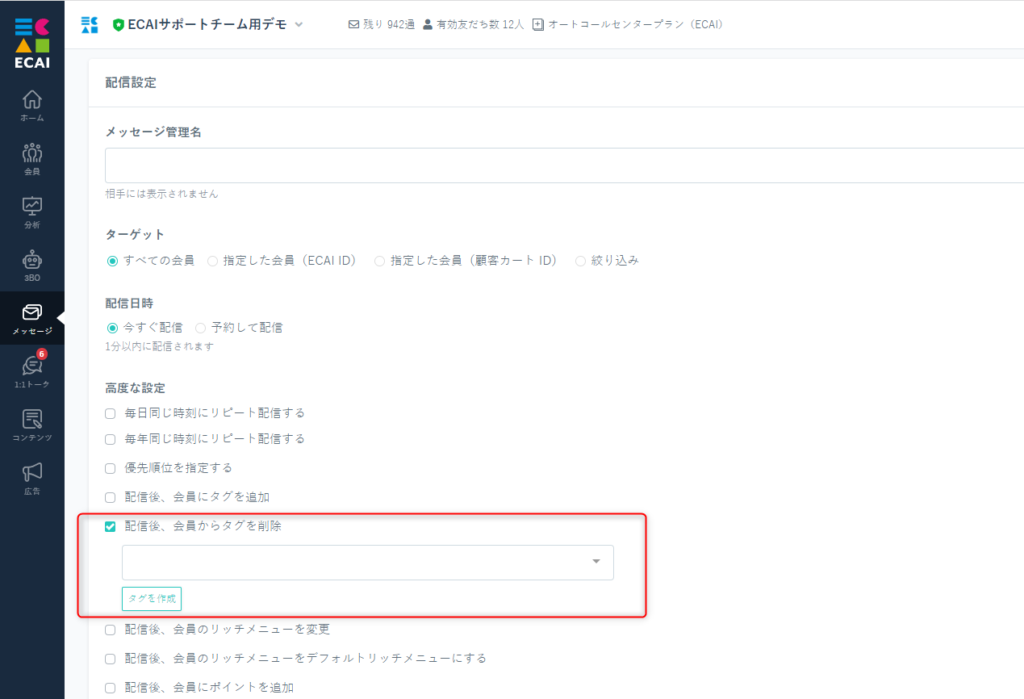送信ボタンを押したときにタグを付与するには、対象のオリジナルフォームのHTMLファイル内にタグをセットする必要があります。 HTMLファイルのダウンロード方法につきましては下記をご参照ください。 >既存のオリジナルフォーム(LIFF)のダウンロード方法 (1)ダウンロードが終わりましたら、ファイルを解凍。 ↓ (2)index.htmlをご使用のテキストエディターで開きまして、 「id="add_tags"」の「value」に付与したいタグコードを記述してください。 >タグコードとは 記述後ファイルの上書きを忘れずにしてください。

↓ (3)記述が終わりましたら、「オリジナルフォーム(LIFF)のアップロード方法」の手順に沿ってファイルをアップロードする。 設定したタグの動作確認方法は下記をご参照ください。 >送信時タグ付与の動作確認方法 【注意点】 同じフォームで複数回の送信が行われると、その度にタグが付与されます。 そのためタグ付与によるアクションなども、送信毎に配信される仕様となります。 ※すでに指定のタグが付与されている場合に、「タグ解除・タグ付与」を同時に行ってるため
下記フォームサンプルページのソースコードと併せてご確認いただくとわかりやすいです。 フォームサンプル:https://help.ecai.jp/form/demo01/ DL:https://help.ecai.jp/form/demo01.zip ※ソースコード確認方法 windows:Ctrl + U mac :option + command + U解約・休止・サイクル変更フォーム内のcol(name属性)の記載ルール
下記フォームサンプルページのソースコードと併せてご確認ください。
フォームサンプルページ
https://help.ecai.jp/form/demo01/
※ソースコード確認方法
windows:Ctrl + U
mac:option + command + U
1-1 必須コードにおいて、「###cancellationurl###」を指定した場合に限りこのルールが有効となります。
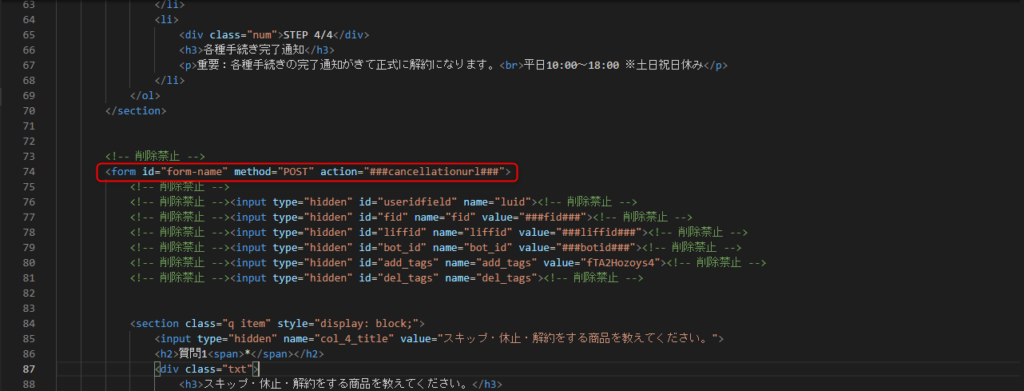
1-2 各質問のname属性に起きまして、タイトル(送信内容のタイトル)と回答は必ずセットで設定する必要があります。
1-3 タイトルは必ずtype=”hidden”で設定する必要があります。
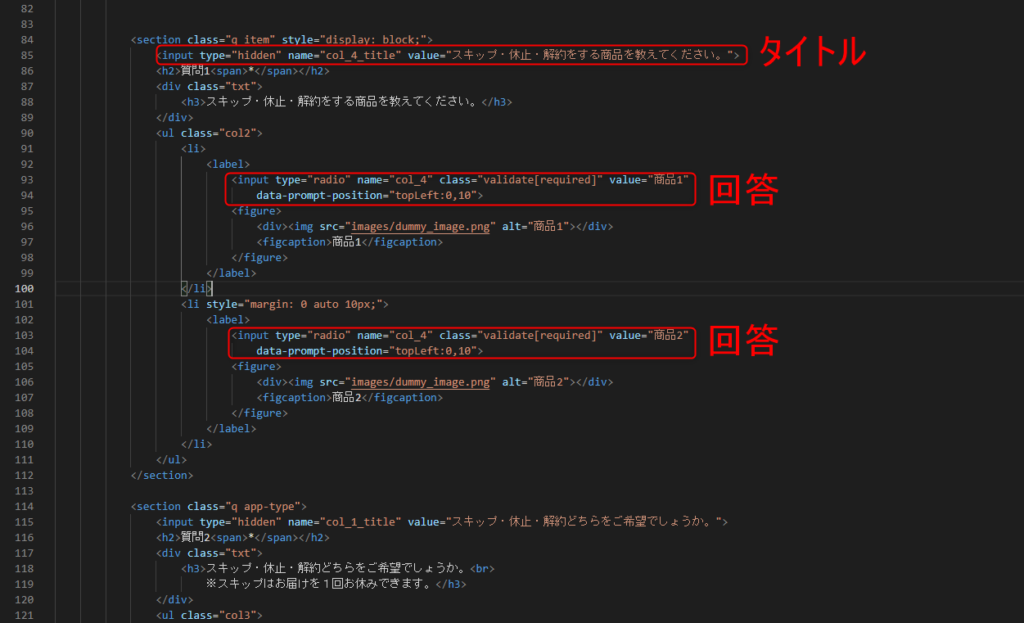
※タイトルの動的生成の禁止
ECAIではフォームの申請を受信した際に一つ前に申請された際の質問項目と照合を行い、変更の可否によってバージョン管理を行っております。
その為、バージョンを意図して変更しないように禁止とさせて頂いております。
1-4 checkbox及びradioタイプの回答において「value」属性は選択に利用している表示文字列を指定してください。指定文字列が回答結果としてそのまま取り込まれます。
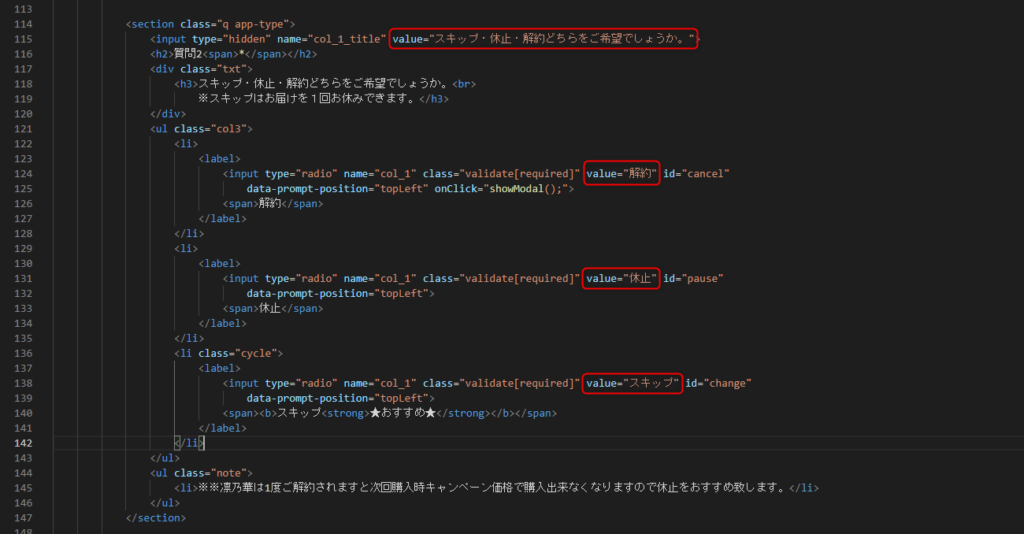
(表示例)
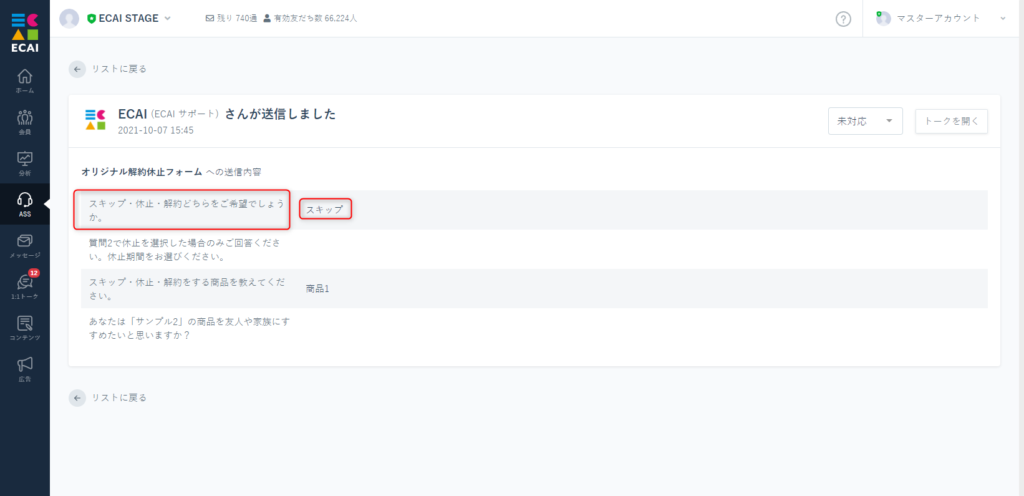
1-5 質問項目は解約・休止・サイクル変更の申請種別ごとに最大45問となります。それ以上の質問項目は受け付けられません。
1-6 col_1_title ~ col_5_title及びcol_1 ~ col_5は下記の指定通りの設定をしてください。指定数字を変更すると正しく受け付けられなくなります。
1-7 共通項目:col_1_title ~ col_5_title及びcol_1 ~ col_5
※「name」属性の指定が正しければ、フォーム内の表示順は順不同で問題ありません
col_1_title:申請の種別に関する回答を指定します。
「value」属性に「解約」「サイクル変更」「休止」「スキップ」のいずれかを指定してください。
それ以外は完了ページで受付致しません。
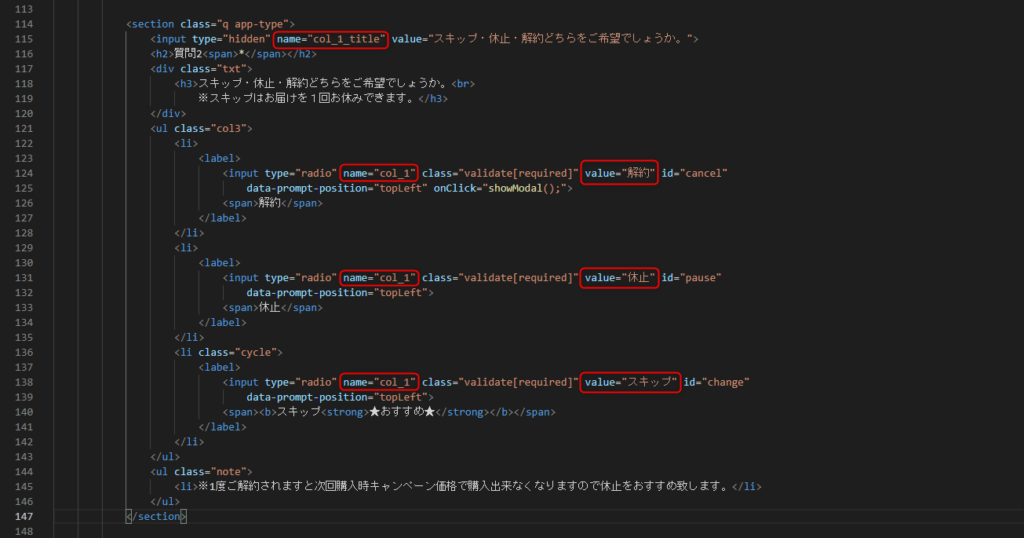
col_2_title:休止期間に関する回答を指定します。
「value」属性に「10日」「20日」「30日」等の文字列を指定してください。
文字列は期間に相当する文字を入れ、指定の文言である必要はありません。
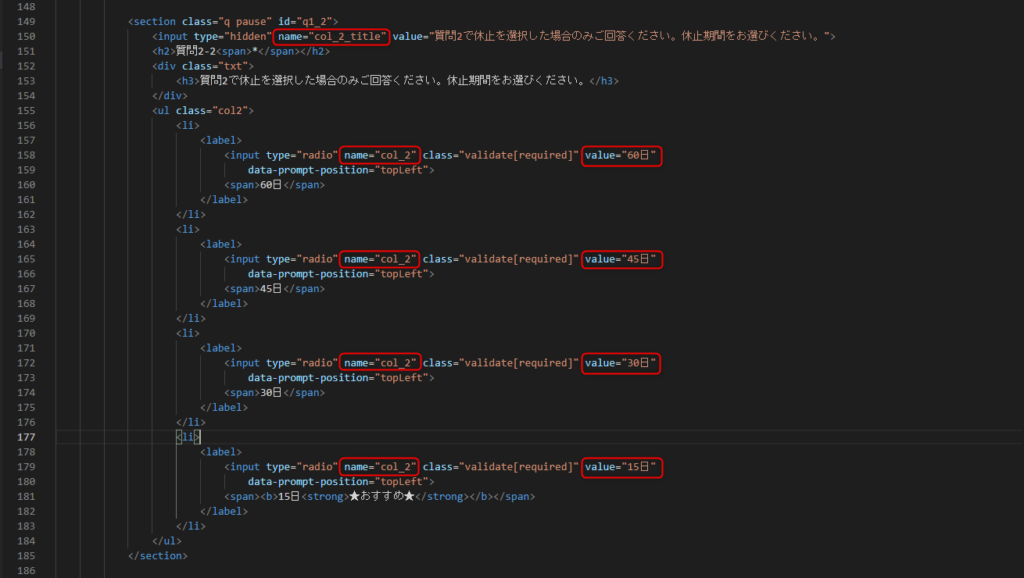
col_3_title:サイクル変更期間に関する回答を指定します。
「value」属性に「60日」「90日」「180日」等の文字列を入れてください。
文字列は期間に相当する文字を入れ、指定の文言である必要はありません。
※サイクル変更期間に関してはサンプルページに設定はございません。
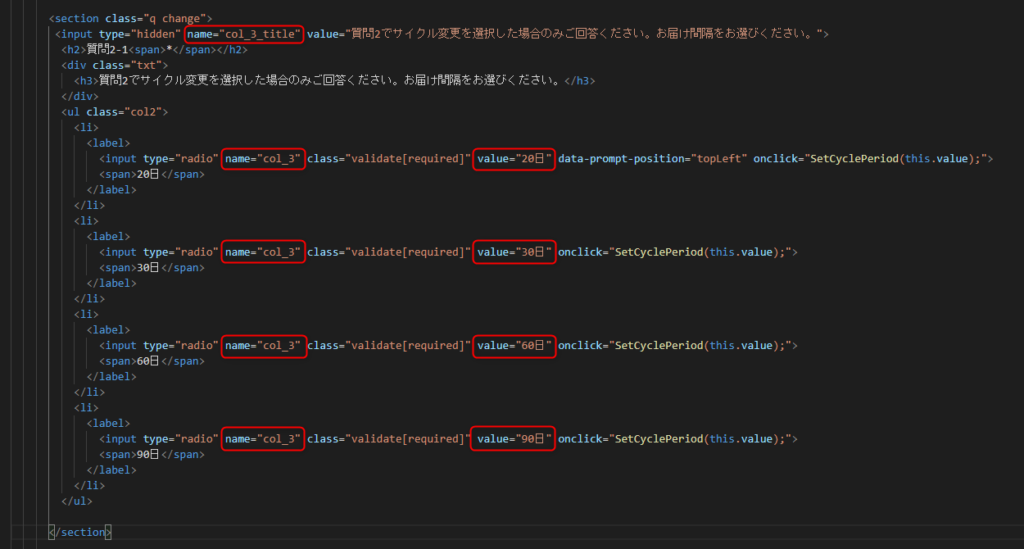
col_4_title:選択する商品に関する回答を指定します。
「value」属性に商品名の文字列を指定してください。
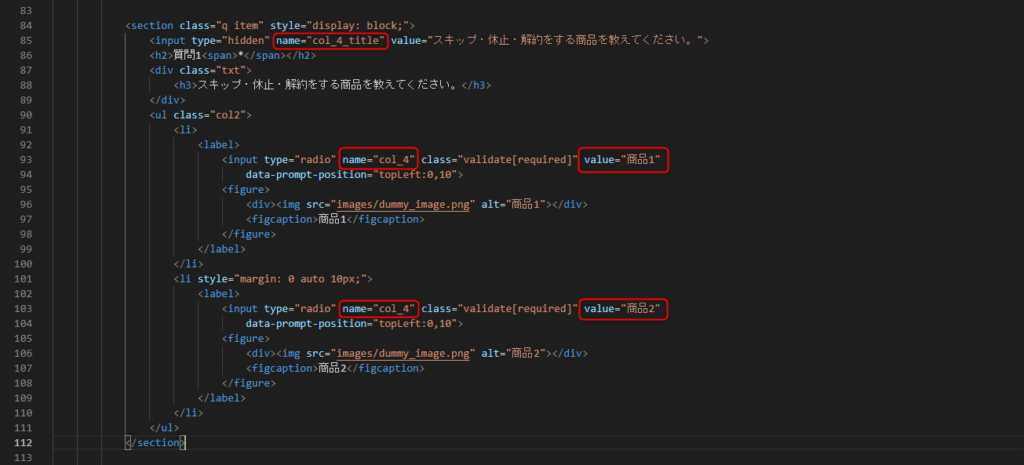
col_5_title:顧客満足度に関する回答を指定します。
「value」属性は数字で設定してください。
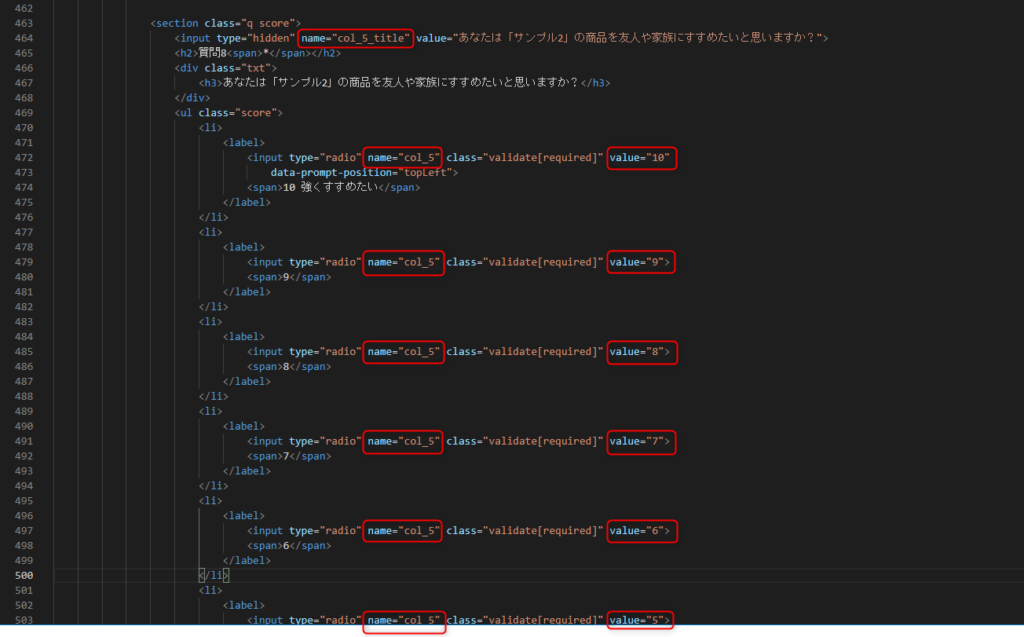
1-8 col_6以降の数字については下記の通り、申請種別ごとに回答が設定可能となります。
〈申請種別〉
解約申請用:cancell_col_6 ~ cancell_col_50
サイクル変更用:cycle_col_6 ~ cycle_col_50
休止申請用:pause_col_6 ~ pause_col_50
※申請種別ごとに回答が取り込まれます。
※cancell_col_1~cancell_col_5、cycle_col_1~cycle_col_5、pause_col_1~pause_col_5は利用出来ません。
※設定できるのは最大でcol_50までとなります。
※二重に定義されていると、後に定義されているcolで上書きされ、一部受信が出来なくなります。
※管理画面の表示は番号の若い順に表示されます。詳細のルールはこちら>
(記述例)
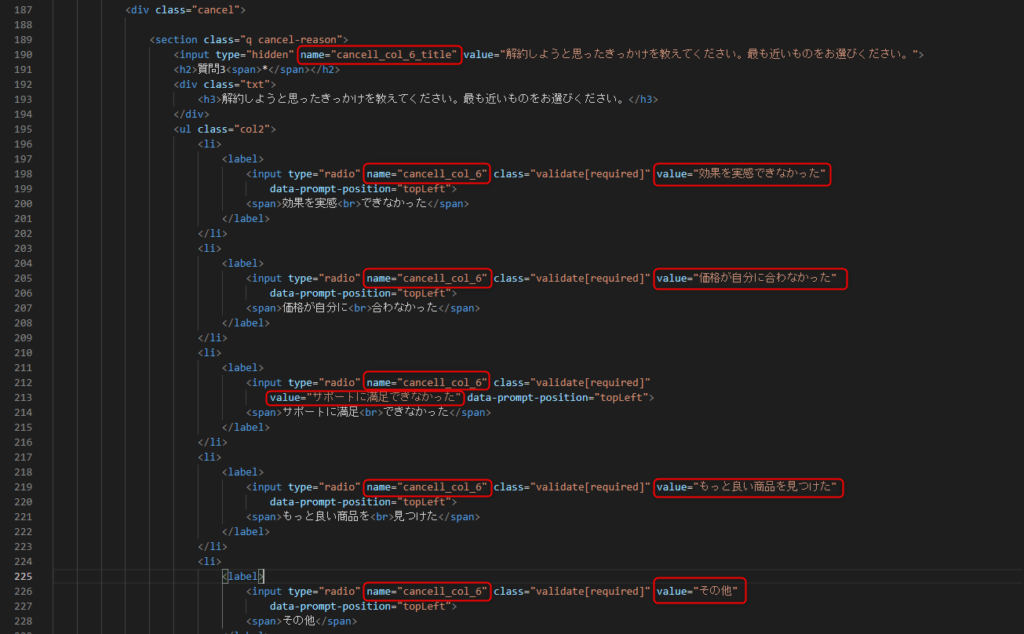
※「name」属性の数字(cancell_col_6など)は質問の並び順に合わせてください。
数字の順番に取り込まれる回答が取り込まれます。
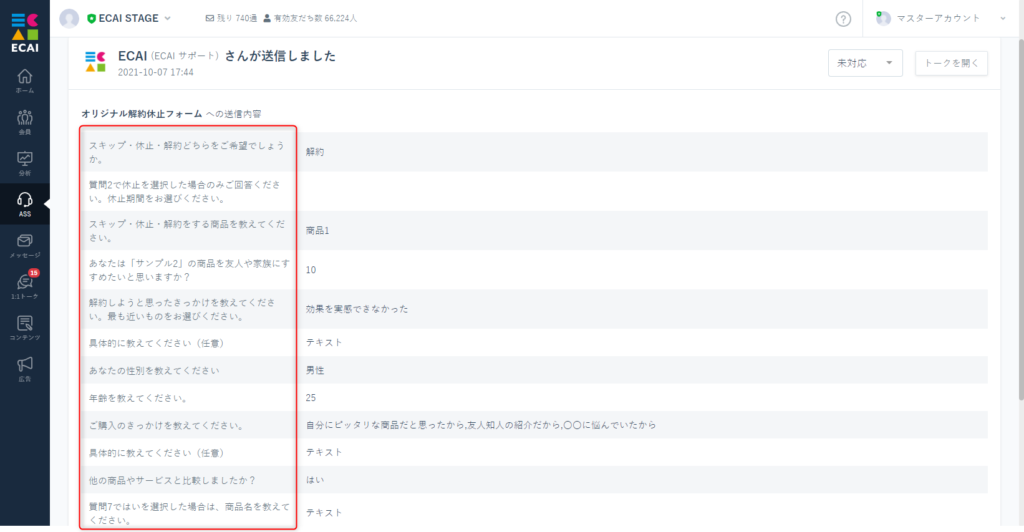
1-9 申請種別にかかわらず、共通項目として回答を取得したい場合は、name属性に「cancell_」「cycle_」「pause_」を指定せず設定してください。 この場合の回答は、すべて受信BOXに送信されます。 例)col_6_title col_6 ※col_1_title ~ col_5_title 及び col_1 ~ col_5 は固定で使用しているため利用できません。 ※設定できるのは最大でcol_50までとなります。 ※管理画面の表示は番号の若い順に表示されます。詳細のルールはこちら>
【注意点】 本人確認フォームと併用はできません。 理由としてはフォームの種別が異なるためです。 本人確認フォームを使用する場合は、フォームを2つに分けて運用をお願いします。 なお本人確認の内容にかかわらない情報取得の場合は、併用可となります。 本人確認フォームについてはこちら>フォーム内質問と設定col(name属性)の確認方法
(1)コンテンツ > LIFF
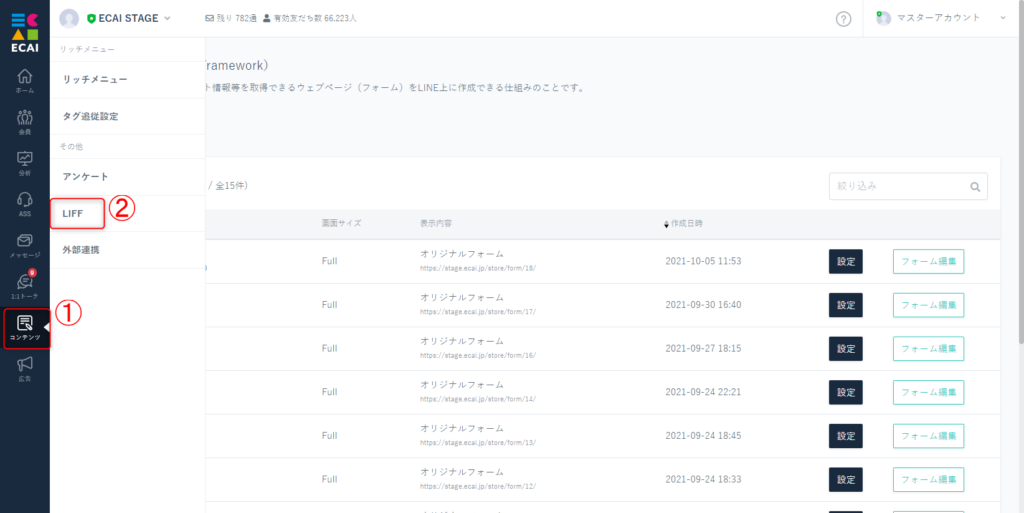
↓
(2)対象フォーム の 「フォーム修正」選択
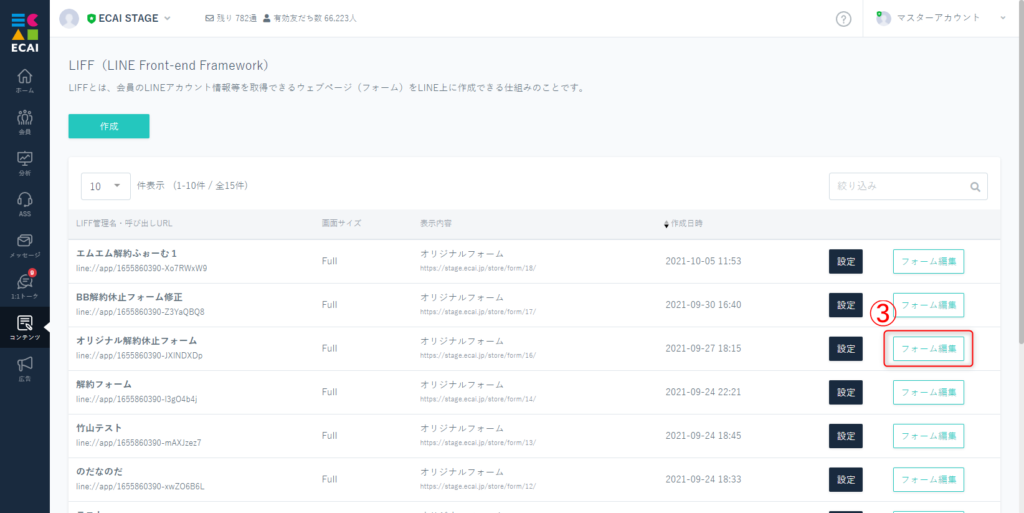
↓
(3)すべてを開く
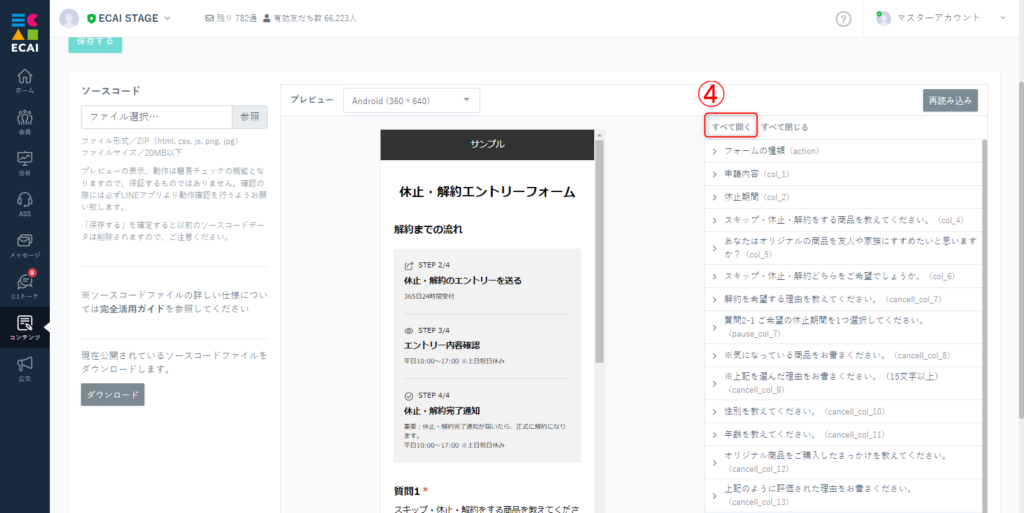
↓
(4)フォーム内質問とそちらに紐づいている設定col(name属性)の確認を行えます。 ※二重に定義されていると、後に定義されているcolで上書きされ、一部受信が出来なくなります
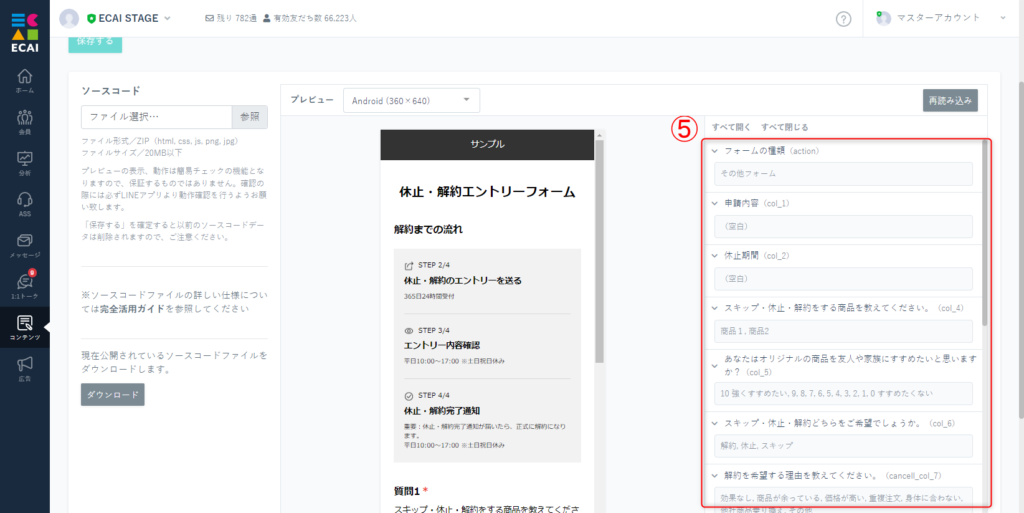
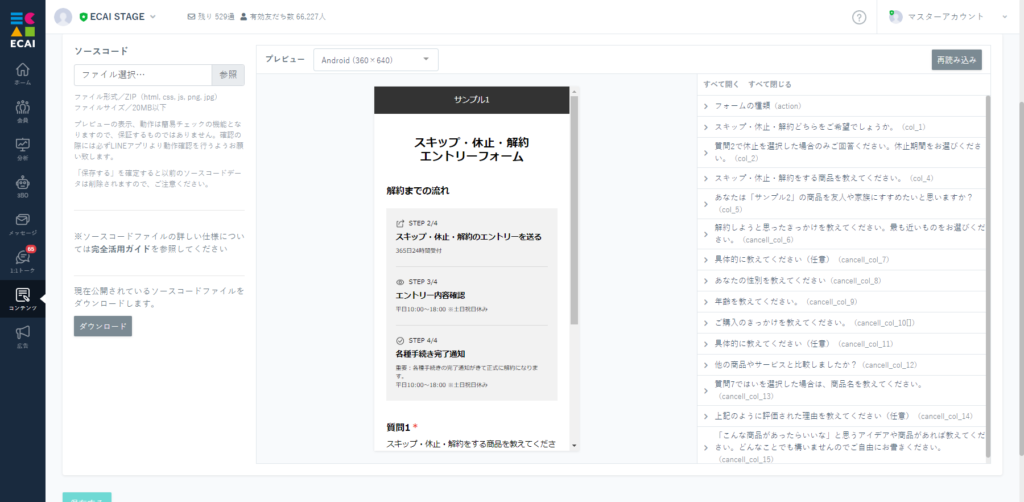
こちらは解約・休止・サイクル変更・スキップエントリーフォームについてのガイドとなります。 アップロード方法につきましては下記を参照ください。 >オリジナルフォーム(LIFF)のアップロード方法 アップロード後、テスト送信を行ってください。 >【解約・休止・サイクル変更・スキップ】エントリーフォームテスト送信方法 下記3つのチェック項目を確認し、問題なく設定がされているかご確認ください。 【チェック項目】 ①フォーム内の質問と設定col(name属性)は正しく設定されているか >確認方法はこちら ②フォーム送信後の申請項目、回答項目は正しく表示されているか >確認方法はこちら ③タグは想定通りついているか >確認方法はこちら
フォームの内容を大幅に変更された場合は、下記「詳細版」をご確認ください。 >【詳細版】フォームアップロード後のチェック項目既存のオリジナルフォーム(LIFF)のダウンロード方法
(1)コンテンツ > LIFF
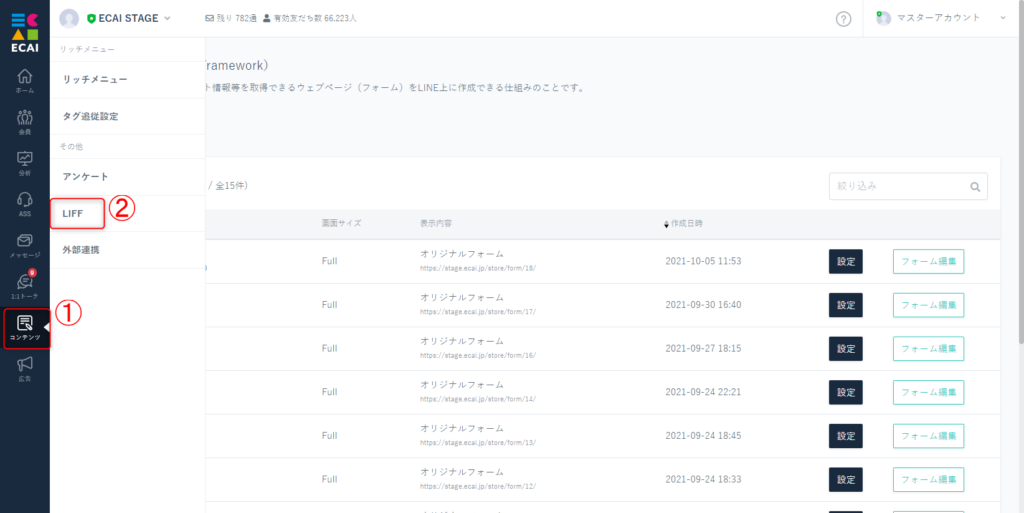
↓
(2)対象フォーム の 「フォーム修正」選択
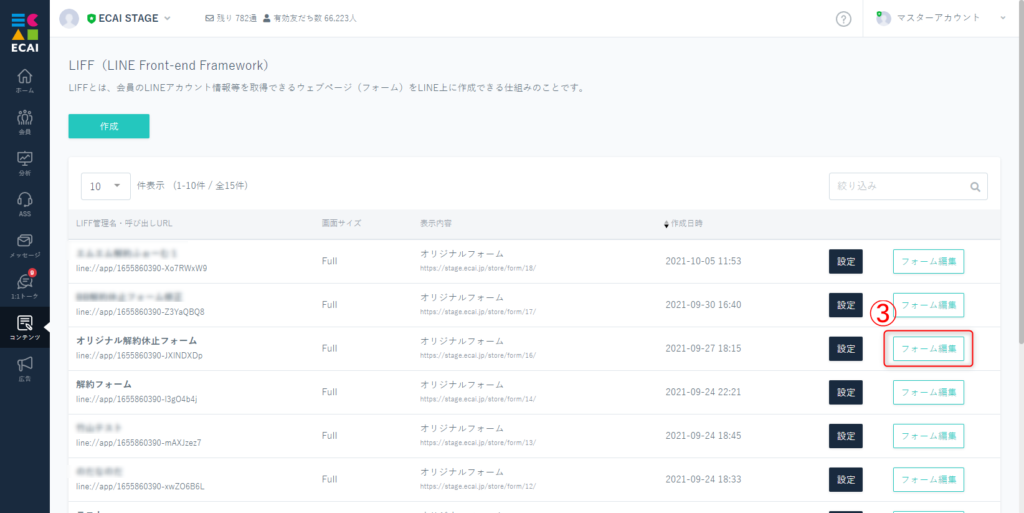
↓
(3)ダウンロード
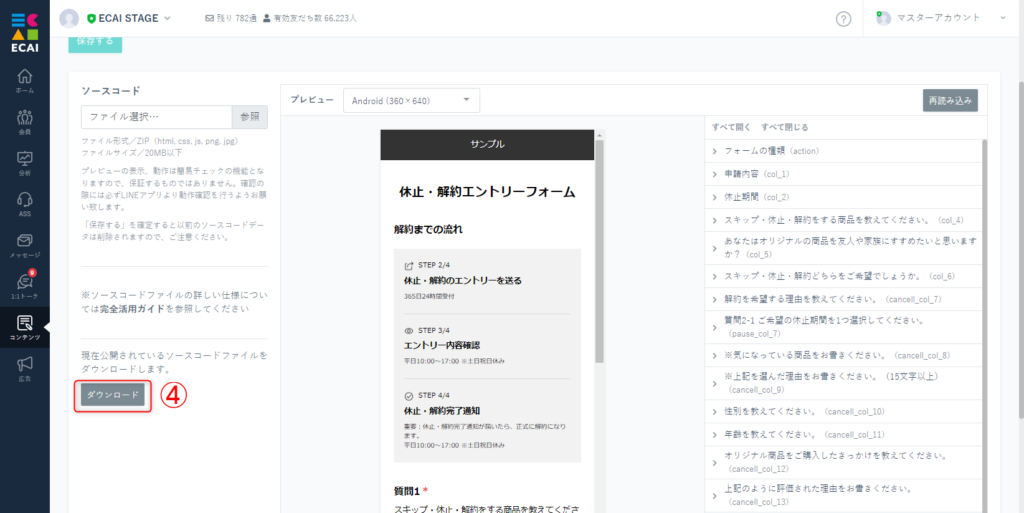
↓
(4)ダウンロードが終わりましたら、指定のダウンロードフォルダの中をご確認ください
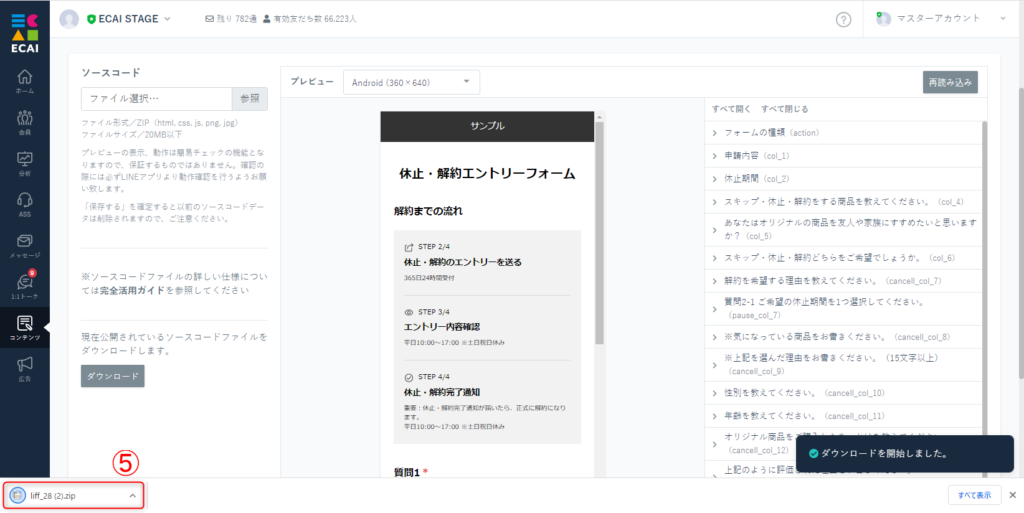
解凍ツール(推奨)https://www.ponsoftware.com/archiver/download.htm ※ファイル内に文字化けがないかご確認ください。【フォーム】ZIPファイルの構造説明
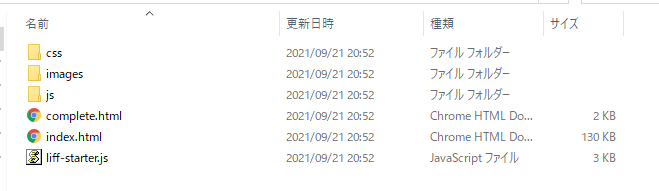
・cssフォルダ :各種スタイルファイルが入っています
・imagesフォルダ :画像ファイルが入っています。
・jsフォルダ :jsファイルが入っています。
・complete.html :送信完了ページ(サンクス画面)
・index.html :フォーム入力ページ
・liff-starter.js :Liff画面を立ち上げるためのjsファイル(削除禁止)
※テンプレートフォルダよりダウンロードしたzipファイルを解凍しますと上記のような構造となります。
編集する際はこちらの構造を保持したまま編集をお願い致します。
>テンプレートダウンロード
※ファイル内に文字化けがないかご確認ください。 解凍ツール(推奨)https://www.ponsoftware.com/archiver/download.htm
※フォームを表示する「index.html」とサンクス画面を表示する「complete.html」は必ずセットで作成する必要があります。「complete.html」だけ未作成・アップロードされていない場合、送信後の画面が表示されない状態となりますので、ご注意ください。
オリジナルフォーム(LIFF)の新規作成(1) コンテンツ > LIFF
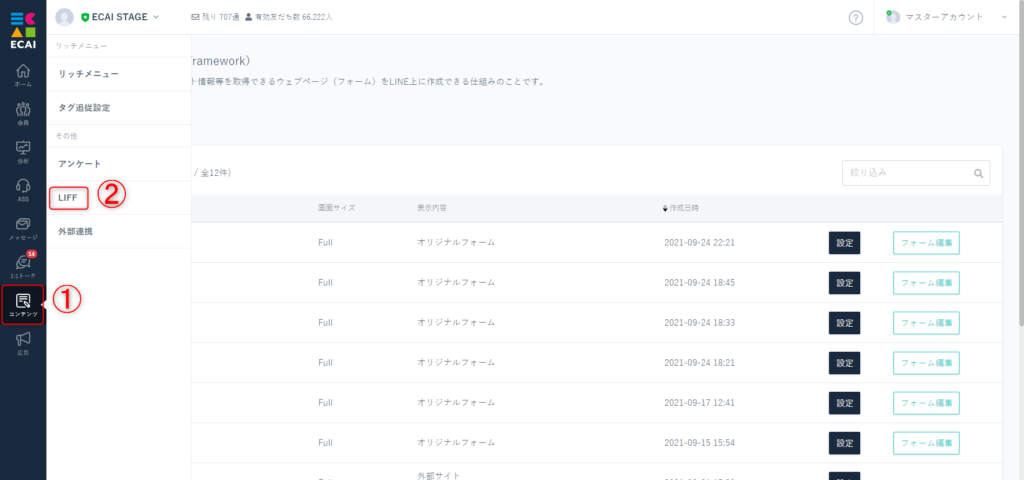
↓
(2) 「作成」ボタンをクリック
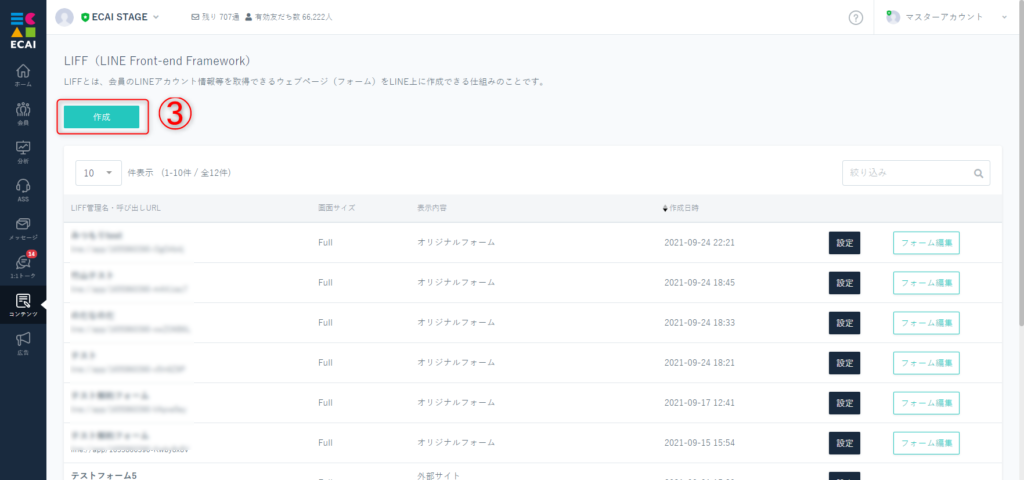
↓
(3) LIFFの設定
④LIFF管理名がフォーム名として登録されます。 ※お客様には見えません。社内管理用です。 ※LIFF管理名に「ライン」もしくは「LINE」という文字が入ると、LINEの仕様上保存できずエラーになるのでご注意ください。 ⑤フォームの種類を選択 ⑤-1 カート連携の即時判定を使用する場合は設定 ※API連携(カート)連携を設定している方のみ使用可能 ┗仕様についてはこちら> ⑥画面サイズを選択(特に指定のない場合は「Full」を選択) ⑦オリジナルフォームにチェック、「保存する」をクリック
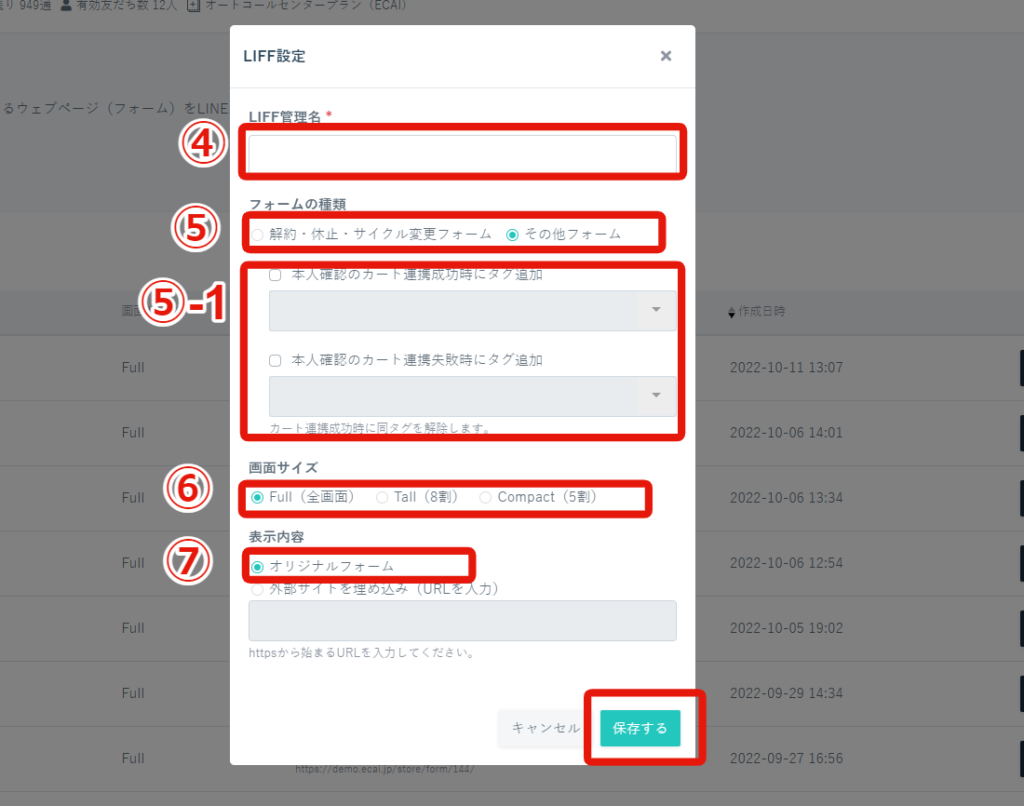
LIFFの新規作成は以上となります。
この後は表示内容を設定します。
テンプレートから行う場合と、スケルトンの状態から作成する場合があります。
下記ガイドから表示設定を行ってください。
テンプレートを使って作成>
スケルトンの状態から作成>
(1) ECAIオリジナルフォームテンプレートから利用したいZipファイルをダウンロード
>テンプレートダウンロード
↓
(2) コンテンツ>LIFF ページに移動
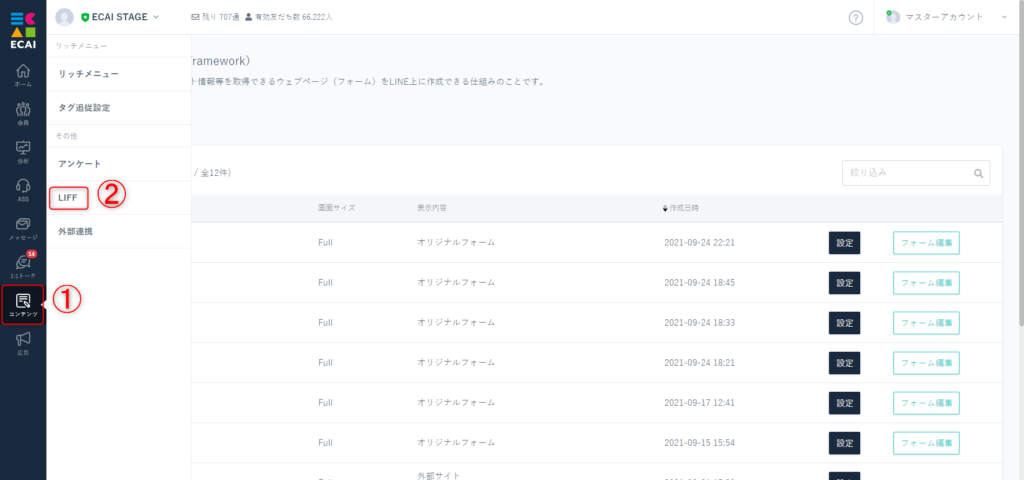
↓
(3) 「作成」ボタンをクリック
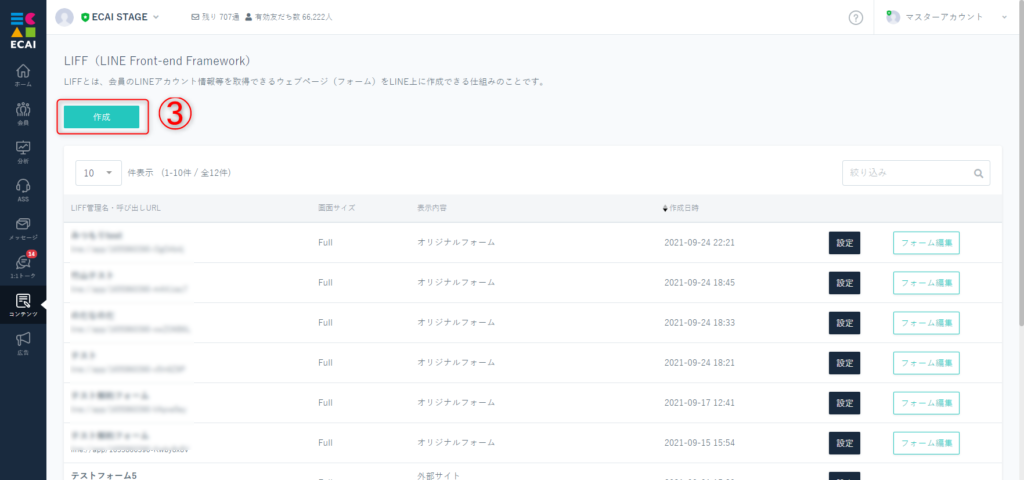
↓
(4) LIFFの設定
④LIFF管理名がフォーム名として登録されます。 ※お客様には見えません。社内管理用です。 ※LIFF管理名に「ライン」もしくは「LINE」という文字が入ると、LINEの仕様上保存できずエラーになるのでご注意ください。 ⑤フォームの種類を選択 ⑤-1 カート連携の即時判定を使用する場合は設定 ※API連携(カート)連携を設定している方のみ使用可能 ┗仕様についてはこちら> ⑥画面サイズを選択(特に指定のない場合は「Full」を選択) ⑦オリジナルフォームにチェック、「保存する」をクリック
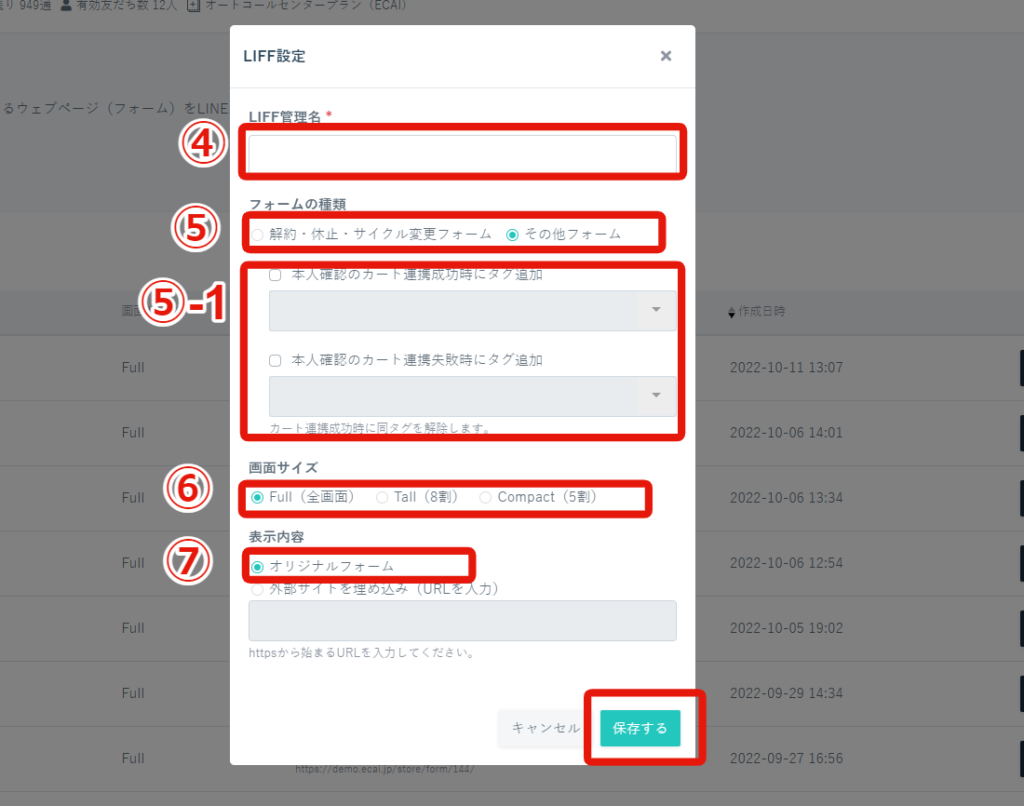
↓
(5) 作成したフォームの右側「フォーム編集」をクリック
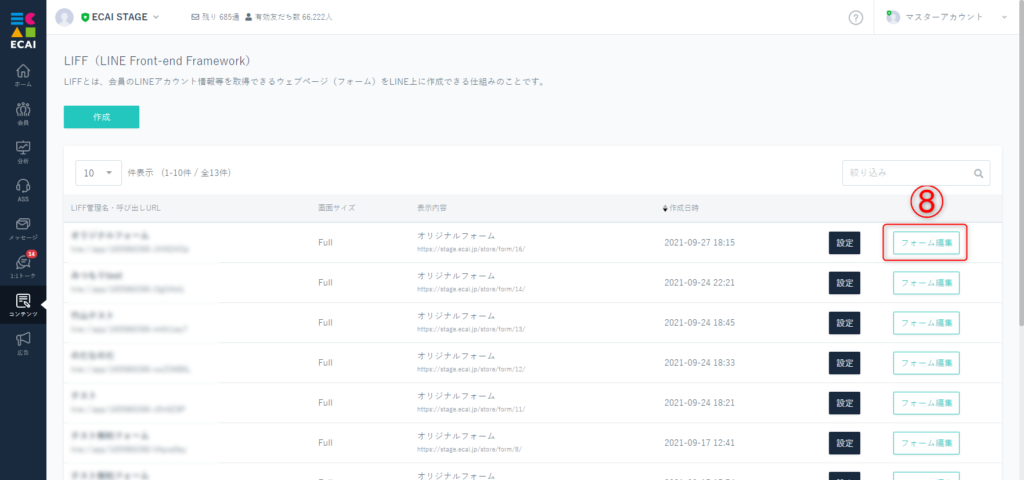
↓
(6) 「参照」ボタンをクリックして(1)でダウンロードしたZipファイルを選択、「保存する」をクリック
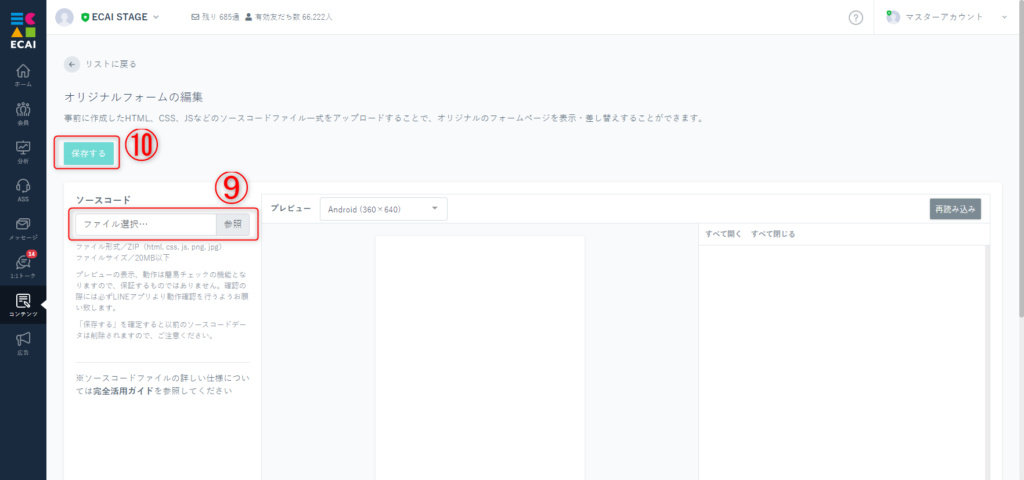
↓
(7) ⑫一覧ページ、LIFF管理名の下にある「呼び出しURL」を利用しLINEアプリより表示を確認 「呼び出しURL」は各種メッセージやリッチメニューなどに設定して使用できます。
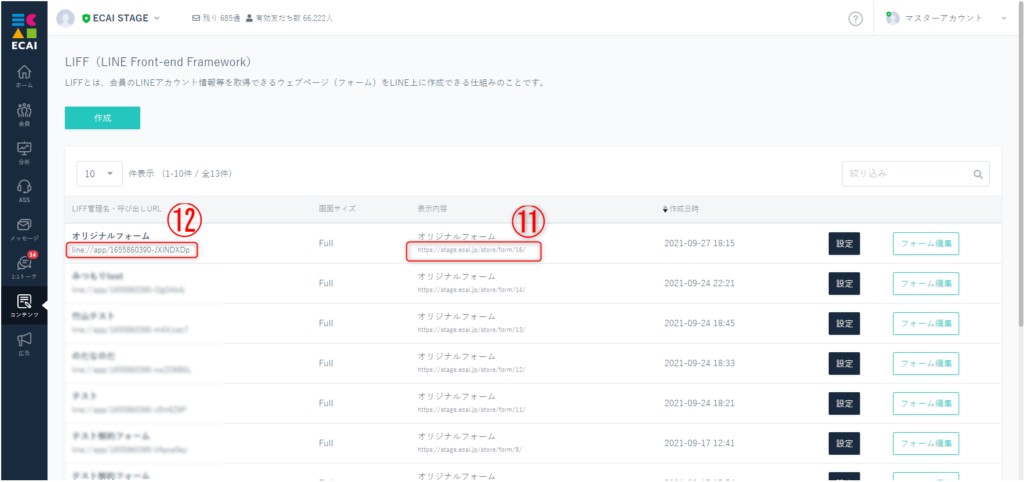
※⑪表示内容の下にあるURLはwebでデザインをチェックするときに使用するものです。
こちらで表示されるデザインは保証されるものではありません。確認の際は必ず呼び出しURLを利用しLINEアプリより確認をお願いします。
(1)対象フォームの選択
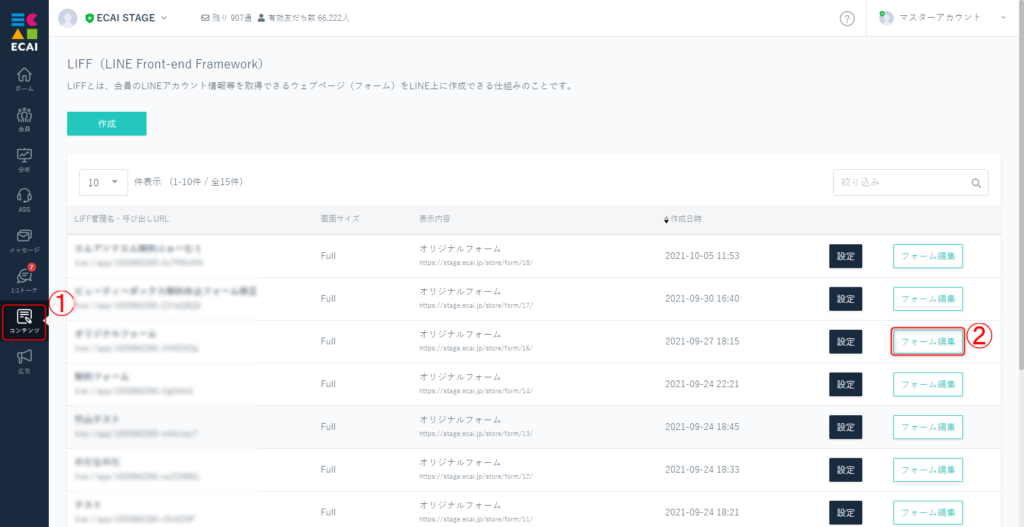
↓ (2)ZIPファイルをアップ
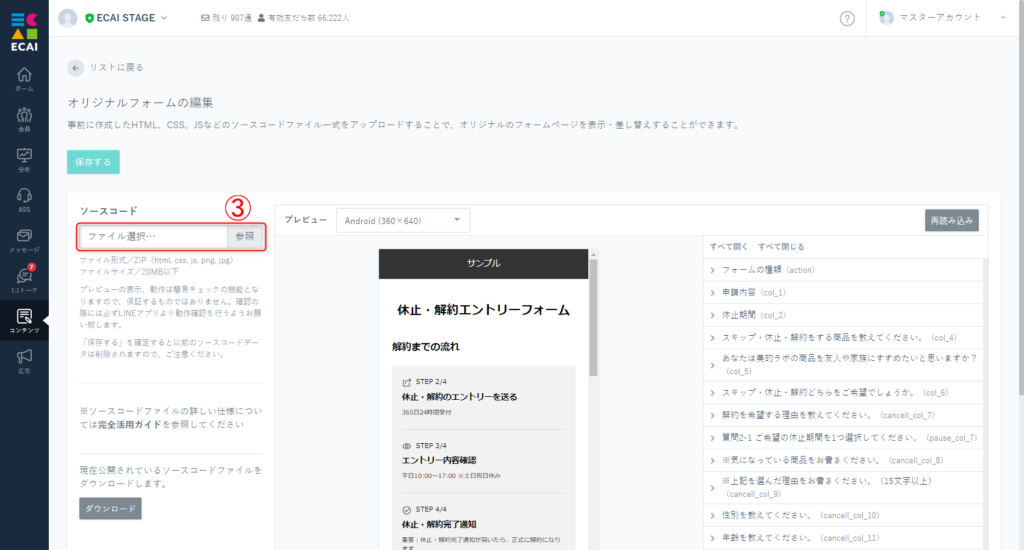
ZIPファイルの構造はルートフォルダ(一番上)の配下にindex.htmlがある状態にしてください。 >ZIPファイルの構造説明 ※1.アップロードファイルは圧縮されている必要があります。 >フォームの圧縮方法について ※2.圧縮する場合はindex.htmlが存在する階層を全選択して圧縮してください。 >全選択可能な圧縮ツール(推奨)ダウンロード ※3.ファイル内に文字化けがないかご確認ください。
↓
(3) プレビューを確認して保存
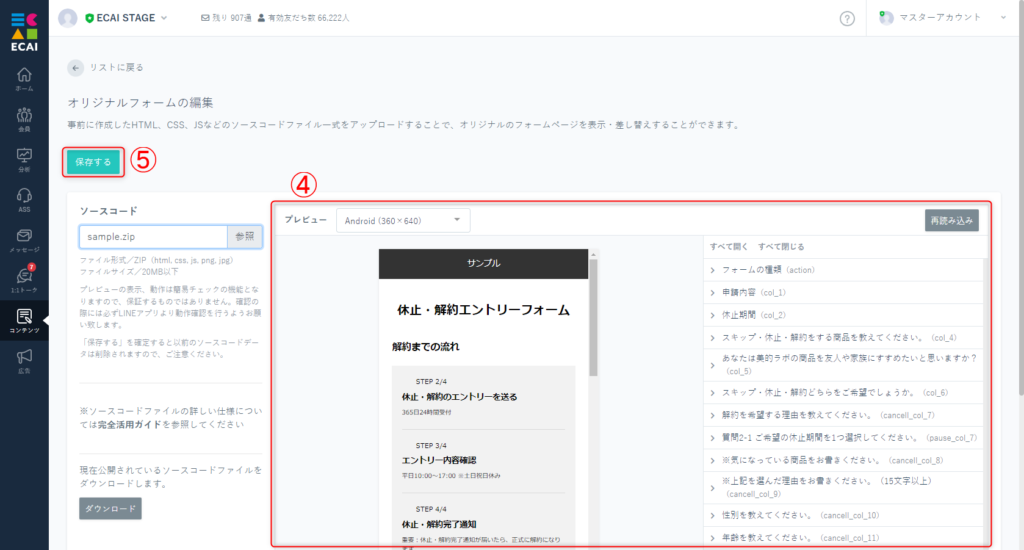
正常にファイルを読み込めない場合は下記ガイドをご確認ください。 >フォームの圧縮方法について プレビューが正常に表示されない場合は、一旦保存してから再度編集画面より確認してください。
↓ (4) ⑥一覧ページ、LIFF管理名のしたにある呼び出しURLを利用しLINEアプリより表示を確認
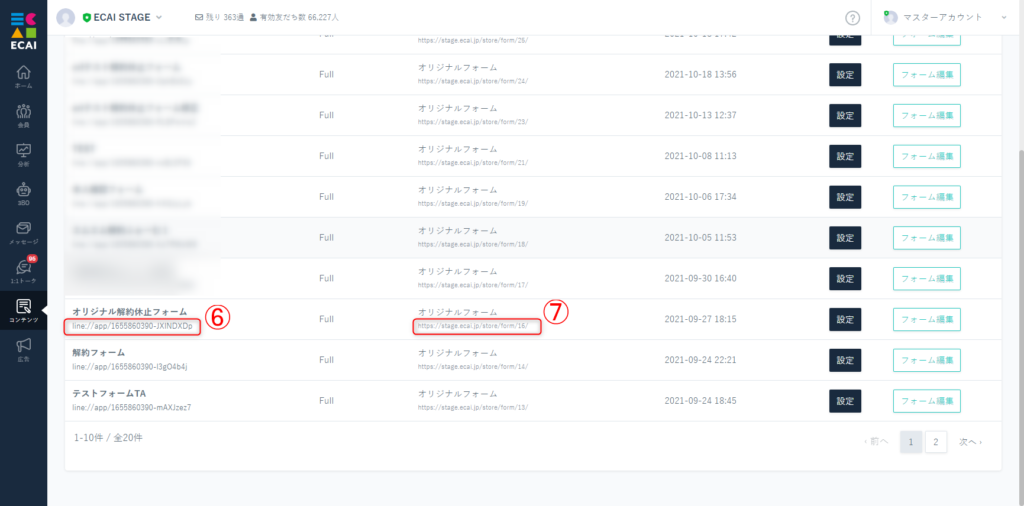
※⑦表示内容の下にあるURLはwebでデザインをチェックするときに使用するものです。
こちらで表示されるデザインは保証されるものではありません。確認の際は必ず呼び出しURLを利用しLINEアプリより確認をお願いします。
(1)サイドメニューASS > 受信BOX
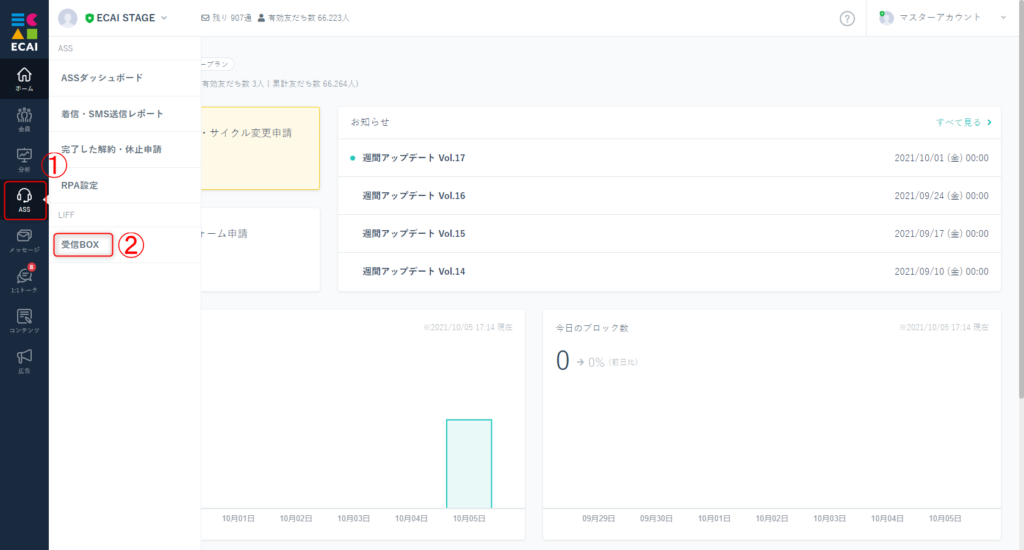
↓
(2)該当フォームを選択
※フォームが追加されるとプルダウンに自動的に表示されます。
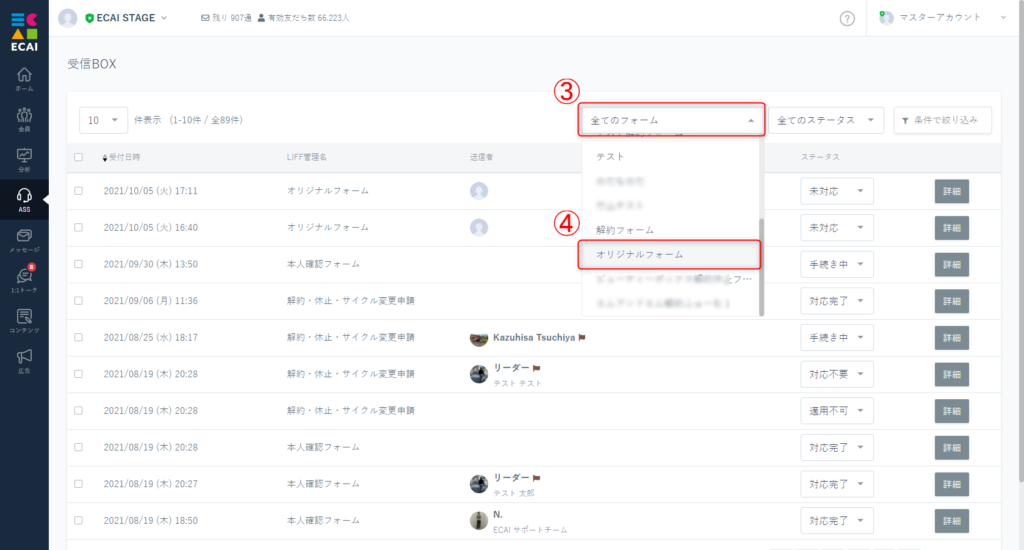
↓
(3)詳細
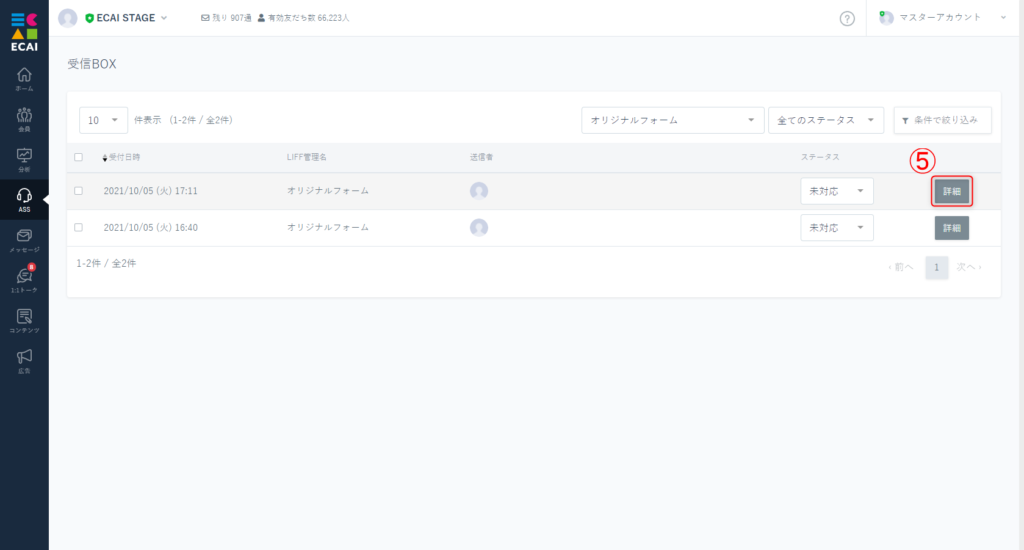
↓
(4)フォームで取得した情報を確認できます。
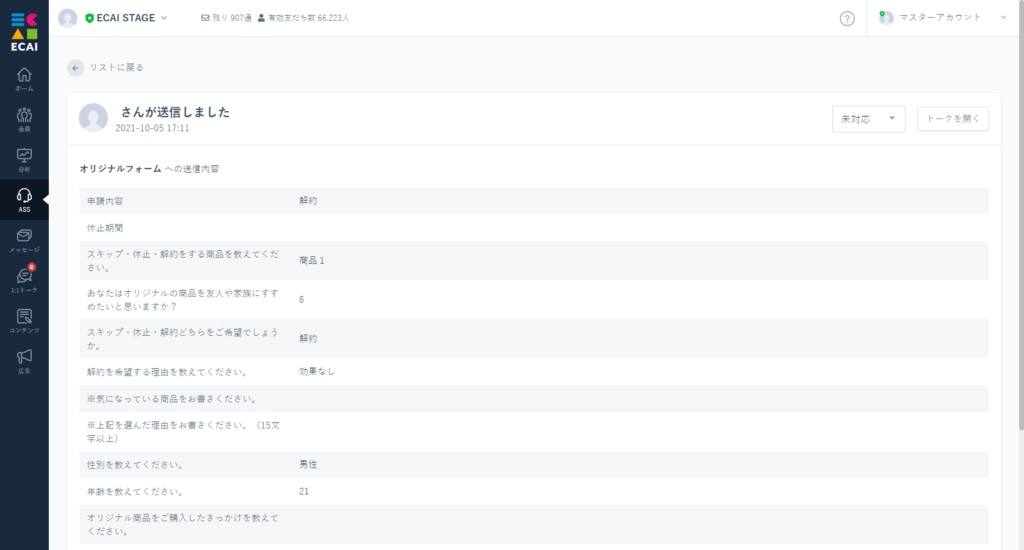
※フォームの内容は必ず呼び出しURLを利用しLINEアプリより送信をお願いします。
こちら以外から送信されたフォームの内容につきましては受信されません。
受信BOXの内容につきましては、変更、削除はできません。
LINE DevelopersからMessaging APIを作成する①LINE Developersにログインする https://developers.line.biz/ja/ ↓ ②「Messaging API」をクリック
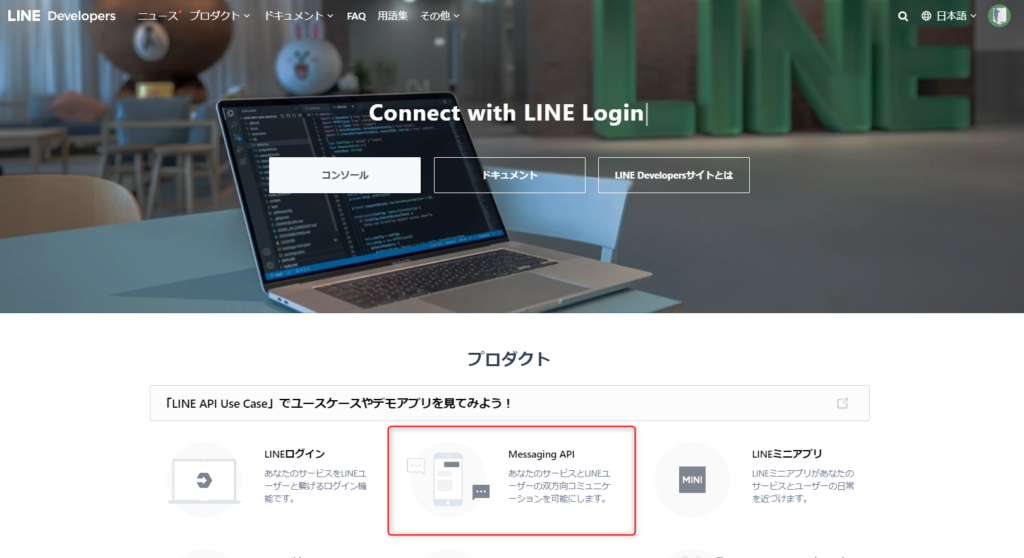
↓ ➂「今すぐはじめよう」をクリック
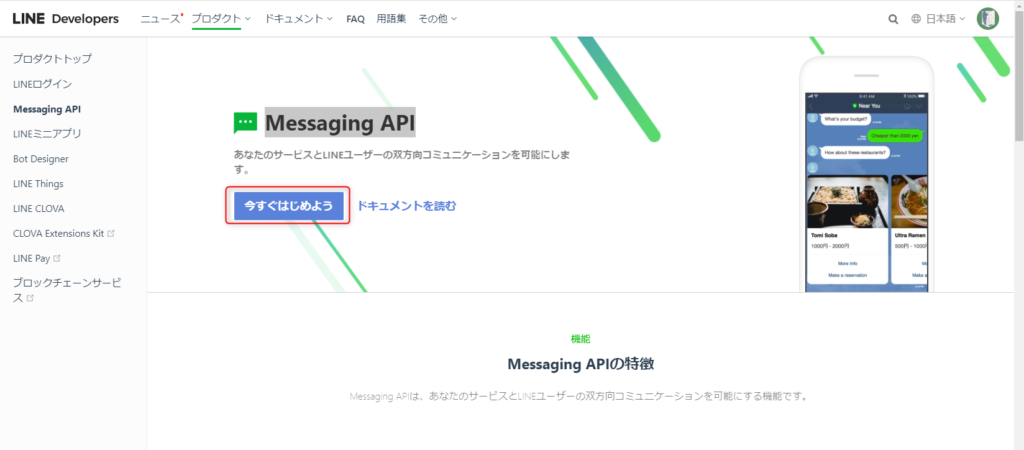
↓ ④チャネルの種類を「Messaging API」 ⑤プロバイダーを選択 ※「LINEログインチャネル」と同じプロバイダーを選択してください ⑥ 会社・事業者の所在国地域を選択 ⑦チャネルアイコンを任意で設定 ┗設定無しで問題ありません
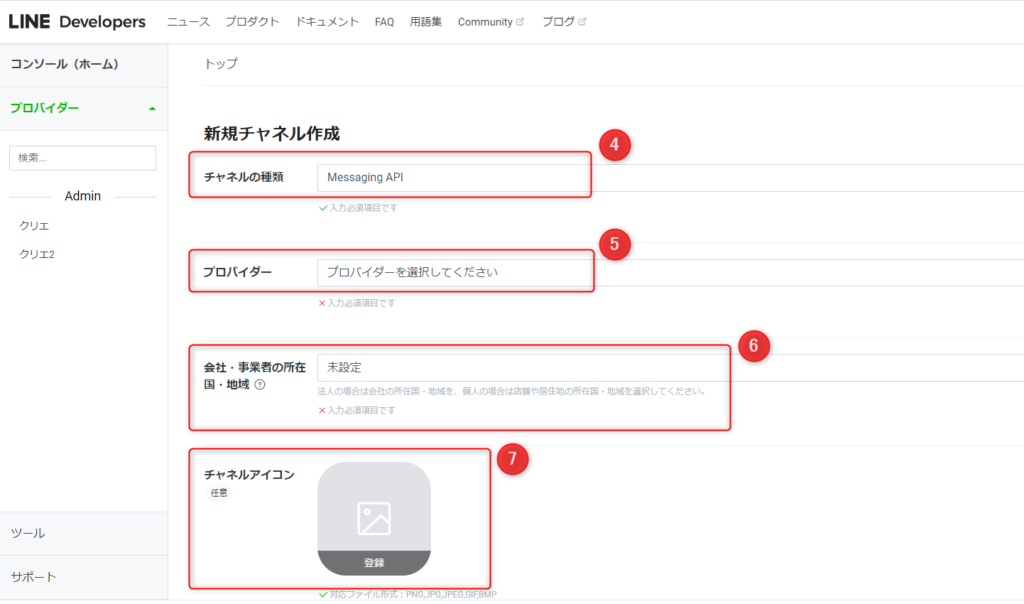
↓ ⑧チャネル名を入力 ┗会社名やブランド名 ⑨チャネル説明を入力 ┗LINE公式アカウント名 ⑩、⑪業種を選択
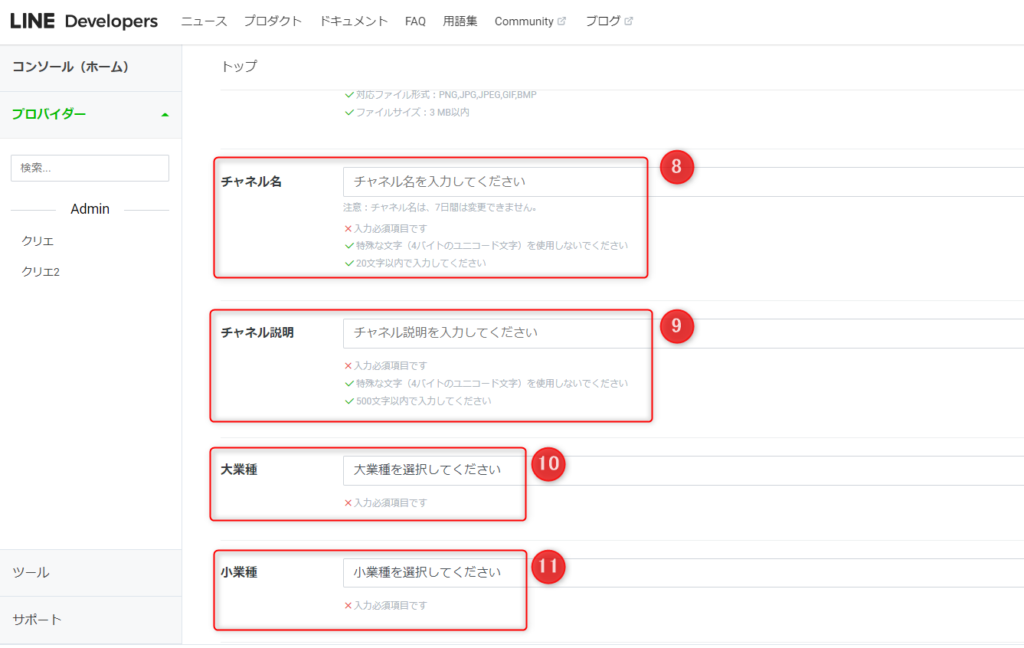
↓ ⑫メールアドレスを入力 ┗アカウント管理者のメールアドレス ⑬、⑭「プライバシーポリシーURL」「サービス利用規約URL」を任意で入力 ┗入力無しで問題ありません ⑮「LINE開発者契約 の内容に同意します」にチェック ⑯「作成」をクリックして完成
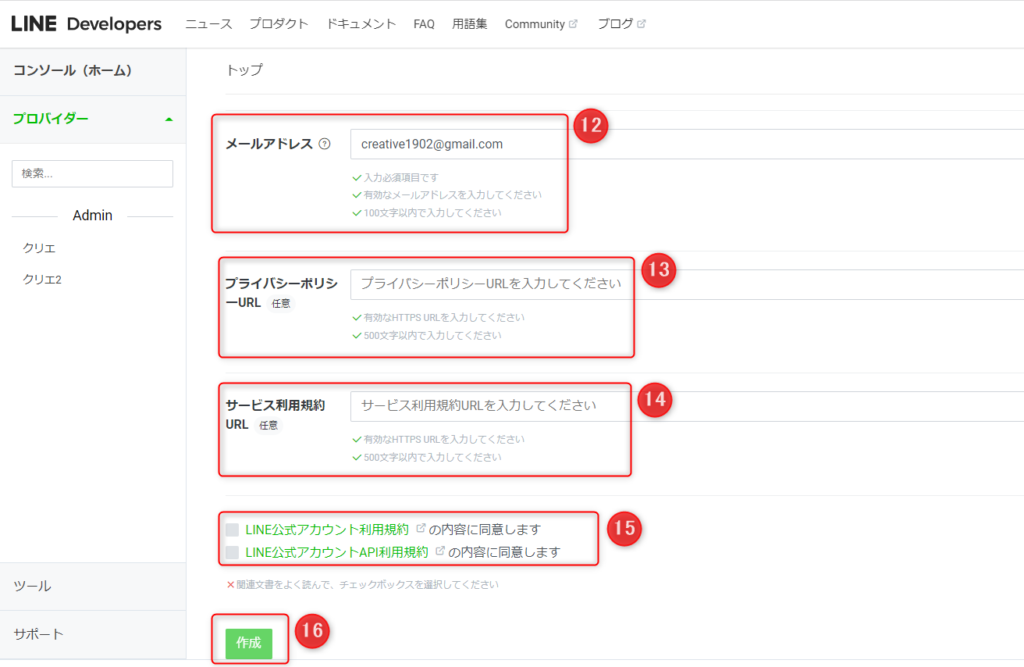
↓ ⑰OKをクリックすると、チャネル名と同名の公式アカウントが作成されます。
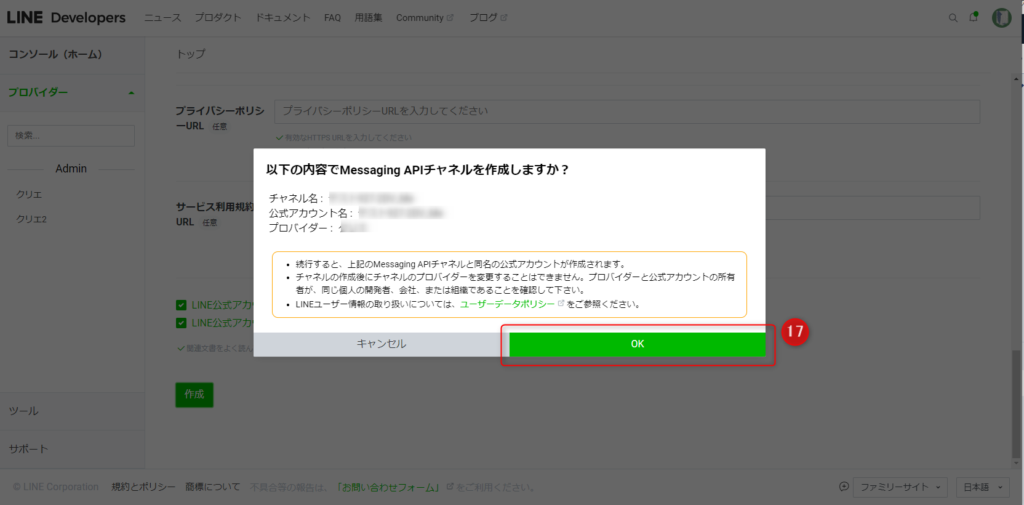
↓ ⑱同意をする
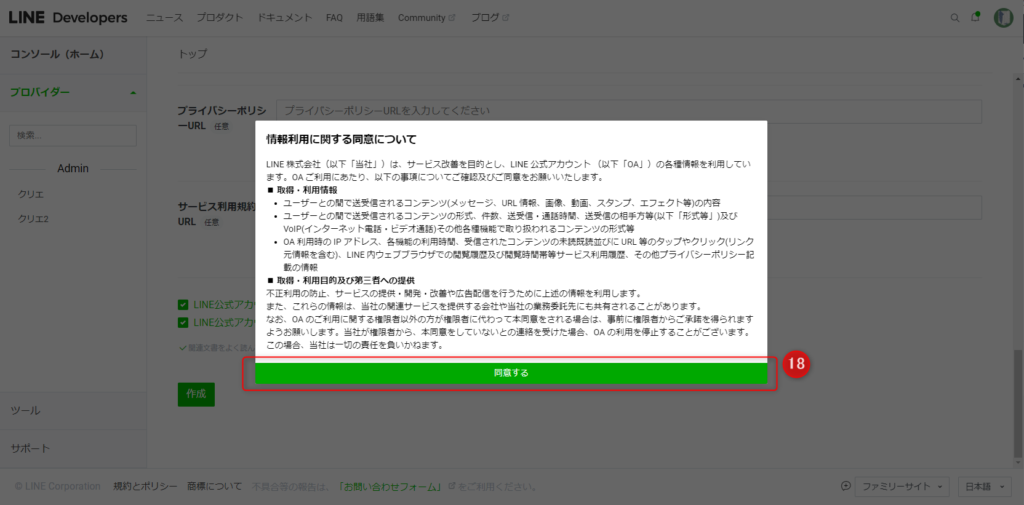
①LINE Official Account Managerにログインする https://manager.line.biz/> ↓ ②作成するアカウントをクリック
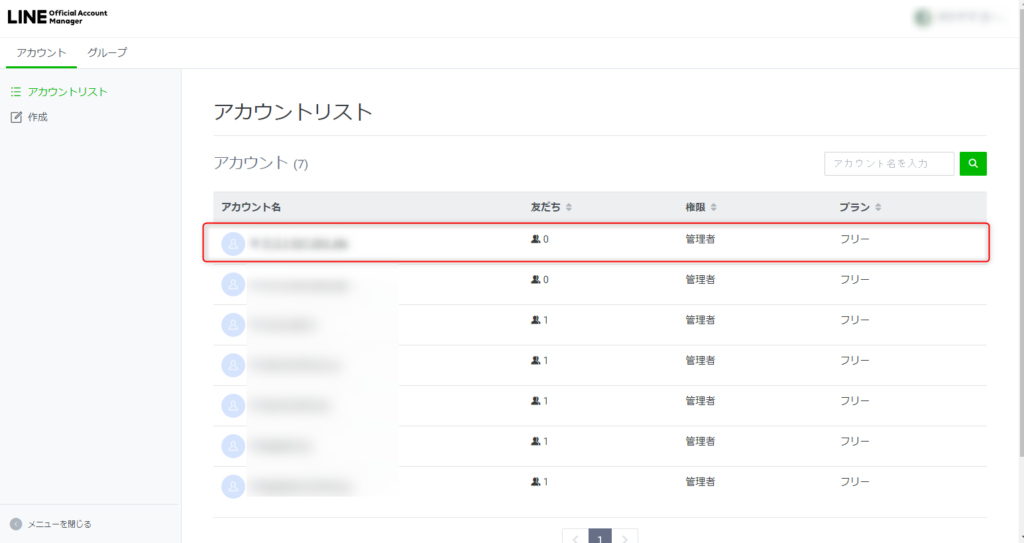
↓ ③設定 > Messaging API > Messaging APIを利用する
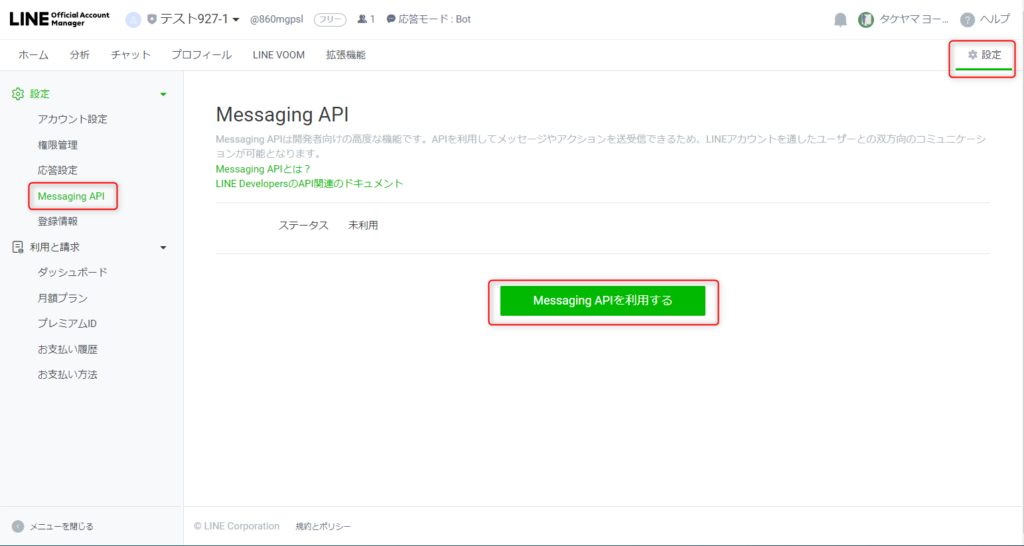
↓ ④設置プロバイダー選択 > 同意する ※「LINEログインチャネル」と同じプロバイダーを選択してください。 ※プロバイダーがない場合は作成してください。
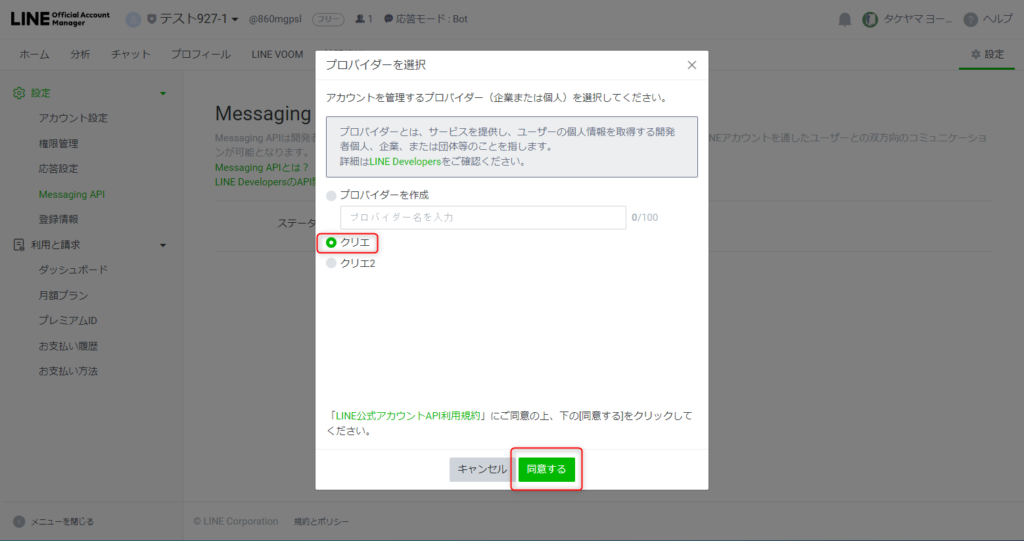
↓ ⑤OK ※「プライバシーポリシー」「利用規約」は任意のため入れなくても良い
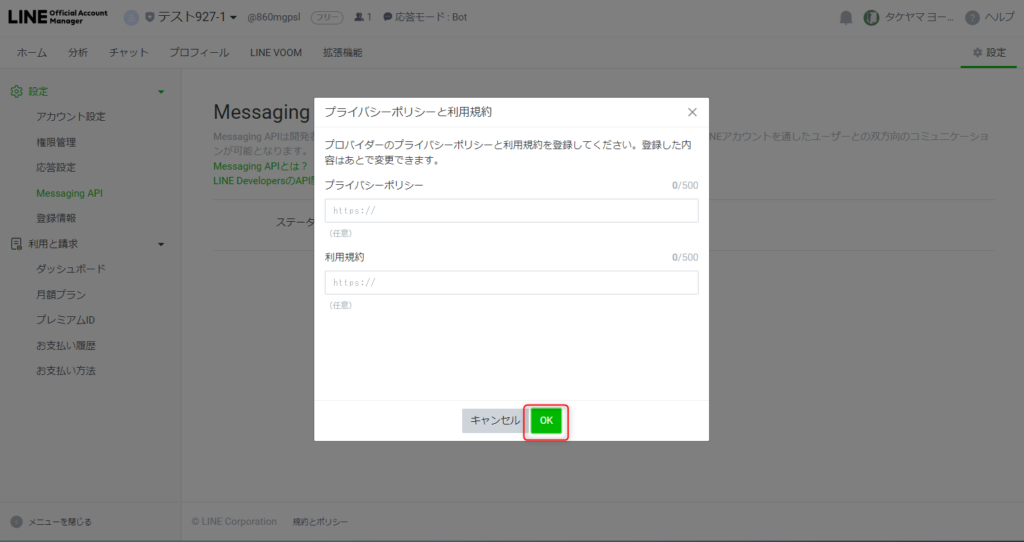
↓ ⑥OK
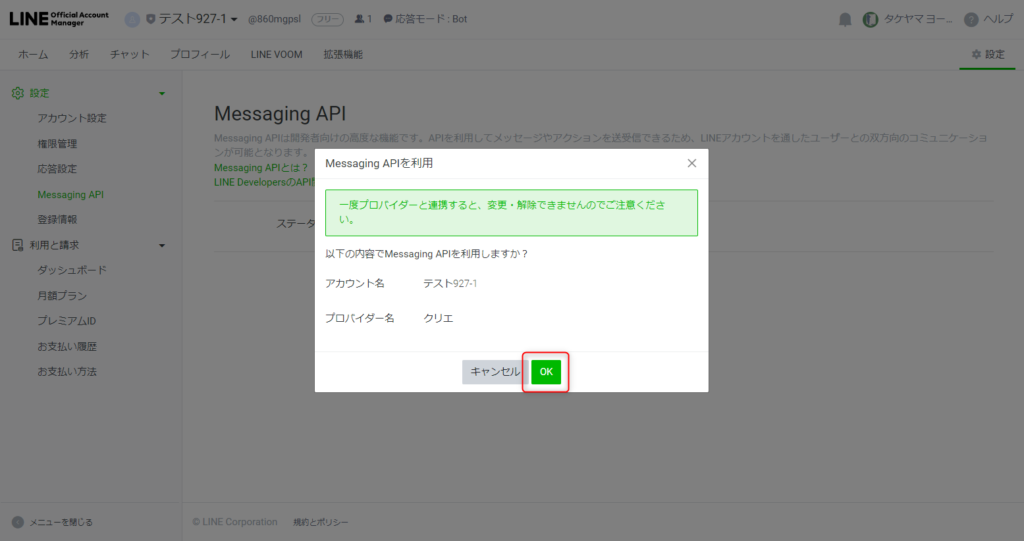
これでMessaging APIの作成は完了です。累計友だち数の内訳について
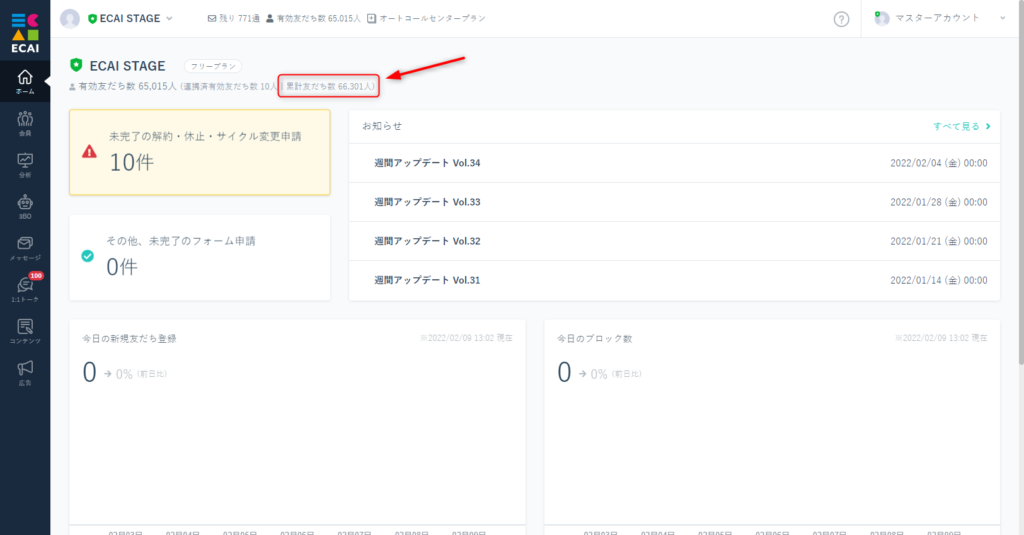
累計友だち数の内訳は下記となります。 1.有効友だち数 2.LINEブロック数 3.オペレーターLINEブロック数 4.オペレータ削除数 1.有効友だち数、2.LINEブロック、3.オペレーターLINEブロックにつきましては会員リストの条件絞り込みにより確認が行えます。
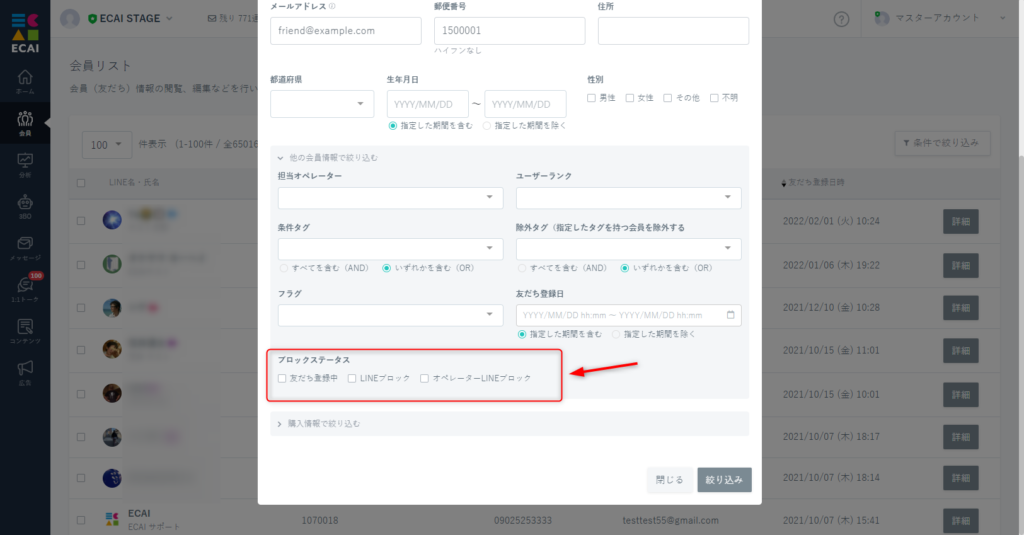
4.のオペレータにより削除されたユーザーにつきましては、会員リストに表示されないため確認することはできません。 ※1人のユーザーが登録と削除を繰り返した場合、繰り返した分だけ「オペレータ削除数」の数値は増えます >会員削除一斉配信したユーザーにタグ付与(削除)は可能ですか?
可能です。
①タグの付与
一斉配信セットの際に高度な設定にて「配信後、会員にタグを追加」にチェックを付けて指定のタグを選択してください。
同時タグ付与は5個まで可能です。
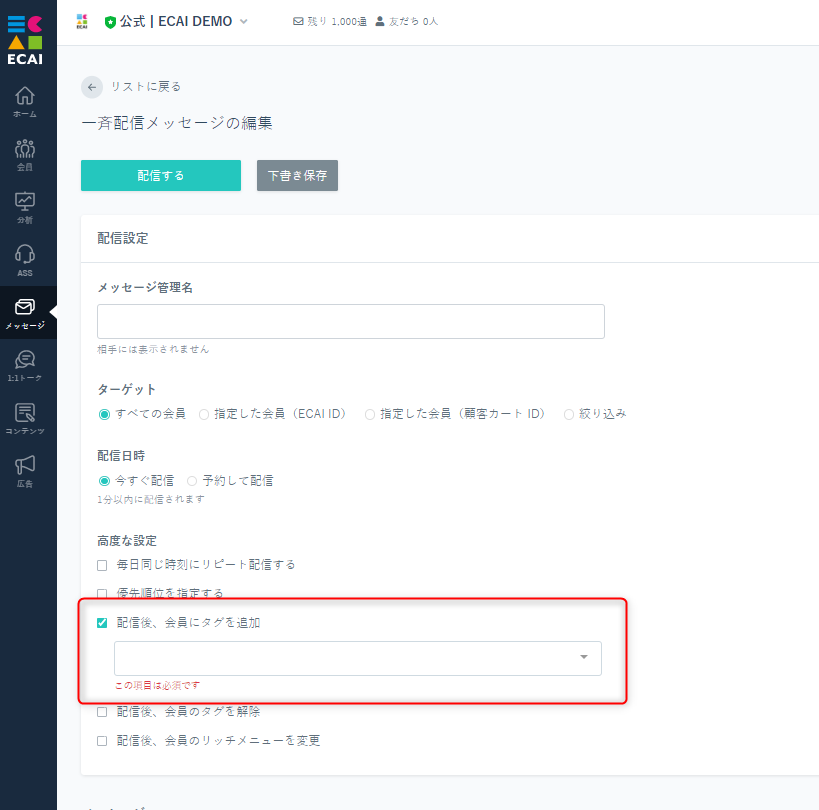
②タグの削除 またタグの削除も可能となります。 一斉配信セットの際に高度な設定にて「配信後、会員にタグを削除」にチェックを付けて指定のタグを選択してください。 同時タグ付与は5個まで可能です。