LINE公式アカウントとECAIの連携には下記設定が必要になります。 ガイドに沿って設定を進めてください。
(1)LINE公式アカウント開設 (2)LINEログインチャネル設定 (3)Messaging API設定 (4)ECAIとLINE公式アカウント連携 (5)LINE公式アカウントのWebhook設定、切り替え
■(1)LINE公式アカウント開設 LINE公式アカウントの開設がまだの方は、下記より開設をお願いします。 https://www.linebiz.com/jp/signup/ ■(2)LINEログインチャネル設定 LINEログインチャネルの新規作成方法はこちら> ■(3)Messaging API設定 Messaging APIの作成方法はこちら> ■(4)ECAIとLINE公式アカウント連携 ECAIの管理画面にログインします。 (ECAIサポートより発行されたもの) ①BOT選択をクリック > ②「LINE公式アカウントリスト」をクリック
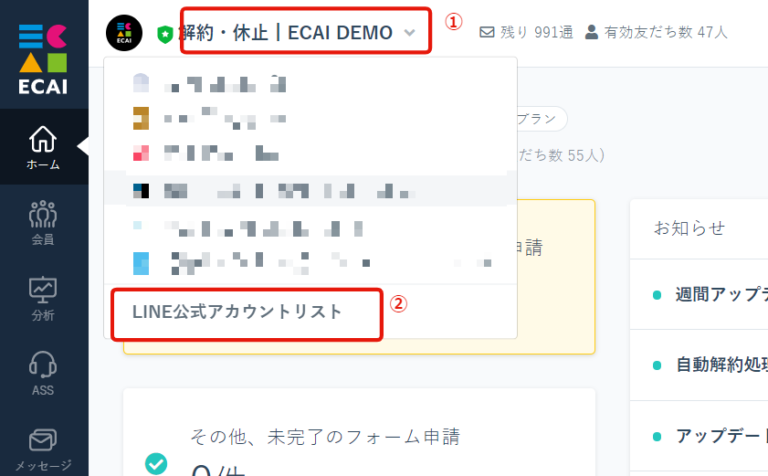
↓ ➂「追加する」をクリック
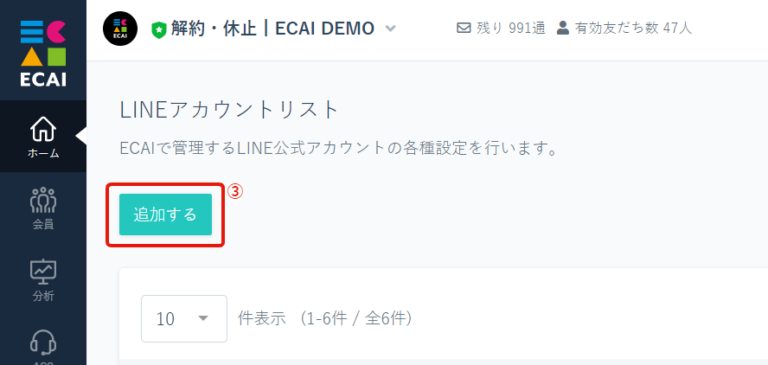
↓
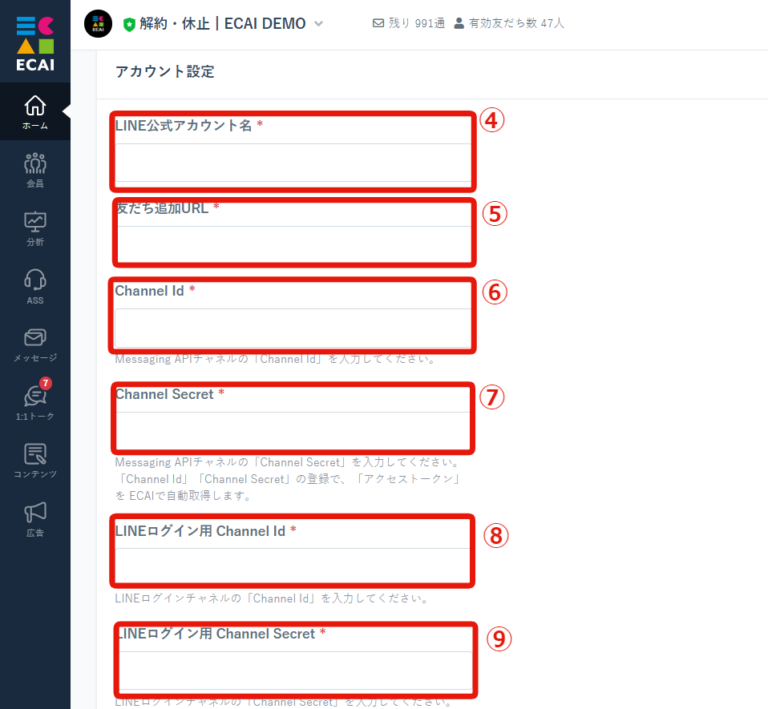
↓ ④「LINEアカウント名」を入力 ┗ECAIで管理するためのアカウント名を入力 ↓ ⑤「友だち追加URL」を入力 ▼確認手順 LINE Official Account Managerにログイン > 連携するアカウントを選択
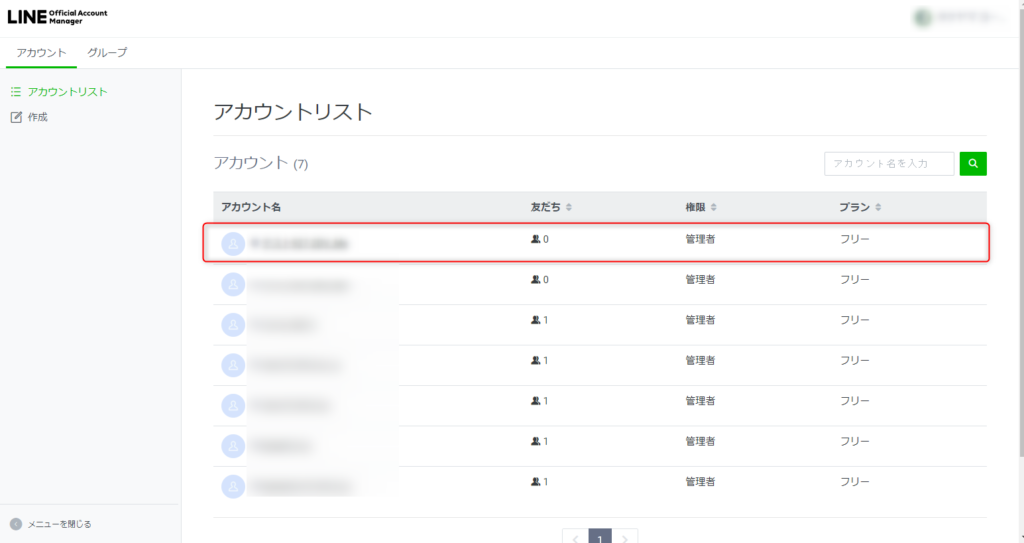
↓ 友だち追加ガイド > 【1】をコピーして入力
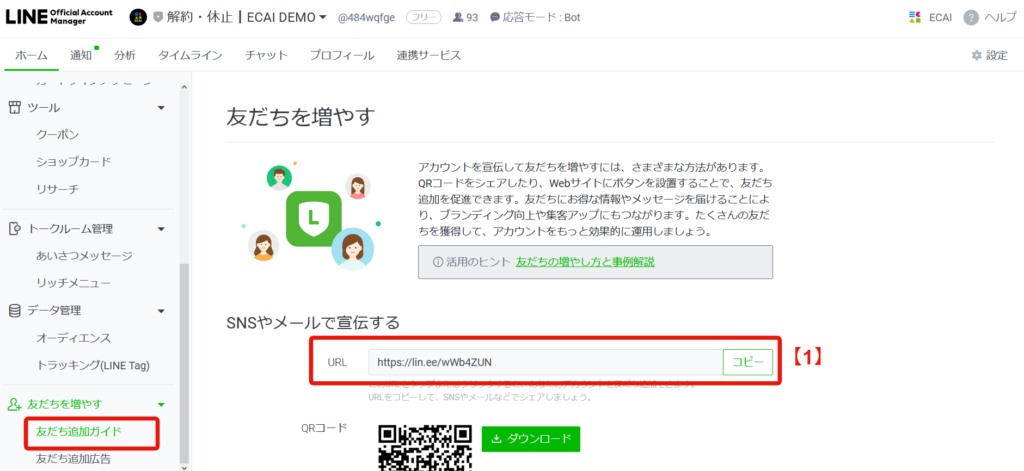
↓ ⑥「Channel Id」を入力 ⑦「Channel Secret」を入力 ▼確認手順 LINE Official Account Managerにログイン > 連携するアカウントを選択
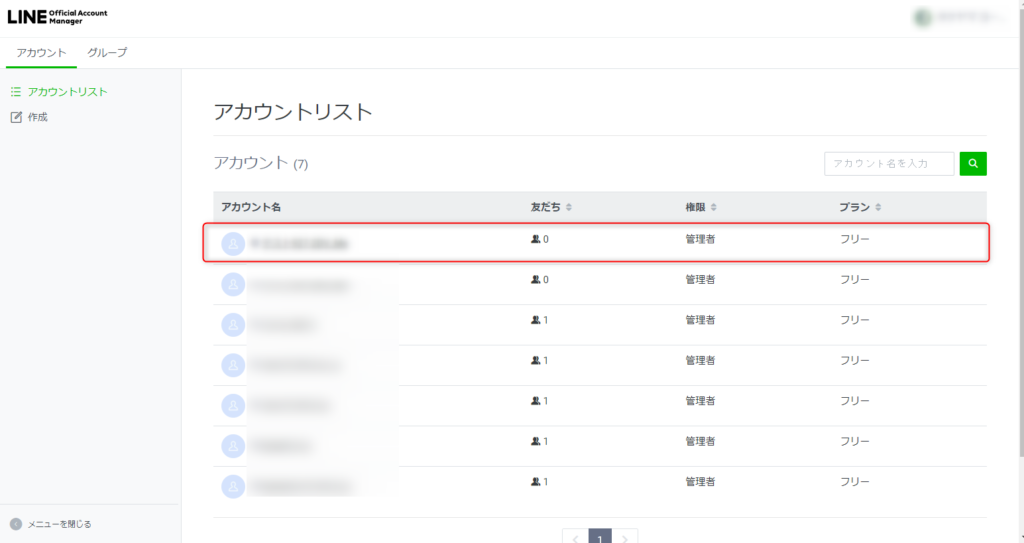
↓ 設定 > Messaging API > 【2】をコピーしてそれぞれ入力
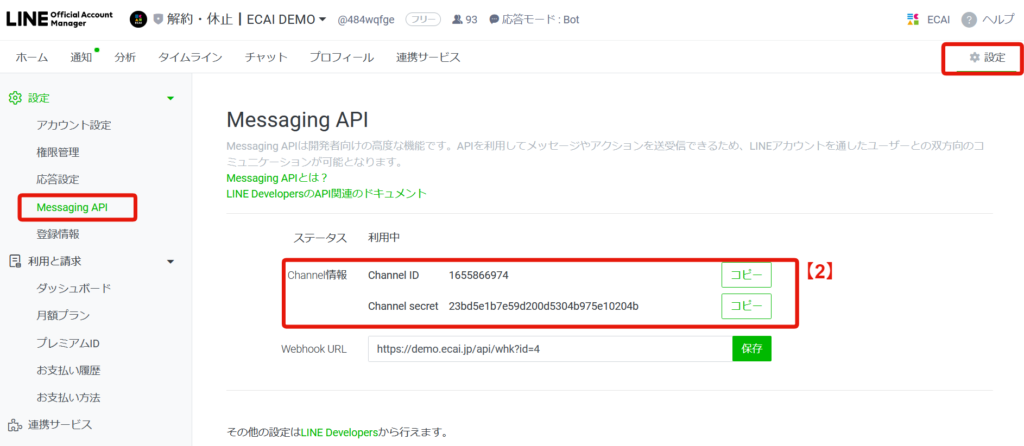
※記載がない場合は下記ガイドを参照 Messaging APIの作成方法はこちら> ↓ ⑧「LINEログイン用 Channel Id」を入力 ⑨「LINEログイン用 Channel Secret」を入力 ▼確認手順 LINE Developersログイン > コンソール > LINEログインチャンネルをクリック
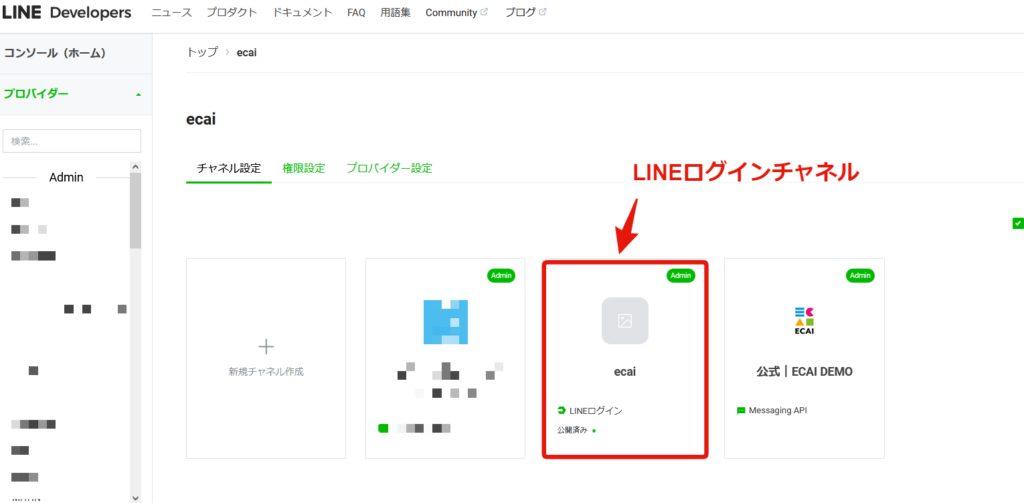
※記載がない場合は下記ガイドを参照 LINEログインチャネルの新規作成方法はこちら> ↓ 【3】をコピーして⑧「LINEログイン用 Channel Id」に入力
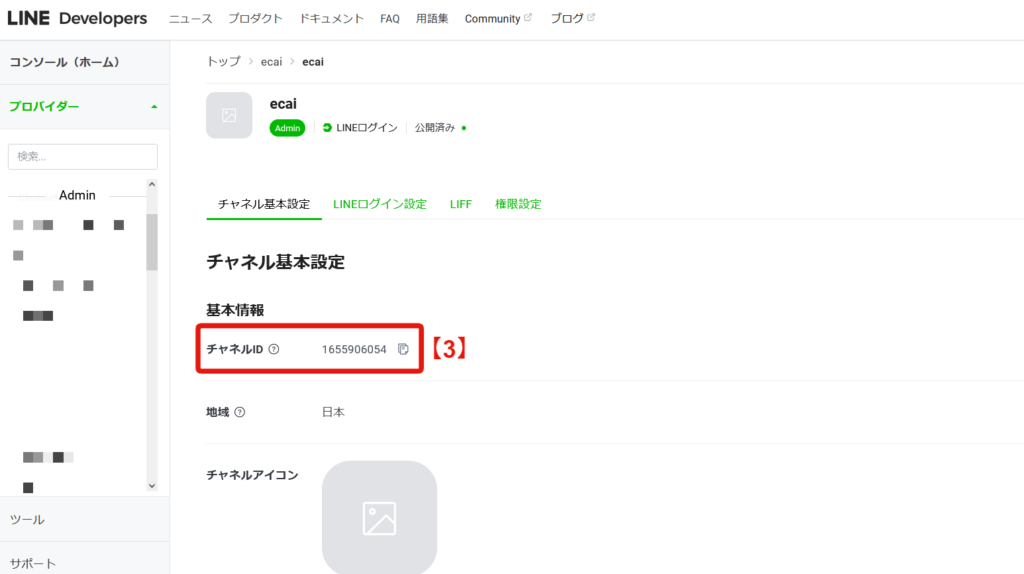
↓ 【4】をコピーして⑨「LINEログイン用 Channel Secret」を入力
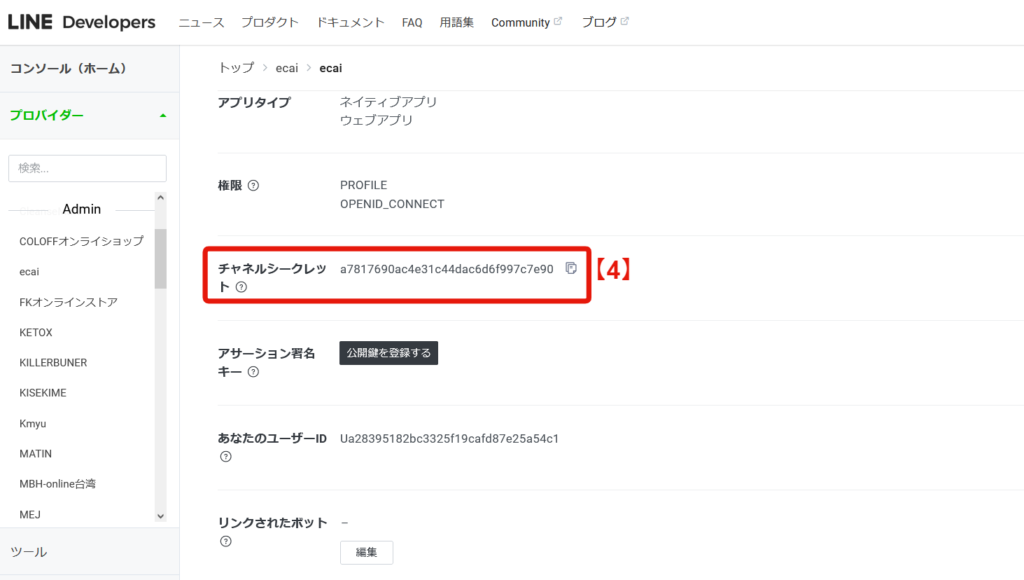
↓ 【5】リンクされたLINE公式アカウントの「編集」をクリックし、プルダウンからLINE公式アカウントを選択。 ┗作成したLINEログインチャネルを使用するLINE公式アカウントを1つ選択してください。
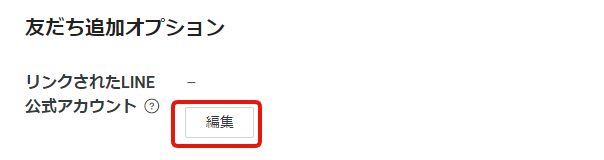
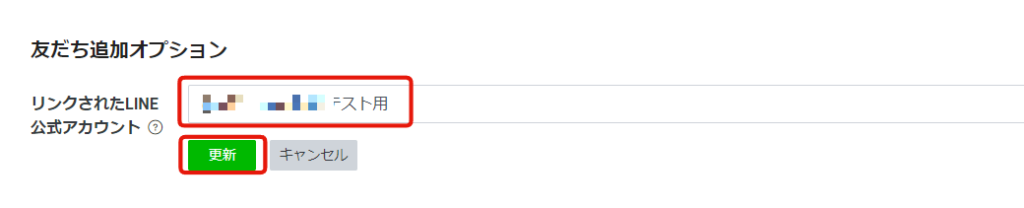
↓
⑩「保存する」をクリック
※保存のあとに発行されたWebhook URLはこの後に使用します
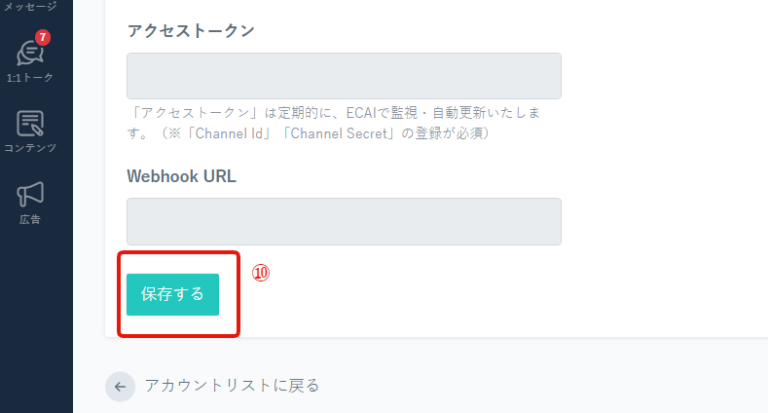
■(5)LINE公式アカウントのWebhook設定、切り替え ⑪LINE Official Account Managerにログインする https://manager.line.biz/ ↓ ⑫連携するアカウントをクリック
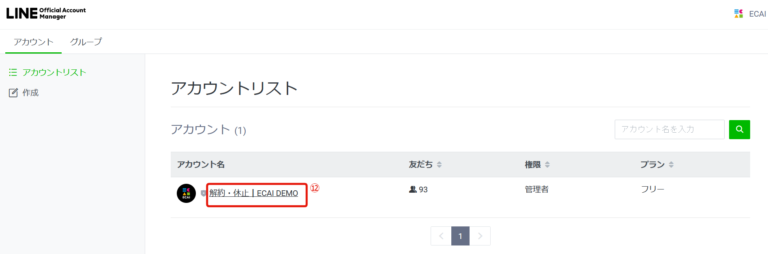
↓ ⑬設定 ⑭Messaging API ⑮「⑩保存」のあとに発行されたWebhook URLを貼り付けて「保存」
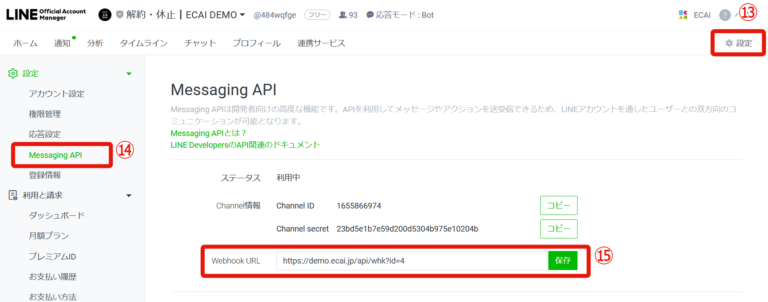
↓ ⑯応答設定 ⑰チャットを「オフ」にする ⑱あいさつメッセージ「オフ」にする ※「オン」だとLINE Official Account ManagerとECAIの両方からあいさつメッセージが送られてしまうためECAIのみの設定にする ⑲Webhookを「オン」にする ⑳応答メッセージを「オフ」にする ┗LINE Official Account Manager側で応答メッセージを「オフ」にすることで、ECAI側の応答メッセージが有効になります
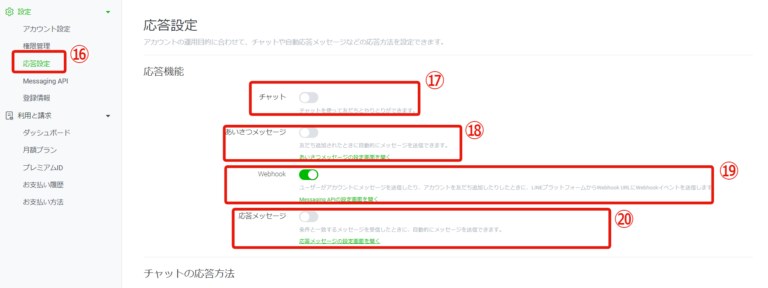
設定お疲れさまでした。 友だち追加し、LINEのユーザー情報がECAIに反映されれば正常に連携が完了となります。 ECAIの運用をスタートしていきましょう!!LINE公式アカウントとECAIの連携設定(ver2)
LINE公式アカウントとECAIの連携には下記設定が必要になります。 ガイドに沿って設定を進めてください。
(1)LINE公式アカウント開設 (2)LINEログインチャネル設定 (3)Messaging API設定 (4)ECAIとLINE公式アカウント連携 (5)LINE公式アカウントのWebhook設定、切り替え
■(1)LINE公式アカウント開設 LINE公式アカウントの開設がまだの方は、下記より開設をお願いします。 https://www.linebiz.com/jp/signup/ ■(2)LINEログインチャネル設定 LINEログインチャネルの新規作成方法はこちら> ■(3)Messaging API設定 Messaging APIの作成方法はこちら> ■(4)ECAIとLINE公式アカウント連携 ECAIの管理画面にログインします。 (ECAIサポートより発行されたもの) ①BOT選択をクリック > ②「LINE公式アカウントリスト」をクリック
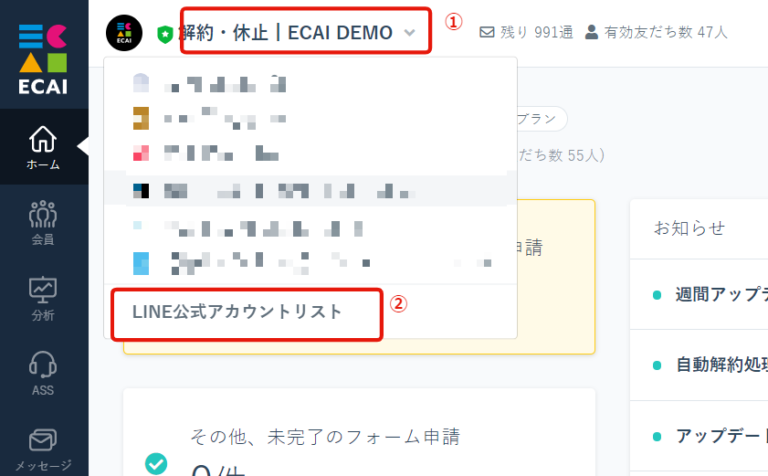
↓ ➂「追加する」をクリック
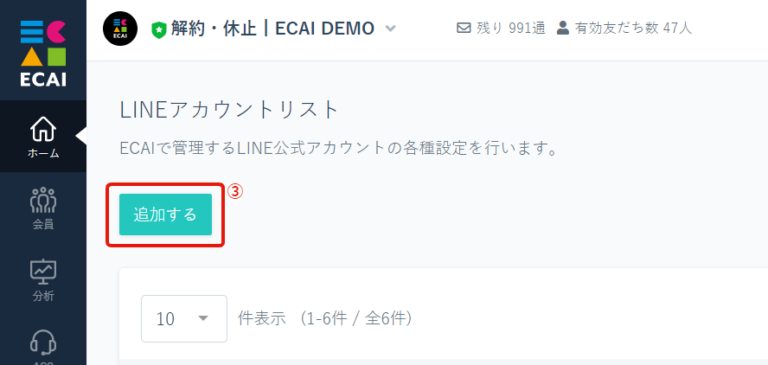
↓
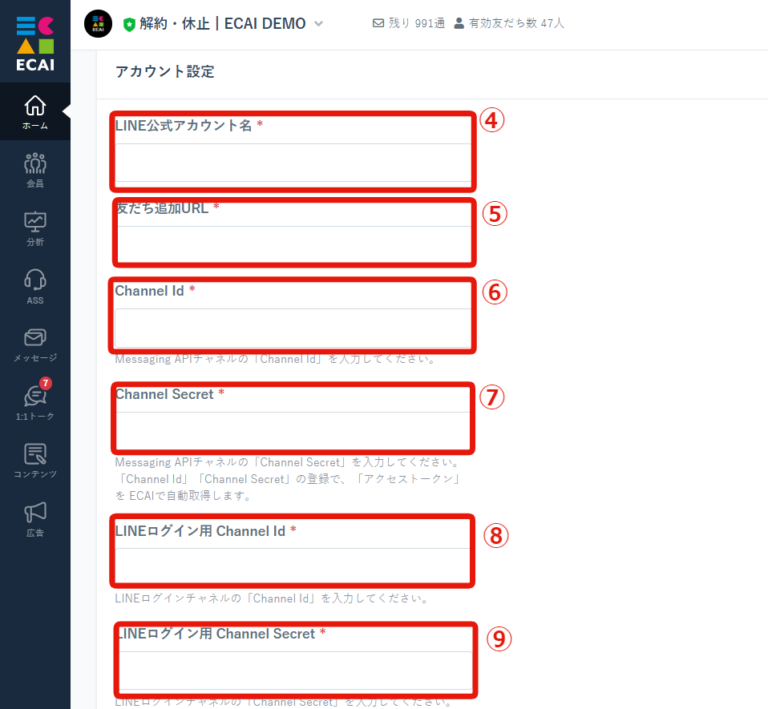
↓ ④「LINEアカウント名」を入力 ┗ECAIで管理するためのアカウント名を入力 ↓ ⑤「友だち追加URL」を入力 ▼確認手順 LINE Official Account Managerにログイン > 連携するアカウントを選択
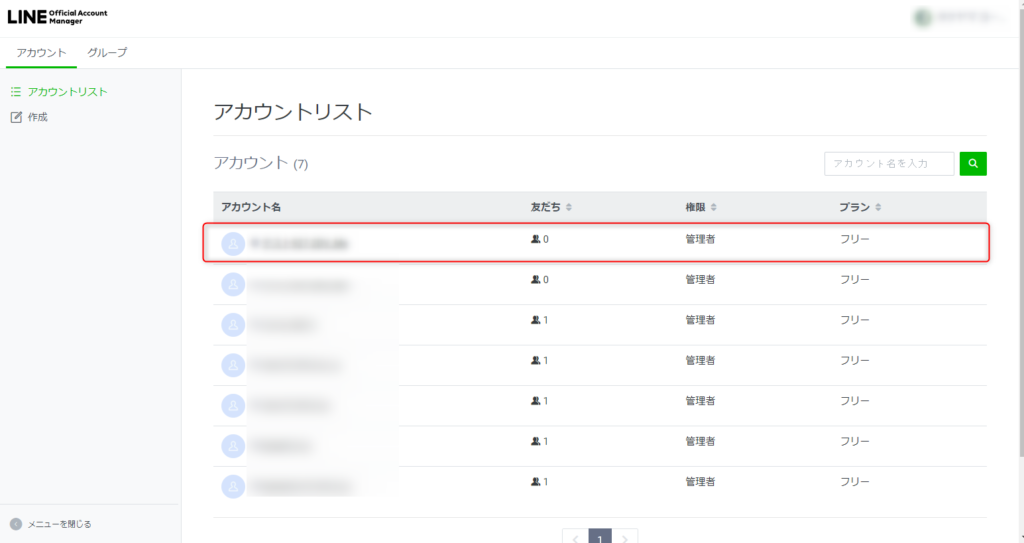
↓ 友だち追加ガイド > 【1】をコピーして入力
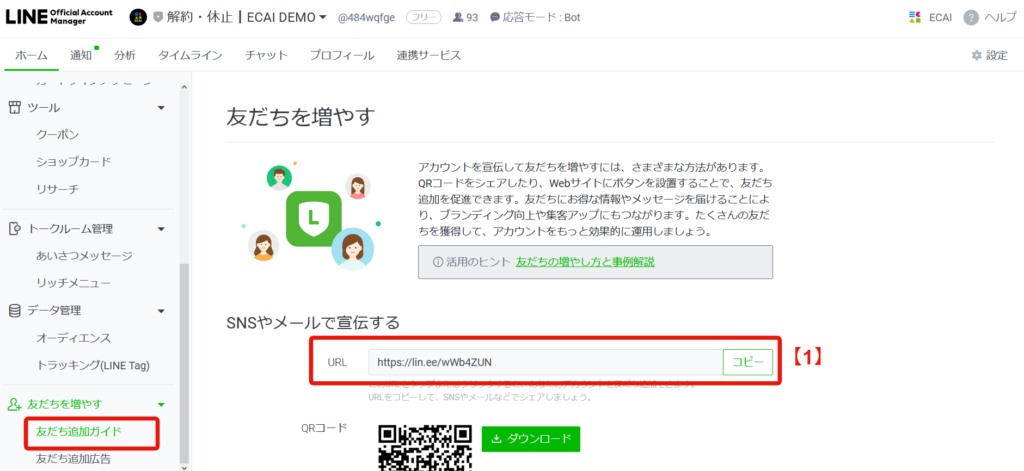
↓ ⑥「Channel Id」を入力 ⑦「Channel Secret」を入力 ▼確認手順 LINE Official Account Managerにログイン > 連携するアカウントを選択
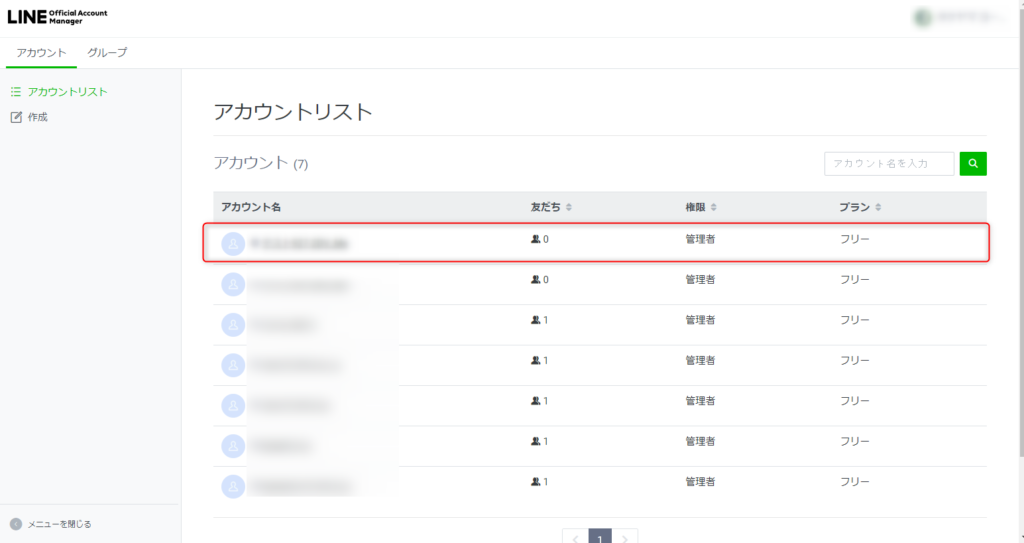
↓ 設定 > Messaging API > 【2】をコピーしてそれぞれ入力
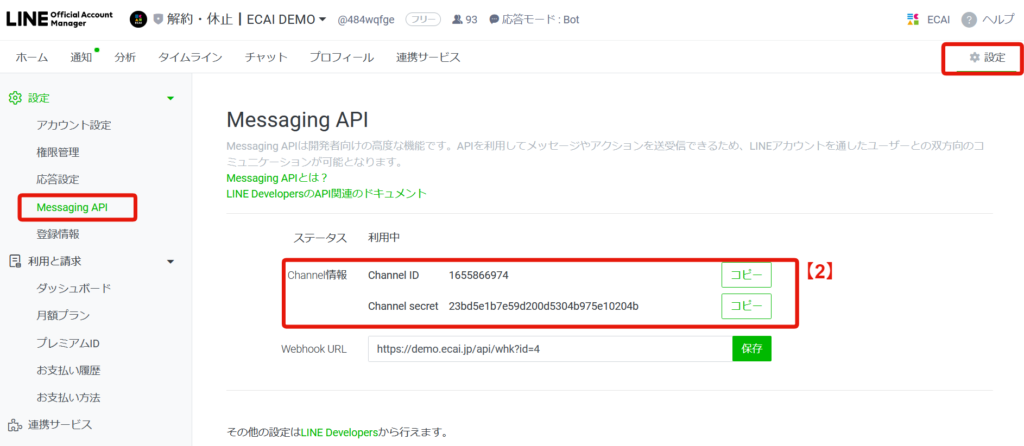
※記載がない場合は下記ガイドを参照 Messaging APIの作成方法はこちら> ↓ ⑧「LINEログイン用 Channel Id」を入力 ⑨「LINEログイン用 Channel Secret」を入力 ▼確認手順 LINE Developersログイン > コンソール > LINEログインチャンネルをクリック
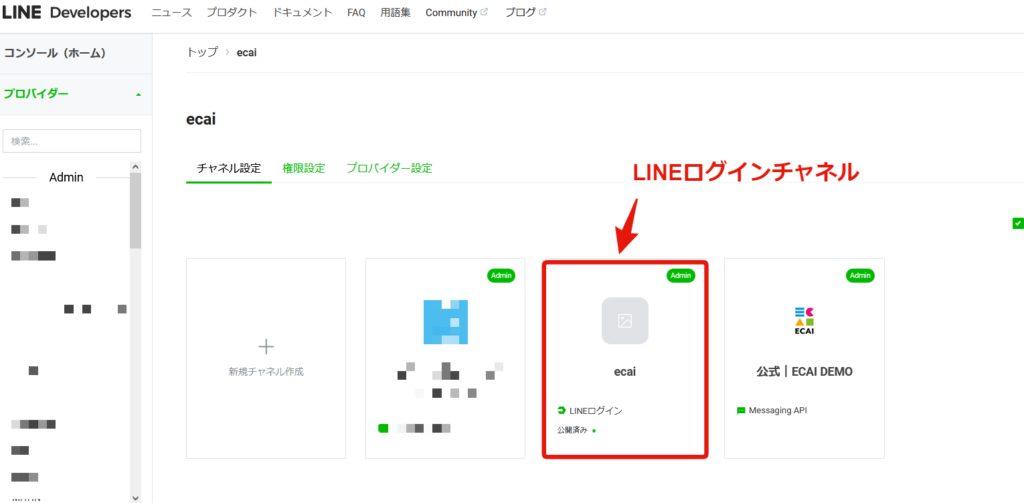
※記載がない場合は下記ガイドを参照 LINEログインチャネルの新規作成方法はこちら> ↓ 【3】をコピーして⑧「LINEログイン用 Channel Id」を入力
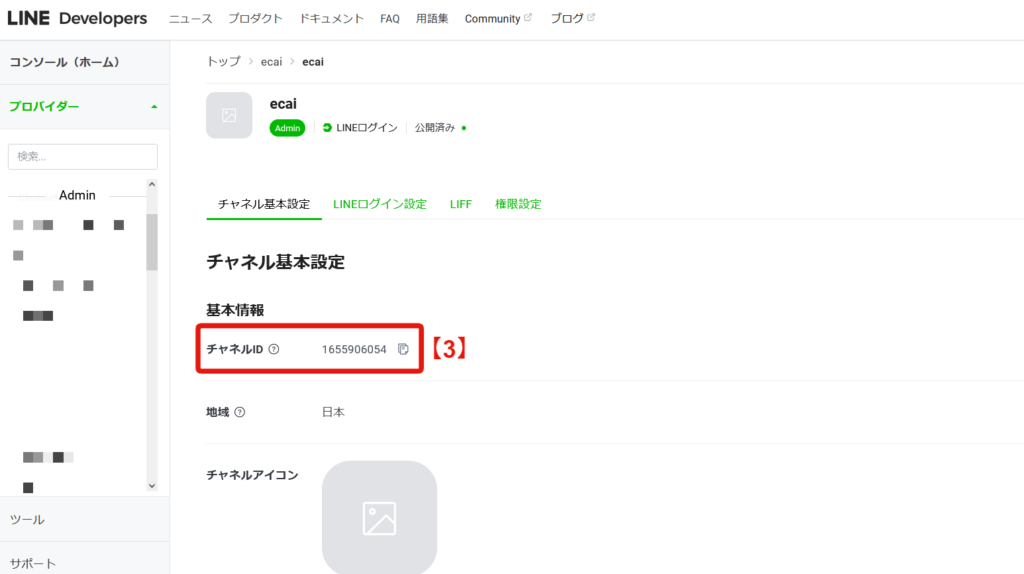
↓ 【4】をコピーして⑨「LINEログイン用 Channel Secret」を入力
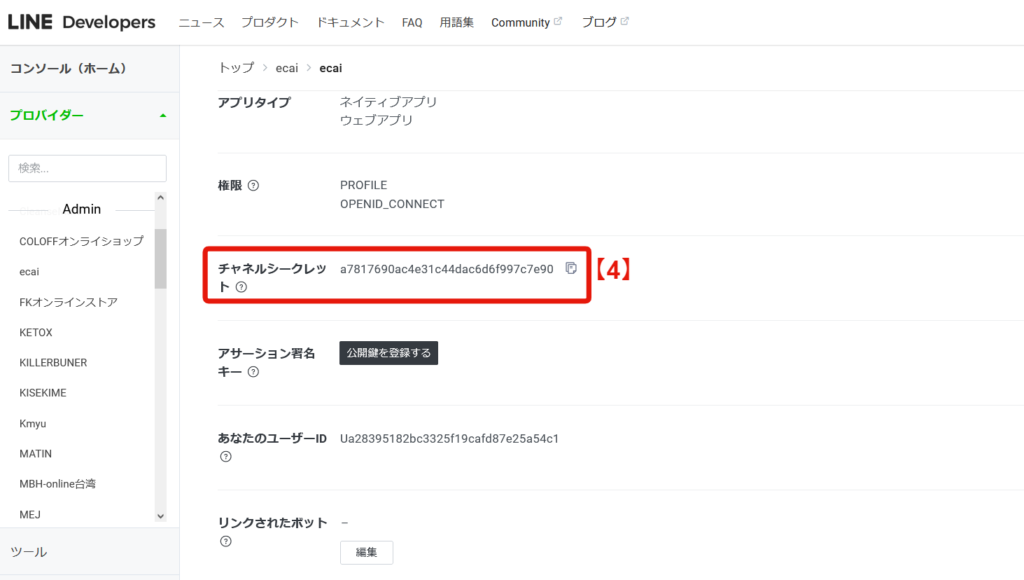
↓ ⑩「保存する」をクリック ※保存のあとに発行されたWebhook URLはこの後に使用します。
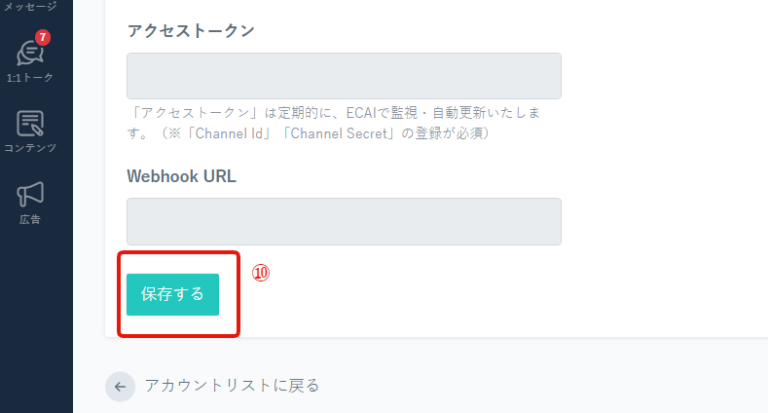
■(5)LINE公式アカウントのWebhook設定、切り替え ⑪LINE Official Account Managerにログインする https://manager.line.biz/ ↓ ⑫連携するアカウントをクリック
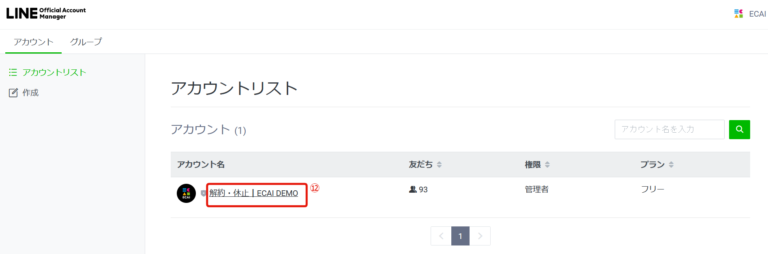
↓ ⑬設定 ⑭Messaging API ⑮「⑩保存」のあとに発行されたWebhook URLを貼り付けて「保存」
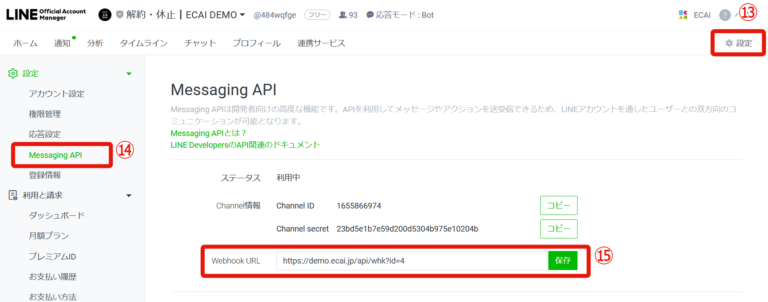
↓ ⑯応答設定 ⑰チャットを「オフ」にする ⑱あいさつメッセージ「オフ」にする ※「オン」だとLINE Official Account ManagerとECAIの両方からあいさつメッセージが送られてしまうためECAIのみの設定にする ⑲Webhookを「オン」にする ⑳応答メッセージを「オフ」にする ┗LINE Official Account Manager側で応答メッセージを「オフ」にすることで、ECAI側の応答メッセージが有効になります
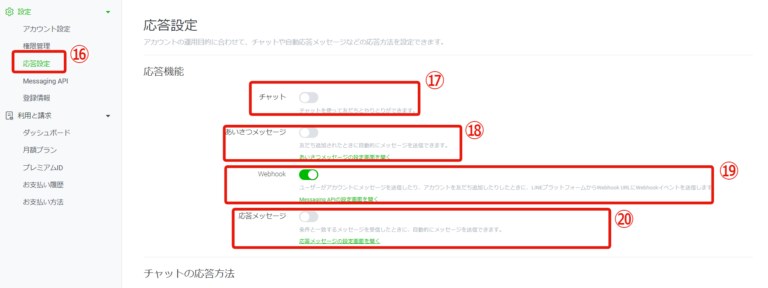
設定お疲れさまでした。 友だち追加し、LINEのユーザー情報がECAIに反映されれば正常に連携が完了となります。 ECAIの運用をスタートしていきましょう!!
