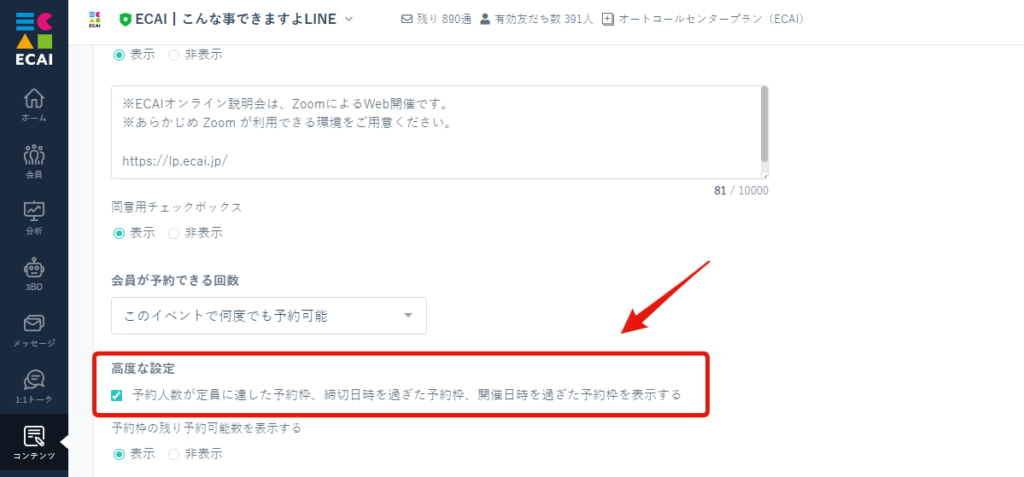イベント予約の「予約枠」を多く作成する際に、複製(コピー)を使用することで作業効率をアップさせることが可能です!!
例えば、「6/29の12:00・12:30・13:00・13:30」といった、同じ日付の別時間の枠を作成する際などに便利です!
▼複製(コピー)する方法
複製(コピー)のアイコンをクリックすると複製(コピー)されます。
※間違って複製した場合は隣のごみ箱アイコンをクリックすることで削除できます
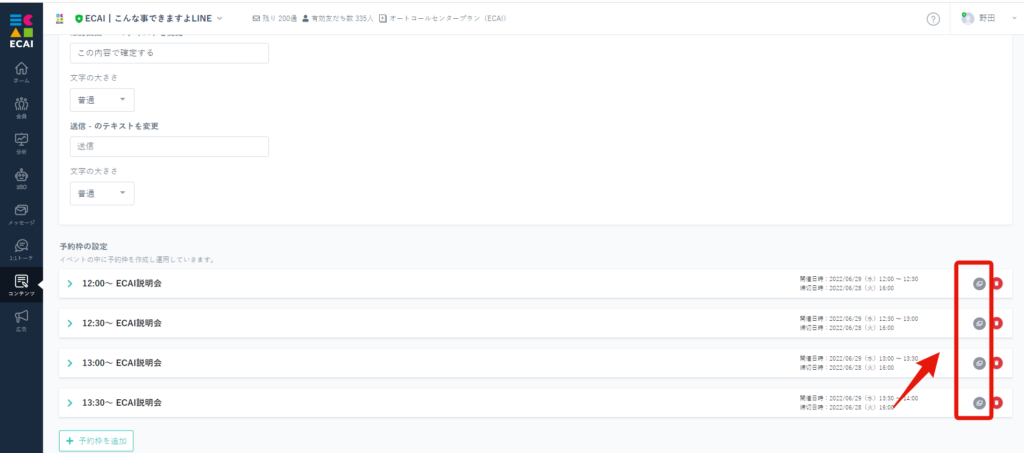
↓
複製(コピー)した予約枠の、「予約枠名」「開催時間」「定員」など必要に応じて情報を変更すればOKです。
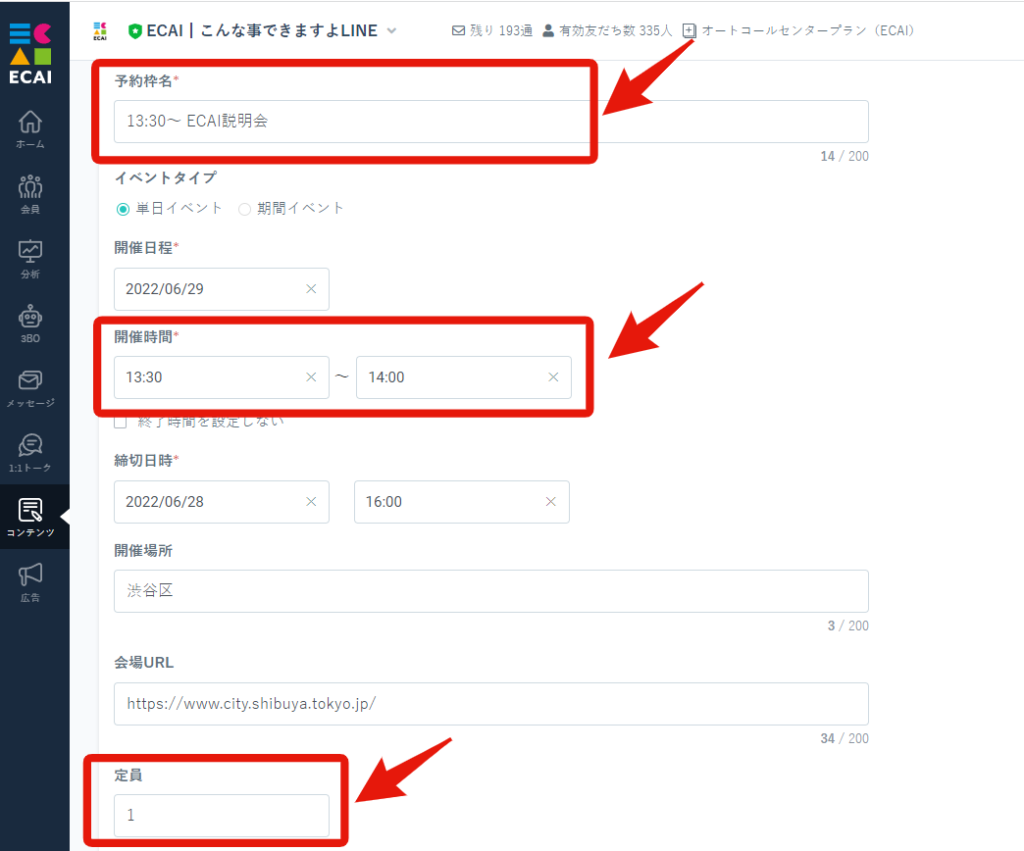
イベント予約の予約枠ごとに予約時に送るリマインドメッセージの設置が可能です。
予約枠の高度な設定「承認制度」のあり・なしによってリマインドメッセージのセットタイミングが異なります。
タイミングは下記をご確認ください。
▼リマインドメッセージのセットタイミング
承認なし ⇒ 予約申込み直後にリマインドメッセージをセット
承認あり ⇒ 予約申込み承認直後にリマインドメッセージをセット
▼設定手順
①イベント予約の予約枠にセットする個別リマインドを作成する
┗作成方法はこちら>
↓
②イベント予約の予約枠内「予約受付後・承認後、リマインドメッセージを設定する」にチェック
↓
➂設定したいリマインドメッセージを選択
┗個別リマインドメッセージのみしか選択できません
↓
④保存して完了
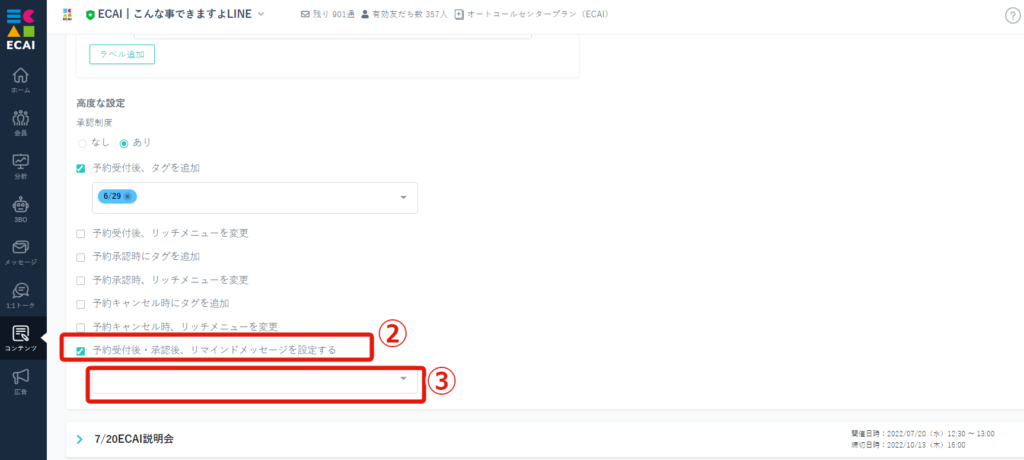
▼補足
・イベントの予約者一覧のステータスを「予約キャンセル」にすると、キャンセルしたユーザーのリマインドメッセージも削除(停止)されます。
・予約枠の開催日程がリマインドメッセージのゴール日となります。
┗予約枠の開催日程が7/13の場合、7/13がゴール日となります
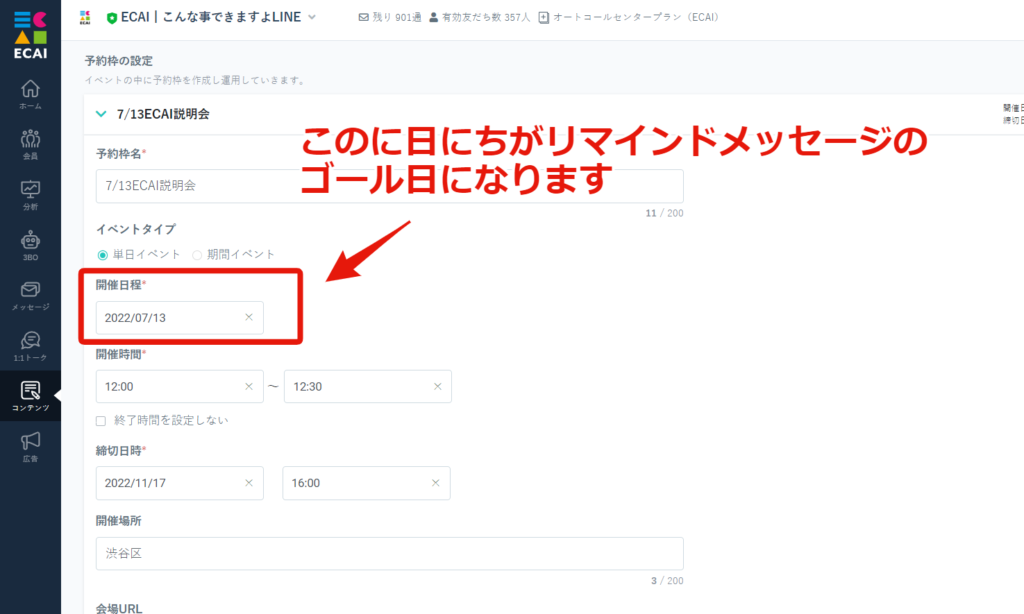
■目的
開催日時を過ぎた予約枠を表示しないことでユーザーの誤認を防ぐことができます。
■セット所要時間
イベント予約の設定が終わっていない方:11分
イベント予約の設定が終わっている方:1分
■セット箇所
イベント予約の設定方法はこちら>
コンテンツ>イベント予約>編集>高度な設定>「予約人数が定員に達した予約枠、締切日時を過ぎた予約枠、開催日時を過ぎた予約枠を表示する」のチェックを外す>保存する
※「予約人数が定員に達した予約枠、締切日時を過ぎた予約枠、開催日時を過ぎた予約枠を表示する」にチェックが入っている場合は開催日時が過ぎた場合も予約枠が表示されます