ECAI内でイベント予約フォームの作成ができ、イベント参加者の人数制限や「承認」「非承認」を管理することが可能です! ▼設定手順
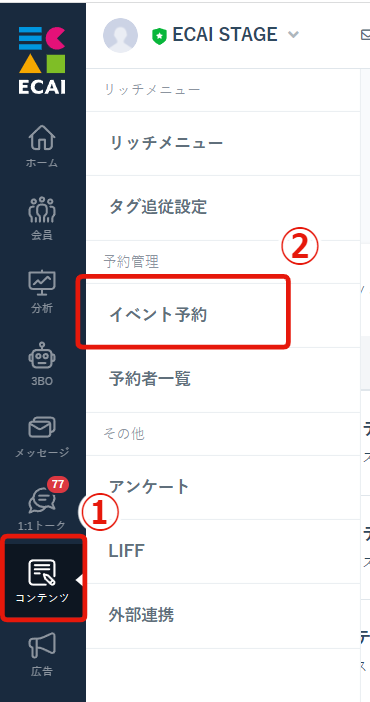
↓
②イベント予約
↓
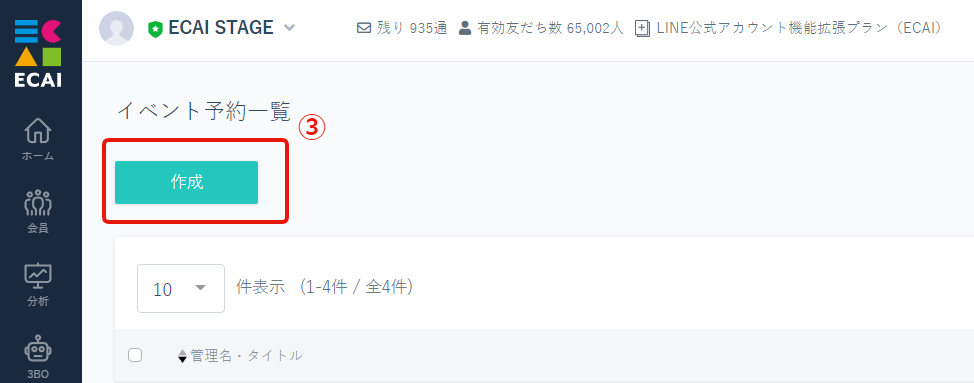
↓
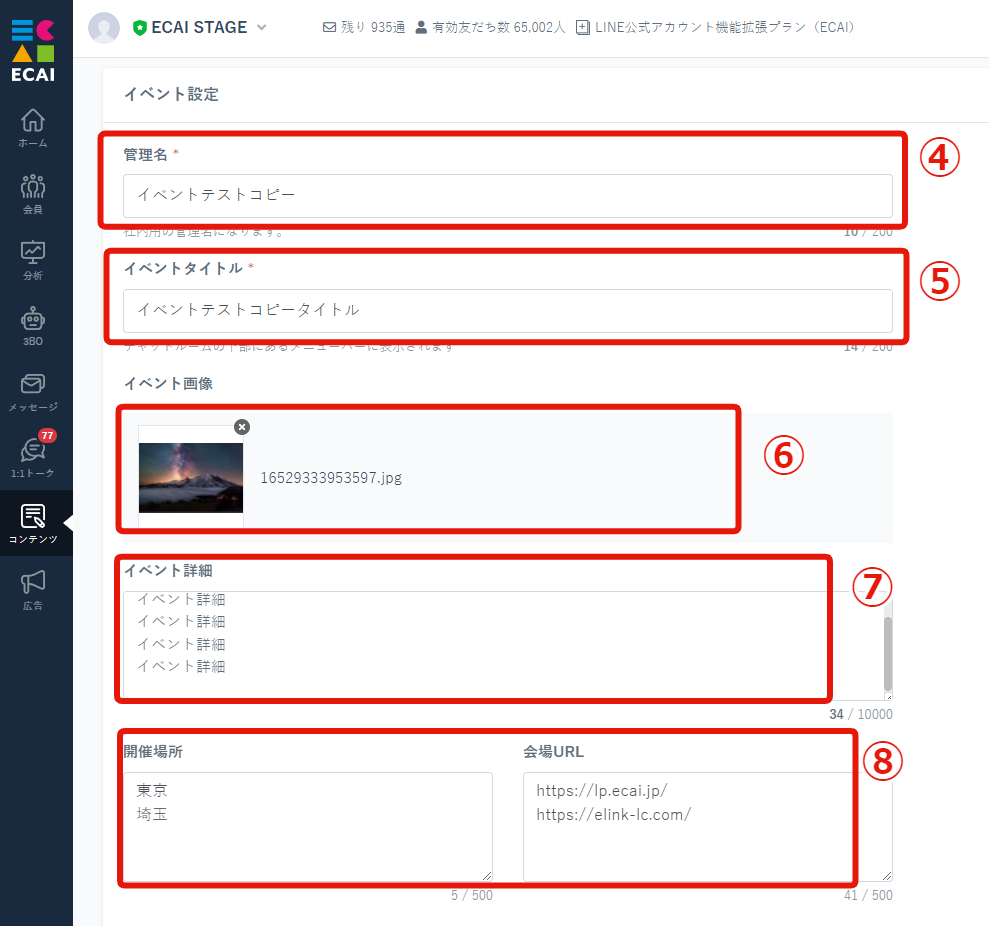
↓
⑤イベントタイトルを入れる
↓
⑥イベント画像
※イベントの視認性が高くなりますため入れることを推奨します
↓
⑦イベント詳細
※イベント内容の理解をしてもらえるため入れることを推奨します
↓
⑧開催場所・会場URL
※画像のように改行して入れることで複数表示も可能です
↓
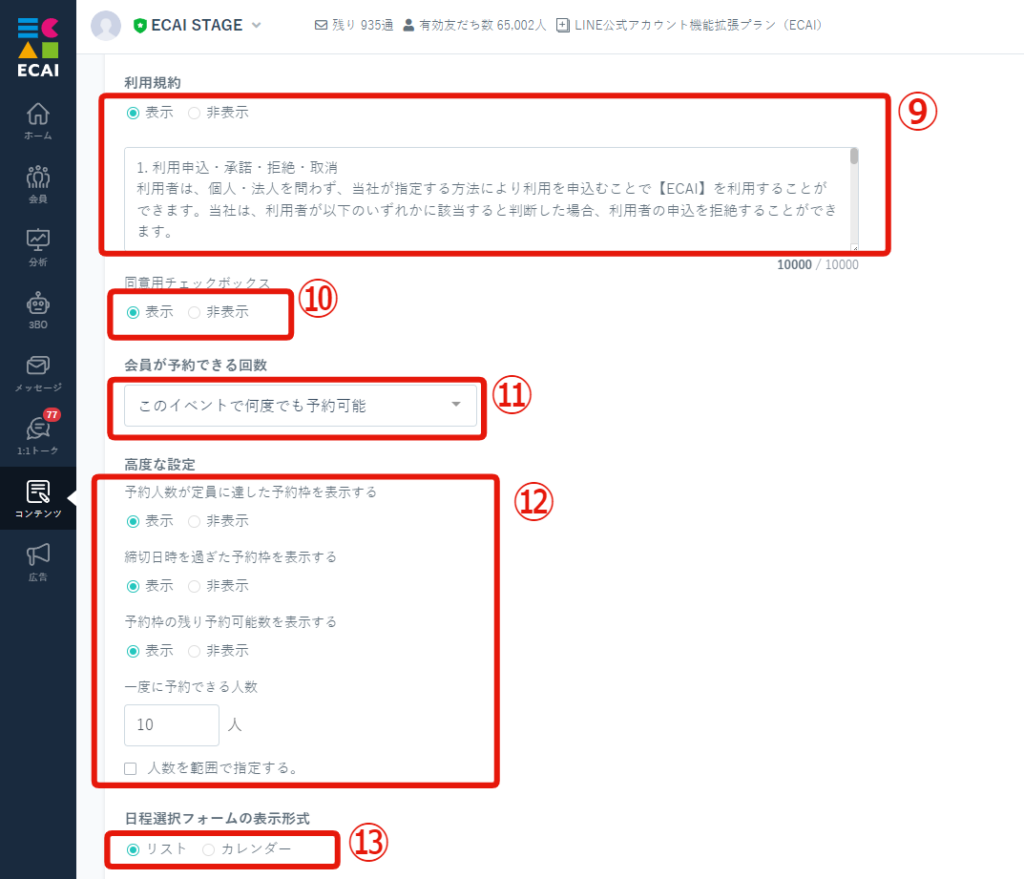
※表示・非表示の選択ができます。表示にした際はテキストエリアに利用規約を入れることができます
↓
⑩同意用チェック
※「⑨」の利用規約を表示にした場合のみ同意用のチェックボックスを表示するか非表示にするか選択できます
↓
⑪会員が予約できる回数
※「このイベントで何度でも予約可能」「このイベントで1度のみ予約可能」「各予約枠で何度でも予約可能」「各予約枠で1度のみ予約可能」「予約枠ごとに設定する」の5つから回数条件を選択できます
↓
⑫高度な設定
※予約人数や予約枠の高度な設定が可能です
↓
⑬日程選択フォームの表示形式
↓
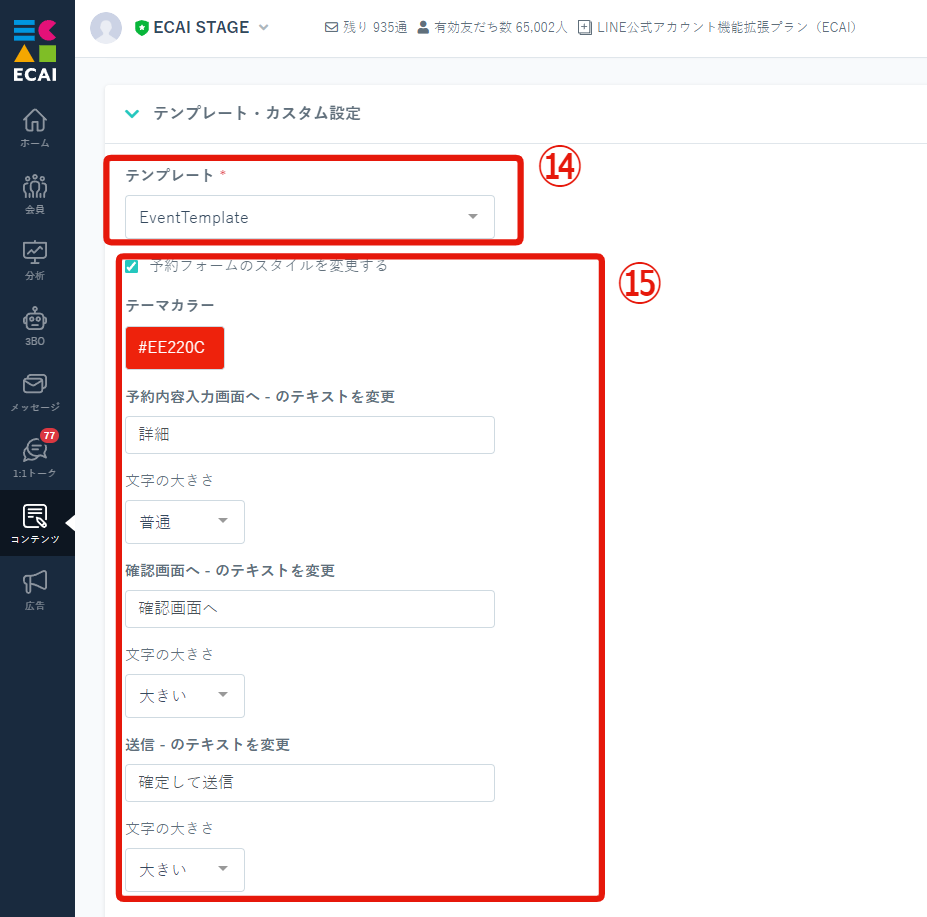
※中にあるテンプレートを選択ください。(5/24現在1つだけだが今後増える可能性あり)
↓
⑮予約フォームのスタイル変更
※予約フォームのスタイルを変更するにチェックを入れるとテーマカラーやボタンテキストなど変更することができます
↓
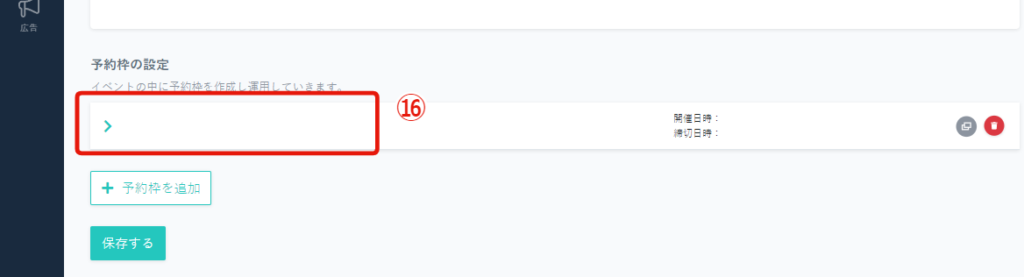
↓
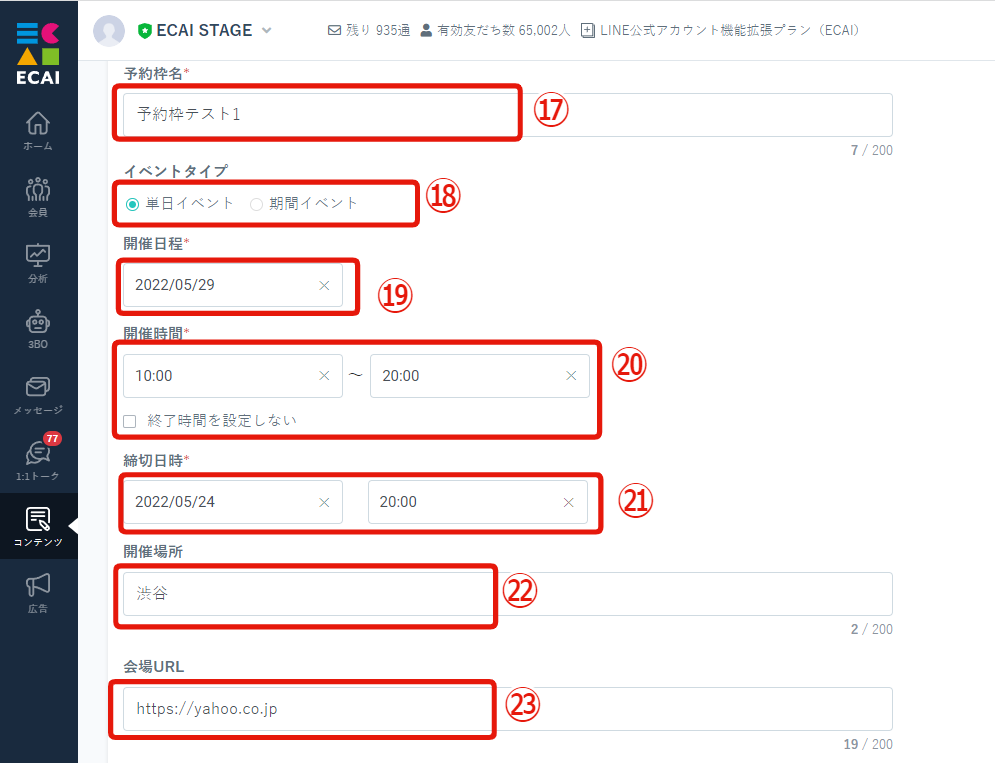
↓
⑱イベントタイプ選択
※単日イベントか期間イベントで選択できます
↓
⑲開催日程
↓
⑳開催時間
※終了時間を設定しないにチェックすると、開始時間だけの表示にできます
↓
㉑締切日時(ユーザーには表示されません)
※設定した締切日時になると申し込みができなくなります
↓
㉒開催場所
↓
㉓会場URL
※「㉒」の開催場所をタップすると「㉓」の会場URLに遷移する仕様です
↓
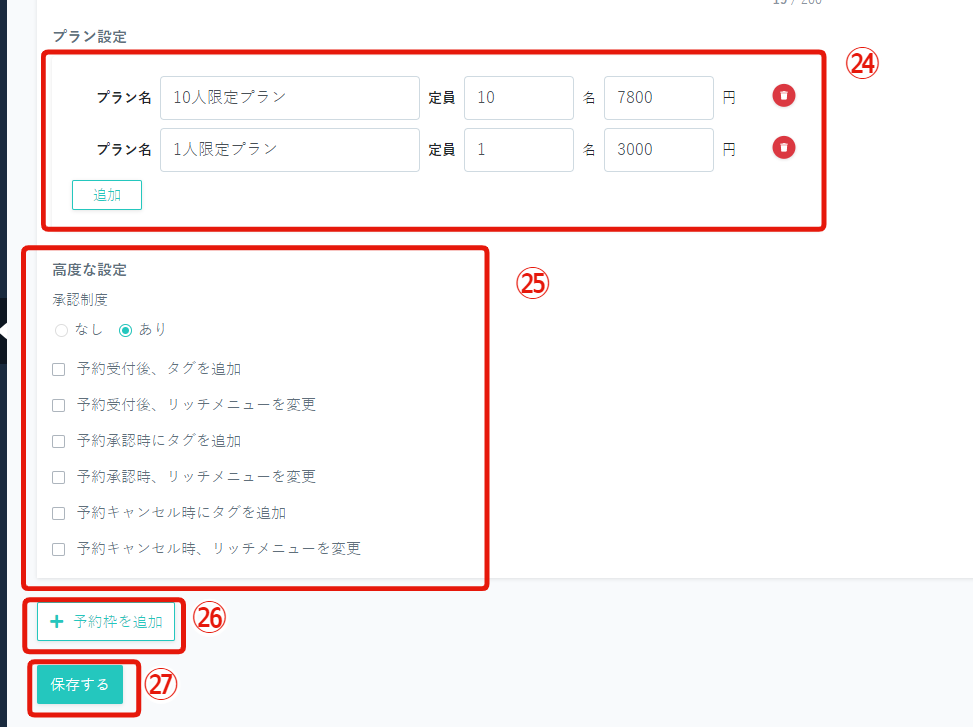
※開催日の中にプランを設ける場合は設定する。追加することで画像のように複数のプランを出すことも可能。
↓
㉕高度な設定
※予約枠に対しての高度な設定
※承認制度の「あり」を選択することで、「予約承認時」のタグ追加とリッチメニュー設定ができるようになります
※「予約受付後」「予約承認時」「予約キャンセル時」のタグ追加とリッチメニュー変更の設定ができます
↓
㉖予約枠を追加
※予約枠を複数設定したい場合に使用
↓
㉗「保存する」をクリックして完了
⇒イベント予約の使用方法はこちら
⇒イベント予約の「承認」「キャンセル」についてはこちら
イベント予約の使用は、作成したイベント予約URLを「応答メッセージ」「ステップメッセージ」「一斉配信メッセージ」「1:1トーク」「リッチメニュー」に挿入することで使用ができます。
▼イベント予約URLの確認方法
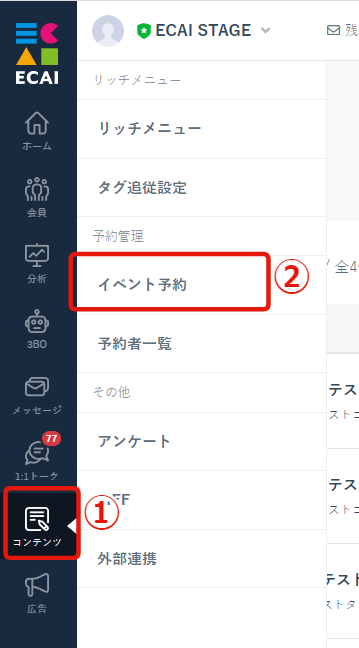
↓
②イベント予約
↓
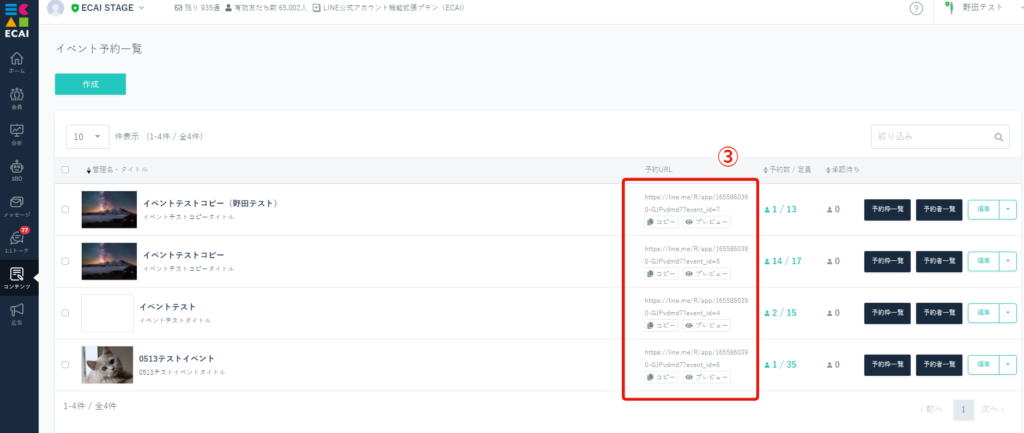
▼「応答メッセージ」「ステップメッセージ」「一斉配信メッセージ」での使用方法
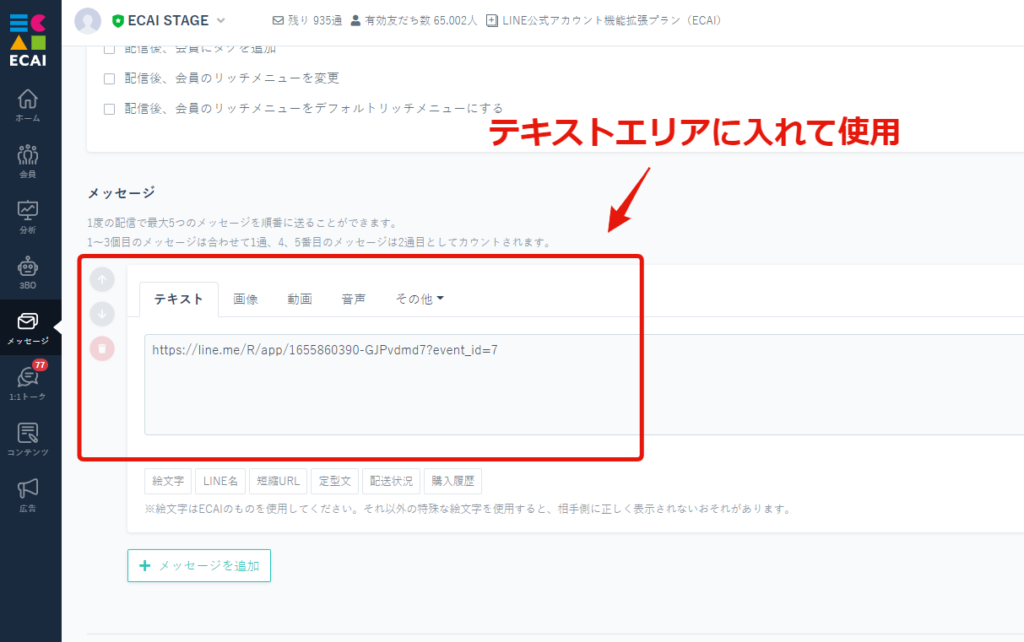
▼「1:1トーク」での使用方法
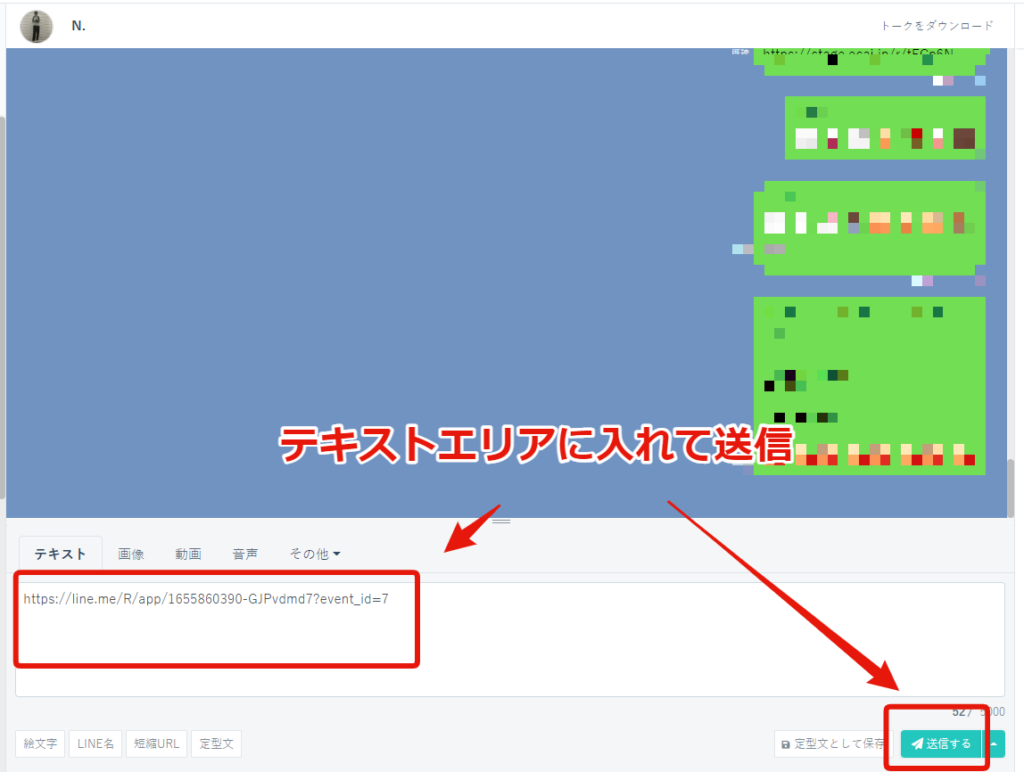
▼リッチメニューでの使用方法
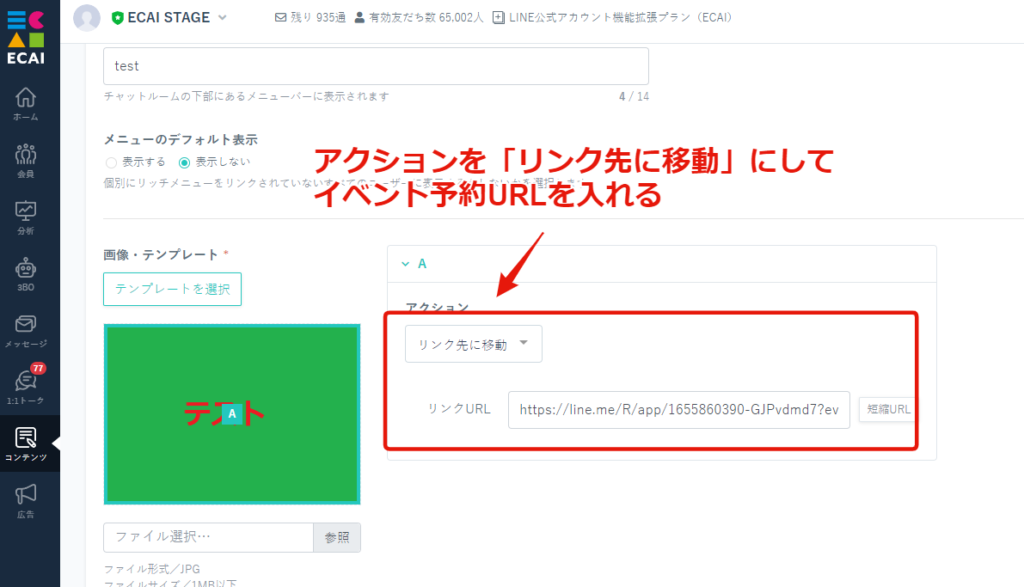
⇒イベント予約の設定方法はこちら
⇒イベント予約の「承認」「キャンセル」についてはこちら
イベント予約から予約が入ったら、LINE・メールで通知を受け取ることが可能です。
▼手順
①オペレーター設定でメールアドレスを設定
┗設定したメールアドレスにメール送信をします
┗オペレーター設定方法はこちら>
↓
②イベント予約のイベント設定内「申込み通知」をありにする
↓
➂LINE・メールにチェックを入れる
┗LINEのみ、メールのみの場合はどちらかのみにチェックを入れる
┗LINEで通知を受ける場合は「通知設定」が必要です。設定はこちら>
↓
④オペレーター名を選択
┗複数人で受け取る場合は、複数オペレーターを選択
↓
⑤保存して設定完了
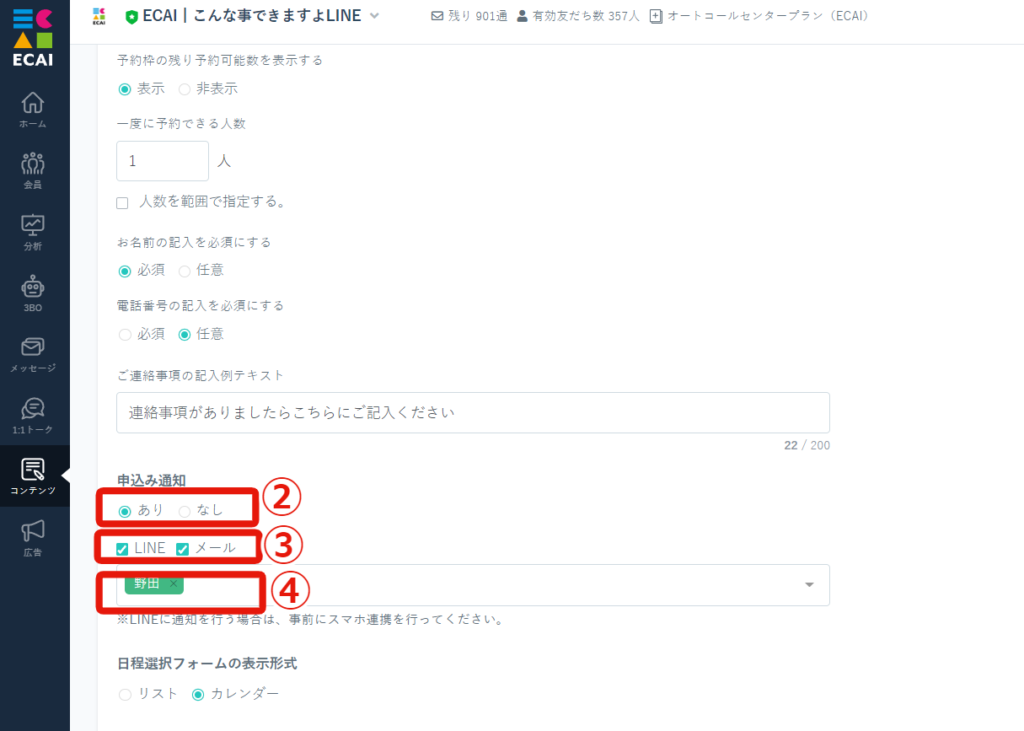
イベントフォームからの申請は「イベント予約者一覧」に反映され、「承認」や「キャンセル」の処理をし管理していただく必要があります。
▼「承認」「キャンセル」処理方法
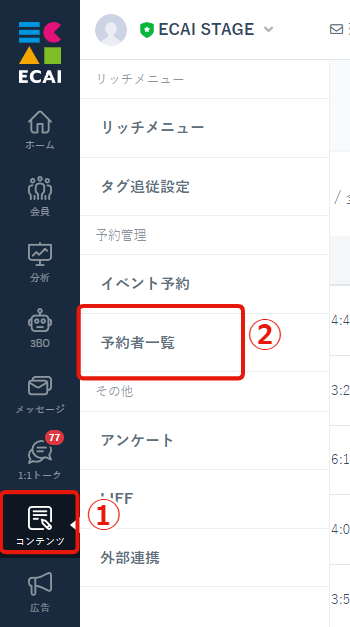
↓
②予約者一覧
↓
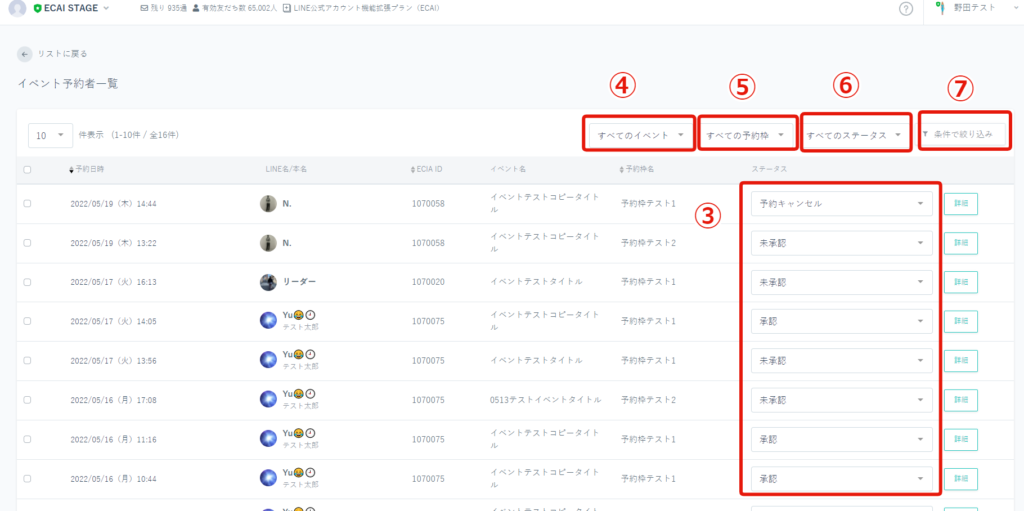
※申請直後は「未承認」になっております。
※ステータスは「承認」「未承認」「保留」「予約キャンセル」の4つとなります
※ステータスを「予約キャンセル」にするとそのイベント(予約枠)の申し込み人数が増えます(戻る)
↓
④イベント別に絞り込みができます。
↓
⑤予約枠別に絞り込みができます。
↓
⑥ステータス別に絞り込みができます。
↓
⑦申請者のECAI IDや名前で絞り込みができます。
⇒イベント予約の設定方法はこちら
⇒イベント予約の使用方法はこちら
予約配信の配信途中で配信数の上限に達してしまった場合、残りの通数は0となり、配信処理が進まずエラーの状態になります。 その場合はLINE公式アカウントのプラン変更を行い、配信数の上限を増やすことで解消されます。 プラン変更後、エラーになった配信は自動的に再開されませんので、再度同じメッセージを作成後、配信をお願いします。 またエラーになった配信処理から、配信できたユーザーのみを抽出することはできません。 LINE公式アカウントのプラン変更を方法は「こちら」をご確認ください。機能改善#034┃イベント予約機能の機能改善(7つ)
①「ご連絡事項」にプレースホルダ―を追加しました。
▼ECAI設定画面

▼スマホ画面
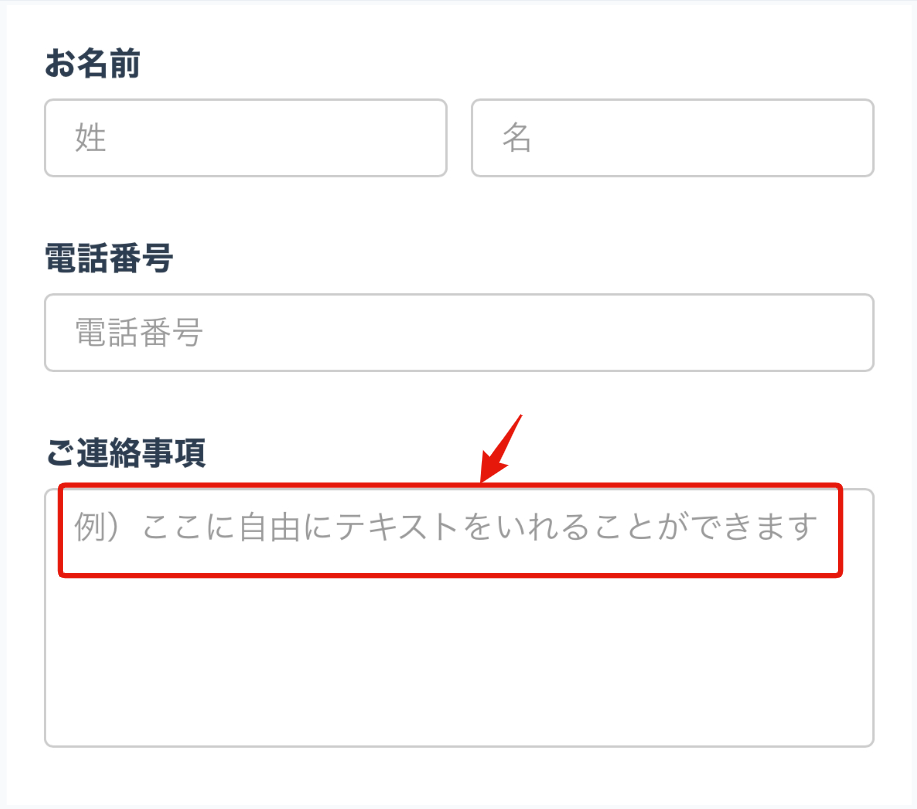
②カレンダー表示したときに、予約月の直近の予約月のカレンダーが最初に表示されるようになりました。
▼ECAI設定画面
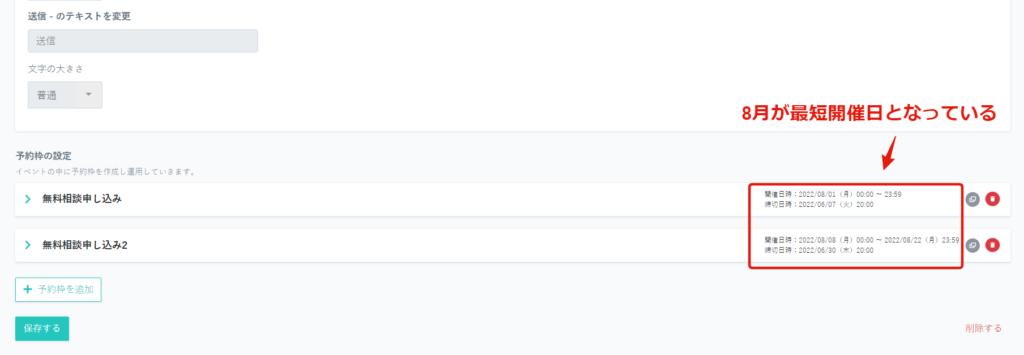
▼スマホ画面

➂名前・電話番号の記入を「必須・任意」選択できるようになりました。
▼ECAI設定画面

▼スマホ画面
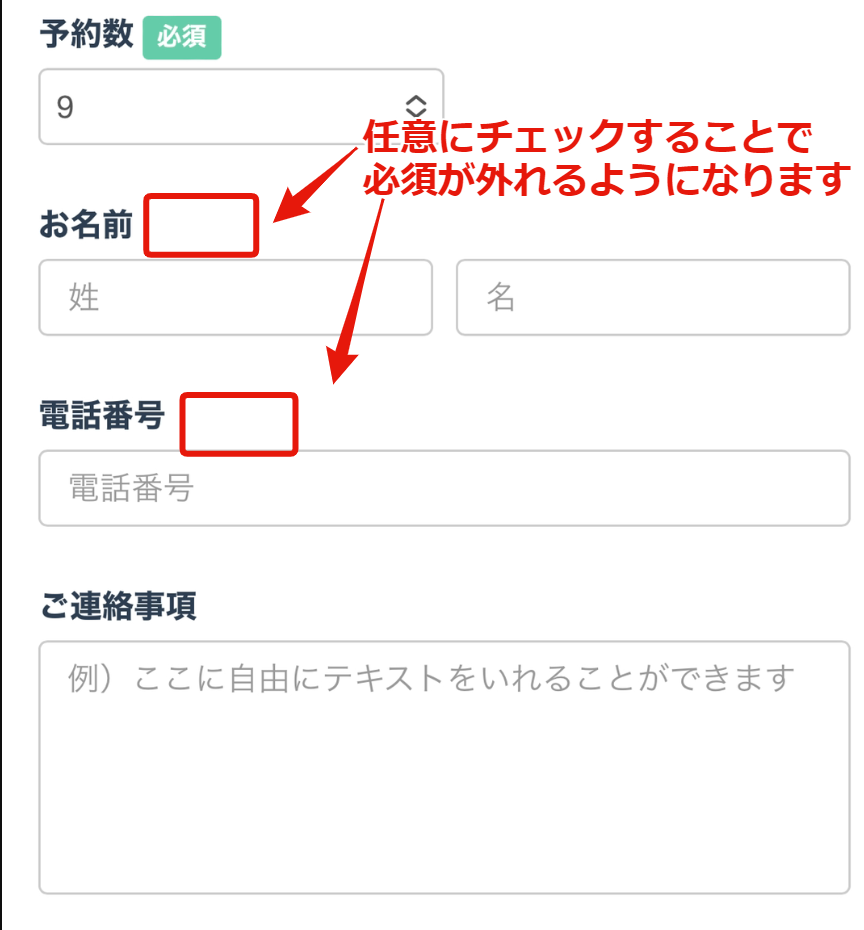
④アンケートを取れる機能を予約枠ごとにアンケートを設定できるようになりました。
※設定できるアンケートは1つまでとなります
▼ECAI設定画面

▼スマホ画面
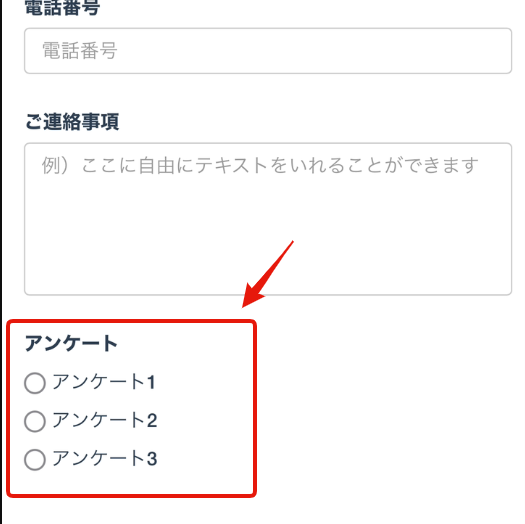
⑤場所設定がない時は「位置アイコン」が出ないようになりました。
▼ECAI設定画面

▼スマホ画面
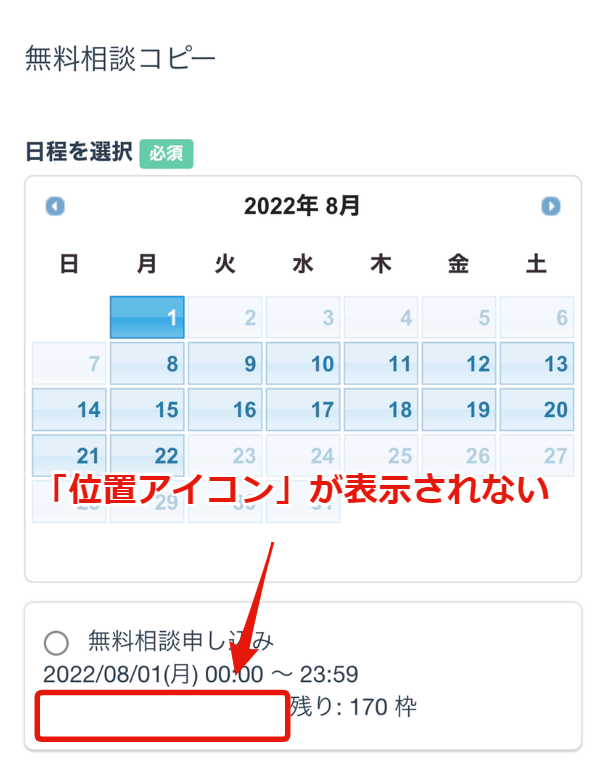
⑥予約キャンセルした際に、ユーザーの予約履歴に「【キャンセル】」のテキストが表示されるようになりました。
▼ECAI設定画面
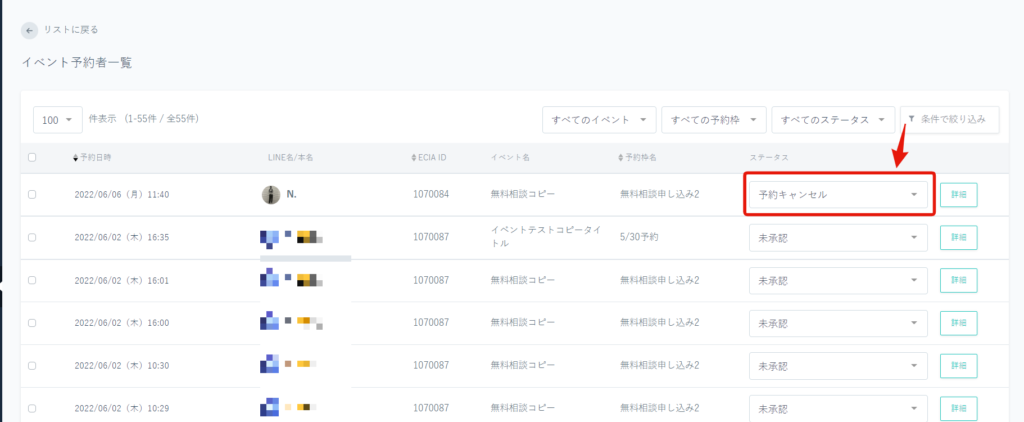
▼スマホ画面
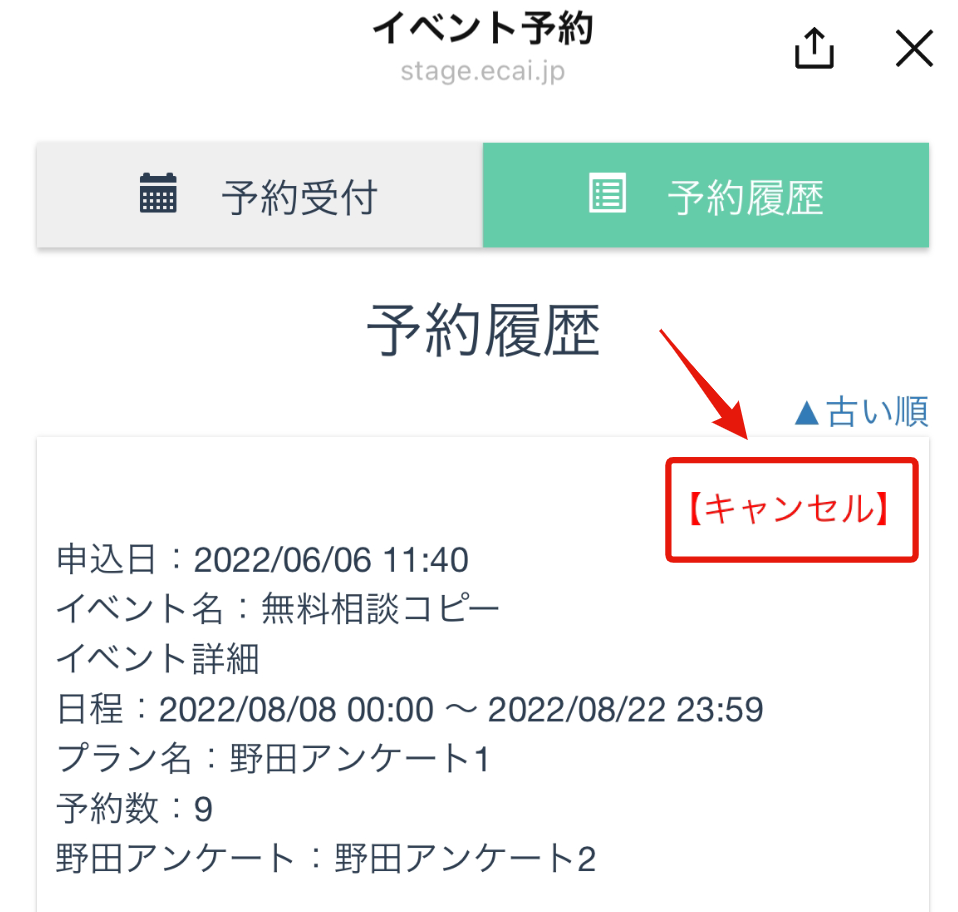
⑦予約履歴の表示が新しい予約順に表示されるようになり、「古い順」「新しい順」の切り替えが可能になりました。
▼スマホ画面

下記のように日別・時間別に予約枠を作成することが可能です!
・各日10:00~18:00で30分おきに予約枠を作成 ・隔週火木のみ10:00~18:00で1時間おきに予約枠を作成
▼スマホ表示

▼手順
①予約枠名を入れる。
┗日付など入れるとユーザーが分かりやすくなります
↓
②開催日程を入れる
↓
➂開催時間を入れる
┗営業時間が10:00~18:00の場合は10:00~18:00と入れると良いです
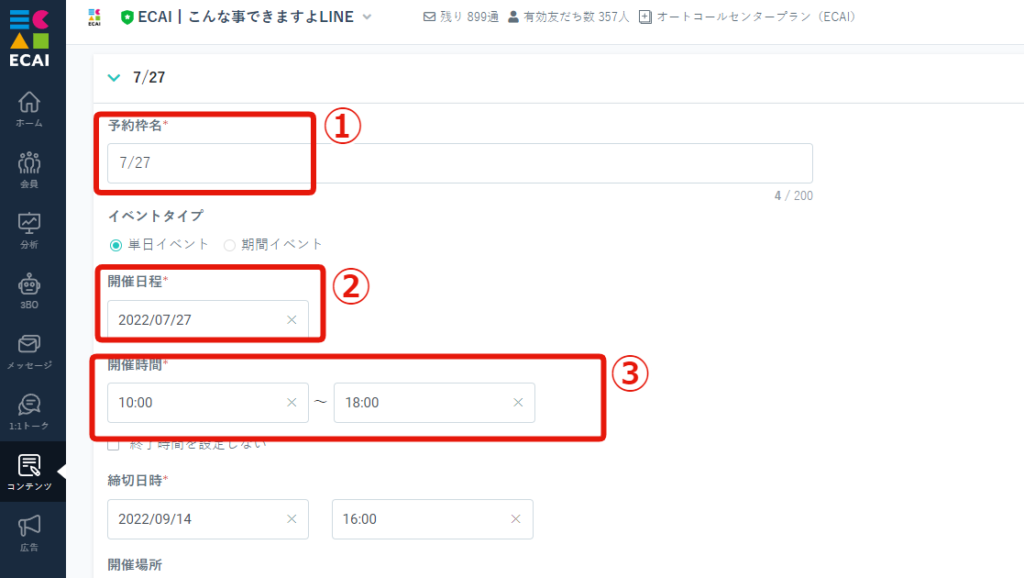
↓
④予約枠内の個別設定にて金額表示を設定する。
┗金額表示しない場合は「非表示」、金額表示する場合は「表示」
↓
⑤追加をクリック
↓
⑥タイトルに時間を入れる
↓
⑦予約可能な人数を入れる
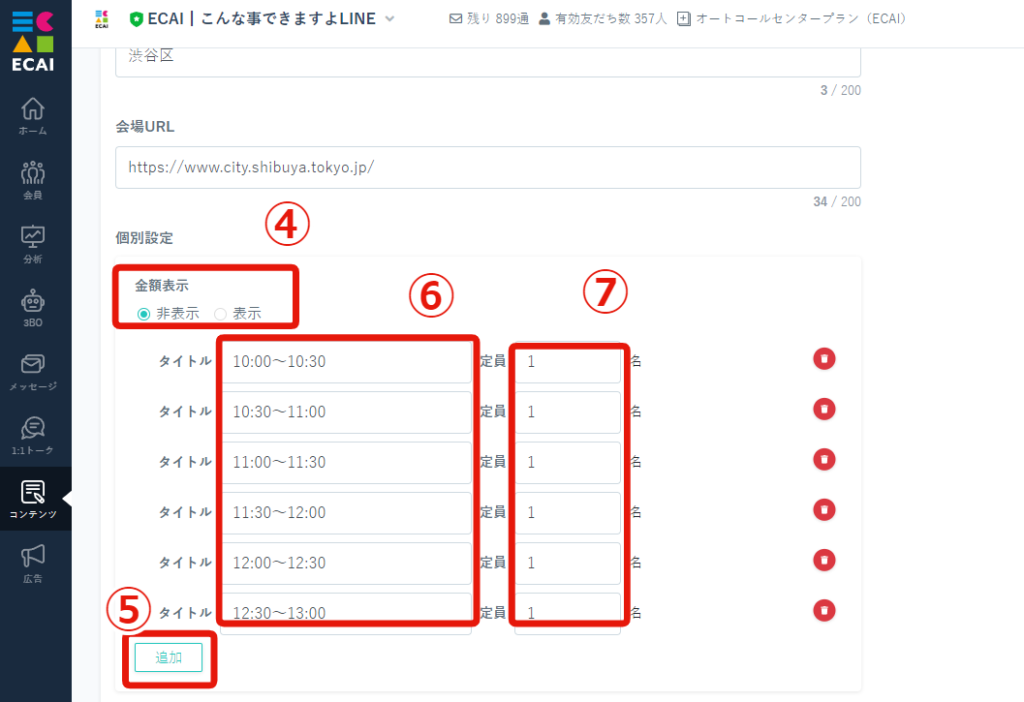
↓
⑧1つ予約枠が作れたら複製アイコンをクリック
↓
⑨予約枠名を変更する
↓
⑩開催日程を変更する
日付のみ変えて予約枠を複数作成する場合は、この⑧⑨⑩のやり方を繰り返すことで効率良く複製できます!
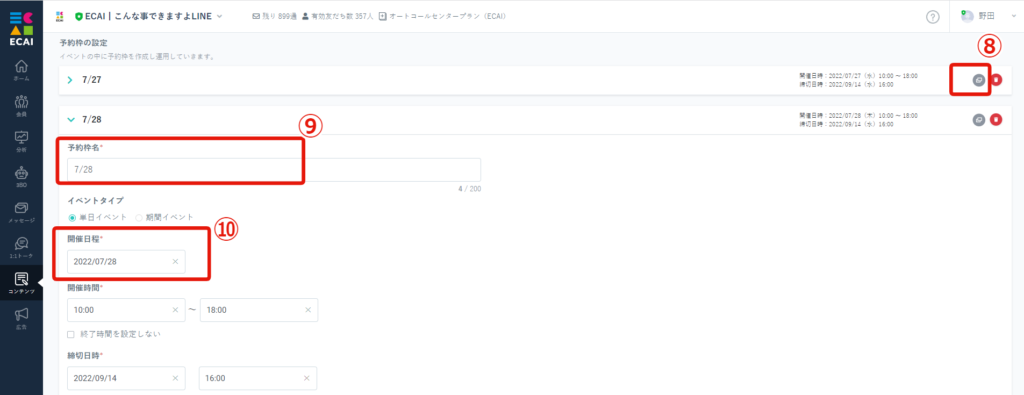
イベント予約の設定方法はこちら>
「イベント予約」と「リマインドメッセージ」を併せて使用することで、イベント予約者にリマインド配信が可能です。
▼手順
①イベント予約の予約枠内「高度な設定」でタグを設置
┗承認制度「なし」の場合は、「予約受付後、タグを追加」で指定タグを選択
┗承認制度「あり」の場合は、「予約承認時にタグを追加」で指定タグを選択
⇒イベント予約の設定方法はこちら
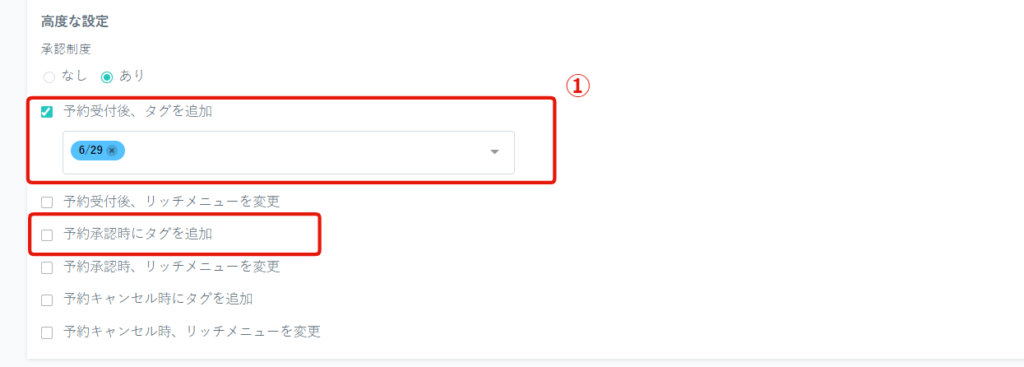
↓
②メッセージ
↓
➂リマインドメッセージ
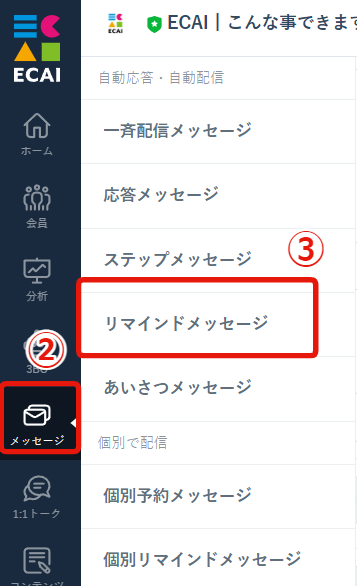
↓
④追加
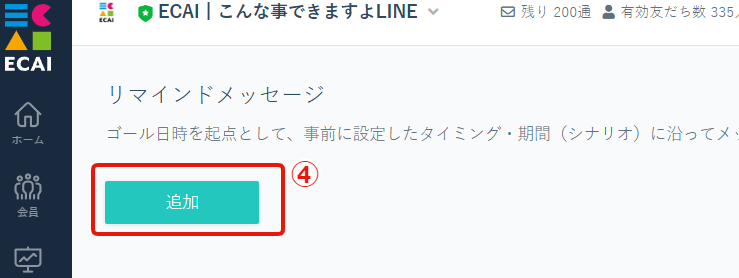
↓
⑤メッセージ管理名を入力
↓
⑥ステータスを選択(すぐに使用する場合はオンに)
↓
⑦ターゲットで「絞り込み」を選択
↓
⑧ゴール日時を設定(15分刻みになります)
※⑦で「絞り込み」を選択すると出現します
↓
⑨絞り込み条件にて「次のタグ〇〇〇を含む会員」で「①」で設定したタグを選択
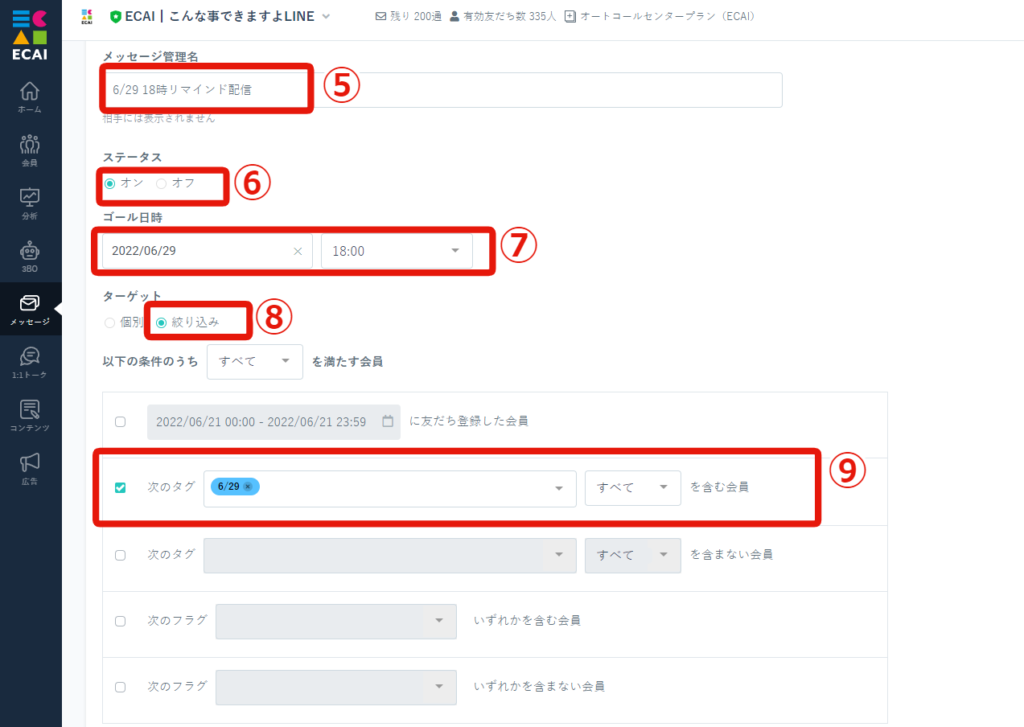
↓
⑩配信タイミング(シナリオ)を入力
↓
⑪配信内容を入力
↓
⑫メッセージ(吹き出し)を追加する場合は「メッセージ追加」
↓
⑬配信タイミング(シナリオ)を追加する場合は「シナリオ追加」
↓
⑭保存する
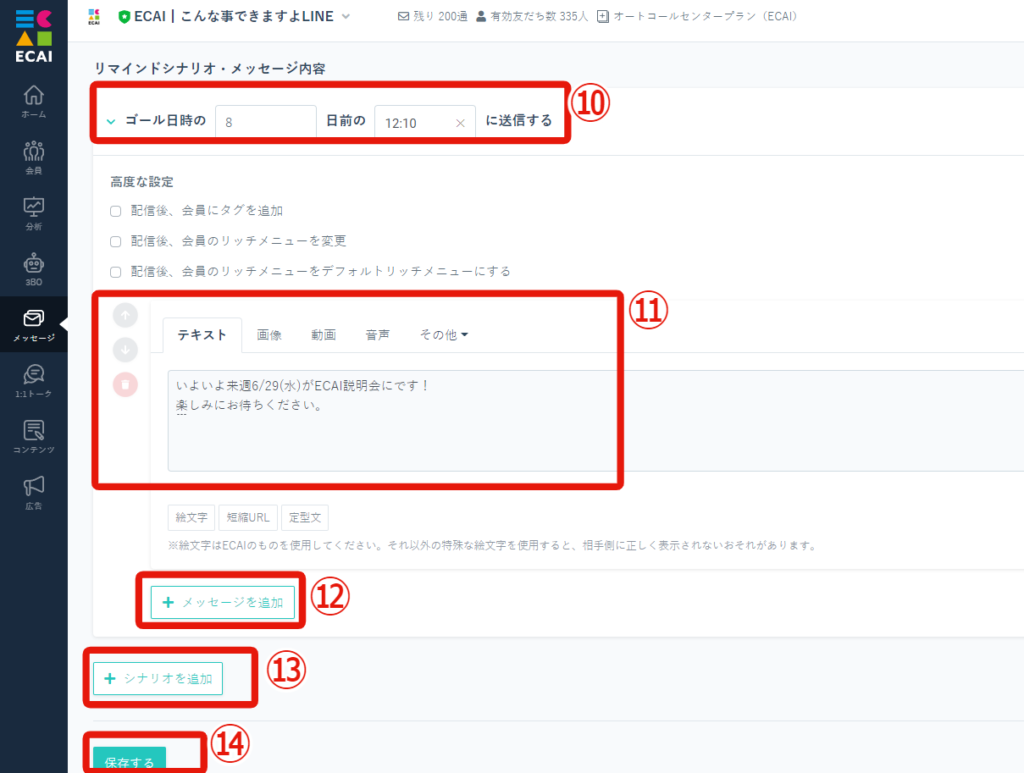
イベント予約の「予約枠」を多く作成する際に、複製(コピー)を使用することで作業効率をアップさせることが可能です!!
例えば、「6/29の12:00・12:30・13:00・13:30」といった、同じ日付の別時間の枠を作成する際などに便利です!
▼複製(コピー)する方法
複製(コピー)のアイコンをクリックすると複製(コピー)されます。
※間違って複製した場合は隣のごみ箱アイコンをクリックすることで削除できます
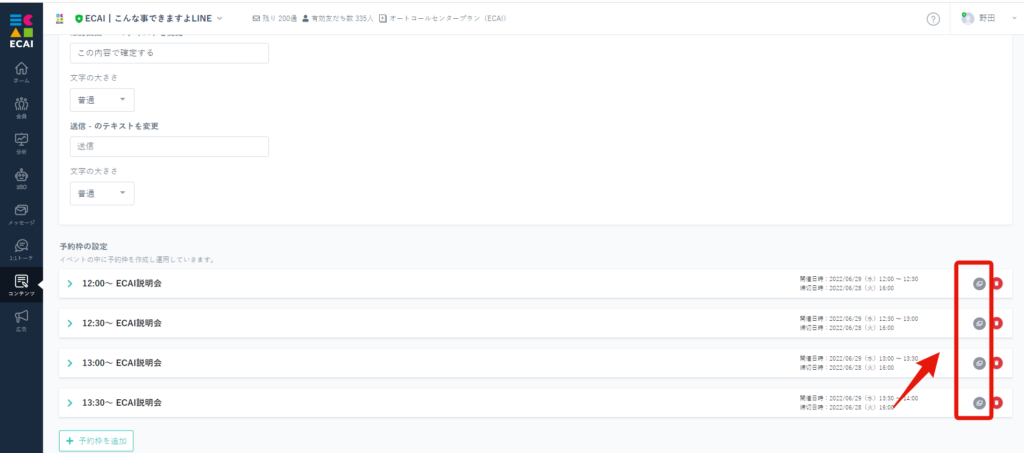
↓
複製(コピー)した予約枠の、「予約枠名」「開催時間」「定員」など必要に応じて情報を変更すればOKです。
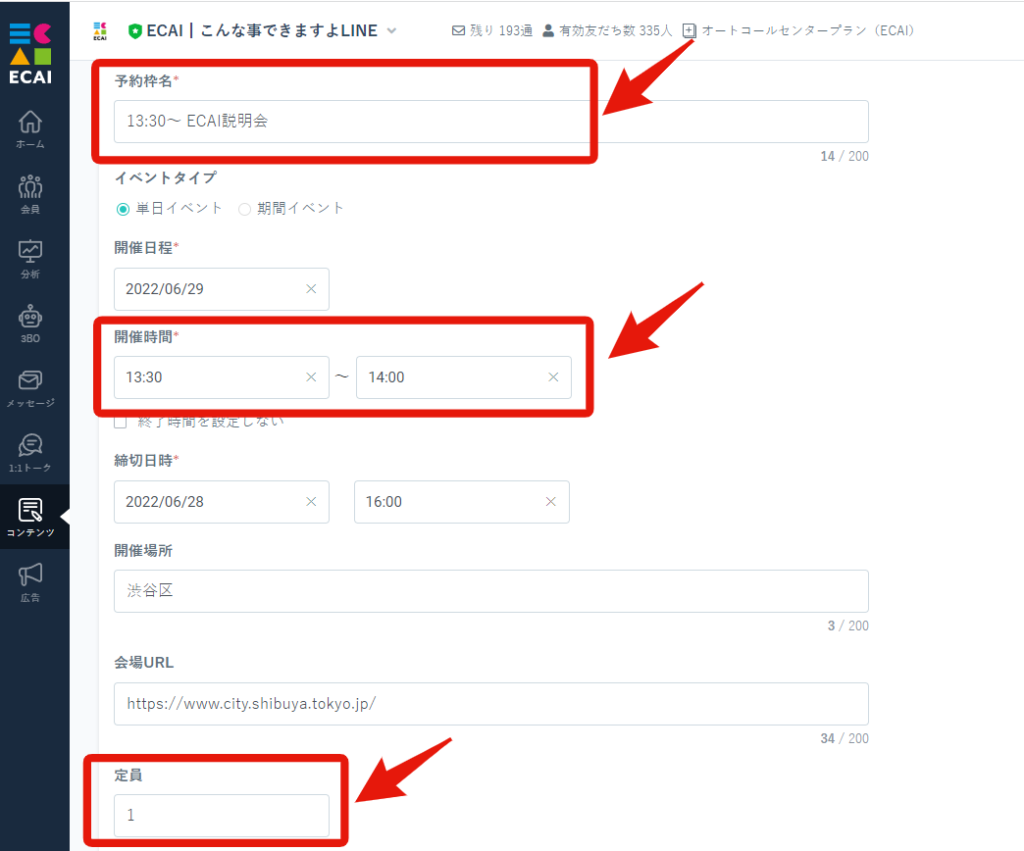
予約履歴のみ確認できるダイレクトリンクを送ることで、ユーザー側でイベント予約の予約日確認、予約キャンセルすることが可能です。
▼各種メッセージで「コード」予約履歴を表示させる方法
1:1トーク、応答メッセージ、一斉配信メッセージ、ステップメッセージ、リマインドメッセージでは、短縮コードを使用することで予約履歴を表示させることが可能です。
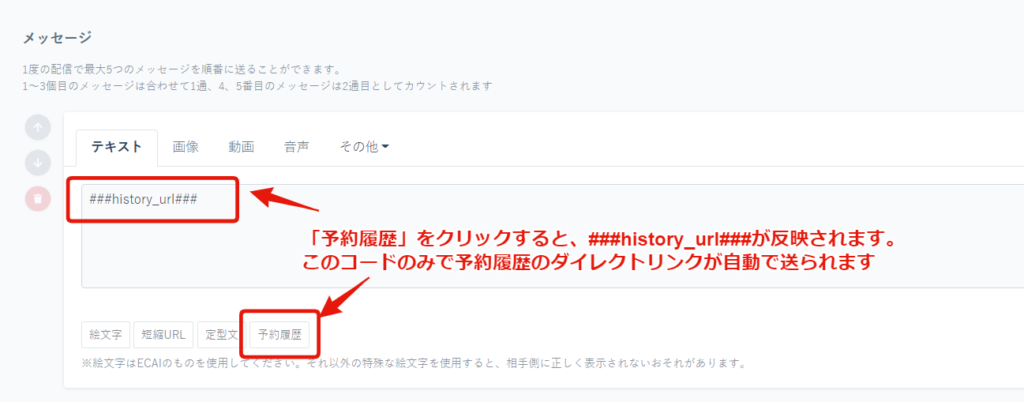
▼スマホ画面
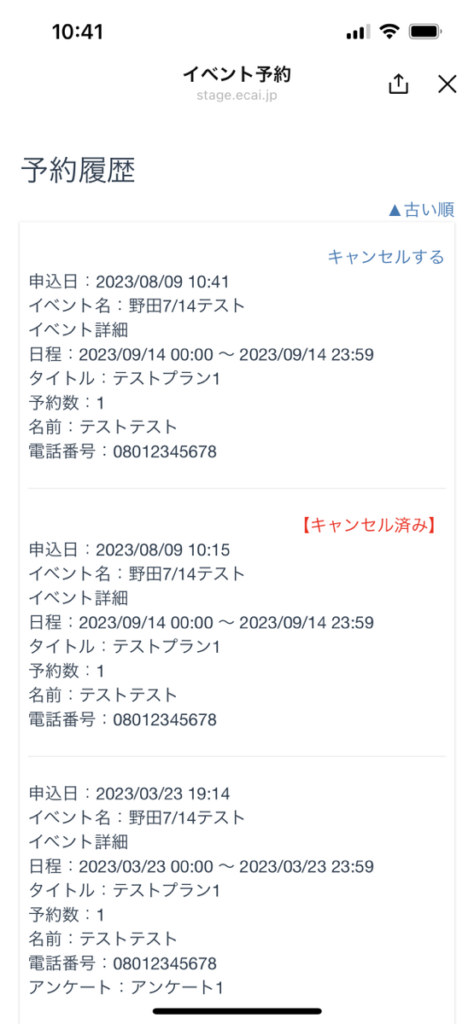
イベント予約の予約枠ごとに予約時に送るリマインドメッセージの設置が可能です。
予約枠の高度な設定「承認制度」のあり・なしによってリマインドメッセージのセットタイミングが異なります。
タイミングは下記をご確認ください。
▼リマインドメッセージのセットタイミング
承認なし ⇒ 予約申込み直後にリマインドメッセージをセット
承認あり ⇒ 予約申込み承認直後にリマインドメッセージをセット
▼設定手順
①イベント予約の予約枠にセットする個別リマインドを作成する
┗作成方法はこちら>
↓
②イベント予約の予約枠内「予約受付後・承認後、リマインドメッセージを設定する」にチェック
↓
➂設定したいリマインドメッセージを選択
┗個別リマインドメッセージのみしか選択できません
↓
④保存して完了
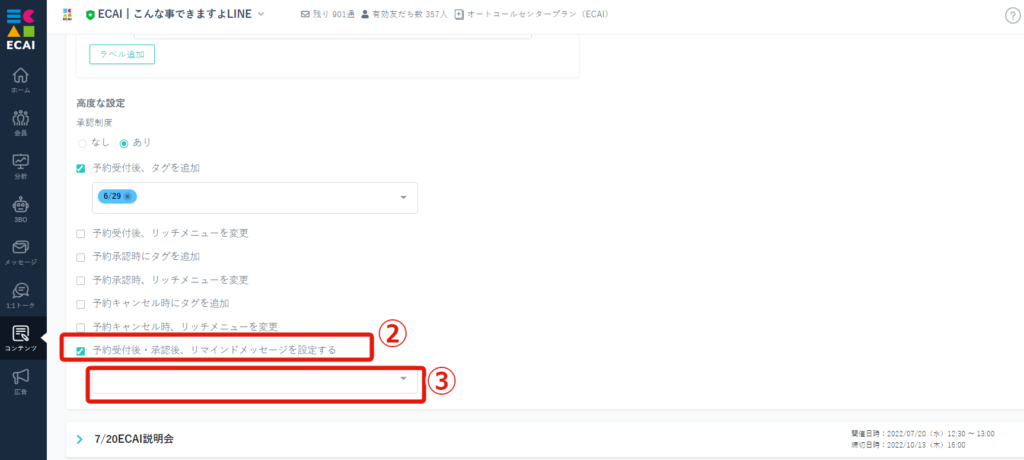
▼補足
・イベントの予約者一覧のステータスを「予約キャンセル」にすると、キャンセルしたユーザーのリマインドメッセージも削除(停止)されます。
・予約枠の開催日程がリマインドメッセージのゴール日となります。
┗予約枠の開催日程が7/13の場合、7/13がゴール日となります
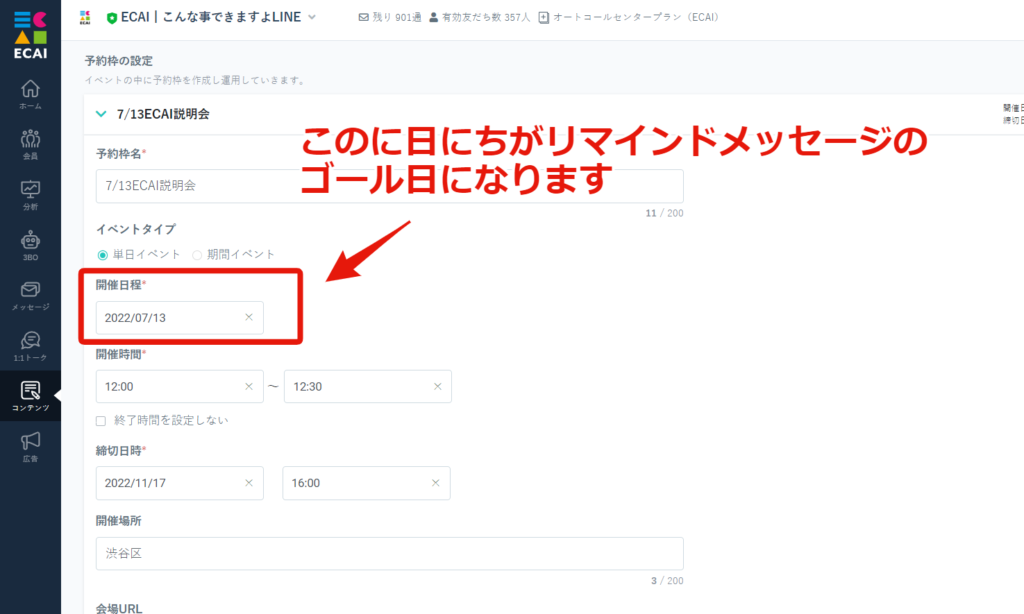
■50人以下 ・一斉配信の予約配信日時の時点で指定のタグが付いてる人に配信 ■50人以上 ・一斉配信の予約配信日時から30分前時点でタグが付与されていた人 かつ 予約配信日時迄にタグが付与された人
例)
8月1日AM10:00に配信予約がされていた際は8月1日AM10:00時点にタグが付いてる人を対象とします。
※フラグなどの絞り込みも同じタイミングになりますが、「除く」に関しては配信日時の30分前の情報が最新となり絞り込まれます。
▼手順
①イベント予約のテンプレート・カスタム設定内「予約ページボタン表示」をありにする
↓
②ボタンテキストを入力
↓
➂ボタン遷移先(URL)を入力
↓
④保存して完了
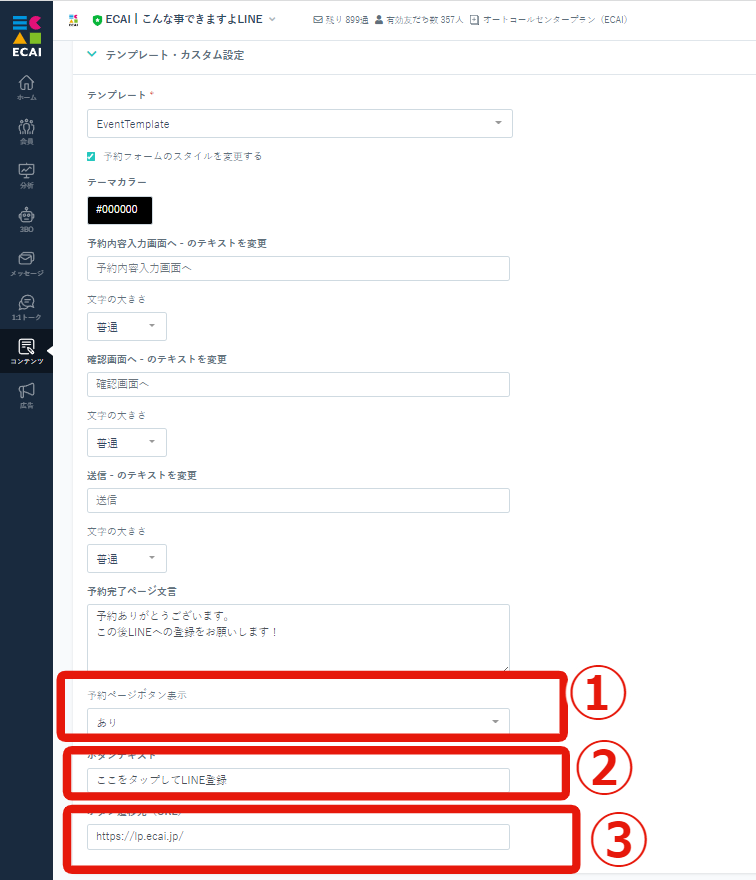
▼予約完了 スマホ側表示

イベント予約の設定方法はこちら>
一斉配信の予約機能に「毎月決まった日時に配信」はありません。
可能な設定は下記の2つになります。
① カレンダーでの予約配信 ② 毎日同じ時刻にリピート配信
その為、希望のセットを組む際は①のカレンダー予約機能で12か月分などを予約してセットを推奨しています。
※絞込み設定でタグを選択していた際に配信時のタイミングでタグ付与された人を抽出するので事前予約して問題ありません。
正確な絞り込みタイミングはこちら>
作成したイベント予約を複製(コピー)する方法作成したイベント予約をコピーして新規イベント予約を作成することが可能です!
▼手順
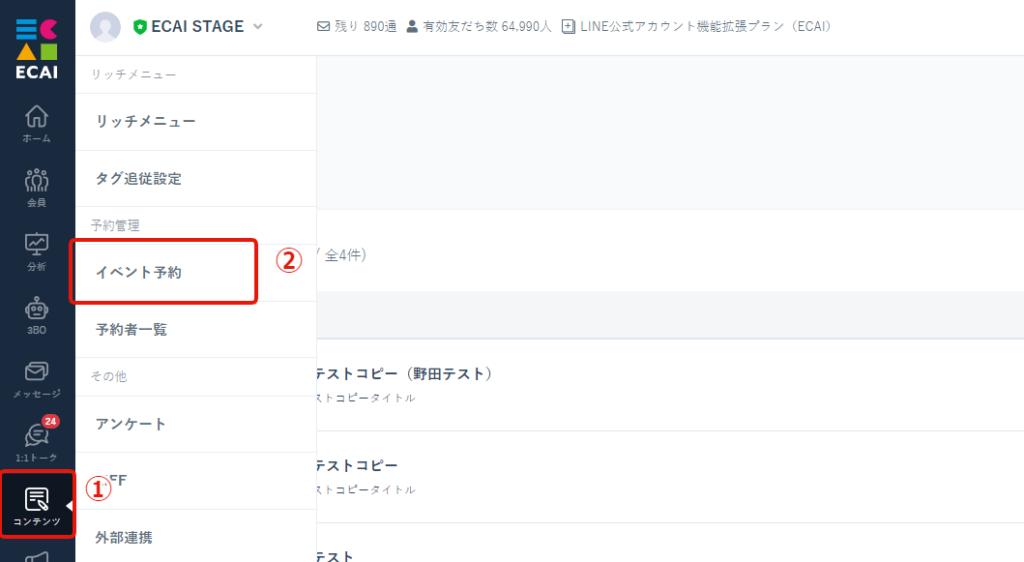
↓
②イベント予約
↓
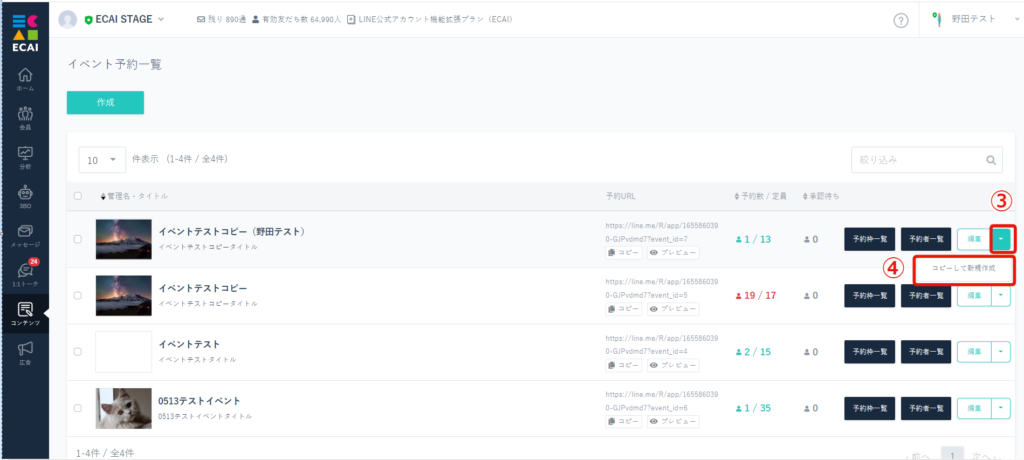
↓
④コピーして新規作成
↓
⑤管理名など変更し使用
イベント予約完了後の予約完了ページに表示されるテキストの変更が可能です!!
▼手順
イベント予約のテンプレート・カスタム設定内「予約完了ページ文言」に表示したいテキストを入力し保存する。
┗文言変更には「予約フォームのスタイルを変更する」にチェックが必須です
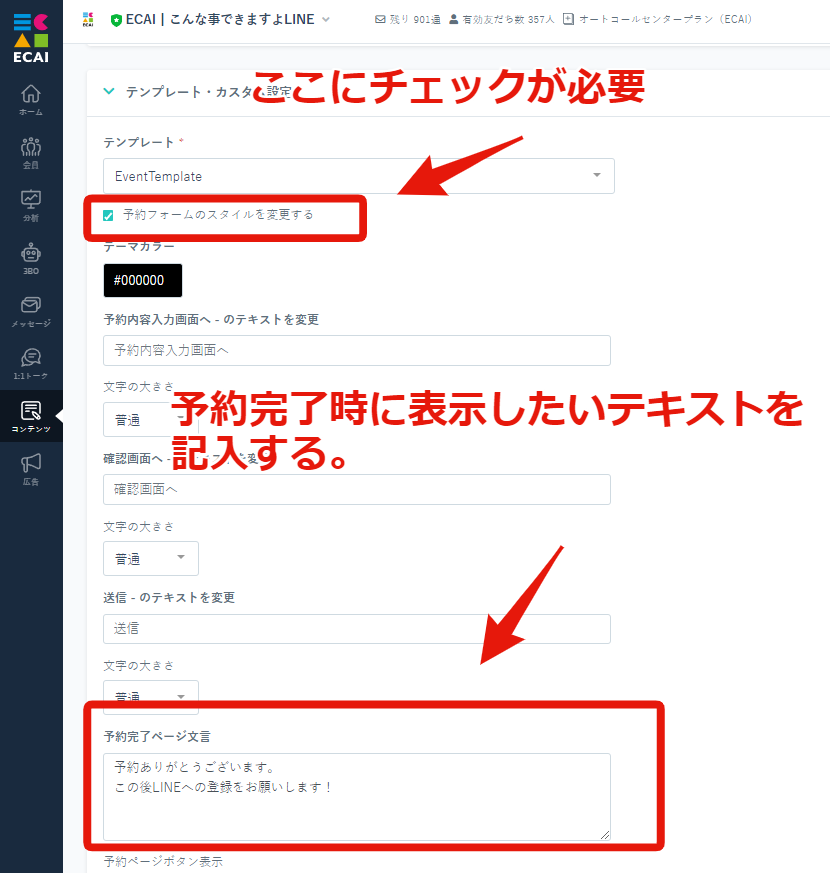
▼予約完了 スマホ側表示

イベント予約の設定方法はこちら>
■目的
イベント予約にてお客様側で予約キャンセルができるようになりました!
これにより管理側でお客様の予約キャンセルをする手間を省くことができるため作業工数の削減が可能です。
※お客様自身でキャンセルをするにはイベント予約の設定が必要です
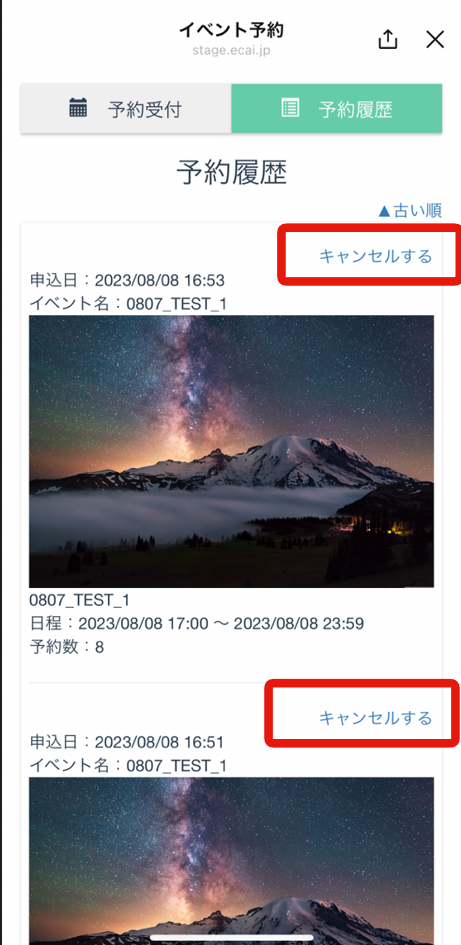
■セット所要時間
1分
■セット方法
イベント予約設定内の「お客様自身でイベント予約キャンセル」をありに変更する。
※上記設定をしないとお客自身でイベント予約のキャンセルはできません
イベント予約の設定方法はこちら>
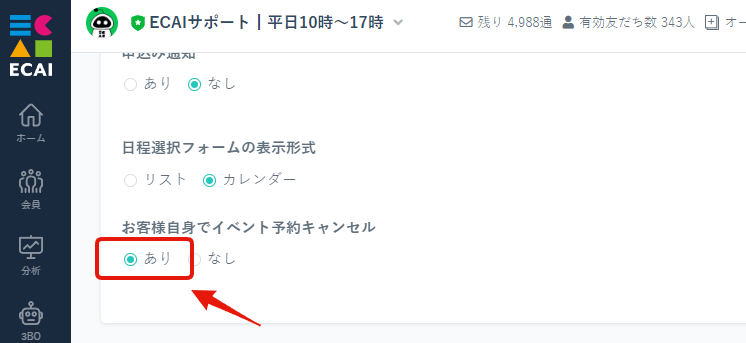
イベント予約内「利用規約」にURLを記載できるようになりました!
これによりユーザーがURLをタップした際にページに遷移させることができます!
▼ECAI イベント予約設定画面
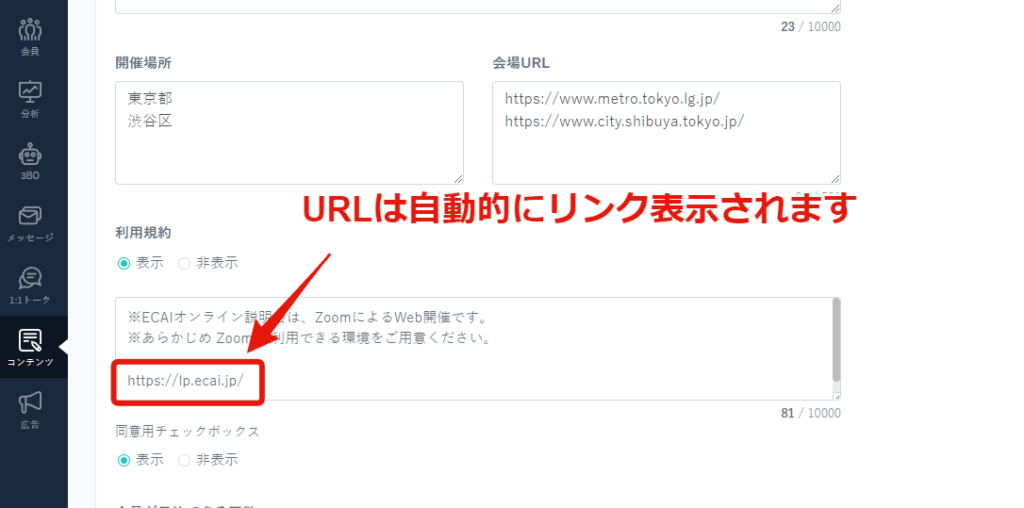
▼利用規約 スマホ表示
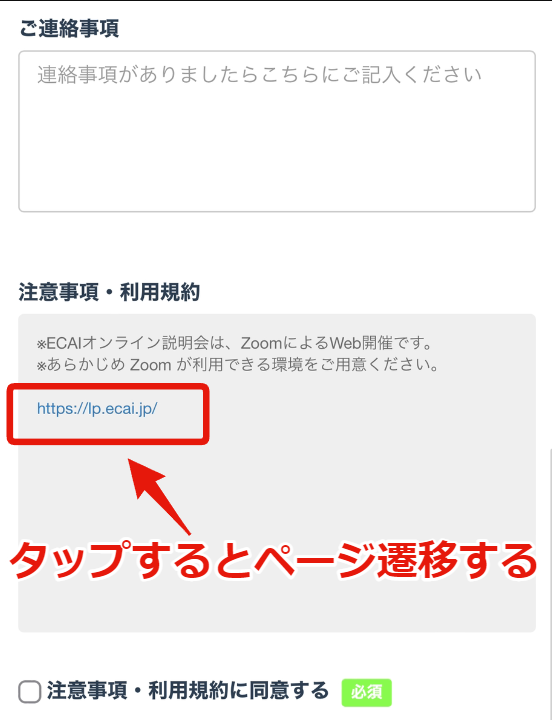
■目的 何かしらの予約などをする際に、日時を取得したい時などに使用します。 テキストで入力してもらうことも可能ですが、カレンダーやラジオボタンを使用することでスムーズに日時の取得をすることができます。 ■セット所要時間 30分 ■セットの流れ サンプルページをダウンロードしてご希望のLIFFへアップロードすることですぐにご使用いただけます。 ただしデフォルトから変更が必要な場合は、要件に合わせてご変更をお願いします。 サンプルページ> サンプルダウンロード> ※ソースコード確認方法 対象ページをChromeブラウザで開いて下記操作を行ってください。 windows:Ctrl + U mac:option + command + U オリジナルフォームの編集やアップロードにつきましては下記ガイドを参照ください。 オリジナルフォームの編集方法> (1)デフォルトの設定について ①カレンダー部分 ・初期表示は当日 ・土日祝日は選択付加 ・当日から1か月後まで選択可 ②時間帯 ・チェックボックス or プルダウン選択(第二希望まで) (2)土日祝日の制御について ①2025年以降の祝日や、特定の日付を指定する場合はこちらのリストに追加してください。
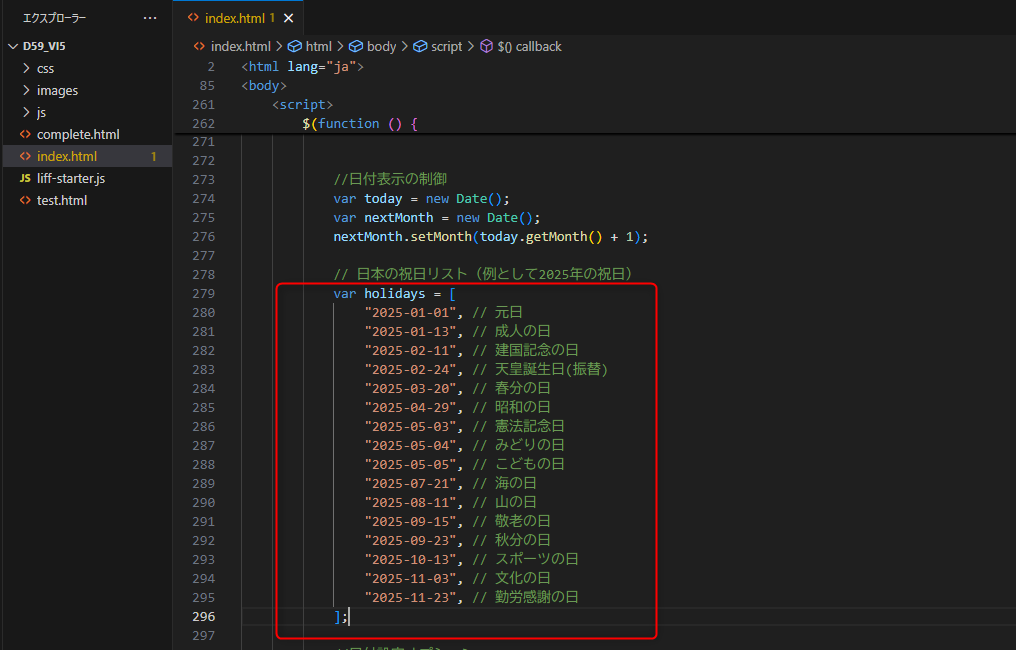
②土日祝日を選べるようにするには303~318行目のbeforeShowDayを下記のようにコメントアウトとするか削除してください。
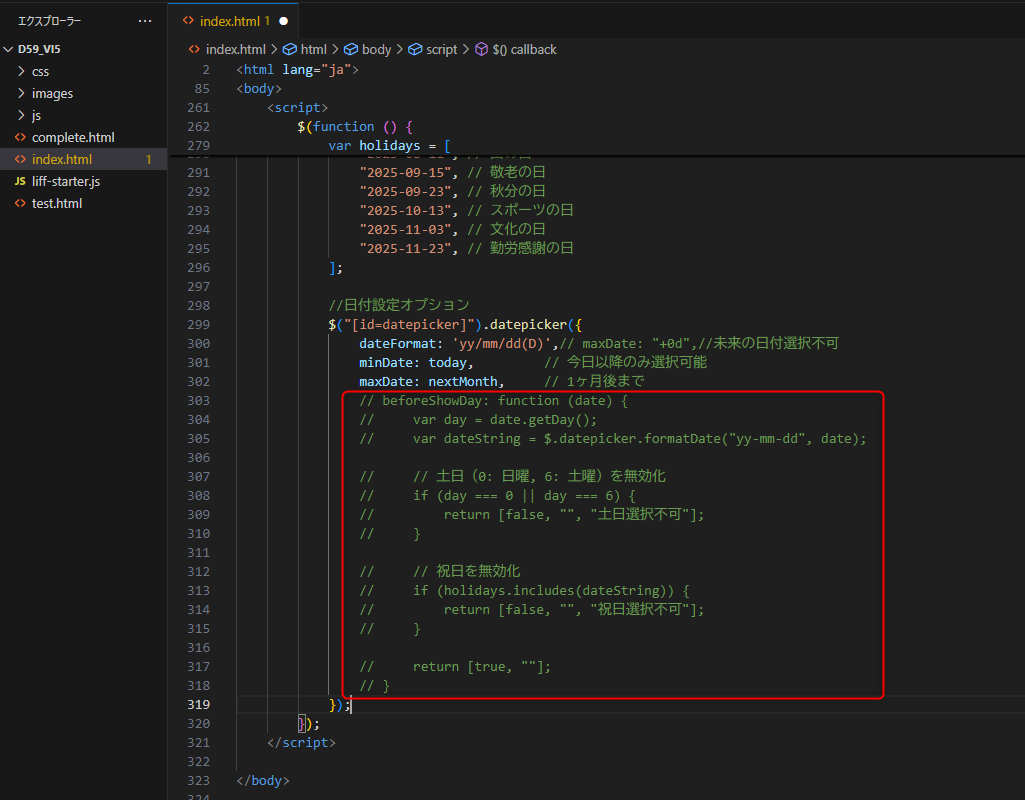
(3)表示期間を制限ついて 表示期間を制限するには下記部分を変更してください。デフォルトは1か月の表示になります。 制限をかけない場合は該当箇所をコメントアウトとするか削除してください。
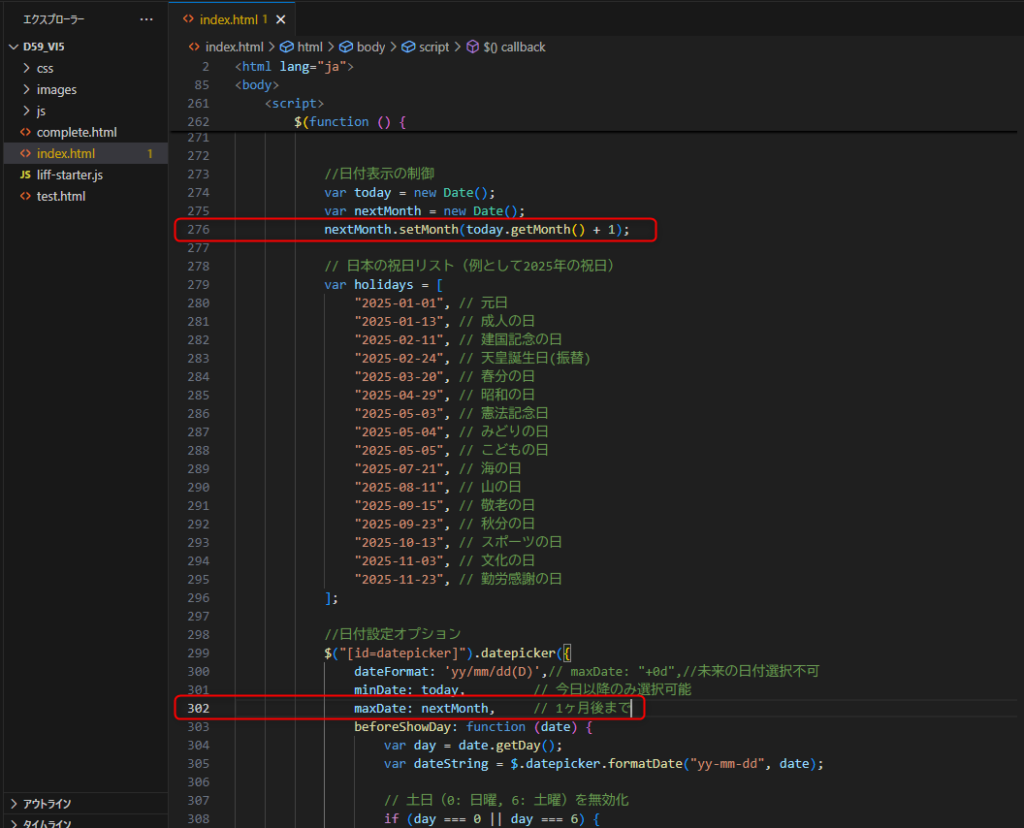
また当日を入れない場合は、minDateの値を「today」から「1」に変更してください。 例)
minDate : 1,(4)時間帯について
時間帯の入力につきましてはチェックボックス or プルダウン選択が用意されています。 どちらか使用されない方をコメントアウトとするか削除してご使用ください。
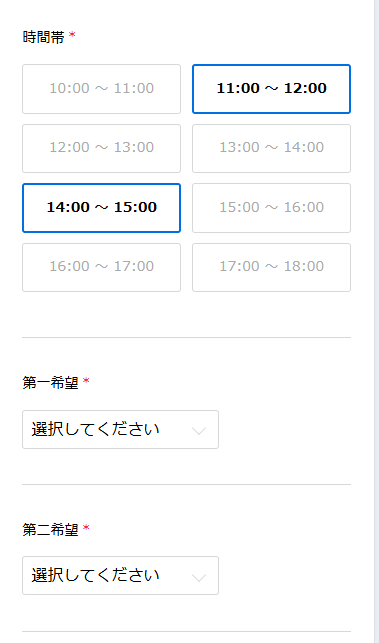
ガイドの内容はあくまでもサンプルになります。 ご希望の要件にあわせて編集をお願いします。 またデザイン変更や入力制限などの設定代行も行っております。 ご希望の場合は下記設定代行バナー、もしくはお問い合わせLINE、チャットワークよりご依頼をお願いします。 (目安)1設定:5,000円(税別)~
