(1)対象フォームの選択
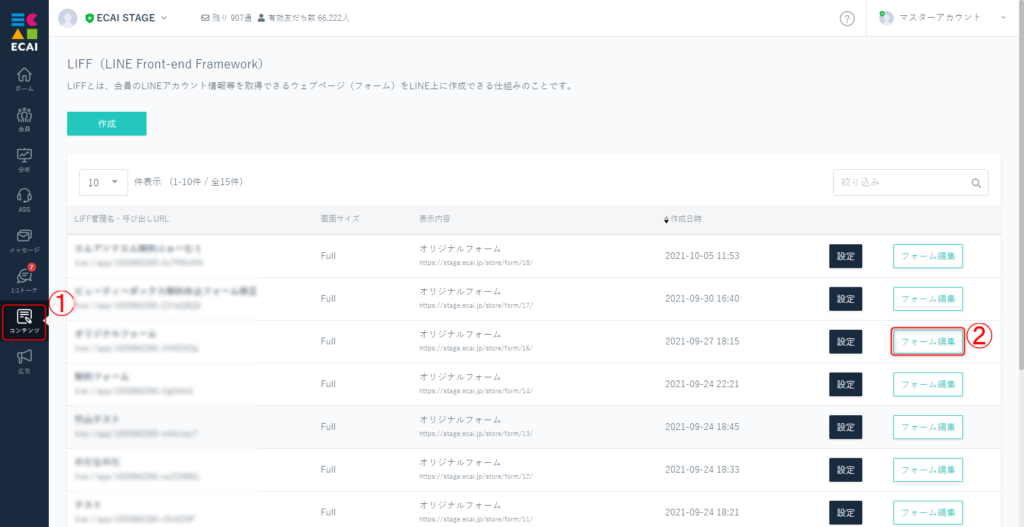
↓ (2)ZIPファイルをアップ
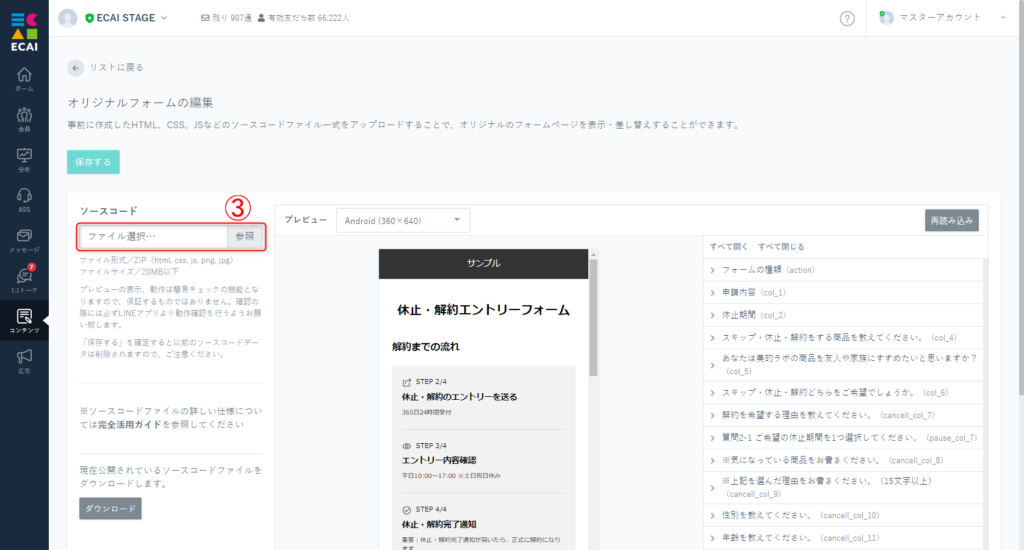
ZIPファイルの構造はルートフォルダ(一番上)の配下にindex.htmlがある状態にしてください。 >ZIPファイルの構造説明 ※1.アップロードファイルは圧縮されている必要があります。 >フォームの圧縮方法について ※2.圧縮する場合はindex.htmlが存在する階層を全選択して圧縮してください。 >全選択可能な圧縮ツール(推奨)ダウンロード ※3.ファイル内に文字化けがないかご確認ください。
↓
(3) プレビューを確認して保存
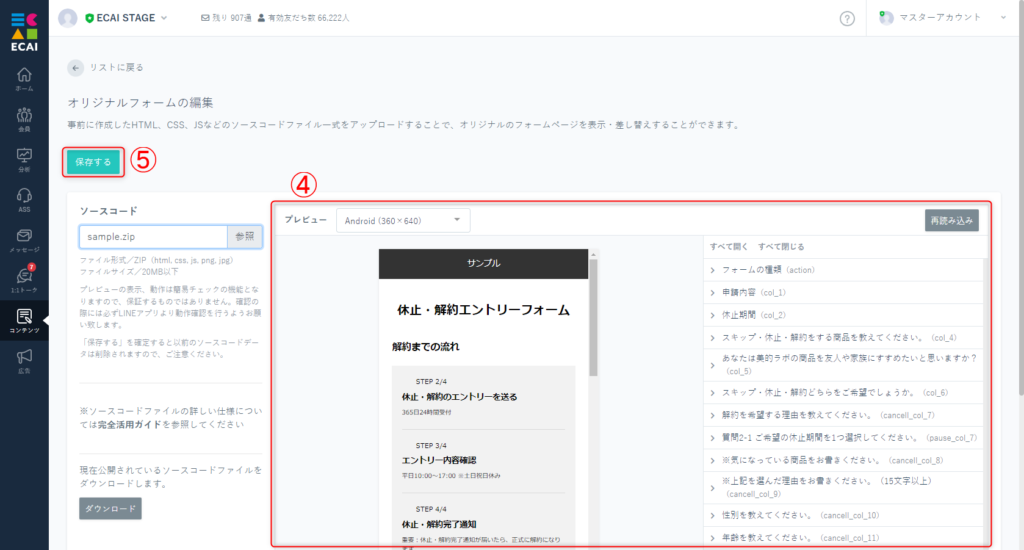
正常にファイルを読み込めない場合は下記ガイドをご確認ください。 >フォームの圧縮方法について プレビューが正常に表示されない場合は、一旦保存してから再度編集画面より確認してください。
↓ (4) ⑥一覧ページ、LIFF管理名のしたにある呼び出しURLを利用しLINEアプリより表示を確認
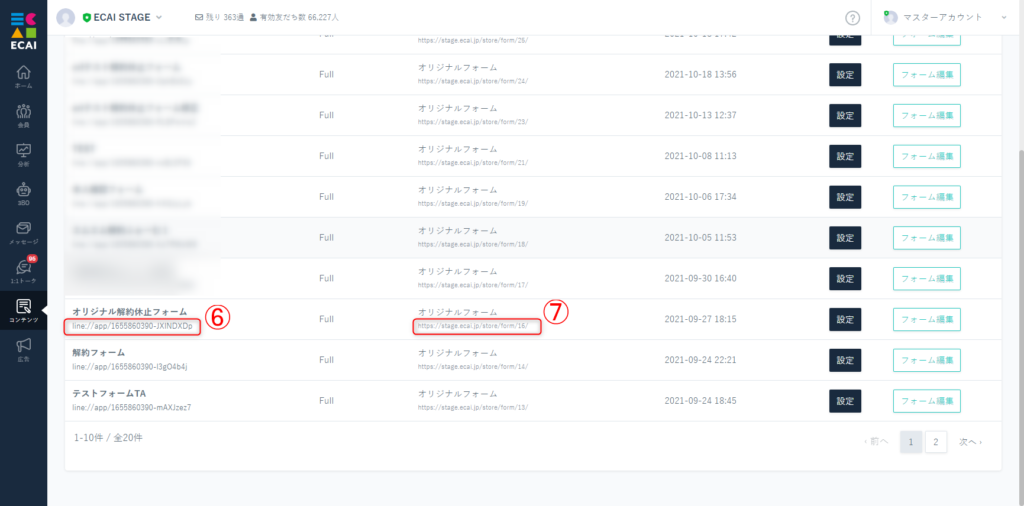
※⑦表示内容の下にあるURLはwebでデザインをチェックするときに使用するものです。
こちらで表示されるデザインは保証されるものではありません。確認の際は必ず呼び出しURLを利用しLINEアプリより確認をお願いします。
■目的 こちらのアプリは入力項目にテキストを打ち込むだけでオリジナルフォームを生成することができます。 これにより作業効率をアップさせることができるのと、HTMLの知識がない方でも誰でもオリジナルフォームを生成することができるようになります。 オリジナルフォーム生成アプリはこちら> ■セット所要時間 15分(※作成するコンテンツ量によります) ■セットの流れ まず完成形としては、下記のようなフォームが簡単に作成できます。 サンプルフォーム> (1)入力ページのヘッダー部分 ①ページタイトル:ブラウザのタブ、フォームの最上部 ②ヘッダータイトル ③ヘッダーテキスト
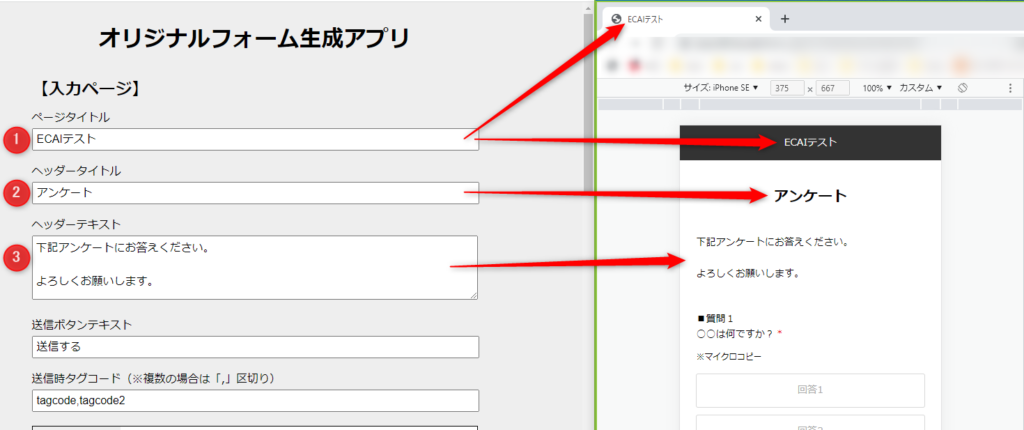
↓ (2)送信ボタン、タグコード ①送信ボタンテキスト ②送信時タグコード:ここで設定したタグが送信時に付与されます
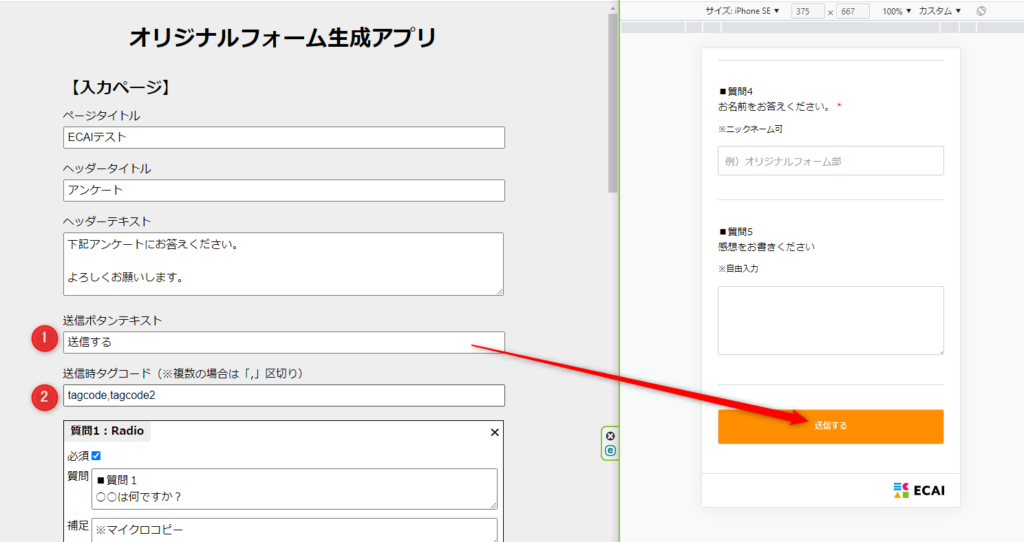
↓ (3)質問追加 +質問追加:クリックで下記5種類の質問が追加できます Radio:ラジオボタン Checkbox:チェックボックス(※複数選択可) Select:プルダウン Text:1行テキスト入力 Textarea:複数行テキスト入力
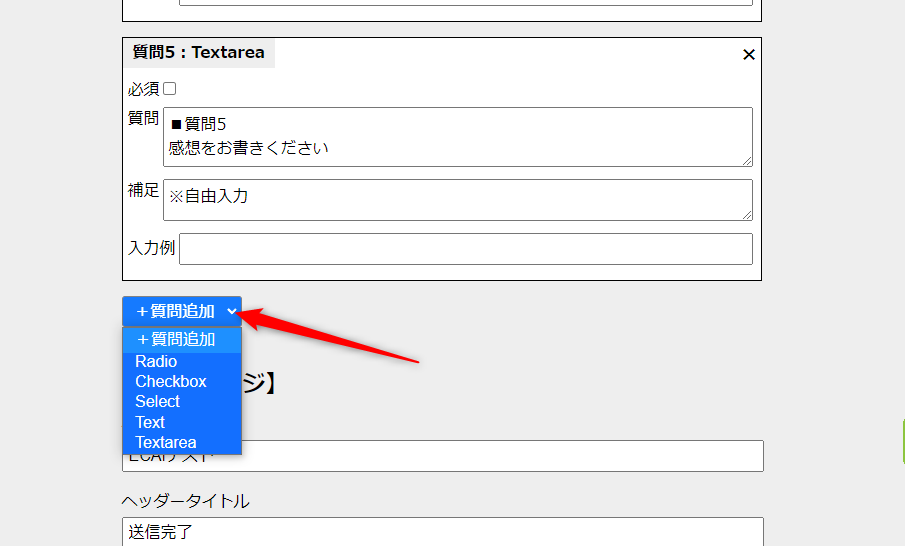
↓ (4)ラジオボタンの作り方 ①必須入力設定 ②質問テキスト ③やや小さめのフォントサイズで補足テキスト ④回答の設定 ⑤回答追加 ⑥削除
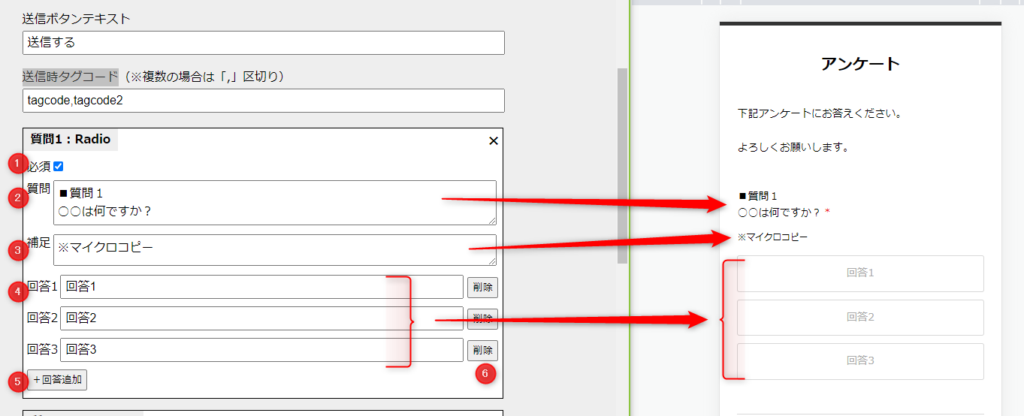
↓ (5)チェックボックスの作り方 ①必須入力設定 ②質問テキスト ③やや小さめのフォントサイズで補足テキスト ④回答の設定 ⑤回答追加 ⑥削除
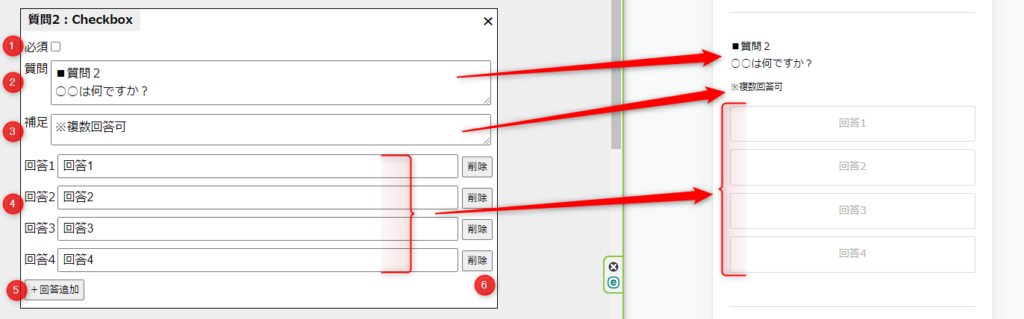
↓ (6)セレクトボックスの作り方 ①必須入力設定 ②質問テキスト ③やや小さめのフォントサイズで補足テキスト ④回答の設定(プルダウンでの選択式) ⑤回答追加 ⑥削除
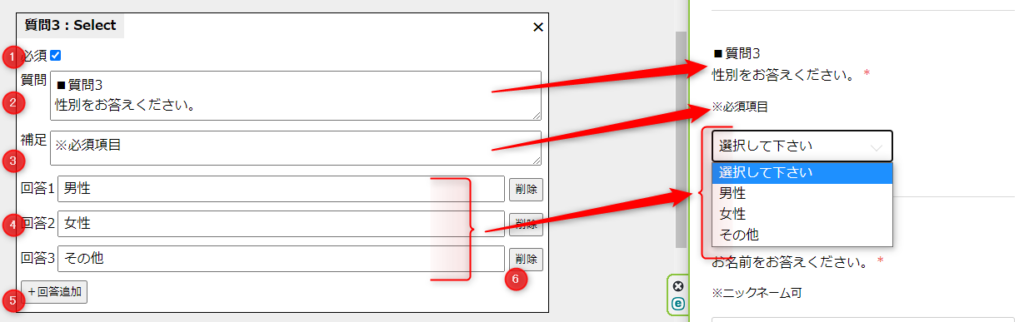
↓ (7)テキスト入力(1行)の作り方 ①必須入力設定 ②質問テキスト ③やや小さめのフォントサイズで補足テキスト ④入力例の設定(入力すると消えます)
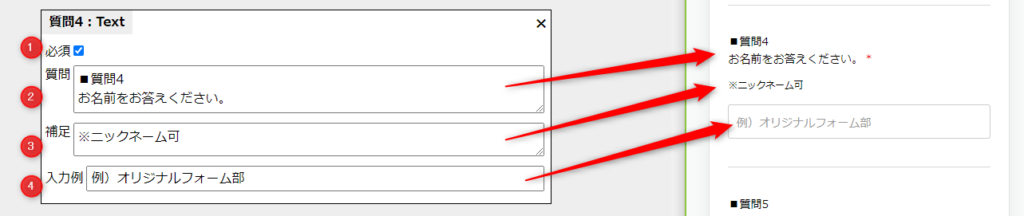
↓ (8)テキスト入力(複数行)の作り方 ①必須入力設定 ②質問テキスト ③やや小さめのフォントサイズで補足テキスト ④入力例の設定(サンプルは設定なし)
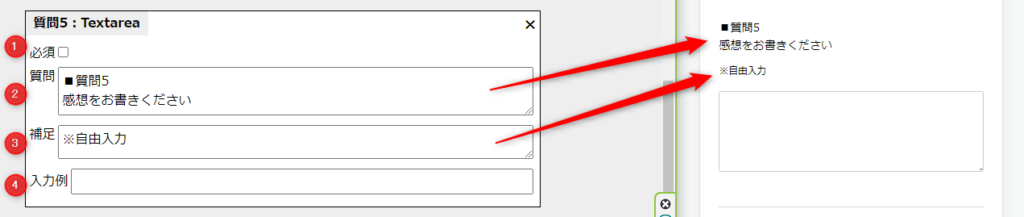
↓
(9)完了ページ
完了ページを表示するには、入力ページを送信することで表示されます。
①ページタイトル:ブラウザのタブ、フォームの最上部
②ヘッダータイトル
③ヘッダーテキスト
④閉じるボタンテキスト
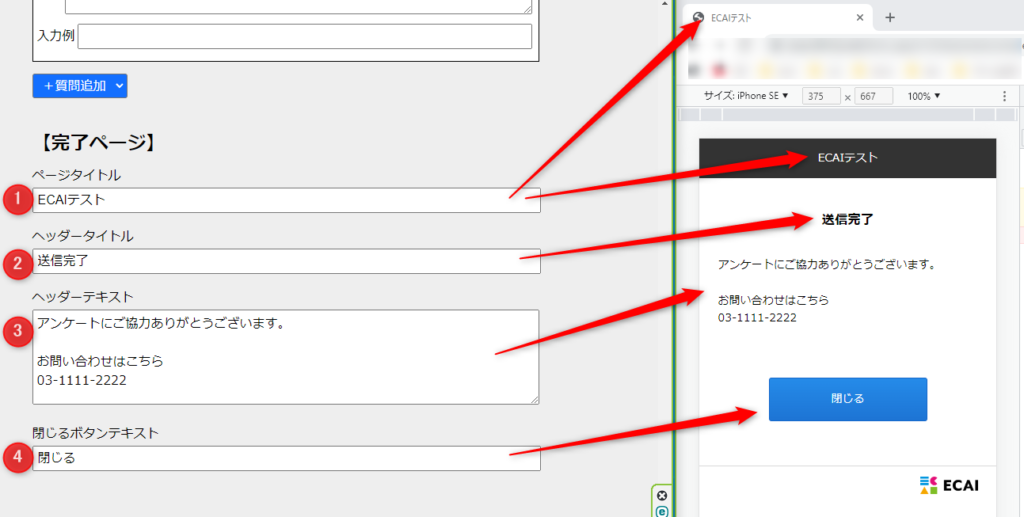
↓ (10)フッターボタンの説明 ①保存:入力した内容をブラウザのストレージ(保存ファイル)に保存 ②ファイル出力:保存したファイルを出力。途中から作業を再開したり、バックアップファイルになります。 ③ファイル読み込み:②のファイルを読み込むとフォームに反映されます。 ④リセット:入力内容をすべて削除 ⑤プレビュー:ブラウザで完成フォームを見れます。F12でスマホ表示にするのがおすすめです。 ⑥LIFFダウンロード:ECAIにアップロードするファイルのダウンロード
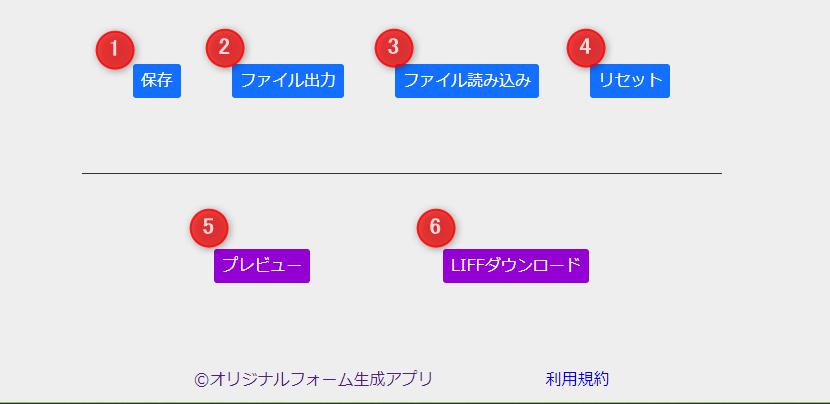
【プレビューの補足】 プレビュー後にWindowsの場合、F12で開発ツールが開きます。スマホのマークをクリックするとスマホのプレビューに切り替わります。
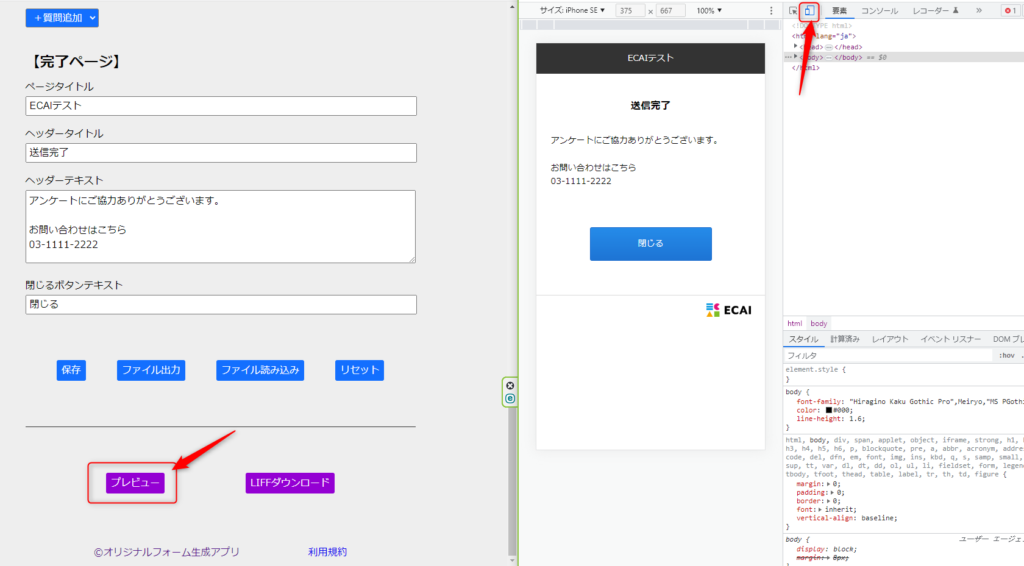
↓ (11)LIFFファイルをアップロードする (10)の⑥でダウンロードしたLIFFファイルをECAIの管理画面からZIPファイルのままアップロードして完成です。 LIFFのアップロード方法はこちら> オリジナルフォームの新規作成はこちら> また、ダウンロードしたLIFFファイルをさらに手動で編集することも可能です。 オリジナルフォームの編集方法>スケルトン状態からオリジナルフォームを作成する方法
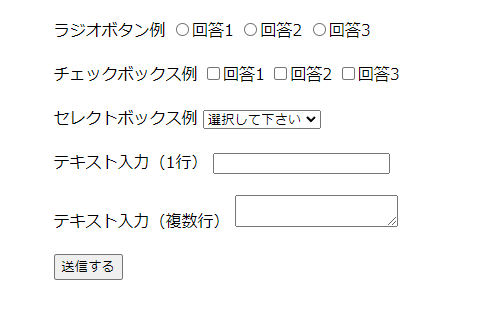
■目的 テンプレートを使用せず、オリジナルフォームを作成する方法 ■セット所要時間 30分(※フォームのコンテンツ量によって変わります) ■セットの流れ オリジナルフォームの内容をECAIに送るために、HTML内に記載のルールがあります。 ルールのみを記載した、スケルトン状態のフォームをダウンロードし、 内容をご確認ください。 スケルトンフォーム> スケルトンフォームダウンロード> ■ファイル説明 ・index.html→入力ページ ・complete.html→送信完了ページ ・images→画像フォルダ ・liff-starter.js→LIFFを動かすプログラム(削除禁止) 編集にはindex.html、complete.html、imagesを使用します。 ■index.htmlについて ・入力フォームを設置するファイル ・<!-- 削除禁止 -->となっている部分はLIFFを動かすプログラムになるので削除しないでください。 ・質問の作り方 1つの質問に対して、inputのname属性「col_1_title」と「col_1」をセットでおきます。 数字は順番に読み込まれるので、連番にする必要があります。詳細はこちら>

送信ボタンを押すと入力データが送信され、送信完了ページに遷移します。

■complete.htmlについて
・送信後の完了ページ
・送信後のメッセージを設定
・「閉じる」ボタンをクリックするとLIFFが閉じます。
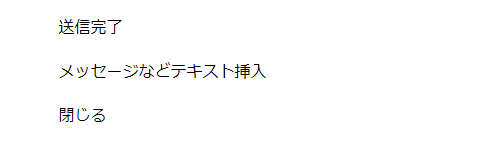
■ファイルのアップロード
完成したファイルを圧縮し、ECAIにアップロードします。
フォームの圧縮方法について>
オリジナルフォーム(LIFF)のアップロード方法>
オリジナルフォームのテスト送信方法>
ガイドの内容はあくまでもサンプルになります。 そのまま使用できない場合は対応するフォームにあわせての編集をお願いします。 表示設定が正常にできない場合、ソースチェックの有償サポートも行っております。 ご希望の場合は設定代行バナー、もしくはお問い合わせLINE、チャットワークよりご依頼をお願いします。機能改善#043┃各種メッセージ作成画面でタグの作成ができるようになりました!
各種メッセージ作成画面でタグの作成ができるようになりました!
これにより「ステップメッセージ作成前にタグを作り忘れた」「ステップメッセージ作成時に急にタグが必要になった」というケースを解消できるため、作業効率をアップさせることができます。
▼作成画面でタグ作成ができる対象メッセージ
・一斉配信メッセージ(高度な設定) ・応答メッセージ(高度な設定) ・ステップメッセージ(トリガータグ、シナリオ>高度な設定) ・リマインドメッセージ(シナリオ>高度な設定) ・ブロック解除時メッセージ(高度な設定)
▼作成手順
①「配信後、会員にタグを追加」にチェック
↓
②タグを作成
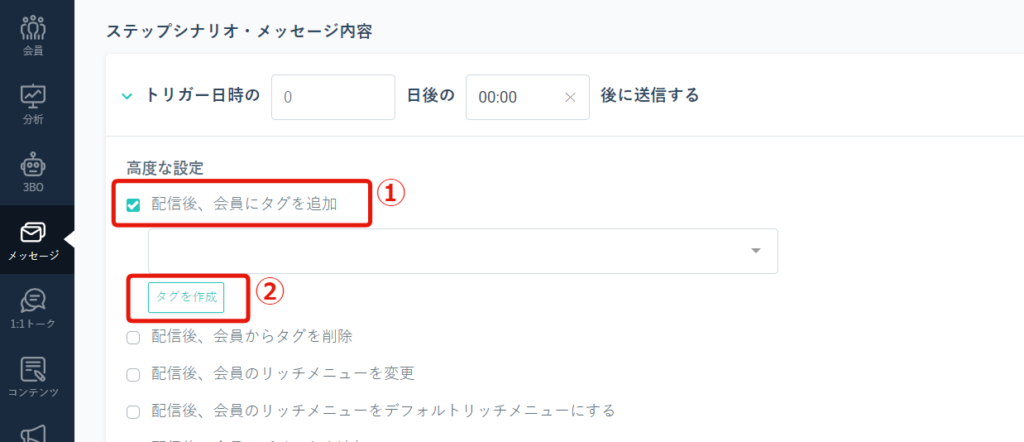
↓
➂タグ名を入力
↓
④保存する

↓
⑤作成したタグがプルダウンで選択できるようになります
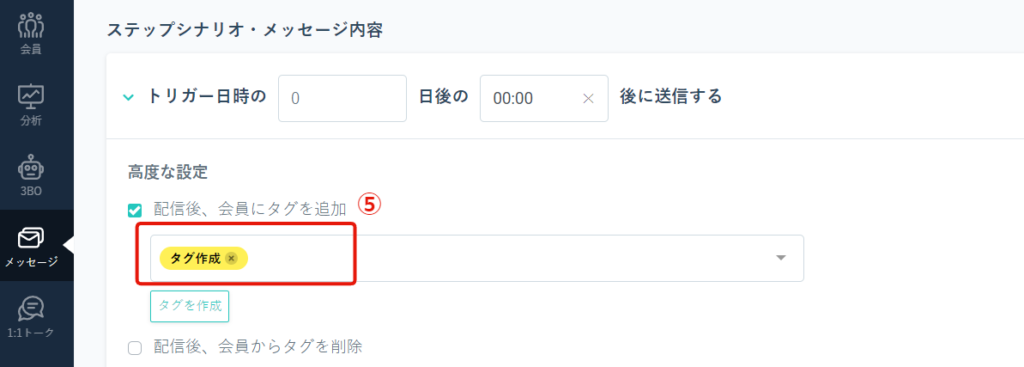
作成したイベント予約をコピーして新規イベント予約を作成することが可能です!
▼手順
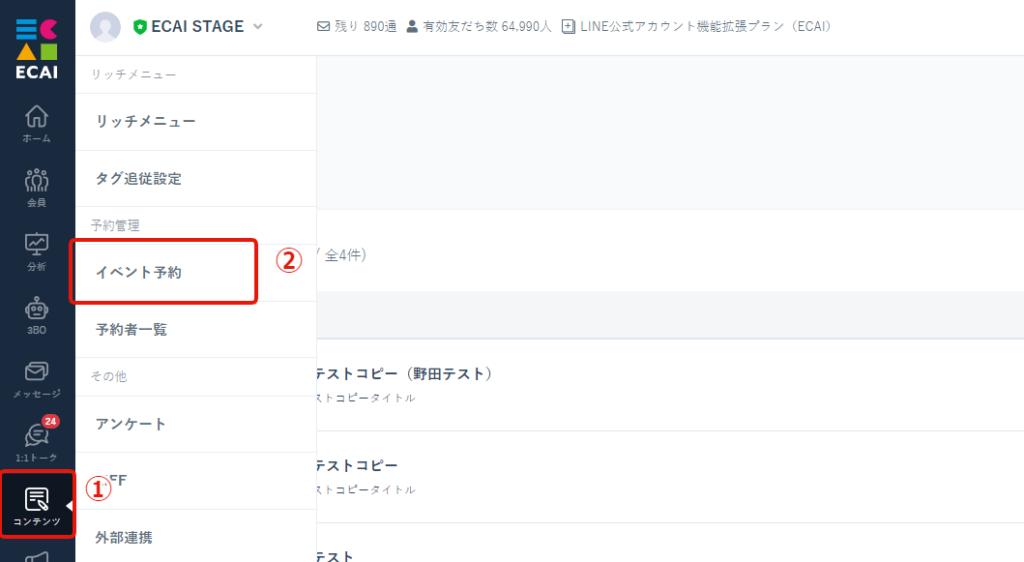
↓
②イベント予約
↓
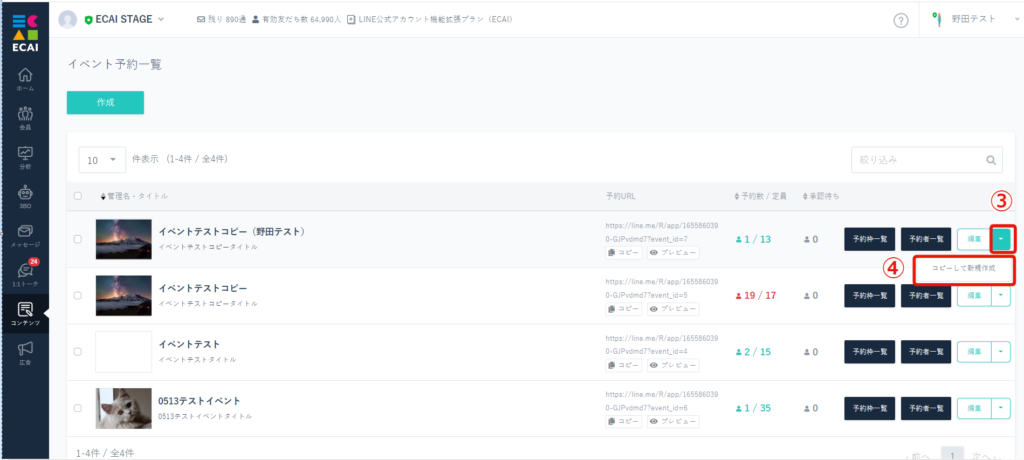
↓
④コピーして新規作成
↓
⑤管理名など変更し使用
