画像カルーセルは「一斉配信メッセージ」「応答メッセージ」「ステップメッセージ」「あいさつメッセージ」「1:1トーク」の5箇所で差し込みし使用ができます。
■「一斉配信メッセージ」「応答メッセージ」「ステップメッセージ」「あいさつメッセージ」
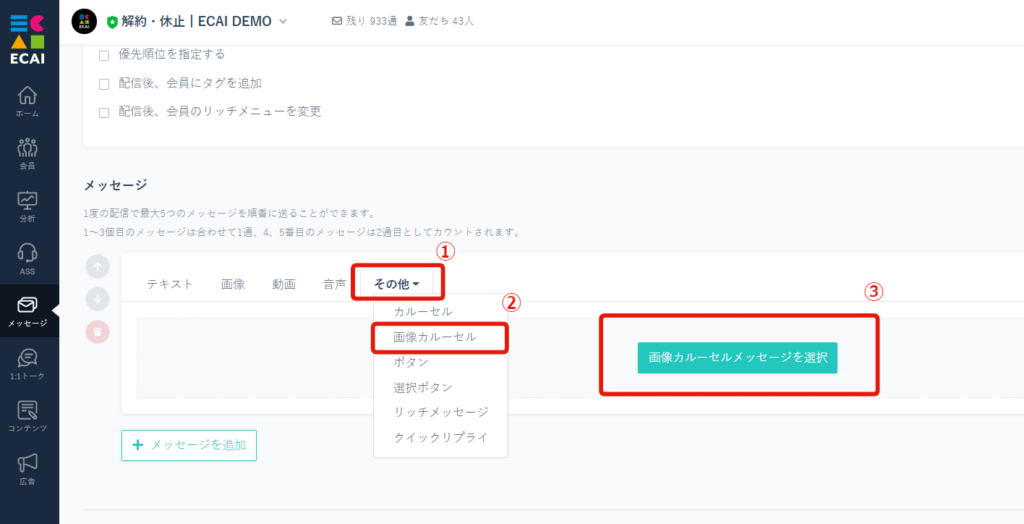
↓
②画像カルーセル
↓
➂画像カルーセルメッセージを選択
↓

↓
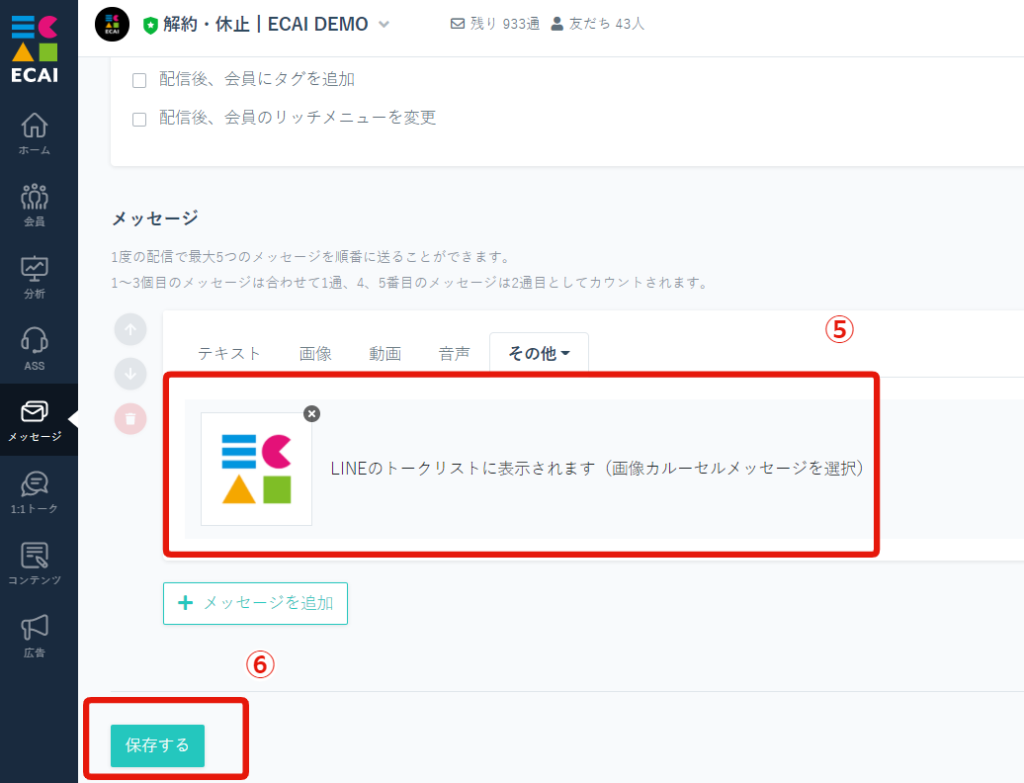
↓
⑥「保存する」をクリック
■「1:1トーク」
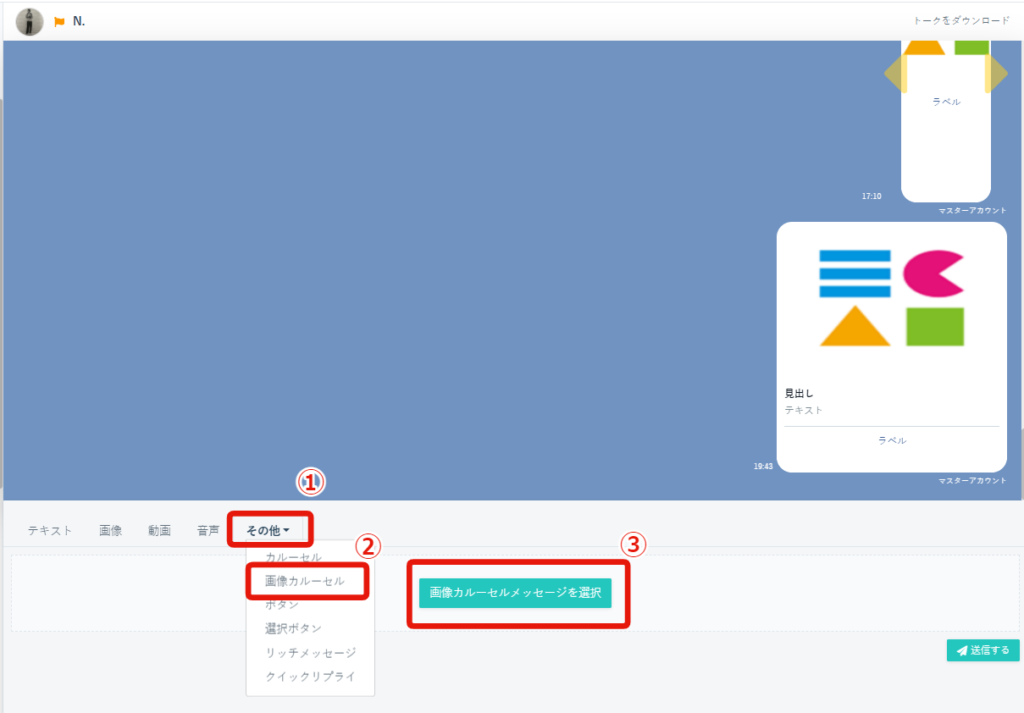
↓
②画像カルーセル
↓
➂画像カルーセルメッセージを選択
↓
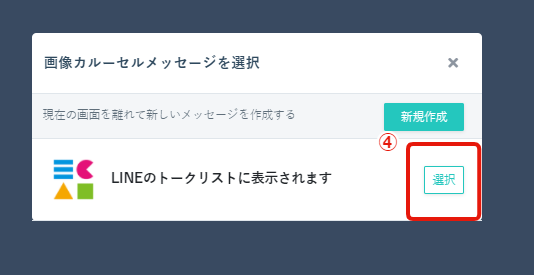
↓
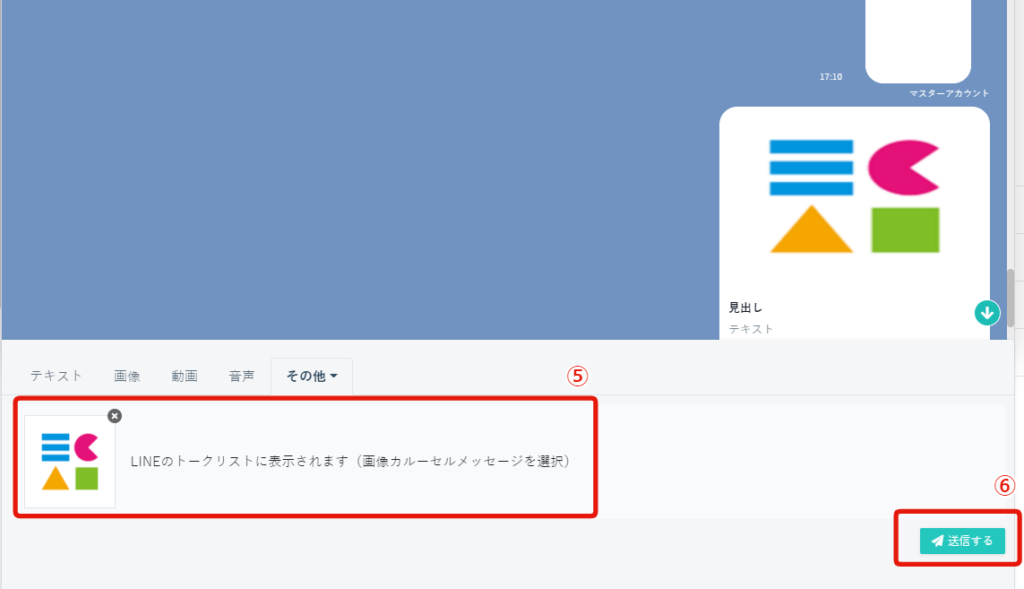
↓
⑥「送信する」をクリック
イベント予約の使用は、作成したイベント予約URLを「応答メッセージ」「ステップメッセージ」「一斉配信メッセージ」「1:1トーク」「リッチメニュー」に挿入することで使用ができます。
▼イベント予約URLの確認方法
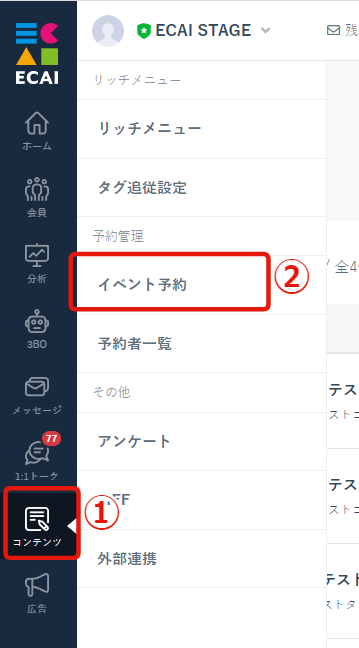
↓
②イベント予約
↓
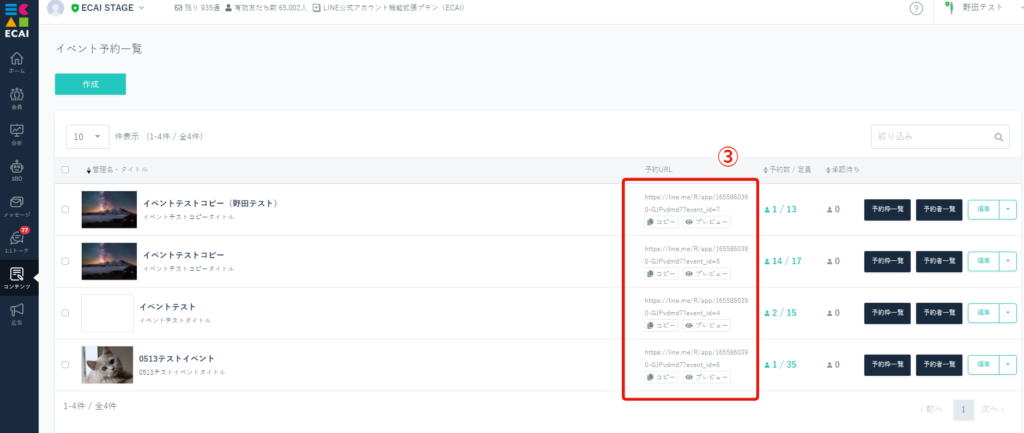
▼「応答メッセージ」「ステップメッセージ」「一斉配信メッセージ」での使用方法
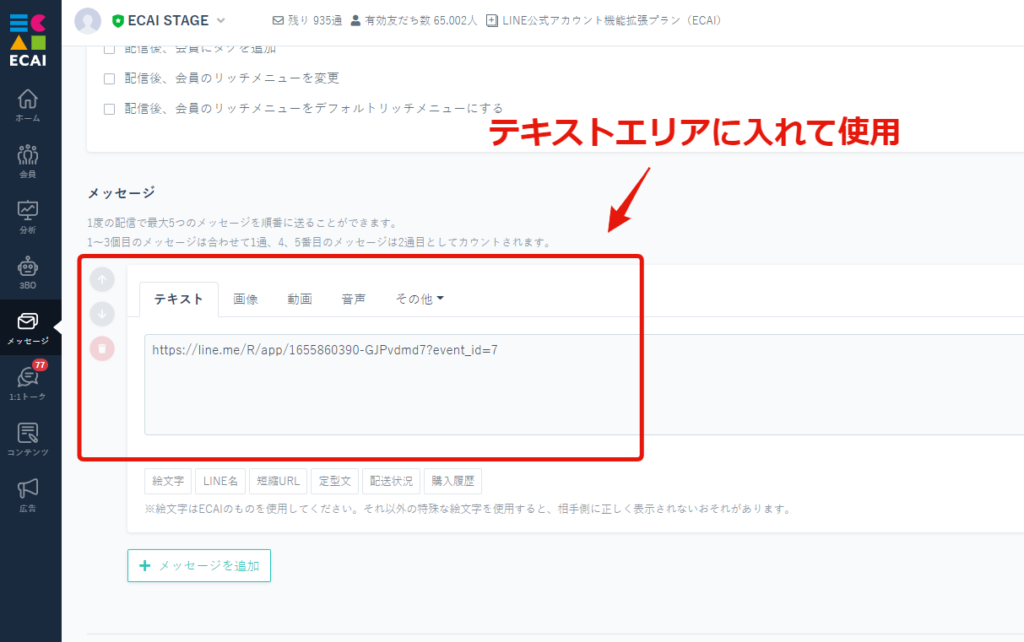
▼「1:1トーク」での使用方法
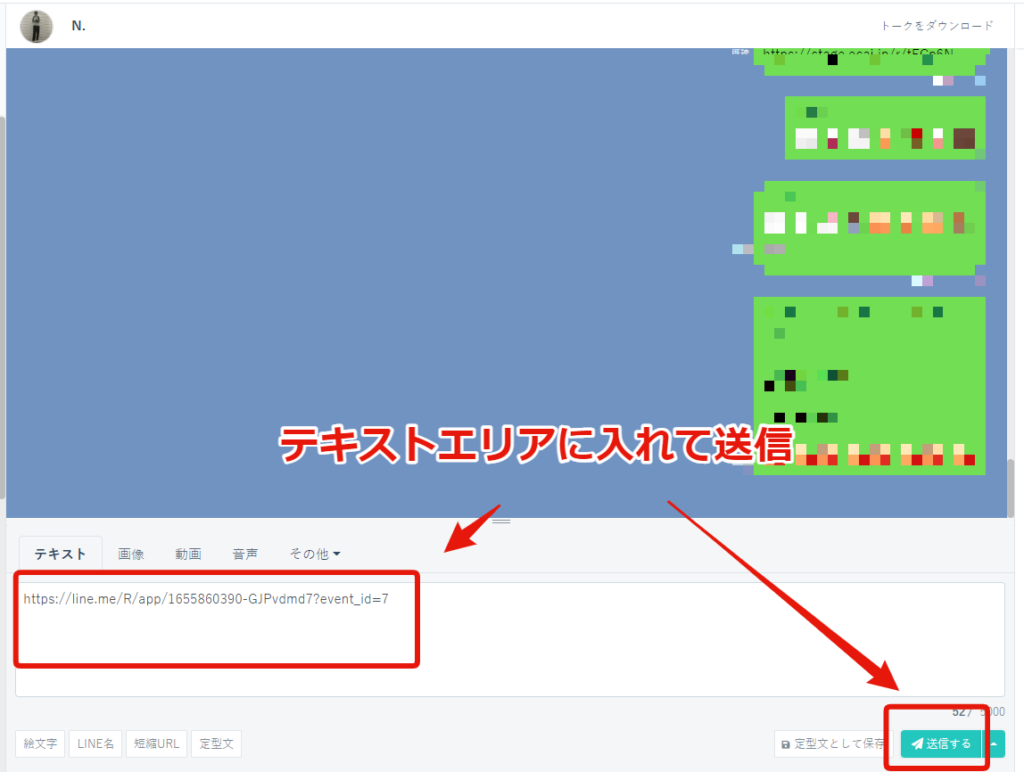
▼リッチメニューでの使用方法
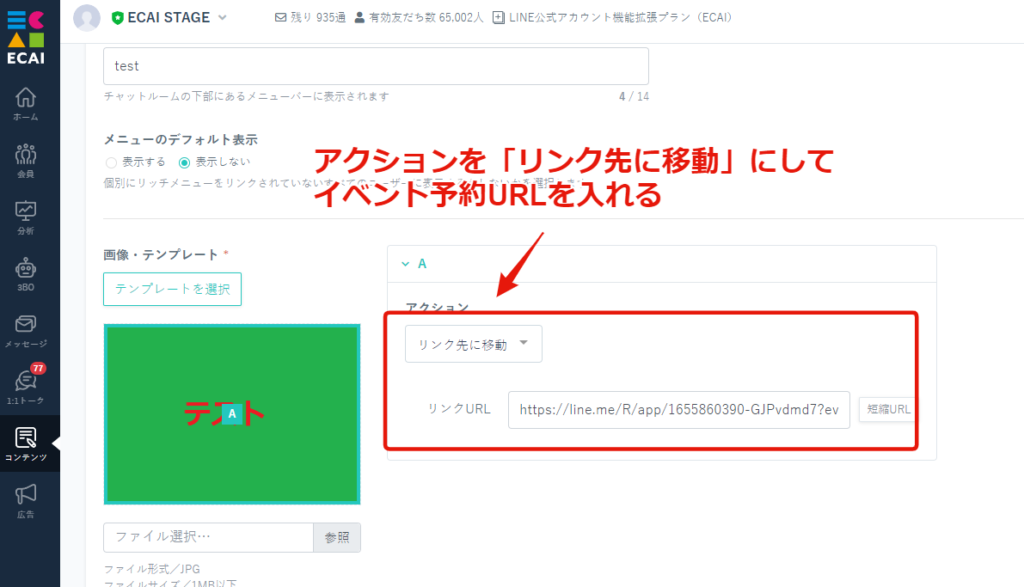
⇒イベント予約の設定方法はこちら
⇒イベント予約の「承認」「キャンセル」についてはこちら
作成したオリジナルフォームは「あいさつメッセージ」や「一斉配信メッセージ」でユーザーに送信して本人情報入力やアンケート回答をしてもらってください。
▼オリジナルフォームの確認場所
コンテンツ>LIFF>呼び出しURLをコピー
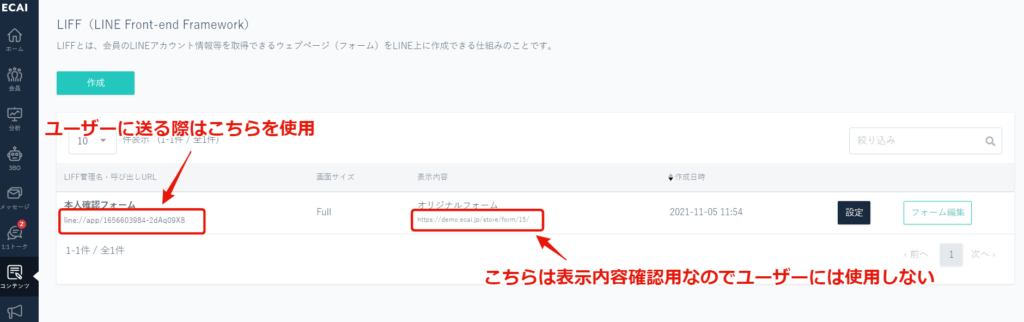
▼あいさつメッセージにてオリジナルフォームを送信する方法
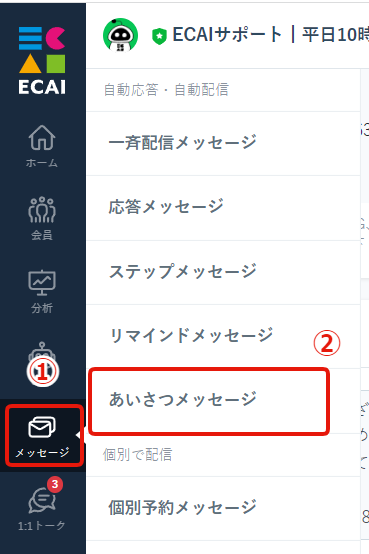
↓
②あいさつメッセージ
↓
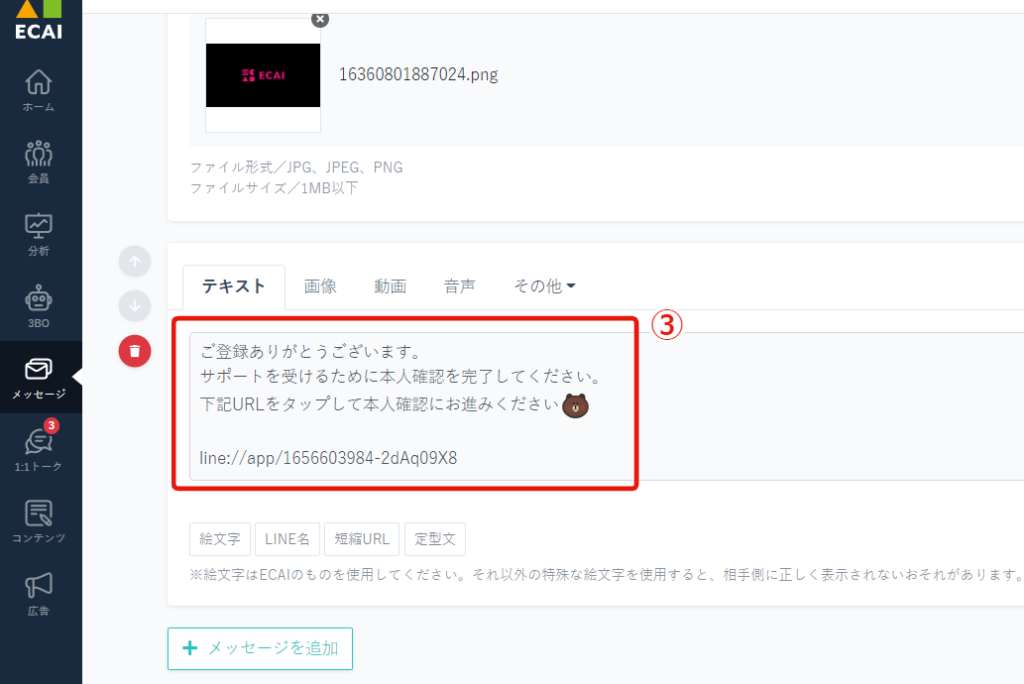
※記載方法は画像を参考にしてください
▼一斉配信メッセージにてオリジナルフォームを送信する方法
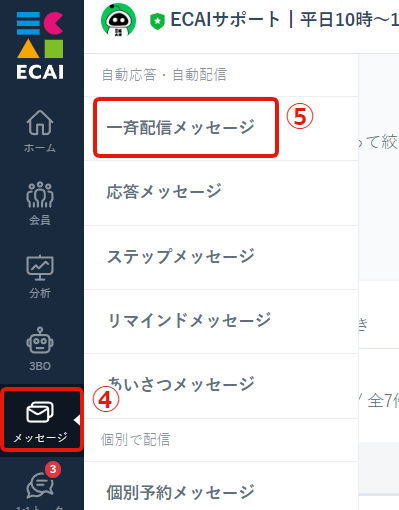
↓
⑤一斉配信メッセージ
↓
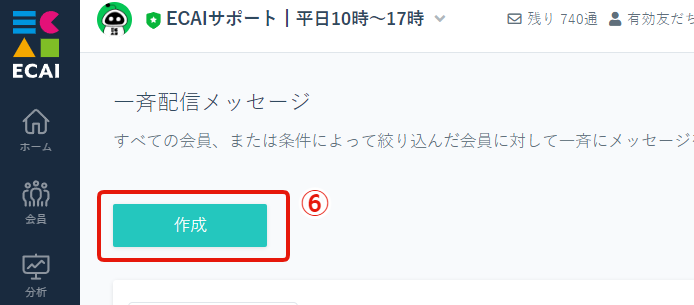
↓
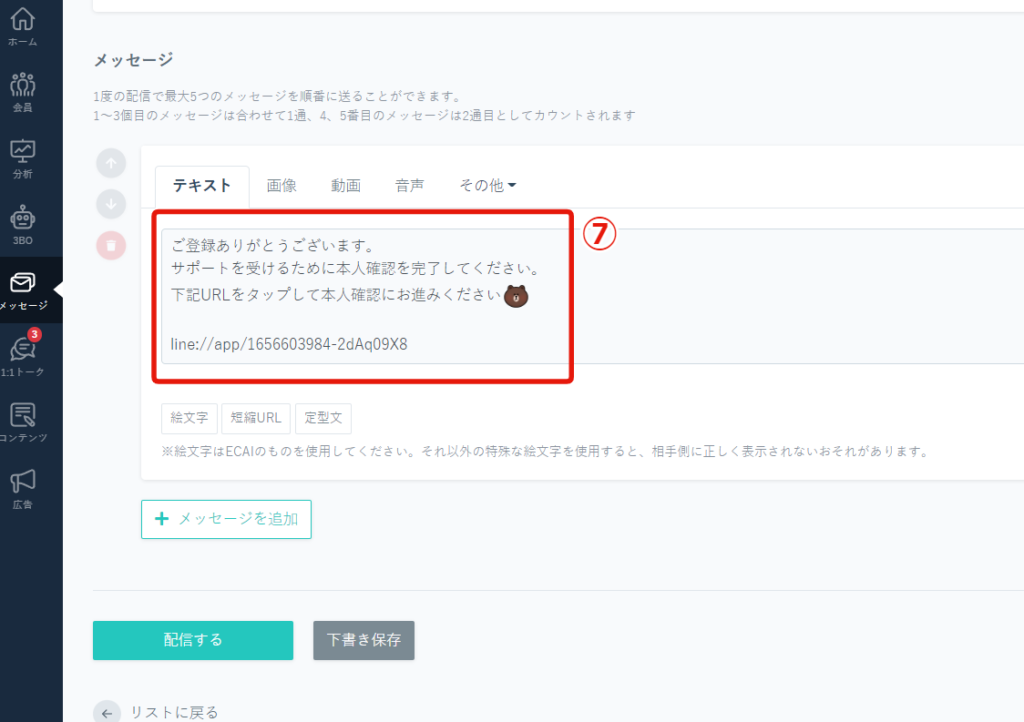
※記載方法は画像を参考にしてください
ECAIでは呼び方が異なりますが「ECAI完全活用ガイド」を用意してあります。
「ECAI完全活用ガイド」にて設定方法、活用方法などご確認いただけます。
↓ECAIの管理画面の右上「?」マークからリンクできます。
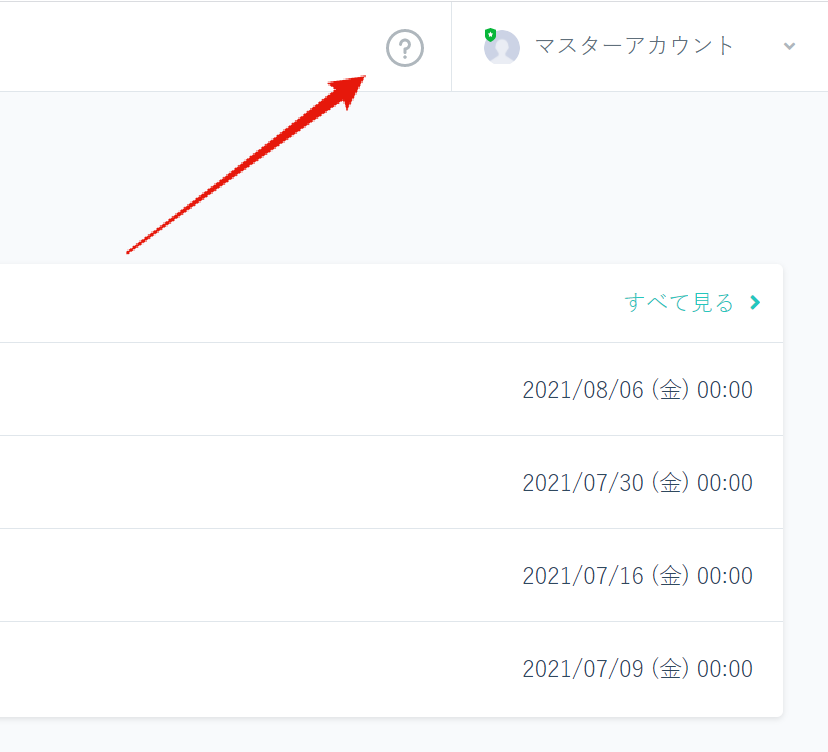
選択ボタンは「一斉配信メッセージ」「応答メッセージ」「ステップメッセージ」「あいさつメッセージ」「1:1トーク」の5箇所で差し込みし使用ができます。
■「一斉配信メッセージ」「応答メッセージ」「ステップメッセージ」「あいさつメッセージ」
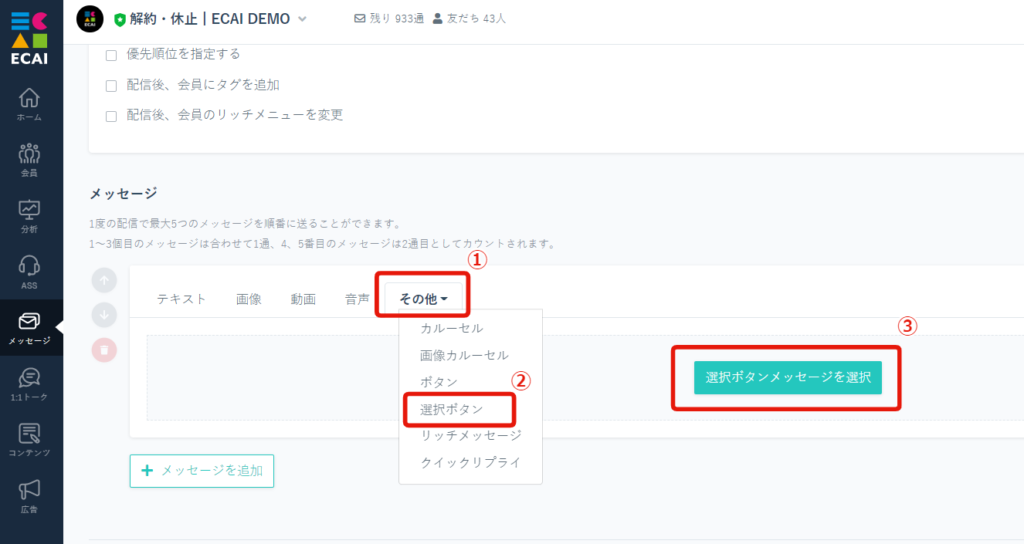
↓
②選択ボタン
↓
➂選択ボタンメッセージを選択
↓
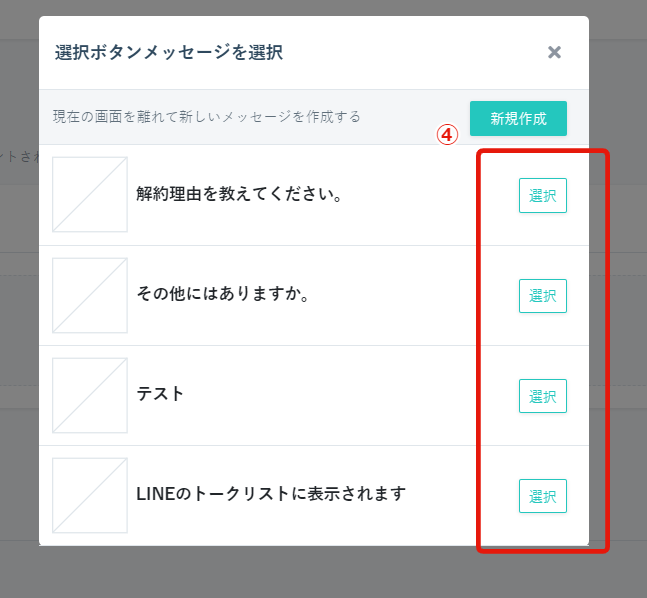
↓
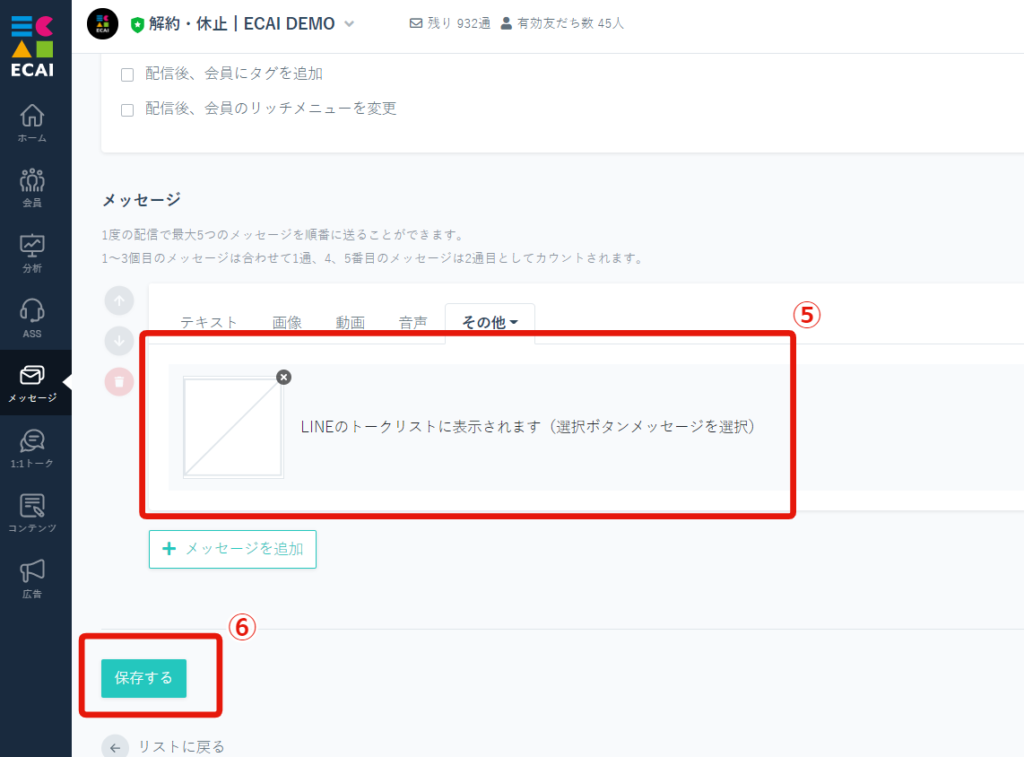
↓
⑥「保存する」をクリック
■「1:1トーク」
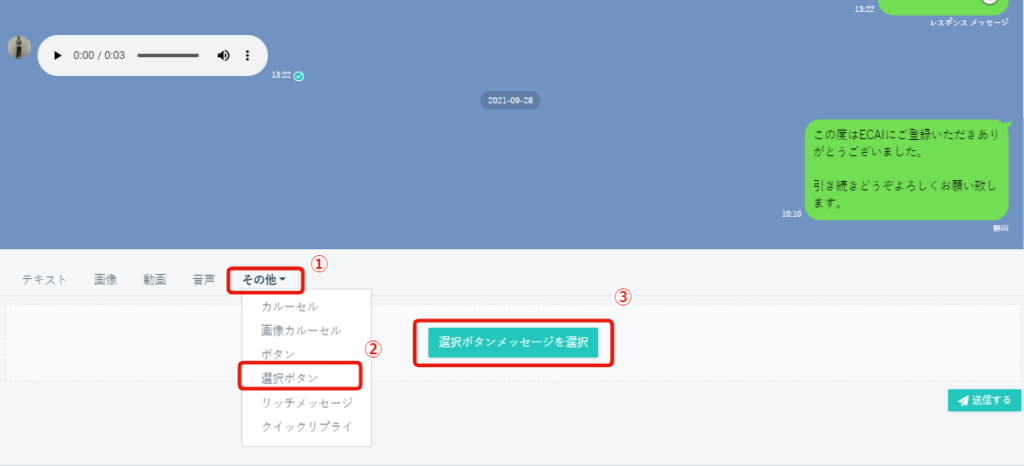
↓
②選択ボタン
↓
➂選択ボタンメッセージを選択
↓

↓
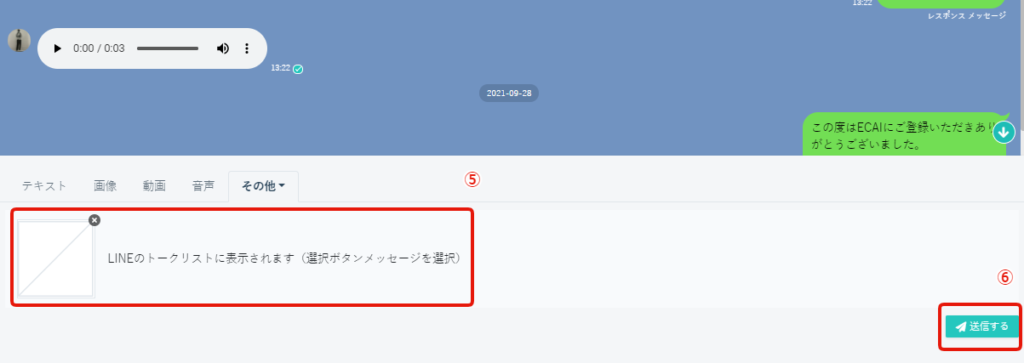
↓
⑥「送信する」をクリック
リッチメッセージは「一斉配信メッセージ」「応答メッセージ」「ステップメッセージ」「あいさつメッセージ」「1:1トーク」の5箇所で差し込みし使用ができます。
■「一斉配信メッセージ」「応答メッセージ」「ステップメッセージ」「あいさつメッセージ」
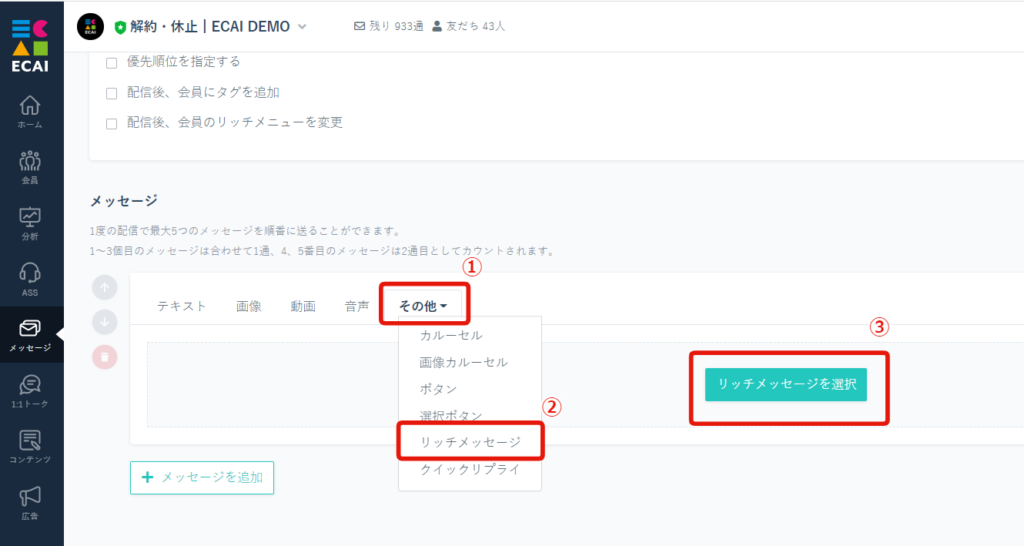
↓
②リッチメッセージ
↓
➂リッチメッセージを選択
↓
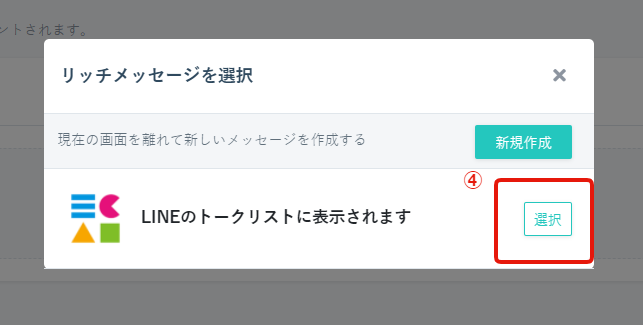
↓
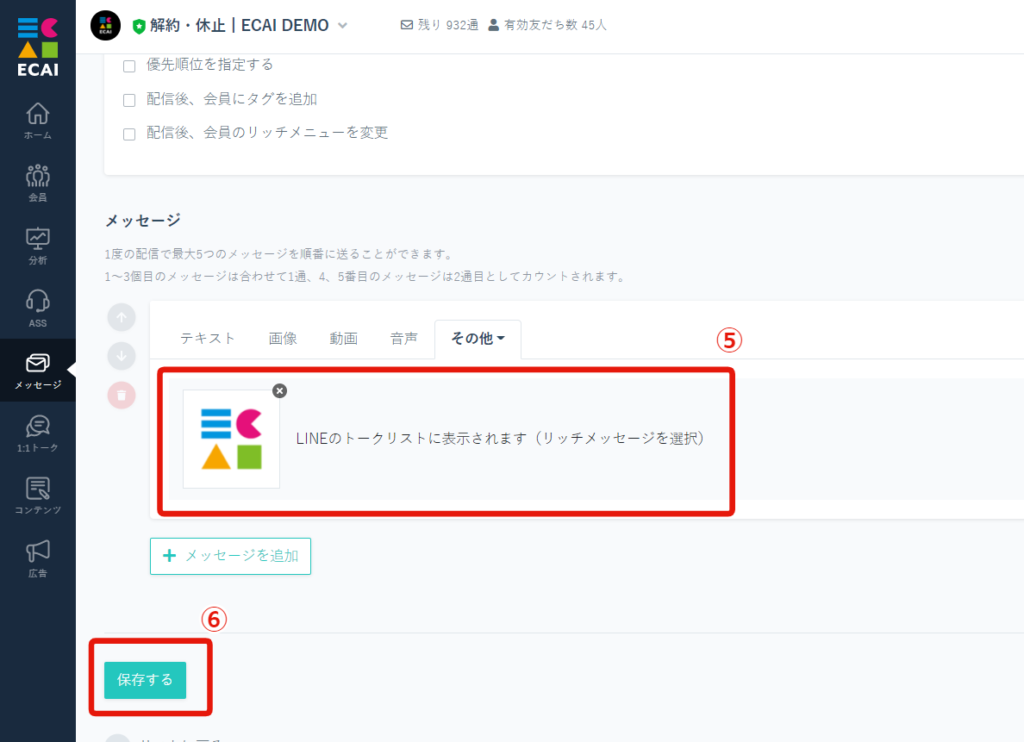
↓
⑥「保存する」をクリック
■「1:1トーク」
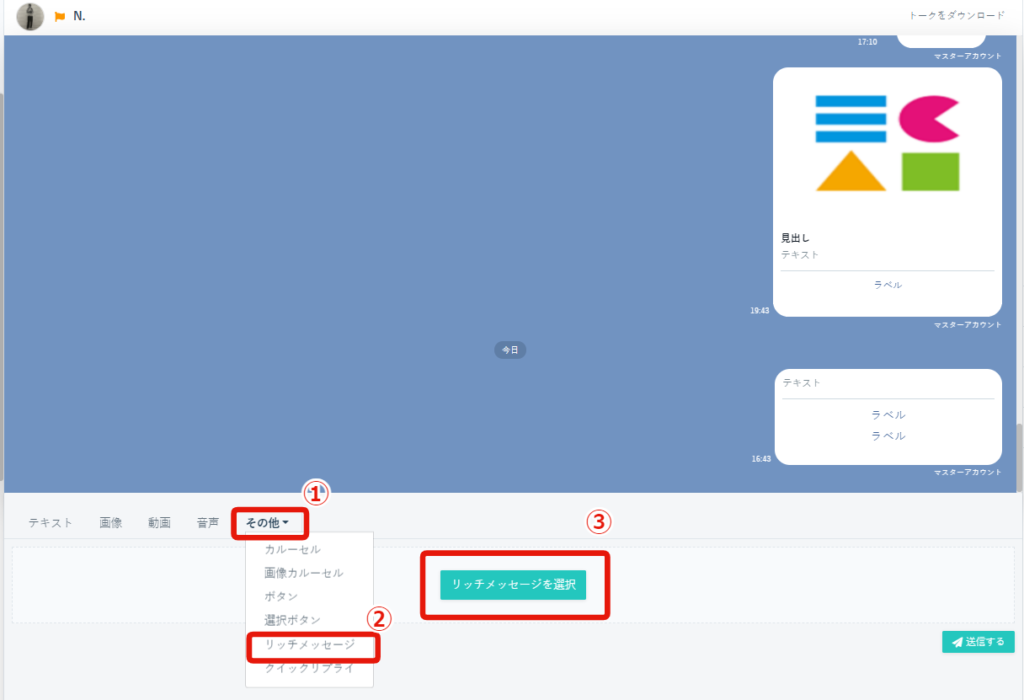
↓
②リッチメッセージ
↓
➂リッチメッセージを選択
↓
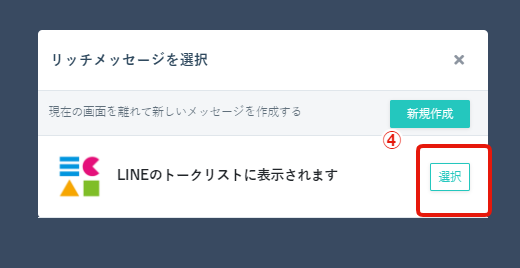
↓
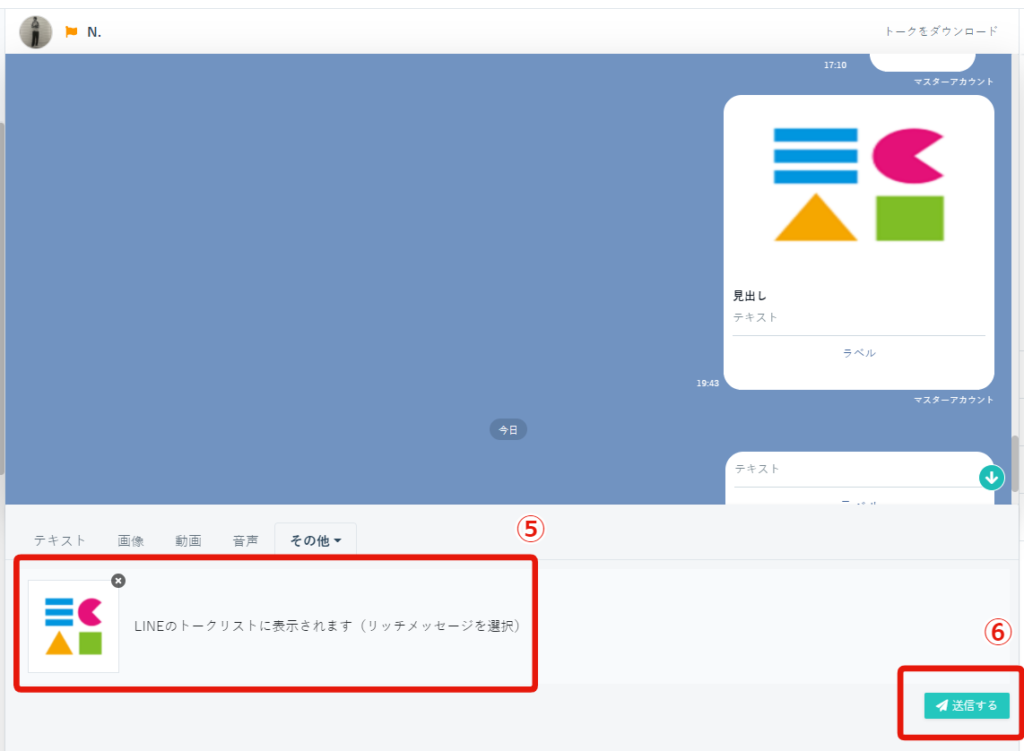
↓
⑥「送信する」をクリック
カルーセルは「一斉配信メッセージ」「応答メッセージ」「ステップメッセージ」「あいさつメッセージ」「1:1トーク」の5箇所で差し込みし使用ができます。
■「一斉配信メッセージ」「応答メッセージ」「ステップメッセージ」「あいさつメッセージ」
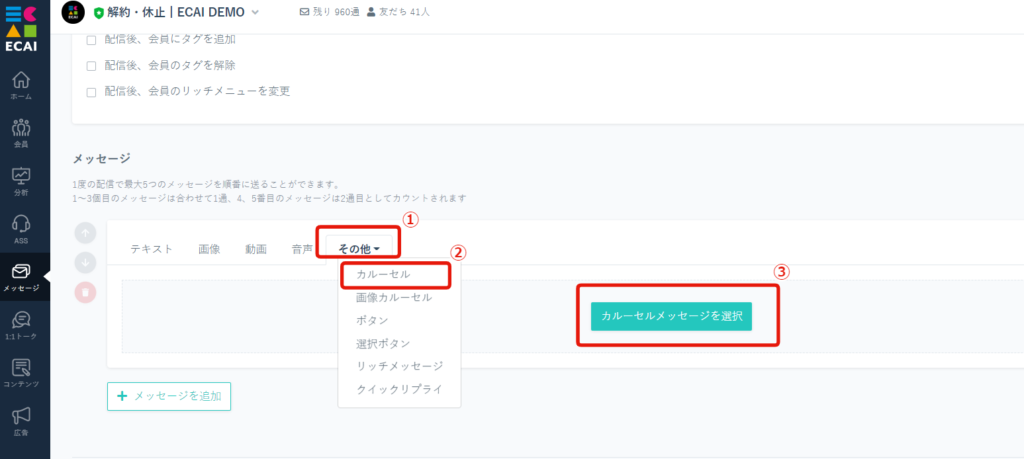
↓
②カルーセル
↓
➂カルーセルメッセージを選択
↓
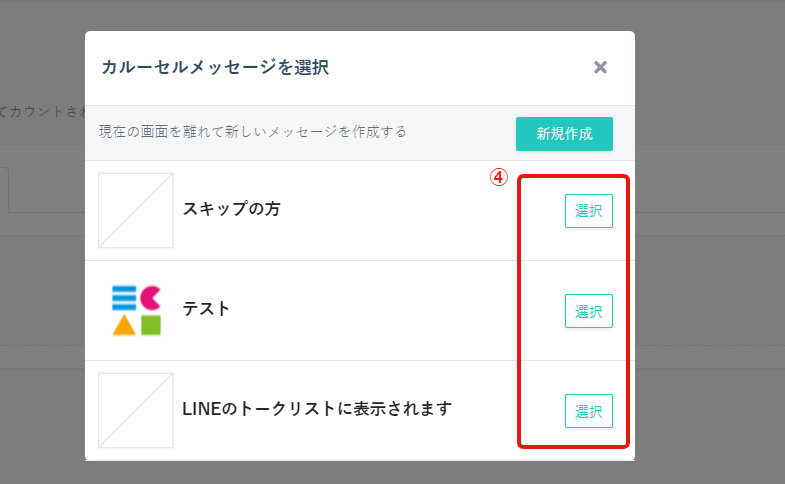
↓
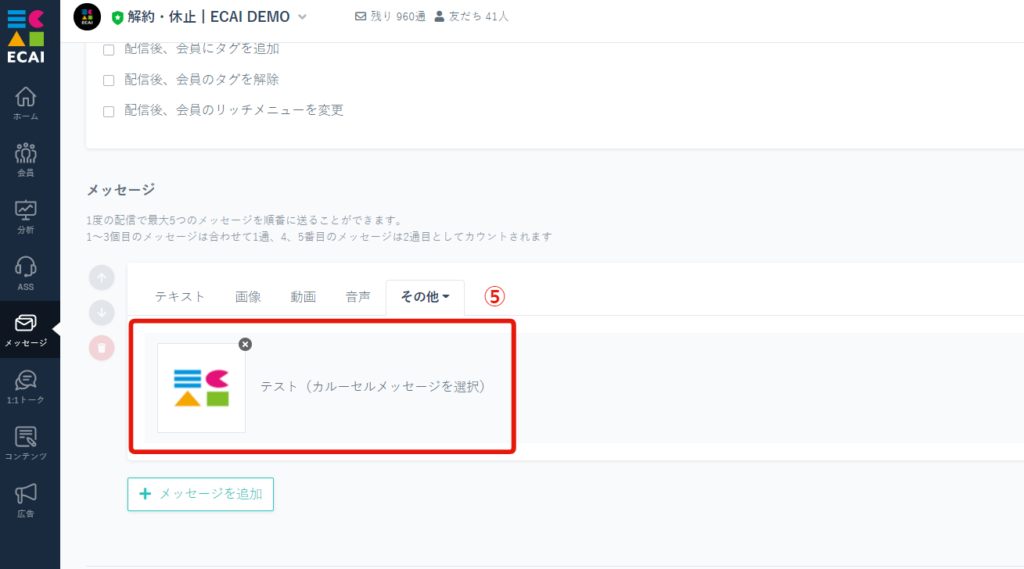
■「1:1トーク」
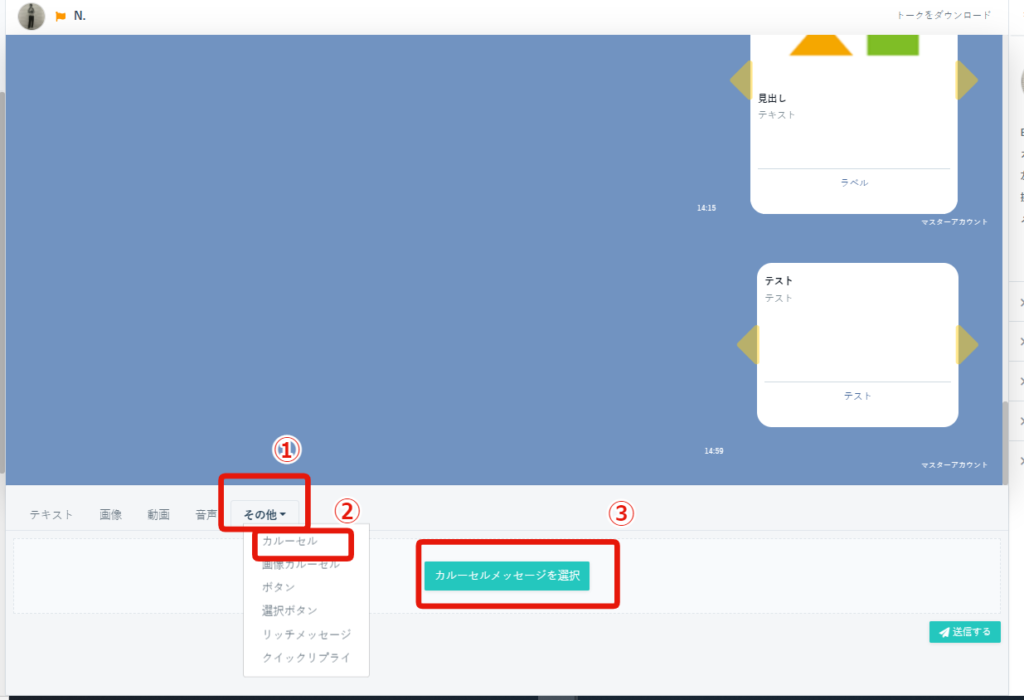
↓
②カルーセル
↓
➂カルーセルメッセージを選択
↓
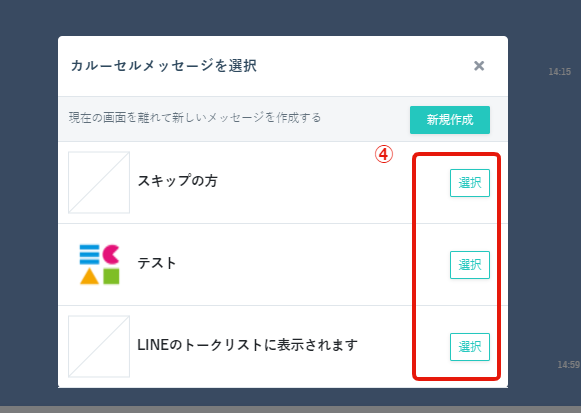
↓
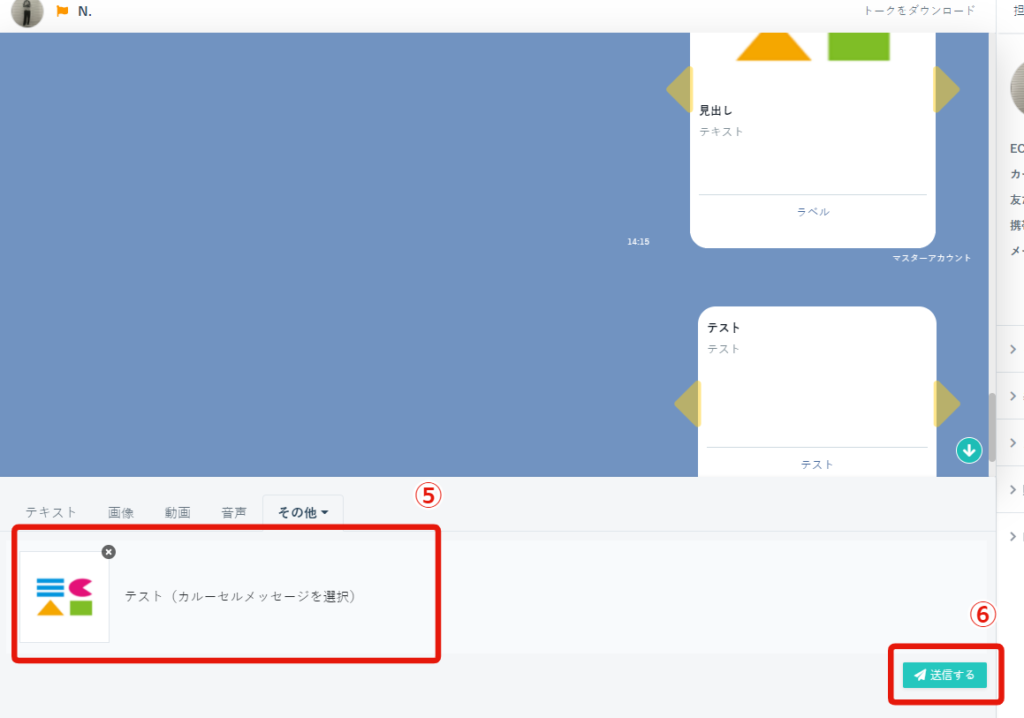
↓
⑥「送信する」をクリック
▼変更しても「完了した申請」に行かないステータス
・未対応:申請後ロボット処理前の状態
・対応中:オペレーターが対応中で他のオペレーターに処理して欲しくない時に使用
▼変更すると「完了した申請」に行くステータス
・保留:すぐの対応ができず対応を保留したい場合に使用
・解約不可:ロボット処理後「解約」できなかったもの ※ロボット処理後に自動的に付くステータスです
・対応不可:条件を満たしていないため処理をしない場合に使用(回数条件を満たしていないため処理をしない申請など)
・対応停止:ECサイトの画面変更、読み込み時間の超過により処理できなかったもの。ECサイトにログインできず処理できなかったもの ※ロボット処理後に自動的に付くステータスです
・対応不要:すでに処理が完了しており対応が不要な場合に使用
・休止受付:ロボット処理後「休止」できなかったもの ※ロボット処理後に自動的に付くステータスです
・スキップ受付:ロボット処理後「スキップ」できなかったもの ※ロボット処理後に自動的に付くステータスです
・対応完了:対応が完了した場合に使用 ※ロボット処理が完了したものは自動で「対応完了」になります ※ロボット処理後にも自動的に付くステータスです(手動処理した場合は手動で対応完了に変更してください)
