■目的
LINE上でワンタップでクロスセルの注文を受け、人間に代わりロボット(RPA)が自動ですべての処理(※1)を行います。
▼※1 (下記、①~④の全ての作業を自動でロボットが行います。)
① 【ecforce側処理】カート側で「単品商品」または「定期商品」を新規で受注作成。
② 【ecforce側処理】任意(RPA設定)で定期商品の停止
③ 【お客様対応】お客様にクロスセルを受け付けた旨のメッセージ送信
④ 【社内管理】ECAI管理画面にて、クロスセル対応の完了をする
■セット所要時間
5分
■ワンタップクロスセル条件設定方法
①3BO
↓
②RPA設定
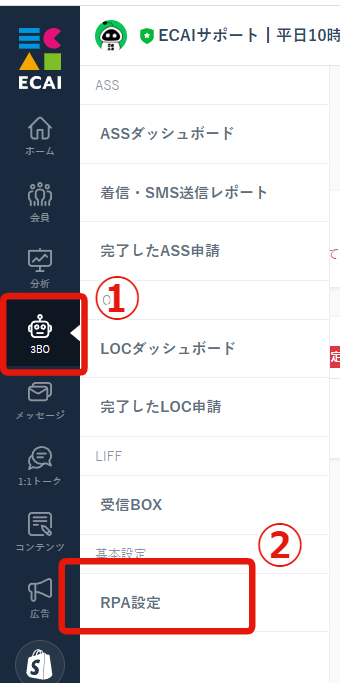
↓
➂クロスセル
↓
④追加する
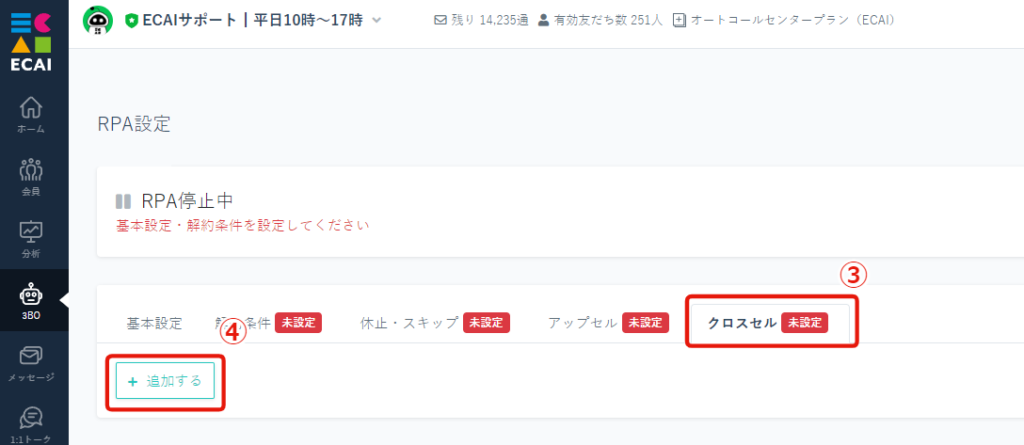
↓
⑤クロスセル管理名の入力
↓
⑥ecforceを選択
↓
⑦カートログイン情報の入力
┗ログイン情報は「受注管理」「受注作成」「定期受注管理」ができる権限のものを入力してください
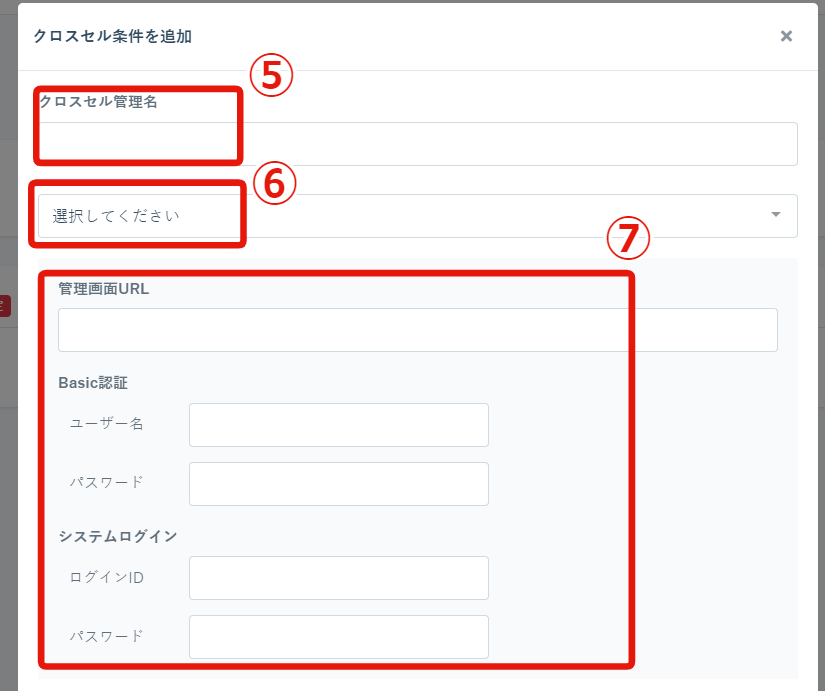
↓
⑧クロスセル(新規追加)商品名を入力
┗ecforceの商品マスタ名と「完全一致」するように入力してください
↓
⑨クロスセル(新規追加)商品コード
┗ecforceの商品コードと「完全一致」するように入力してください
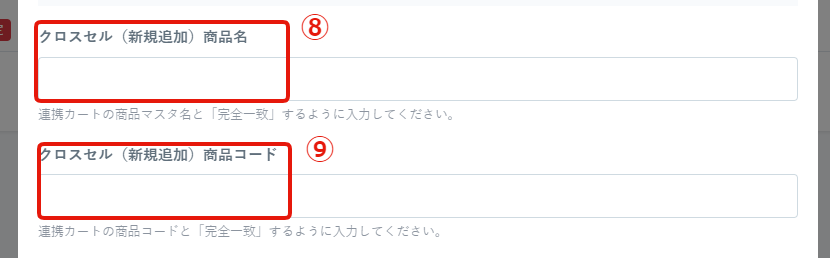
↓
⑩クロスセル完了後にカート側のメモ等に書き込みをする場合に「+条件を追加」をクリックし、内容設定する
┗書き込みをしない場合は設定不要
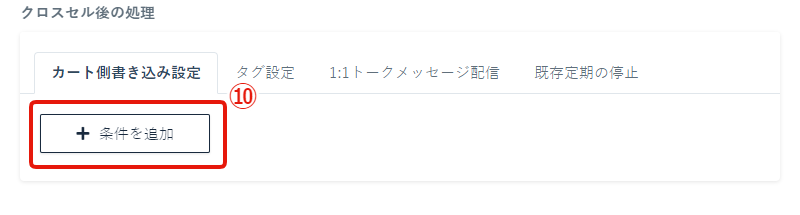
↓
⑪クロスセル処理完了時にタグを追加する場合にチェックし、指定のタグを選択
┗クロスセル処理完了時にLINEでユーザーに完了メッセージを送信したい場合はタグ追加しタグトリガーステップメッセージ設定
※⑬で自動メッセージ送信ができるのでタグトリガーステップメッセージは設定しなくてもメッセージ送信可能
↓
⑫クロスセル処理完了時にタグを削除する場合にチェックし、指定のタグを選択
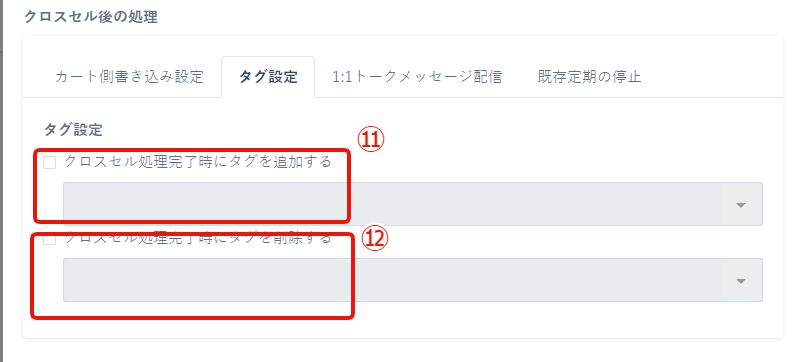
↓
⑬クロスセル処理完了時に1:1トークで自動送信するメッセージを入力
※クロスセル処理完了時に1:1トークでメッセージを自動送信したい場合のみ
↓
⑭「カート顧客名」「カート側商品名」をクリックすることで、ユーザーのカート側の情報を引用することができます
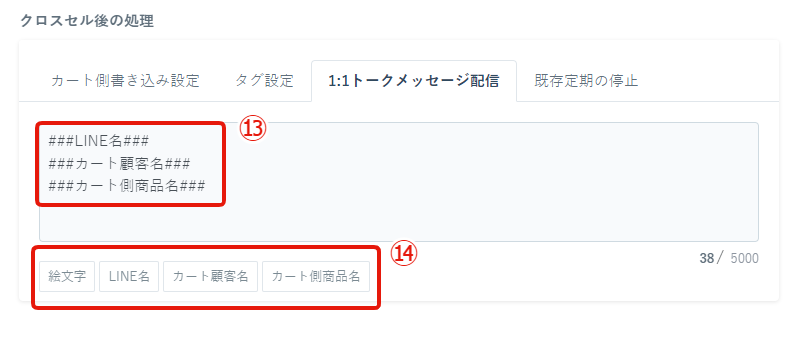
↓
⑮クロスセルで新規追加した商品とは別に、既に稼働していた定期商品があった場合停止するには「停止する」を選択
※複数の定期商品が存在するユーザーの場合複数商品全てが停止されます
↓
⑯保存して完了
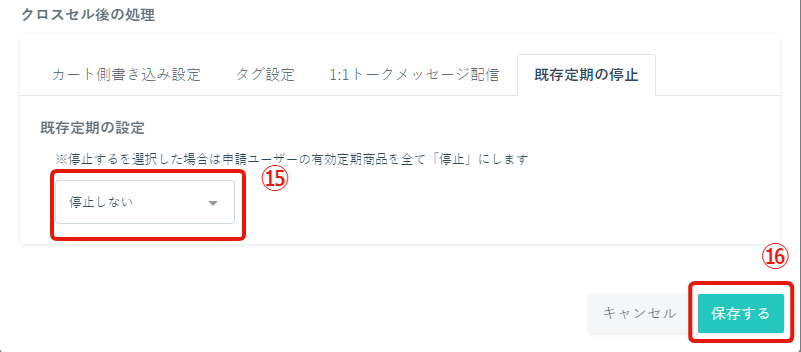
■ワンタップクロスセルのセッティング方法
作成したワンタップクロスセルは、その他メッセージタイプ「画像カルーセル」にのみ設置することが可能です。
メッセージ>その他のメッセージタイプ>作成>画像カルーセル にてアクションで「アップセル発動」「アップセル管理名」を選択し設置くださいませ。(下記画像参照)
⇒画像カルーセルの使い方(呼び出し方、差し込み方)はこちら
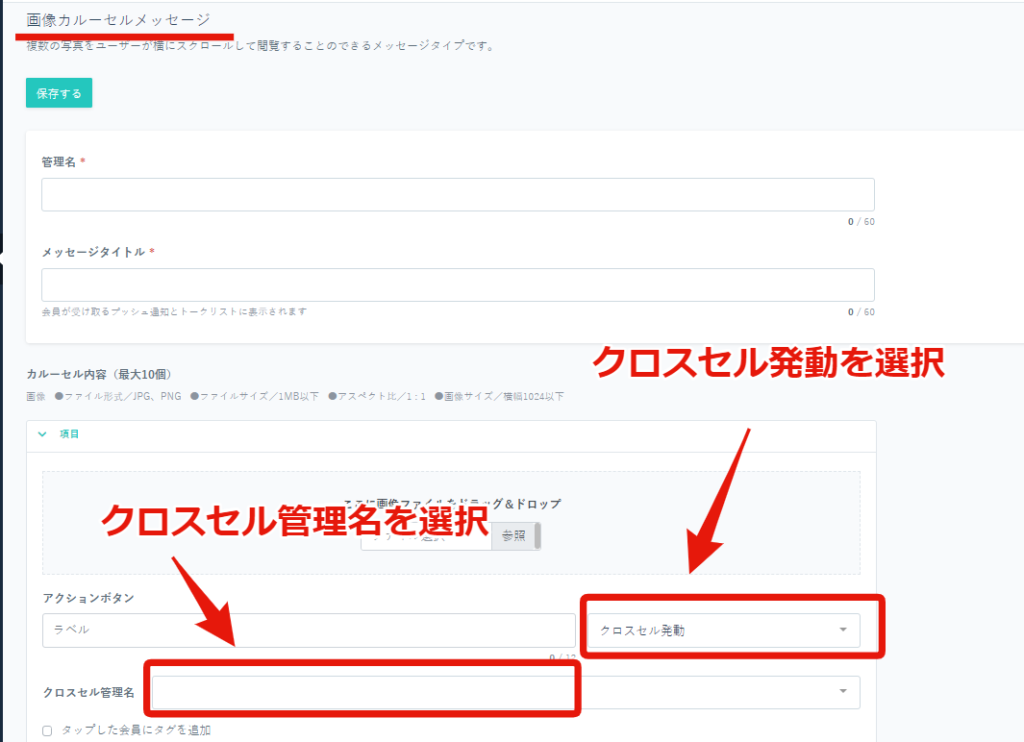
■ワンタップクロスセル申請の手動処理方法
「3BO>LOCダッシュボード」にて申請者情報を確認し、カート側の商品追加(クロスセル)を行う。
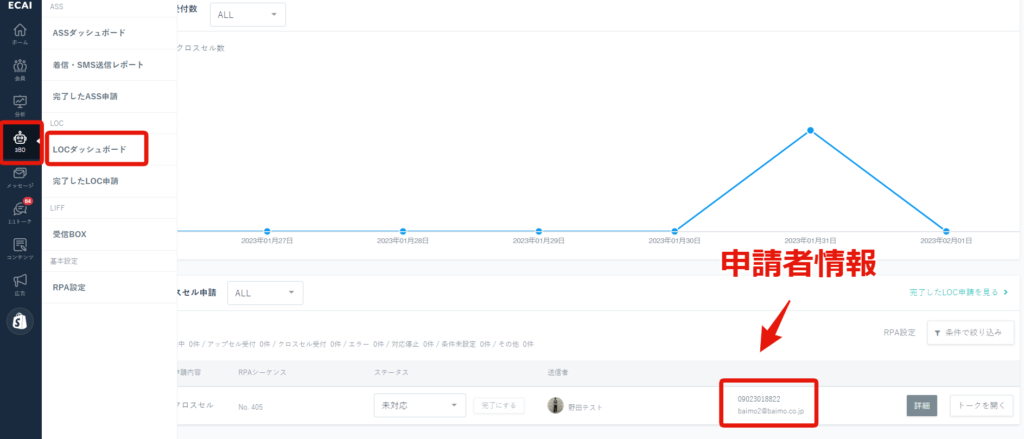
↓
ステータスを「受付断念・対応不可・クロスセル受付・対応完了」のいずれかにして処理を完了させる。
※完了させた申請は「3BO>完了したLOC申請」に移動します
※どのステータスを使用するかは決まっていないので社内でステータスルールを設けてからご使用ください
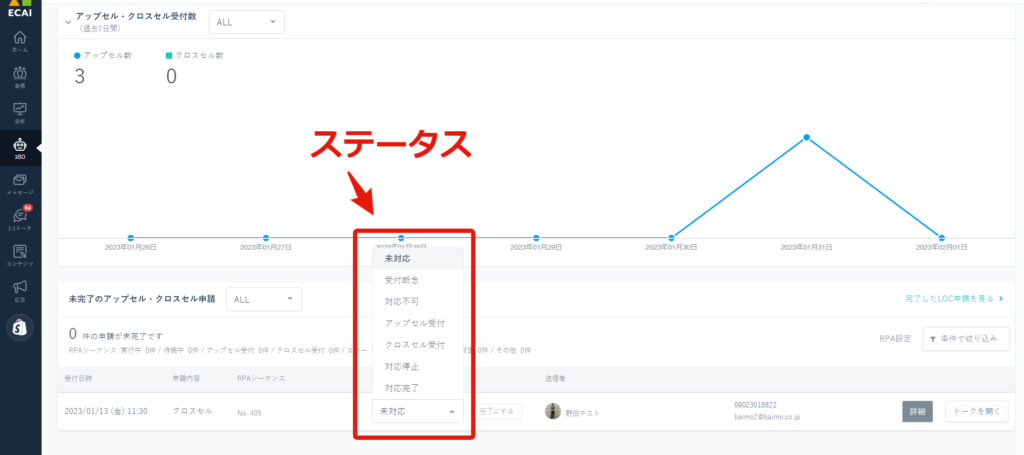
■補足
①RPA(自動処理)を動かすのにロボット(EXE)設置が必要になります。ロボット(EXE)は有料にて追加ができます。
※自動処理を使用しない場合でもワンタップクロスセル申請データをECAIに蓄積することができるため、その後手動にて対応することも可能
※すでにワンタップアップセルのロボットを使用している場合はロボット追加は不要です
・金額:5,000円(税別)/月 ※1ロボットの金額 ・納期:お申込から3営業日
ロボット(EXE)の発注(追加):下記ひな形をコピーしてサポートチャットにてご連絡ください。
▼コピーしてお使いください。 ー-------- ロボット数: 設置場所 :ワンタップクロスセル ー-------- 記入例) ー-------- ロボット数:2 設置場所 :ワンタップクロスセル ー--------
②複製をクリックすることで複製元の設定を引き継げます。商品名・商品コードのみ変更する場合は複製を使用ください。
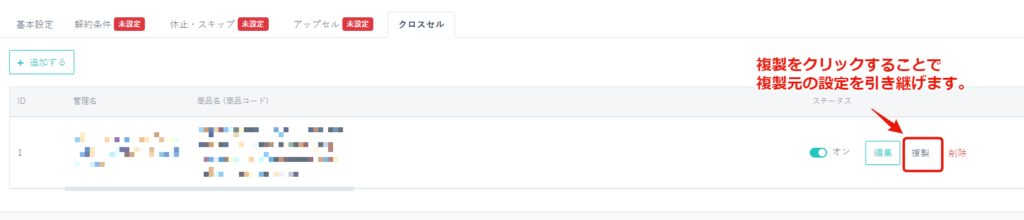
➂使用料金は1件処理が成功するごとに50円(税別)が課金されます。 ※自動解約処理のMAX50000円は適用されません。
┗フリープラン・LINE公式アカウント機能拡張プラン:ECAIに登録いただいているクレジットカードにて決済 ※決済日〜次回決済日前日までの処理件数
┗オートコールセンタープラン:請求書にて請求 ※毎月1日〜月末までの処理件数
ワンタップアップセルはすでに作成されている定期受注に対し、定期受注商品を「A」⇒「B」に切り替える機能となります。
ワンタップアップセルを使うために定期の設定で単品販売をセットする方法は下記を参考にしてください。
※この方法には「受注作成回数の縛り」を設定できないため、手動で定期ステータスを停止にする作業が必要です
▼設定手順
①商品管理
↓
②商品管理
↓
➂新規作成
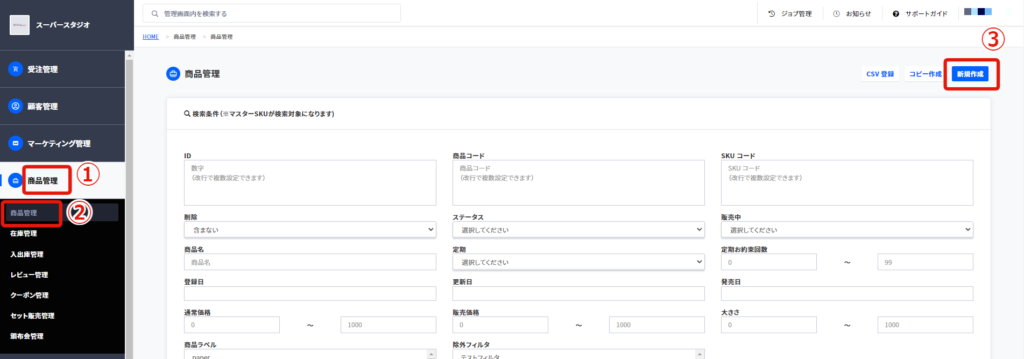
↓
④商品名・商品コード・SKUコードを記入する
↓
⑤ステータスを選択する
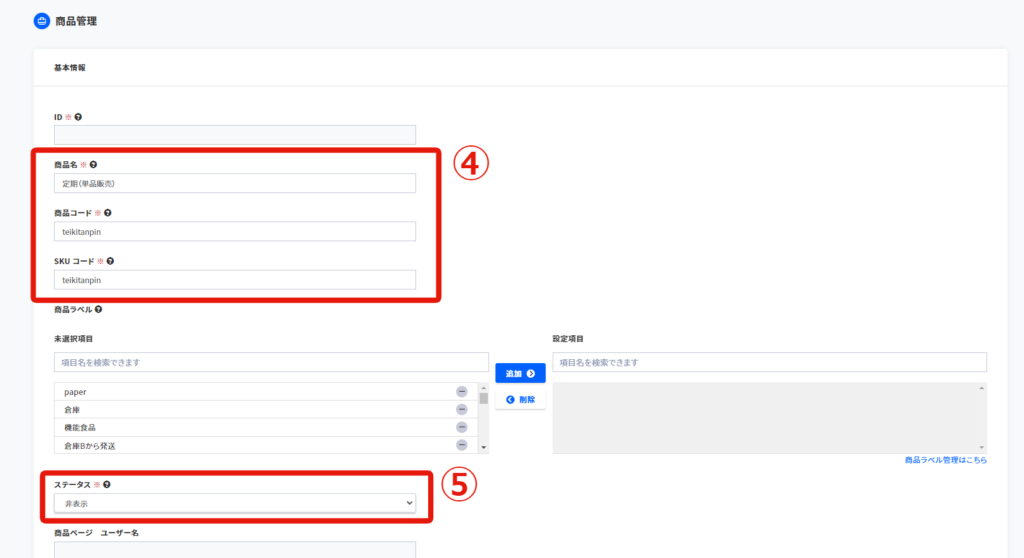
↓
⑥販売中・通常価格・販売価格・原価・税率設定・大きさ
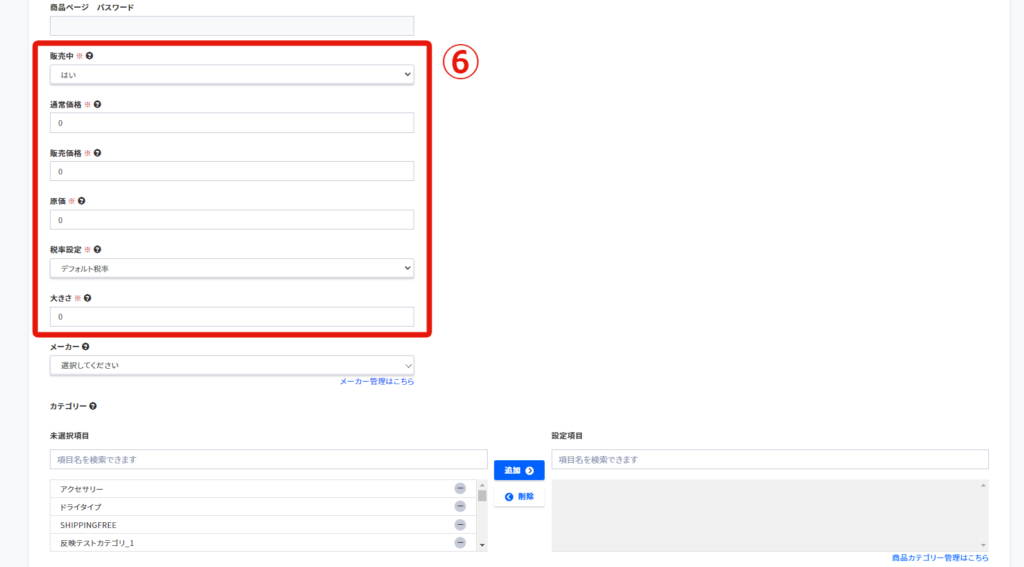
↓
⑦単品・定期で「定期」を選択
↓
⑧配送サイクルを選択
※実際は⑦の設定で定期1回で自動
