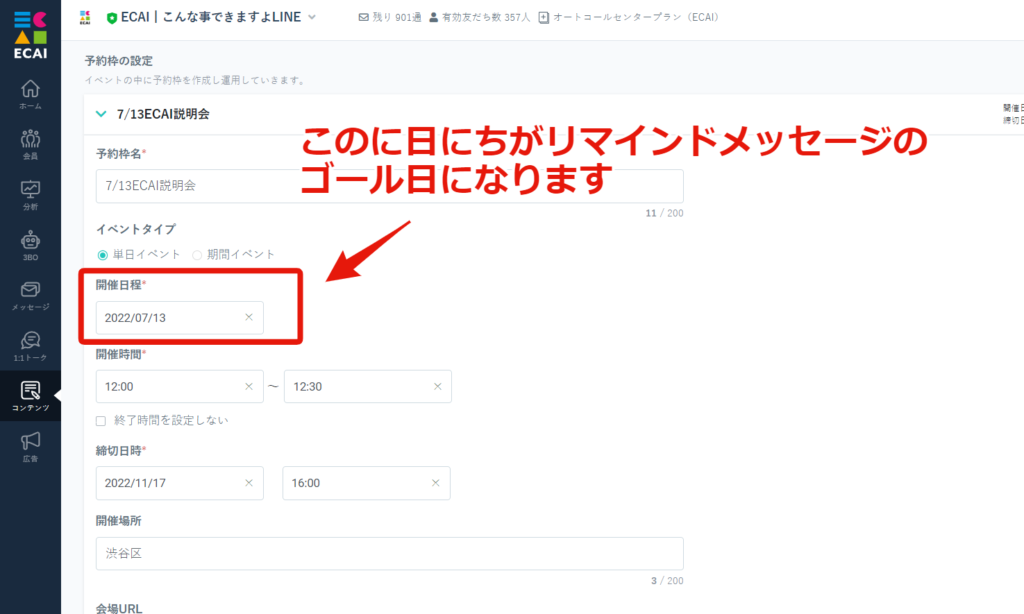ECAIにLINE公式アカウントを連携するためには「LINE公式アカウント作成」「LINEログインチャネル作成」が必要です。
すでに「LINE公式アカウント作成」「LINEログインチャネル作成」を作成しているが、権限が無く設定内容の確認ができない場合は、下記手順にて作成者から権限譲渡をしてもらってください。
▼LINE公式アカウント権限譲渡方法
①LINE Official Account Managerにログインする
https://manager.line.biz/
↓
②権限譲渡するアカウントを選択
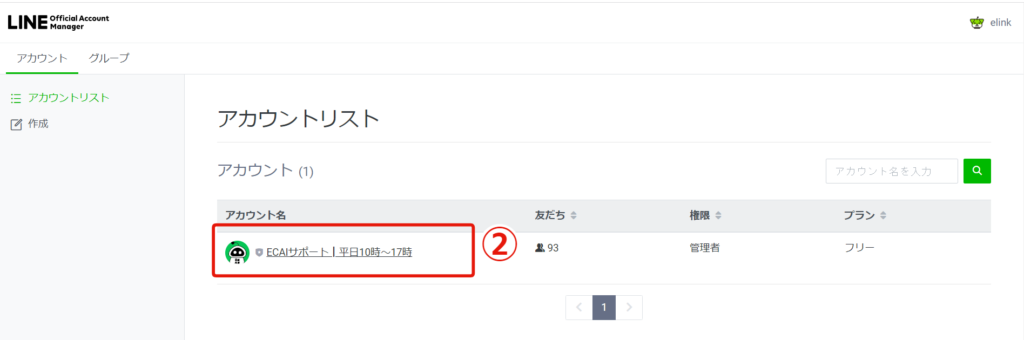
↓
➂設定
↓
④権限管理
↓
⑤メンバーを追加
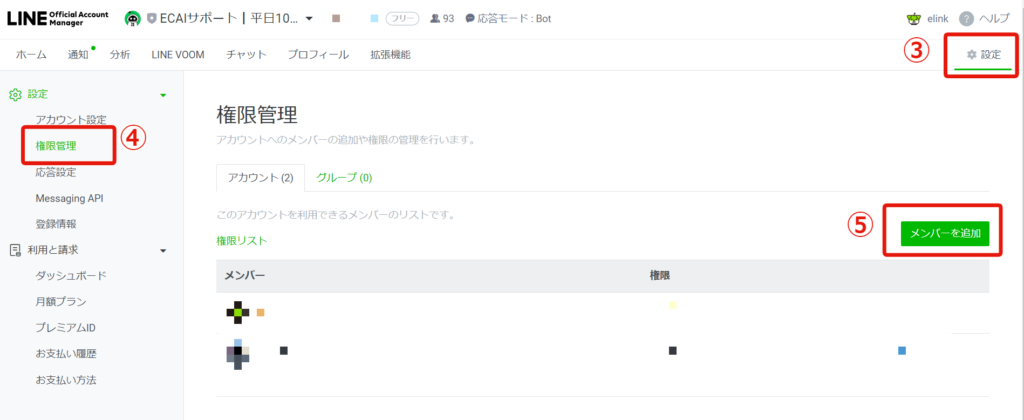
↓
⑥URLを発行
※権限の種類は「管理者」
↓
⑦URLをコピー
⑦のURLをLINE公式アカウント作成者からもらい、クリックすることで自身LINE Official Account ManagerにLINE公式アカウントが紐付きます。
▼LINE Developers権限譲渡方法
※最大で3箇所「招待メールを送信」する場所があります
⑧LINE Developersにログインする
https://developers.line.biz/ja/
↓
⑨コンソール
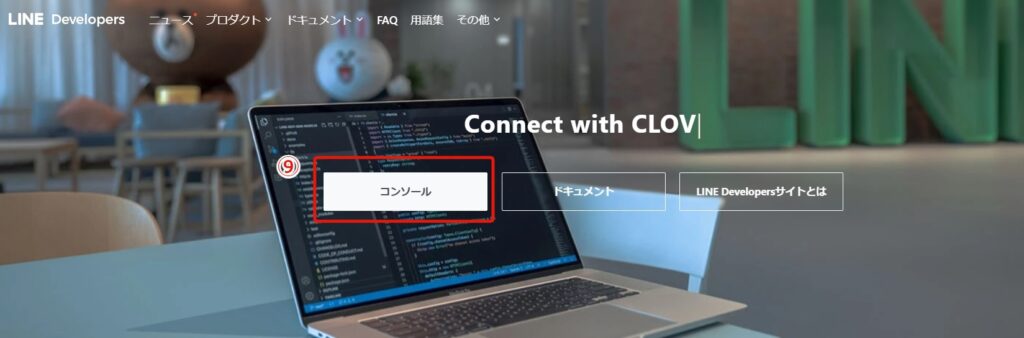
↓
⑩対象のプロバイダーを選択
↓
⑪権限設定
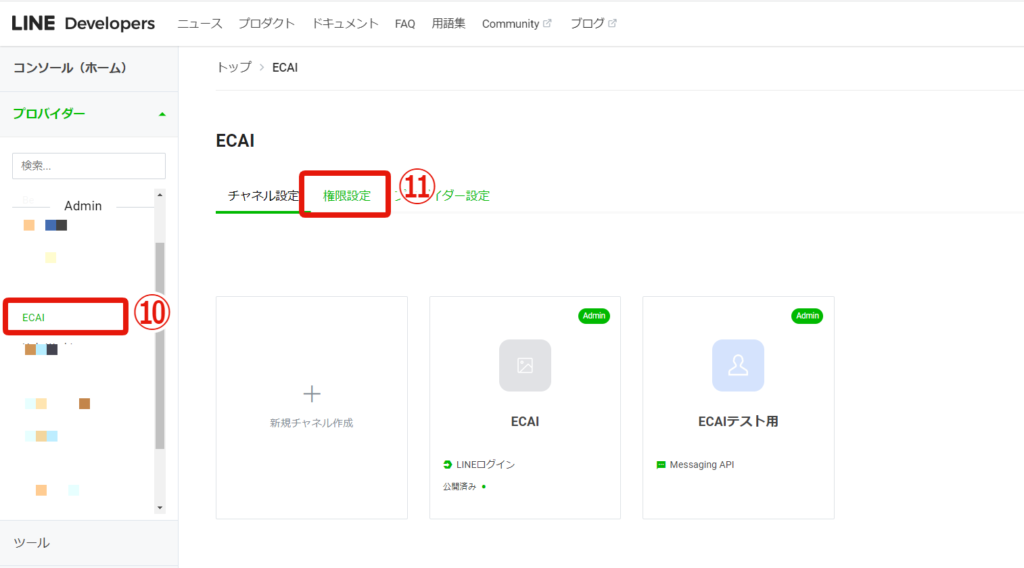
↓
⑫メールアドレスを入れる
※この作業は相手先に対応してもらう作業のため、事前に自身のメールアドレスを送るようにしてください
↓
⑬権限を「Admin」にする
↓
⑭招待メールを送信
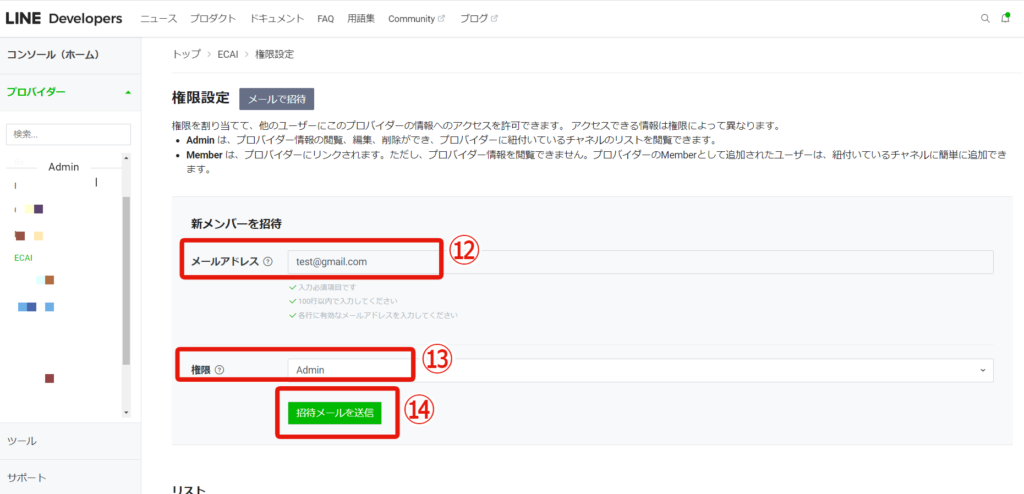
↓
⑮プロバイダーを選択
↓
⑯「LINEログイン」チャネルを選択
※「LINEログイン」チャネル対応後に「Messaging API」チャネルも同じ手順で権限譲渡をしてください
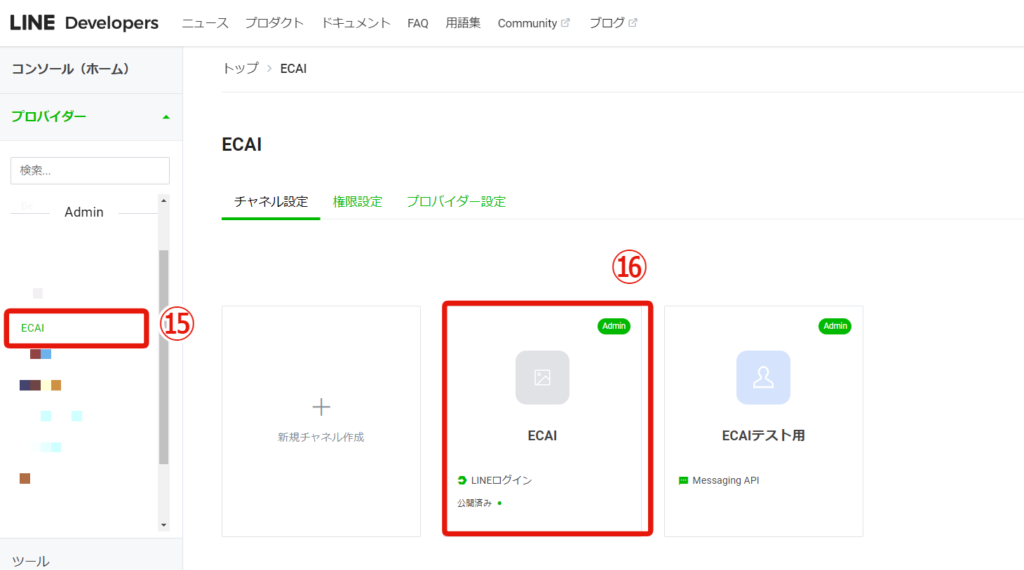
↓
⑰権限設定
↓
⑱メールアドレスを入れる
※この作業は相手先に対応してもらう作業のため、事前に自身のメールアドレスを送るようにしてください
↓
⑲権限を「Admin」にする
↓
⑳招待メールを送信
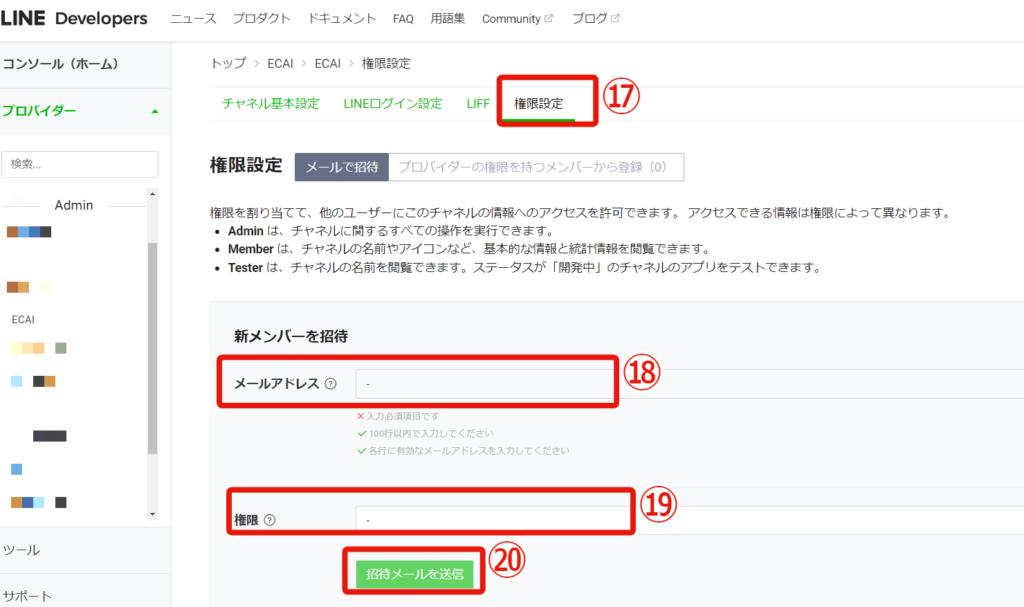
ECAI内でイベント予約フォームの作成ができ、イベント参加者の人数制限や「承認」「非承認」を管理することが可能です! ▼設定手順
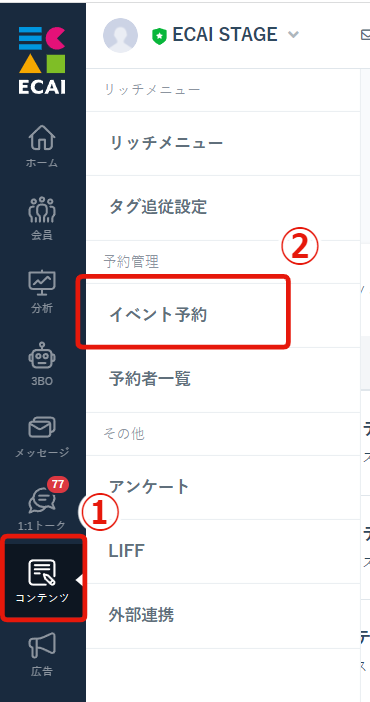
↓
②イベント予約
↓
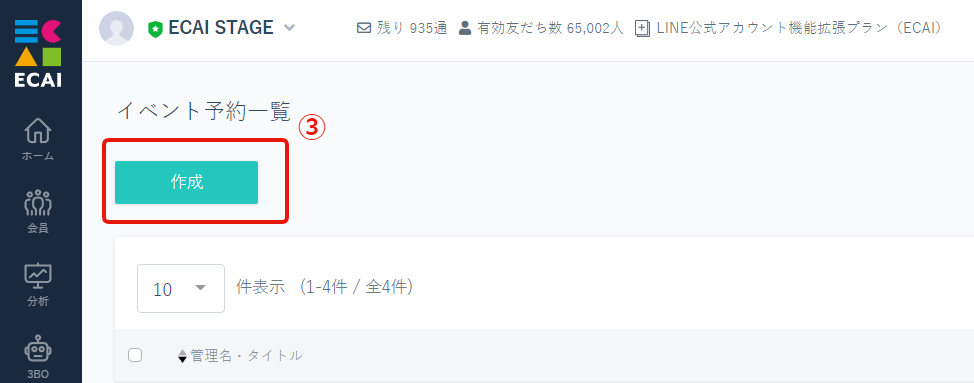
↓
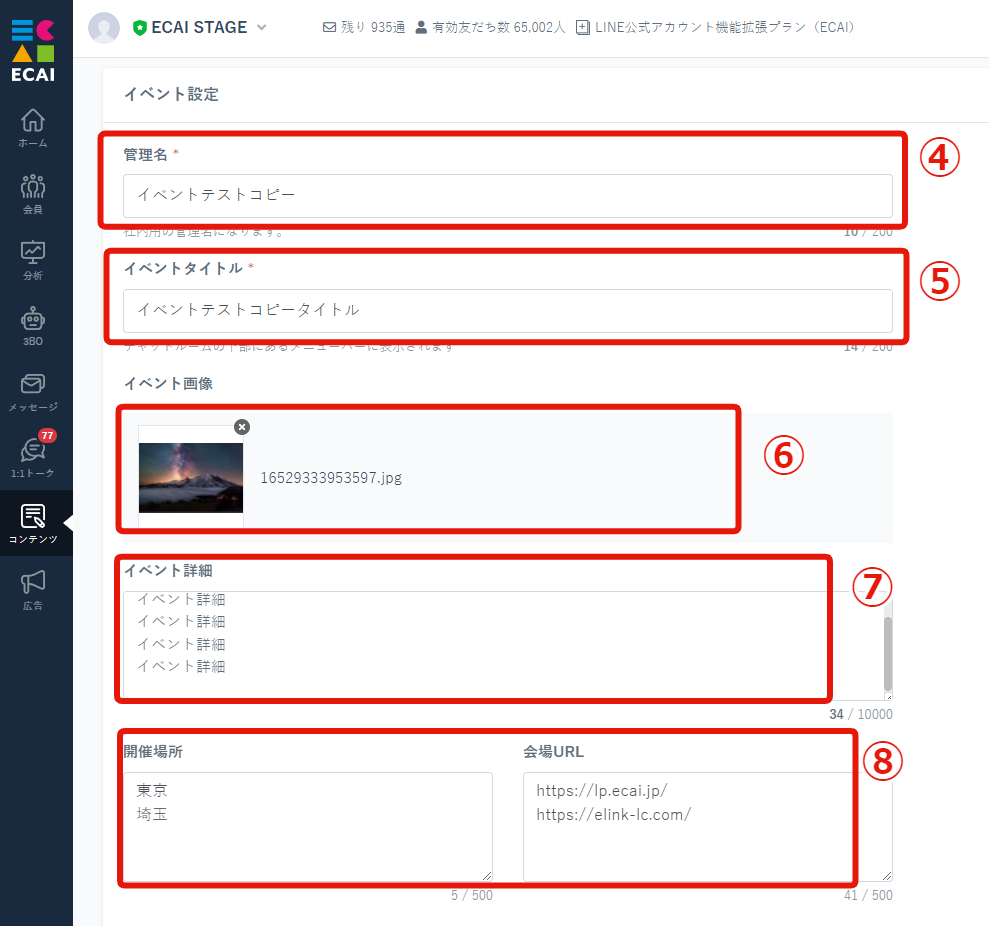
↓
⑤イベントタイトルを入れる
↓
⑥イベント画像
※イベントの視認性が高くなりますため入れることを推奨します
↓
⑦イベント詳細
※イベント内容の理解をしてもらえるため入れることを推奨します
↓
⑧開催場所・会場URL
※画像のように改行して入れることで複数表示も可能です
↓
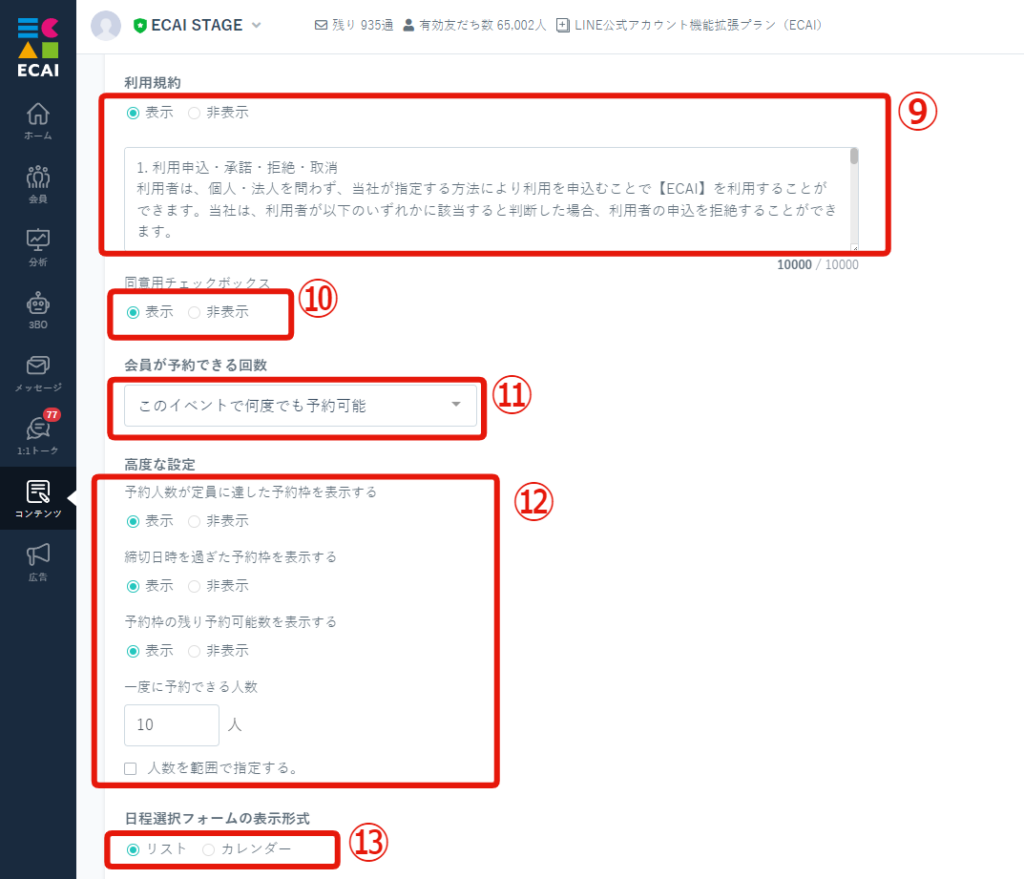
※表示・非表示の選択ができます。表示にした際はテキストエリアに利用規約を入れることができます
↓
⑩同意用チェック
※「⑨」の利用規約を表示にした場合のみ同意用のチェックボックスを表示するか非表示にするか選択できます
↓
⑪会員が予約できる回数
※「このイベントで何度でも予約可能」「このイベントで1度のみ予約可能」「各予約枠で何度でも予約可能」「各予約枠で1度のみ予約可能」「予約枠ごとに設定する」の5つから回数条件を選択できます
↓
⑫高度な設定
※予約人数や予約枠の高度な設定が可能です
↓
⑬日程選択フォームの表示形式
↓
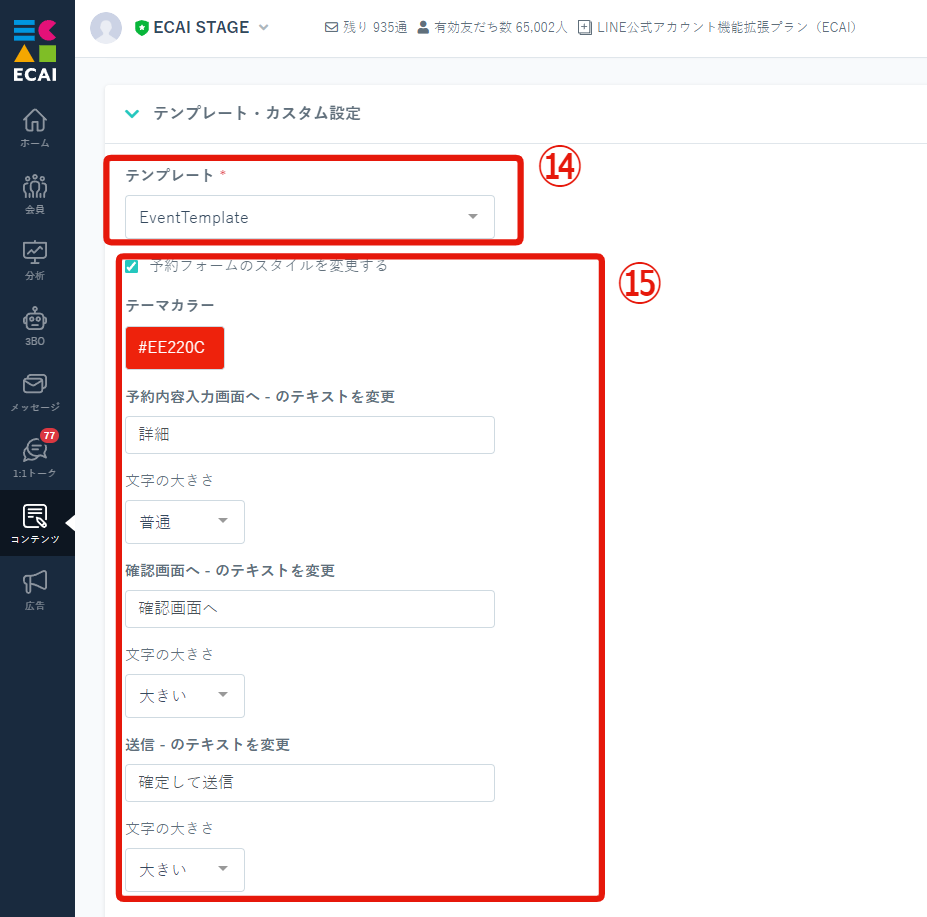
※中にあるテンプレートを選択ください。(5/24現在1つだけだが今後増える可能性あり)
↓
⑮予約フォームのスタイル変更
※予約フォームのスタイルを変更するにチェックを入れるとテーマカラーやボタンテキストなど変更することができます
↓
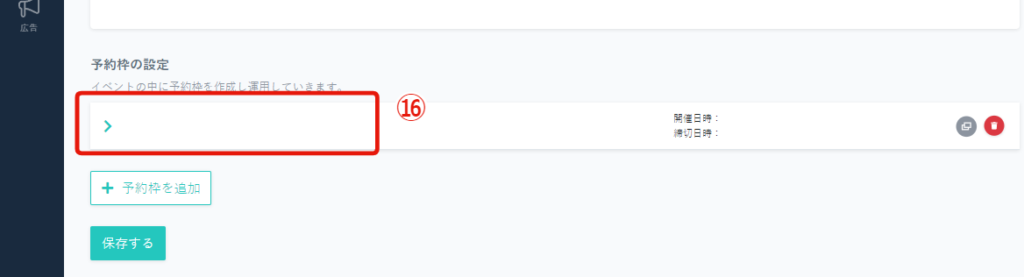
↓
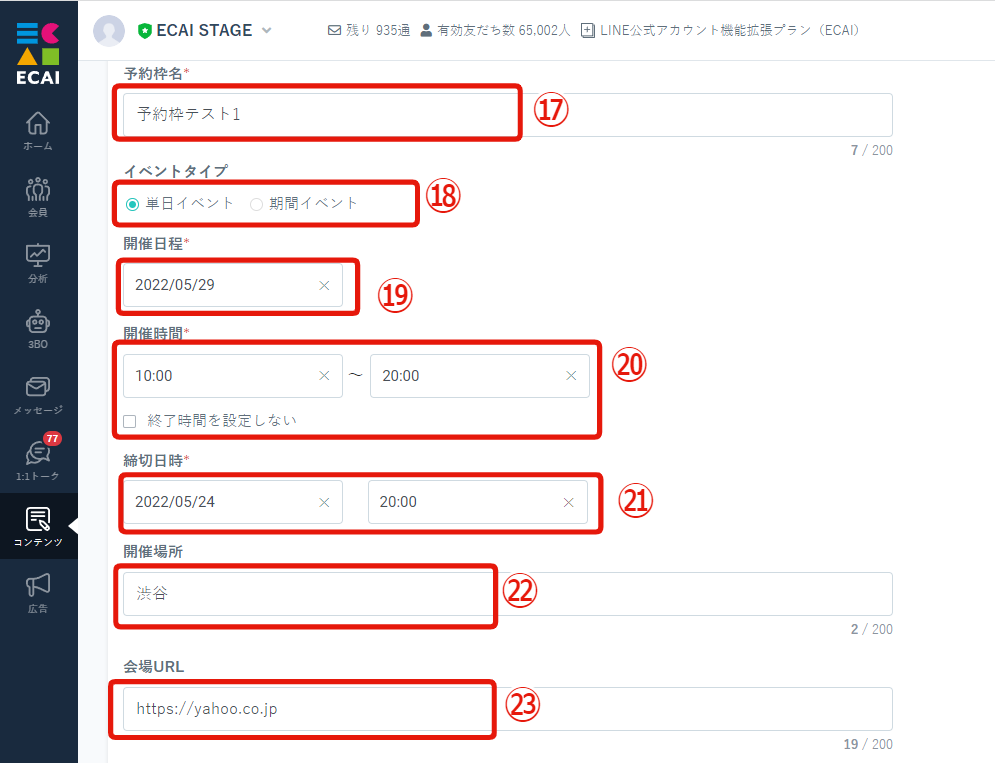
↓
⑱イベントタイプ選択
※単日イベントか期間イベントで選択できます
↓
⑲開催日程
↓
⑳開催時間
※終了時間を設定しないにチェックすると、開始時間だけの表示にできます
↓
㉑締切日時(ユーザーには表示されません)
※設定した締切日時になると申し込みができなくなります
↓
㉒開催場所
↓
㉓会場URL
※「㉒」の開催場所をタップすると「㉓」の会場URLに遷移する仕様です
↓
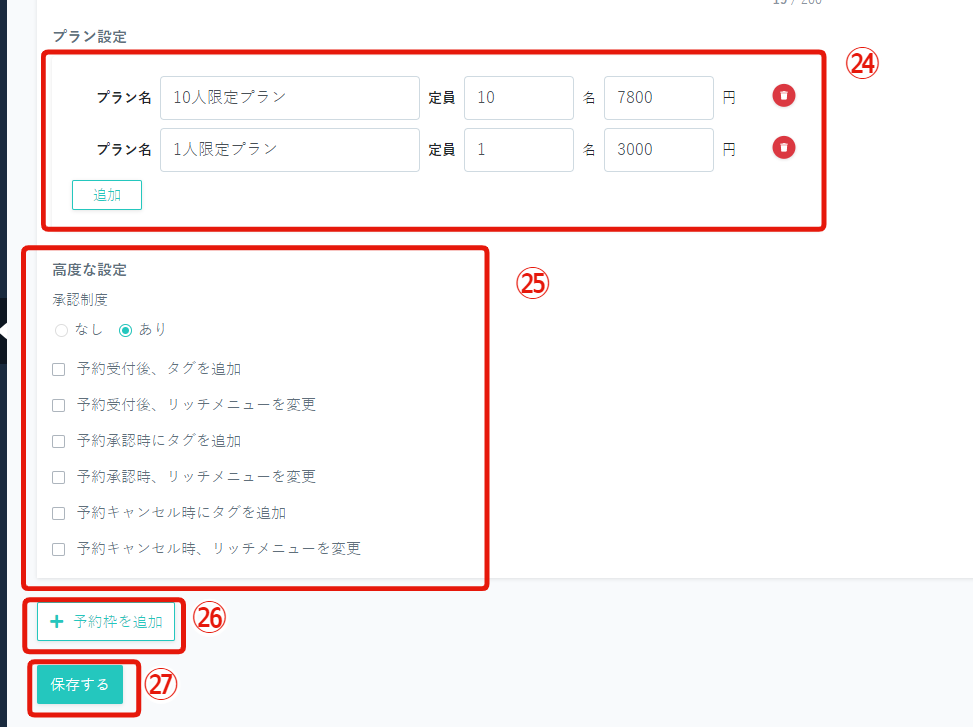
※開催日の中にプランを設ける場合は設定する。追加することで画像のように複数のプランを出すことも可能。
↓
㉕高度な設定
※予約枠に対しての高度な設定
※承認制度の「あり」を選択することで、「予約承認時」のタグ追加とリッチメニュー設定ができるようになります
※「予約受付後」「予約承認時」「予約キャンセル時」のタグ追加とリッチメニュー変更の設定ができます
↓
㉖予約枠を追加
※予約枠を複数設定したい場合に使用
↓
㉗「保存する」をクリックして完了
⇒イベント予約の使用方法はこちら
⇒イベント予約の「承認」「キャンセル」についてはこちら
イベント予約の使用は、作成したイベント予約URLを「応答メッセージ」「ステップメッセージ」「一斉配信メッセージ」「1:1トーク」「リッチメニュー」に挿入することで使用ができます。
▼イベント予約URLの確認方法
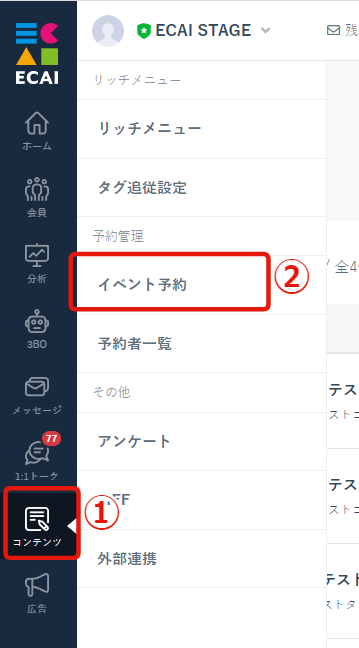
↓
②イベント予約
↓
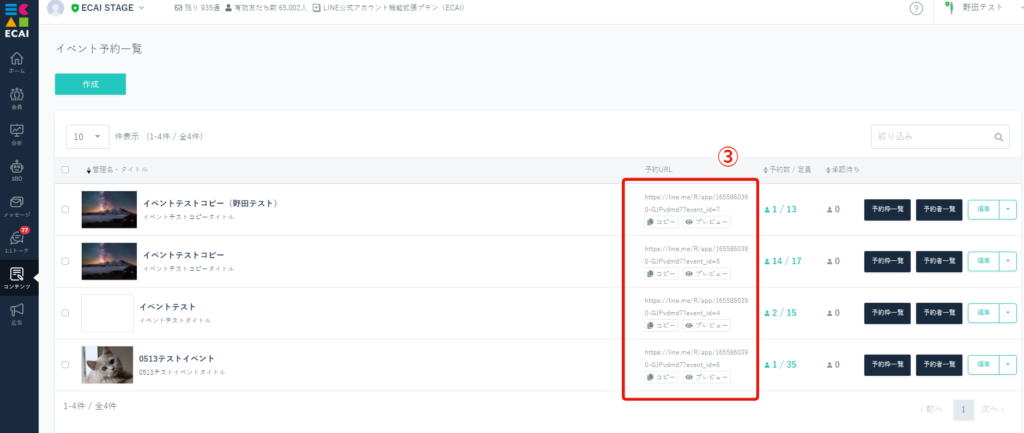
▼「応答メッセージ」「ステップメッセージ」「一斉配信メッセージ」での使用方法
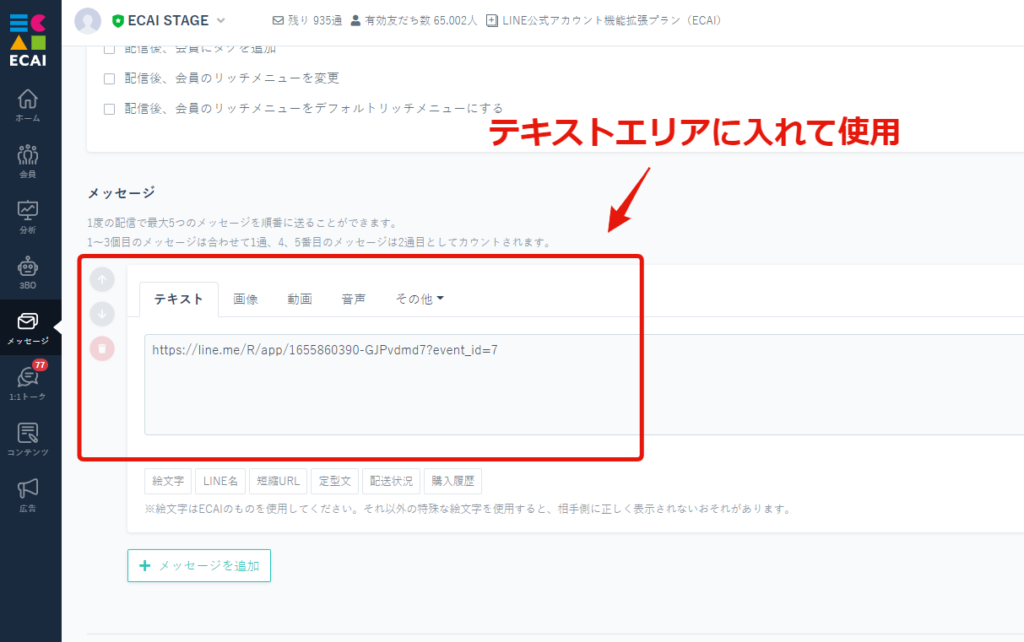
▼「1:1トーク」での使用方法
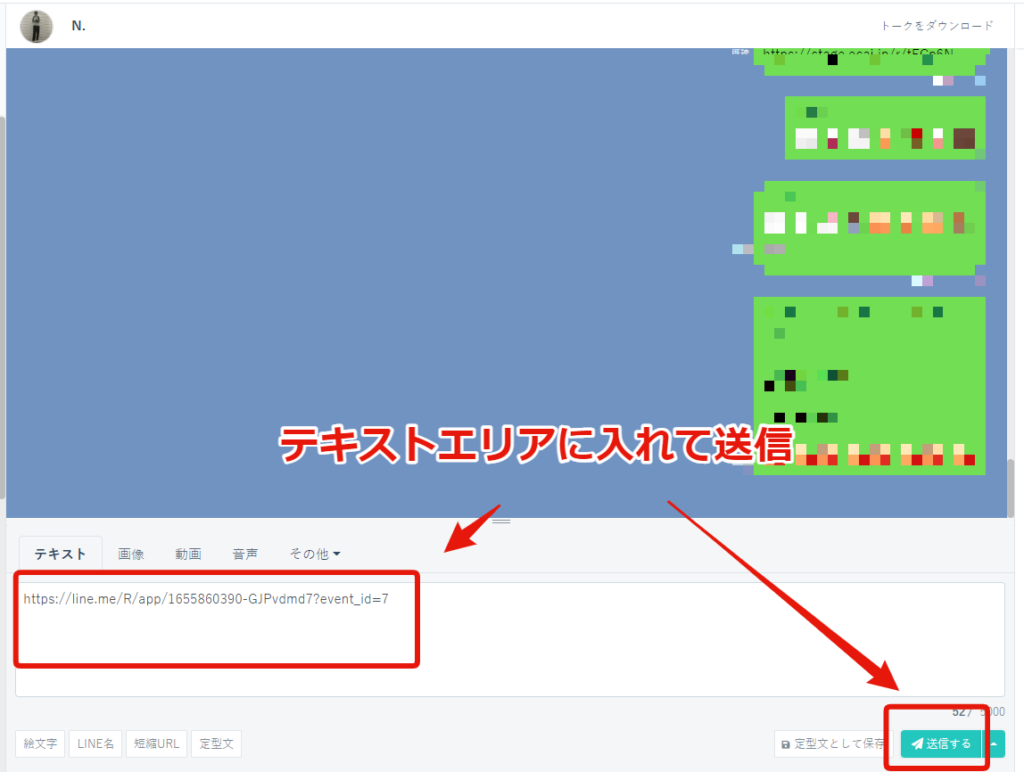
▼リッチメニューでの使用方法
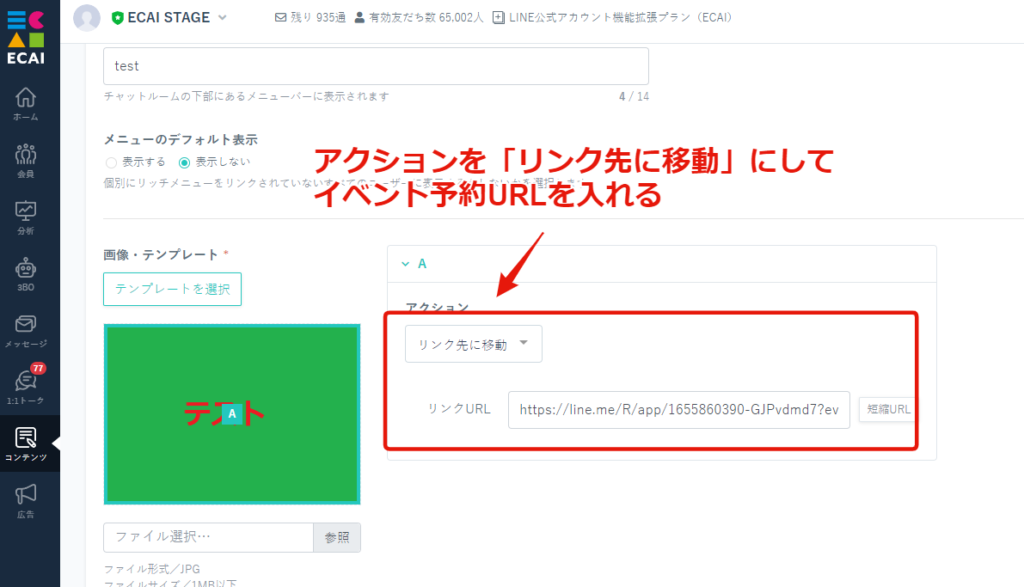
⇒イベント予約の設定方法はこちら
⇒イベント予約の「承認」「キャンセル」についてはこちら
作成したオリジナルフォームは「あいさつメッセージ」や「一斉配信メッセージ」でユーザーに送信して本人情報入力やアンケート回答をしてもらってください。
▼オリジナルフォームの確認場所
コンテンツ>LIFF>呼び出しURLをコピー
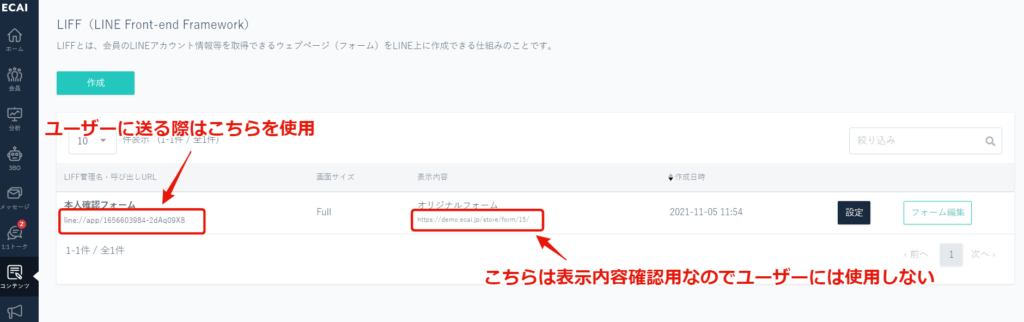
▼あいさつメッセージにてオリジナルフォームを送信する方法
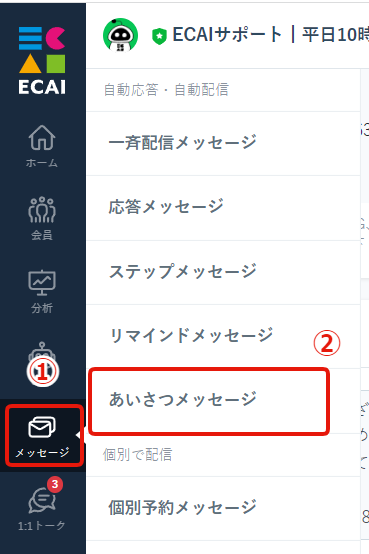
↓
②あいさつメッセージ
↓
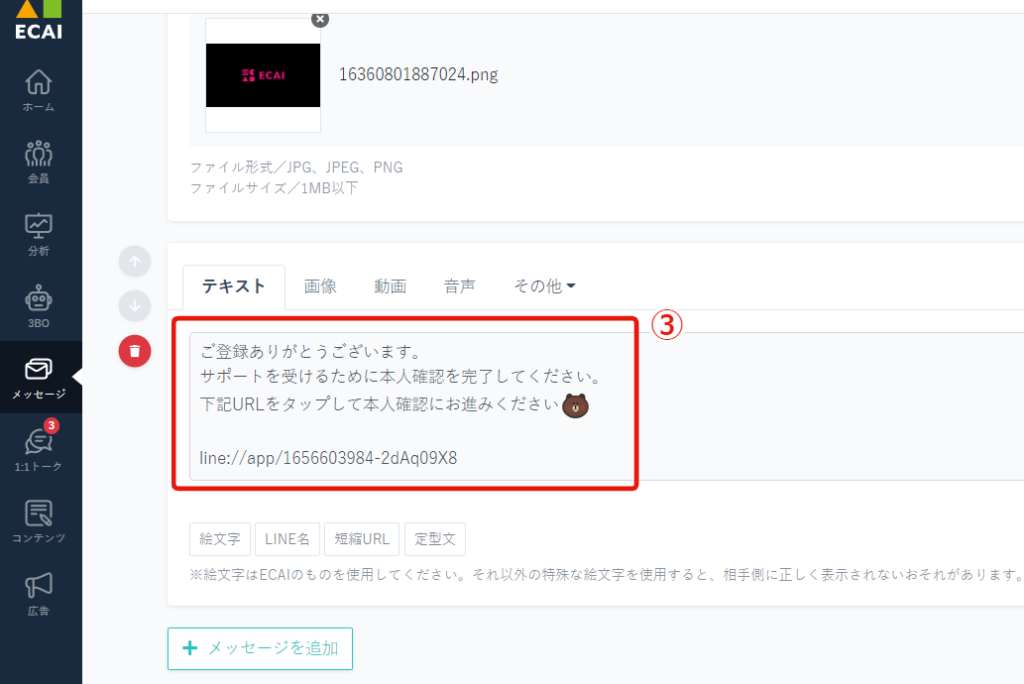
※記載方法は画像を参考にしてください
▼一斉配信メッセージにてオリジナルフォームを送信する方法
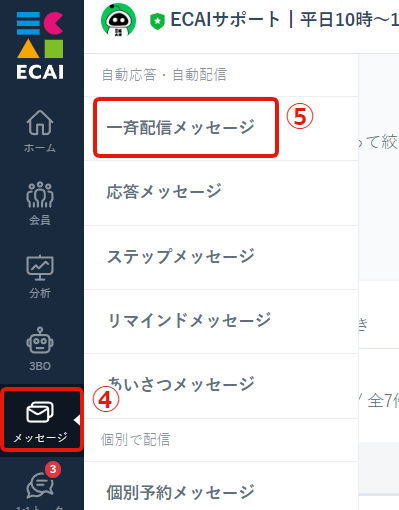
↓
⑤一斉配信メッセージ
↓
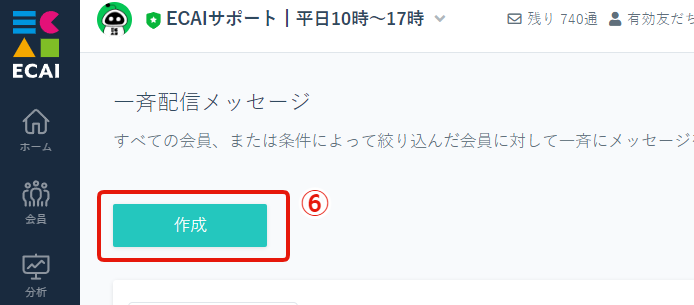
↓
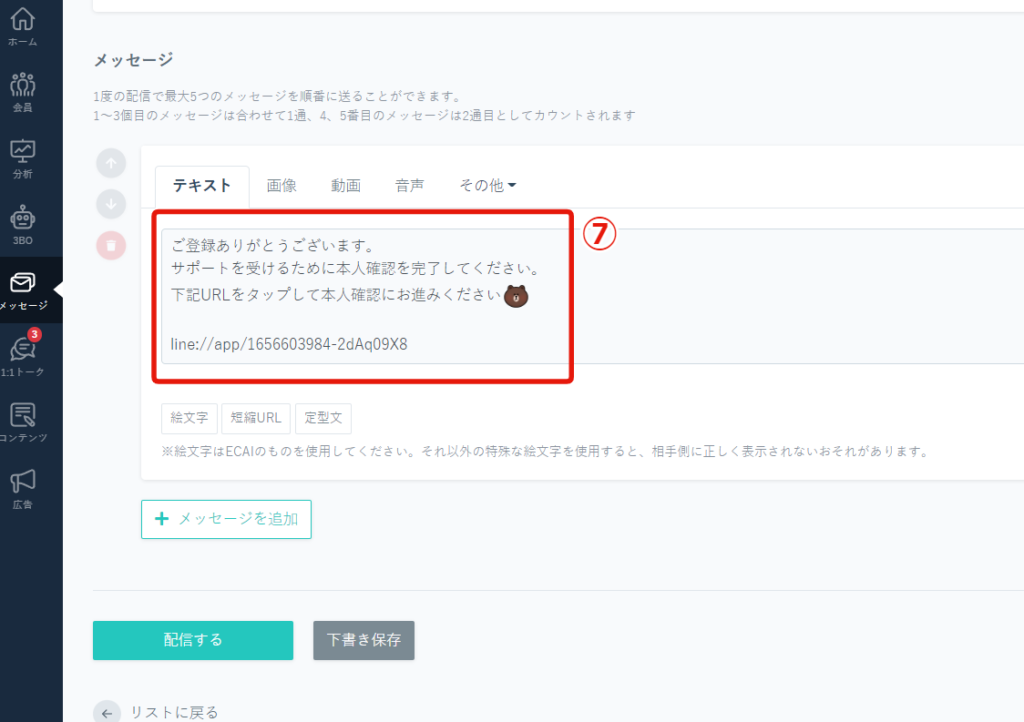
※記載方法は画像を参考にしてください
特定のタグが付いているユーザー複数に一斉にリマインドメッセージを設定したい場合は、下記手順にて設定することができます。
配信日時後の30分後までのユーザーが対象となります。(配信エラーを考慮して配信時間後30分間は処理を実施する為)
※経過した日数のメッセージは配信されません
▼設定手順
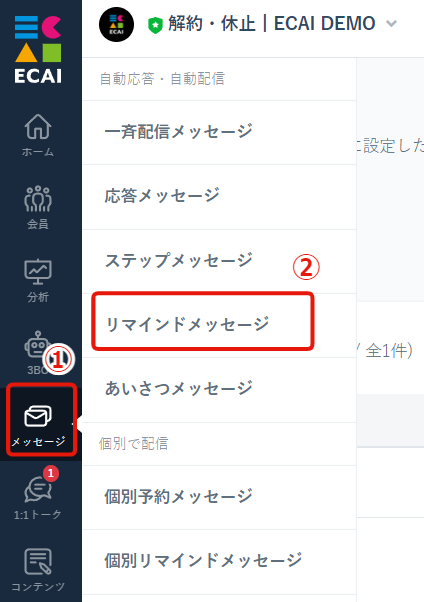
↓
②リマインドメッセージ
↓
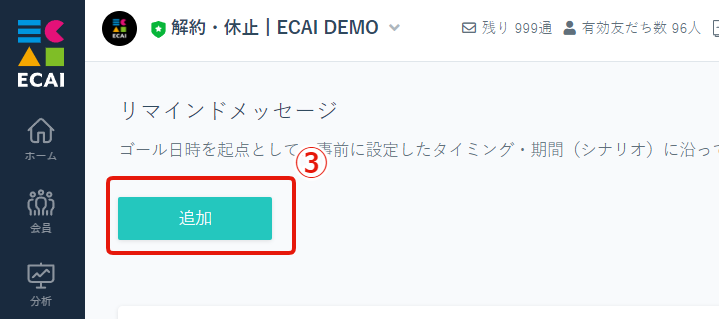
↓
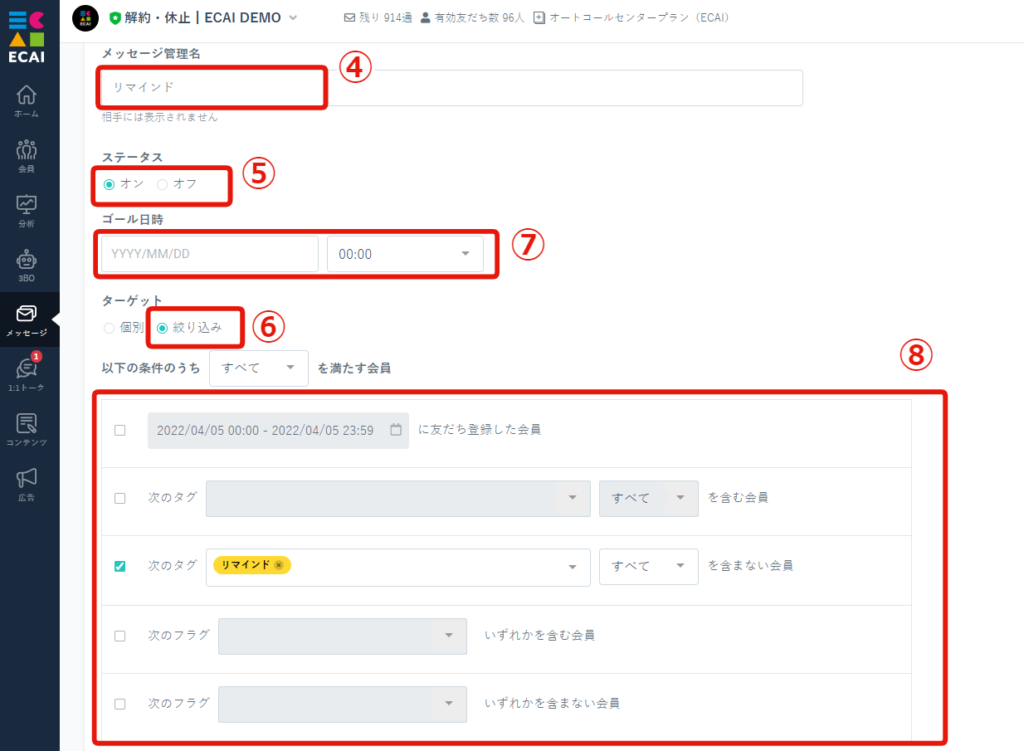
↓
⑤ステータスを選択(すぐに使用する場合はオンに)
↓
⑥ターゲットで「絞り込み」を選択
↓
⑦ゴール日時を設定(15分刻みになります)
※⑥で「絞り込み」を選択すると出現します
↓
⑧絞り込み条件にて「次のタグ〇〇〇を含む会員」で条件タグを選択
↓
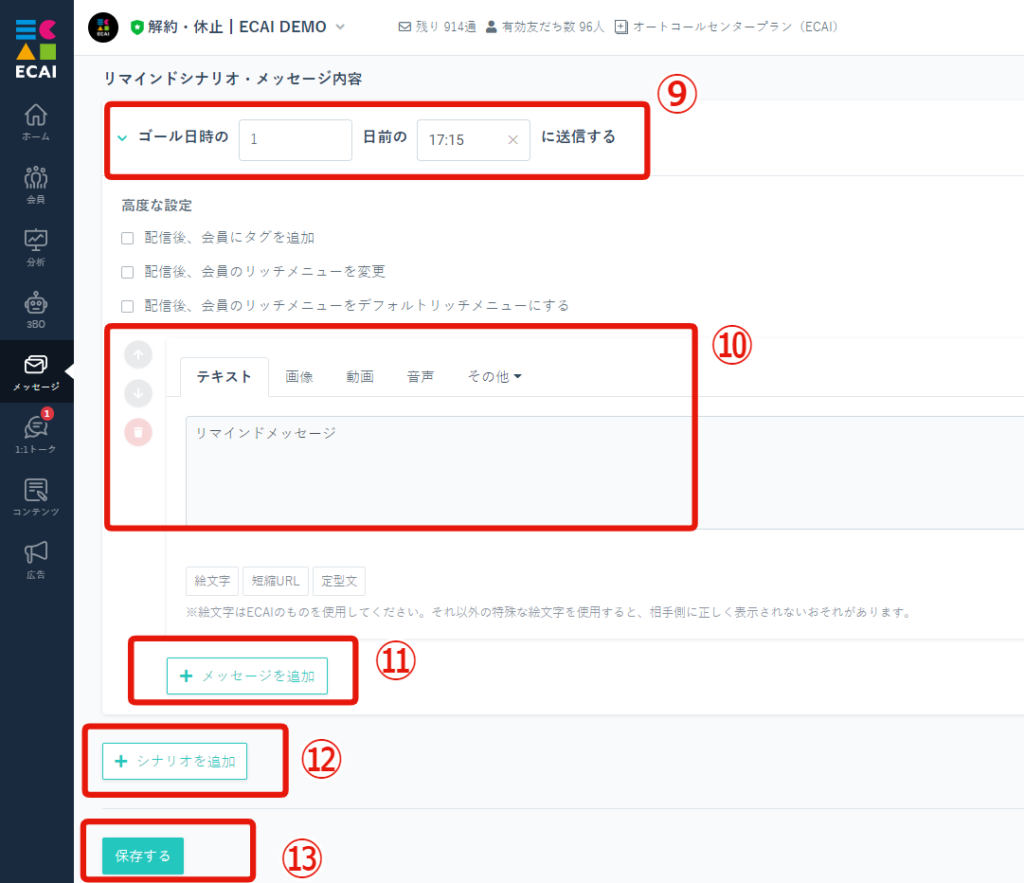
↓
⑩配信内容を入力
↓
⑪メッセージ(吹き出し)を追加する場合は「メッセージ追加」
↓
⑫配信タイミング(シナリオ)を追加する場合は「シナリオ追加」
↓
⑬保存する
この設定をすることで条件タグが付与されている全てのユーザーに、共通のゴール日時を起点としたリマインドメッセージが自動で配信されます。
ポイント付与は「会員リスト」からと「1:1トーク」からの2箇所で可能です!
▼会員リストからポイント付与手順
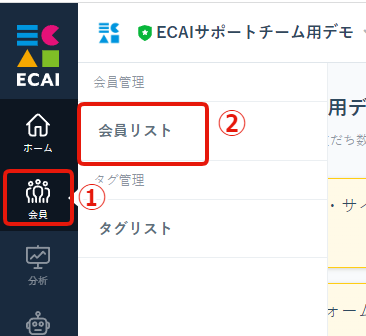
↓
②会員リスト
↓
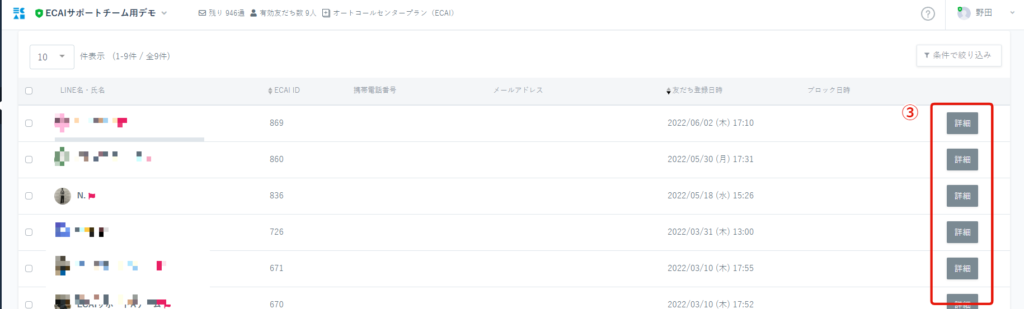
↓
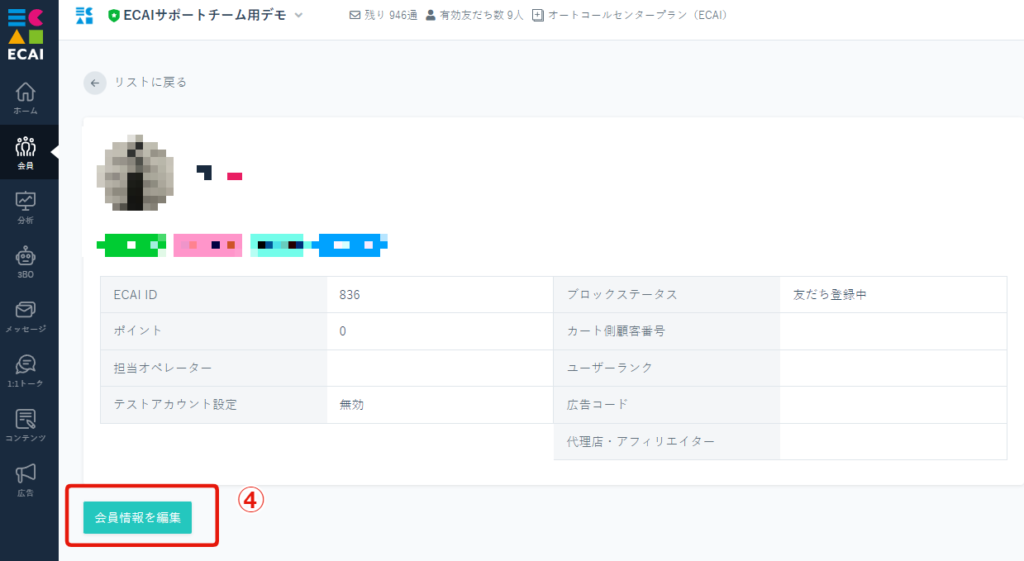
↓
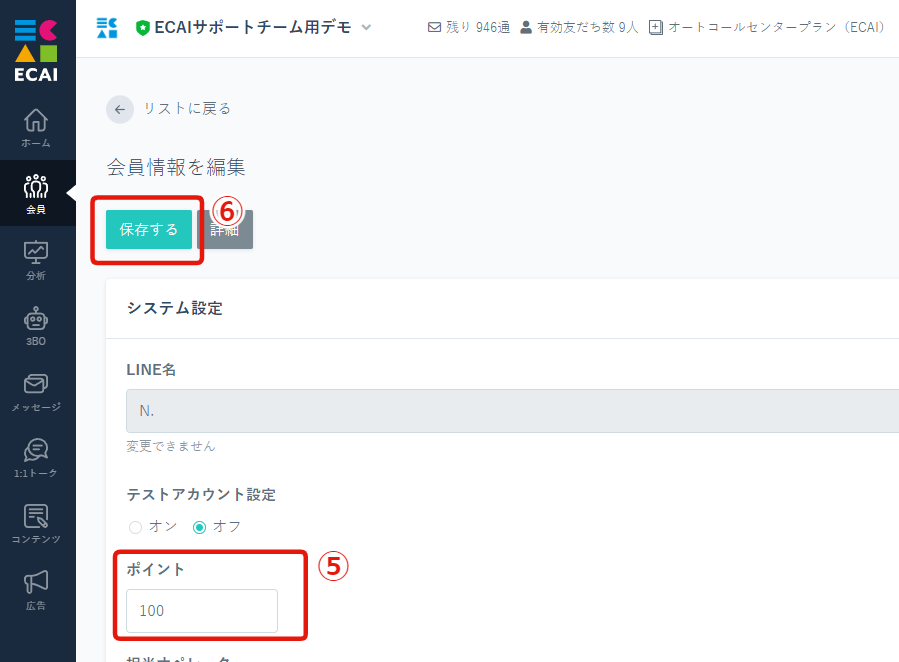
※例)もともと100ポイント入っており、100ポイントを追加したい場合は200ポイントと入れる
↓
⑥保存する
▼1:1トークからポイント付与手順
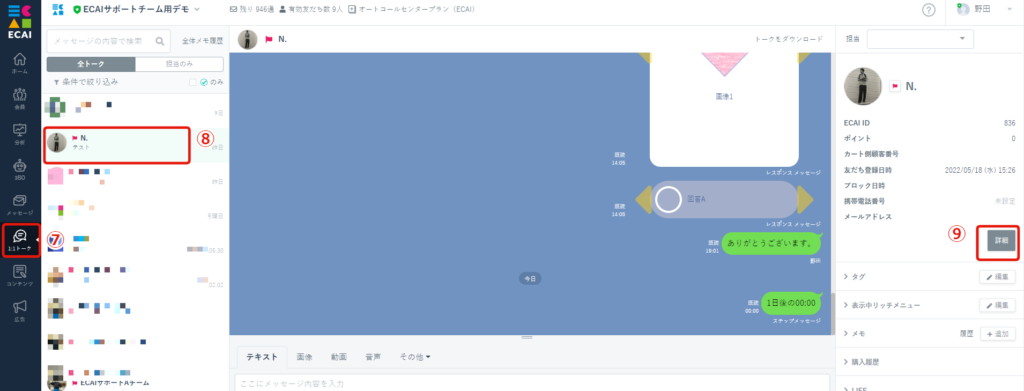
↓
⑧ポイント付与したいユーザーを選択
↓
⑨「詳細」をクリック
↓
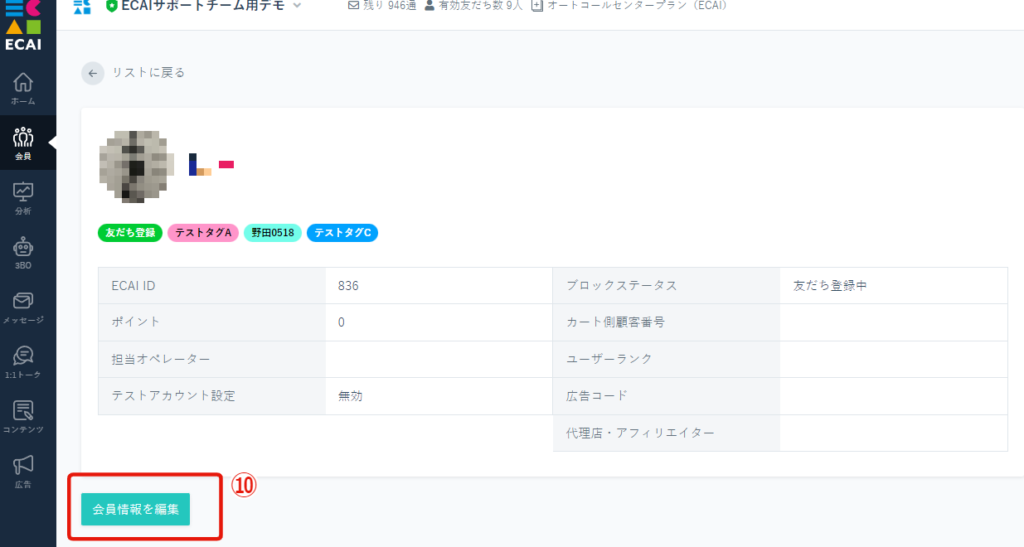
↓
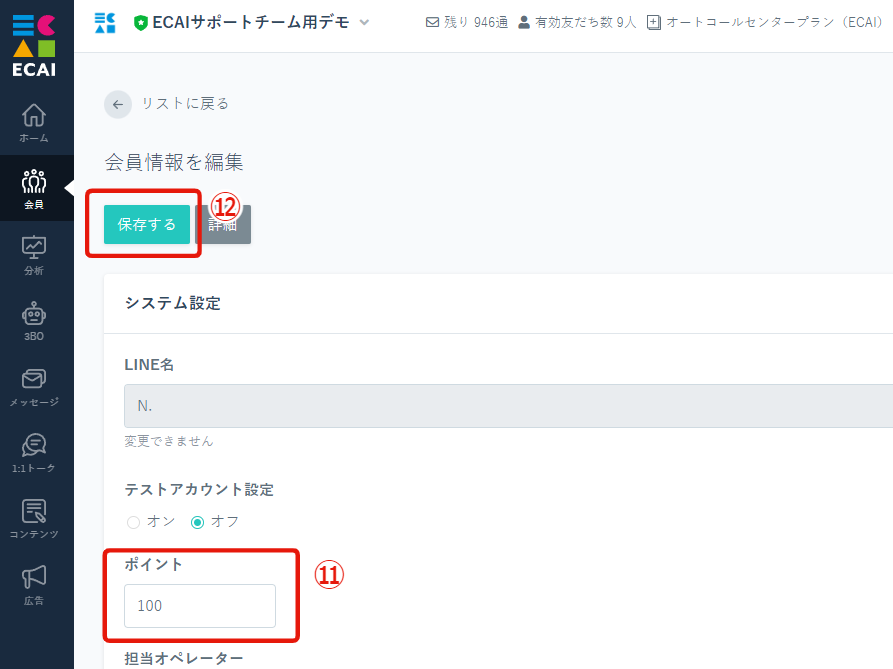
※例)もともと100ポイント入っており、100ポイントを追加したい場合は200ポイントと入れる
↓
⑫保存する
イベント予約の「予約枠」を多く作成する際に、複製(コピー)を使用することで作業効率をアップさせることが可能です!!
例えば、「6/29の12:00・12:30・13:00・13:30」といった、同じ日付の別時間の枠を作成する際などに便利です!
▼複製(コピー)する方法
複製(コピー)のアイコンをクリックすると複製(コピー)されます。
※間違って複製した場合は隣のごみ箱アイコンをクリックすることで削除できます
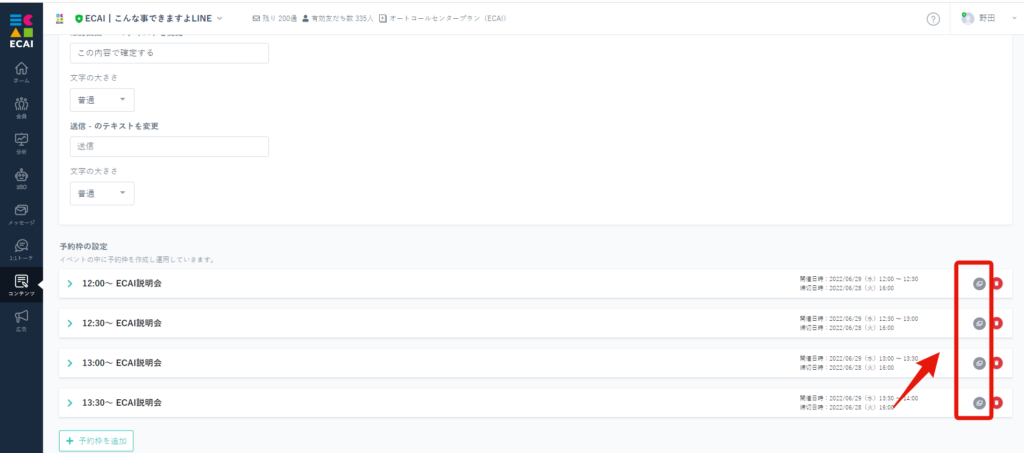
↓
複製(コピー)した予約枠の、「予約枠名」「開催時間」「定員」など必要に応じて情報を変更すればOKです。
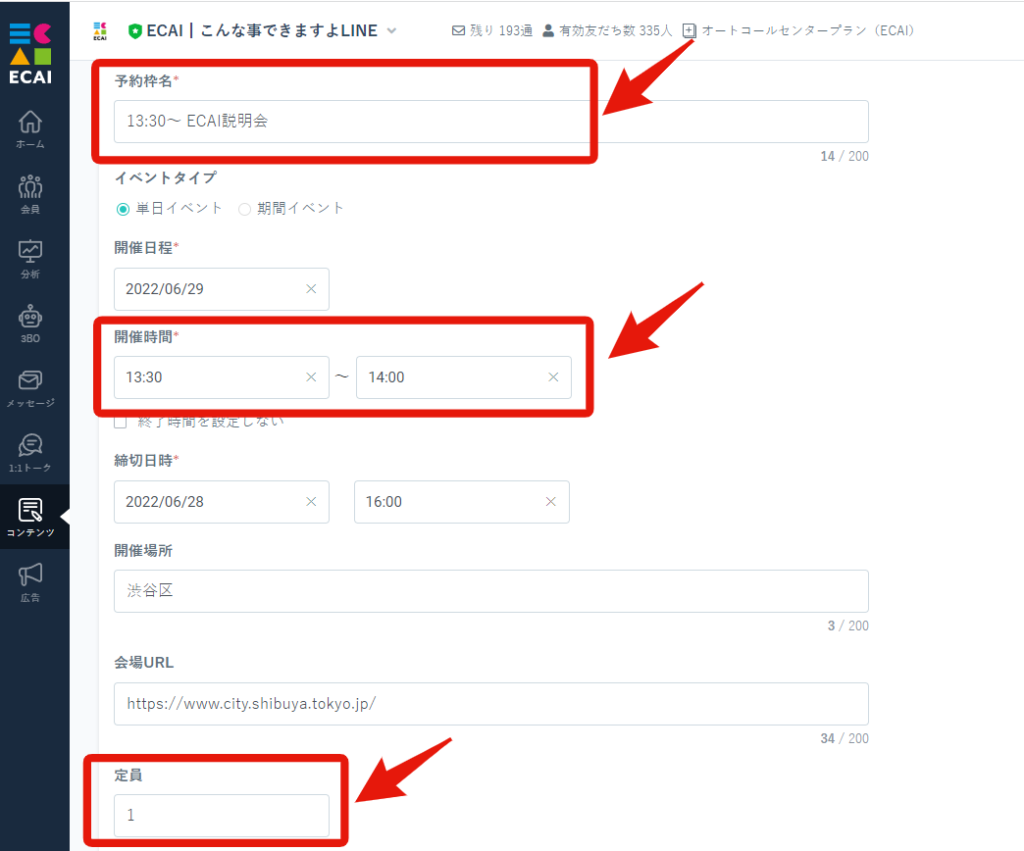
ポイント削除は「会員リスト」からと「1:1トーク」からの2箇所で可能です!
▼会員リストからポイント削除手順
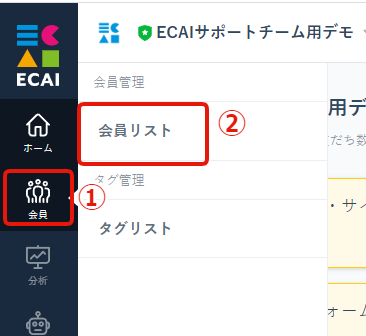
↓
②会員リスト
↓
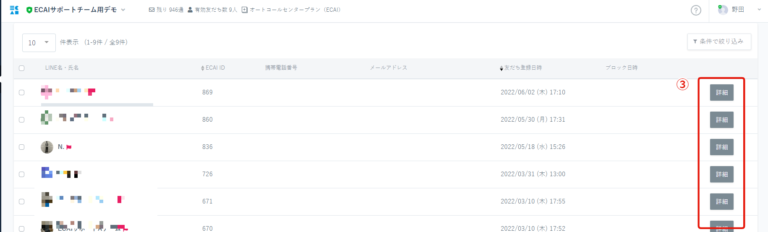
↓
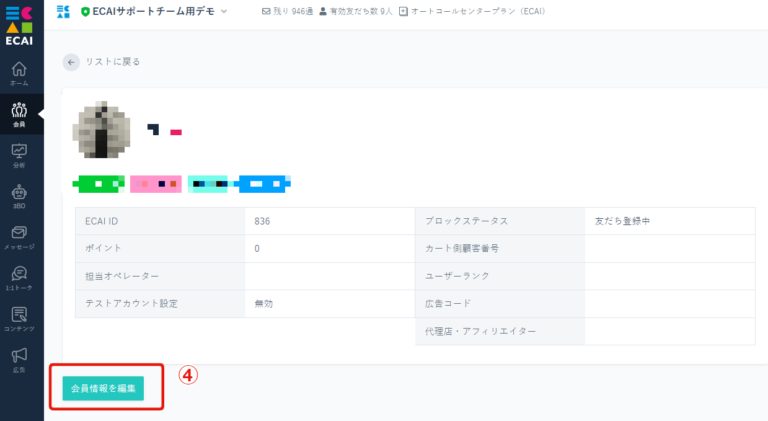
↓
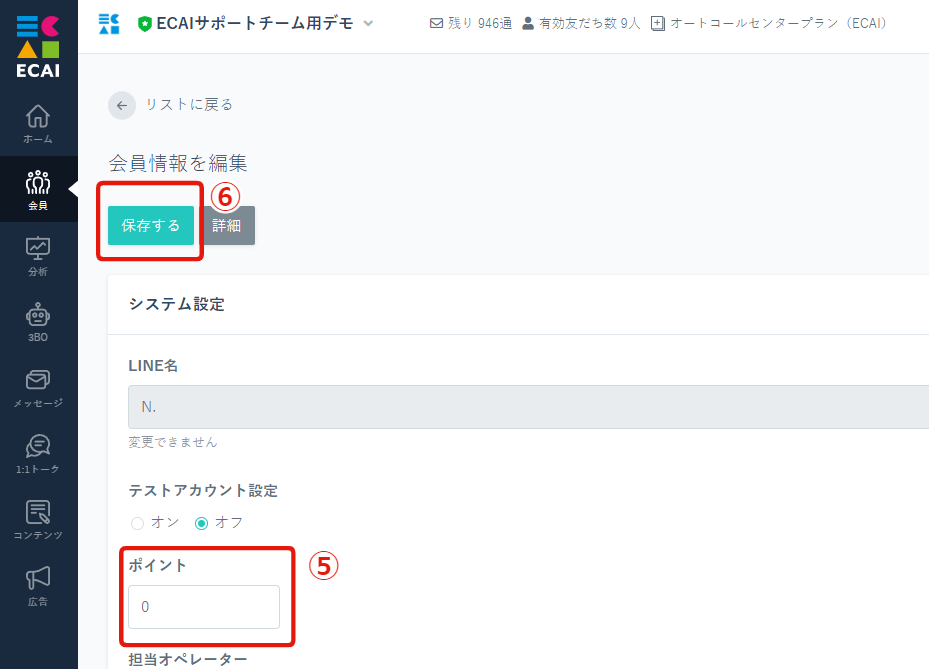
※例)もともと200ポイント入っており、100ポイントを削除(減らす)したい場合は100ポイントと入れる
↓
⑥保存する
▼1:1トークからポイント削除手順
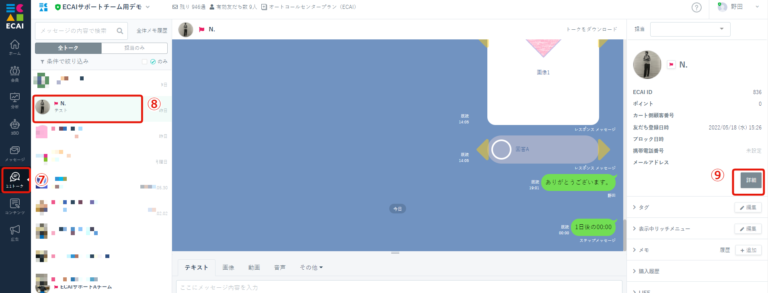
↓
⑧ポイント削除したいユーザーを選択
↓
⑨「詳細」をクリック
↓

↓
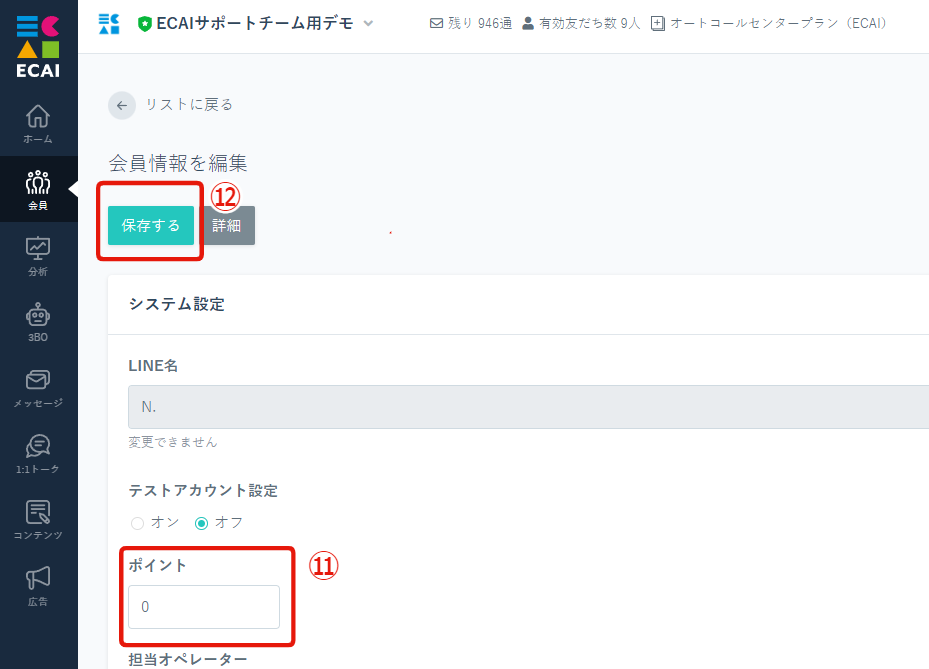
※例)もともと200ポイント入っており、100ポイントを削除(減らす)したい場合は100ポイントと入れる
↓
⑫保存する
ポイント数に応じて希望のタグを一斉削除することが可能です!
▼手順
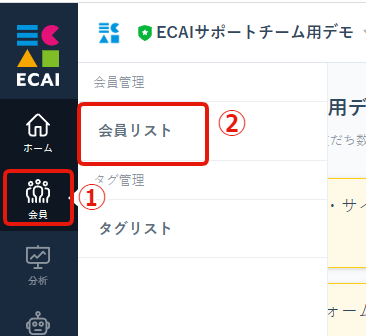
↓
②会員リスト
↓
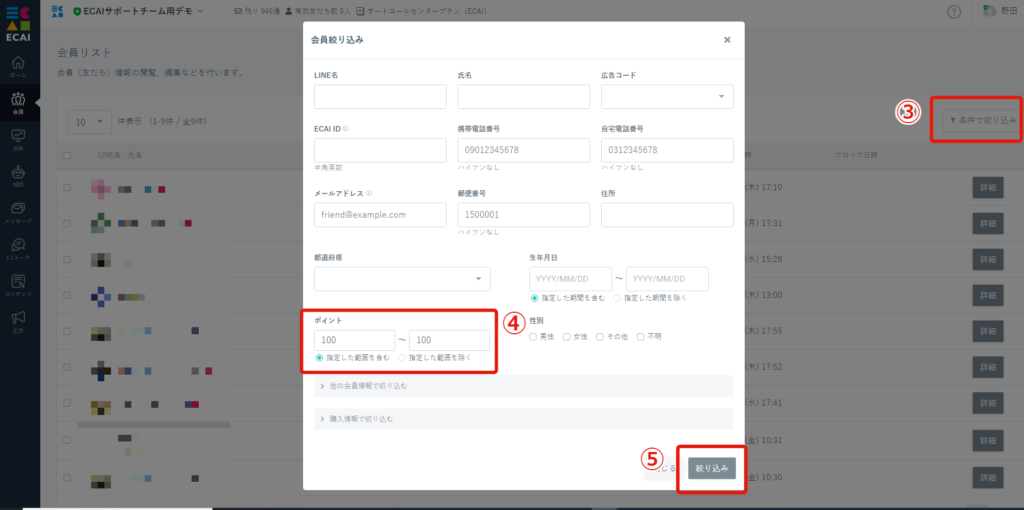
↓
④ポイントに絞り込みたいポイントを入力
※例:100ポイントの方を絞り込みたいときは「100~100」、100~200ポイントの方々を絞り込みたいとき「100~200」と入力する
↓
⑤絞り込み
↓
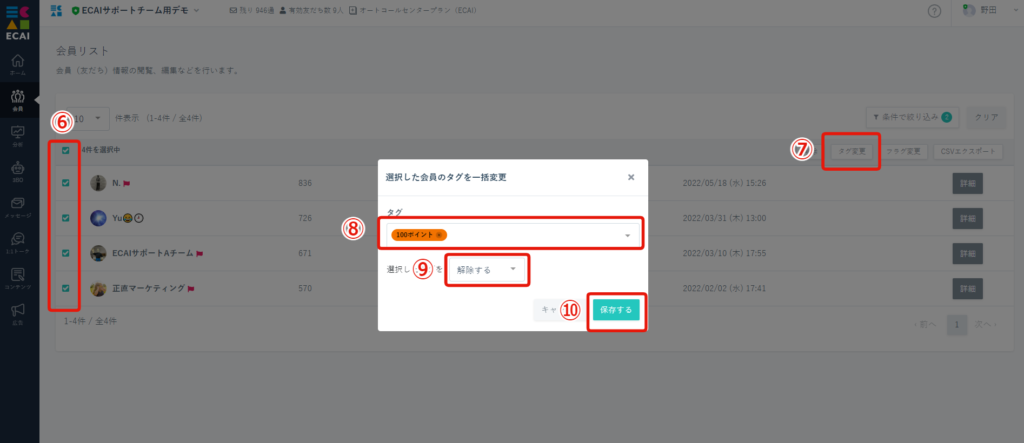
↓
⑦タグ変更
↓
⑧削除(解除)したいタグを選択する
↓
⑨「解除する」にする
↓
⑩保存する
ポイント数に応じて希望のタグを一斉付与することが可能です!
タグを付与することで専用のステップメッセージ配信ができたり、専用のリッチメニューを表示させることができます!
▼手順
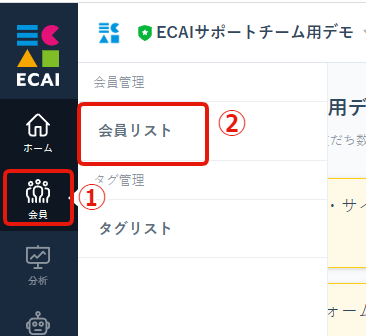
↓
②会員リスト
↓
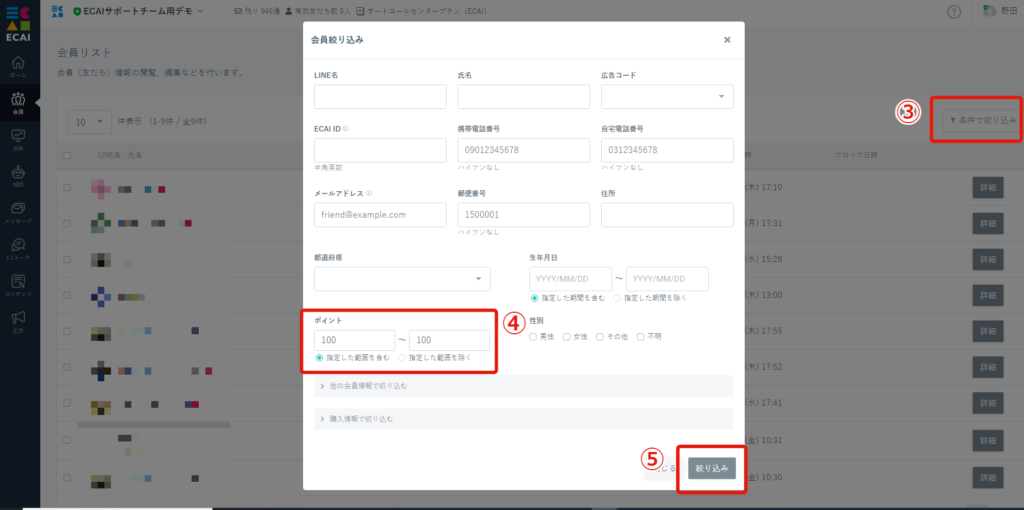
↓
④ポイントに絞り込みたいポイントを入力
※例:100ポイントの方を絞り込みたいときは「100~100」、100~200ポイントの方々を絞り込みたいとき「100~200」と入力する
※ポイント付与されている方全員を絞り込みたいときは「1~」と入力する。 ※「~」のあとは空白にしておく
↓
⑤絞り込み
↓
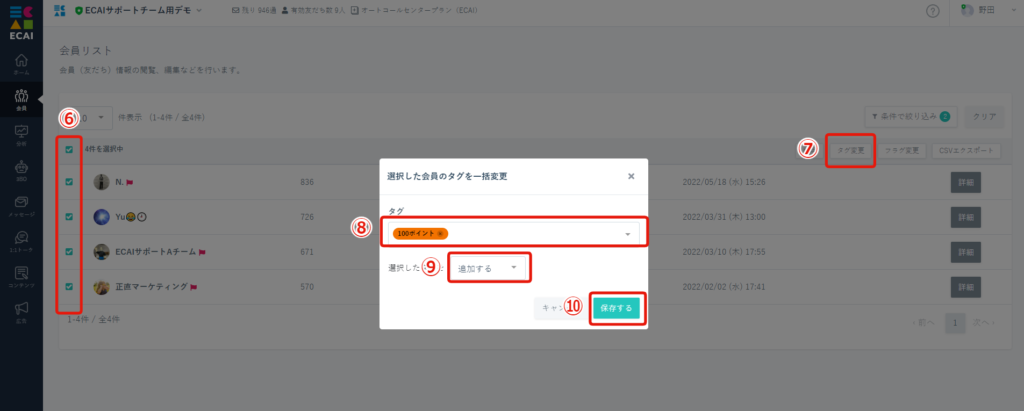
↓
⑦タグ変更
↓
⑧付与(追加)したいタグを選択する
↓
⑨「追加する」にする
↓
⑩保存する
イベント予約の予約枠ごとに予約時に送るリマインドメッセージの設置が可能です。
予約枠の高度な設定「承認制度」のあり・なしによってリマインドメッセージのセットタイミングが異なります。
タイミングは下記をご確認ください。
▼リマインドメッセージのセットタイミング
承認なし ⇒ 予約申込み直後にリマインドメッセージをセット
承認あり ⇒ 予約申込み承認直後にリマインドメッセージをセット
▼設定手順
①イベント予約の予約枠にセットする個別リマインドを作成する
┗作成方法はこちら>
↓
②イベント予約の予約枠内「予約受付後・承認後、リマインドメッセージを設定する」にチェック
↓
➂設定したいリマインドメッセージを選択
┗個別リマインドメッセージのみしか選択できません
↓
④保存して完了
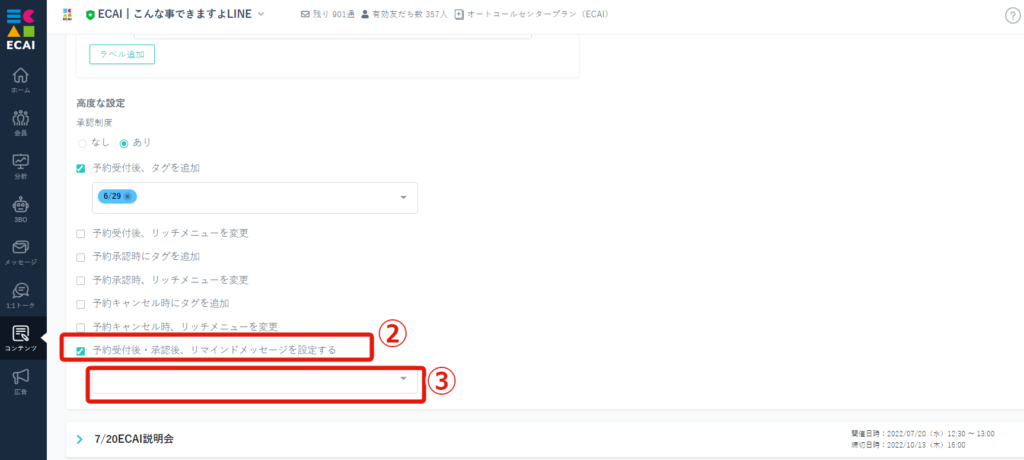
▼補足
・イベントの予約者一覧のステータスを「予約キャンセル」にすると、キャンセルしたユーザーのリマインドメッセージも削除(停止)されます。
・予約枠の開催日程がリマインドメッセージのゴール日となります。
┗予約枠の開催日程が7/13の場合、7/13がゴール日となります