ECAI内でイベント予約フォームの作成ができ、イベント参加者の人数制限や「承認」「非承認」を管理することが可能です! ▼設定手順
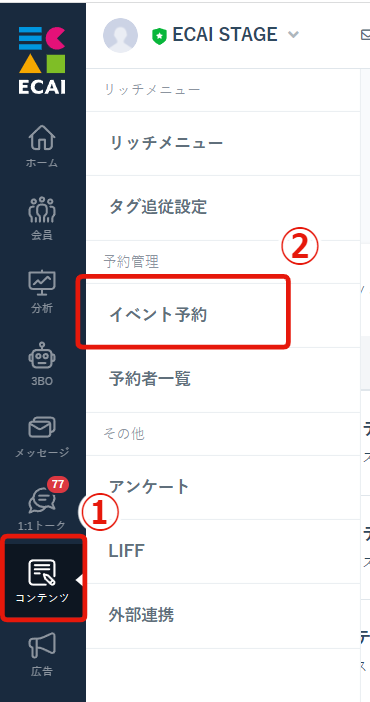
↓
②イベント予約
↓
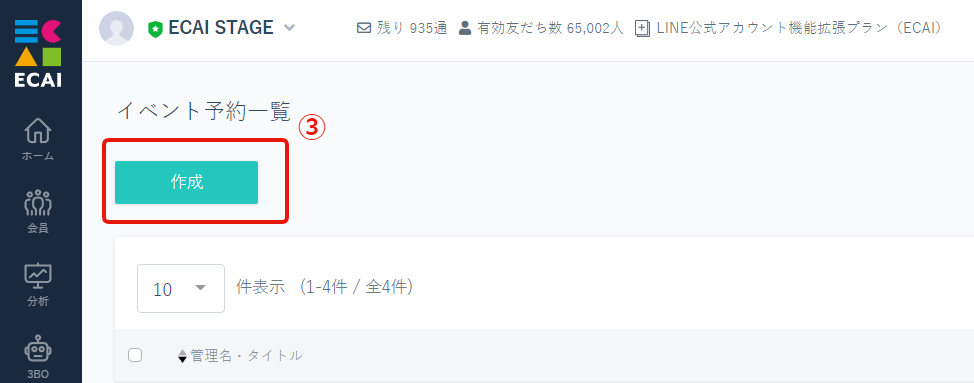
↓
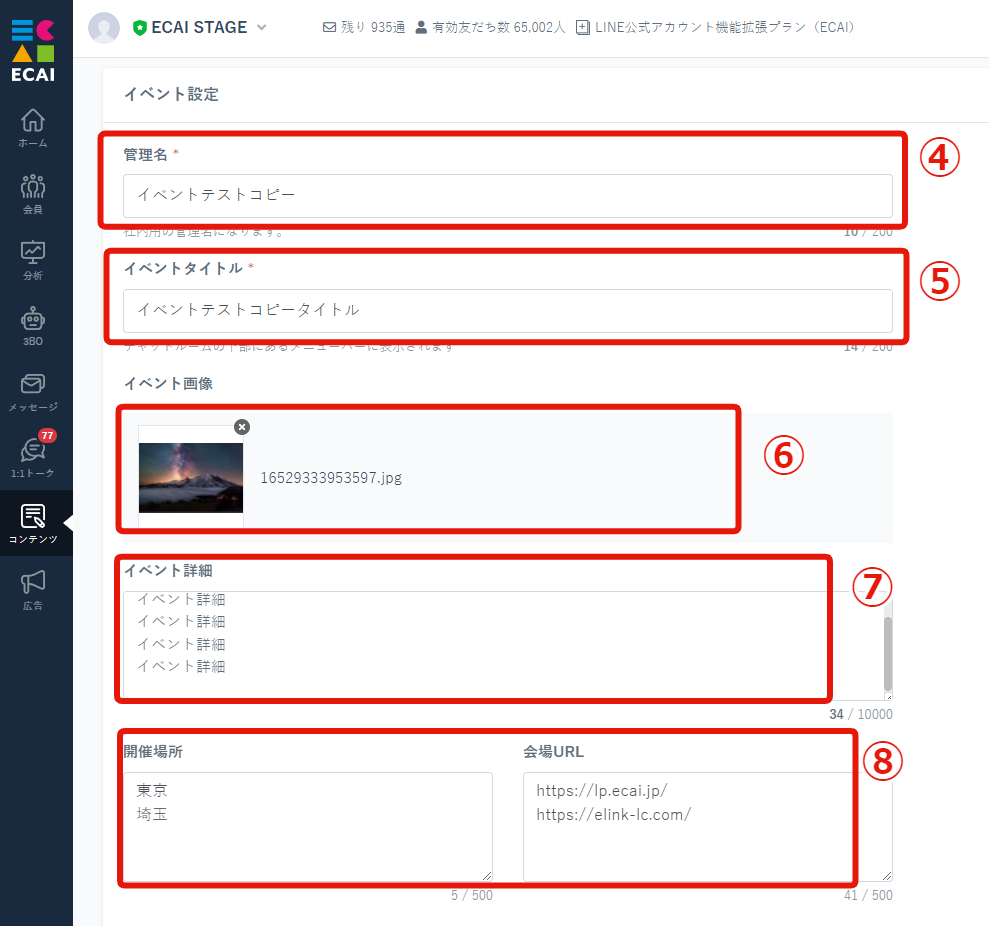
↓
⑤イベントタイトルを入れる
↓
⑥イベント画像
※イベントの視認性が高くなりますため入れることを推奨します
↓
⑦イベント詳細
※イベント内容の理解をしてもらえるため入れることを推奨します
↓
⑧開催場所・会場URL
※画像のように改行して入れることで複数表示も可能です
↓
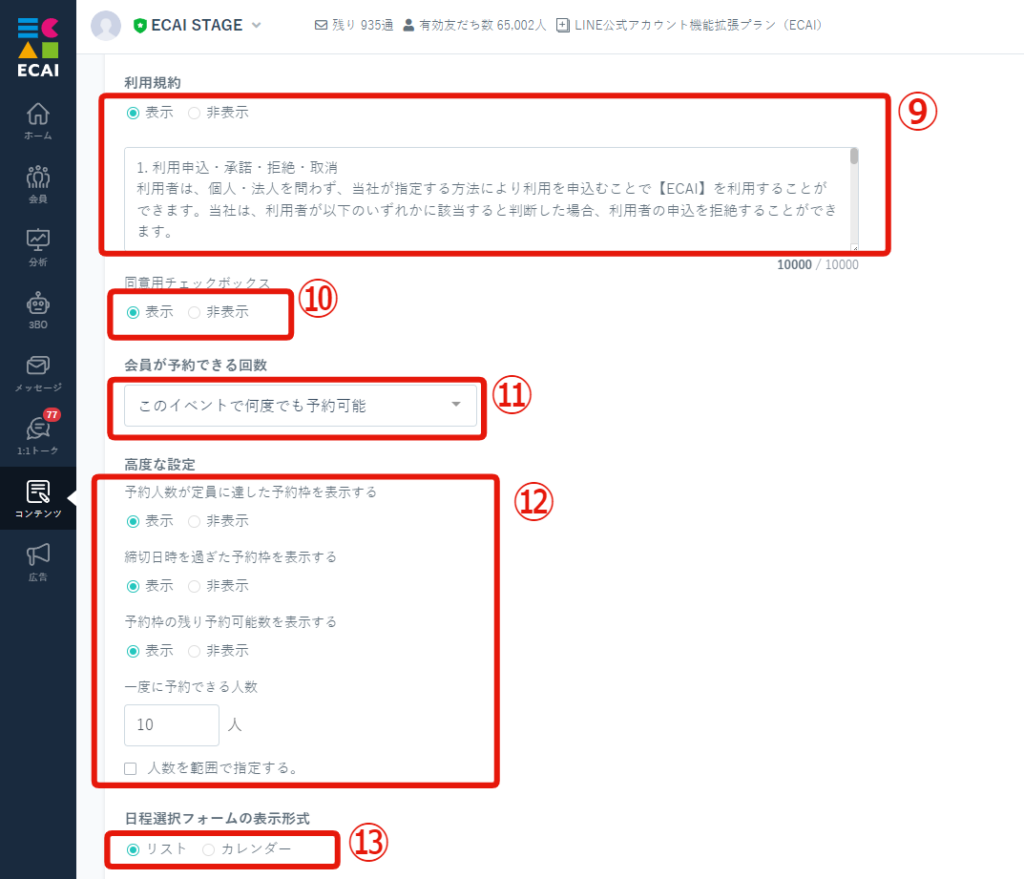
※表示・非表示の選択ができます。表示にした際はテキストエリアに利用規約を入れることができます
↓
⑩同意用チェック
※「⑨」の利用規約を表示にした場合のみ同意用のチェックボックスを表示するか非表示にするか選択できます
↓
⑪会員が予約できる回数
※「このイベントで何度でも予約可能」「このイベントで1度のみ予約可能」「各予約枠で何度でも予約可能」「各予約枠で1度のみ予約可能」「予約枠ごとに設定する」の5つから回数条件を選択できます
↓
⑫高度な設定
※予約人数や予約枠の高度な設定が可能です
↓
⑬日程選択フォームの表示形式
↓
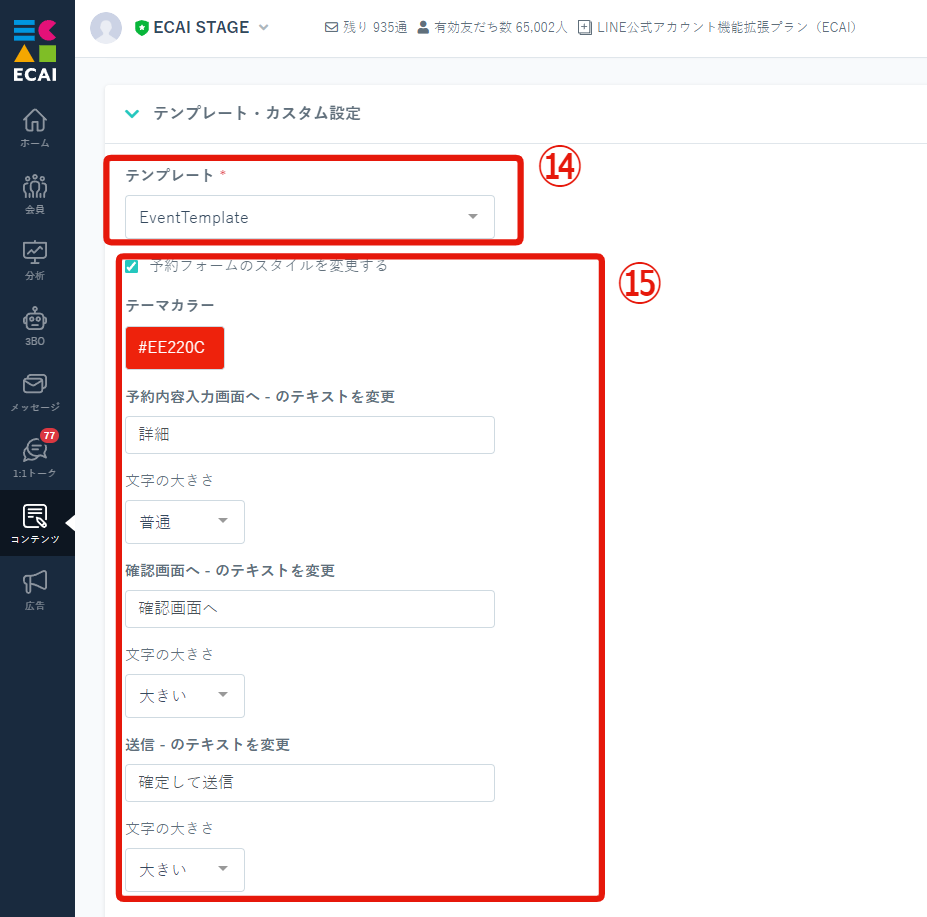
※中にあるテンプレートを選択ください。(5/24現在1つだけだが今後増える可能性あり)
↓
⑮予約フォームのスタイル変更
※予約フォームのスタイルを変更するにチェックを入れるとテーマカラーやボタンテキストなど変更することができます
↓
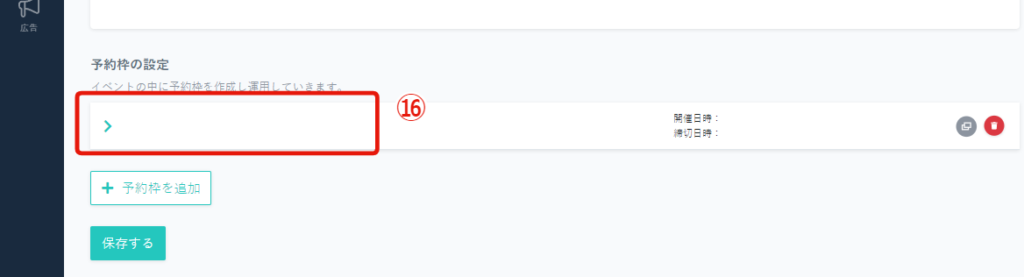
↓
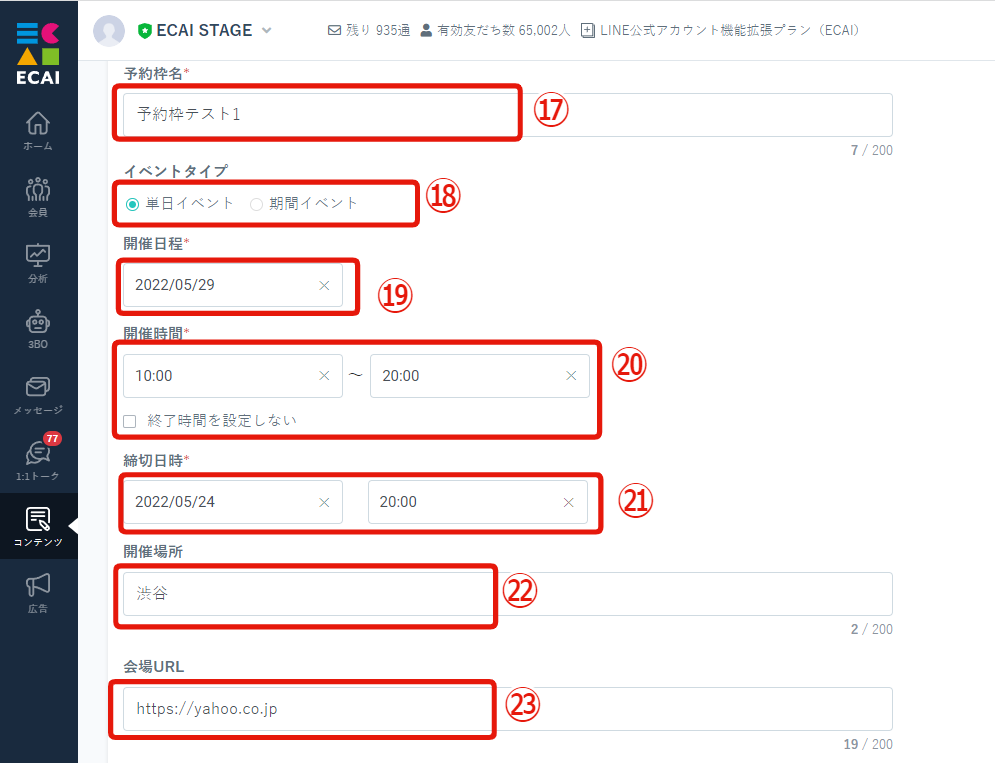
↓
⑱イベントタイプ選択
※単日イベントか期間イベントで選択できます
↓
⑲開催日程
↓
⑳開催時間
※終了時間を設定しないにチェックすると、開始時間だけの表示にできます
↓
㉑締切日時(ユーザーには表示されません)
※設定した締切日時になると申し込みができなくなります
↓
㉒開催場所
↓
㉓会場URL
※「㉒」の開催場所をタップすると「㉓」の会場URLに遷移する仕様です
↓
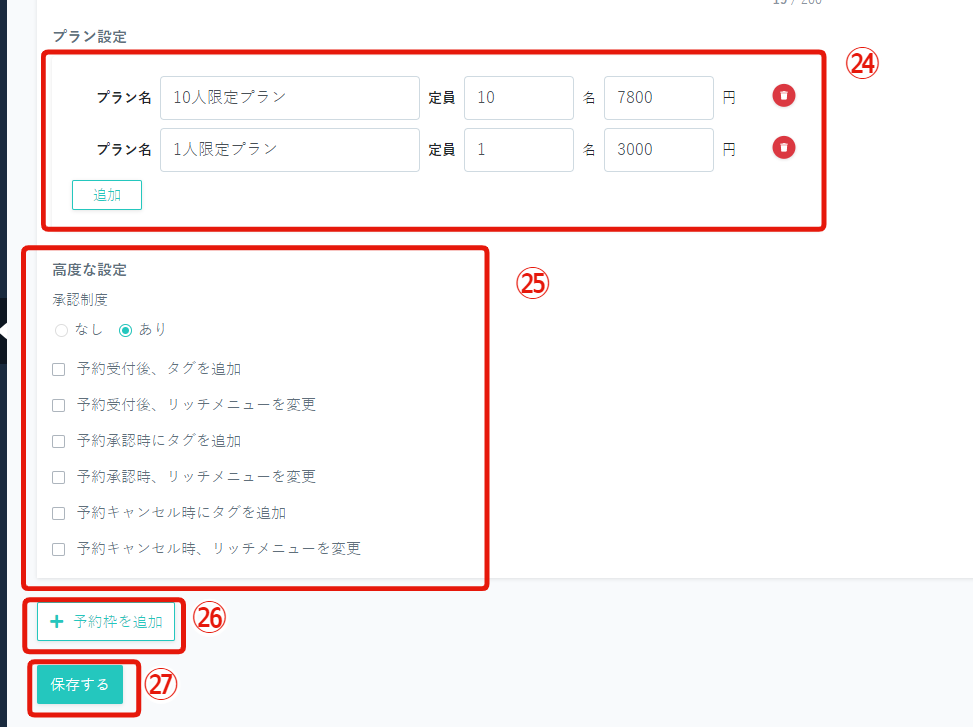
※開催日の中にプランを設ける場合は設定する。追加することで画像のように複数のプランを出すことも可能。
↓
㉕高度な設定
※予約枠に対しての高度な設定
※承認制度の「あり」を選択することで、「予約承認時」のタグ追加とリッチメニュー設定ができるようになります
※「予約受付後」「予約承認時」「予約キャンセル時」のタグ追加とリッチメニュー変更の設定ができます
↓
㉖予約枠を追加
※予約枠を複数設定したい場合に使用
↓
㉗「保存する」をクリックして完了
⇒イベント予約の使用方法はこちら
⇒イベント予約の「承認」「キャンセル」についてはこちら
イベント予約の使用は、作成したイベント予約URLを「応答メッセージ」「ステップメッセージ」「一斉配信メッセージ」「1:1トーク」「リッチメニュー」に挿入することで使用ができます。
▼イベント予約URLの確認方法
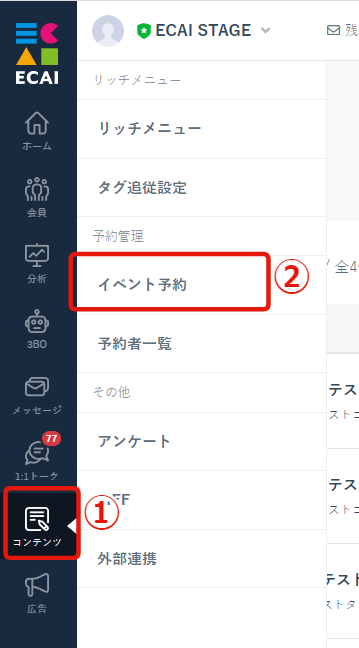
↓
②イベント予約
↓
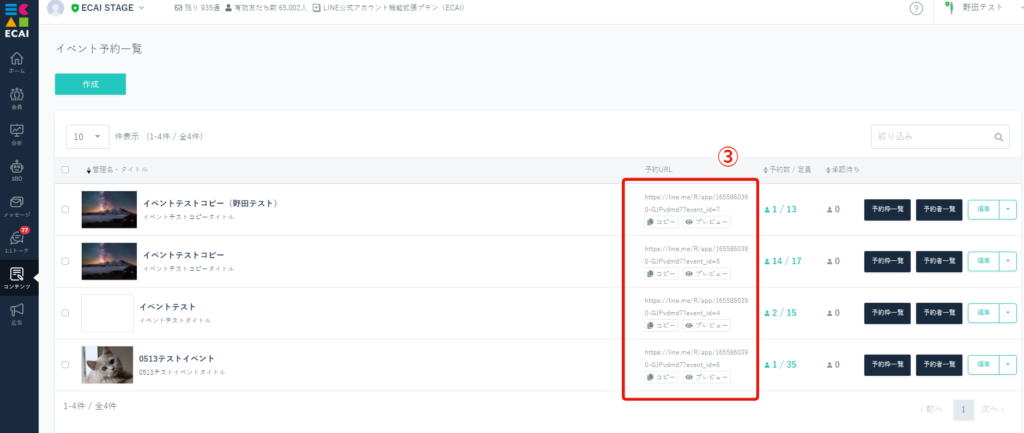
▼「応答メッセージ」「ステップメッセージ」「一斉配信メッセージ」での使用方法
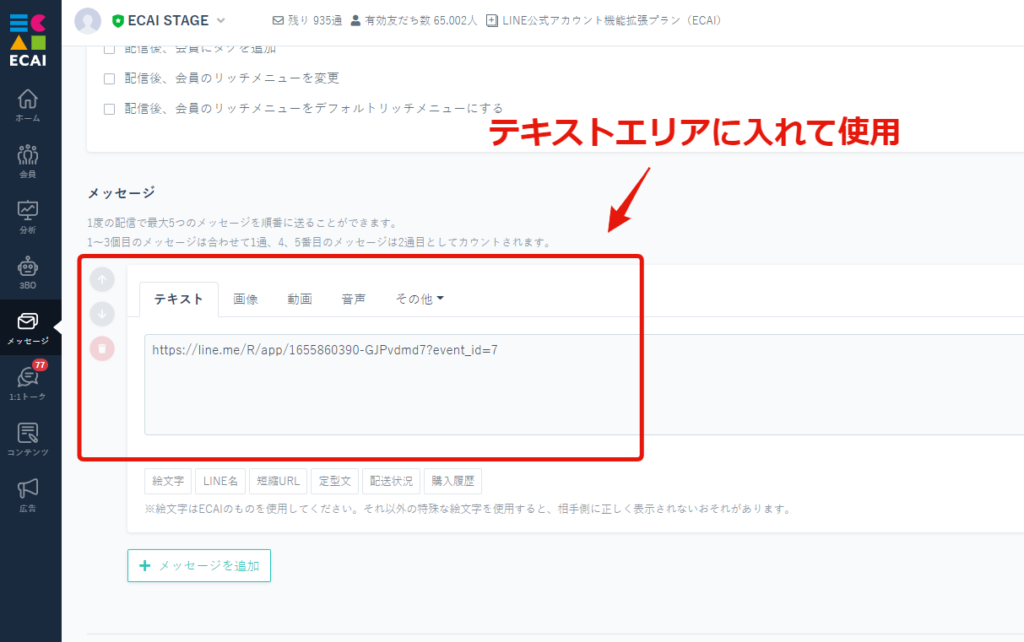
▼「1:1トーク」での使用方法
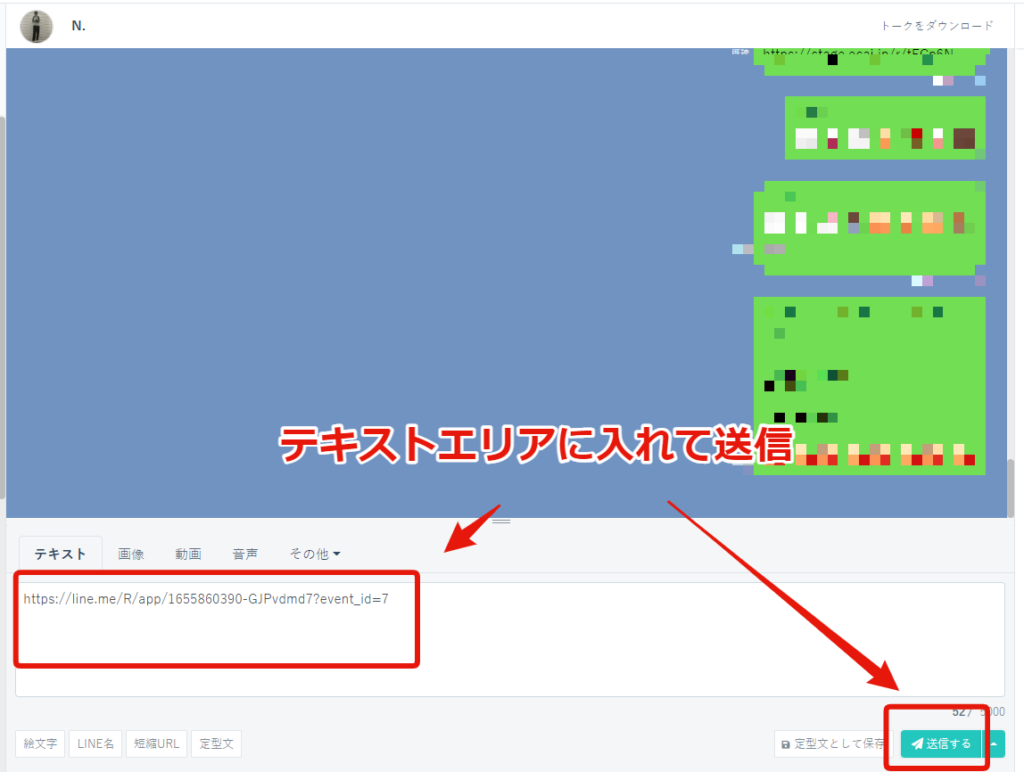
▼リッチメニューでの使用方法
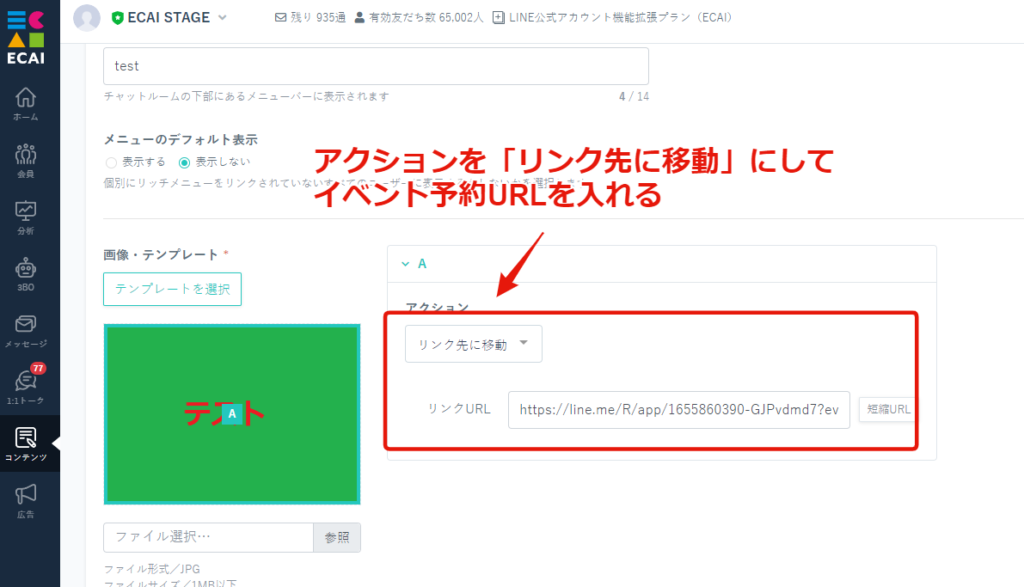
⇒イベント予約の設定方法はこちら
⇒イベント予約の「承認」「キャンセル」についてはこちら
自動でポイント付与・削減ができるようになりました!
ステップメッセージなどで継続的に自動でポイント付与・削減が可能です。
手動でポイント付与する方法はこちら>
▼自動ポイント付与・削減設定可能箇所
・一斉配信メッセージ ・ステップメッセージ ・リマインドメッセージ ・応答メッセージ ・短縮URL ※最初の1回のみポイント付与が可能 ・リッチメニュー ※1度のみポイント付与が可能(24時間リセット可能) ・カルーセル ※1度のみポイント付与が可能(24時間リセット可能) ・画像カルーセル ※1度のみポイント付与が可能(24時間リセット可能) ・ボタン ※1度のみポイント付与が可能(24時間リセット可能) ・選択ボタン ※1度のみポイント付与が可能(24時間リセット可能) ・クイックリプライ ※1度のみポイント付与が可能(24時間リセット可能)
※応答メッセージの場合該当のキーワードを発言する度にポイントが付与・削減されてしまうため、回数を制限したい場合はメッセージ発言に反応させるのではなく、リッチメニューやその他メッセージタイプのポストバックを使用してください
▼一斉配信メッセージ・ステップメッセージ・リマインドメッセージ・応答メッセージ設定画面
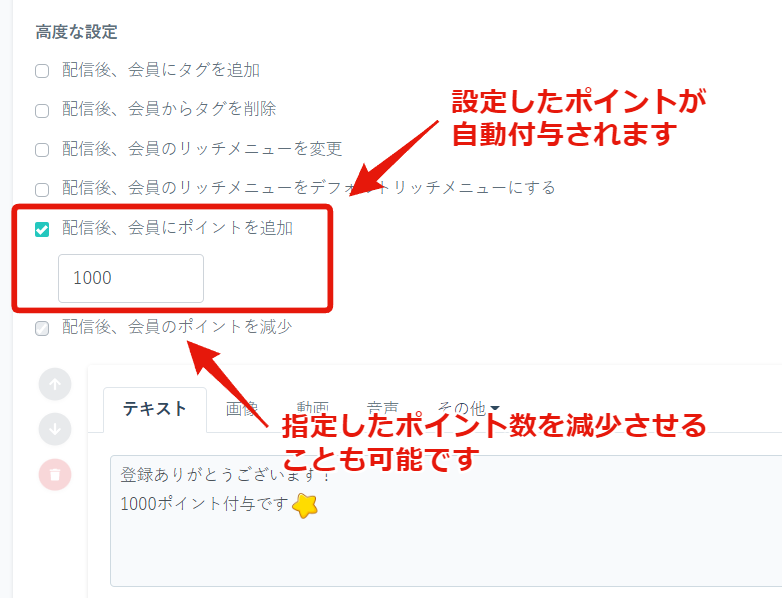
▼短縮URL設定画面
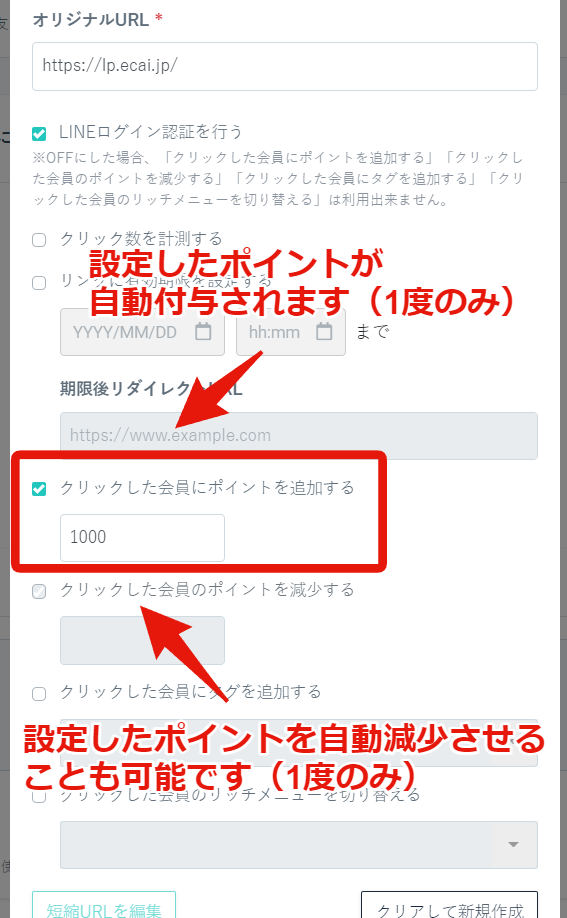
▼リッチメニュー・カルーセル・画像カルーセル・ボタン・選択ボタン・クイックリプライ設定画面
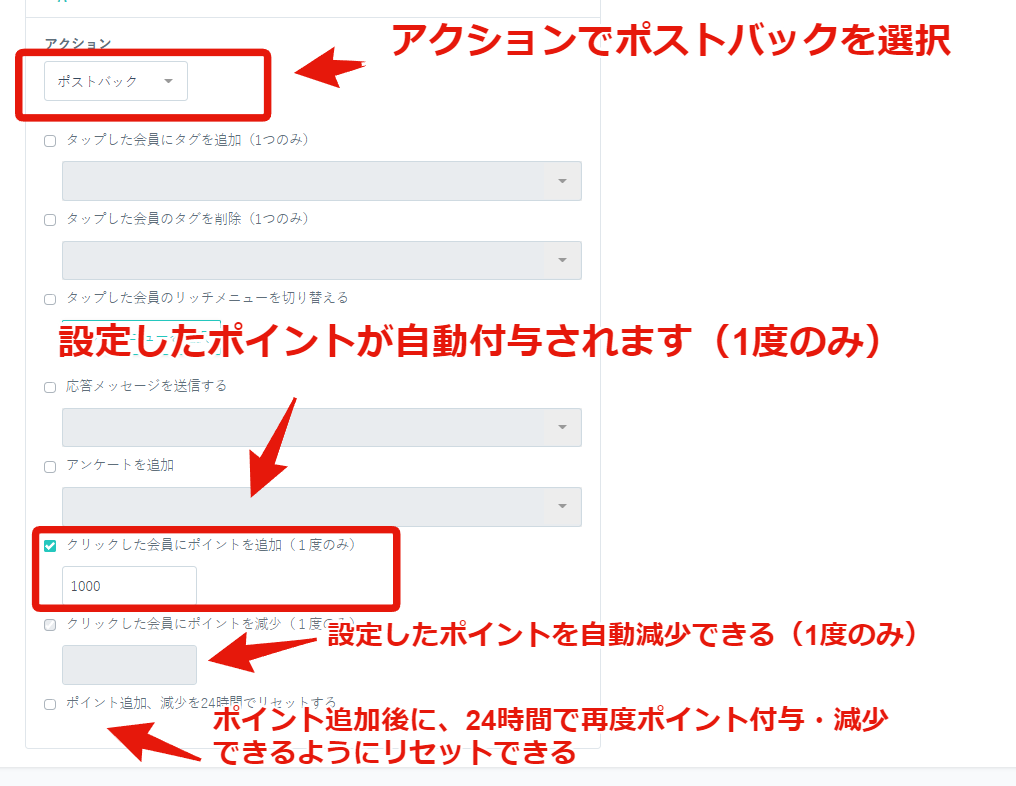
ポイント追加、減少を24時間でリセットする。とは、
24時間後に再度押せるようになる。という機能です。
例) ユーザーAが8月1日AM10時にポイント付与をタップ→翌日のAM10時になるとまた押せるようになる。
定型文の編集と長文のスクロール表示ができるようになりました!
これにより定型文の「作り直し」「内容確認」の時間短縮に繋がります!!
▼編集
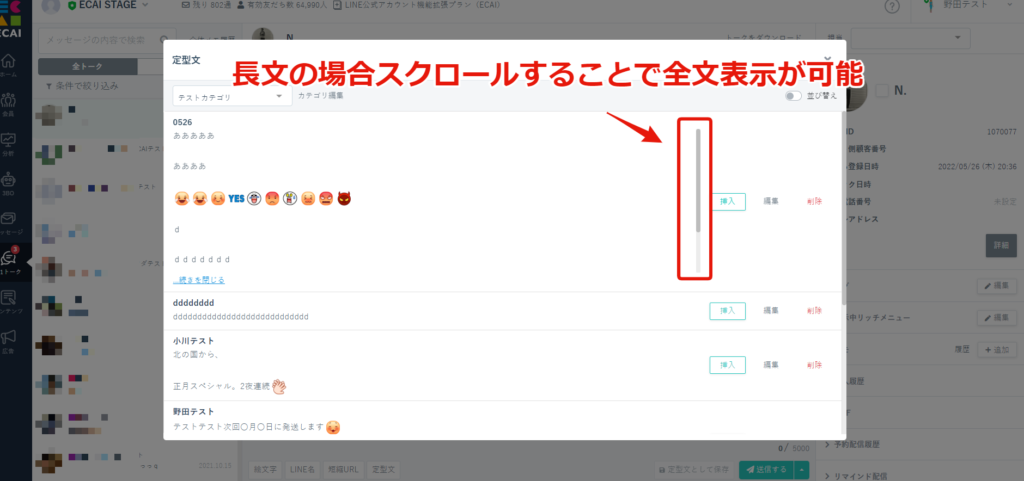
▼スクロール表示
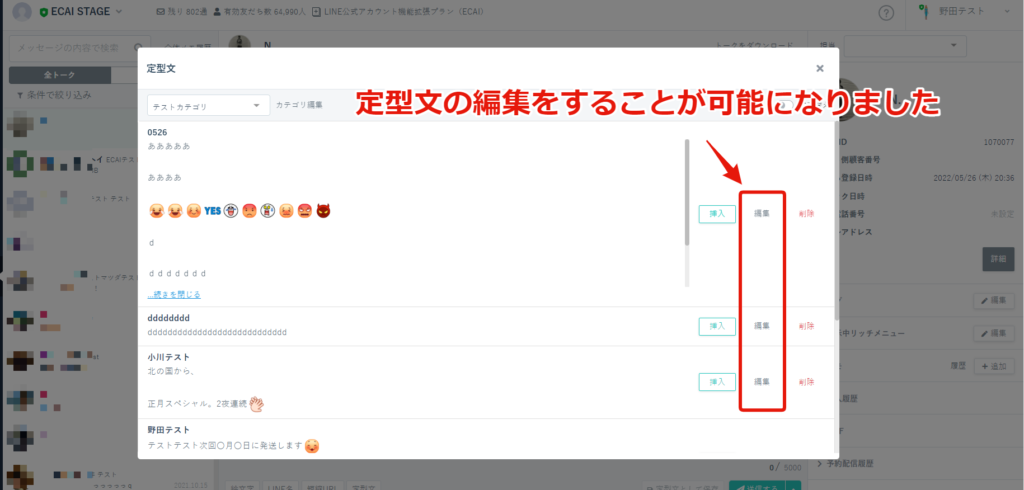
スマホでECAIにログインした場合は「1:1トーク」のみ使用することが可能です。
※「1:1トーク」以外の機能はPCにて操作ください
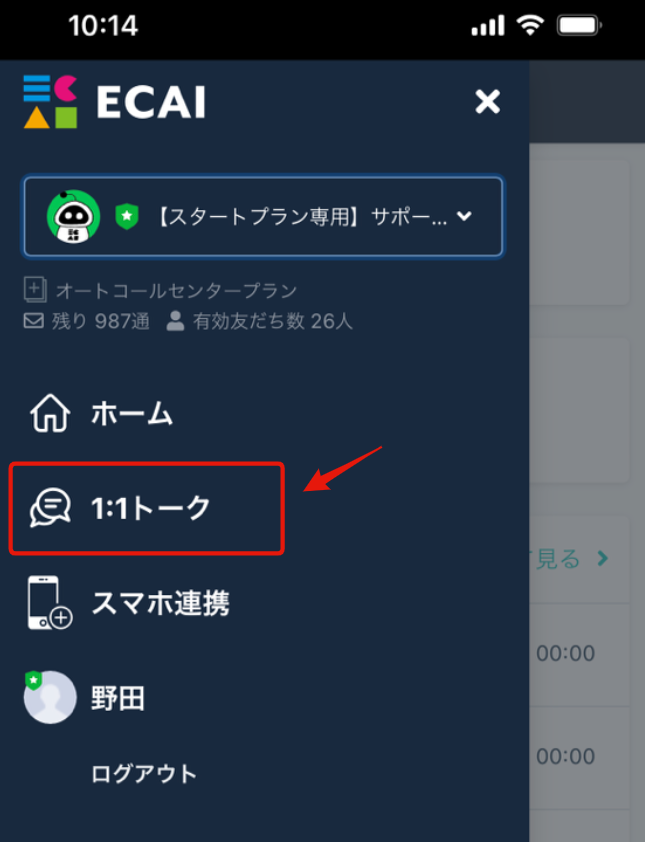
各種メッセージ作成画面でタグの作成ができるようになりました!
これにより「ステップメッセージ作成前にタグを作り忘れた」「ステップメッセージ作成時に急にタグが必要になった」というケースを解消できるため、作業効率をアップさせることができます。
▼作成画面でタグ作成ができる対象メッセージ
・一斉配信メッセージ(高度な設定) ・応答メッセージ(高度な設定) ・ステップメッセージ(トリガータグ、シナリオ>高度な設定) ・リマインドメッセージ(シナリオ>高度な設定) ・ブロック解除時メッセージ(高度な設定)
▼作成手順
①「配信後、会員にタグを追加」にチェック
↓
②タグを作成
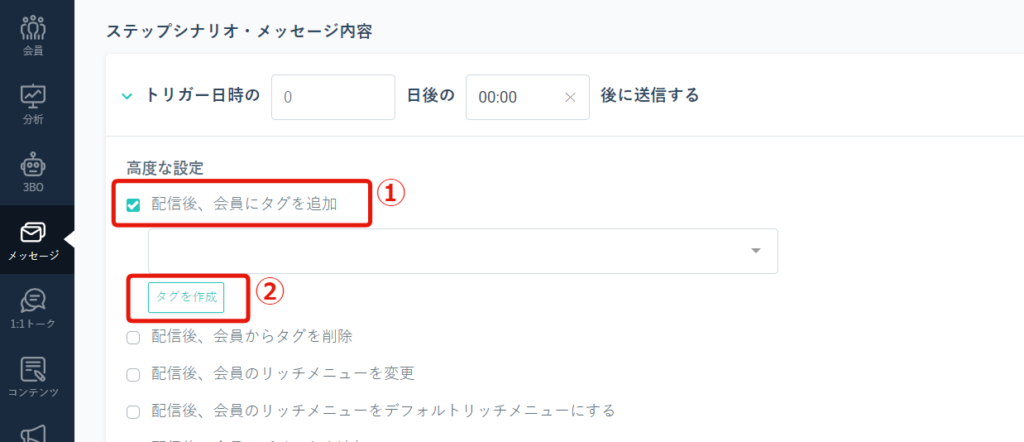
↓
➂タグ名を入力
↓
④保存する

↓
⑤作成したタグがプルダウンで選択できるようになります
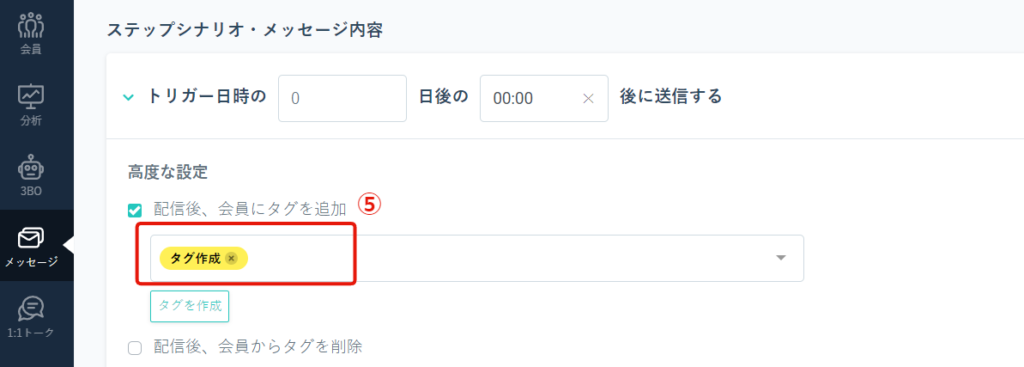
イベント予約の「予約者一覧」の詳細ページで会員情報・1:1トークに遷移できるボタンが追加されました!
これによって予約者の情報確認確認や予約者へのメッセージ送信がしやすくなるため、作業コスト削減に繋がります!
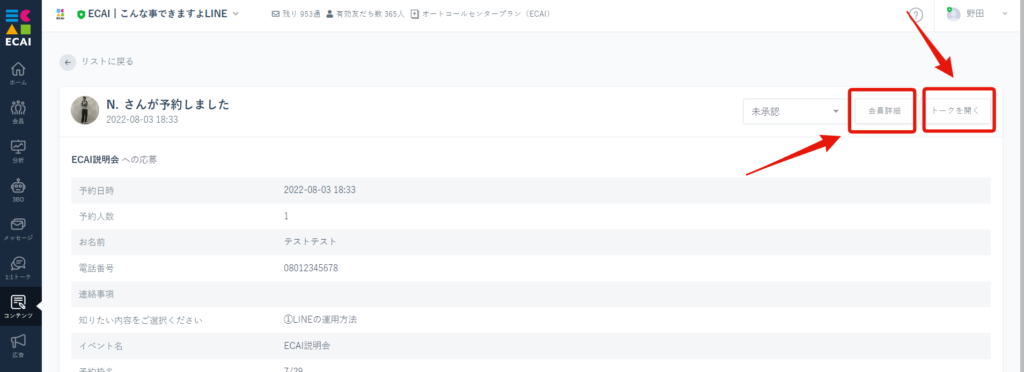
ステップメッセージのシナリオの追加をした際に時系列で並び替えできるので、作業効率がアップします!
▼挙動
下記のように「0日後00:01後」「3日後00:00」2つのシナリオが入ったステップメッセージがあるとします。
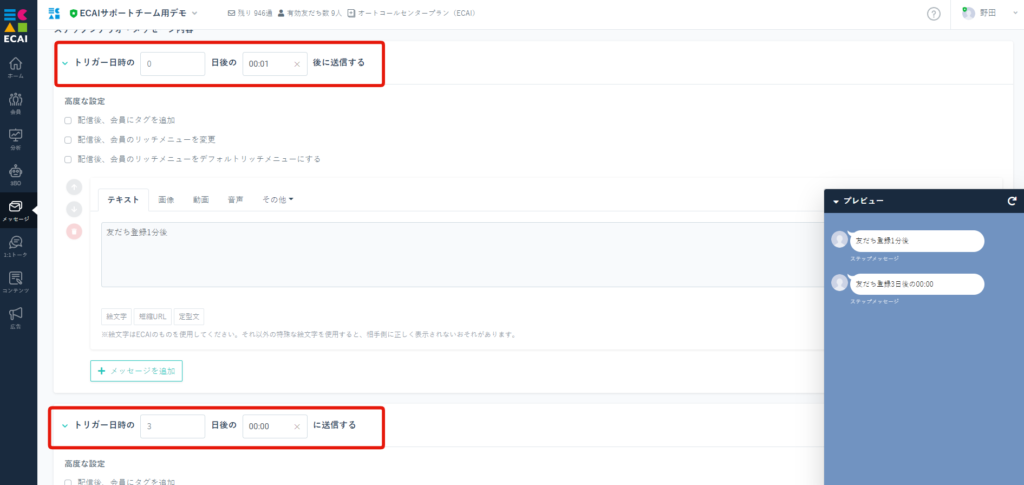
ステップメッセージの編集にて「シナリオ追加」をクリックし、「2日後の00:00」のメッセージを作成し保存します。
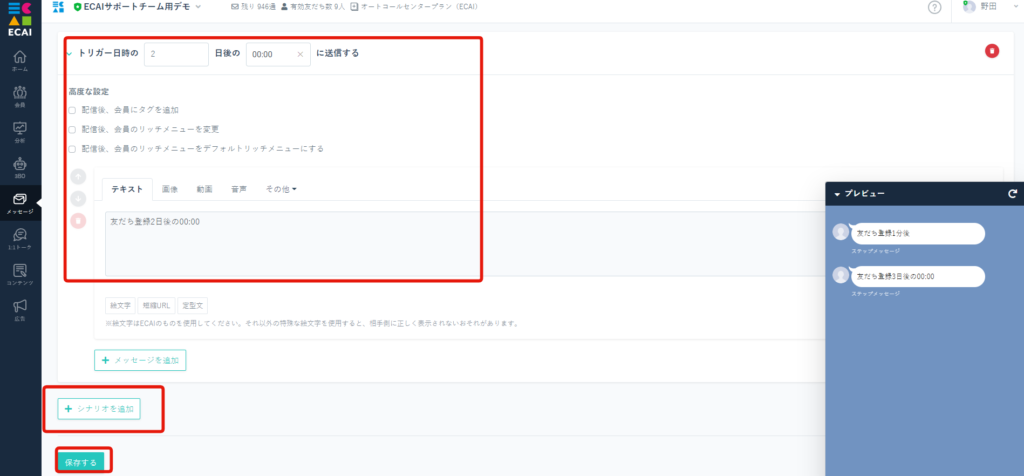
再度ステップメッセージの編集みると、追加した「2日後の00:00」のメッセージが「0日後00:01後」「3日後00:00」の間に自動で並び替えされます。
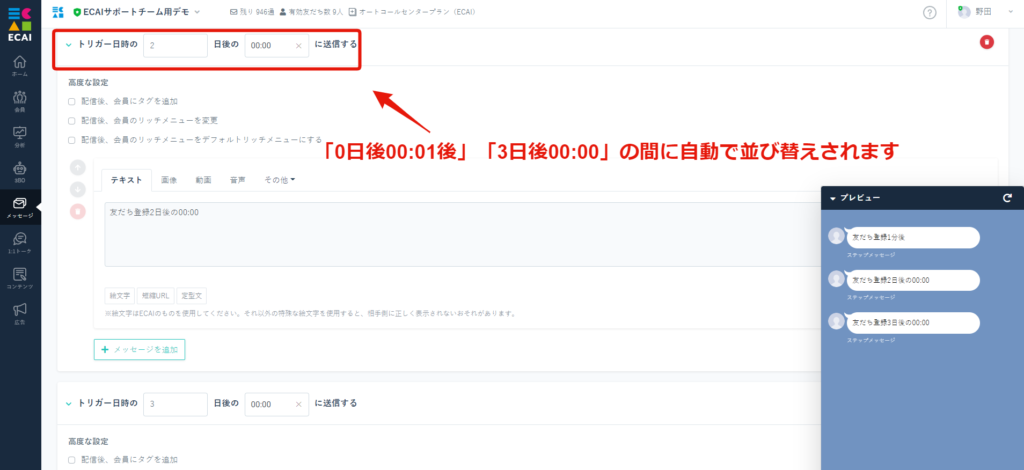
ASS・LOCダッシュボード画面に「完了にする」ボタンが追加されました!
これによりRPA(自動処理)の結果によってステータスが「解約不可」「休止受付」「スキップ受付」「対応停止」「対応不可」になった場合でも、ステータスそのままに完了した解約・休止申請に移行させることができます。
※ステータスが「未対応」「対応完了」、RPAシークエンスが「実行中」 の場合には「完了にする」ボタンは押せません
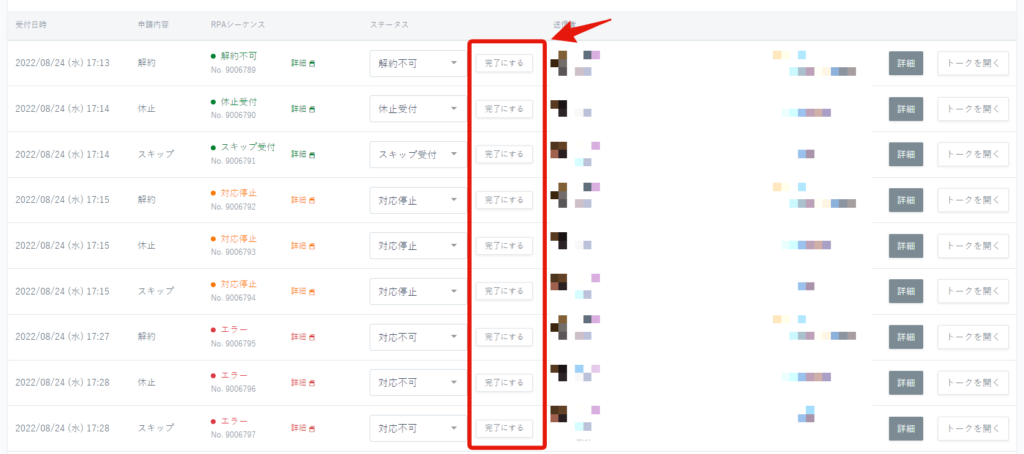
▼対応カート
・ecforce機能改善#044┃イベント予約内「利用規約」にURLを記載できるようになりました!
・リピスト(プレックス)
・サブスクストア
・楽楽リピート
・たまごカート
イベント予約内「利用規約」にURLを記載できるようになりました!
これによりユーザーがURLをタップした際にページに遷移させることができます!
▼ECAI イベント予約設定画面
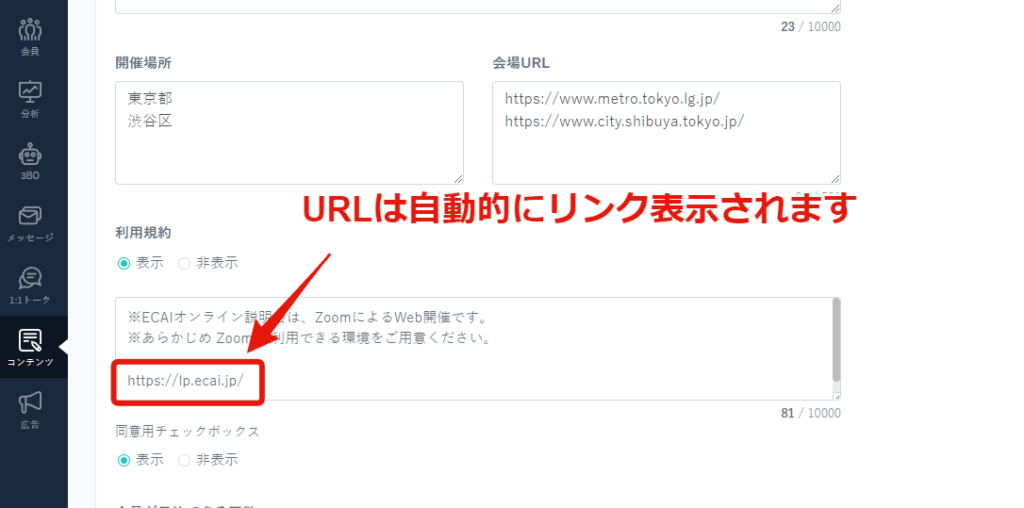
▼利用規約 スマホ表示
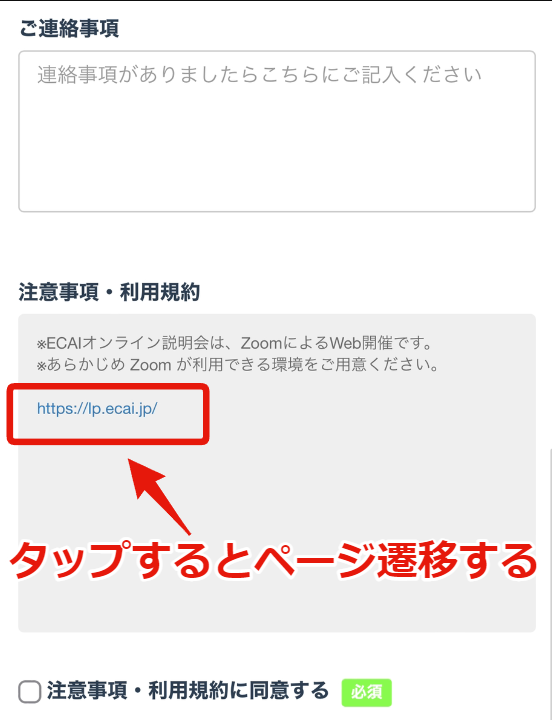
受信BOXで一括ステータス変更ができるようになりました!
これにより受信BOXのステータス変更の処理時間が短縮できます!
▼手順
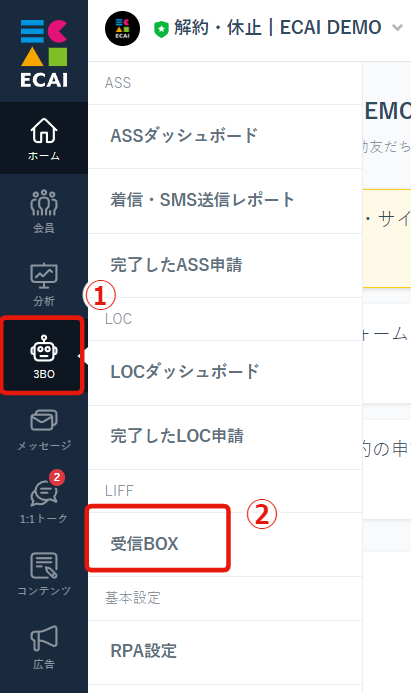
↓
②受信BOX
↓
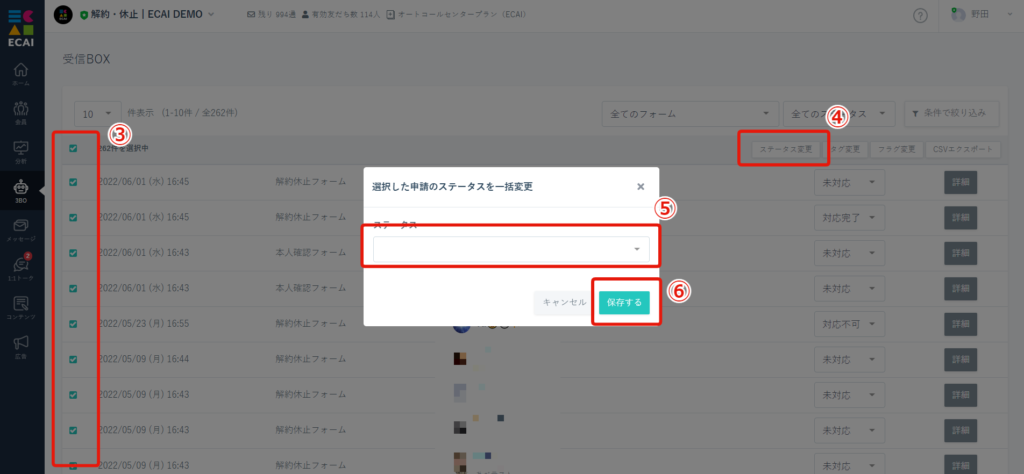
↓
④ステータス変更
↓
⑤変更したいステータスを選択
↓
保存する
