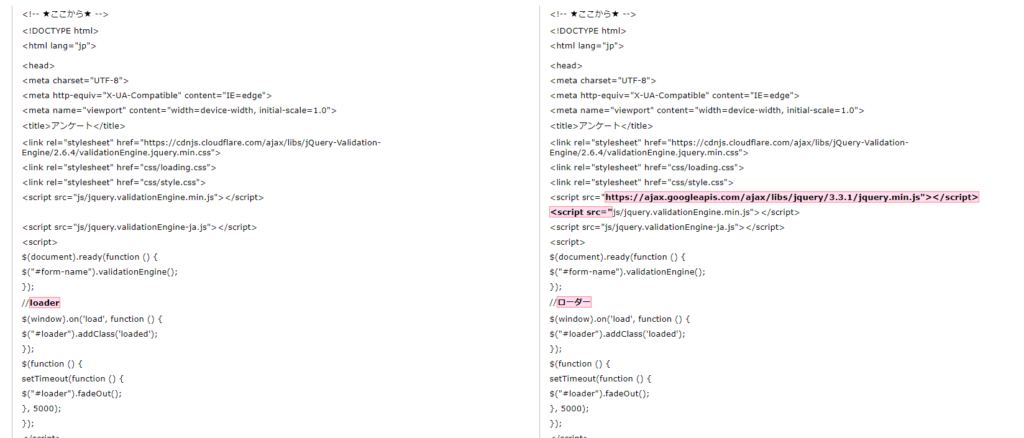■目的 オリジナルフォームをアップロードするにはZIPファイルにする必要があるのですが、解凍を行わないことで再度圧縮する手間が省けます。 ■セット所要時間 5分 ■セットの流れ ※説明はWindowsになります。Macで行う場合はファイルを解凍してから編集を行なってください。 解凍後のファイルをアップロードするには圧縮が必要です。 (1) ①ZIPファイル上で右クリック ②プログラムから開く ③エクスプローラー
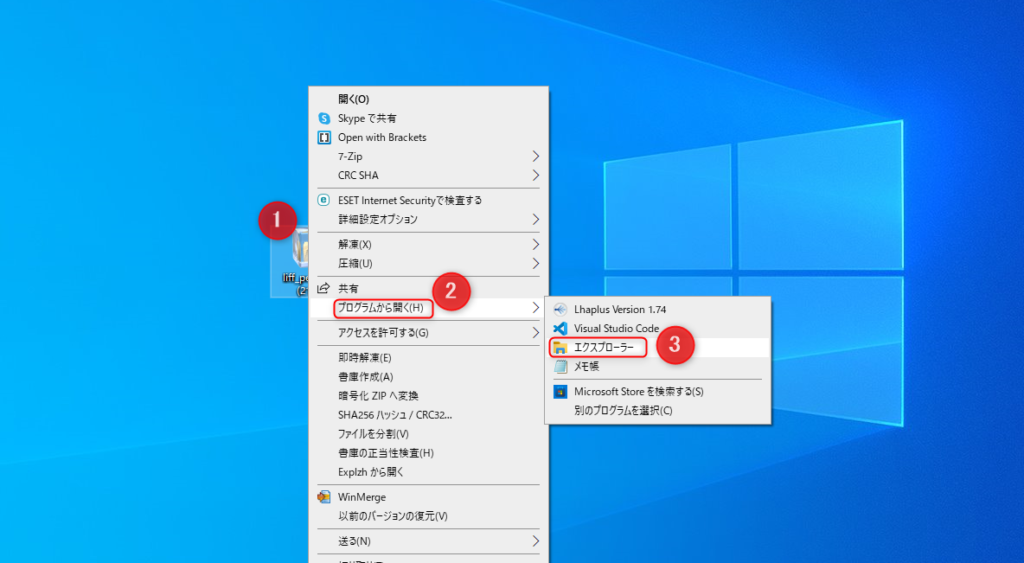
↓ (2) 編集したいファイルをドラック&ドロップで、デスクトップなどにコピーします。
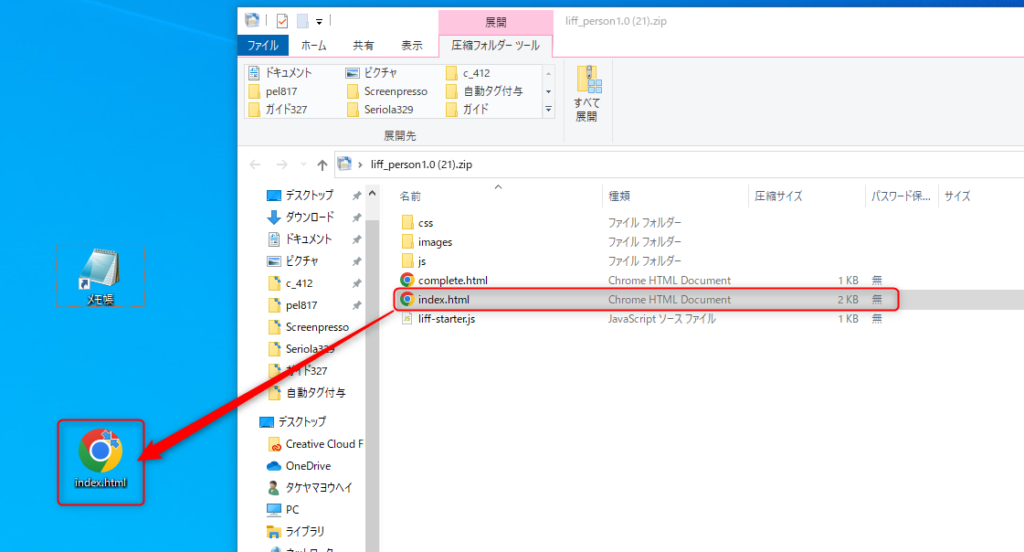
↓
(3)
コピーしたファイルをメモ帳などで開きます。
※Macの場合はデフォルトで使用できる「テキストエディット」を使用してください。
編集後、ファイルを保存します。(保存しないと変更されません)
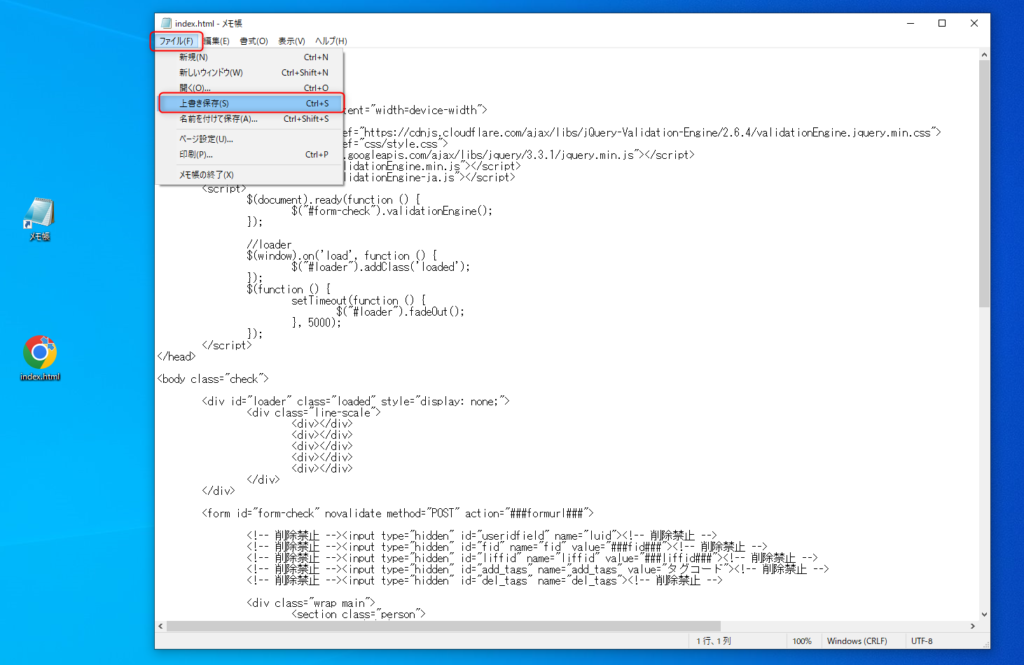
↓
(4)
デスクトップの編集したファイルを、ZIPファイルの中へドラック&ドロップで戻します。
その際にアラートが出ますが上書きを選択してください。
(※元ファイルが必要な場合はバックアップを別に保管しておいてください)
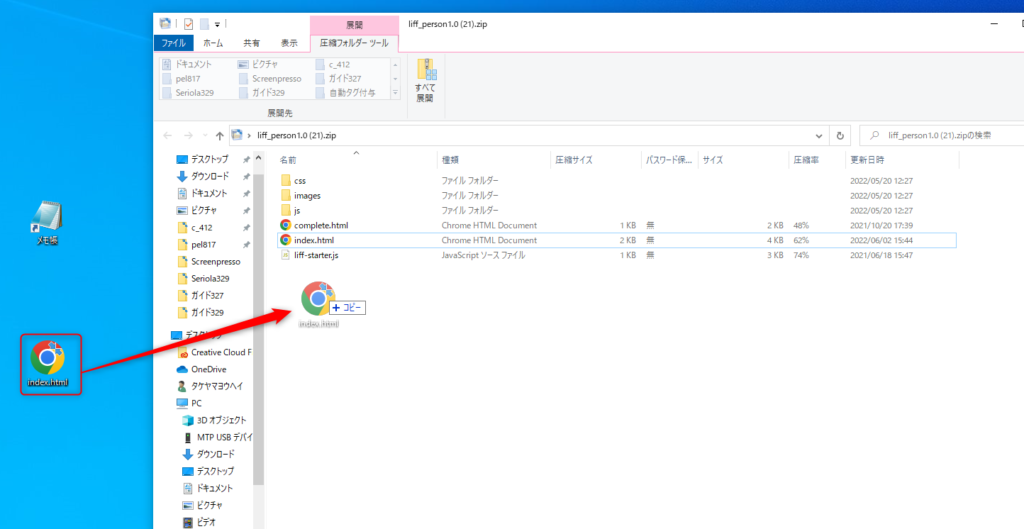
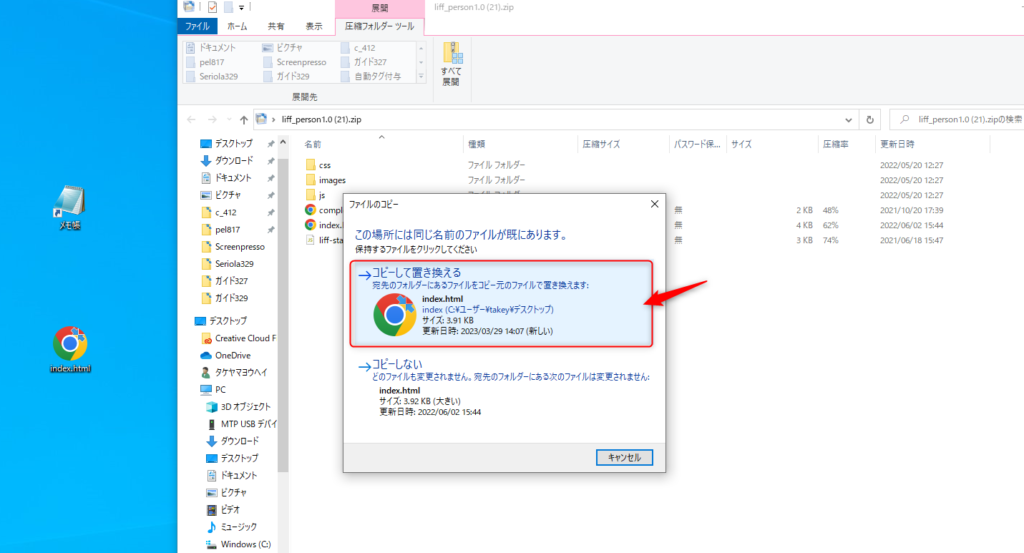
↓ (5) ECAIのLIFFへアップロードして編集内容が反映されているかご確認ください。
お使いの端末、環境によってできないこともありますので、その場合は一度解凍してから編集をお願いします。 オリジナルフォームの編集方法> 動作確認済み:Windows10リッチメニューの更新方法
「デフォルト表示」以外のリッチメニューの中身を変更した際は、タグ追従設定によりリッチメニューの更新を行う必要がございます。
※「デフォルト表示」のリッチメニューは中身を変更したタイミングでユーザーに表示されているリッチメニューが更新されます
※「デフォルト表示」以外のリッチメニューも中身を変更したタイミングでユーザーに表示されているリッチメニューが更新されますが、LINE社の仕様によるもので変更されていない事象もあったため、念のためタグ追従設定によるリッチメニューの更新を推奨しています
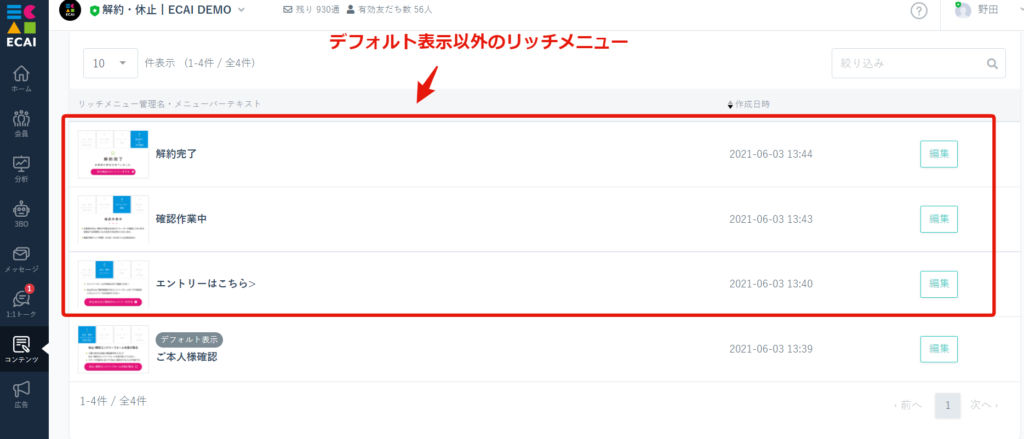
▼手順
①リッチメニュー内容を変更(デフォルト表示でないもの)
↓
②リッチメニュー更新用のタグ作成 ⇒タグ作成方法はこちら
┗タグ名例:1029リッチメニュー更新
↓
➂タグ追従設定(リッチメニュー)で「①」と「②」を紐付ける。 ⇒タグ追従設定(リッチメニュー)設定方法はこちら
↓
④一括タグ変更で「②」で作成したタグを追加する。 ⇒一括タグ変更方法はこちら
上記手順を行うことで、既にリッチメニュー表示されていたユーザーのリッチメニューが更新されます。

既存のオリジナルフォーム(LIFF)の修正方法になります。 (1)コンテンツ > LIFF > フォーム編集 メニューのLIFFより修正したいフォームをダウンロード ダウンロード方法はこちら>

↓↓↓ (2)ダウンロードしたファイルを解凍し、テキストエディターで編集 お使いのテキストエディターがない場合は、下記ガイドよりインストールして編集してください。 テキストエディターの操作方法> ※デフォルトでインストールされているテキストエディターでも編集可能です。 Windows:「メモ帳」 Mac:「テキストエディット」
↓↓↓ (3)編集したファイル一式を圧縮 フォームの圧縮方法について> ↓↓↓ (4)圧縮したファイルを該当フォームへアップロード アップロードについてはこちら> ↓↓↓ (5)スマホよりテスト送信を行い、意図した挙動になっているかご確認下さい。 フォームのテスト送信方法>オリジナルフォームの編集方法

既存のオリジナルフォーム(LIFF)の修正方法になります。 (1)コンテンツ > LIFF > フォーム編集 メニューのLIFFより修正したいフォームをダウンロード ダウンロード方法はこちら>

↓↓↓ (2)ダウンロードしたファイルを解凍し、テキストエディターで編集 お使いのテキストエディターがない場合は、下記ガイドよりインストールして編集してください。 テキストエディターの操作方法> ※デフォルトでインストールされているテキストエディターでも編集可能です。 Windows:「メモ帳」 Mac:「テキストエディット」 〈フォームの詳細について〉 【フォーム】ZIPファイルの構造説明> 本人確認フォームのHTMLファイル内容説明> 【解約・休止・サイクル変更・スキップ】申請フォームのHTMLファイル内容説明>
↓↓↓ (3)編集したファイル一式を圧縮 フォームの圧縮方法について> ↓↓↓ (4)圧縮したファイルを該当フォームへアップロード アップロードについてはこちら> ↓↓↓ (5)スマホよりテスト送信を行い、意図した挙動になっているかご確認下さい。 フォームのテスト送信方法>定型文の編集方法
①編集したい定型文の「末部に挿入」をクリック
↓
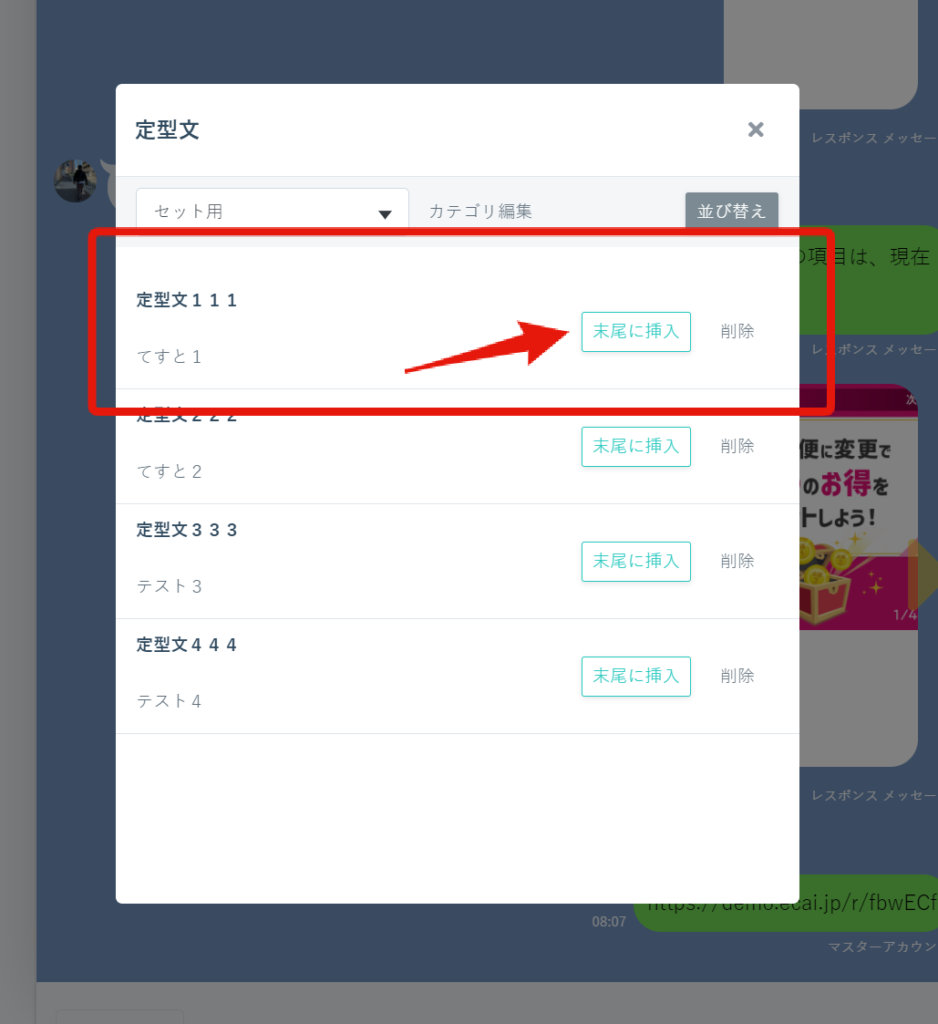
↓
②入力フィールドに定型文が入るので、入力フィールドの中で編集を行う。
↓
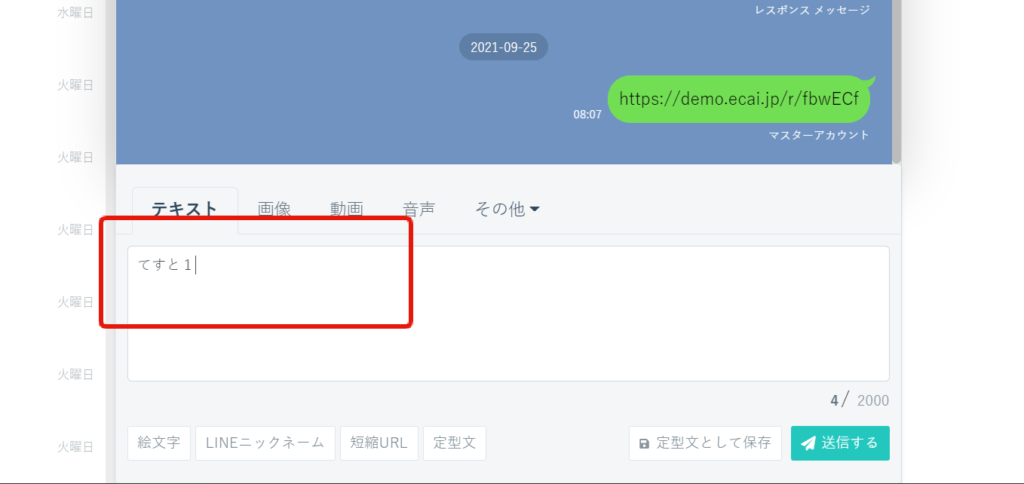
↓
③修正が完了したら、新規定型文作成の時同様に「定型文として保存」をクリック
↓
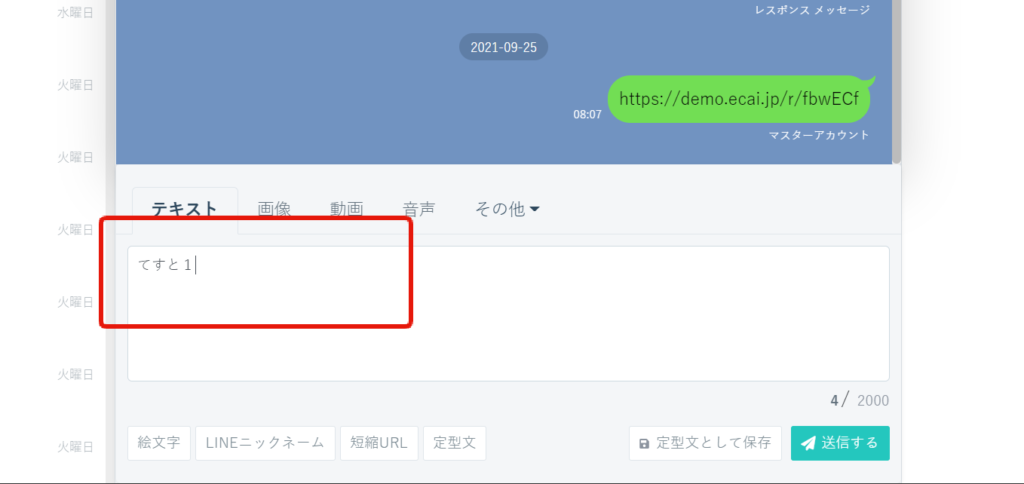
↓
④新しい定型文が作成され編集完了になります。古い定型文は削除しない限り増えていきますので使用しない定型文は削除を推奨します。
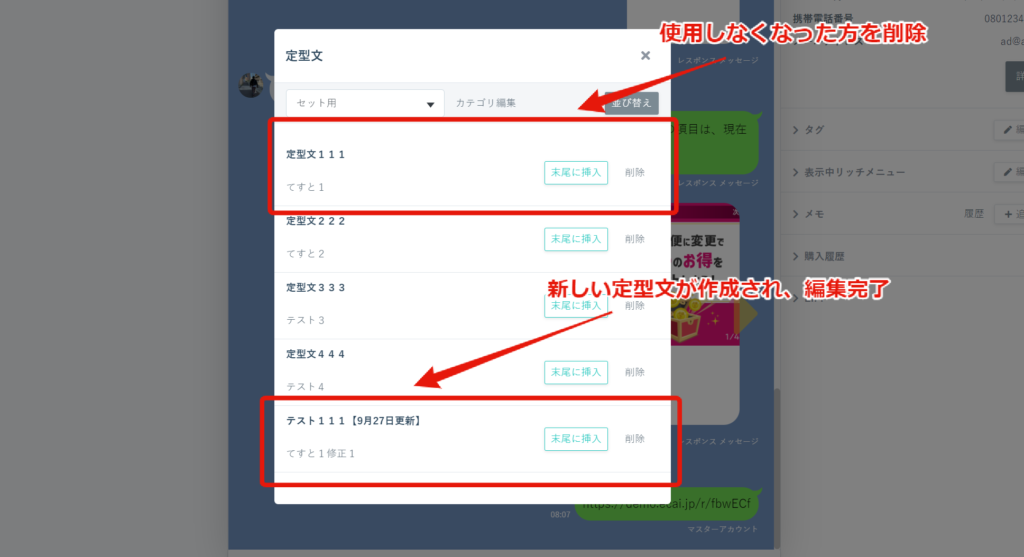
■目的 こちらのアプリは入力項目にテキストを打ち込むだけでオリジナルフォームを生成することができます。 これにより作業効率をアップさせることができるのと、HTMLの知識がない方でも誰でもオリジナルフォームを生成することができるようになります。 オリジナルフォーム生成アプリはこちら> ■セット所要時間 15分(※作成するコンテンツ量によります) ■セットの流れ まず完成形としては、下記のようなフォームが簡単に作成できます。 サンプルフォーム> (1)入力ページのヘッダー部分 ①ページタイトル:ブラウザのタブ、フォームの最上部 ②ヘッダータイトル ③ヘッダーテキスト
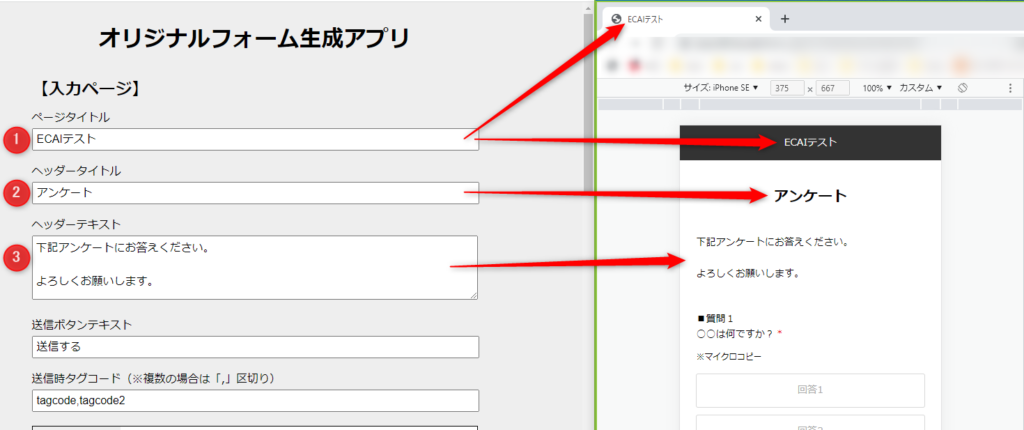
↓ (2)送信ボタン、タグコード ①送信ボタンテキスト ②送信時タグコード:ここで設定したタグが送信時に付与されます
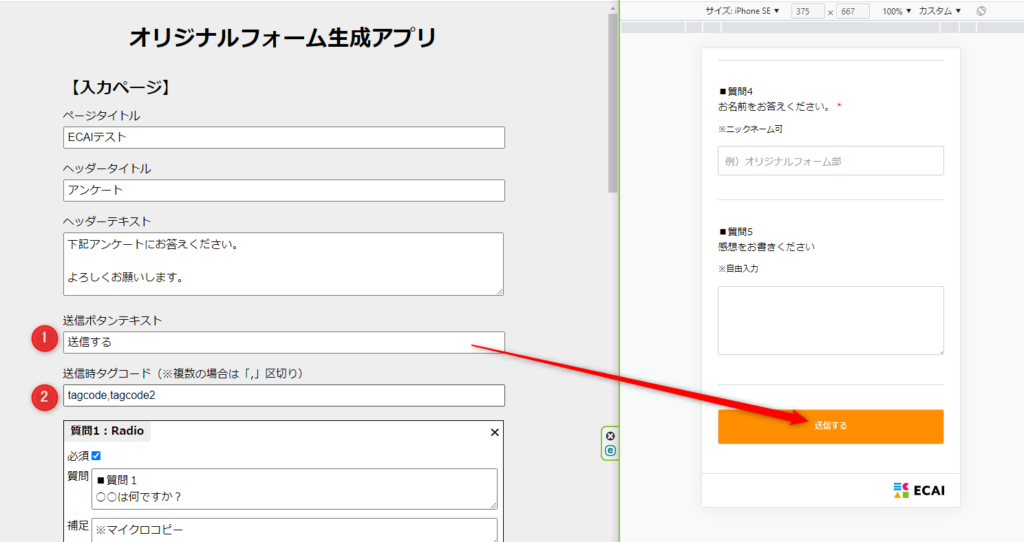
↓ (3)質問追加 +質問追加:クリックで下記5種類の質問が追加できます Radio:ラジオボタン Checkbox:チェックボックス(※複数選択可) Select:プルダウン Text:1行テキスト入力 Textarea:複数行テキスト入力
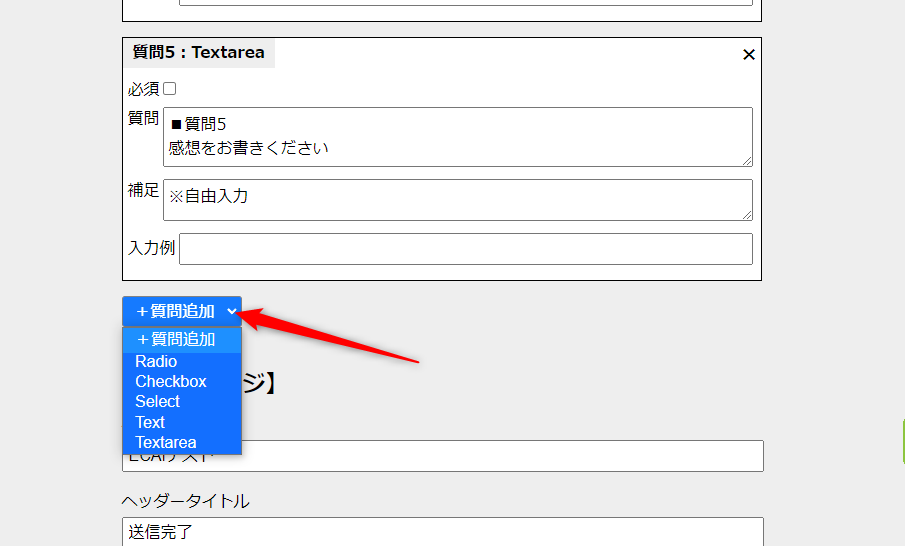
↓ (4)ラジオボタンの作り方 ①必須入力設定 ②質問テキスト ③やや小さめのフォントサイズで補足テキスト ④回答の設定 ⑤回答追加 ⑥削除
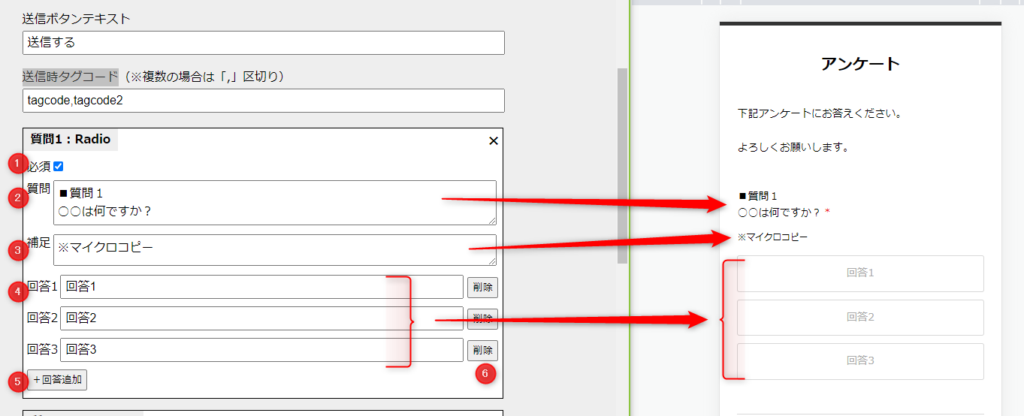
↓ (5)チェックボックスの作り方 ①必須入力設定 ②質問テキスト ③やや小さめのフォントサイズで補足テキスト ④回答の設定 ⑤回答追加 ⑥削除
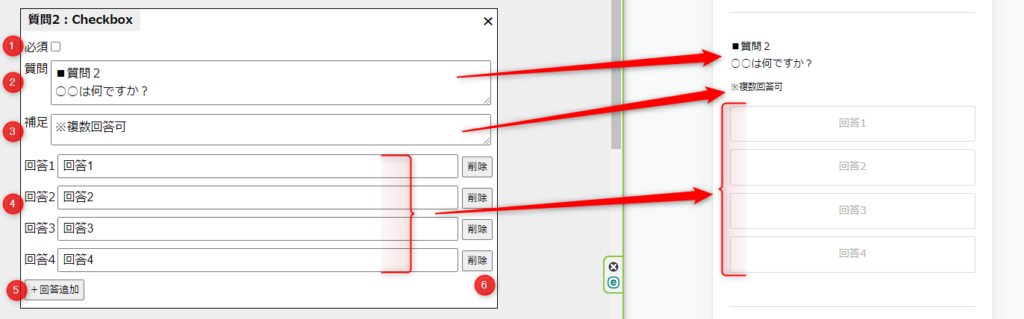
↓ (6)セレクトボックスの作り方 ①必須入力設定 ②質問テキスト ③やや小さめのフォントサイズで補足テキスト ④回答の設定(プルダウンでの選択式) ⑤回答追加 ⑥削除
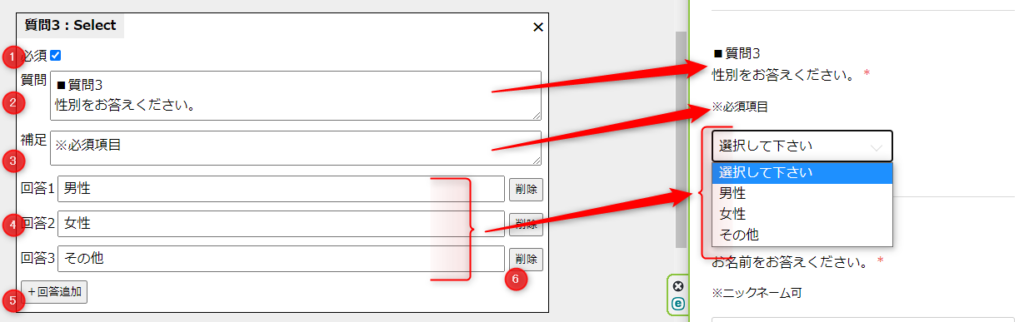
↓ (7)テキスト入力(1行)の作り方 ①必須入力設定 ②質問テキスト ③やや小さめのフォントサイズで補足テキスト ④入力例の設定(入力すると消えます)
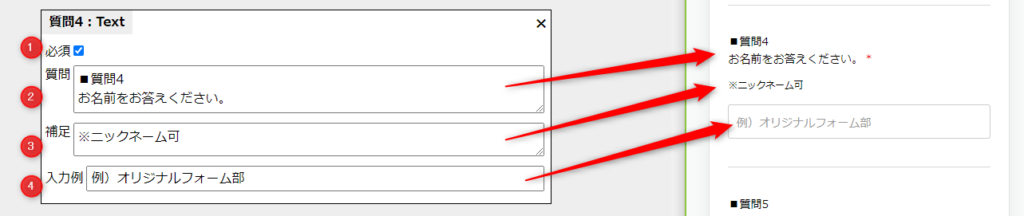
↓ (8)テキスト入力(複数行)の作り方 ①必須入力設定 ②質問テキスト ③やや小さめのフォントサイズで補足テキスト ④入力例の設定(サンプルは設定なし)
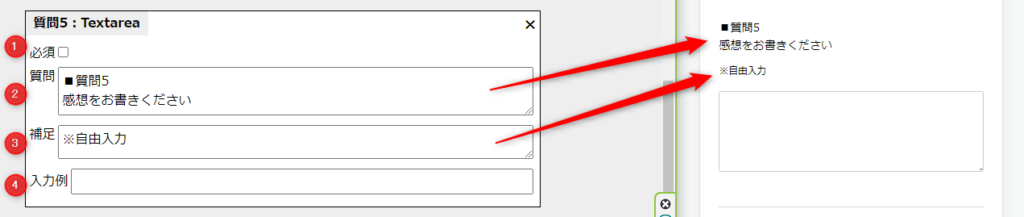
↓
(9)完了ページ
完了ページを表示するには、入力ページを送信することで表示されます。
①ページタイトル:ブラウザのタブ、フォームの最上部
②ヘッダータイトル
③ヘッダーテキスト
④閉じるボタンテキスト
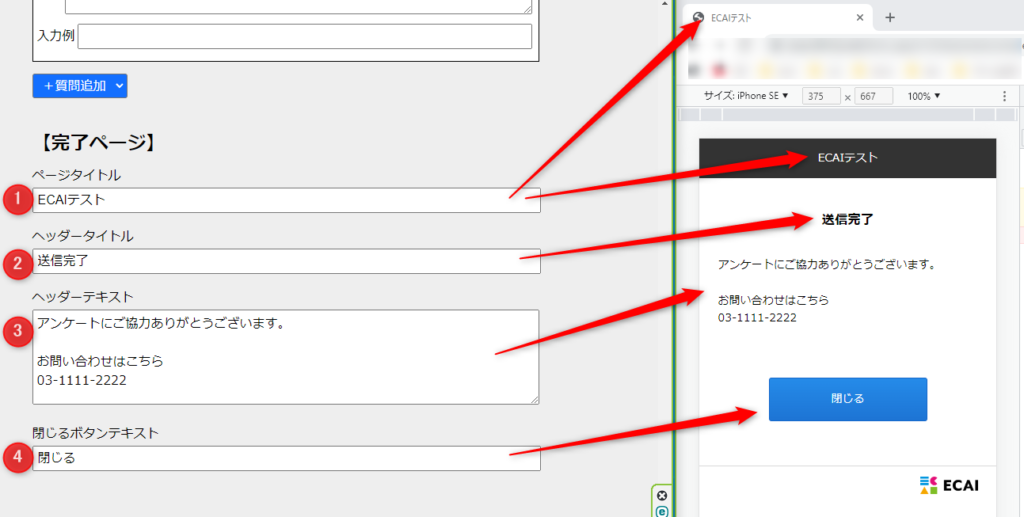
↓ (10)フッターボタンの説明 ①保存:入力した内容をブラウザのストレージ(保存ファイル)に保存 ②ファイル出力:保存したファイルを出力。途中から作業を再開したり、バックアップファイルになります。 ③ファイル読み込み:②のファイルを読み込むとフォームに反映されます。 ④リセット:入力内容をすべて削除 ⑤プレビュー:ブラウザで完成フォームを見れます。F12でスマホ表示にするのがおすすめです。 ⑥LIFFダウンロード:ECAIにアップロードするファイルのダウンロード
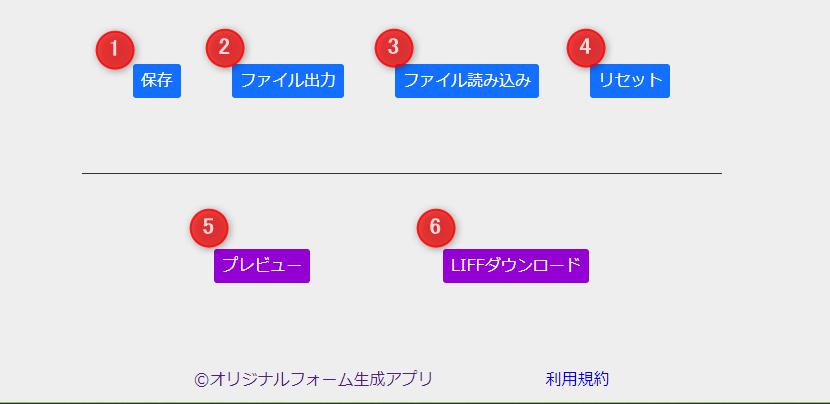
【プレビューの補足】 プレビュー後にWindowsの場合、F12で開発ツールが開きます。スマホのマークをクリックするとスマホのプレビューに切り替わります。
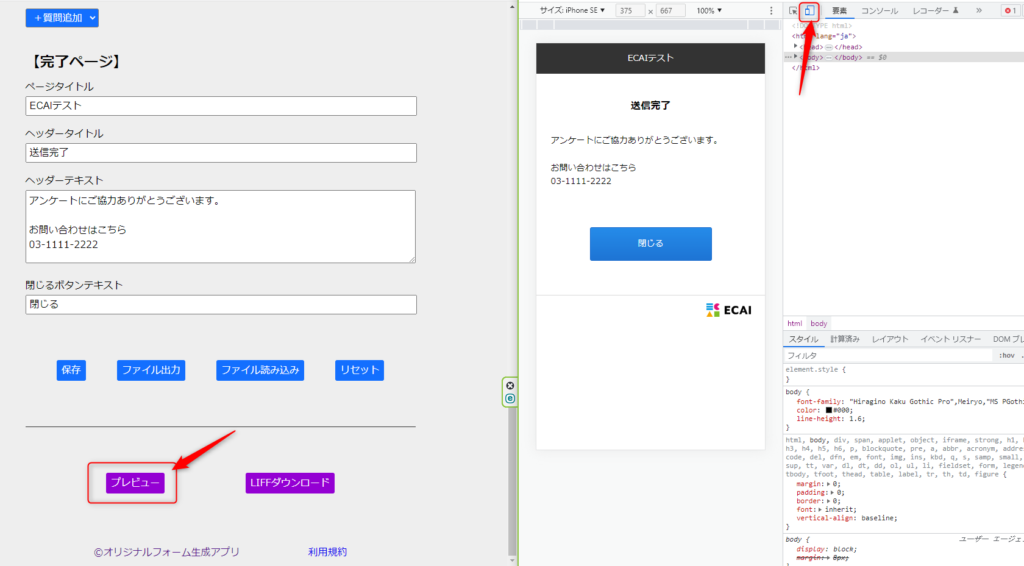
↓ (11)LIFFファイルをアップロードする (10)の⑥でダウンロードしたLIFFファイルをECAIの管理画面からZIPファイルのままアップロードして完成です。 LIFFのアップロード方法はこちら> オリジナルフォームの新規作成はこちら> また、ダウンロードしたLIFFファイルをさらに手動で編集することも可能です。 オリジナルフォームの編集方法>設定してある「タグトリガーステップメッセージ」の編集方法
① メッセージ
↓
② ステップメッセージ
↓
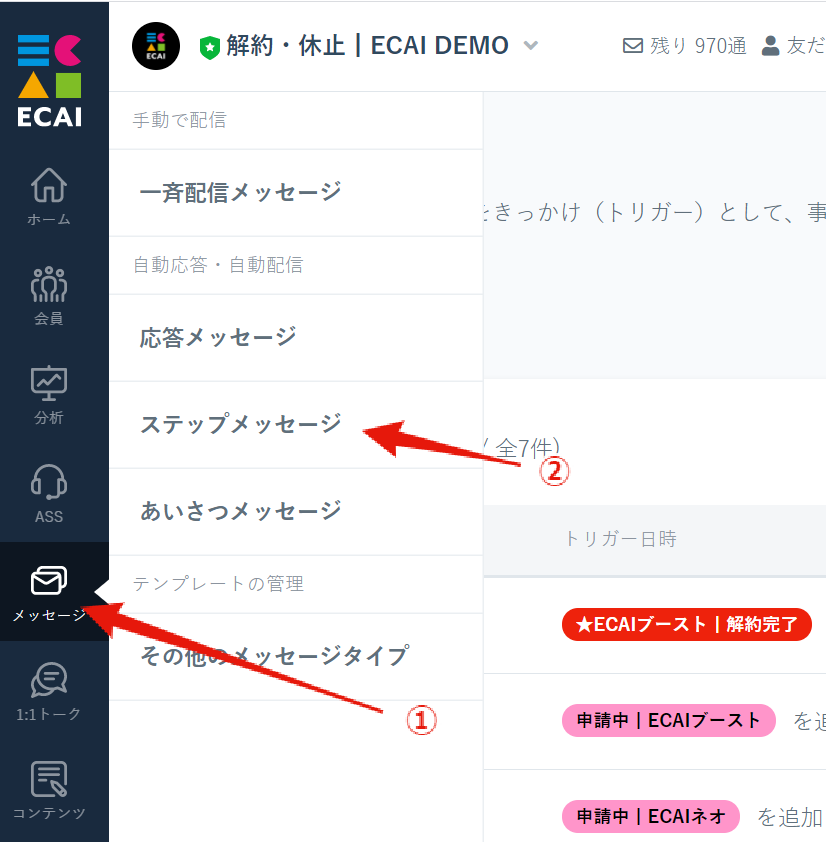
↓
③ 編集したい、シナリオの「編集」ボタンをクリック
↓
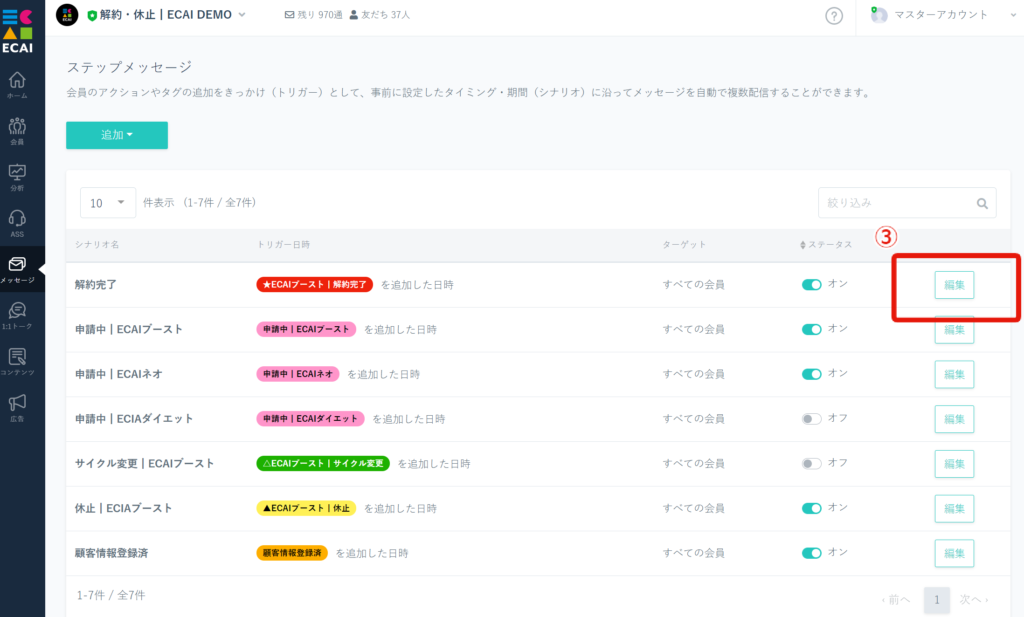
④ 編集画面で編集したい部分を編集
┗4-1: タグが付与されてからメッセージが送信される時間を変更できます。
┗4-2: テキスト、画像、動画、音声、その他(カルーセル、画像カルーセル、ボタン、選択ボタン、リッチメッセージ、クイックリプライ)の選択変更箇所です。
┗4-3: メッセージ編集フィールドです。
┗4-4: 絵文字、定型文の差し込みが可能です。
┗4-5: 同時刻に、「画像+メッセージ」を送りたい、「メッセージが長くなったので分けたい」など同時刻に一緒にメッセージを送りたい際はメッセージ追加を押してメッセージフィールドを追加してください。同時配信は最大5つまで可能です。
┗4-6: ステップメッセージを追加したい際はシナリオ追加をおしてシナリオを追加してください。最大100シナリオまで追加可能です。
↓
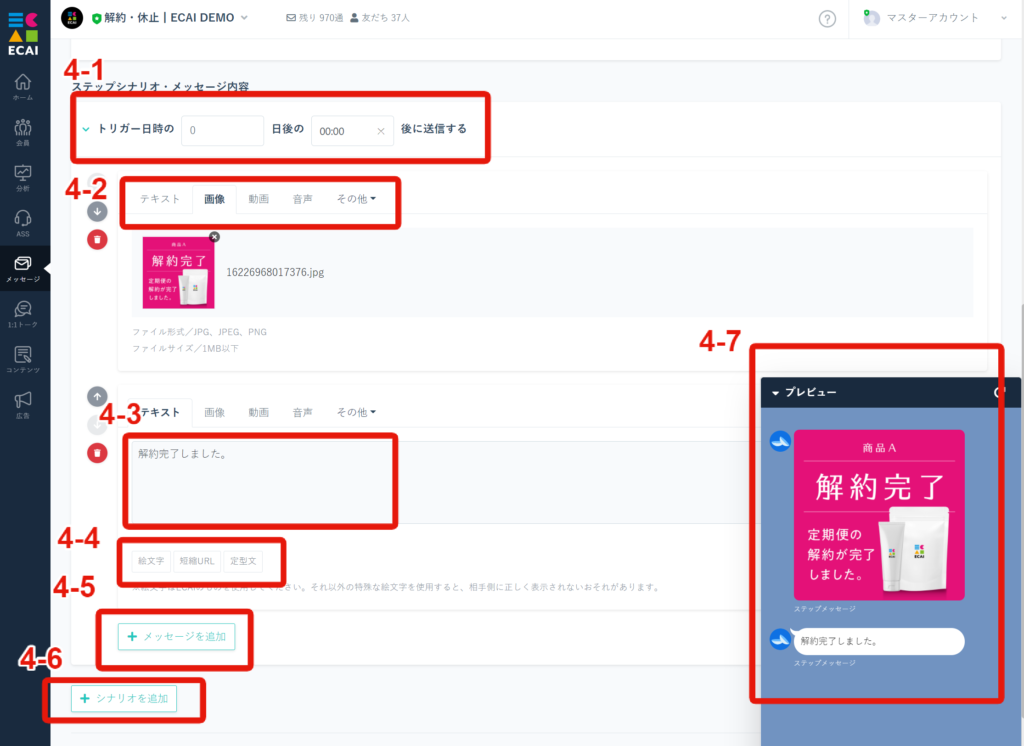
↓
⑤ 編集が終わったら「保存」ボタンを押して完了です。
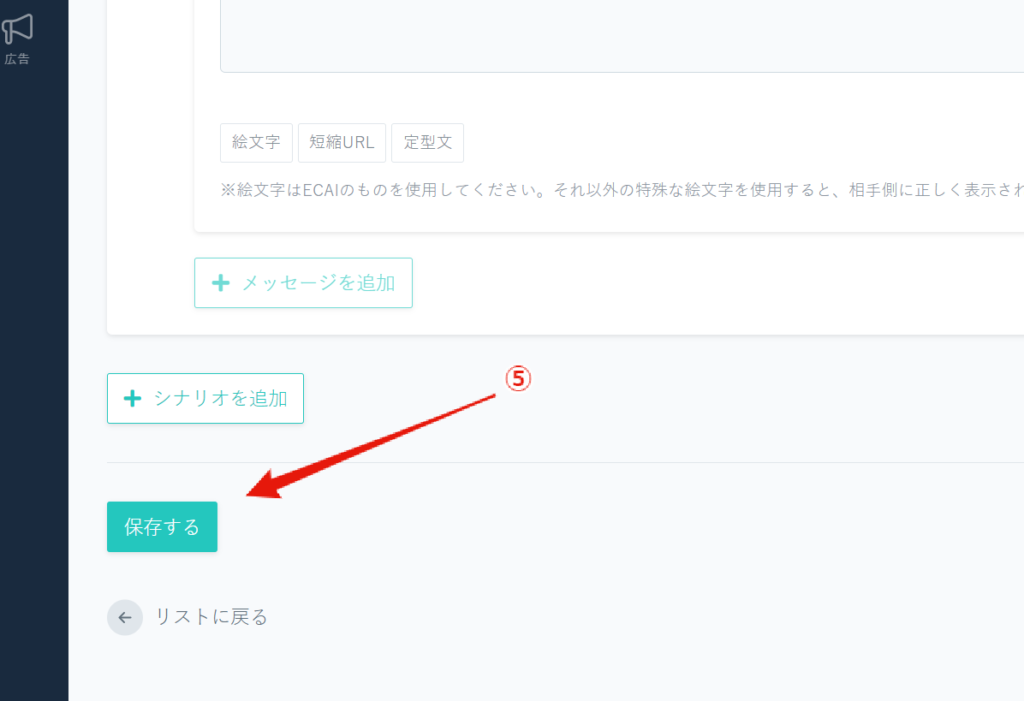
返金保証や、予約販売などオリジナルフォームで収集したデータを集める
受信BOXにて一括処理が可能になりました!
▼可能になった一括処理
・一括タグ付与、削除
・一括フラグ付与、削除
・CSVダウンロード
今まで1件ずつ処理していた作業がこれで一括でできるようになり一気に作業時間を短縮できます!
↓
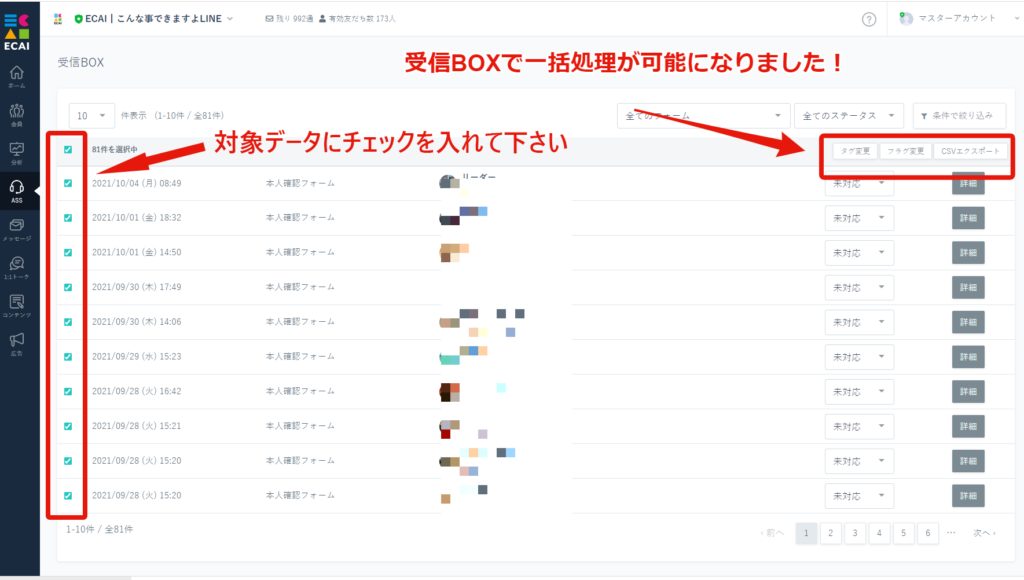
① 会員
↓
② タグリスト
↓
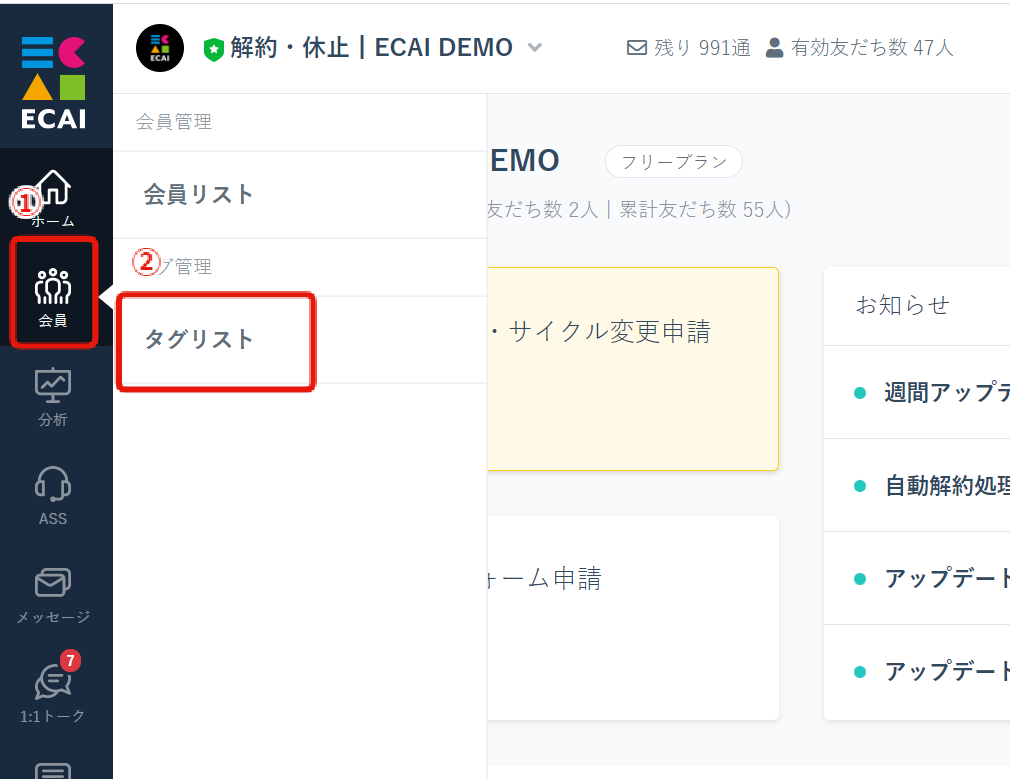
③ 変更したいタグの【編集】をクリック
↓
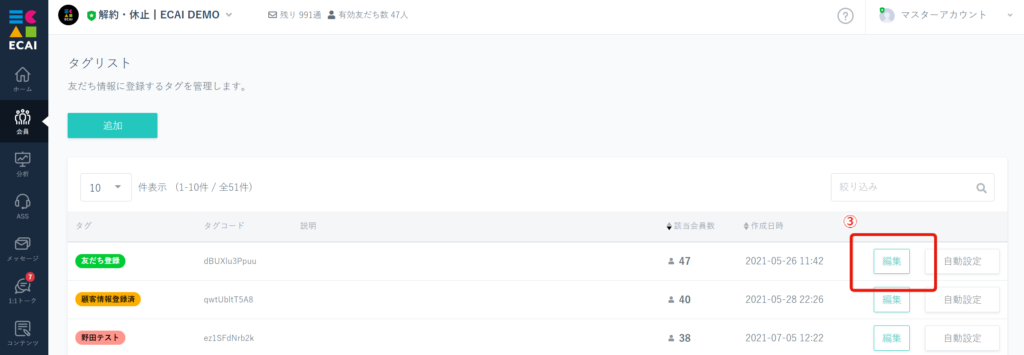
④ 編集画面が立ち上がりますので、編集したい部分を編集し、保存をボタンを押して完了です。
↓
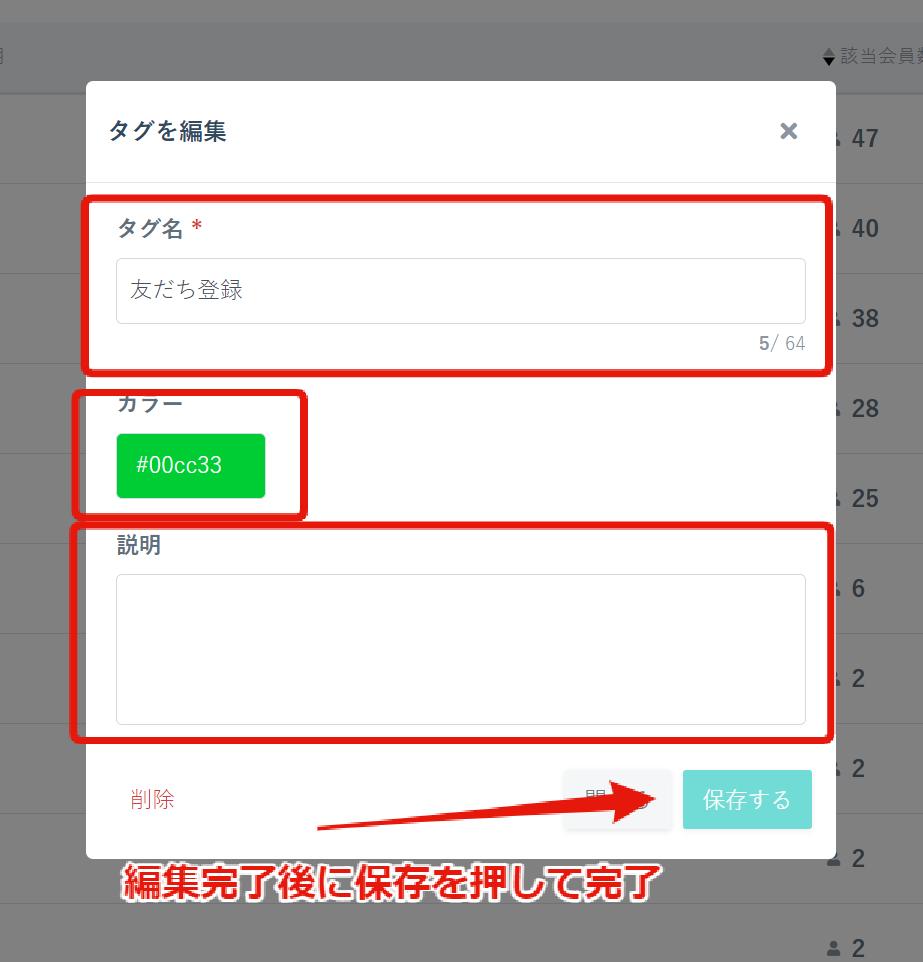
① メッセージ
↓
② その他のメッセージタイプ
↓
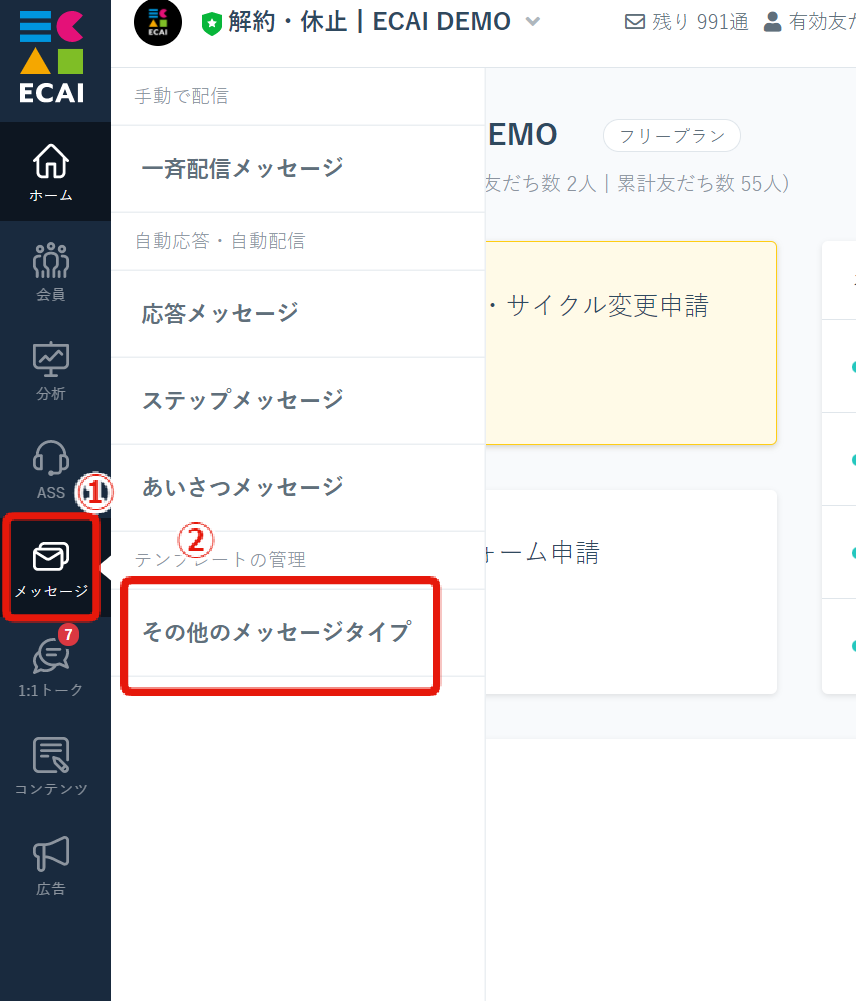
③ 編集したいクイックリプライの編集ボタンをクリック
↓
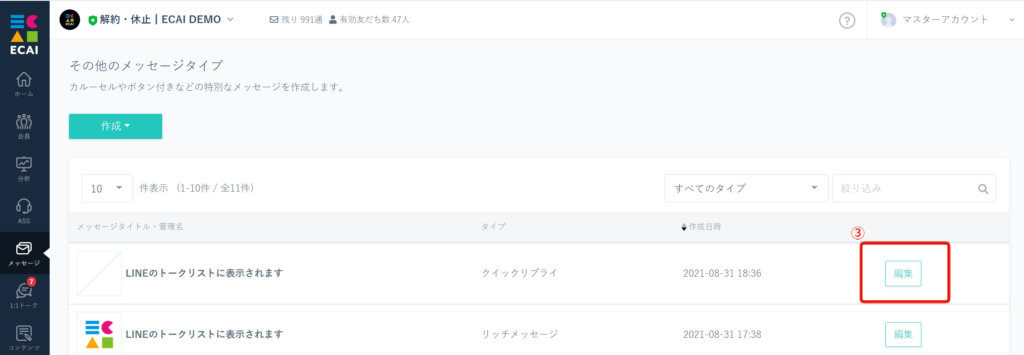
④ プレビュー画面を見ながら編集したい箇所を修正
↓
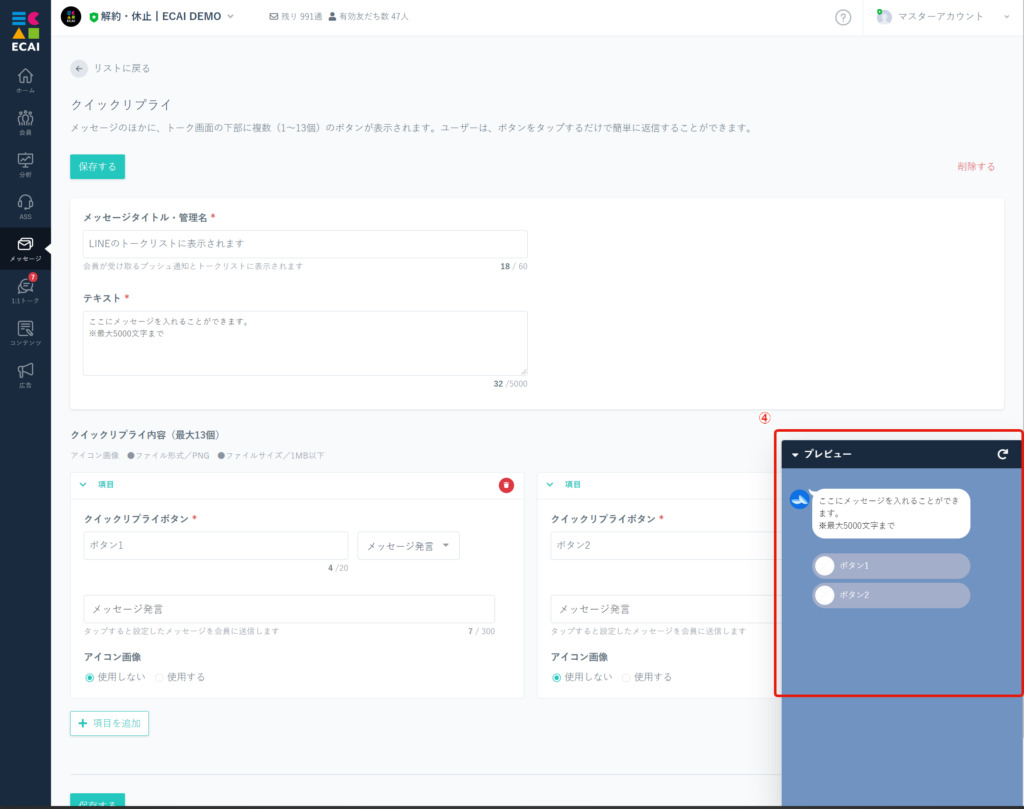
⑤ 保存ボタンを押して完了
↓
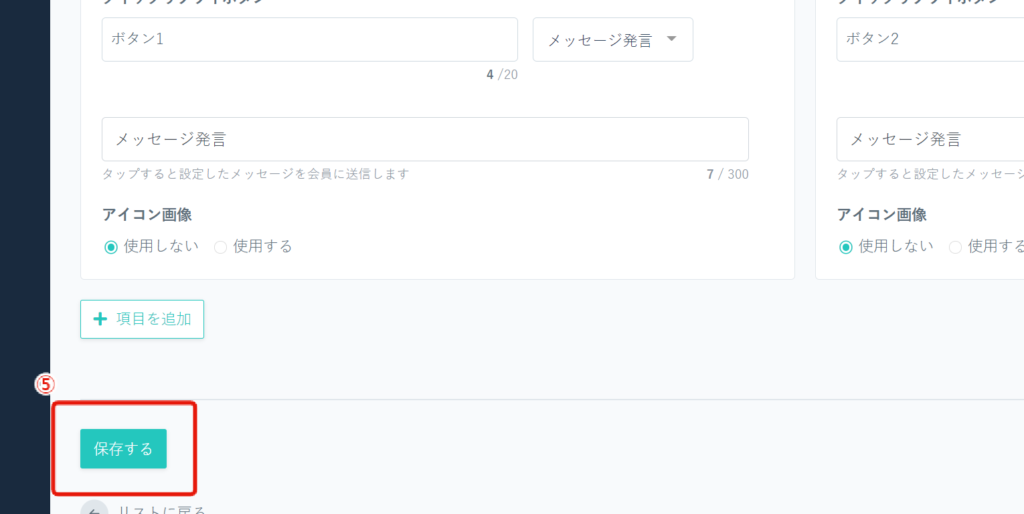
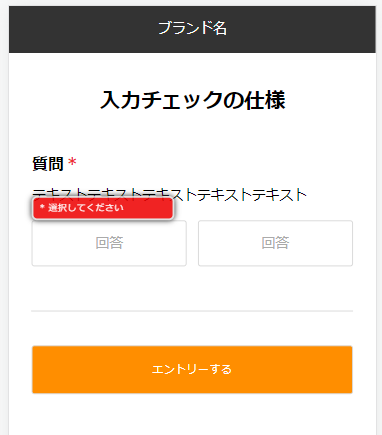
■目的 オリジナルフォームの入力チェックの設定についての説明 ■セット所要時間 10分 ■セットの流れ 下記フォームサンプルページを元に説明します。 フォームサンプルページのソースコードをブラウザ上でご確認いただくか、ファイルをダウンロードして内容をご確認ください。 フォームサンプルページ> フォームサンプルダウンロード> ※ソースコード確認方法 対象ページをChromeブラウザで開いて下記操作を行ってください。 windows:Ctrl + U mac:option + command + U
(1)必要ファイルは4つ 下記4ファイルを<head>内で読み込んでください。 (※ECAIのテンプレートを使用している場合、すでに設置されています。) ・jquery本体 ・validationEngine.css ・validationEngine.js ・日本語化ファイル
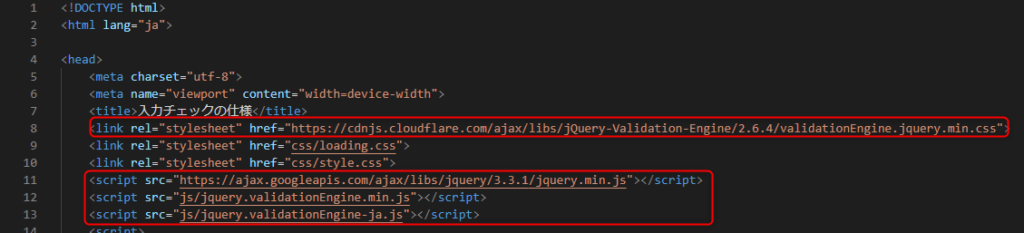
(2)回答のclassに”validate[required]”を指定
※data-prompt-positionでアラート表示の位置を調整できます。
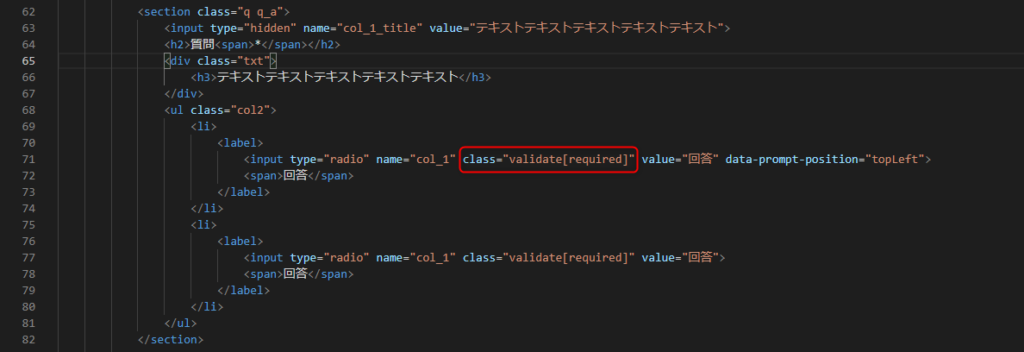
ガイドの内容はあくまでもサンプルになります。 そのまま使用できない場合は対応するフォームにあわせての編集をお願いします。 表示設定が正常にできない場合、ソースチェックの有償サポートも行っております。 ご希望の場合は設定代行バナー、もしくはお問い合わせLINE、チャットワークよりご依頼をお願いします。【オリジナルフォーム】チェックボックスの作り方
■見本
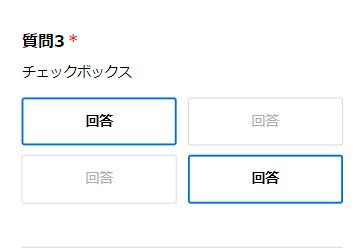
下記フォームサンプルページを元に説明します。 フォームサンプルページのソースコードをブラウザ上でご確認いただくか、ファイルをダウンロードして内容をご確認ください。 フォームサンプルページ> フォームサンプルダウンロード> ※ソースコード確認方法 対象ページをChromeブラウザで開いて下記操作を行ってください。 windows:Ctrl + U mac:option + command + U
フォームサンプルページの質問3が「チェックボックスタイプ」になりますので、こちらをサンプルコードよりコピペしてご使用ください。
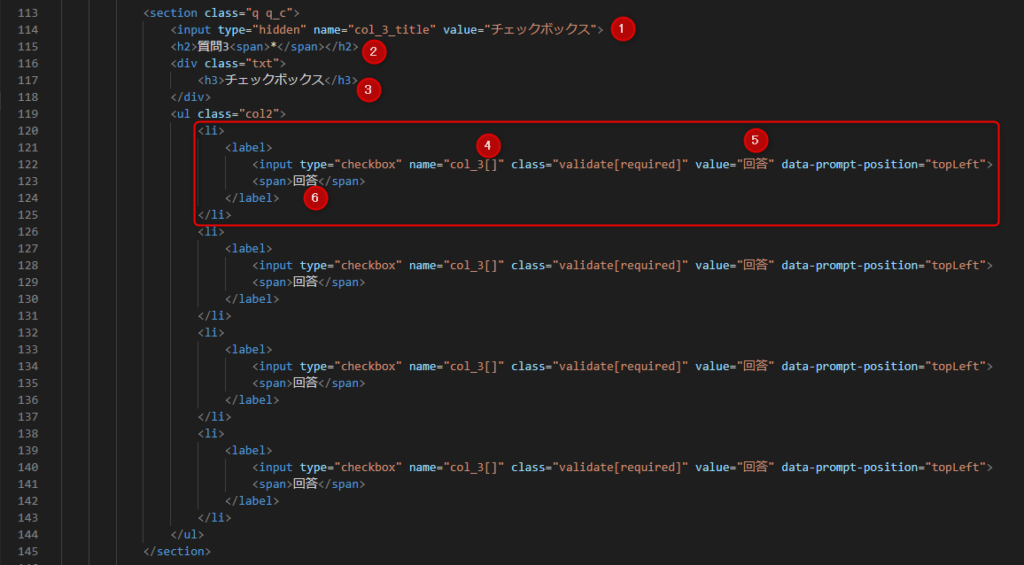
①ECAI側で表示されるタイトルを「value」に設定(フォームには表示されません) ②質問番号を指定 ③質問テキストを指定 ④name属性は前の質問から連番になるようにし、複数回答を取得できるように[]指定 ⑤value属性は送信内容を指定(⑤⑥は同じだとわかりやすい) ⑥選択支の表示テキストを指定 選択支を増やすときは<li></li>までをコピペで追加して増やす
ガイドの内容はあくまでもサンプルになります。 そのまま使用できない場合は対応するフォームにあわせての編集をお願いします。 表示設定が正常にできない場合、ソースチェックの有償サポートも行っております。 ご希望の場合は設定代行バナー、もしくはお問い合わせLINE、チャットワークよりご依頼をお願いします。新機能#07┃【高速PDCAを実現】お客様ご自身でフォームの編集、変更が可能になりました!!!
遂に!!!
お客様ご自身で、オリジナルフォームの作成、解約フォームの編集ができるようになりました!!!
今まで小さな修正でもわざわざ弊社にご連絡いただいていた手間がすべてなくなります!
(テキストを赤にするだけ、太字にするだけでお時間いただいてしまい大変失礼いたしました・・・。)
これにより、
・ポップアップバナーを変更したい。
・休止ではなくてスキップにしたい。
・休止にデフォルトチェックを付けたい。
・商品を追加したい。
など
全て自分たちのタイミングで変更が可能です。
オリジナルフォームの作成・編集は、「ホーム>コンテンツ>LIFF」から可能です。
各種設定は下記をご確認ください!
オリジナルフォーム(LIFF)の作成>
短縮URL機能に「編集」がなかったことでこんなご相談を受けていました。
・1度作ってしまったけど、一晩寝たら設定を変えたくなった。
・効果が悪かったので、タグを変更してステップメッセージのシナリオを変えたい
・URLを急遽見えないようにしたい
など
短縮URLに「編集」機能が付いたのですべて解決です!
短縮URLが編集可能になりました!
↓
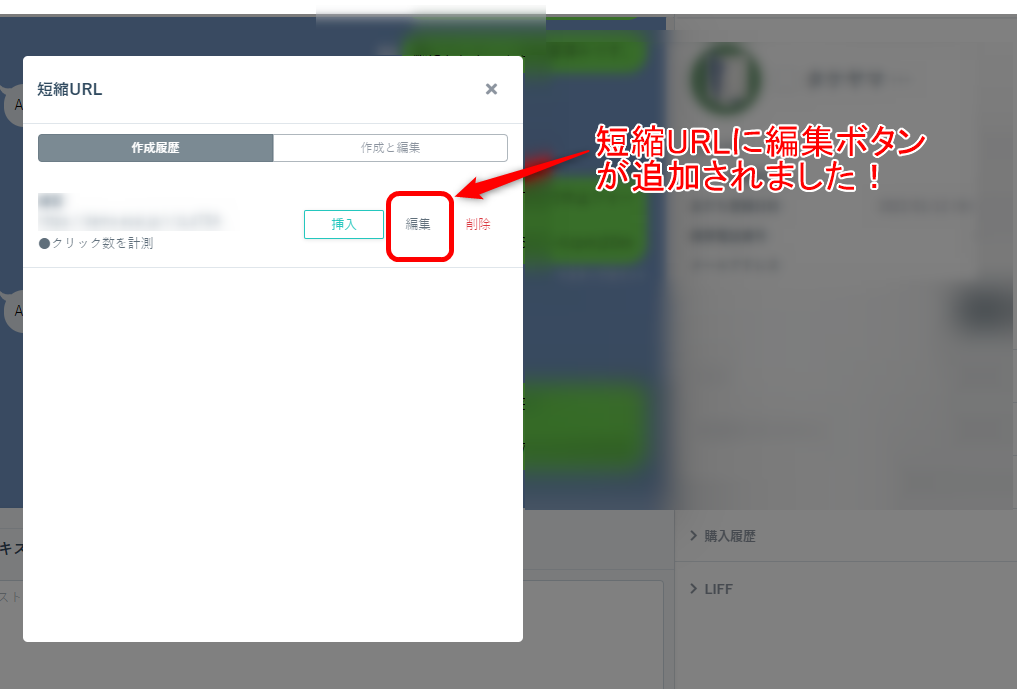
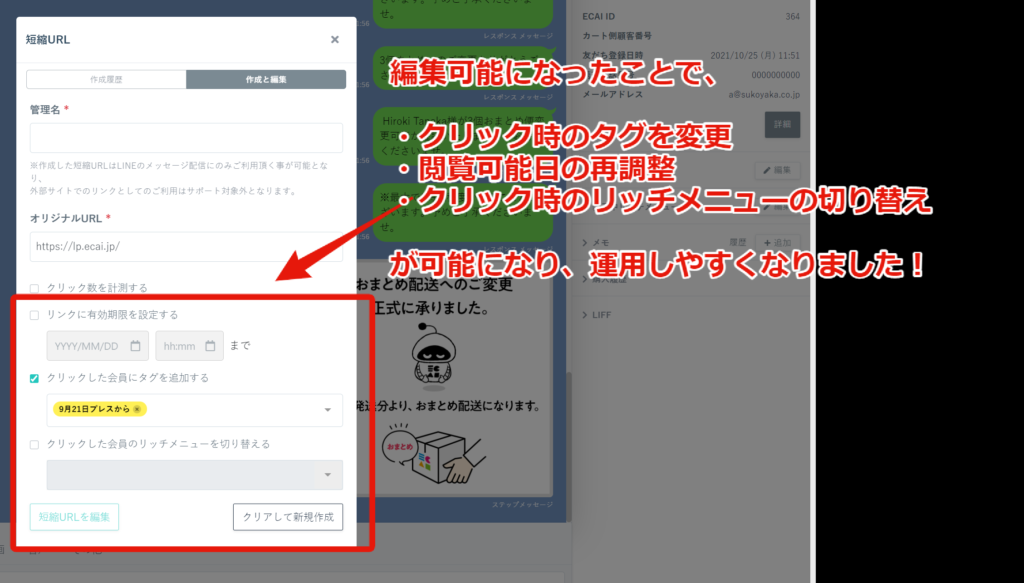
効果を見ながら短縮URLの設定をしていってください!
機能改善#032┃定型文の編集と長文のスクロール表示ができるようになりました!定型文の編集と長文のスクロール表示ができるようになりました!
これにより定型文の「作り直し」「内容確認」の時間短縮に繋がります!!
▼編集
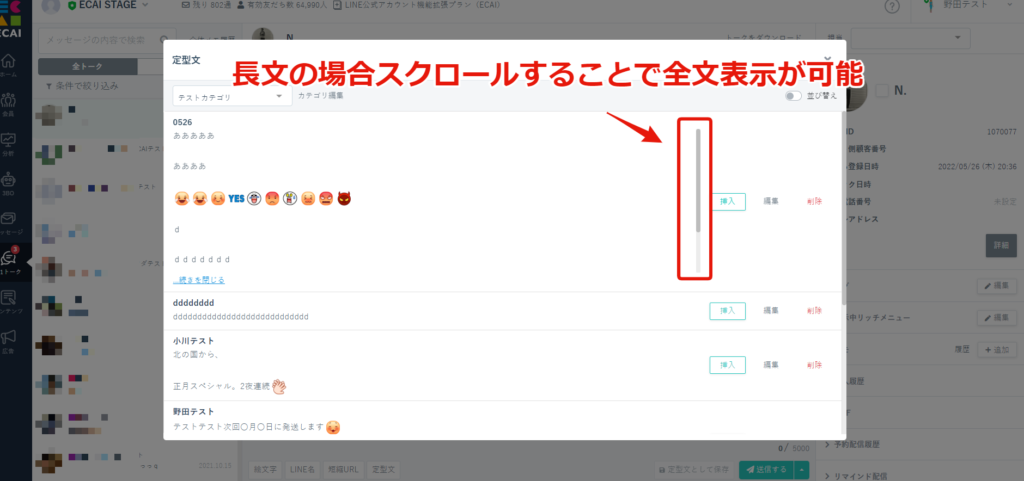
▼スクロール表示
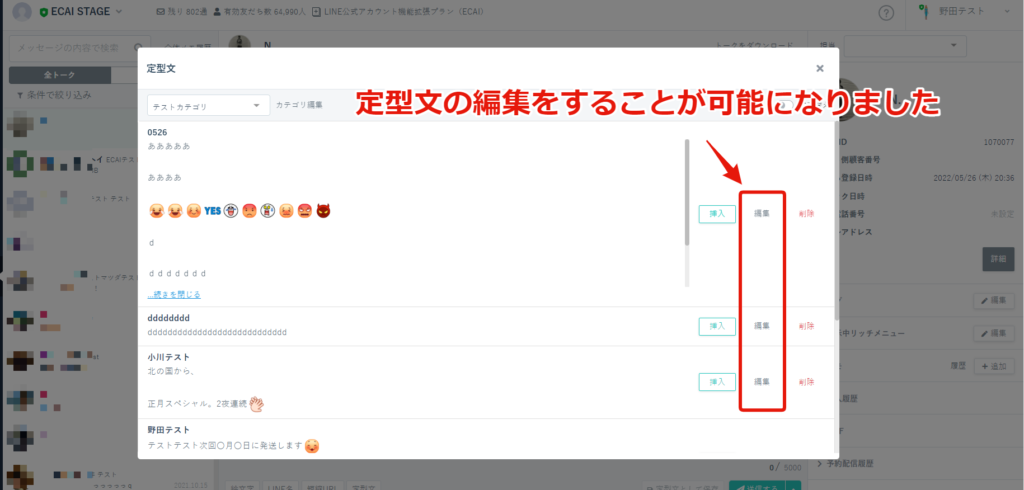
■テキスト説明
①左サイドメニューのメッセージ>応答メッセージ
↓
②「編集」をクリック
↓
③変更したい箇所を修正
↓
④「保存」を押して修正完了
■画像付き説明
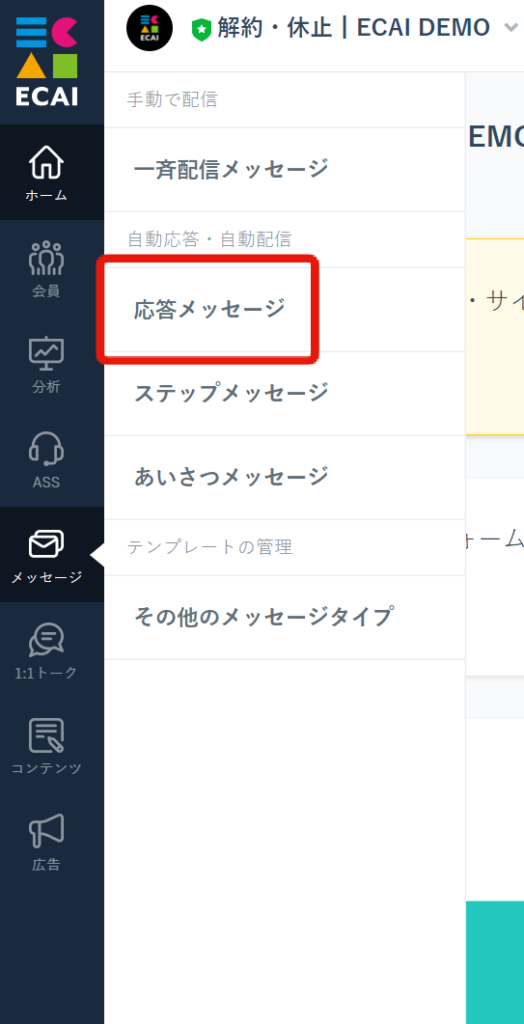
↓
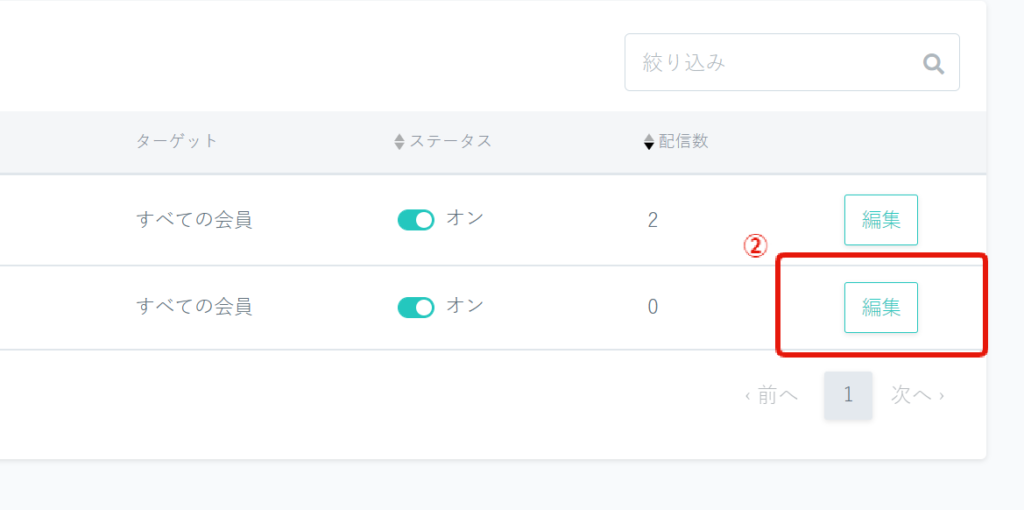
↓
③変更したい箇所を修正
↓
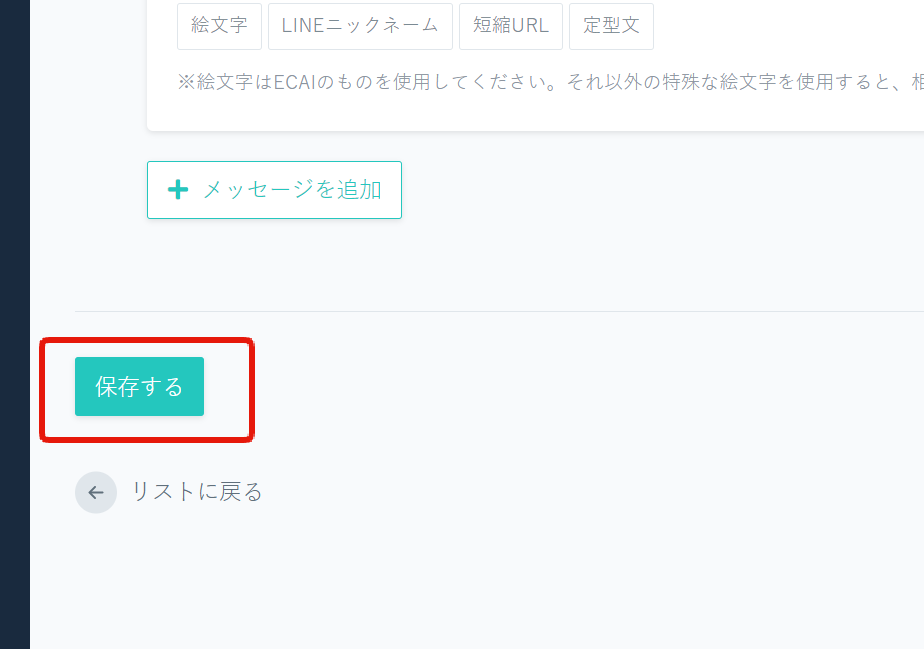
会員情報「LINE名」はユーザー側で設定する名称のため変更できません。
LINE社の仕様上変更できない仕様になっています。
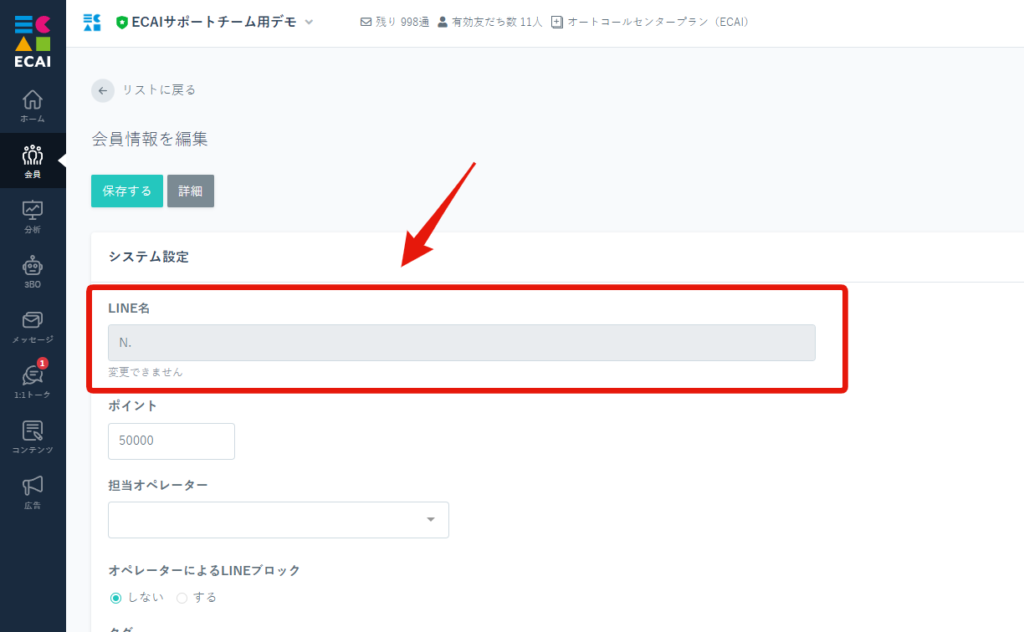
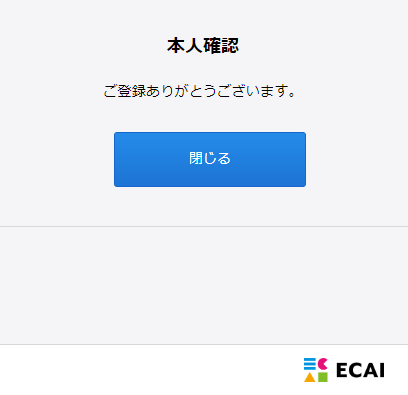
対象フォームをダウンロードし、「complete.html」を編集します。 どのフォームでも同じやり方で編集ができます。 (1)対象フォームをダウンロードします。 フォームのダウンロード方法はこちら>
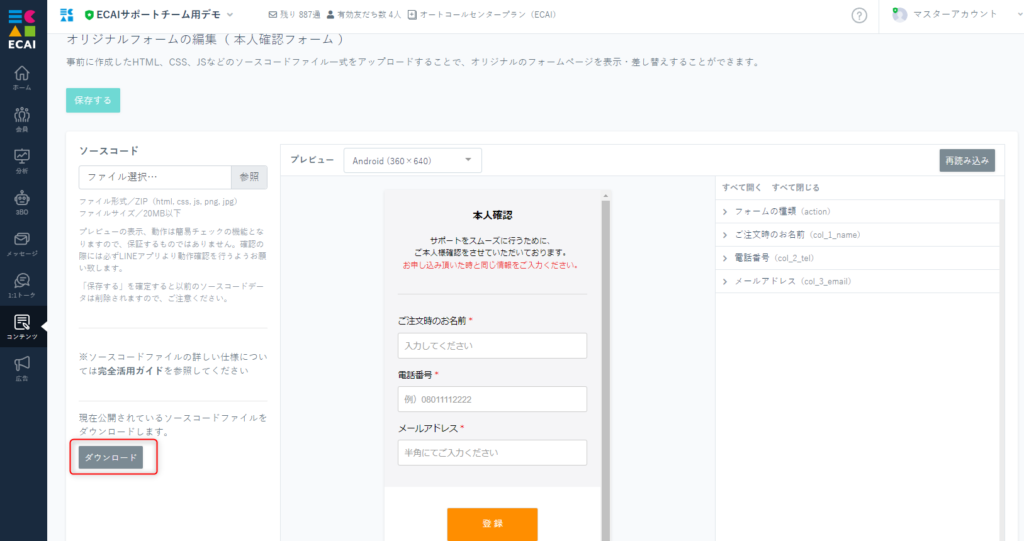
↓ (2)ファイルを解凍し、「complete.html」をテキストエディターで開き編集します。 ファイル内の詳細はこちら>
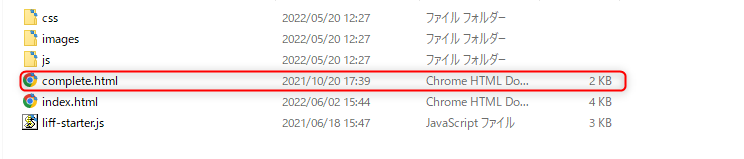
↓ (3)編集が終わりましたら、ファイルを圧縮し所定のLIFFへアップロードします。 アップロード方法はこちら>
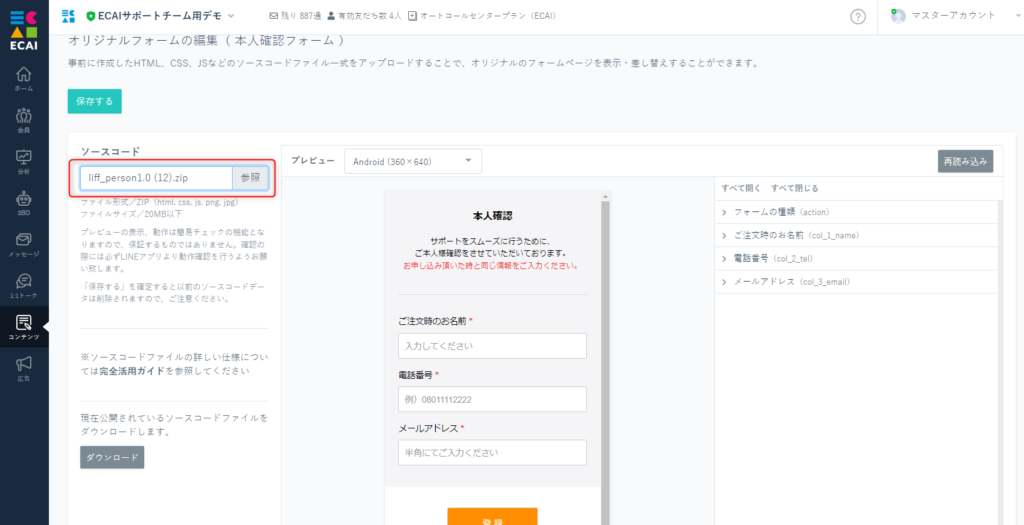
↓ (4)送信テストを行い、表示に間違いがないか確認する。 テスト送信方法>ステップメッセージの配信対象者がいる状態で、セットしているメッセージ編集をしてもメッセージは送られるか?
ステップメッセージの配信対象者がいる状態で、セットしているメッセージ編集をしてもメッセージは送られます。
▼シーン
タグトリガーステップメッセージで5通のシナリオが登録されていたとして、「トリガータグ」が付いて1通目・2通目まで送られた状態で3通目のメッセージ編集をしたとします。
元のメッセージが「3通目です」から、「3通目変更後です」に変更したとしても、変更後のメッセージが配信されます。
また、ステップメッセージの編集画面を開いた状態のままでも3通目以降のメッセージは送られます。
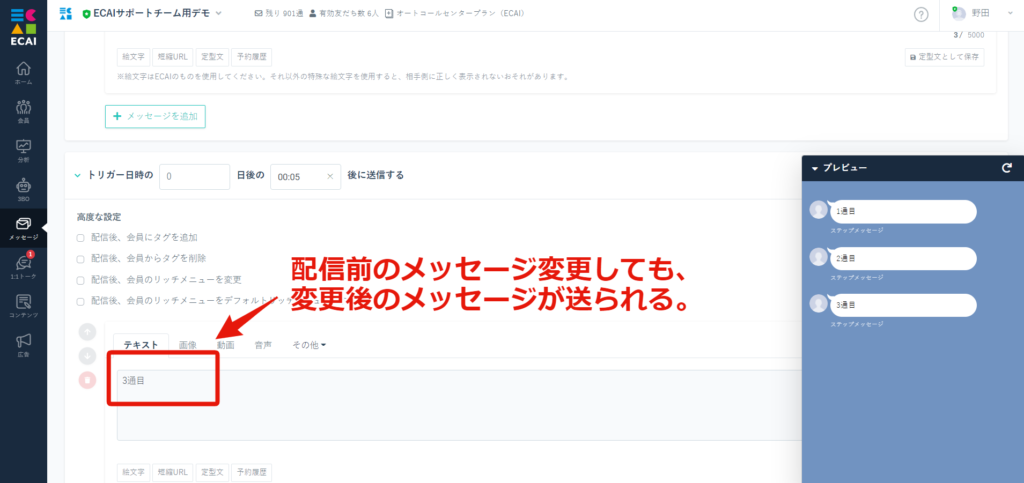
■補足
本当に送られるかどうかのテストをする際はシナリオの時間を短くすることで、短時間で挙動確認ができます。
┗例:1通目0分後、2通目2分後、3通目4分後でセットする
イベント予約完了後の予約完了ページに表示されるテキストの変更が可能です!!
▼手順
イベント予約のテンプレート・カスタム設定内「予約完了ページ文言」に表示したいテキストを入力し保存する。
┗文言変更には「予約フォームのスタイルを変更する」にチェックが必須です
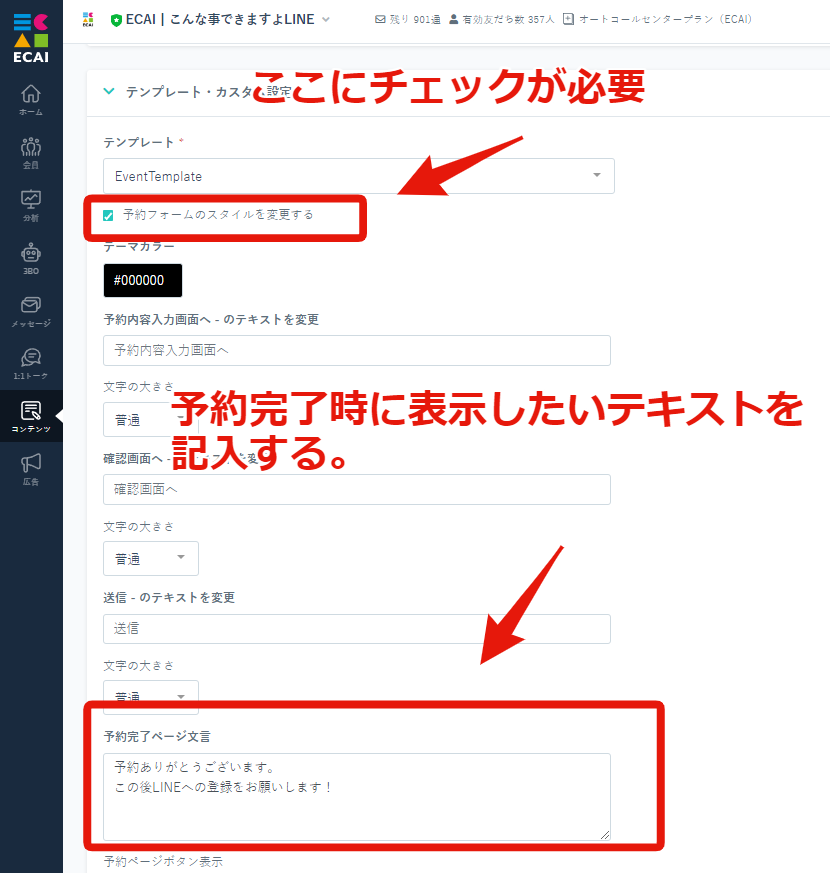
▼予約完了 スマホ側表示

イベント予約の設定方法はこちら>

■目的 既存のオリジナルフォーム(LIFF)を誰でも簡単にPCのメモ帳を使って修正する方法になります。 ※HTML編集ソフト不要 ■セット所要時間 10分 ■セットの流れ (1)コンテンツ > LIFF > フォーム編集 左のメニューのLIFFを選択し、修正したいフォームをダウンロード

↓↓↓
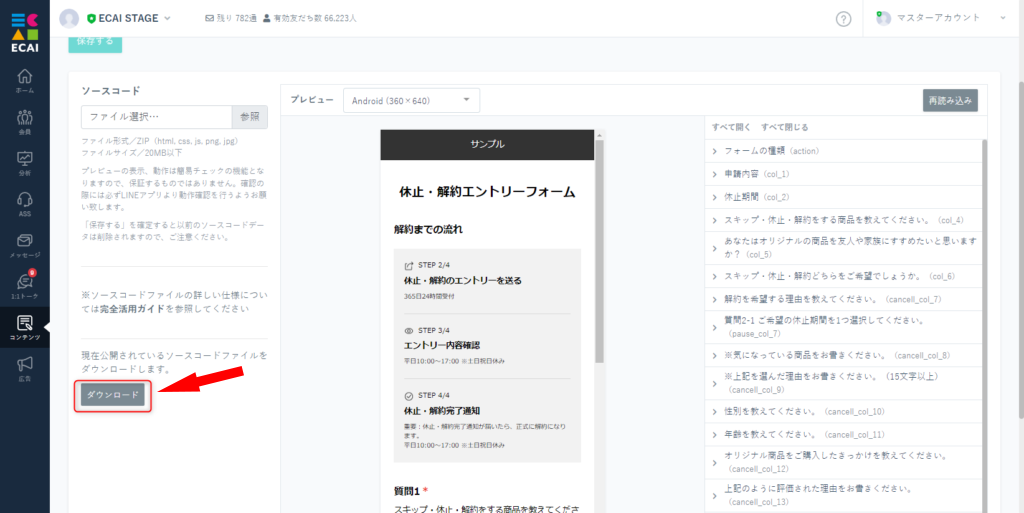
↓↓↓ (2)ダウンロードしたファイルをメモ帳 ダウンロードしたZIPファイルを解凍せず編集する方法> ↓↓↓ (3)編集したファイルを対象のフォームへアップロード アップロードについてはこちら> ↓↓↓ (4)スマホよりテスト送信を行い、意図した挙動になっているかご確認下さい。 フォームのテスト送信方法>
ZIPファイルを一度解凍してから編集を行う場合は、下記を参照してください。 フォームの内容を大幅に変更したい場合はこちらの方法で行ってください。 オリジナルフォームの編集方法>オリジナルフォームのファイルの変更前と変更後でソースコードの差分(違い)を確認する方法
■目的 変更した箇所のソースコードを確認することで、その後に編集する際に参考にすることができます。 ■セット所要時間 5分 ■セットの流れ (1) まず差分を確認したいファイルの変更前、変更後それぞれを用意してください。 ↓ (2) それぞれのファイルをテキストエディターで開きます。 ※お使いのエディターで問題ありません。 ↓ (3) difffというオンラインで差分を確認できるサイトを使用しますので、下記サイトを開いて下さい。 difff> ↓ (4) ①、②のサンプルテキストは削除し、テキストエディターから変更前のファイルのソースコードをコピーして①にそれぞれ貼り付け下さい。 変更後のファイルのソースコードは②に貼り付け下さい。 その後③をクリック
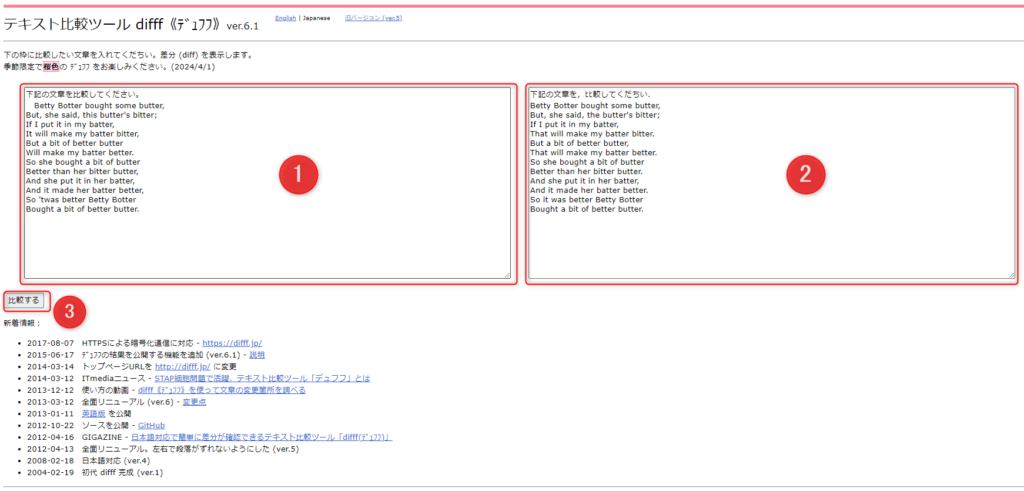
↓ (5) ピンクのマーカー部分が差分(変更箇所)になります。