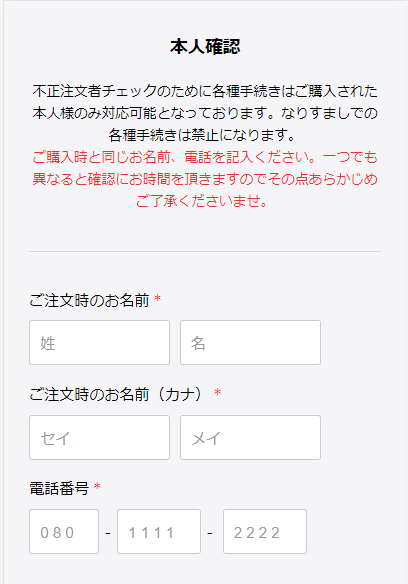
■目的 名字と名前を分けて入力したいときや、電話番号の桁数を正確に入力したいときに使用します。 ■セット所有時間 おおよそ30分 ■セットの流れ 下記サンプルページを元に説明します。 ファイルをダウンロードして内容をご確認ください。 サンプルダウンロード> サンプルページ> ※ソースコード確認方法 サンプルページをChromeブラウザで開いて下記操作を行ってください。 windows:Ctrl + U mac:option + command + U (1)氏名のセパレート入力 ①style(30~36行目)
.first_and_last_name{
display: flex;
}
.first_and_last_name > div{
width: 40%;
margin: 0 10px 0 0;
}②html(88~99行目)
<!-- 氏名セパレート -->
<input type="hidden" name="col_1_title" value="ご注文時のお名前">
<input type="hidden" id="col_1" name="col_1_name" value="">
<dt>ご注文時のお名前<span>*</span></dt>
<dd class="first_and_last_name">
<div>
<input type="text" id="last_name" name="last_name" placeholder="姓" class="validate[required]" data-prompt-position="topLeft">
</div>
<div>
<input type="text" id="first_name" name="first_name" placeholder="名" class="validate[required]" data-prompt-position="topLeft">
</div>
</dd>③Javascript(173~180行目)
//氏名
$('#last_name, #first_name').change(function () {
var lastName = $('#last_name').val();//姓
var firstName = $('#first_name').val();//名
if (lastName != '' && firstName != '') { //全部選択しているかチェック
$("#col_1").val(lastName + firstName); //姓名を格納
}
});(2)氏名(カナ)のセパレート入力
①style(30~36行目)
.first_and_last_name{
display: flex;
}
.first_and_last_name > div{
width: 40%;
margin: 0 10px 0 0;
}②html(100~111行目)
<!-- 氏名(カナ)セパレート -->
<input type="hidden" name="col_2_title" value="ご注文時のお名前(カナ)">
<input type="hidden" id="col_2" name="col_2_kana_name" value="">
<dt>ご注文時のお名前(カナ)<span>*</span></dt>
<dd class="first_and_last_name">
<div>
<input type="text" id="last_name_kana" name="last_name_kana" placeholder="セイ" class="validate[required,custom[katakana]]" data-prompt-position="topLeft">
</div>
<div>
<input type="text" id="first_name_kana" name="first_name_kana" placeholder="メイ" class="validate[required,custom[katakana]]" data-prompt-position="topLeft">
</div>
</dd>③Javascript(181~188行目)
//氏名(カナ)
$('#last_name_kana, #first_name_kana').change(function () {
var lastNameKana = $('#last_name_kana').val();//セイ
var firstNameKana = $('#first_name_kana').val();//メイ
if (lastNameKana != '' && firstNameKana != '') { //全部選択しているかチェック
$("#col_2").val(lastNameKana + firstNameKana); //セイメイを格納
}
});(3)電話番号のセパレート入力 ①style(38~55行目)
.tel{
display: flex;
}
.tel > div{
width: 30%;
}
.tel > div:first-child{
width: 25%;
}
.tel > div::after{
content: "-";
}
.tel > div:last-child::after{
content: "";
}
.tel input{
width: 80%;
}②html(112~126行目) ※各項目の入力桁数はminSize,maxSizeで調整してください。
<!-- 電話番号セパレート -->
<input type="hidden" name="col_3_title" value="電話番号">
<input type="hidden" id="col_3" name="col_3_tel" value="">
<dt>電話番号<span>*</span></dt>
<dd class="tel">
<div>
<input type="tel" id="tel_first" name="tel_first" placeholder="0 8 0" class="validate[required,custom[number],minSize[2],maxSize[4]]" data-prompt-position="topLeft">
</div>
<div>
<input type="tel" id="tel_second" name="tel_second" placeholder="1 1 1 1" class="validate[required,custom[number],minSize[3],maxSize[4]]" data-prompt-position="topLeft">
</div>
<div>
<input type="tel" id="tel_third" name="tel_third" placeholder="2 2 2 2" class="validate[required,custom[number],minSize[3],maxSize[4]]" data-prompt-position="topLeft">
</div>
</dd>③Javascript(189~197行目)
//電話番号
$('#tel_first, #tel_second, #tel_third').change(function () {
var telFirst = $('#tel_first').val();
var telSecond = $('#tel_second').val();
var telThird = $('#tel_third').val();
if (telFirst != '' && telSecond != '' && telThird != '') { //全部選択しているかチェック
$("#col_3").val(telFirst + telSecond + telThird); //電話番号を格納
}
});コールフローの電話番号転送先を変更するには電話番号の紐付けがされているかどうかで行うことが変わるため、まずは電話番号の紐付けをご確認くださいませ。 ▼電話番号の紐付け確認手順
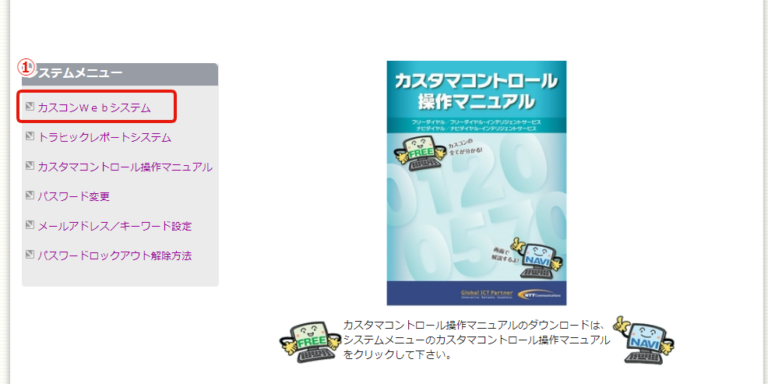
↓

↓
➂05.接続数
↓
④01.リアルタイム回線数変更
↓
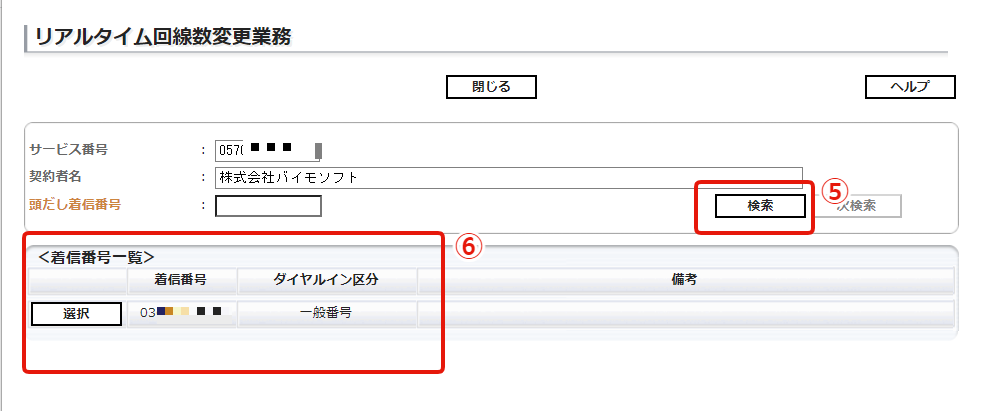
↓
⑥この赤枠部分に転送先に設定したい電話番号があれば、転送設定が可能です。
転送先電話番号ある方は「転送先を変更する方法」へ
転送先電話番号が無い方は「電話番号紐付け依頼方法」へ
▼転送先を変更する方法
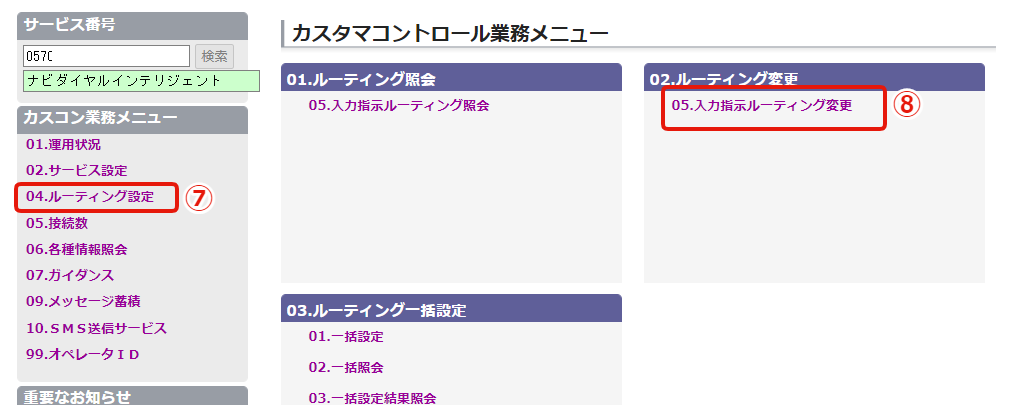
↓
⑧05.入力指示ルーティング変更
↓
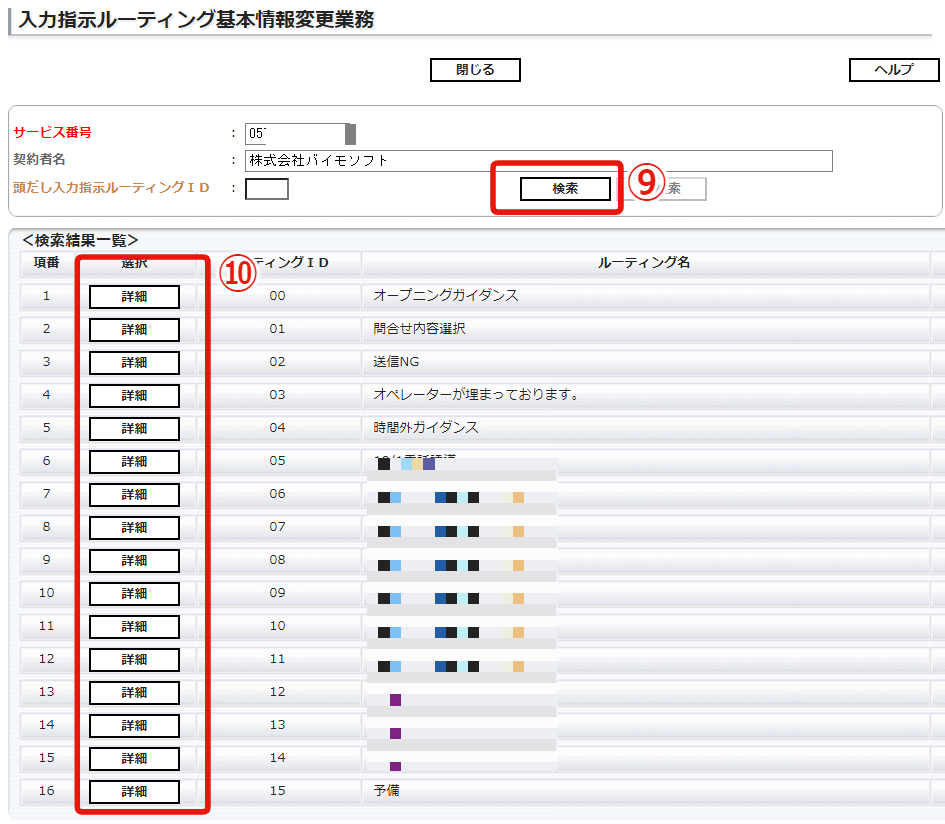
↓
⑩設置したい入力指示ルーティングの「詳細」をクリック
↓
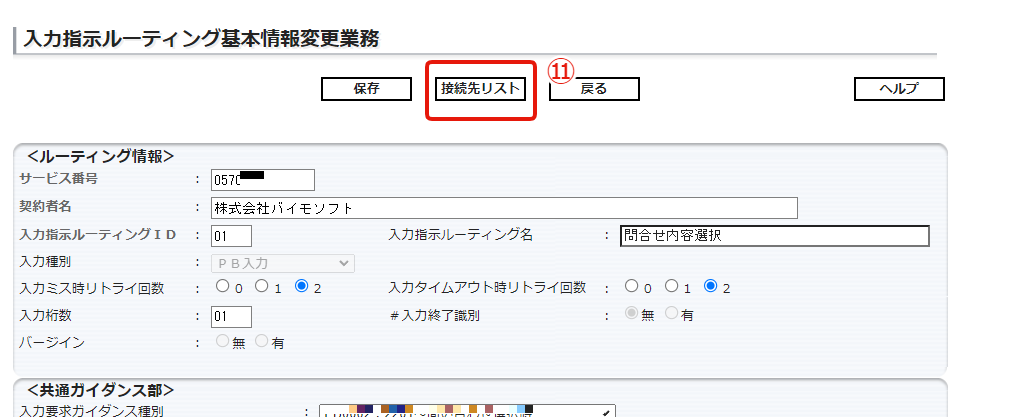
↓
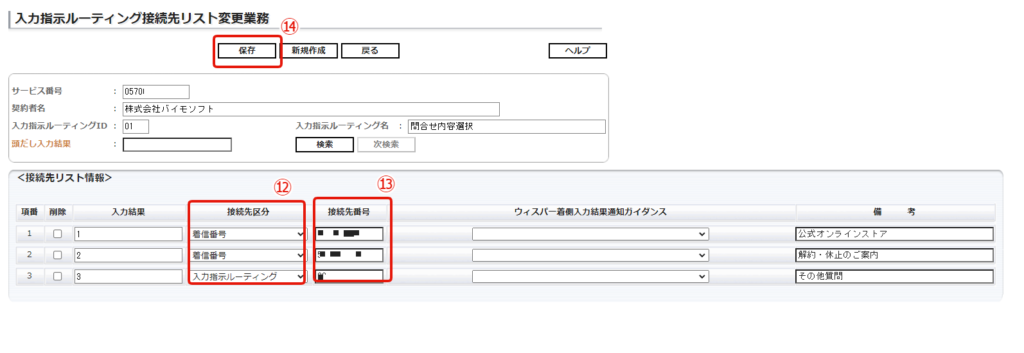
↓
⑬転送先に変更したい箇所の接続先番号に着信番号をハイフン無しで入れる
┗例:0311112222
↓
⑭保存
これで転送先の変更が完了です
▼電話番号紐付け依頼方法
電話番号の紐付けには、紐付けする番号のエビデンスをメールしていただく必要がございます。
下記内容を埋めメールしていただいた後に、各社専用のグループチャットワークにてサポート野田宛に共有をお願い致します。
※エビデンスメールをいただいてから約10営業日で転送使用が可能になります
野田メールアドレス:noda@baimosoft.co.jp
—件名—
電話番号紐付け工事依頼
—本文—-
バイモソフト 野田様
株式会社〇〇〇の〇〇です。
【ここに紐付け電話番号】の紐付け工事をバイモソフトに一任します。
▼番号情報
ご使用のナビダイヤルまたはフリーダイヤル番号 :
紐付け電話番号 :
回線の契約者名義 :
回線の契約者住所 :
回線の設置場所住所:
請求書郵送先(宛名):
請求書郵送先(住所):
回線数 :
回線種別 :
ここに会社名・電話番号・担当者名の記入
電話番号の紐付けが完了するとECAIサポートよりチャットワークにて連絡をしますため、その後⑦~⑭の手順を行ってください。
(1)サイドメニュー「会員」 > 「会員リスト」
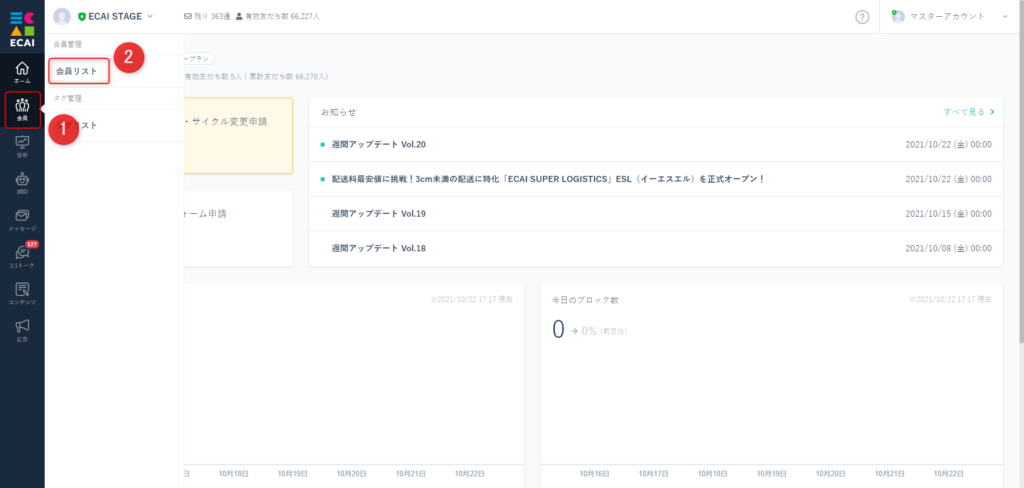
↓ (2)会員リストで確認する
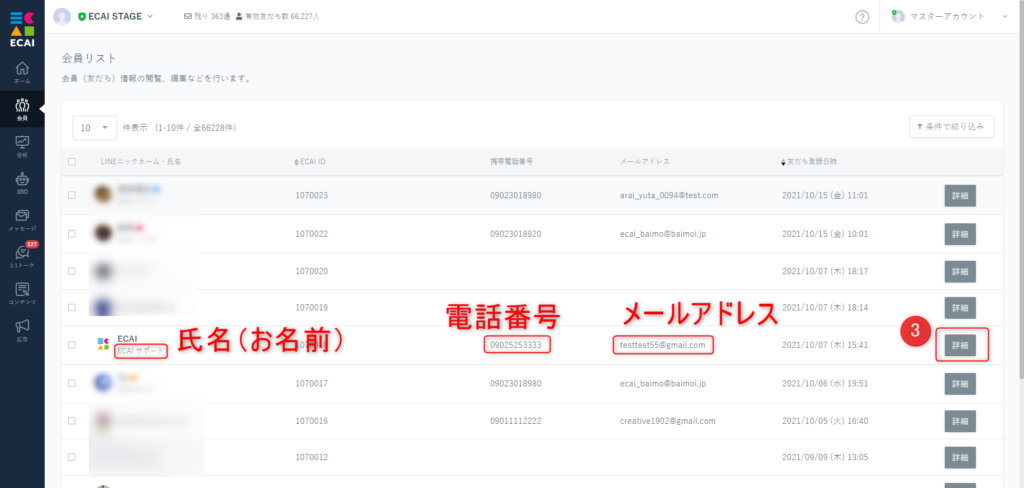
↓ (3)詳細で確認する
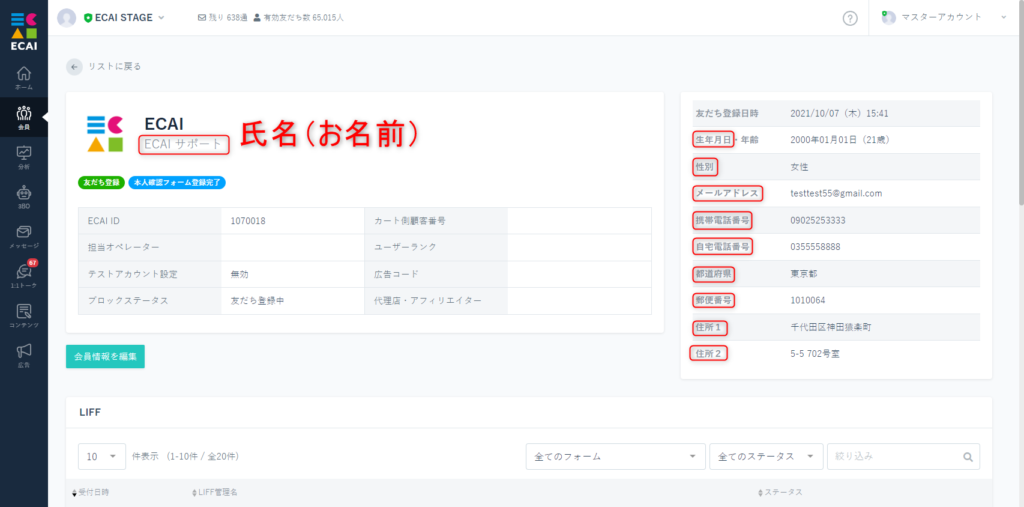
本人確認フォームなどで電話番号を取得するときに、「-」(ハイフン)を入れないように制限をかけることができます。 既存のオリジナルフォームを変更しご対応下さい。 index.htmlの電話番号部分のclassを下記記述に変更して下さい。 ※半角数字のみの入力制限 ※10,11桁の入力制限
class="validate[required,custom[number],minSize[10],maxSize[11]]"
対象フォームのダウンロード、アップロードにつきましては下記ガイドを参照ください。 ⇒既存のオリジナルフォーム(LIFF)のダウンロード方法 ⇒オリジナルフォーム(LIFF)のアップロード方法紐付け電話番号の回線数の確認方法
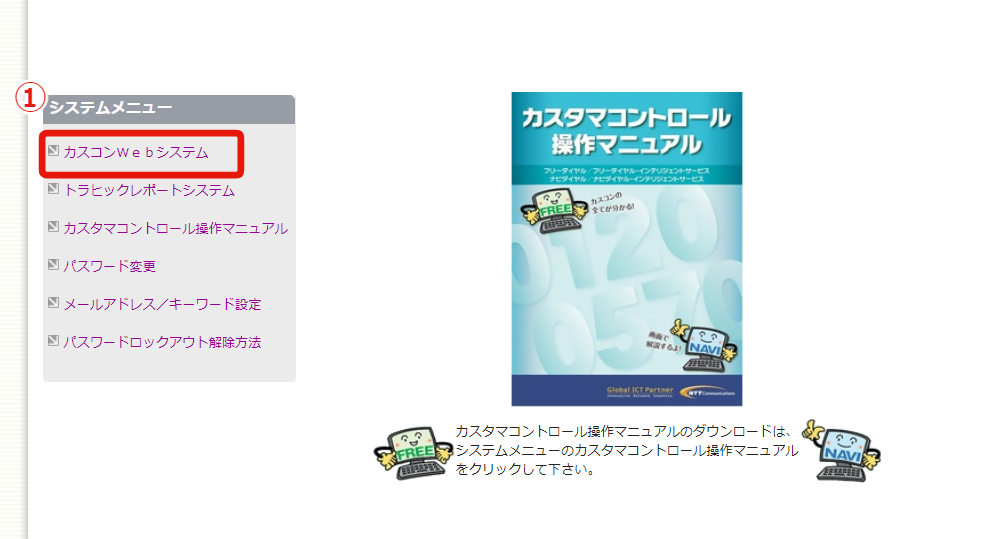
↓
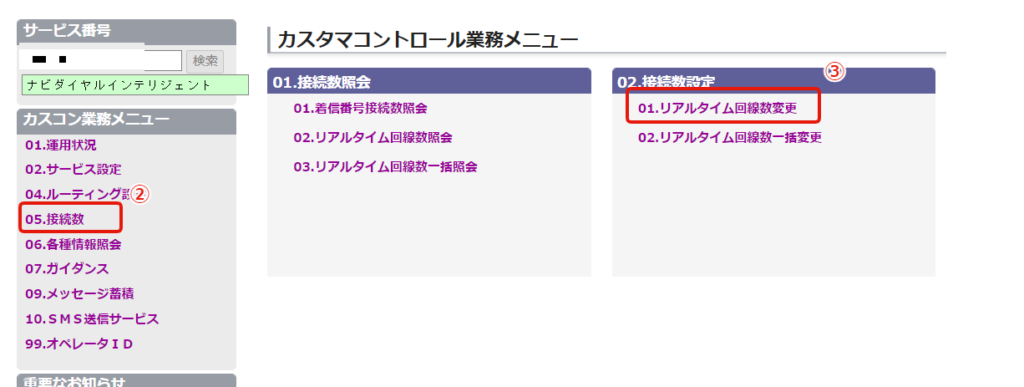
↓
➂01.リアルタイム回線数変更
↓
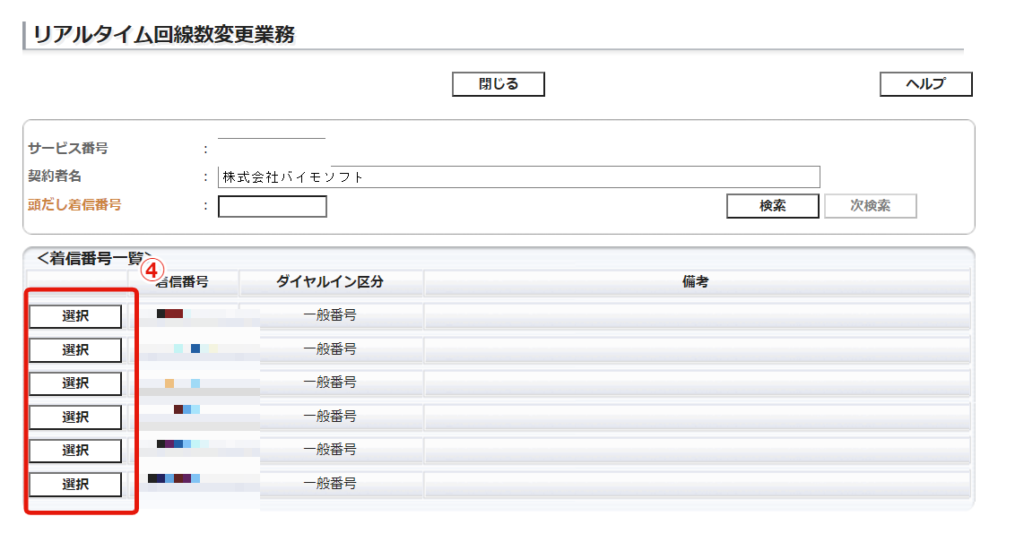
↓
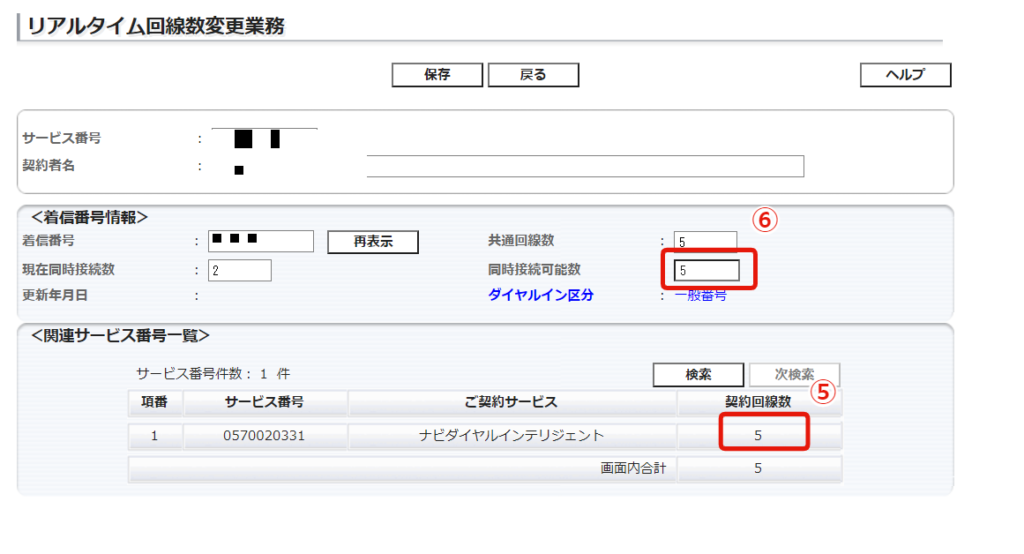
↓
⑥同時接続可能数の確認・設定
※契約回線数が最大値となります
会員情報に登録されている電話番号がカート連携で使用されます。
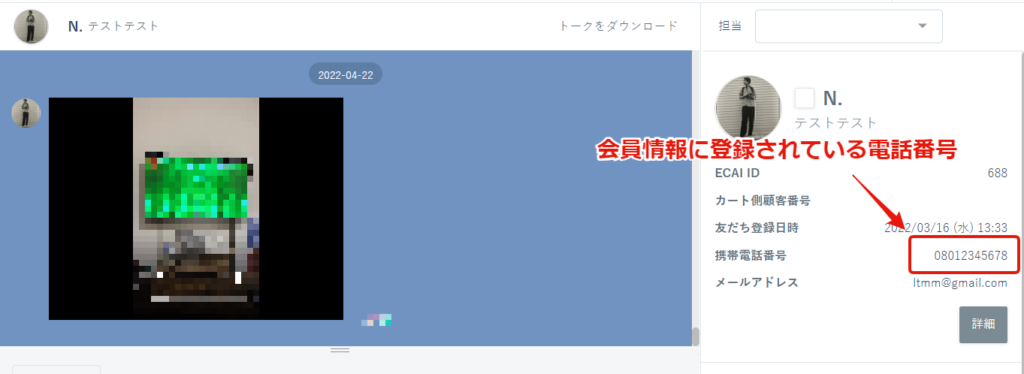
会員情報の電話番号登録には下記2パターンがございます。
①手動で入力
②オリジナルフォームから自動入力
▼①手動で入力
会員>会員リスト>該当ユーザーの「詳細」
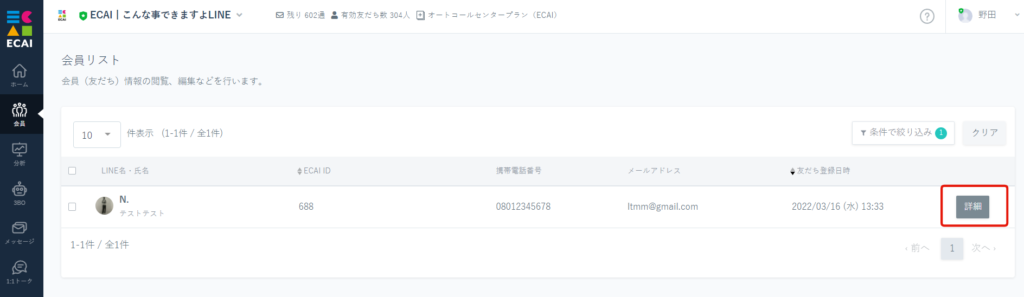
↓
会員情報を編集>携帯電話番号変更>保存する
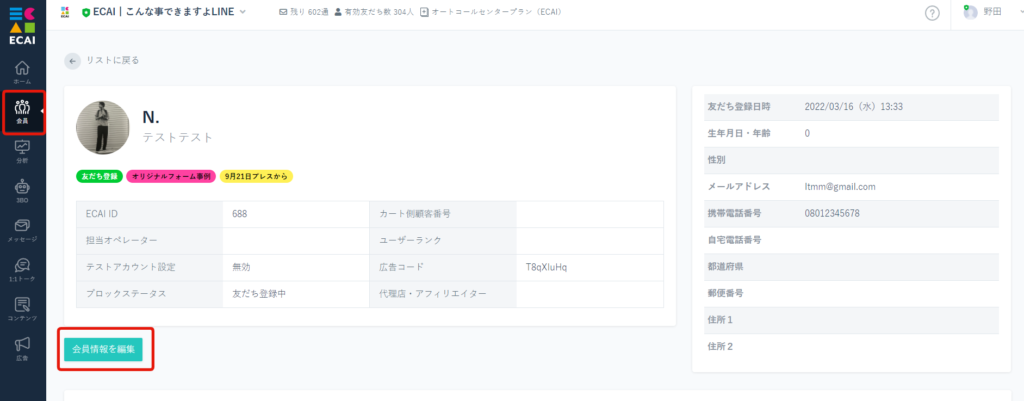
▼②オリジナルフォームから自動入力
オリジナルフォームのテンプレート内「本人確認フォーム」を使用し取得した電話番号であれば自動的に会員情報に電話番号が反映されます。
⇒テンプレートを使ってオリジナルフォーム(LIFF)を作成はこちら
本人詳細ページ(会員>会員リスト>詳細)に出ている本人確認データは最新で取得したものを反映しています。
誤ってお客様が何度も入れてきても、最新が反映されるルールになりますのでそれを踏まえてオペレーションをお願い致します。
↓下記、赤枠部分の事を「本人確認データ」を言っております。
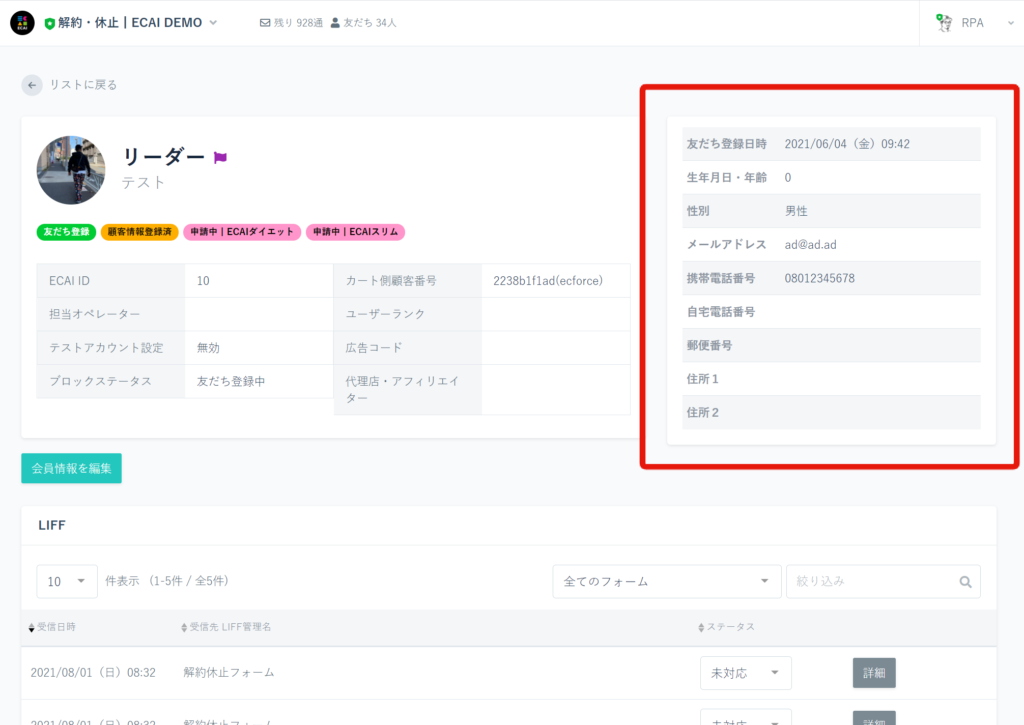
RPA「検索条件設定」で第1条~第3条までの検索順位設定が可能になりました!
これによりカート側での会員検索機会を増やし、RPA処理件数を増やすことが可能となりました!
例) 第1条件「メールアドレス」で検索できなかった場合、第2条件「電話番号」で会員検索することができる
▼設定方法
RPA設定>基本設定>検索条件設定にて検索したい条件にチェックを入れ、「いずれか」を選択する。
選択している条件の内、上が第1条件となり下が第2条件となります。(下記画像の場合、第1が電話番号検索となり第2がメールアドレス検索)
※「氏名」「電話番号」「メールアドレス」をドラック&ドロップすることで検索順位の入れ替えが可能
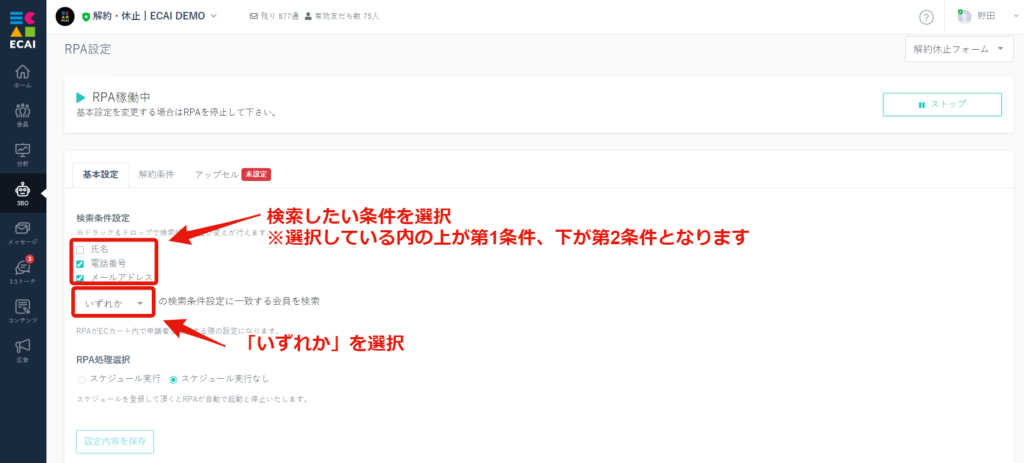
会員情報に電話番号(もしくはメールアドレス)が入ることでECAIでカート連携用の会員情報と認知します。
オリジナルフォームの「本人確認フォーム」を使用することで、ユーザー側にお客様情報を入力してもらいECAIに自動反映させることが可能です。
※手動で会員情報を入力してもカート連携用の会員情報として認知します
「本人確認フォーム」の作成方法はこちら>
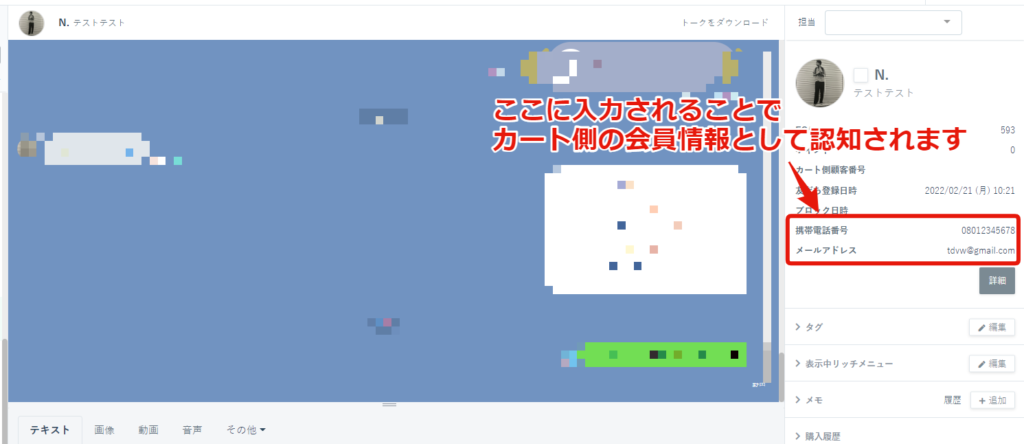
解約申請・ワンタップアップセル申請で、お客様の申請時の電話番号が間違っていた場合、顧客情報にて正しい番号に変更しても自動処理はされません。
そのため手動で処理するか、ECAI顧客情報を正しい番号に変更した後にお客様に再度申請を入れてもらわなければ自動処理されない仕様となります。
※解約申請・ワンタップアップセル申請前に正しい番号に変更していれば自動処理されます
※ECAI顧客情報を変更しても申請時の下記①②➂の情報は変更されません。

■目的
SMSを配信したい際に、ECAIに配信リストとして電話番号を登録・取得する場合に使用します。
■セット所要時間
5分
■セット方法
①広告
↓
②申込設定
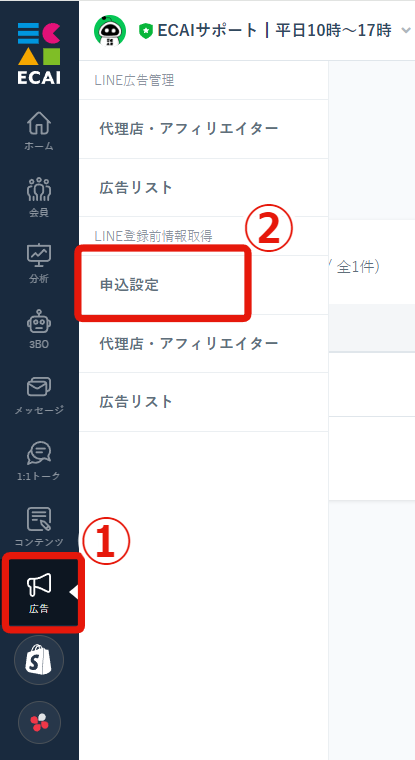
↓
➂追加する
↓
④管理名を入れる
※ECAI内で管理するための名称になりますので「2024年1月SMS送信者」など管理しやすい名前にすることを推奨します
↓
⑤受付期間を設定しないにチェック
※電話番号を登録・取得してSMSを配信する場合、受付期間の設定は不要となります
↓
⑥SMS発信元番号は「共通(0120-002-495)」を選択する
※共通(0120-002-495)はECAI側で取得している番号となります。
※仮にお客様が0120-002-495に電話発信をした場合は自動音声が流れます(自動音声は固定となり変更不可となります)
※0120-002-495の自動音声を確認する際は0120-002-495に発信しご確認ください
↓
⑦保存する
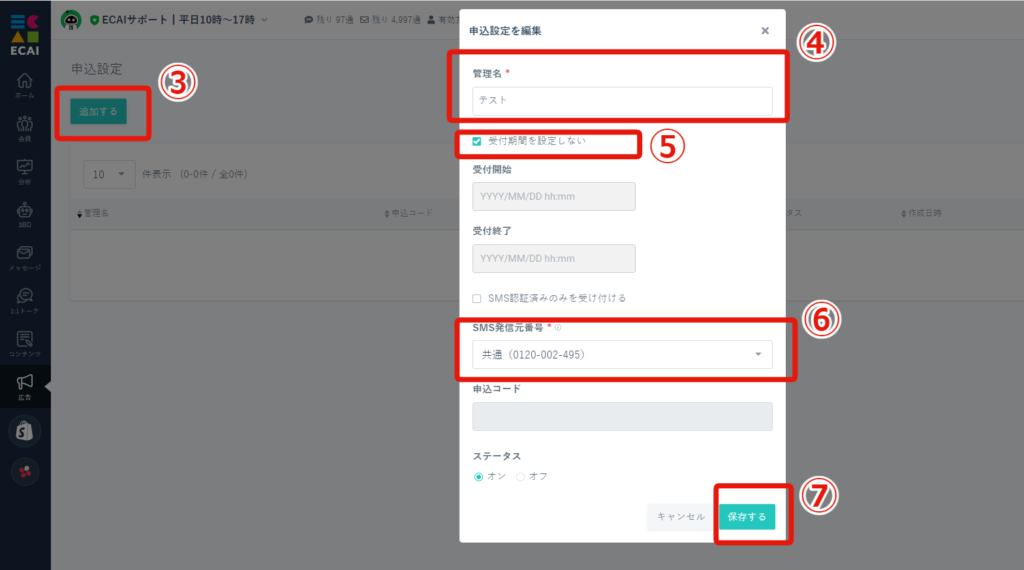
↓
⑧会員
↓
⑨申込リスト
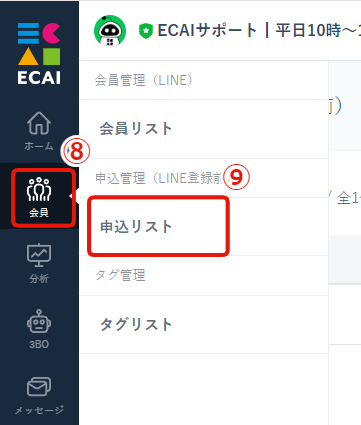
↓
⑩CSVを作成する
CSVを作成する場合は「フォーム名,担当者名,リスト取得日時(予約日時),ユーザー名(会員名),メールアドレス,電話番号」の順で作成してください。
※フォーム名は申込設定にある「管理名」となり、申込設定の管理名と完全一致するテキストを入れないとリストの取り込みができない仕様となります
※項目が空の場合でもカンマ(,)の数は全ての行で合わせる必要があります。
※「フォーム名」「電話番号」だけあればSMS配信は可能ですが、管理する上で「担当者名」「リスト取得日時(予約日時)」「ユーザー名(会員名)」「メールアドレス」も入れておくことを推奨します
【ExcelでCSVファイルを作成する場合】
下記画像のように、各項目を入れファイルの種類をCSVで保存してください。
※複数リストを作成する場合は行を追加してください
A列:フォーム名 B列:担当者名 C列:リスト取得日時(予約日時) D列:ユーザー名(会員名) E列:メールアドレス F列:電話番号
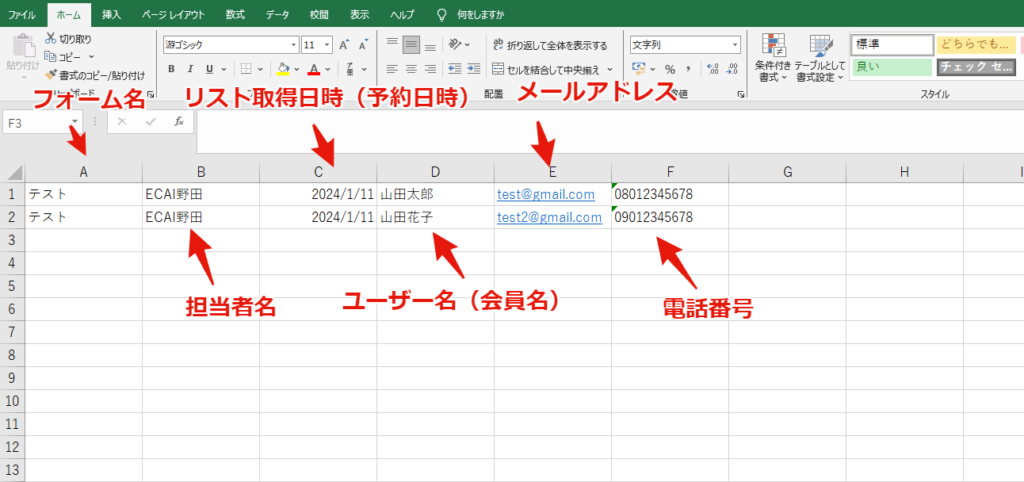
↓
⑪CSV
↓
⑫「⑩」で作成したCSVを選択
↓
⑬取り込み
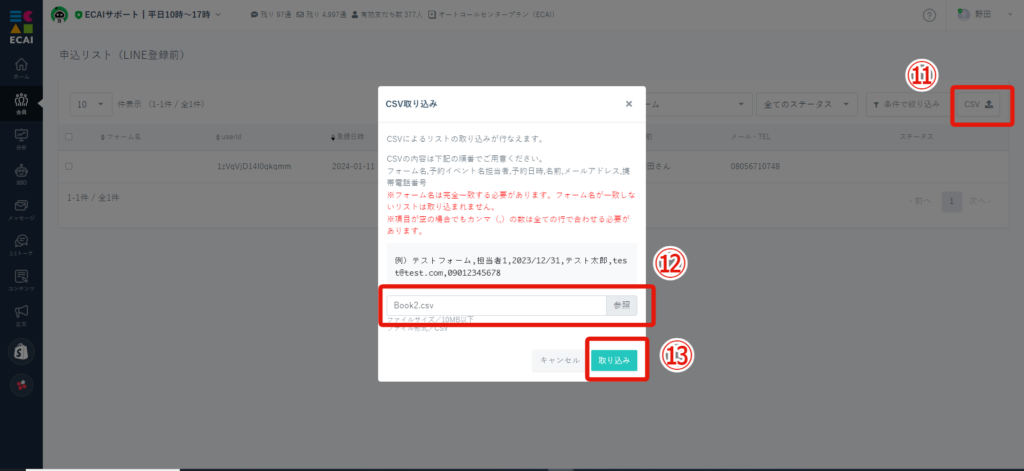
↓
⑭リストが追加されればOKです
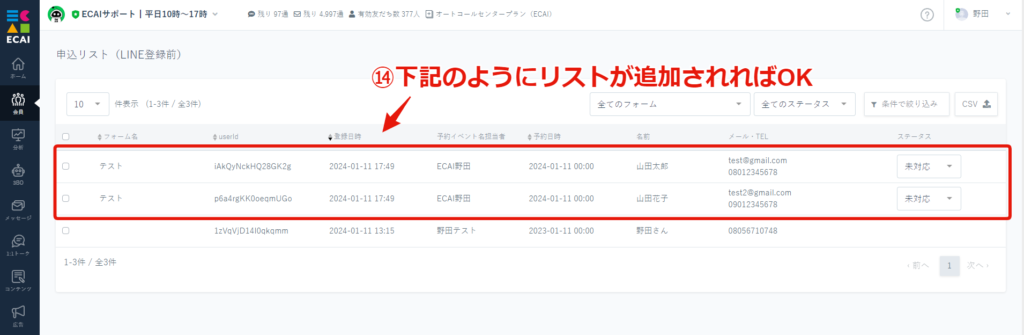
■補足
SMS配信機能を使用するためにはデポジットが必要となります。
デポジットの申込み、または発信元番号をオリジナル(自社の番号)のものを使用したい場合は下記フォームより事前にお申し込みください。
▼【SMS配信】申込デポジット・オリジナル番号依頼フォーム
https://docs.google.com/forms/d/1zRtoIWKo8m2EADGmbxl0eZ1pSVOQAGhWK8effHL-FRM/edit
