1:1トークの定型文の並び替えは以下の方法で可能です。
定型文の作成方法はこちら
①定型文をクリック
↓
②「並び替え」をクリック
↓
③移動させたい定型文の▲または▼にカーソルを合わせる
↓
④マウスをドラッグ&ドロップで移動させる
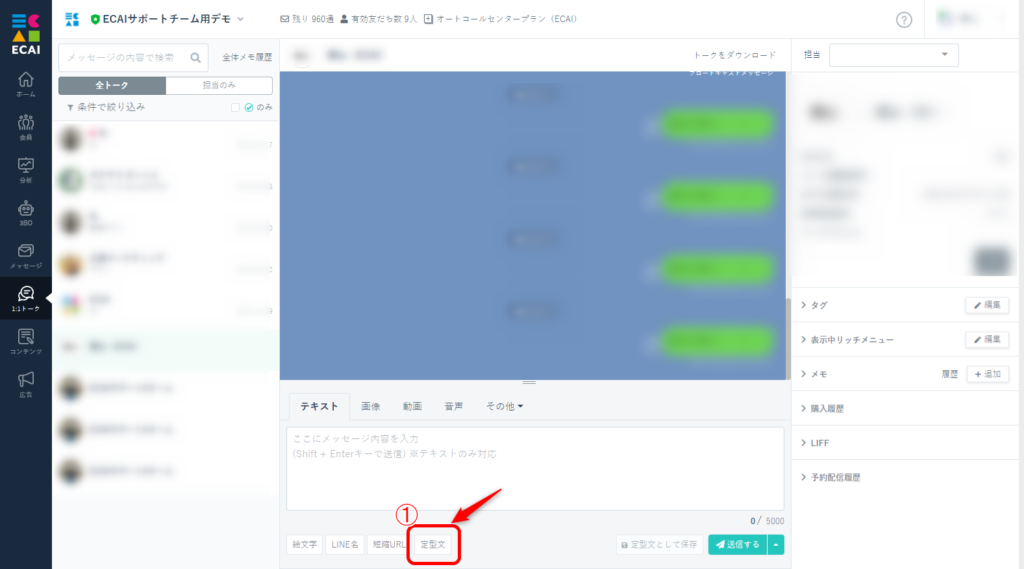
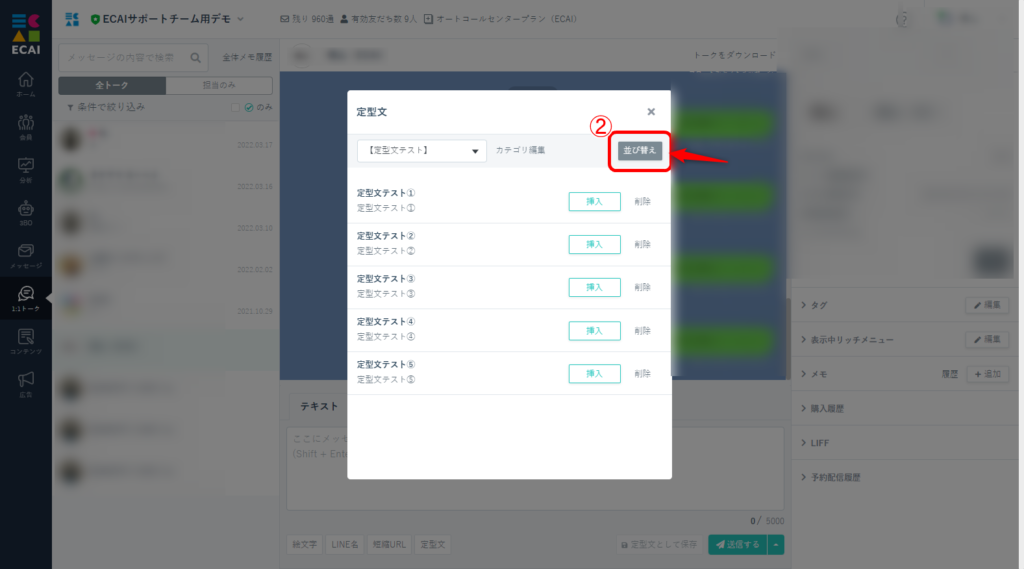
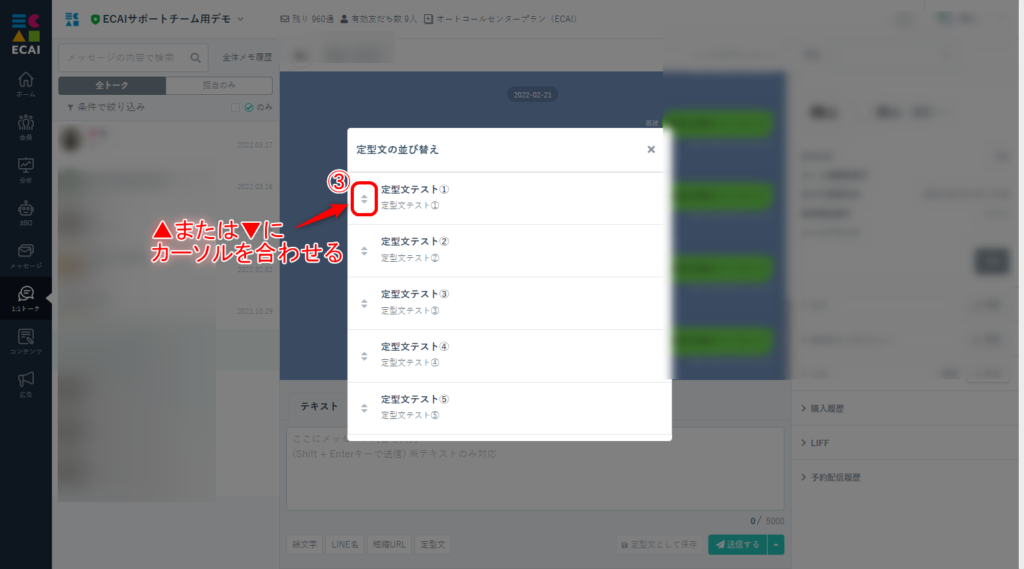
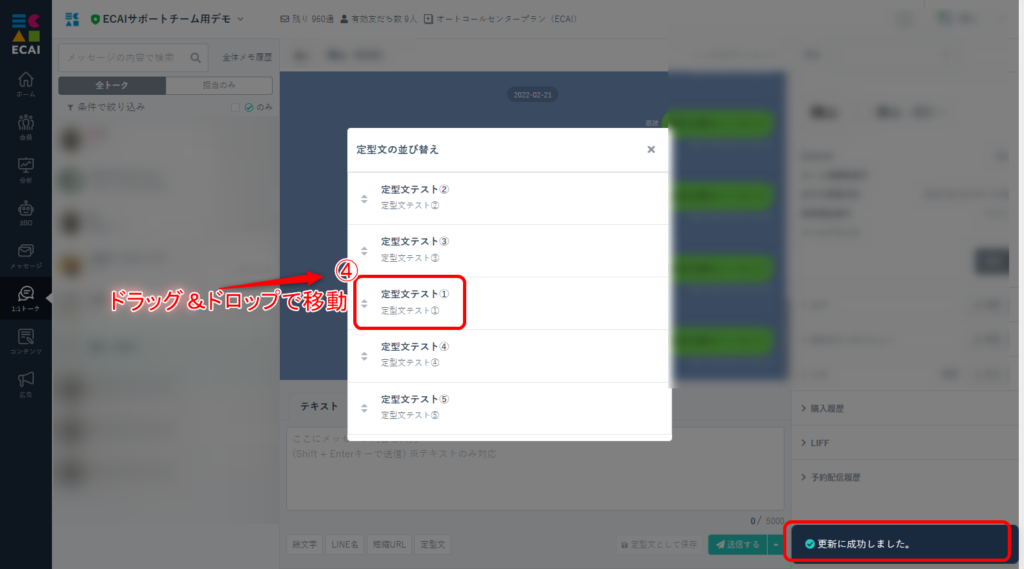
① CSVダウンロードを行いたい対象の会員のトーク画面を開き、右上「トークをダウンロード」をクリック
↓
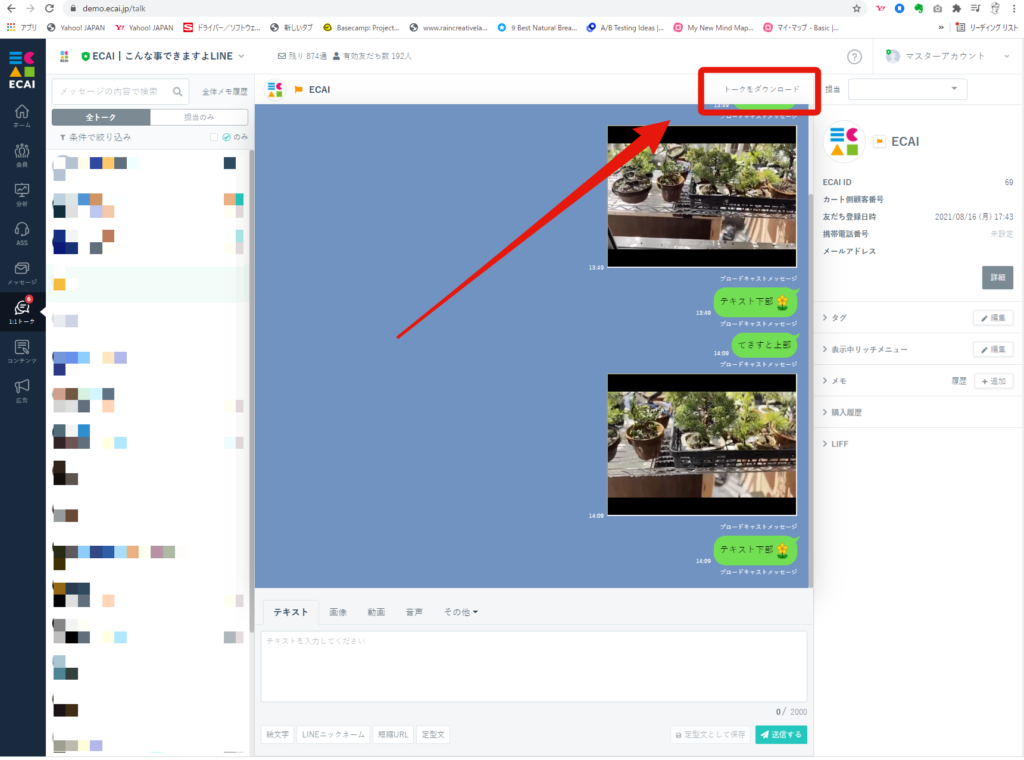
↓
② ジョブリストをクリック
(CSVファイルはジョブリストに作成されるため、ジョブリストに移動します。)
↓
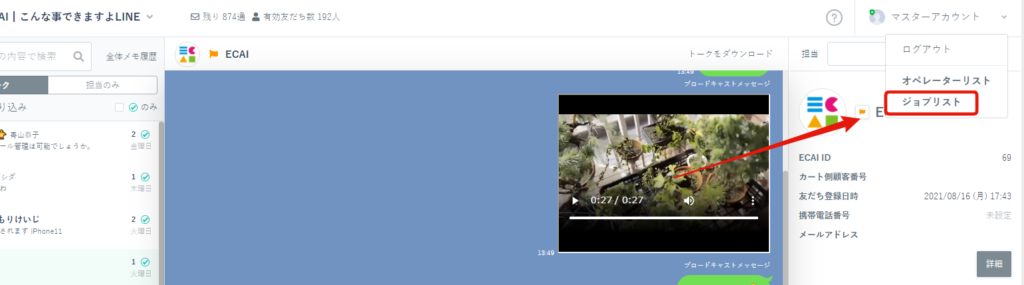
↓
③ CSVのダウンロードが終わると「CSVをダウンロード」の青いボタンが出現するので「CSVをダウンロード」ボタンをクリックして完了です。
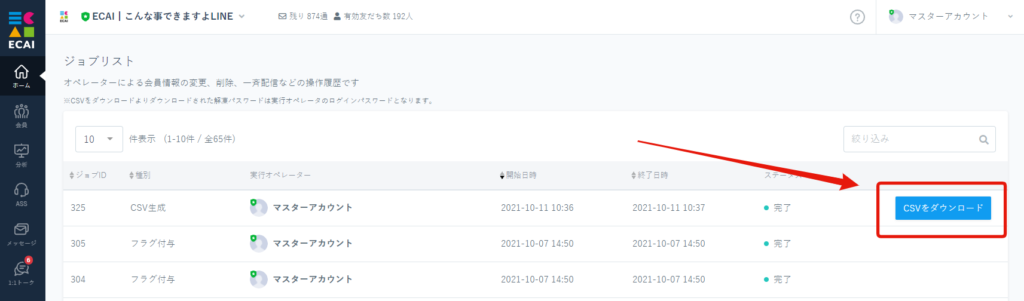
▼重要
※CSVファイルにはパスワードがかかっていて、CSVファイルを作成した方のECAIログインパスワードで解凍できます。
※1:1データの保存期間はこちらをご確認ください。
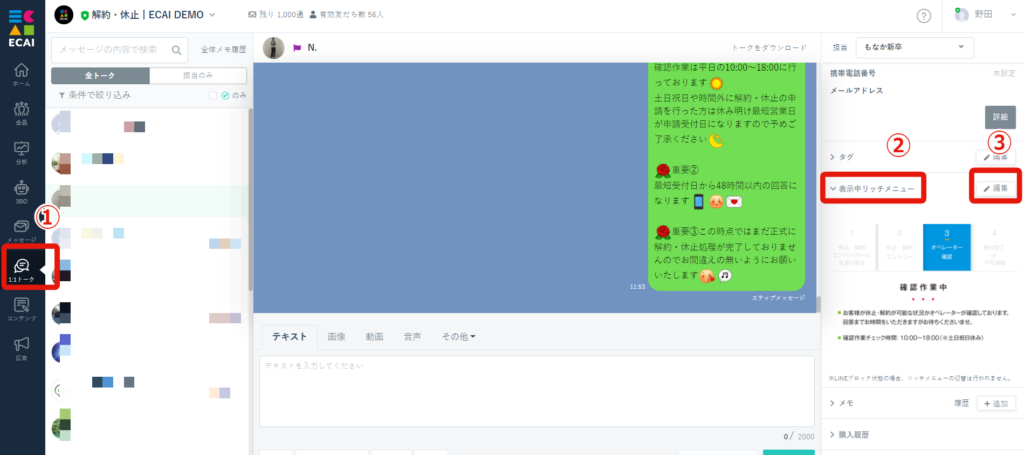
↓
②表示中リッチメニュー
↓
➂編集
↓
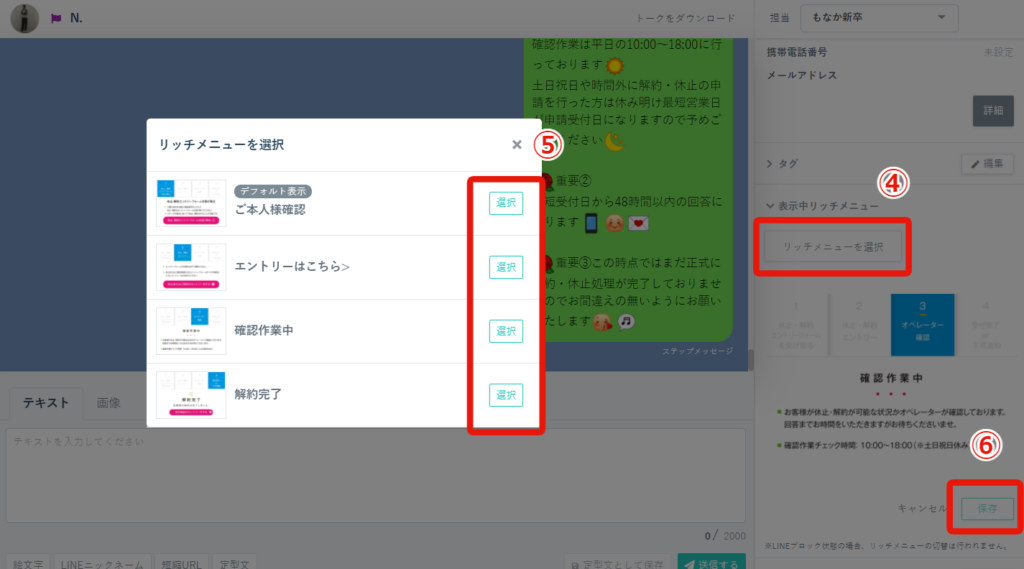
↓
⑤変更したいリッチメニューを選択
↓
⑥「保存」して完了
1:1トークで設定したオペレーターアイコン、指定したオペレーター名で接客が可能になりました!
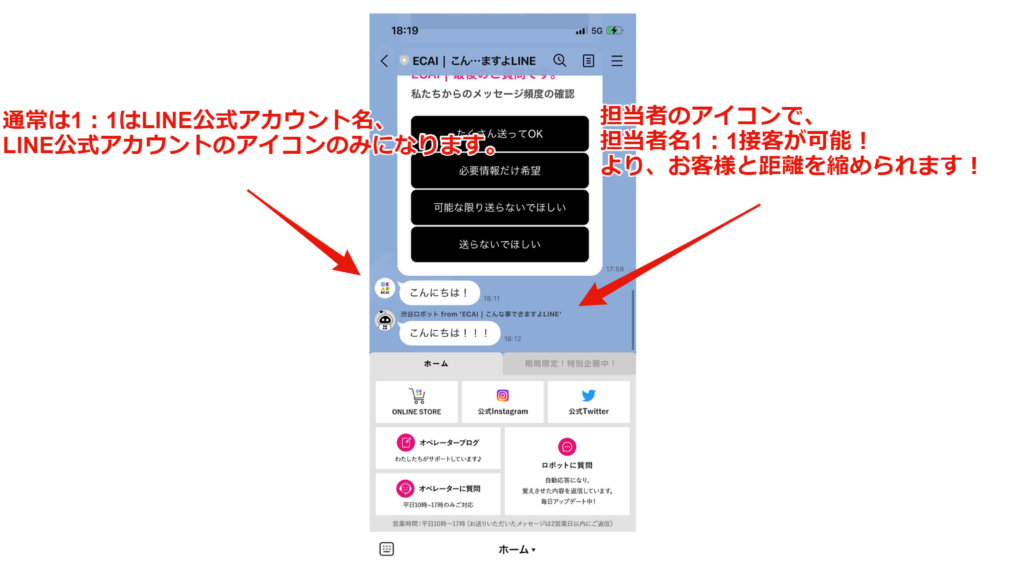
ブランドの担当者様、開発担当者様など様々な人と本人と1:1を話している体験をお客様が体感できるようになりました!
お客様の満足度アップでLTVにつながると思います!
1:1トークから送信したメッセージの件数を確認するには、メッセージ送信時に「メモ」を追加してください。
▼メモ追加手順
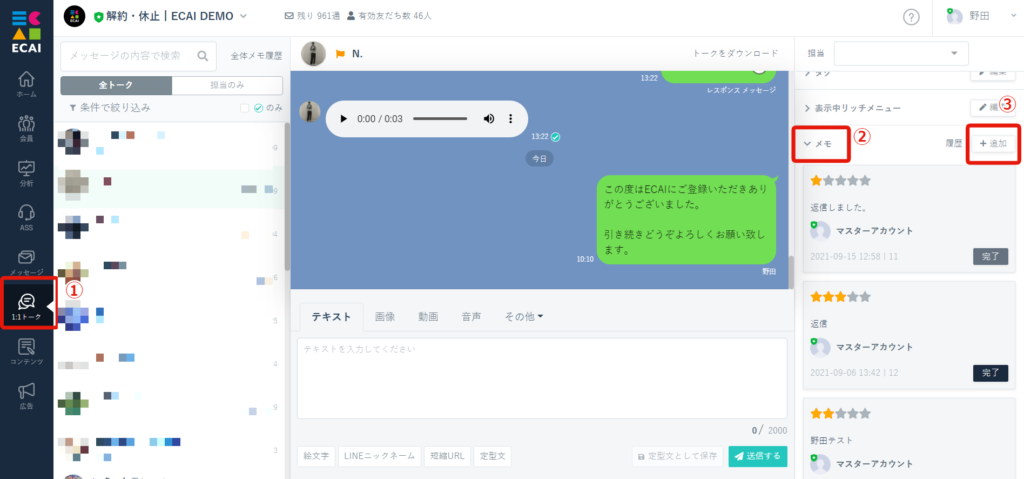
↓
②メモ
↓
➂追加
↓
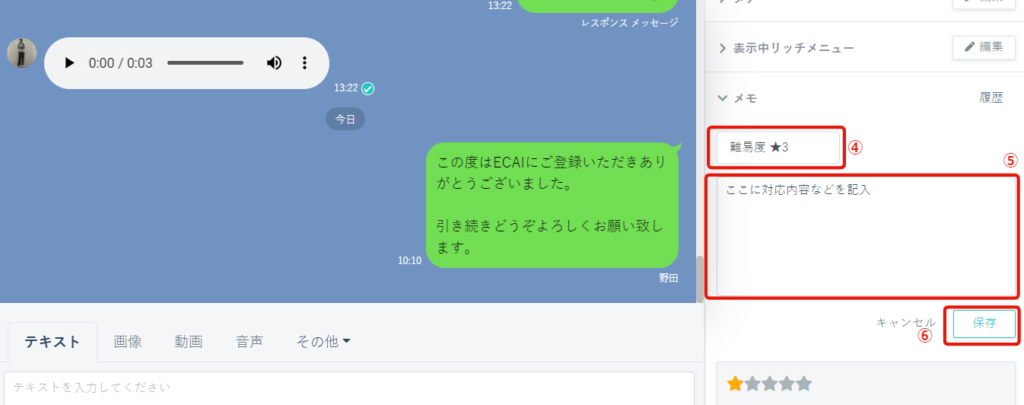
┗難易度を入れておくと、後に難易度別の件数確認ができます
※難易度1~5の表示名は変更・追加できません
↓
⑤対応内容などを記入
↓
⑥保存
↓
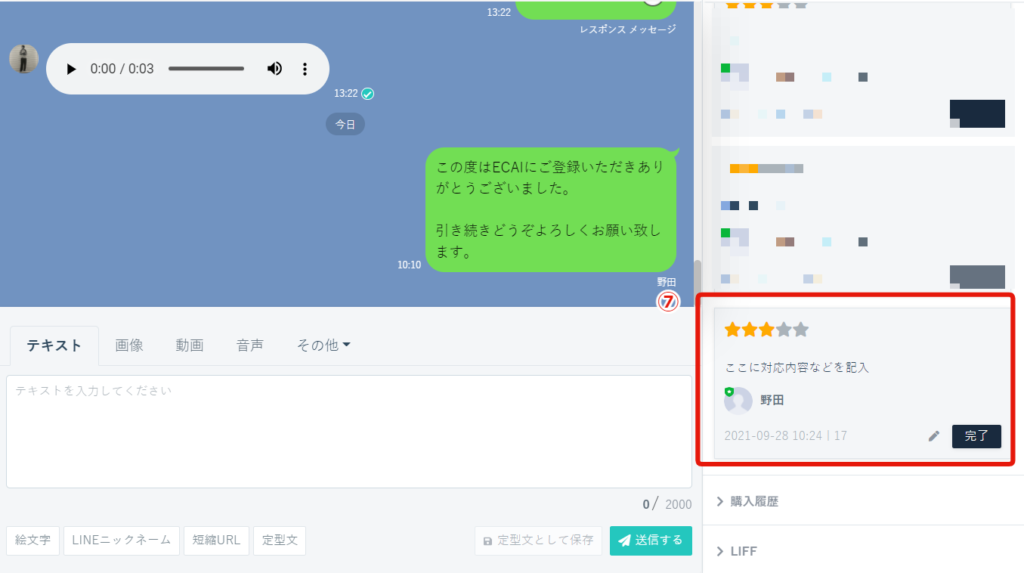
▼メッセージ件数確認手順
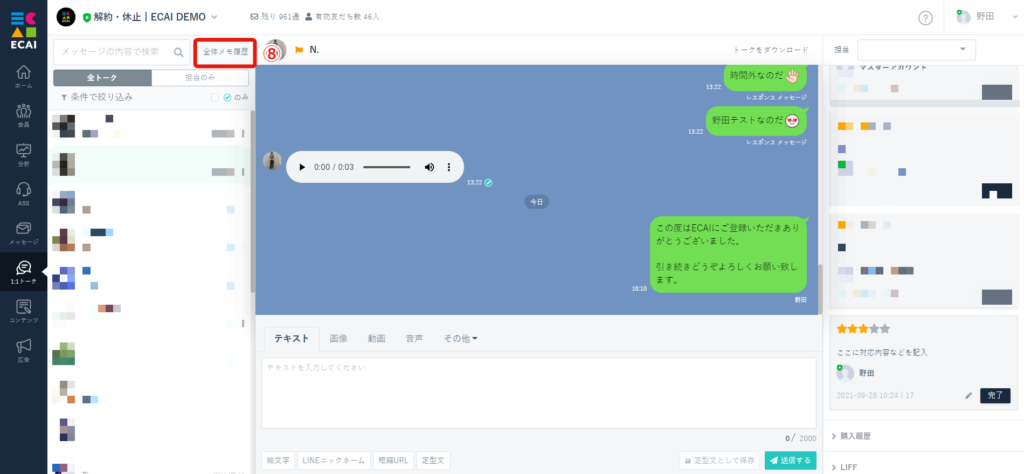
↓
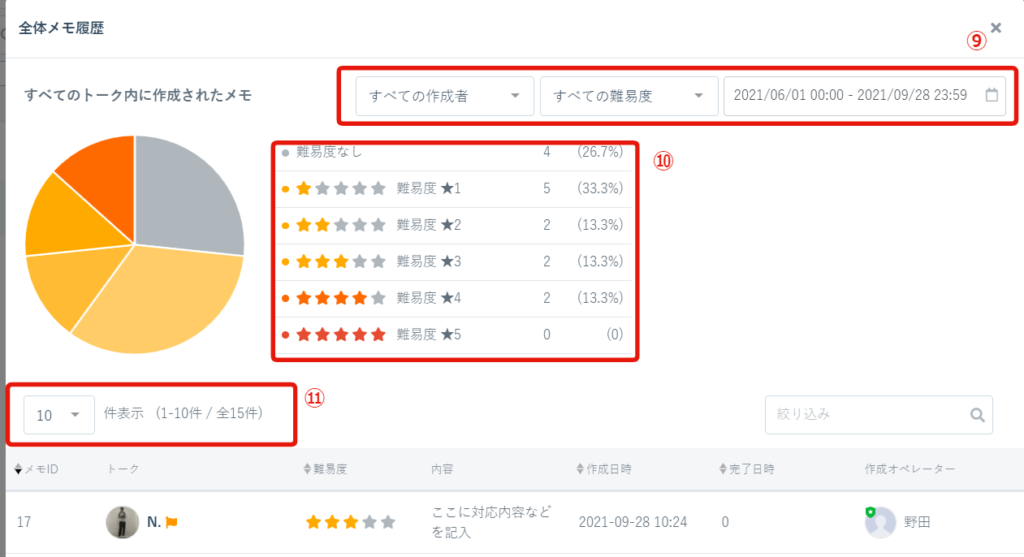
↓
⑩難易度別に件数(比率)が確認できます。
↓
⑪絞り込み後の全件数が確認できます。
「フラグ」を利用して印を付けることが可能です。
「フラグの付与について」はこちら
「フラグ名の編集」はこちら
「一括フラグ変更」はこちら
▼1:1トークでは以下のように3ヶ所にフラグが表示されています

▼会員リストでは以下のようにフラグの表示がされています
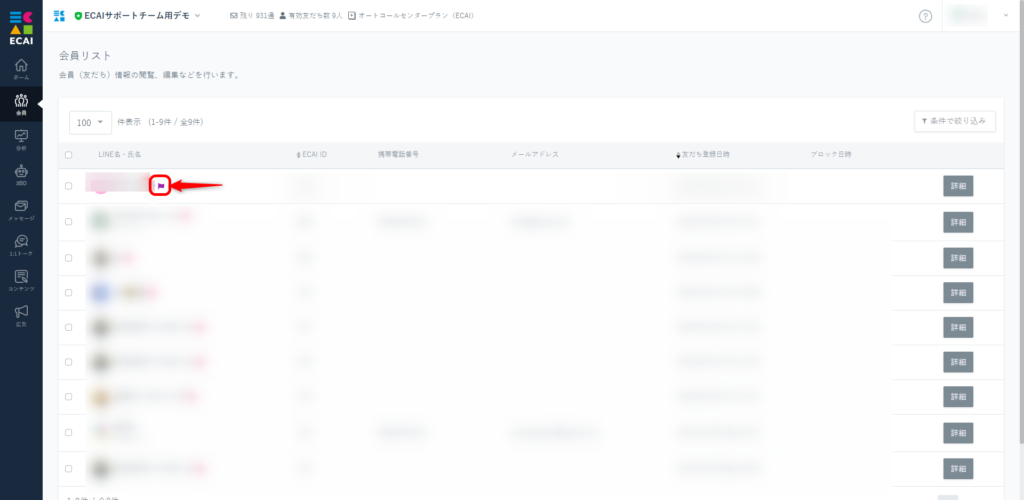
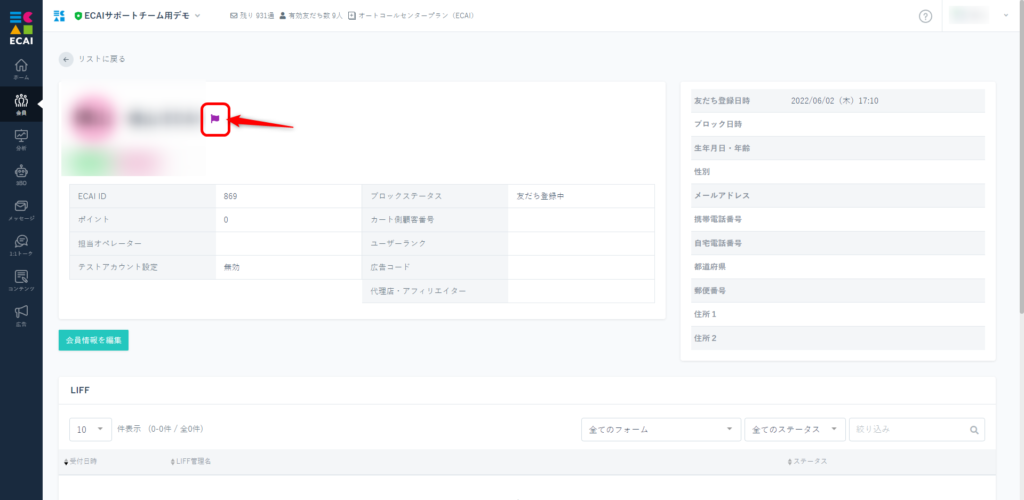
会員リストからフラグで検索も可能です。
会員リスト一覧から条件で絞り込みをする方法はこちら
新機能#027┃個別の予約配信が可能になりました!個別の予約配信が可能になりました!
これにより、時間外に来ていたメッセージ、土日に来ていたメッセージをなどを自分の時間で作成することが可能になります。
ご活用ください!
▼【個別予約配信】設定方法
① 1:1画面 > 送信したいメッセージを入力 > 送信ボタン横の「▼」をクリック
↓
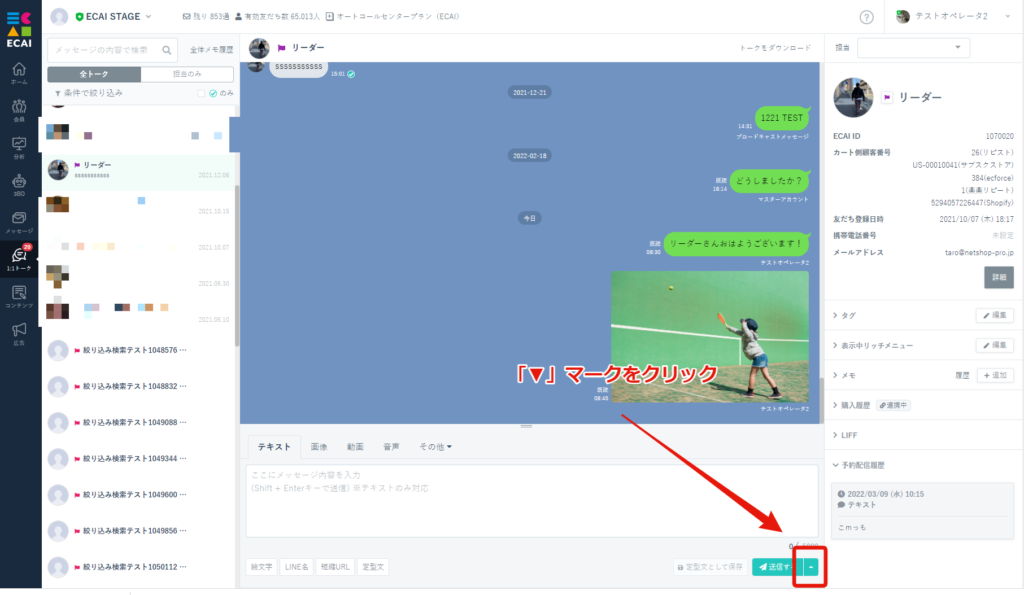
↓
② 予約するをクリック
↓
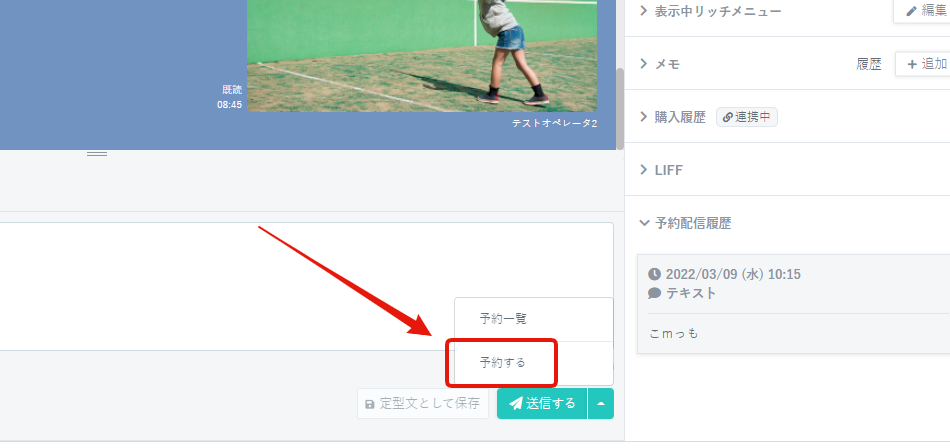
↓
③ ポップアップが立ち上がりますので、送信したい日時を選択(※15分刻みになります。)
↓
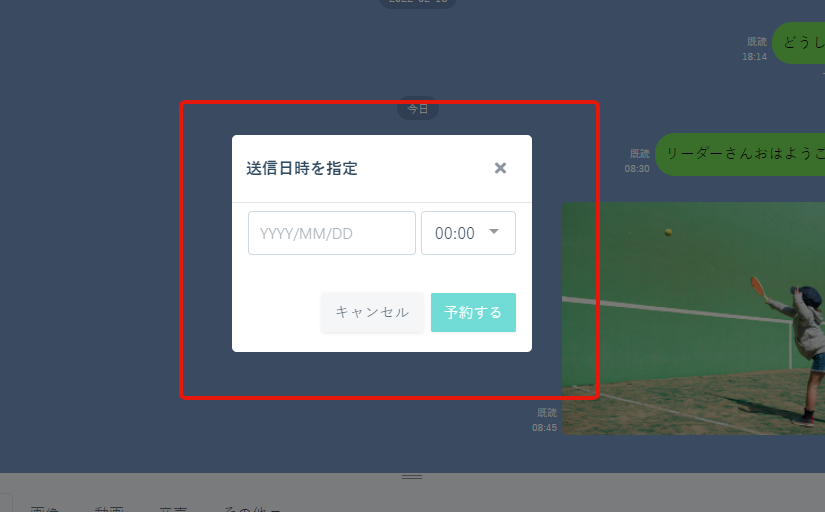
↓
④ 日時が確定したら「予約する」ボタンをクリックして完了
↓
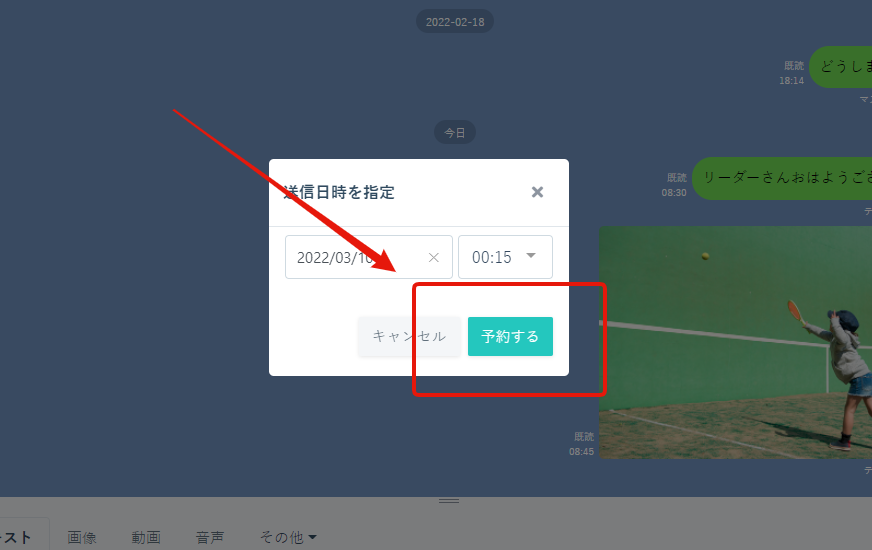
↓
⑤ 右サイドメニューに予約が表示されたら正常に予約が完了したことになります。
↓
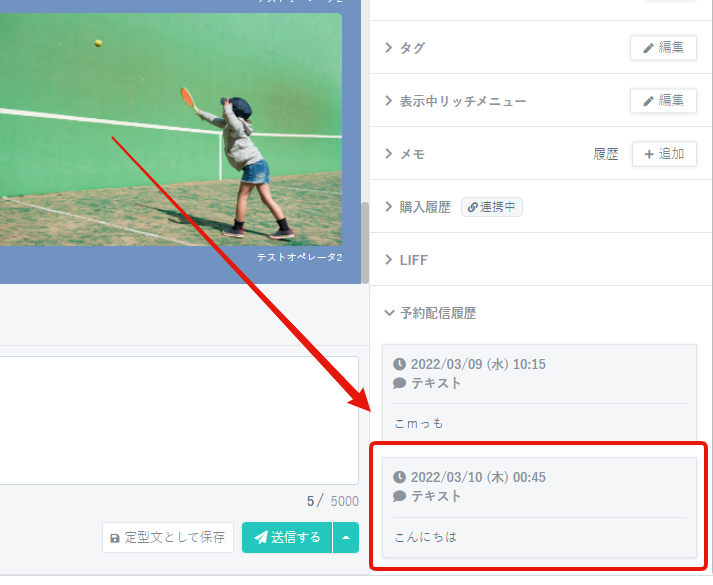
※すべてのメッセージ予約が可能です。
※同一時間に複数メッセージの送信はできません。(優先順位機能なし)
※複数メッセージを設定したい際は個別にステップメッセージの設定をお願いします。
※予約の解除方法はこちら>
▼補足
・個別予約メッセージの登録件数の上限は1BOTにつき1,000件となります。
日常的に使っているLINEアプリのトーク機能を通じて、
友だちになっているユーザー一人ひとりとコミュニケーションが取れる機能です。
★ECAIを使うメリット!
ECAIの1:1トーク機能は通常のLINE公式アカウントだけではできない7つのメリット!
①メモ機能
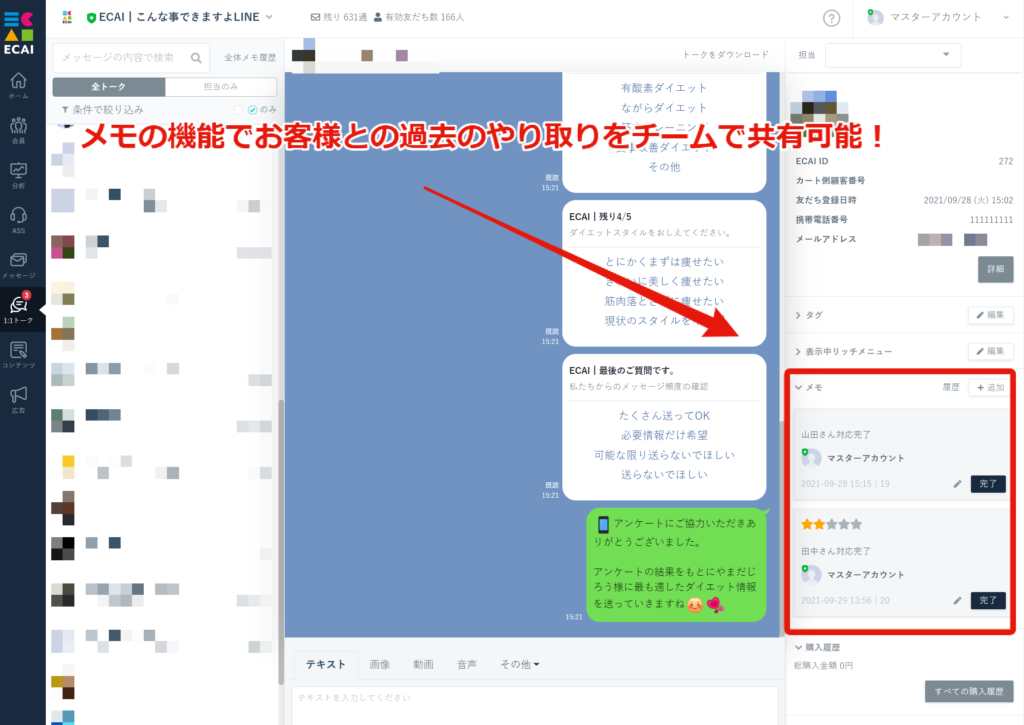
②定型文機能
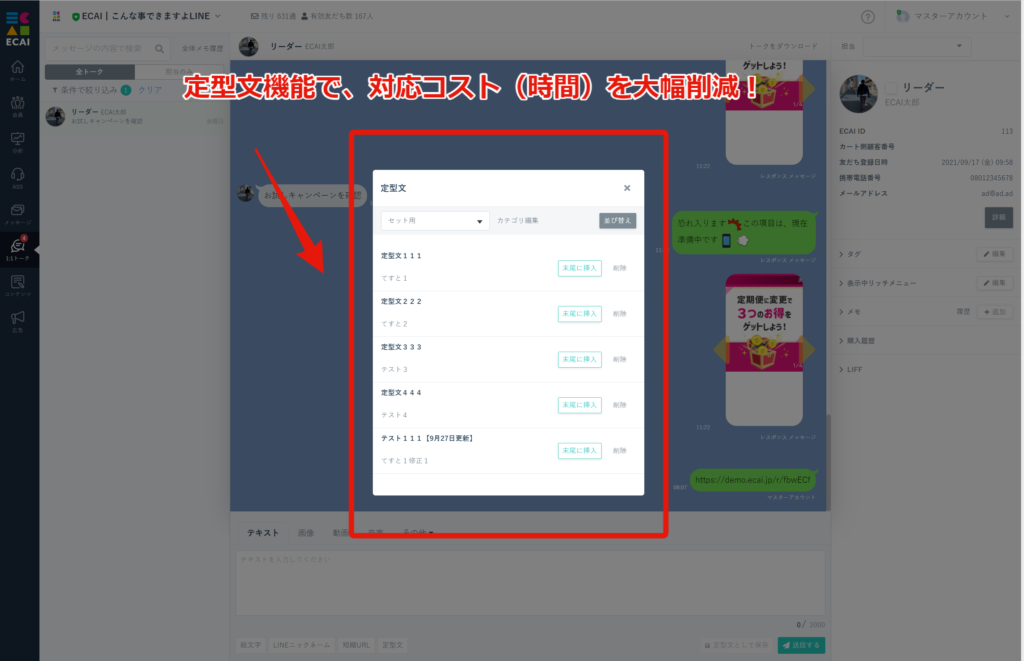
③担当者機能
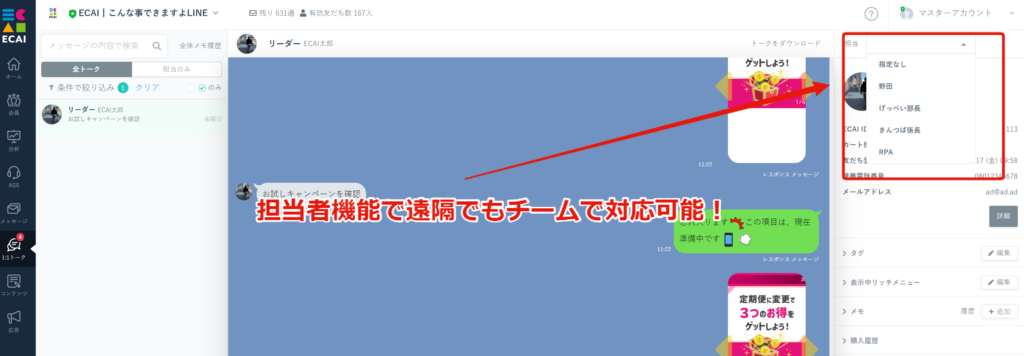
④カート購入情報を確認しながらの1:1トーク
(ecforce、リピスト(プレックス)、サブスクストアのみ可能 ※API連携が必要になります。)
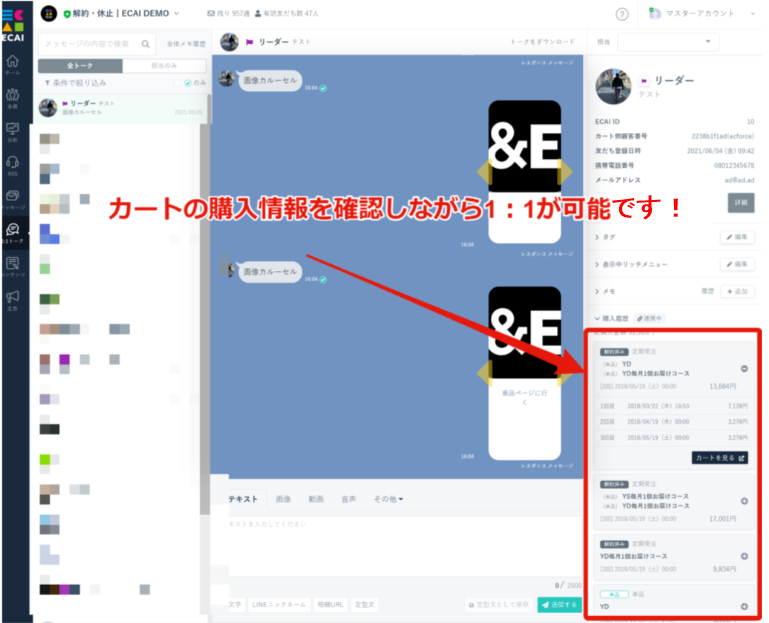
⑤フラグ管理
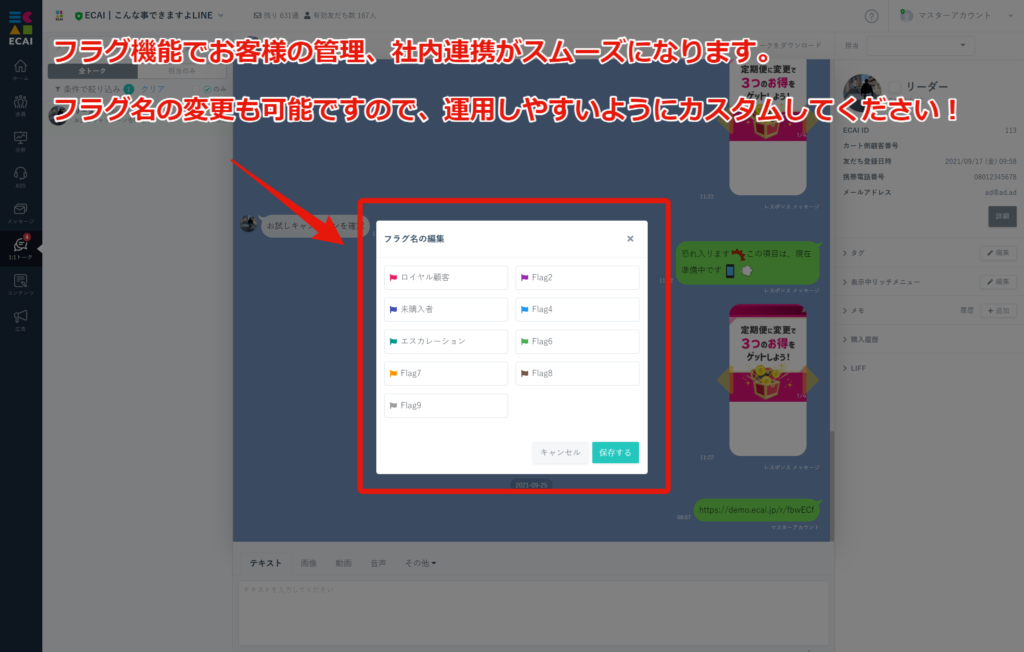
⑥タグ管理機能
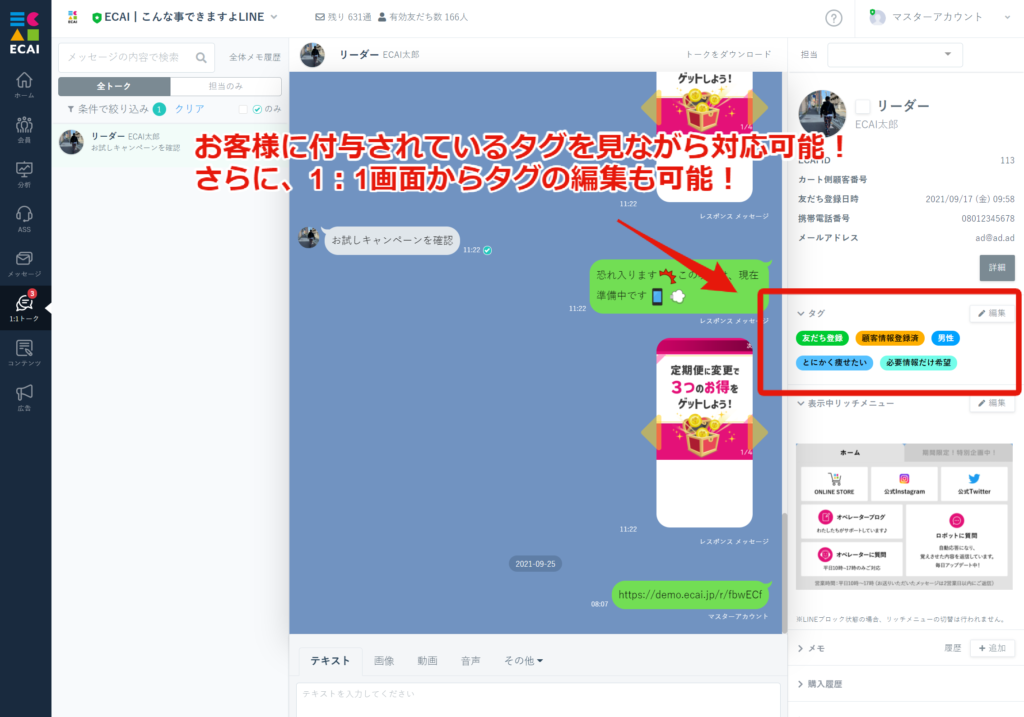
⑦リッチメニュー管理
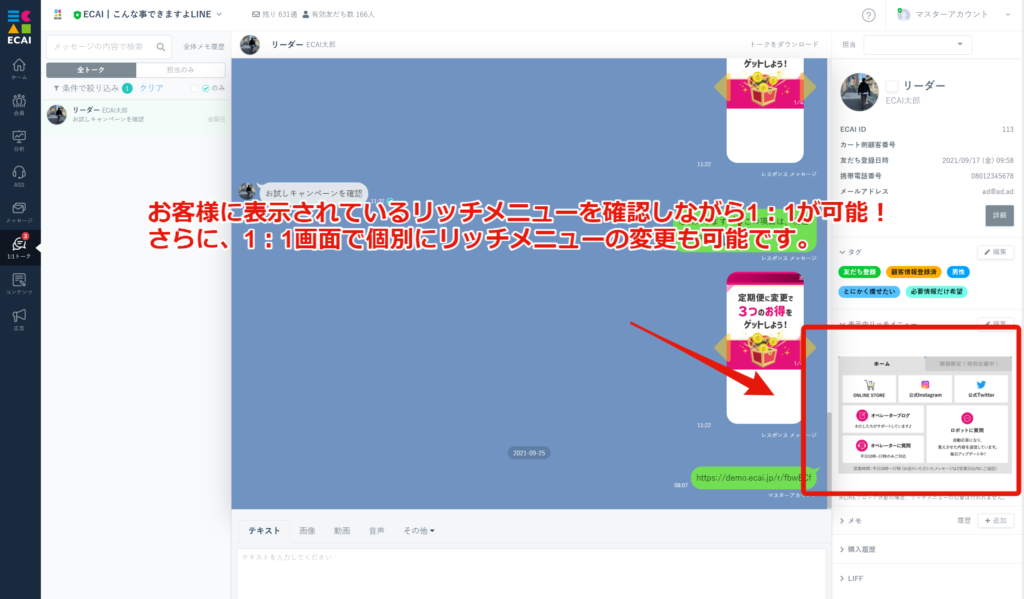
自由入力欄に希望のテキストを入れて送信ボタンを押すだけで個別にLINEメッセージが送信できます。
↓
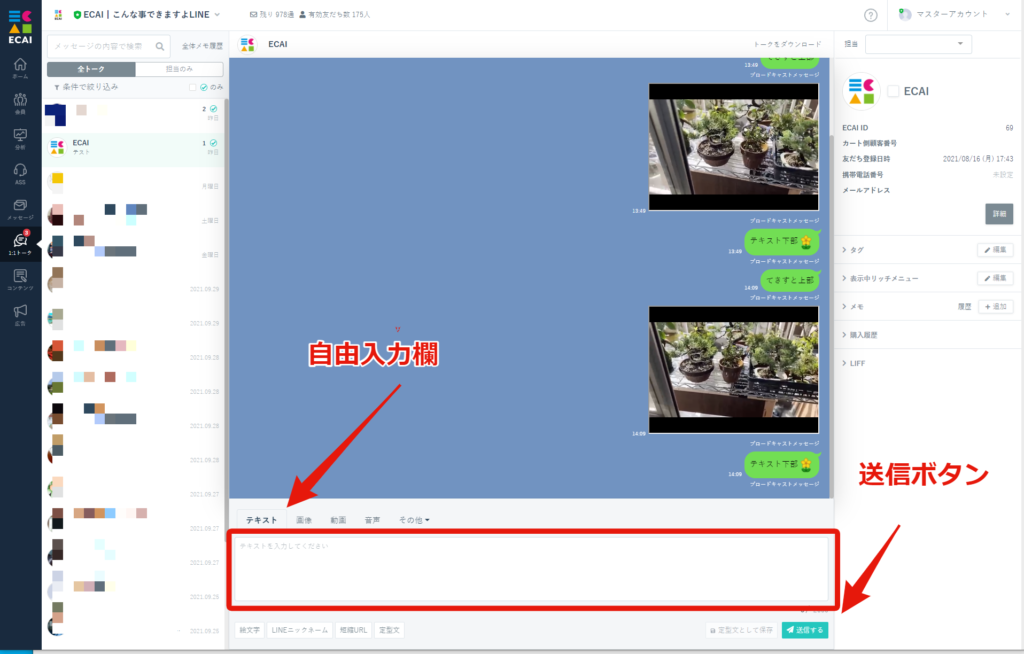
① 左サイドメニュー「個別予約メッセージ」をクリック
↓
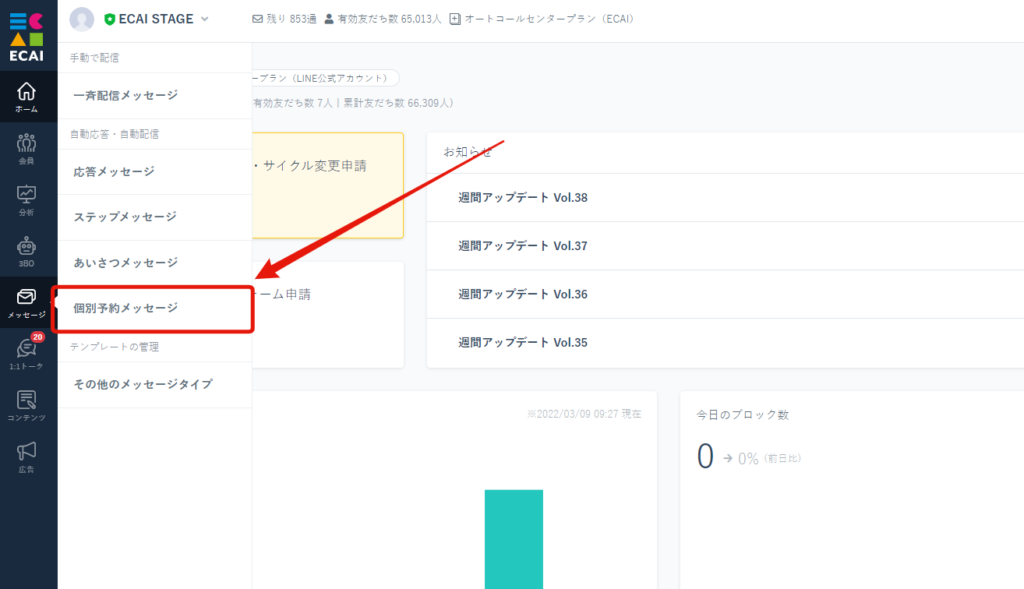
↓
② 右上の絞り込みにて削除したい対象のメッセージを検索(ECAIID、メッセージ、送信日時で検索可能。送信日時は「0000/00/00」の形式になります。)
↓
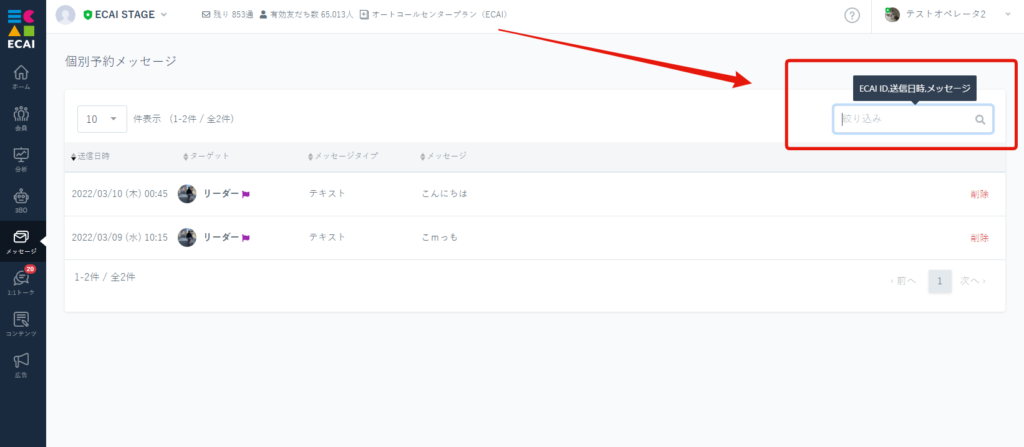
↓
③ 削除したい対象が見つかったら右側の「削除」ボタンをクリック
↓
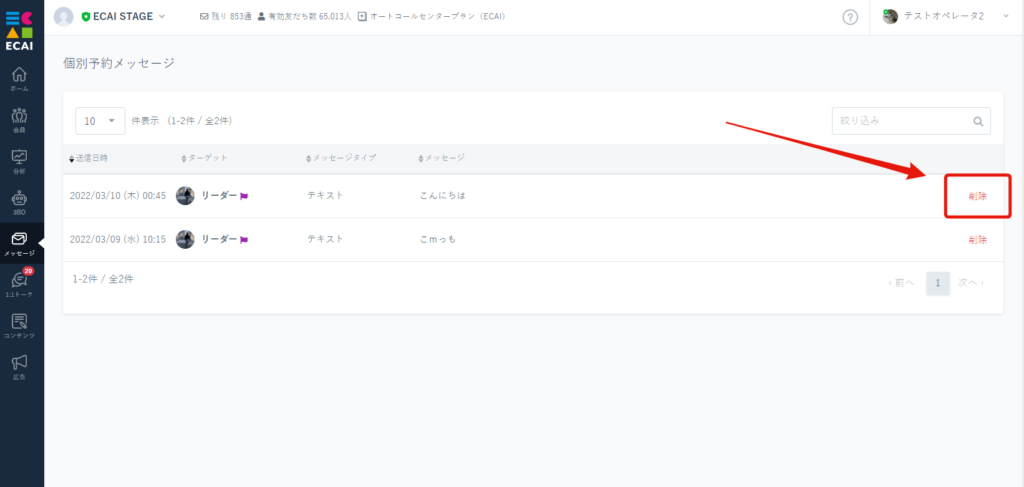
↓
④ ポップアップで削除してもいいですか?が出てくるので問題なければ「削除」をクリックして削除完了。(※復元不可)
↓
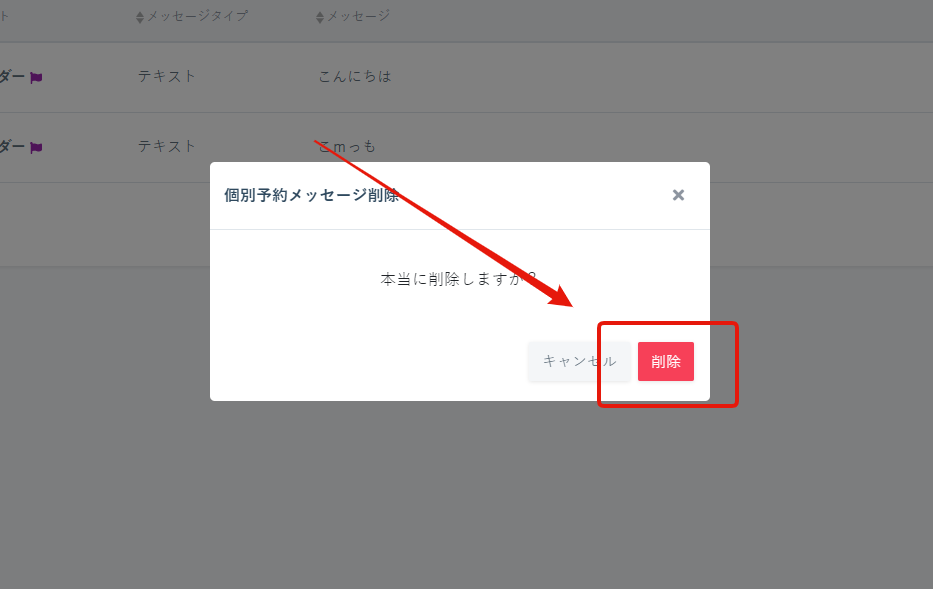
タグリストに並んでいる順と同じ(作成順)になります。1:1トークで複数の画像を一括で送信する
画像カルーセルを利用することで、1度に10枚までの複数の画像が一括で送信することが可能です。
画像カルーセルの作成方法はこちら
①1:1トークの「その他」をクリック
↓
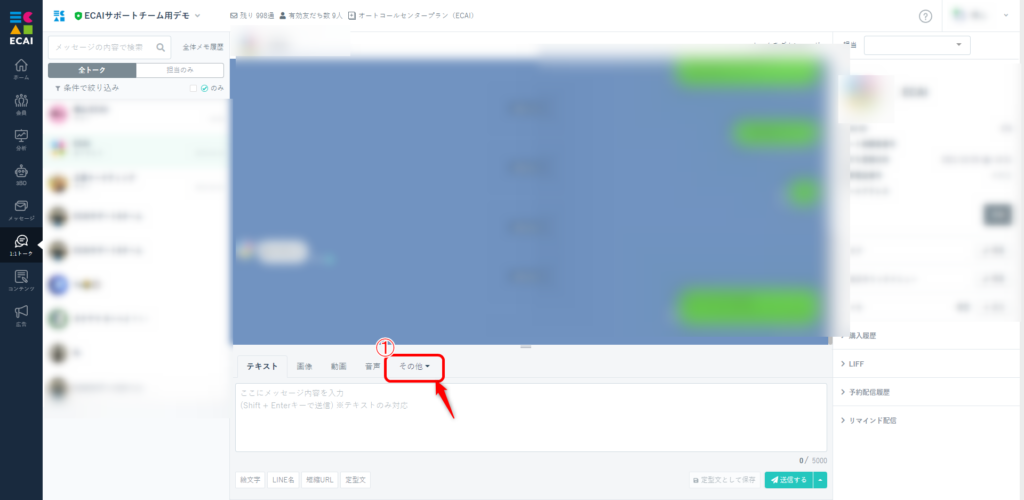
②「画像カルーセル」を選択
↓
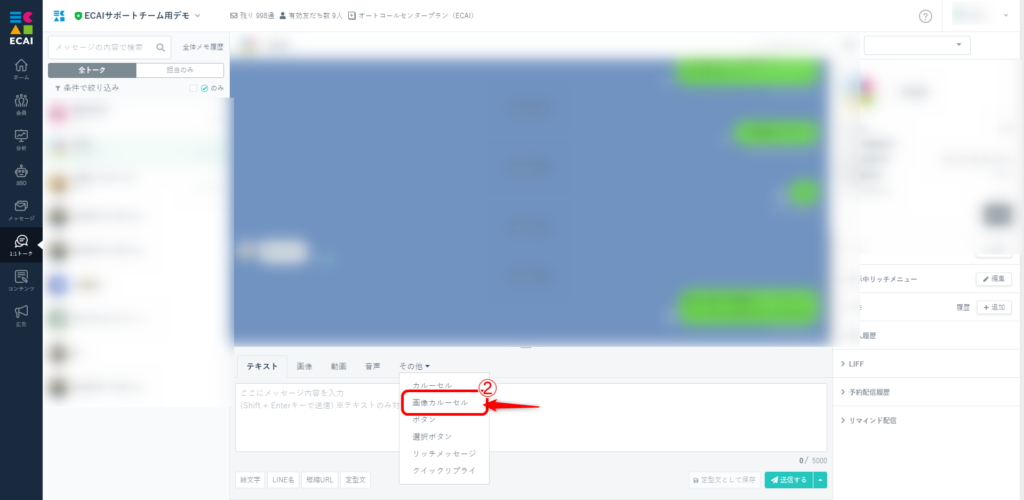
③「画像カルーセルメッセージを選択」をクリック
↓
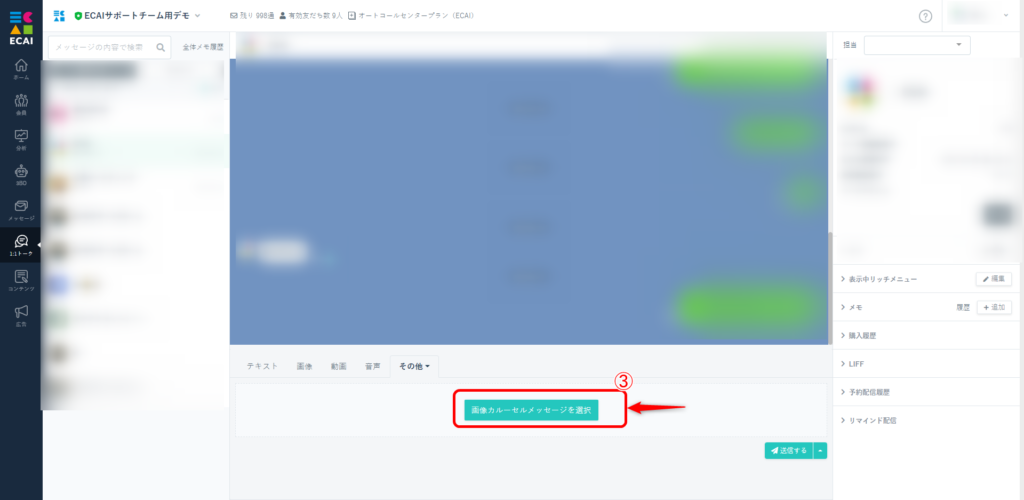
④作成した画像カルーセルを選択(「新規作成」を選んでここから作成も可能)
↓
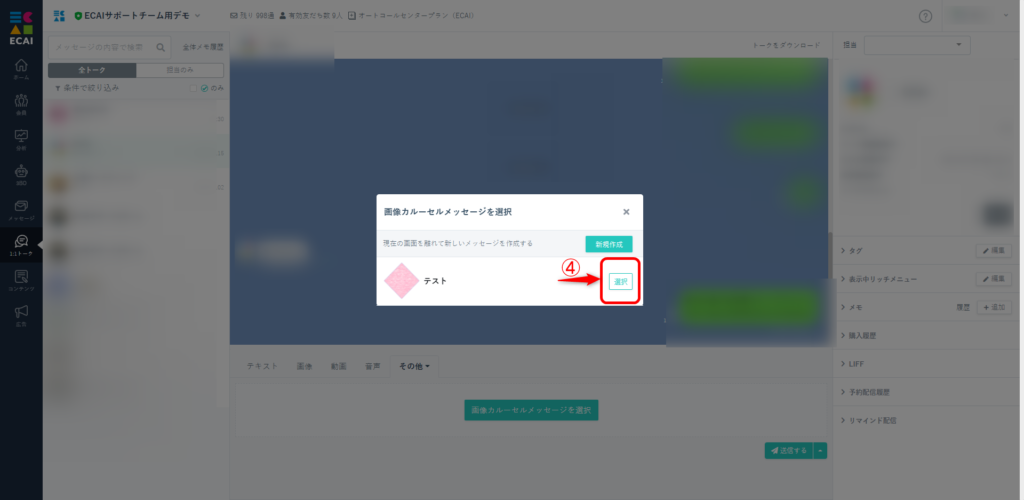
⑤「送信する」をクリックして複数の画像が一括で送信されます
↓
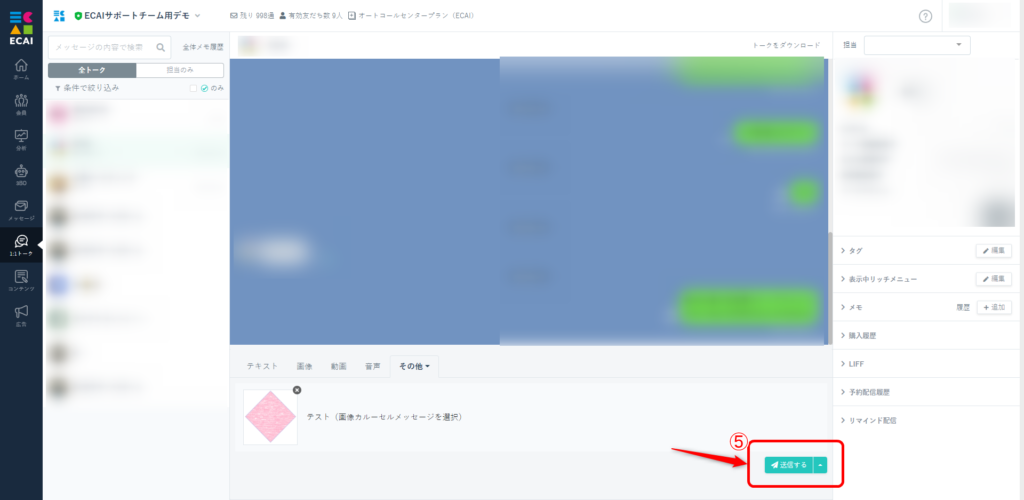
以下のように送信されます。
▼スマホ画面
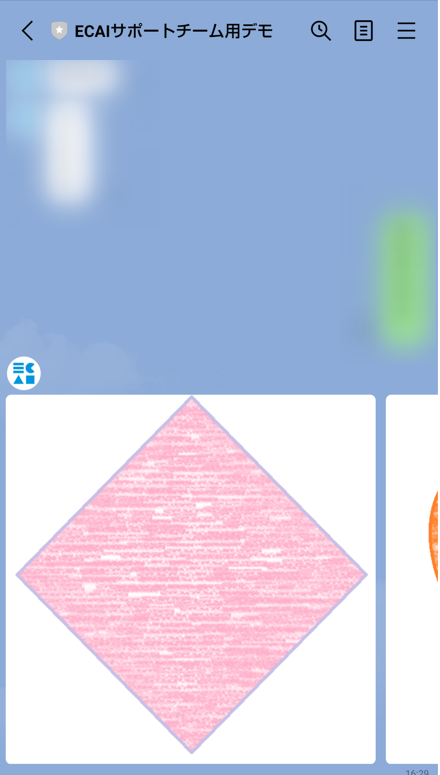
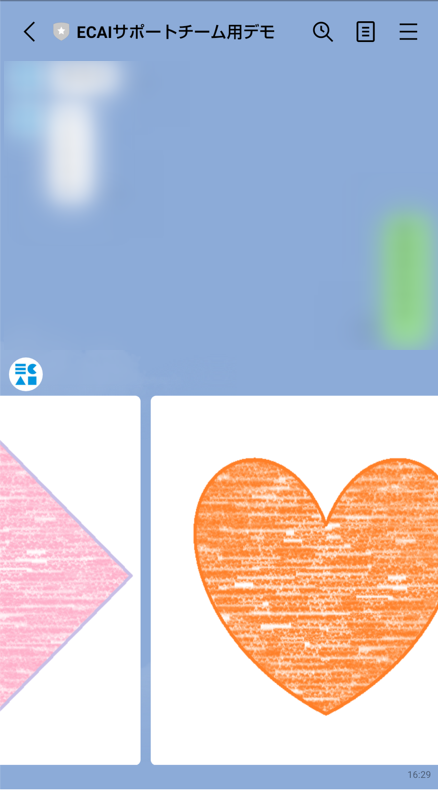
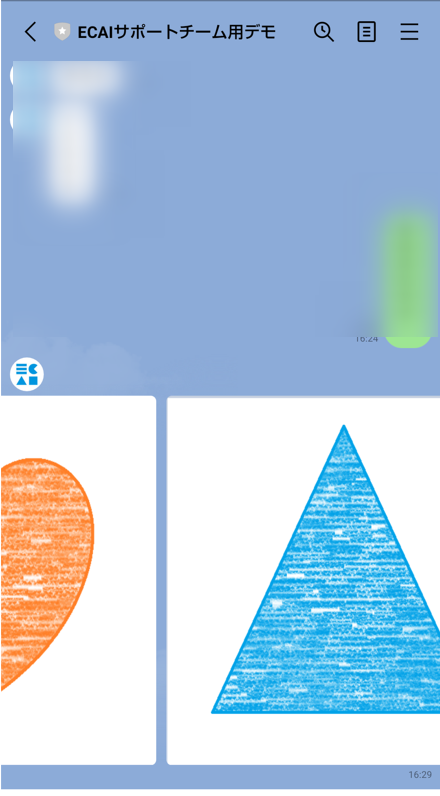
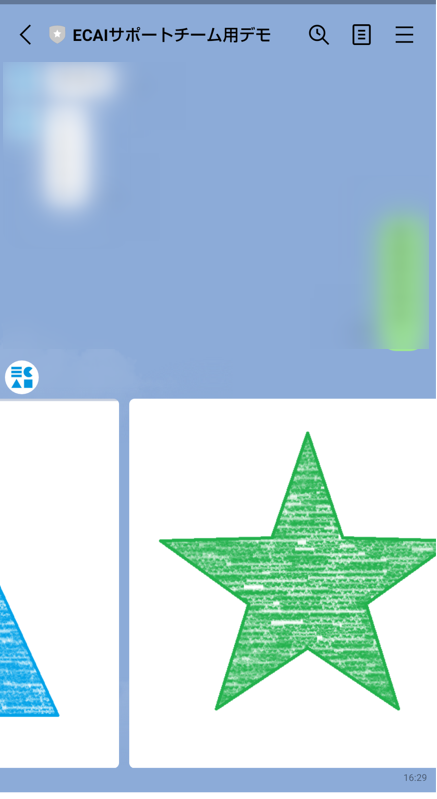
ホーム画面から未読数(未処理数)が一目で確認できるようになりました! これにより、 ・1:1トーク画面に行って未読があるかないかの確認時間 ・処理の残り件数は何件を確認する時間 の短縮できるようになりました! ↓
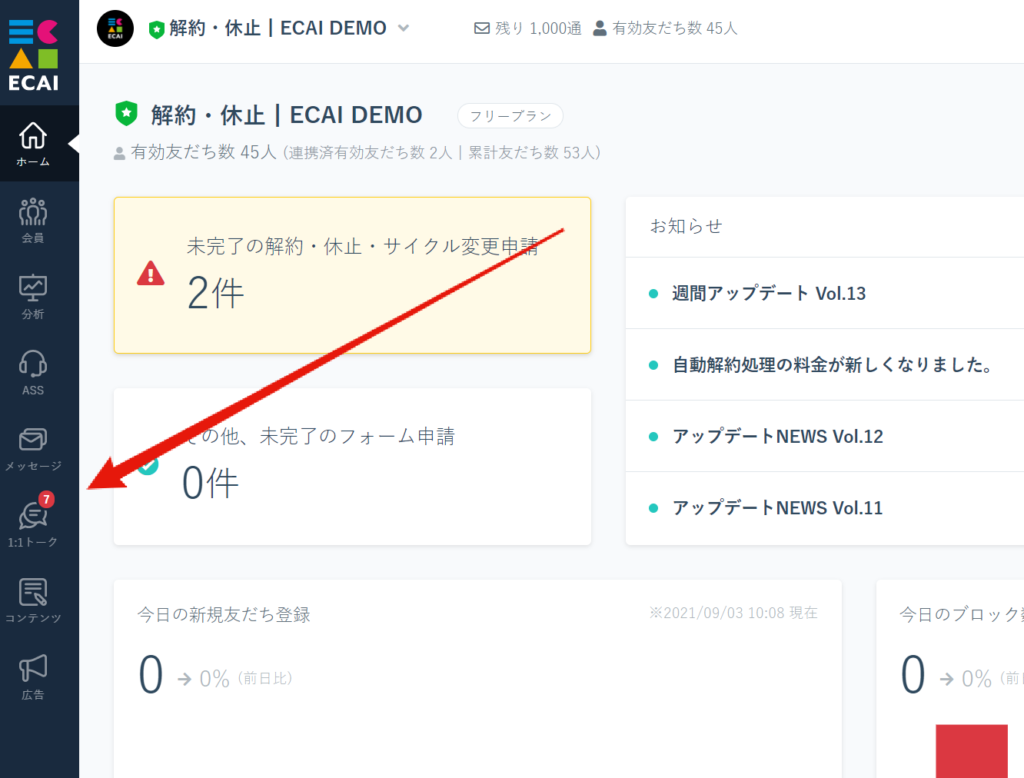
1:1トーク画面のメッセージ更新頻度は2秒毎に自動更新されます。
※トラブル防止の観点からページ更新をしてからメッセージのやり取りをすることを推奨します。
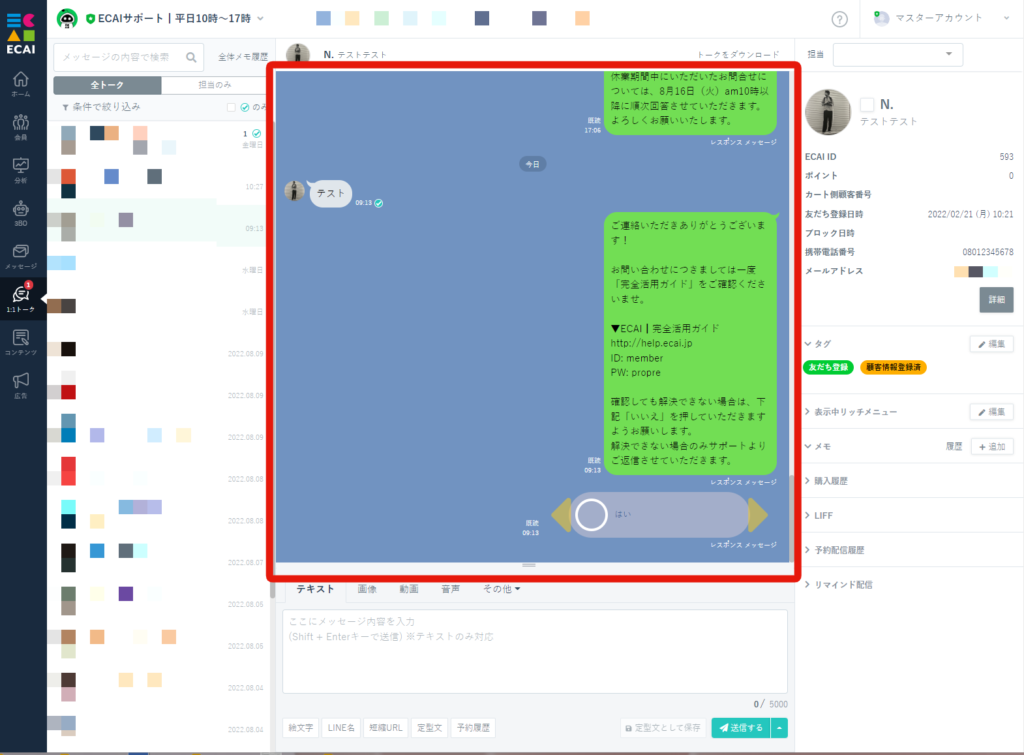
スマホにてECAIのログイン画面を開く際にチャットワークから開いてますでしょうか? 質問の意図はスマホにてチャットワーク概要からログイン画面を開いて>ログイン>スマホ連携 をタップするとエラーになります。 そこで、チャットワークからECAIのログインURLをコピーし Safariを立ち上げてコピーしログイン>LINE連携を押して再度連携ボタンを押してみてください。
