LINE公式アカウントとECAIの連携には下記設定が必要になります。 ガイドに沿って設定を進めてください。
(1)LINE公式アカウント開設 (2)LINEログインチャネル設定 (3)Messaging API設定 (4)ECAIとLINE公式アカウント連携 (5)LINE公式アカウントのWebhook設定、切り替え
■(1)LINE公式アカウント開設 LINE公式アカウントの開設がまだの方は、下記より開設をお願いします。 https://www.linebiz.com/jp/signup/ ■(2)LINEログインチャネル設定 LINEログインチャネルの新規作成方法はこちら> ■(3)Messaging API設定 Messaging APIの作成方法はこちら> ■(4)ECAIとLINE公式アカウント連携 ECAIの管理画面にログインします。 (ECAIサポートより発行されたもの) ①BOT選択をクリック > ②「LINE公式アカウントリスト」をクリック
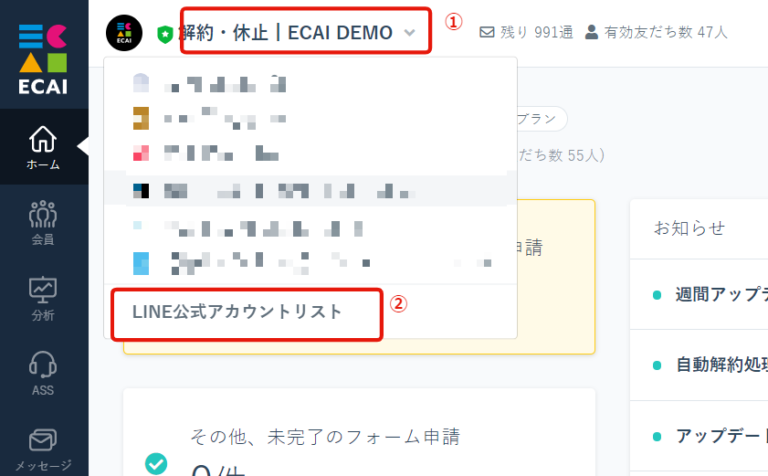
↓ ➂「追加する」をクリック
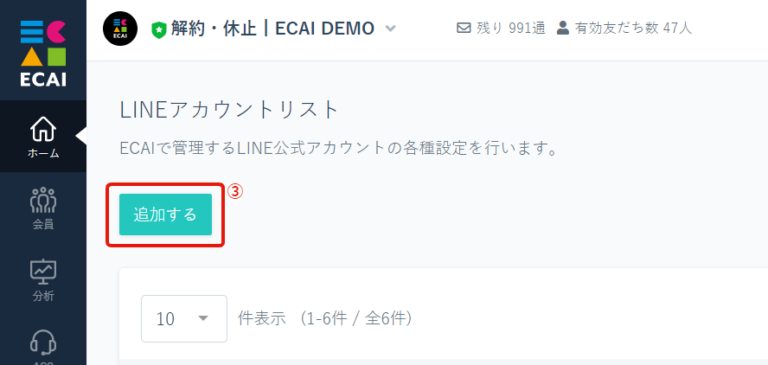
↓
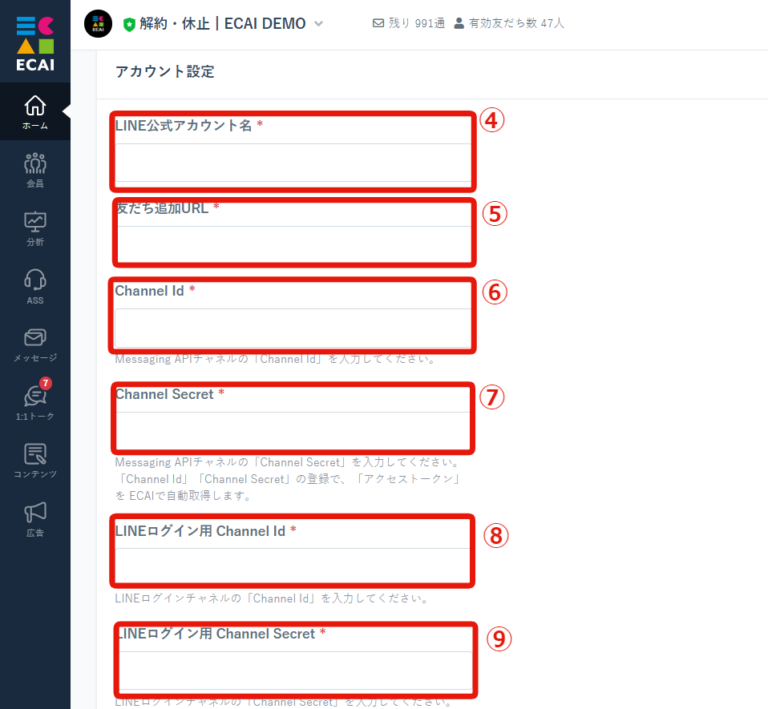
↓ ④「LINEアカウント名」を入力 ┗ECAIで管理するためのアカウント名を入力 ↓ ⑤「友だち追加URL」を入力 ▼確認手順 LINE Official Account Managerにログイン > 連携するアカウントを選択
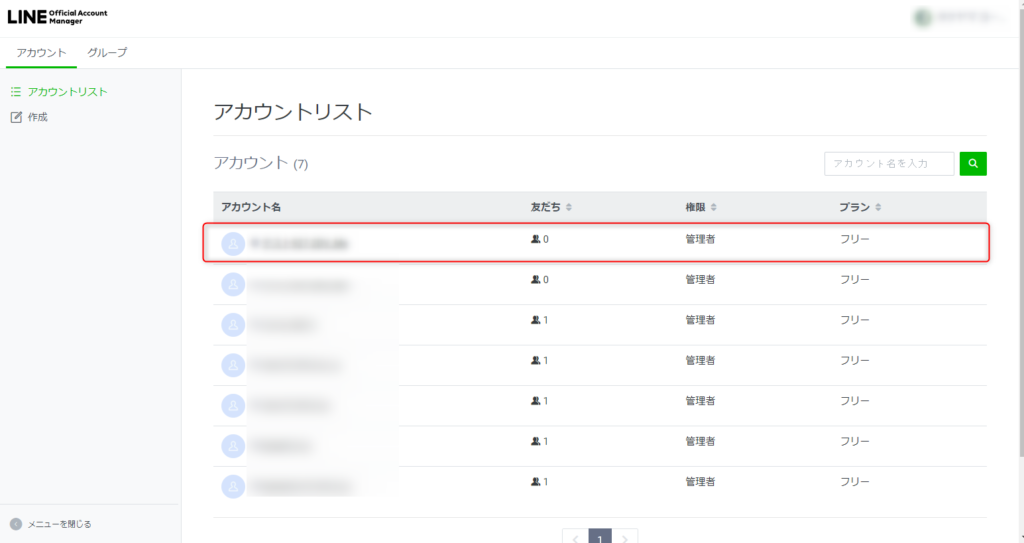
↓ 友だち追加ガイド > 【1】をコピーして入力
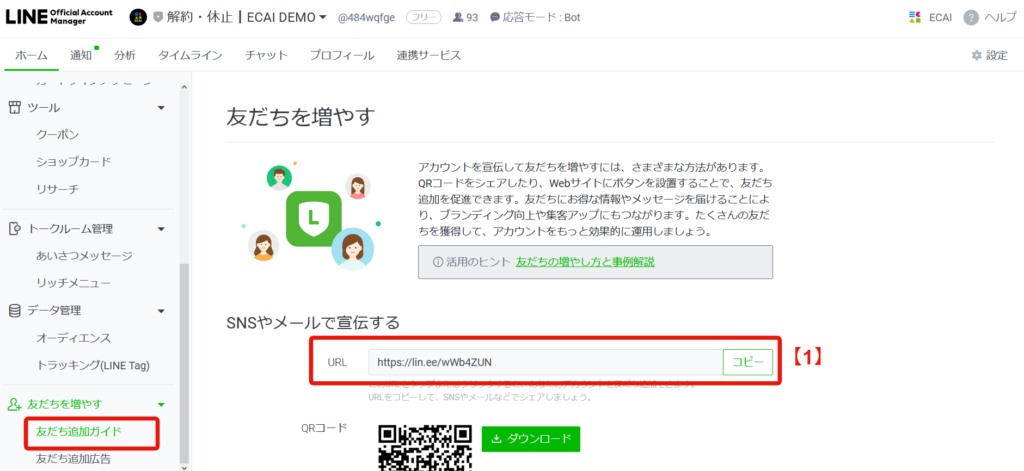
↓ ⑥「Channel Id」を入力 ⑦「Channel Secret」を入力 ▼確認手順 LINE Official Account Managerにログイン > 連携するアカウントを選択
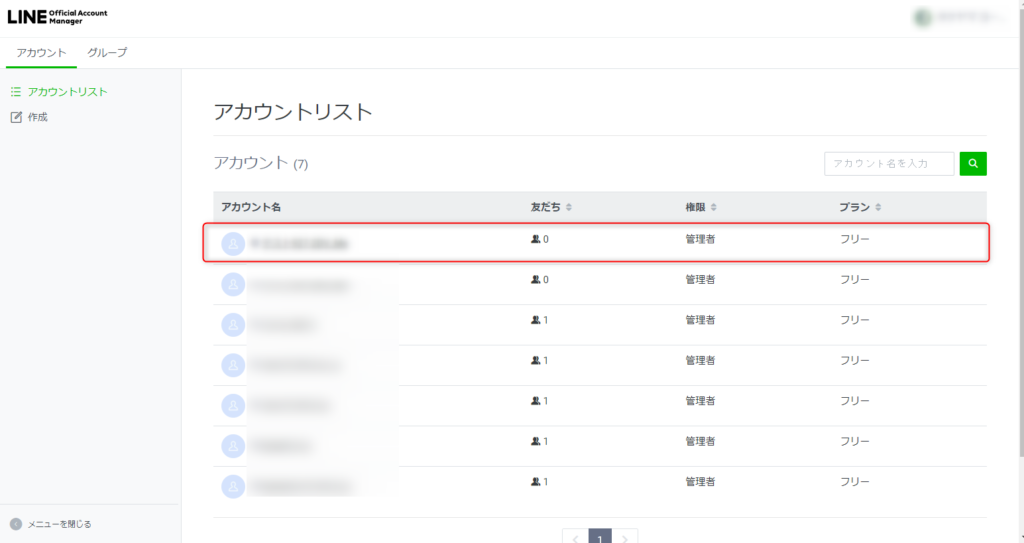
↓ 設定 > Messaging API > 【2】をコピーしてそれぞれ入力
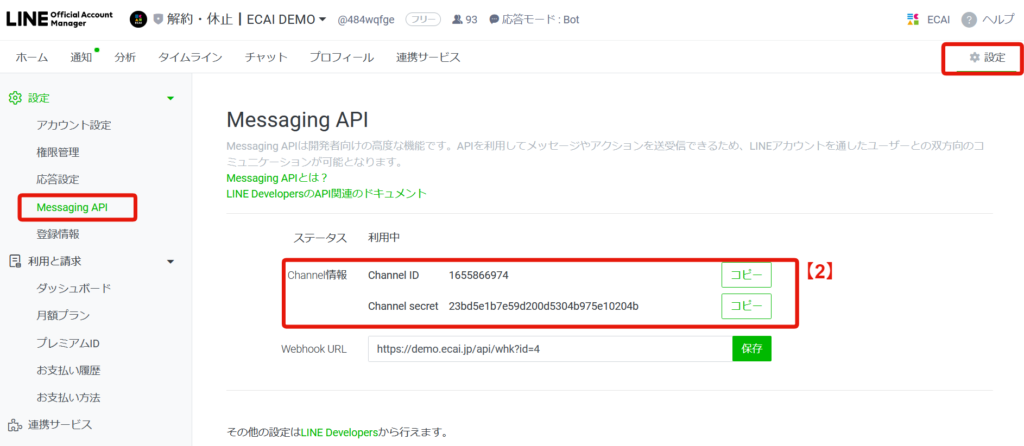
※記載がない場合は下記ガイドを参照 Messaging APIの作成方法はこちら> ↓ ⑧「LINEログイン用 Channel Id」を入力 ⑨「LINEログイン用 Channel Secret」を入力 ▼確認手順 LINE Developersログイン > コンソール > LINEログインチャンネルをクリック
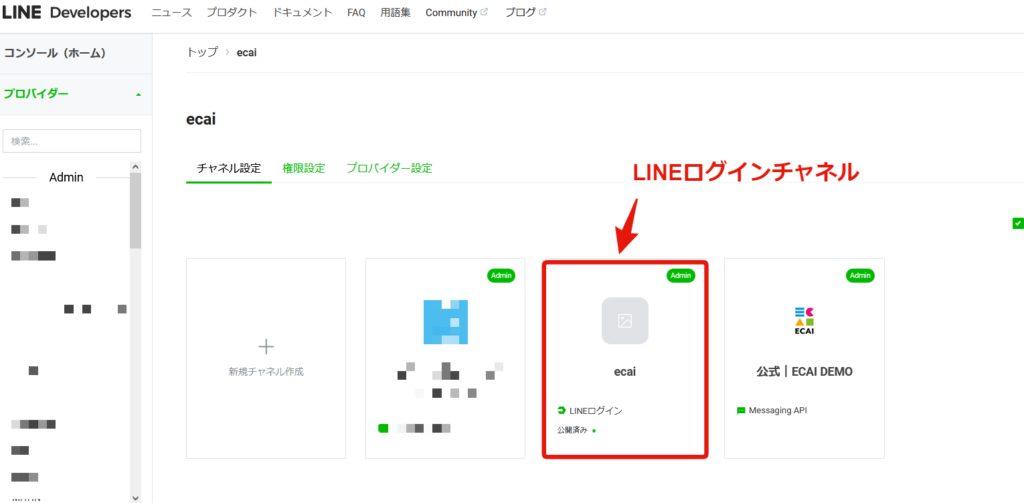
※記載がない場合は下記ガイドを参照 LINEログインチャネルの新規作成方法はこちら> ↓ 【3】をコピーして⑧「LINEログイン用 Channel Id」に入力
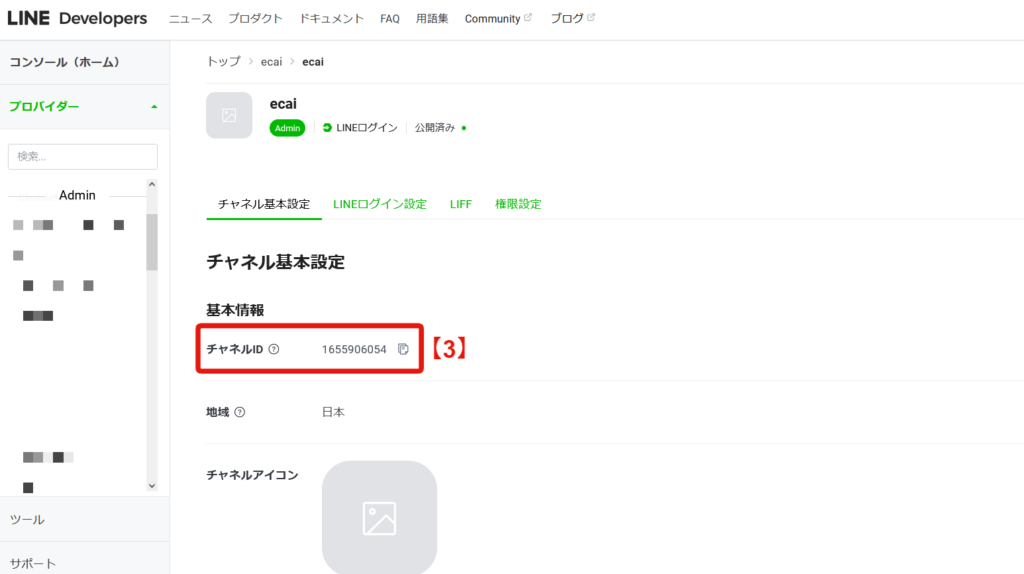
↓ 【4】をコピーして⑨「LINEログイン用 Channel Secret」を入力
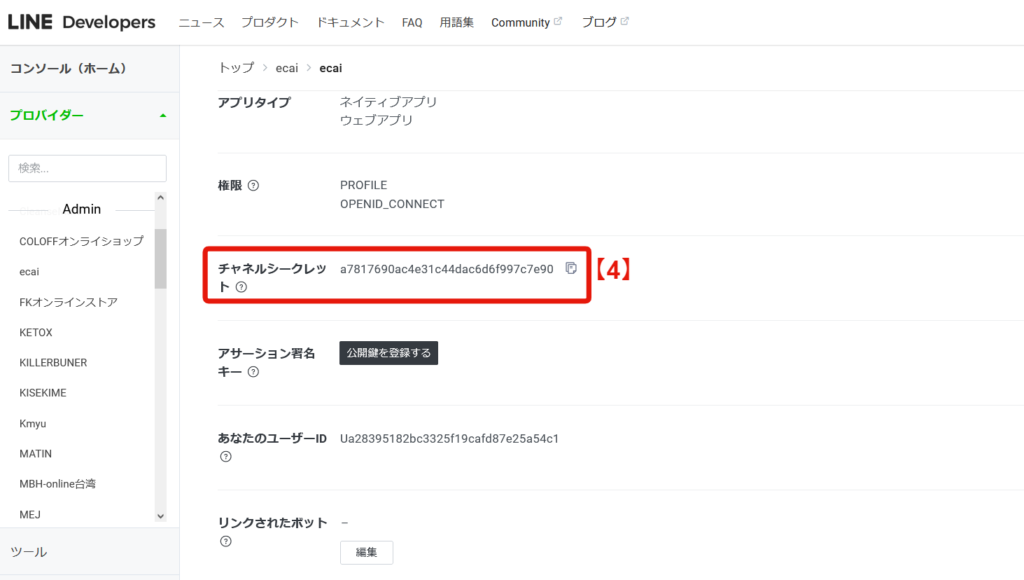
↓ 【5】リンクされたLINE公式アカウントの「編集」をクリックし、プルダウンからLINE公式アカウントを選択。 ┗作成したLINEログインチャネルを使用するLINE公式アカウントを1つ選択してください。
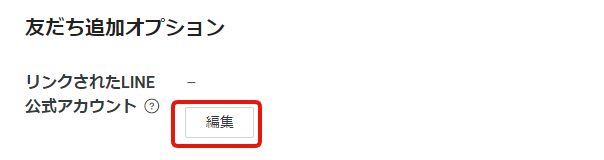
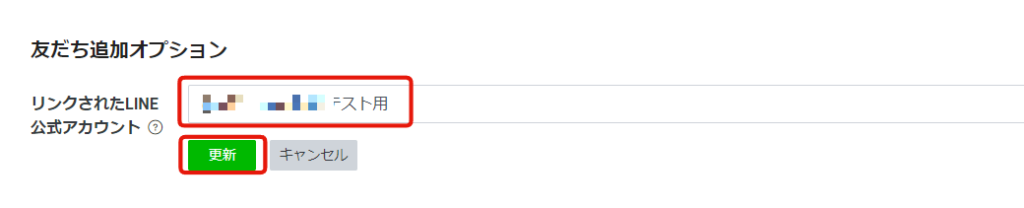
↓
⑩「保存する」をクリック
※保存のあとに発行されたWebhook URLはこの後に使用します
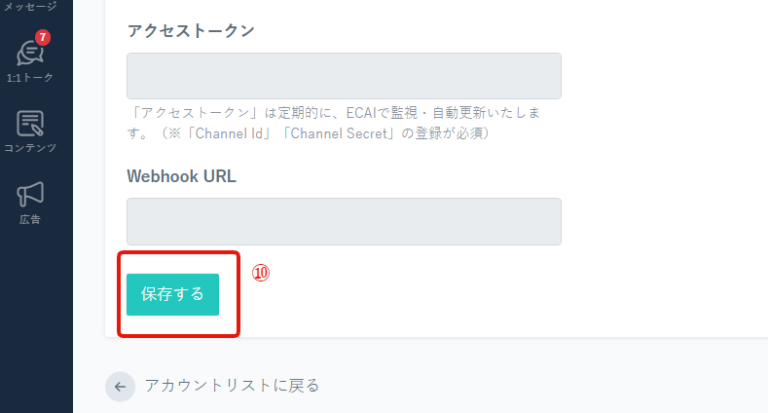
■(5)LINE公式アカウントのWebhook設定、切り替え ⑪LINE Official Account Managerにログインする https://manager.line.biz/ ↓ ⑫連携するアカウントをクリック
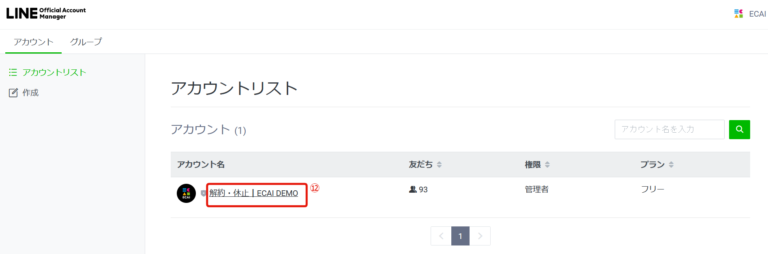
↓ ⑬設定 ⑭Messaging API ⑮「⑩保存」のあとに発行されたWebhook URLを貼り付けて「保存」
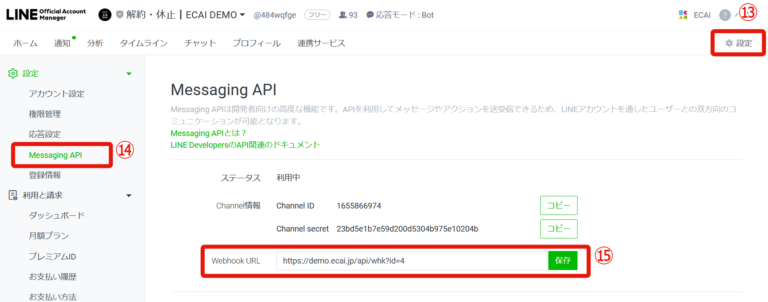
↓ ⑯応答設定 ⑰チャットを「オフ」にする ⑱あいさつメッセージ「オフ」にする ※「オン」だとLINE Official Account ManagerとECAIの両方からあいさつメッセージが送られてしまうためECAIのみの設定にする ⑲Webhookを「オン」にする ⑳応答メッセージを「オフ」にする ┗LINE Official Account Manager側で応答メッセージを「オフ」にすることで、ECAI側の応答メッセージが有効になります
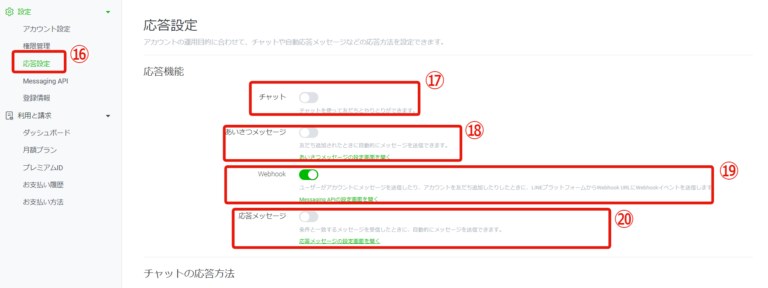
設定お疲れさまでした。 友だち追加し、LINEのユーザー情報がECAIに反映されれば正常に連携が完了となります。 ECAIの運用をスタートしていきましょう!!タグ作成
①ログイントップ
↓
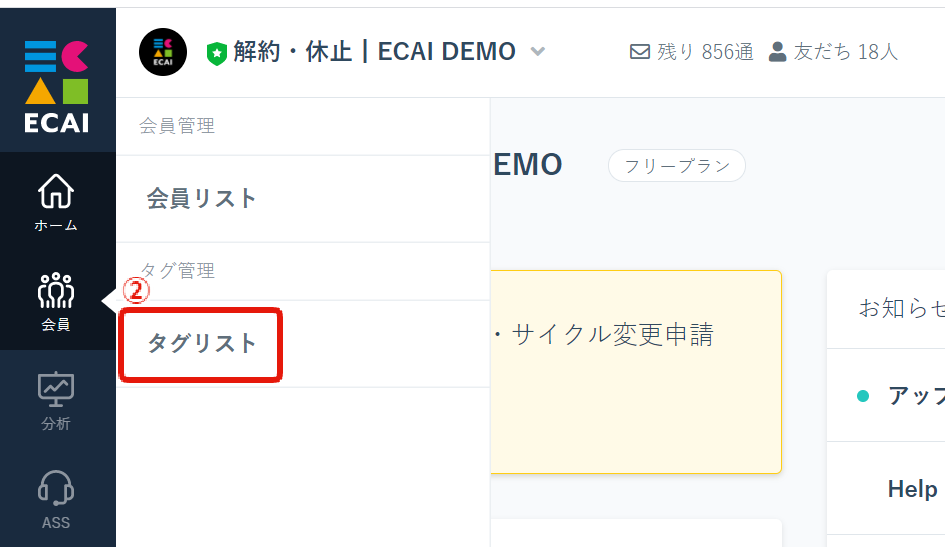
↓
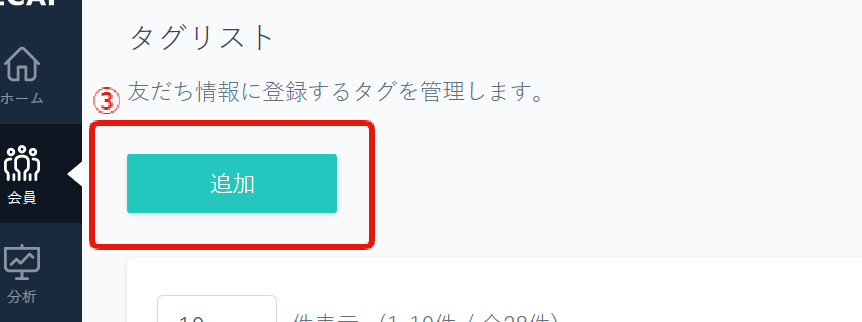
↓

┗④-1:運用しやすいようにカラー変更可能
┗④-2社内管理用の説明を入力可能(お客様には見えるものではありません。)
↓
⑤「保存」するをクリックして完了
① ログイントップ > 右上オペレータ名 > オペレーターリストをクリック
↓
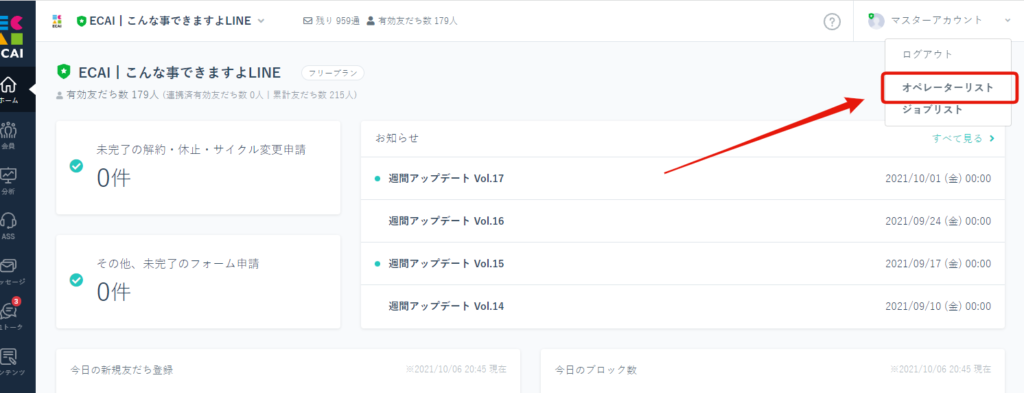
↓
② 「追加する」をクリック
↓
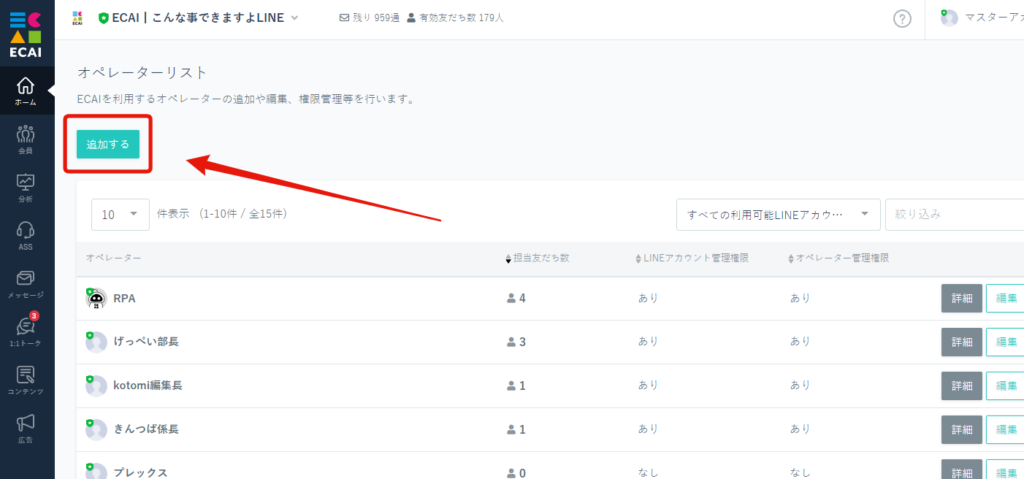
↓
③ 案内に従って赤枠内の、オペレーター名、ログインIDパスワードを記入プロフィール写真は任意になります。
利用可能BOTは作成するオペレーターに見せたいBOTにだけチェックをつけてください。
↓
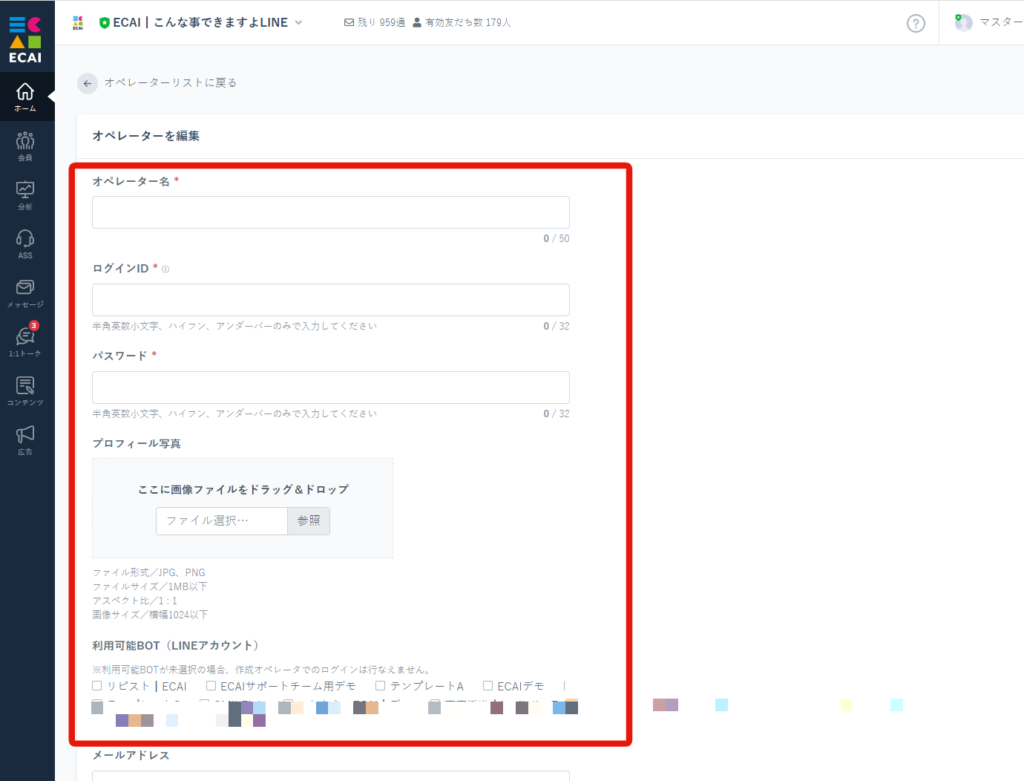
↓
④ LINEアカウント管理権限、オペレーター管理権限、オペレーター状態、オペレーター名で発言するの設定を決めて保存を押して完了です。
↓
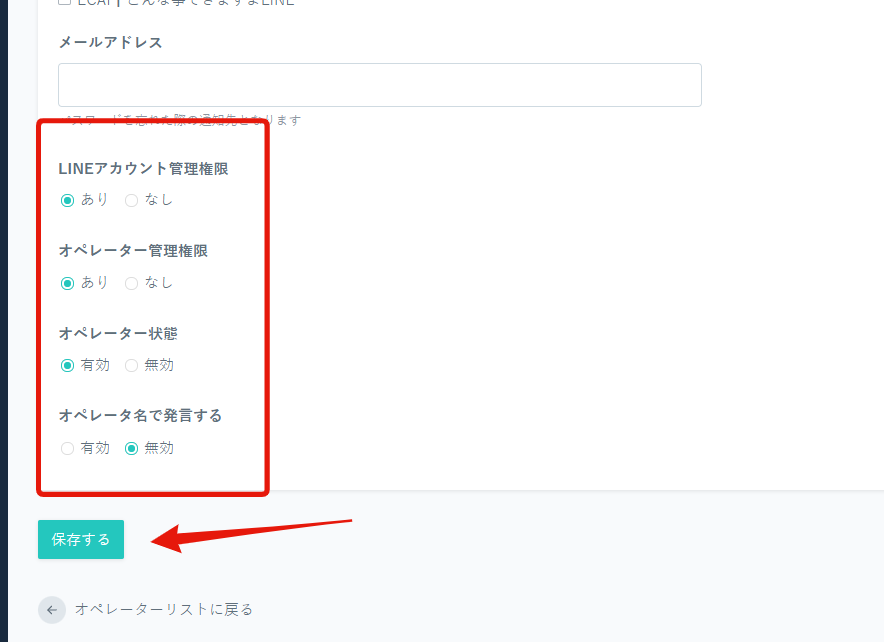
▼各種説明
・LINEアカウント管理権限 : BOT(LINE公式アカウント)の追加ができる権限です。
・オペレーター管理権限 : オペレーターの新規追加、編集、削除ができる権限です。
・オペレーター状態 : オペレーターのログインを有効無効にできる権限です。
・オペレーター名で発言する : 1:1トークにてオペレータ名で対応が可能になります。詳しくはこちら>
▼補足
200名まで追加可能です。
①コンテンツ
↓
②タグ追従設定
↓
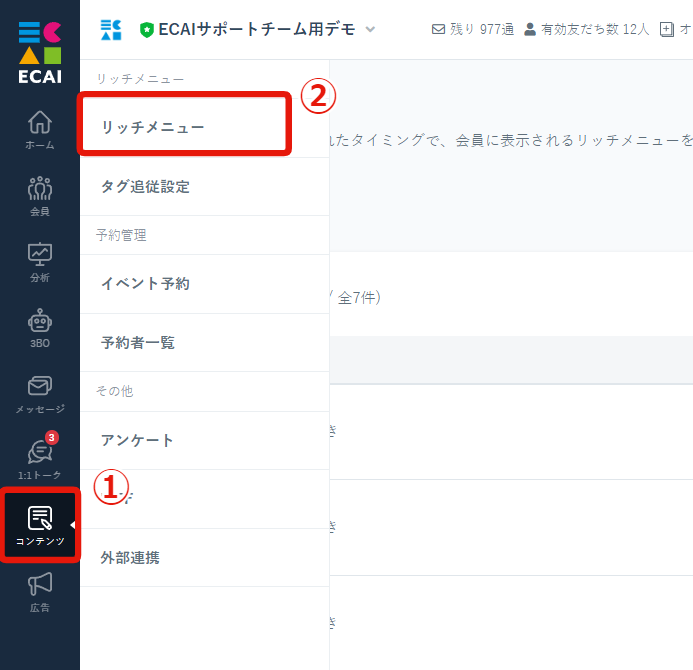
↓
➂「追加する」をクリック
↓
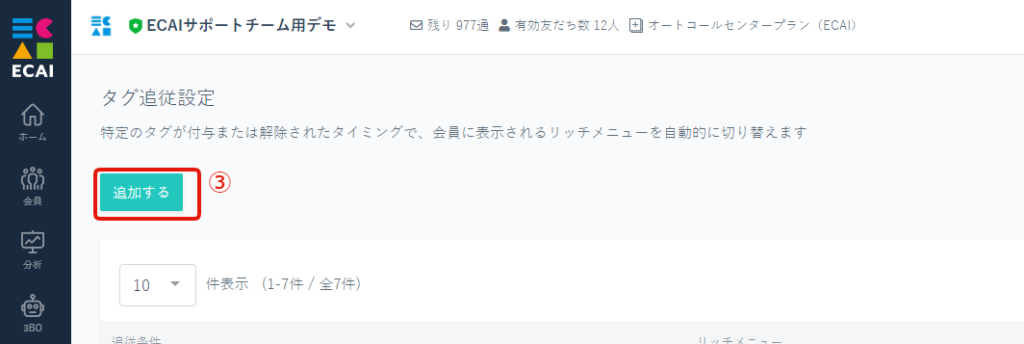
↓
④追加条件フィールドにてタグを選択します。
↓
⑤「追加されたとき」「解除されたとき」どちらをトリガーにするか選択します。
ここで選択したトリガールールにてリッチメニューが変更されます。
※タグ追従リッチメニューはタグが追加(付与)された際にリッチメニュー変更を行う機能のため、タグ追従のリッチメニューの設定前にトリガータグが付いているユーザーのリッチメニューは変更されません
※最後に付与された、または最後に解除されたタグが最優先の条件になります。
↓
⑥ターゲットを選択
※「絞り込み」を選択することでタグまたはフラグにて絞り込みが可能です。
↓
⑦リッチメニューを選択 ※リッチメニューをセットしていない方はこちらでリッチメニューの設定をしてください。
↓
⑧ステータスのオンオフを選択 ※稼働非稼働の事です。
↓
⑨高度な設定「一定時間を過ぎたら指定のリッチメニューに変更」にチェック
※リッチメニュー切り替え後に一定時間過ぎ時に、さらに他のリッチメニューに変更したい場合のみチェックします。
※日時設定の1日は「24時間」計算になります。仮に30時間後にリッチメニューを変更したい場合は「1日後の06:00後」と設定します。
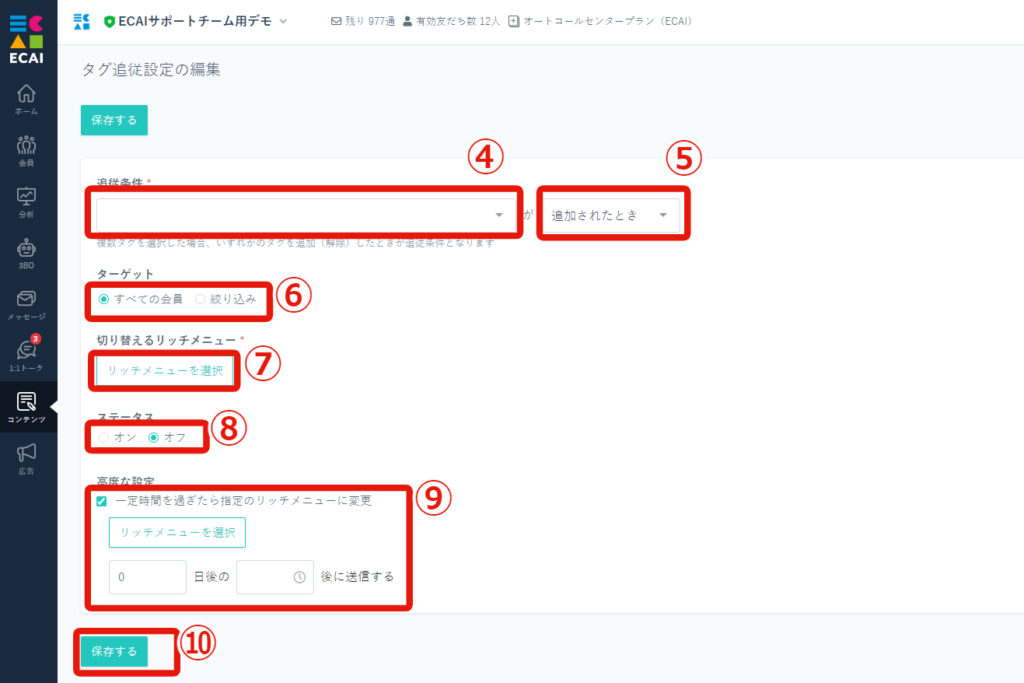
ECAIの運用から「LINE Official Account Manager運用」に変更する際に、LINE公式アカウントをECAIから連携解除する方法になります。
▼連携解除手順
①リッチメニュー設定を全て削除
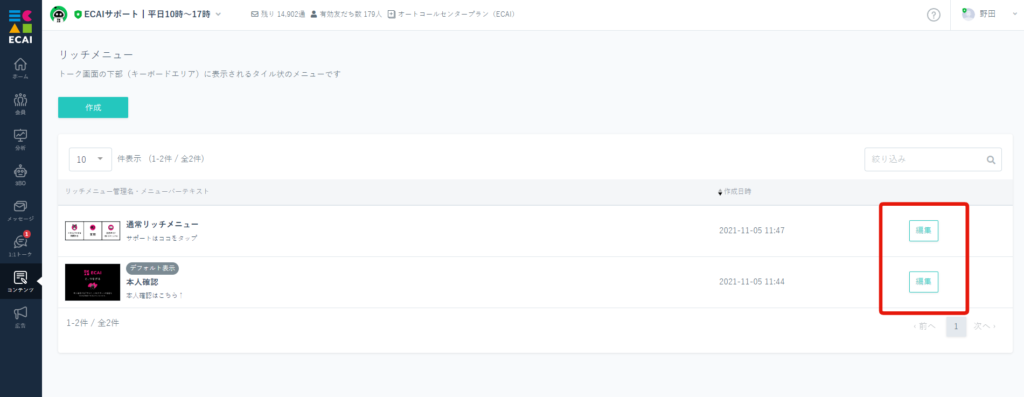
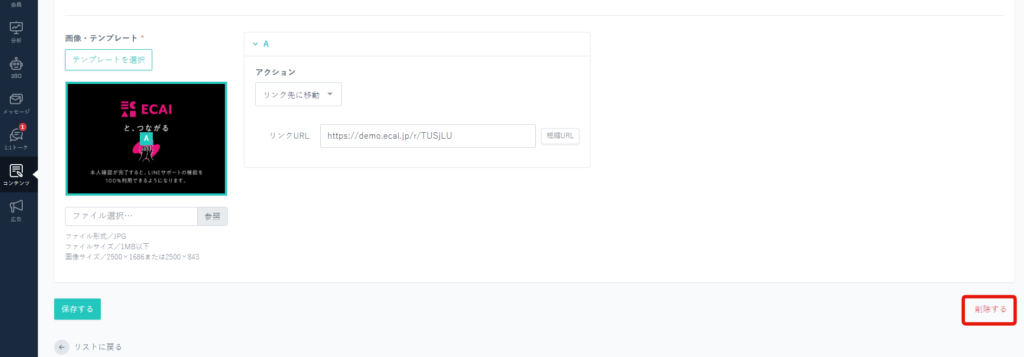
↓
②リッチメニューのタグ追従設定を全て削除
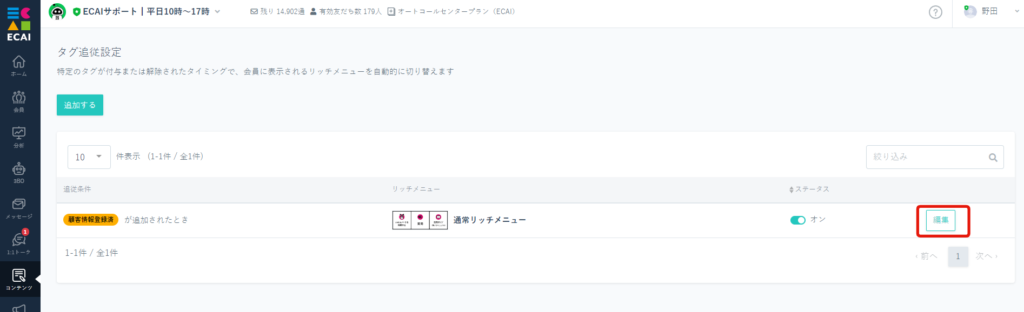
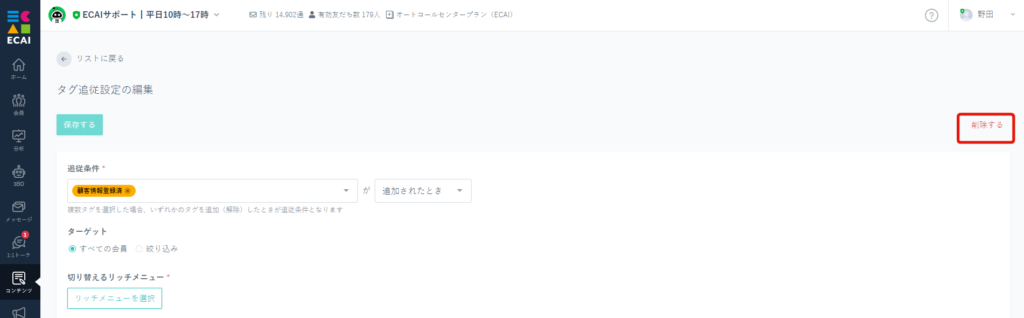
↓
➂全ユーザーのリッチメニューを外す
┗リッチメニューを外す方法はこちら>
↓
④LIFFを全て削除
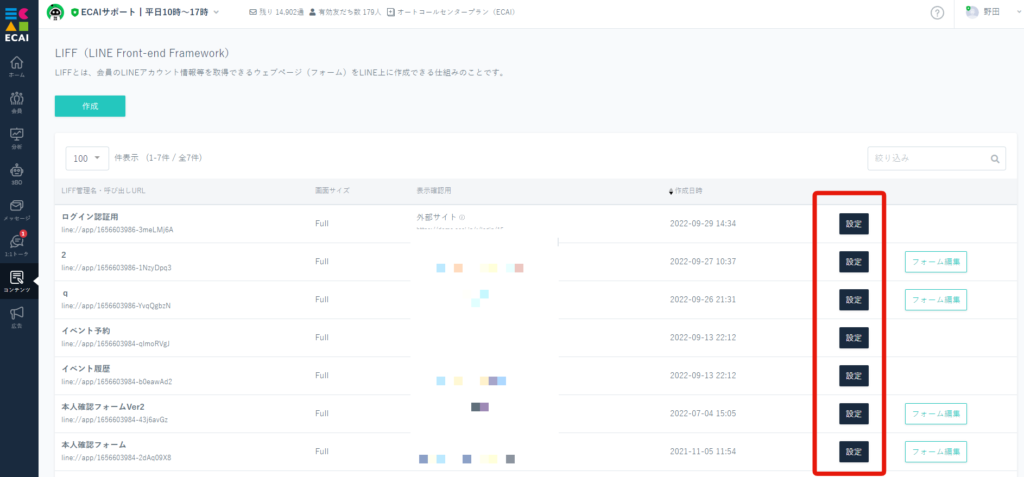
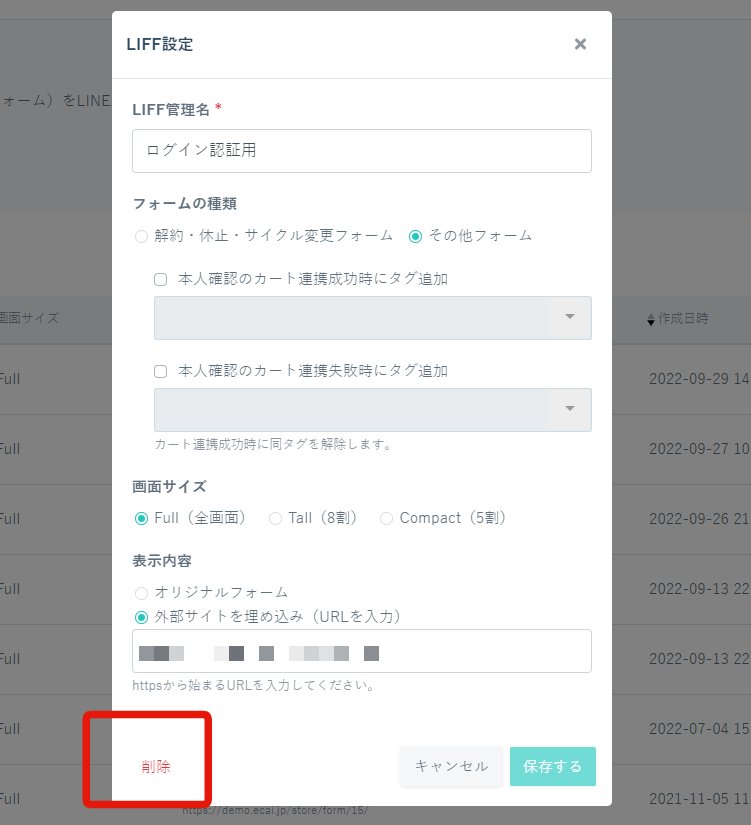
↓
⑤ステップメッセージのステータスを全てオフにする
※ステータスをオフにしないと連携解除後もステップメッセージが流れてしまいます
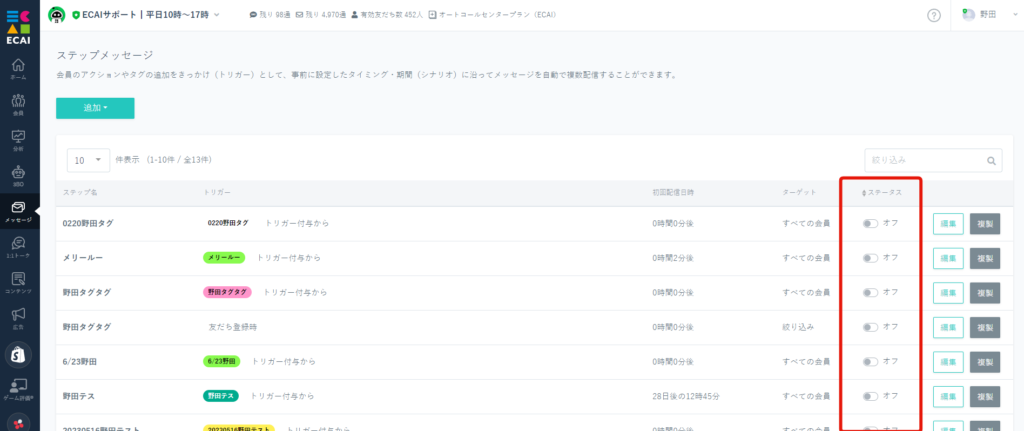
↓
⑥LINE Official Account Managerにログインする。
┗https://manager.line.biz/
↓
⑦アカウント選択>設定>応答設定で「チャットをオン」「あいさつメッセージをオン」「Webhookをオフ」「応答時間をオン」に変更
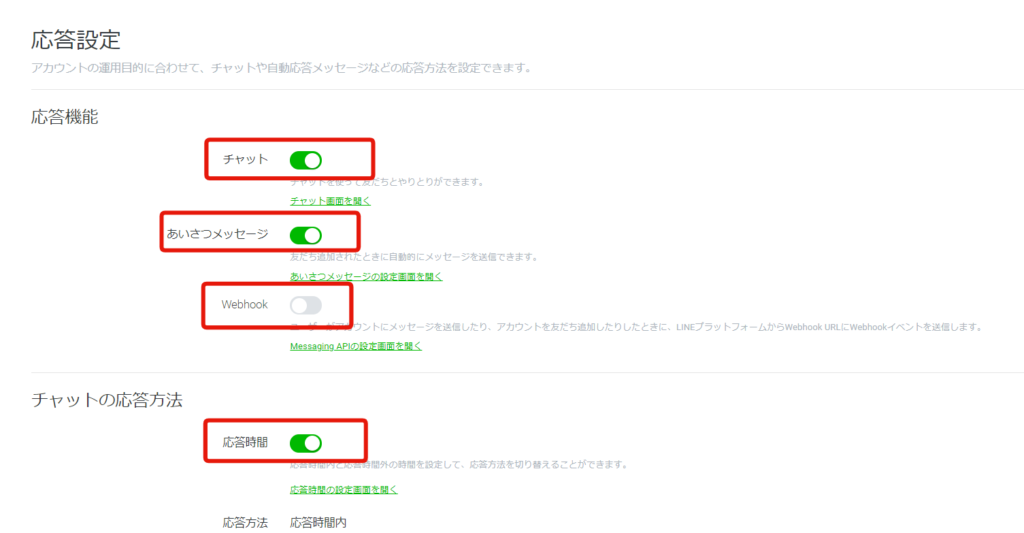
↓
⑧スマホからLINE公式アカウントにメッセージを送り、LINE Official Account Managerにの「チャット」にメッセージが届き返信ができれば連携解除完了です。
▼補足
・ECAI側でBOTの登録情報を削除する場合はこちら>
・ECAIのリッチメニューを削除せずにLINE Official Account Manager運用に変更すると、運用変更後にリッチメニュー変更が行えなくなります。
LINE公式アカウントとECAIの連携には下記設定が必要になります。 ガイドに沿って設定を進めてください。
(1)LINE公式アカウント開設 (2)LINEログインチャネル設定 (3)Messaging API設定 (4)ECAIとLINE公式アカウント連携 (5)LINE公式アカウントのWebhook設定、切り替え
■(1)LINE公式アカウント開設 LINE公式アカウントの開設がまだの方は、下記より開設をお願いします。 https://www.linebiz.com/jp/signup/ ■(2)LINEログインチャネル設定 LINEログインチャネルの新規作成方法はこちら> ■(3)Messaging API設定 Messaging APIの作成方法はこちら> ■(4)ECAIとLINE公式アカウント連携 ECAIの管理画面にログインします。 (ECAIサポートより発行されたもの) ①BOT選択をクリック > ②「LINE公式アカウントリスト」をクリック
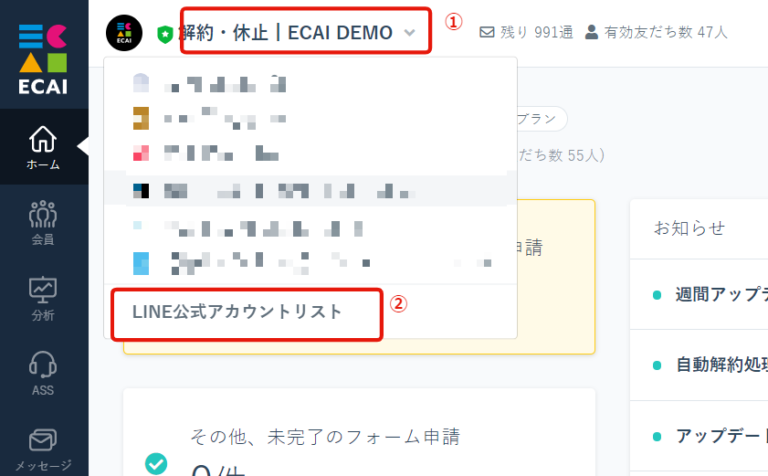
↓ ➂「追加する」をクリック
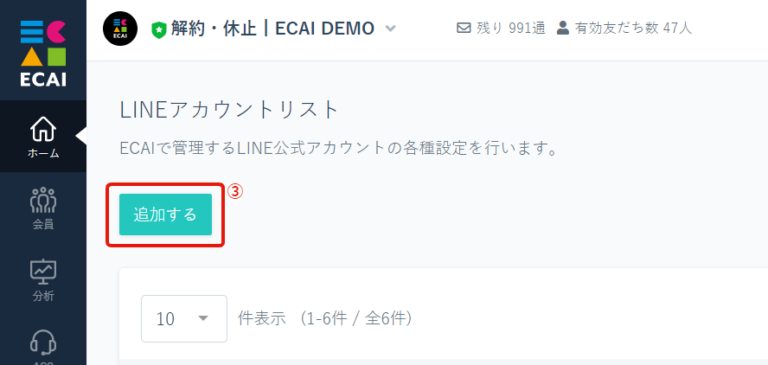
↓
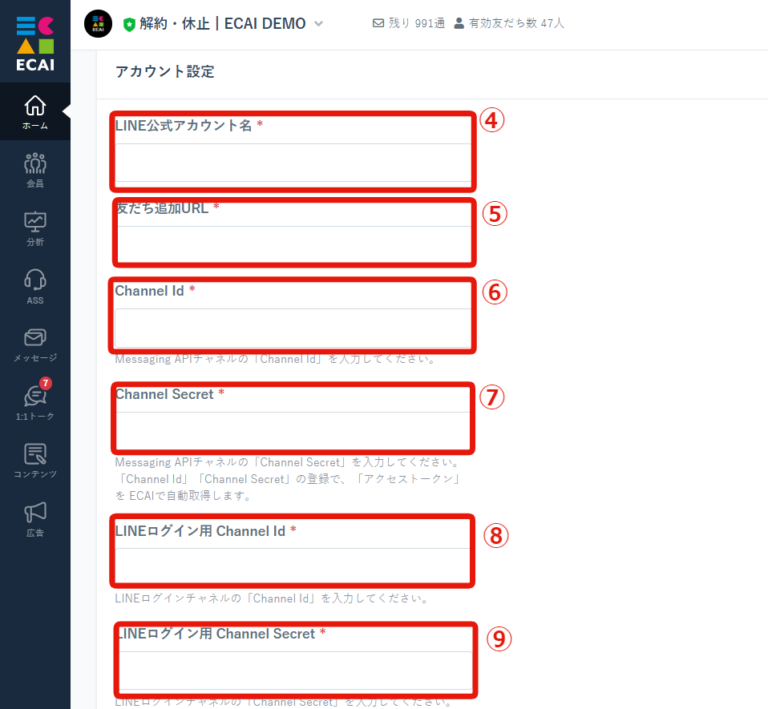
↓ ④「LINEアカウント名」を入力 ┗ECAIで管理するためのアカウント名を入力 ↓ ⑤「友だち追加URL」を入力 ▼確認手順 LINE Official Account Managerにログイン > 連携するアカウントを選択
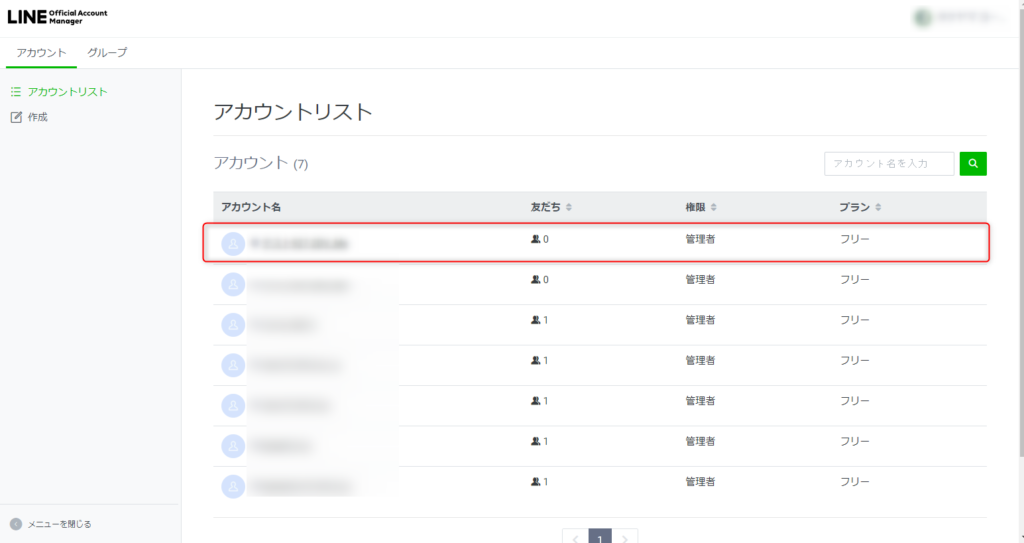
↓ 友だち追加ガイド > 【1】をコピーして入力
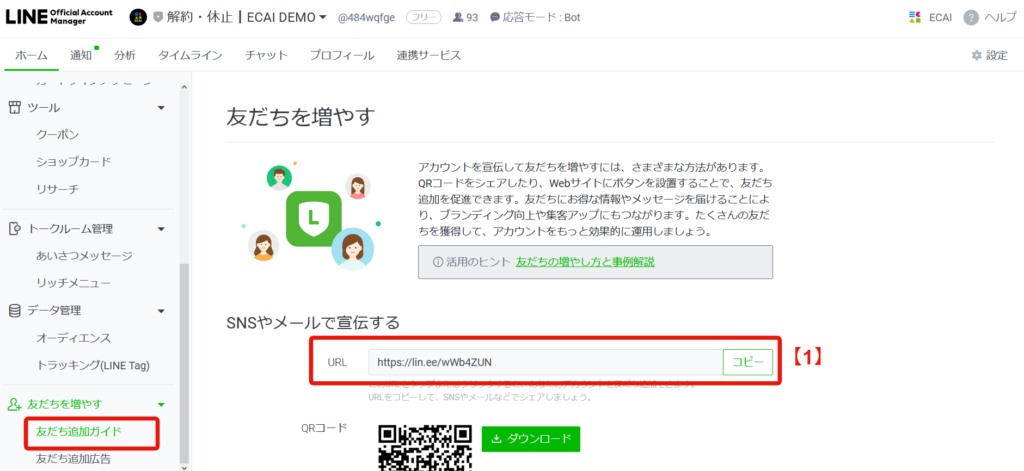
↓ ⑥「Channel Id」を入力 ⑦「Channel Secret」を入力 ▼確認手順 LINE Official Account Managerにログイン > 連携するアカウントを選択
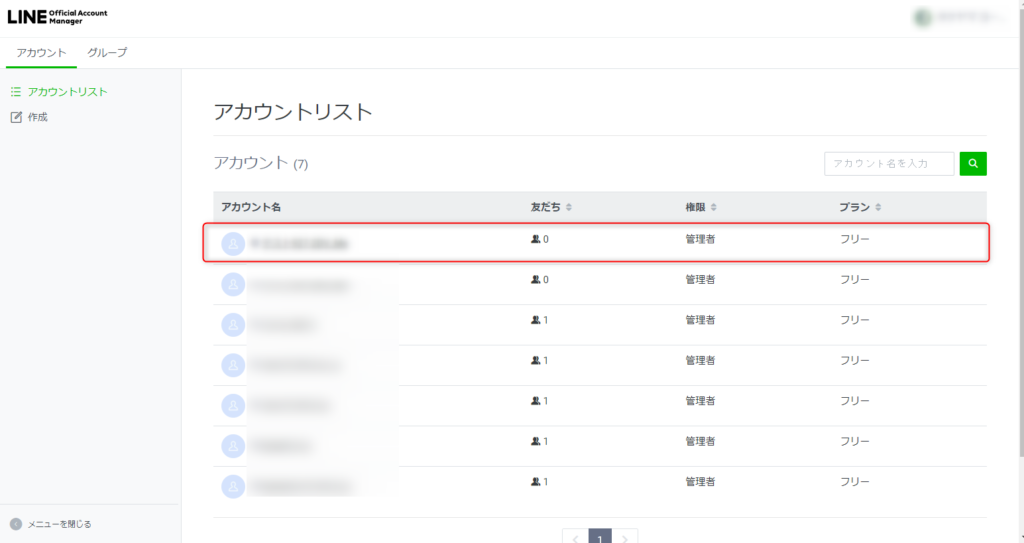
↓ 設定 > Messaging API > 【2】をコピーしてそれぞれ入力
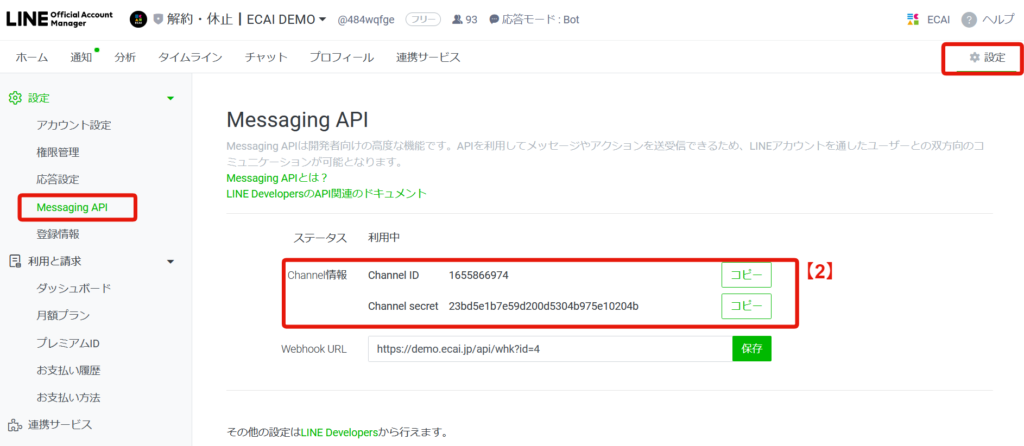
※記載がない場合は下記ガイドを参照 Messaging APIの作成方法はこちら> ↓ ⑧「LINEログイン用 Channel Id」を入力 ⑨「LINEログイン用 Channel Secret」を入力 ▼確認手順 LINE Developersログイン > コンソール > LINEログインチャンネルをクリック
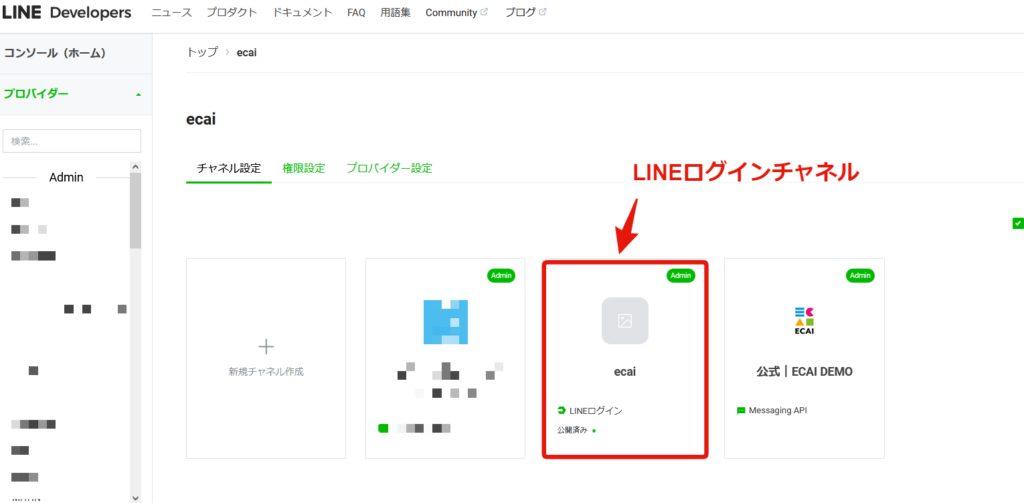
※記載がない場合は下記ガイドを参照 LINEログインチャネルの新規作成方法はこちら> ↓ 【3】をコピーして⑧「LINEログイン用 Channel Id」を入力
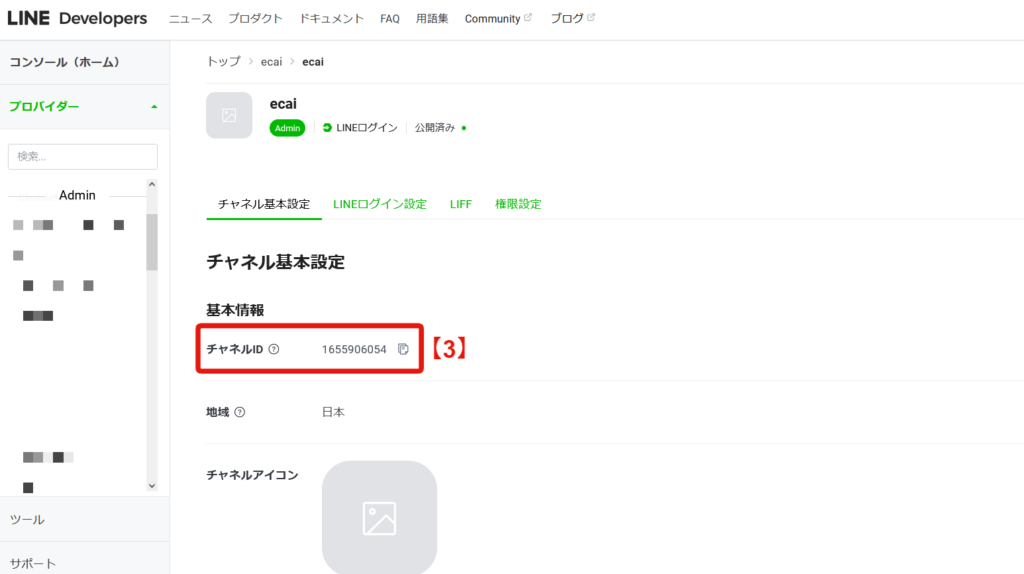
↓ 【4】をコピーして⑨「LINEログイン用 Channel Secret」を入力
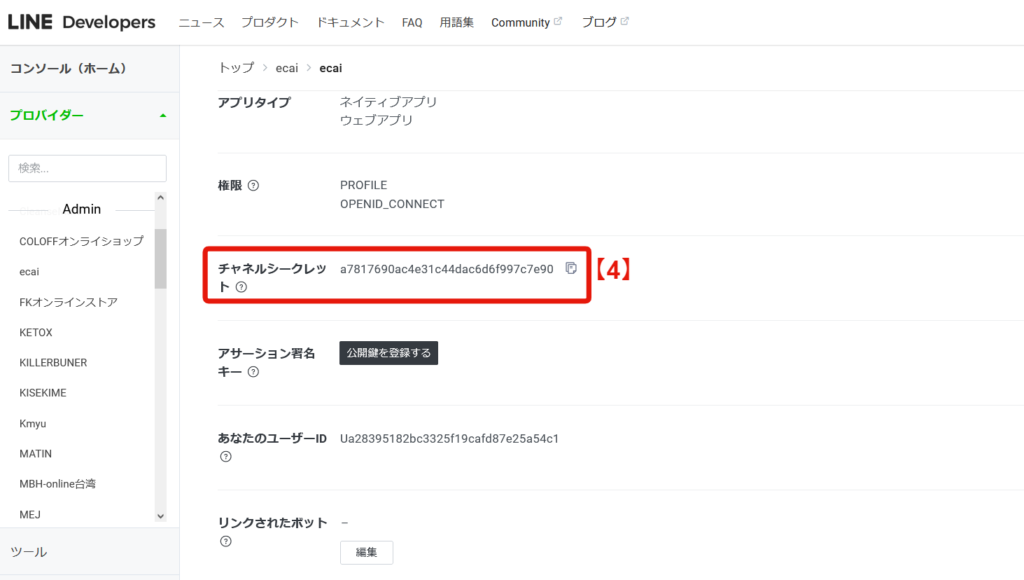
↓ ⑩「保存する」をクリック ※保存のあとに発行されたWebhook URLはこの後に使用します。
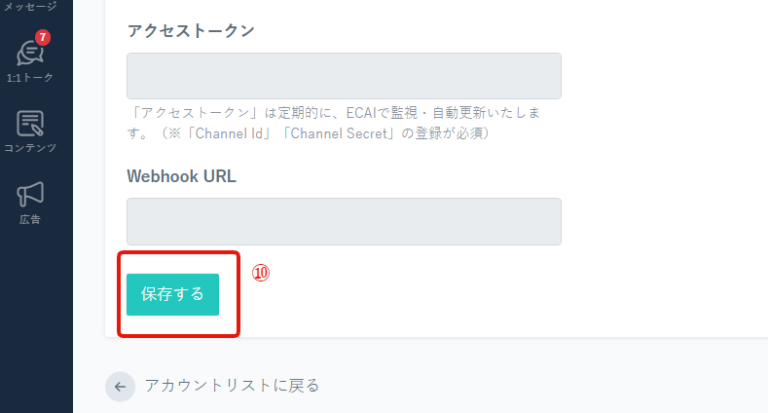
■(5)LINE公式アカウントのWebhook設定、切り替え ⑪LINE Official Account Managerにログインする https://manager.line.biz/ ↓ ⑫連携するアカウントをクリック
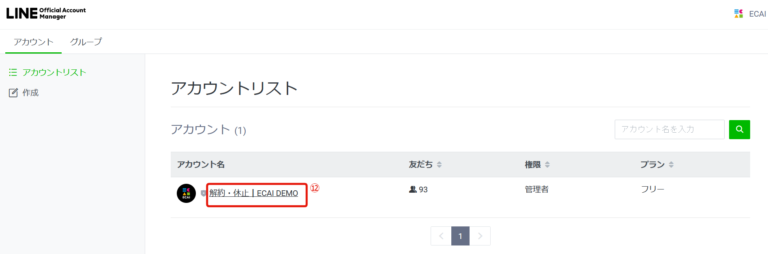
↓ ⑬設定 ⑭Messaging API ⑮「⑩保存」のあとに発行されたWebhook URLを貼り付けて「保存」
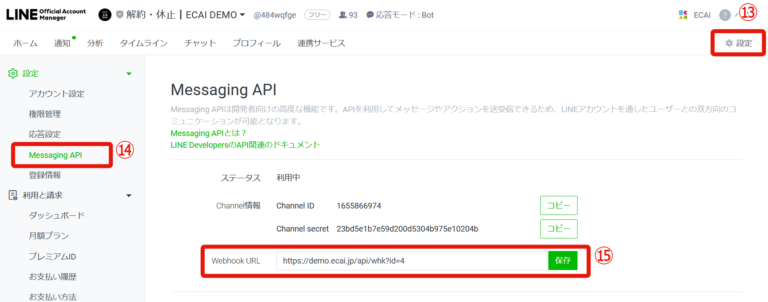
↓ ⑯応答設定 ⑰チャットを「オフ」にする ⑱あいさつメッセージ「オフ」にする ※「オン」だとLINE Official Account ManagerとECAIの両方からあいさつメッセージが送られてしまうためECAIのみの設定にする ⑲Webhookを「オン」にする ⑳応答メッセージを「オフ」にする ┗LINE Official Account Manager側で応答メッセージを「オフ」にすることで、ECAI側の応答メッセージが有効になります
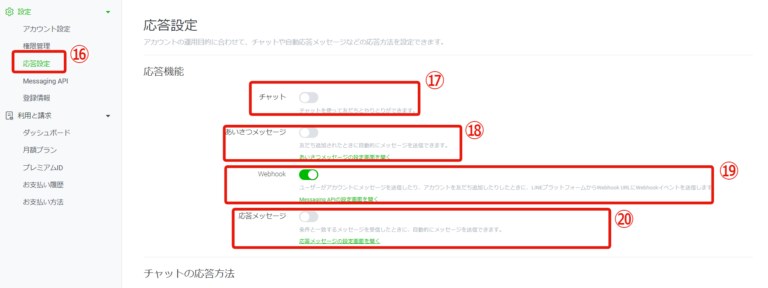
設定お疲れさまでした。 友だち追加し、LINEのユーザー情報がECAIに反映されれば正常に連携が完了となります。 ECAIの運用をスタートしていきましょう!!あいさつメッセージ設定
左サイドメニューメッセージ > あいさつメッセージ から設定が可能です。
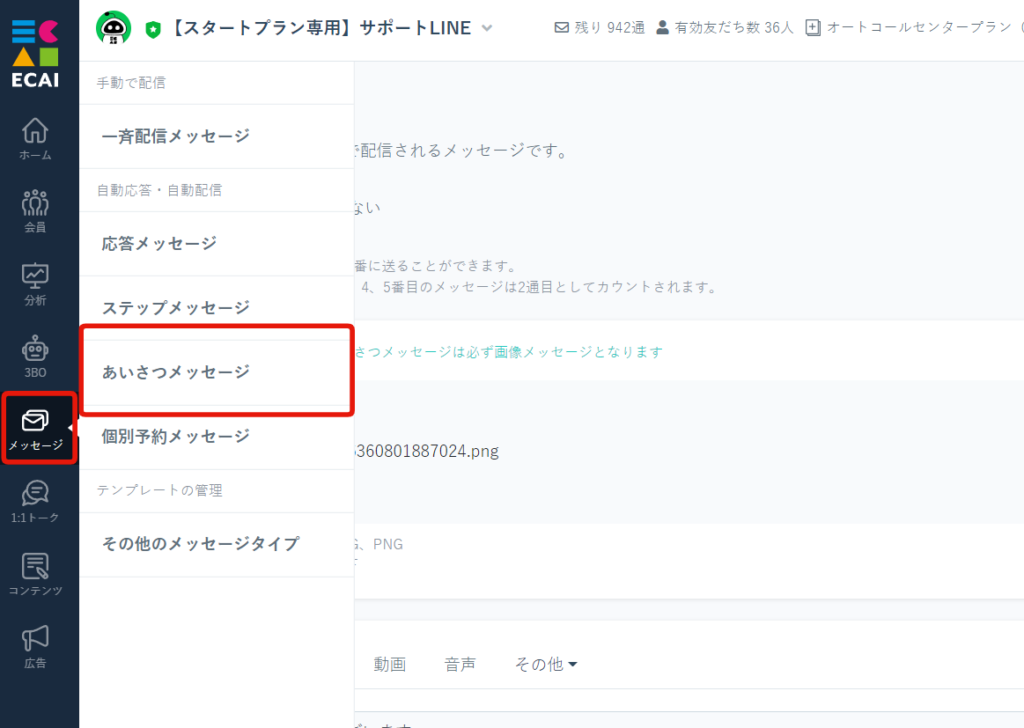
▼あいさつメッセージ送信の条件
ECAIにセットされているあいさつメッセージは、ユーザーがECAIに反映されたタイミングで送信されます。
ECAI導入前に既に友だち登録していたユーザーが、ECAIに反映された際にも送信されます。
例)友だち登録が8/1、11/1にECAI導入をし、12/1に該当ユーザーがECAIに反映された場合
※LINE公式アカウントとECAIで両方あいさつメッセージの設定をした場合、
LINE公式アカウントのあいさつメッセージが先に配信されます。
▼ブロック状態からブロック解除した場合
LINE公式アカウントのあいさつメッセージ→再送信される ECAIのあいさつメッセージ→送信されないあいさつメッセージ・リッチメニューはLINE公式アカウントの管理画面とECAIどちらの設定を優先した方がいいか?
あいさつメッセージ・リッチメニューの設定をLINE公式アカウント側とECAI側どちらを優先した方がいいかは、それぞれのメリット・デメリット、向いている運営を確認しどちらで設定をするかご判断ください。
■LINEオフィシャルアカウントであいさつメッセージを設定
▼メリット ・新規ユーザーのみ、友だち追加直後にメッセージ配信ができます。 ▼デメリット ・LINE Official Account Managerでの設定になるので、ECAI側でメッセージ変更ができない。 ▼このような運営に向いてます。 ・LINE Official Account Managerでの運用もしくは別ツールからECAIに引っ越しした際、既に友だち登録しているユーザーにはあいさつメッセージを表示させたくない。
■ECAIであいさつメッセージを設定
▼メリット ・ECAIで設定できるので管理をECAIに統一できる。 ・既に友だち登録されているユーザー含め全てのユーザーに対し、ECAIに反映した際にメッセージ配信ができます。 --ECAI反映のタイミング-- 新規ユーザー:友だち登録直後 既存ユーザー:ECAI引っ越し後にアクション(発言)を行った後 ┗アクション(発言)についてはこちら> ▼デメリット ・LINE Official Account Managerでの運用もしくは別ツールからECAIに引っ越しした際、既に友だち登録しているユーザーにもあいさつメッセージが送られてしまう。 ▼このような運営に向いてます。 ・LINE公式アカウントを初めて利用する場合。 ・LINE Official Account Managerでの運用もしくは別ツールからECAIに引っ越しした際に、既存ユーザーにもECAIに反映されたタイミングであいさつメッセージを流したい。
■LINEオフィシャルアカウントでリッチメニューを設定
▼メリット ・LINE Official Account Managerで運用していた場合は、同じ設定のまま使用できる。 ▼デメリット ・LINE Official Account Managerでの設定になるので、ECAI側でリッチメニュー変更ができない。 ・ECAIのタグによってリッチメニューを出し分ける機能が使用できない。 ┗タグ追従設定についてはこちら> ▼このような運営に向いてます。 ・LINE Official Account ManagerからECAIに引っ越しした際に、今まで使用していたリッチメニューをそのまま使用する。 ・全てのユーザーに対し共通のリッチメニューを使用する。
■ECAIでリッチメニューを設定
▼メリット ・ECAIで設定できるので管理をECAIに統一できる。 ・ECAIのタグによってリッチメニューを出し分ける機能が使用できる。 ┗タグ追従設定についてはこちら> ▼デメリット ・LINE Official Account ManagerからECAIに引っ越しした際に、今まで使用していたリッチメニューを再度ECAI側に設定する必要がある。 ▼このような運営に向いてます。 ・どこから友だち登録したかによって表示するリッチメニューを出し分ける。 ・ステップメッセージ送信や、タグ付与時にリッチメニューを変えたい。お客様チェックシート┃ECAIにログインできない
ECAIにログインできない。という事象の際に下記をご確認ください。
①オペレーターの利用可能BOTにチェックが入っているか
※1つもチェックが無い場合ログインできません

②オペレーターのログインID・パスワードが合っているか
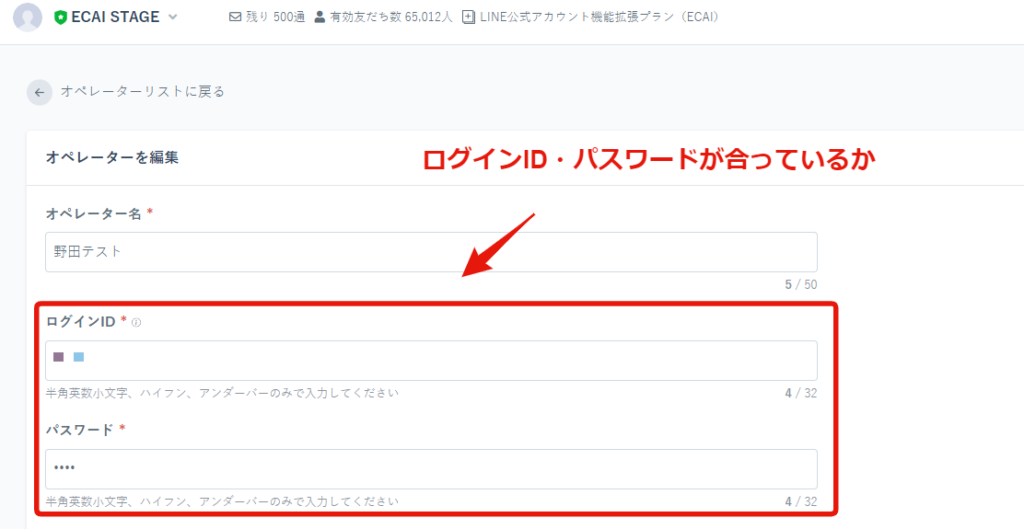
➂オペレーターの「オペレーター状態」が有効になっているか

全てをチェックいただいても解決できなかった際はサポートまでご連絡くださいませ。
一斉配信メッセージのターゲットで「指定した会員(ECAI ID)」「指定した会員(顧客カート ID)」を選択した際はCSVファイルをアップロードすることで顧客の絞り込みが可能です。
※顧客カートIDの絞り込みはAPI連携(カート連携)している場合のみ利用可能
▼API連携可能カート(5カート)
・ecforce ┗API連携方法はこちら> ・リピスト(プレックス) ┗API連携方法はこちら> ・サブスクストア ┗API連携方法はこちら> ・楽楽リピート ┗API連携方法はこちら> ・shopify ┗API連携方法はこちら>
▼手順
①「指定した会員(ECAI ID)」「指定した会員(顧客カート ID)」にチェック
↓
②CSVファイルを選択
↓
➂参照
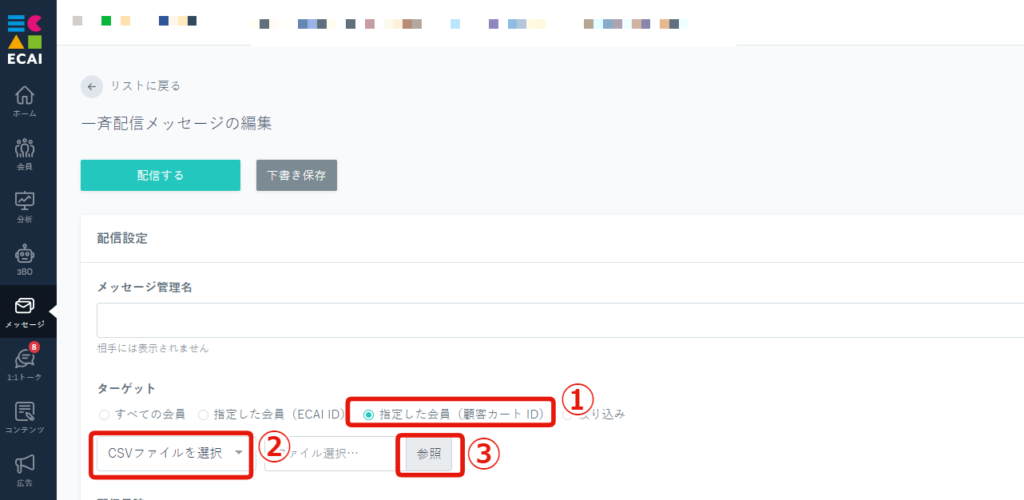
↓
④CSVファイルを選択すると下記赤枠内にファイル名が反映されます。(これでアップロード完了です)
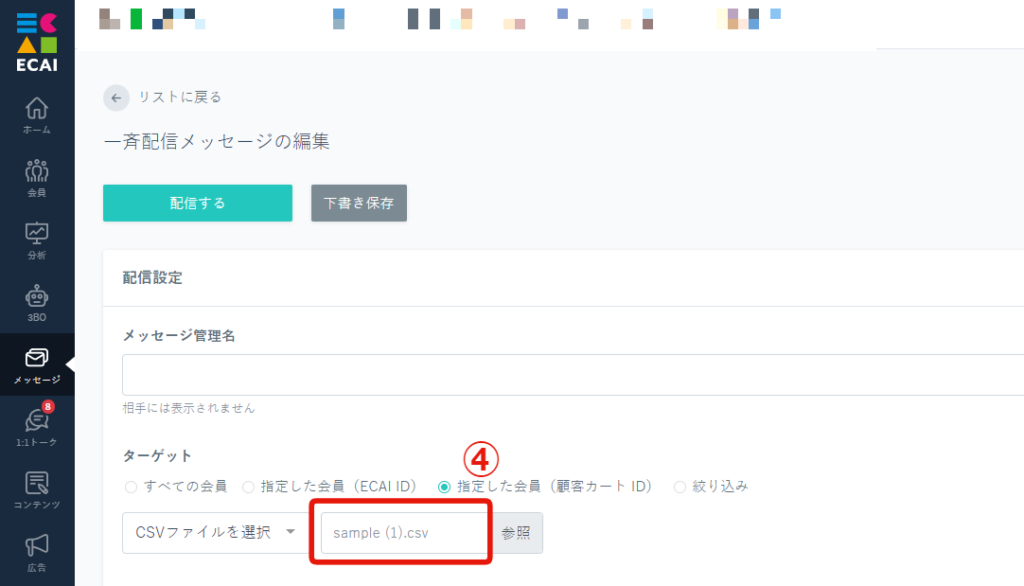
▼CSVのファイル
Microsoft Excel CSV ファイル (.csv)でアップロードする場合は、下記画像のようにA列に「ECAI ID」もしくは「顧客カートID」を配置ください。
※全カート共通
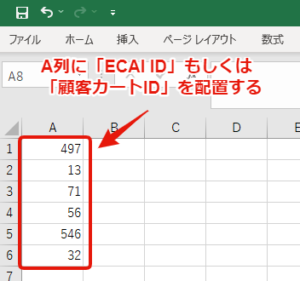
▼補足
カート顧客ID絞り込みの上限数はこちら>
ECAIのアカウントを発行するために何か一つのLINE公式アカウントを設定しないといけない為、
納品時にECAIサポート側にて作成してあるアカウントになります。
自社の運用するアカウントをECAIに設定した後は。削除していただいて問題ありません。
注意点として、LINE公式アカウントを何も連携していない状況で、
「ECAI設定用」のアカウントを削除してしまうとECAIにログインできなくなりますのでご注意ください。
会員情報に電話番号(もしくはメールアドレス)が入ることでECAIでカート連携用の会員情報と認知します。
オリジナルフォームの「本人確認フォーム」を使用することで、ユーザー側にお客様情報を入力してもらいECAIに自動反映させることが可能です。
※手動で会員情報を入力してもカート連携用の会員情報として認知します
「本人確認フォーム」の作成方法はこちら>
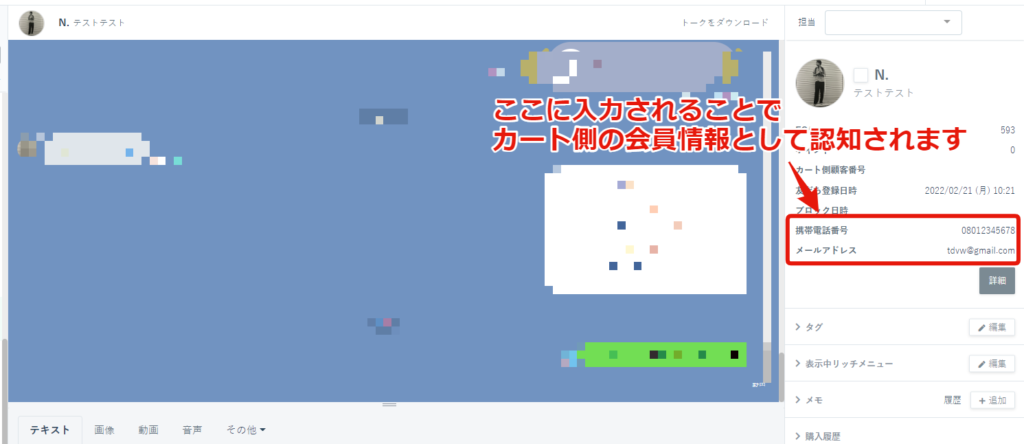
スマホ版ECAIから「一斉配信メッセージ」を送れるようになりました!
これにより普段手元にスマホしかない方でも一斉配信メッセージの設定・送信が可能になりました!
▼設置箇所
「新規作成」をタップすることで一斉配信メッセージ作成が可能!
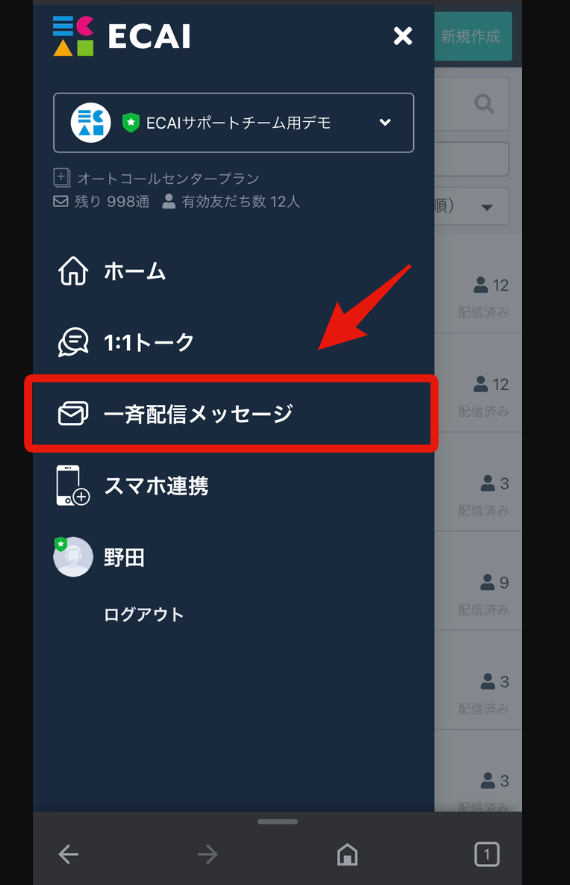
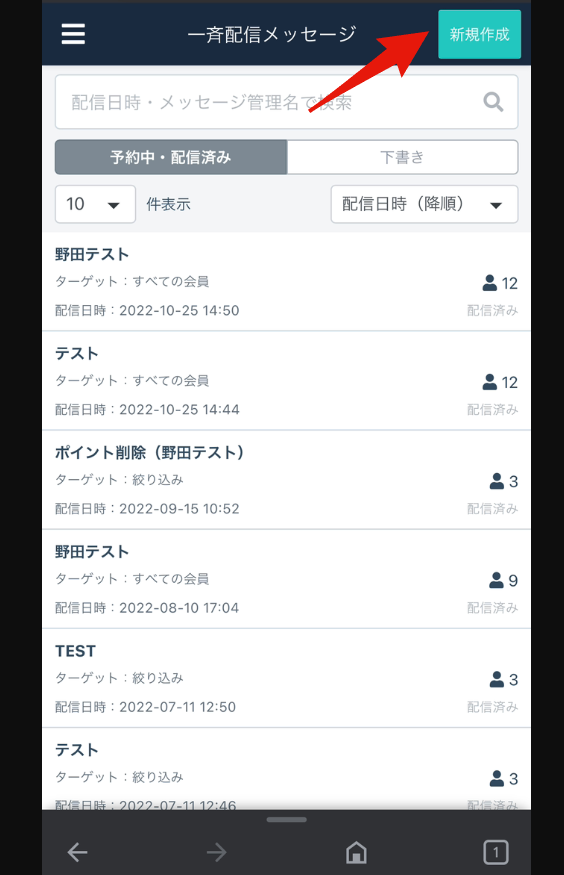
▼新規作成画面
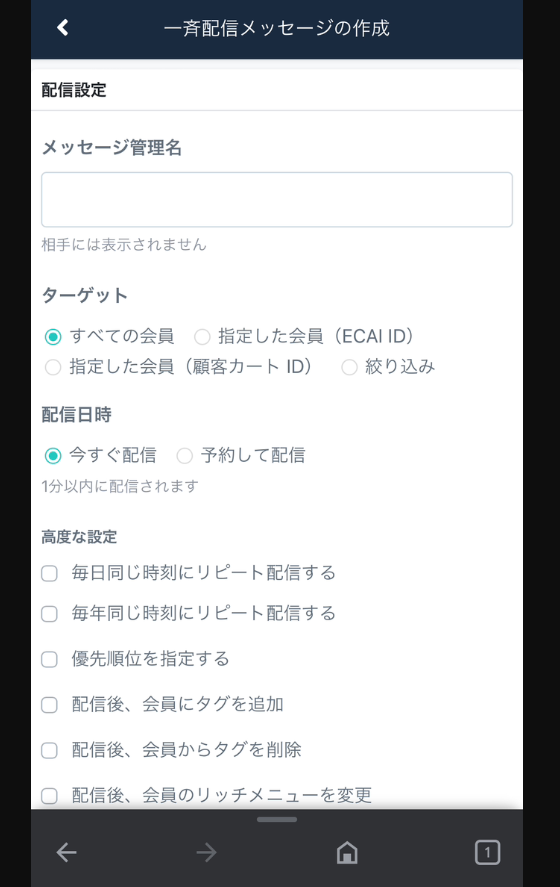
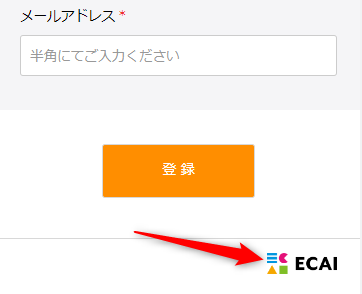
※重要 ロゴマークを消してテンプレートフォームを使用できるのは、「LINE公式アカウント機能拡張プラン」「オートコールセンタープラン」となります。 フリープランの方でロゴマークを消しているテンプレートフォームを使用していることが分かった際は、即時利用停止にすることがあります。 (1)対象フォームをダウンロード フォームのダウンロード方法はこちら> ↓ (2)ダウンロードしたファイルを解凍し、htmlファイルの<footer>部分を削除かコメントアウトする
<footer><img src="images/logo.png" alt="ECAI"></footer>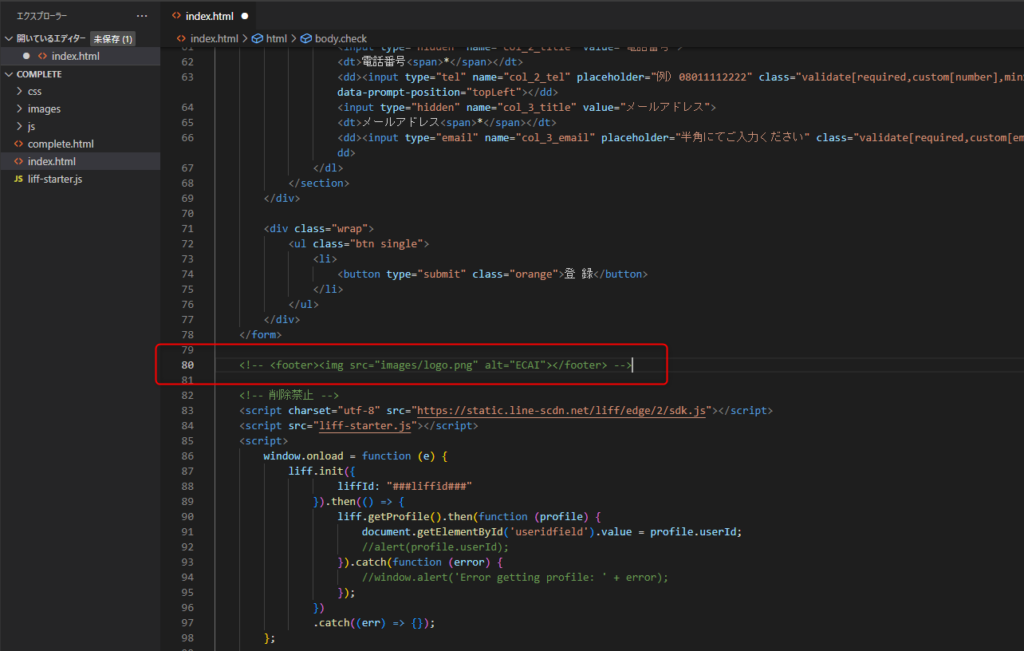
↓ (3)ファイルを圧縮し、アップロード アップロードについてはこちら> ↓ (4)スマホよりテスト送信を行い、意図した表示になっているかご確認下さい。 本人確認フォームのテスト送信方法>お客様チェックシート┃ECAI側でステップメッセージが送られているのに、ユーザー側(スマホ)にメッセージが届いていない。
ECAI側でステップメッセージが送られているのに、ユーザー側(スマホ)にメッセージが届いていない際に下記をご確認ください。
①ECAI上で会員削除をしスマホ側でLINEのブロック解除を行い、ステップメッセージが届くか確認。
┗会員削除方法はこちら>
②LINE Official Account ManagerでLINEアカウントの配信上限数が超えていないか確認。
┗LINEアカウントの配信上限数の確認方法はこちら>
全てをチェックいただいても事象発生している際は、LINE側のメッセージ送信エラーになります。LINE側からのエラー詳細の開示がないため原因が不明確となります。
ECAIに引っ越しをした際に、既に公式LINEに友だち登録しているユーザーをECAIに反映させるためアクション(発言)をユーザーに誘発します。
「あいさつメッセージ」「応答メッセージ」の両方をセットしていた場合、ユーザーが発言すると「あいさつメッセージ」が先に表示され、そのあとに「応答メッセージ」が表示されます。
アクション(発言)についてはこちら>
▼表示の流れ
①ユーザー発言
↓
②あいさつメッセージ
↓
➂応答メッセージ
▼「応答メッセージ」のあとに「あいさつメッセージ」内容を出す方法
①あいさつメッセージをセットしない
↓
②あいさつメッセージで送りたい内容を友だち登録トリガーステップメッセージで作成する。
※トリガー日時の1分後でセットする(1分が最短時間となるため)
この設定をすることで「応答メッセージ」が先に表示され、そのあと1分後に「あいさつメッセージ」内容を送ることができます。
カート側の受注内容を変更した際のECAIへの反映は最大で6時間かかります。
(平均2時間ほどで反映されます)
▼補足
・サーバーの混雑状況により受注内容の反映時間が前後します。
・「配送番号」を受注データに反映するのも同じ反映時間になります。(対象:ヤマト・佐川・郵便)
ECAIスマホ画面「1:1トーク」の機能改善を3つ行いました!
①1:1トークで「ー」や「!」の記号があるときでも、絵文字が指定したカーソル(挿入箇所)に表示されるように改善 ②1:1トークで「絞り込み>ユーザーのトークを開く>前の画面に戻る」の作業をした際でも、絞り込みが解除されないように改善 ➂1:1トークの絞り込みで「友だち登録日」「友だちブロック日」「購入日時」の終了日を設定できるように改善
①1:1トークで「ー」や「!」の記号があるときでも、絵文字が指定したカーソル(挿入箇所)に表示されるように改善
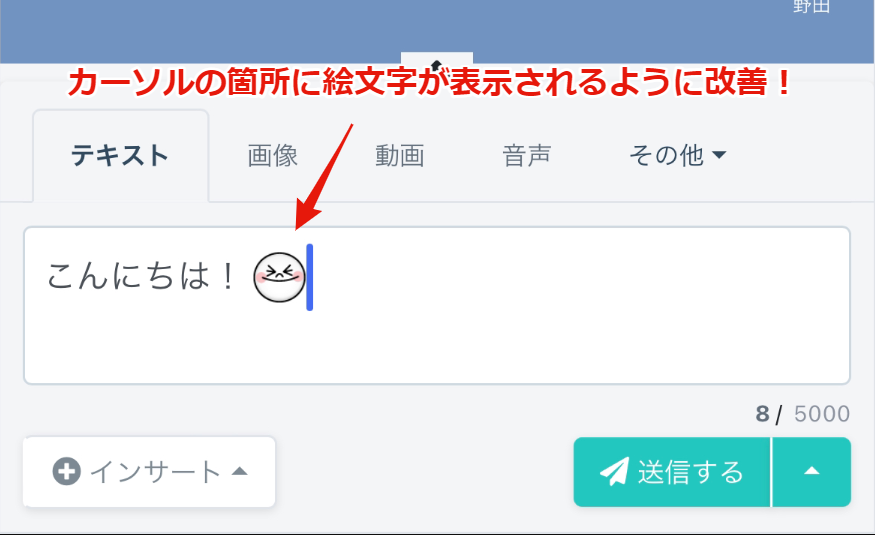
②1:1トークで「絞り込み>ユーザーのトークを開く>前の画面に戻る」の作業をした際でも、絞り込みが解除されないように改善
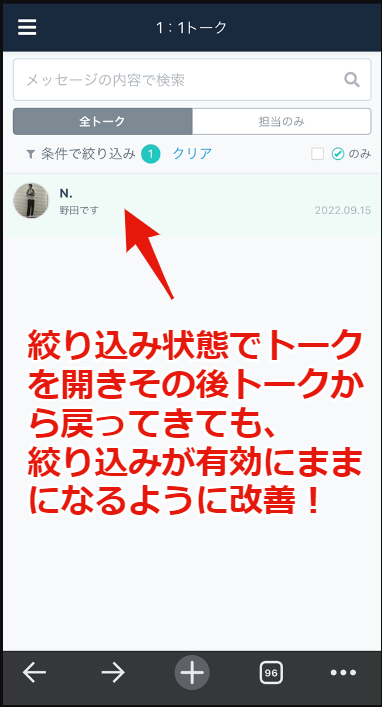
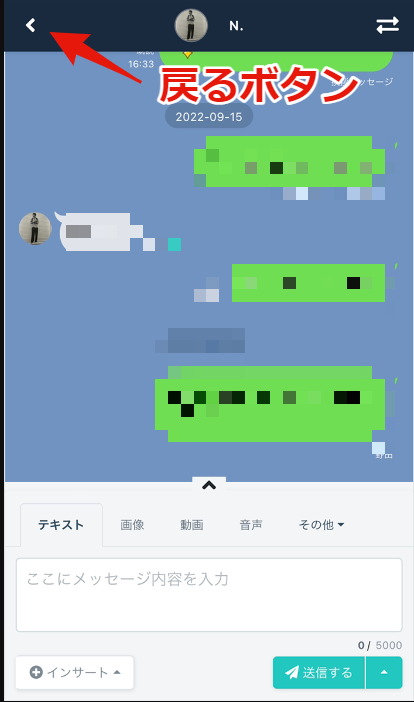
➂1:1トークの絞り込みで「友だち登録日」「友だちブロック日」「購入日時」の終了日を設定できるように改善
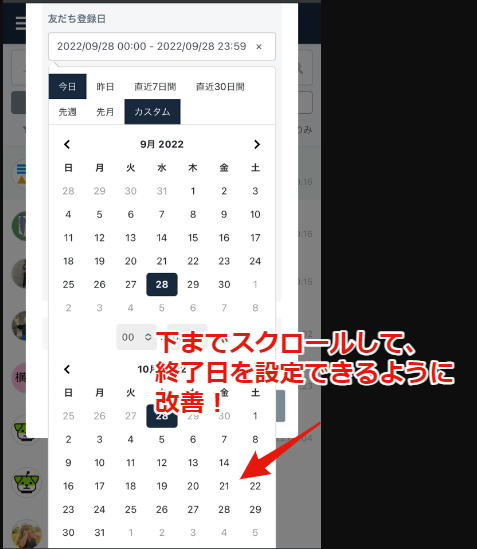
ECAI IDとは、ECAI内で顧客ごとに振り分けられているIDになります。
同じECAI IDが振り分けられることがないため、ユーザーを検索する際に特定のユーザーを絞り込むことが可能です。
▼ECAI IDの確認方法
—1:1トーク—
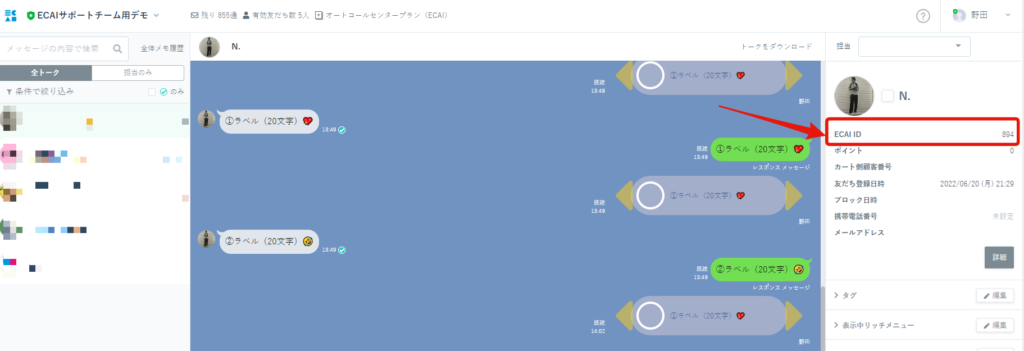
—会員リスト—
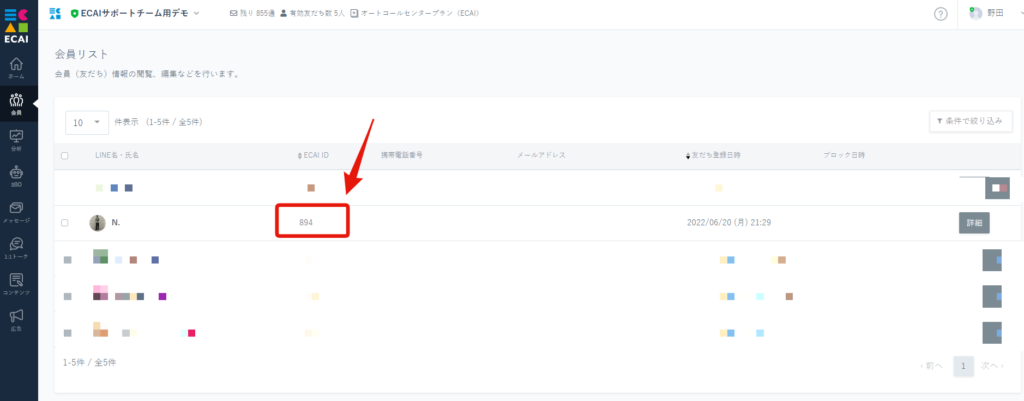
公式LINEでは1:1トークの配信が通数カウントされなくても、LINEのAPIの仕様上ECAIでは1:1トークの配信が通数カウントされることになります。
LINE公式アカウントにて「通数カウントされる配信」と、「カウントされない配信」はこちら
2人以上のオペレーターが同時にECAIにログインし操作することが可能です。
誰か処理中に操作がロックすることはありません。
オペレーターを分けていないと誰がどの作業をしたというログが残らずオペレーション管理ができなくなるため、1人1オペレーターの使用を推奨しています。
■目的
移動中や仕事中など手元にパソコンが無い方でもスマホで予約の「承認・保留・予約キャンセル」を操作できるようにし作業効率をアップさせるため
■セット所要時間
1分(スマホでログインするだけです)
■セット箇所
①スマホでECAIを開きメニューアイコンをタップ
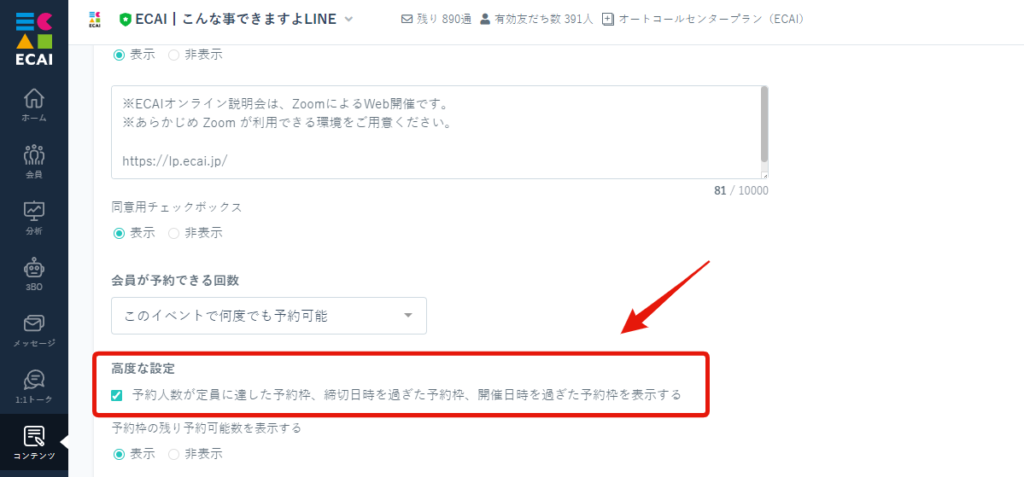
↓
②イベント予約者一覧
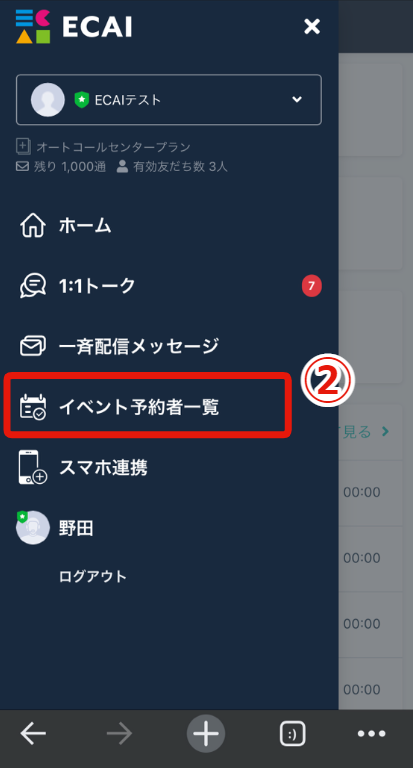
↓
➂プルダウンをタップしてステータスの変更
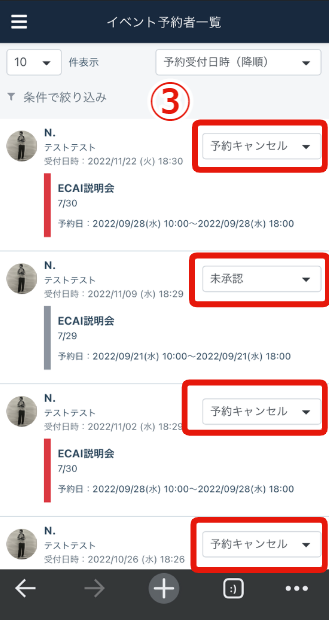
■目的 自社管理のWEBページでLINEの友だち登録前にSMS認証を行い、名前や電話番号などのユーザー情報を取得する方法。 ユーザー情報のほか、設定したアンケートの回答なども取得できます。 取得した情報はECAI管理画面の申し込みリストで確認ができます。 また取得した申し込みリストよりSMS配信を行う場合はこちら> ■セット所要時間 30分~1時間 (※取得するセット内容のボリュームによって変わります) ■セットの流れ ECAIで公開されているAPIを使用します。下記ガイドの仕様に沿って設定を進めて下さい。 サンプルページ> サンプルダウンロード> ※ソースコード確認方法 対象ページをChromeブラウザで開いて下記操作を行ってください。 windows:Ctrl + U mac:option + command + U 【APIトークンの発行】 (1)コンテンツ > 外部連携 > ECAI API トークンを発行する
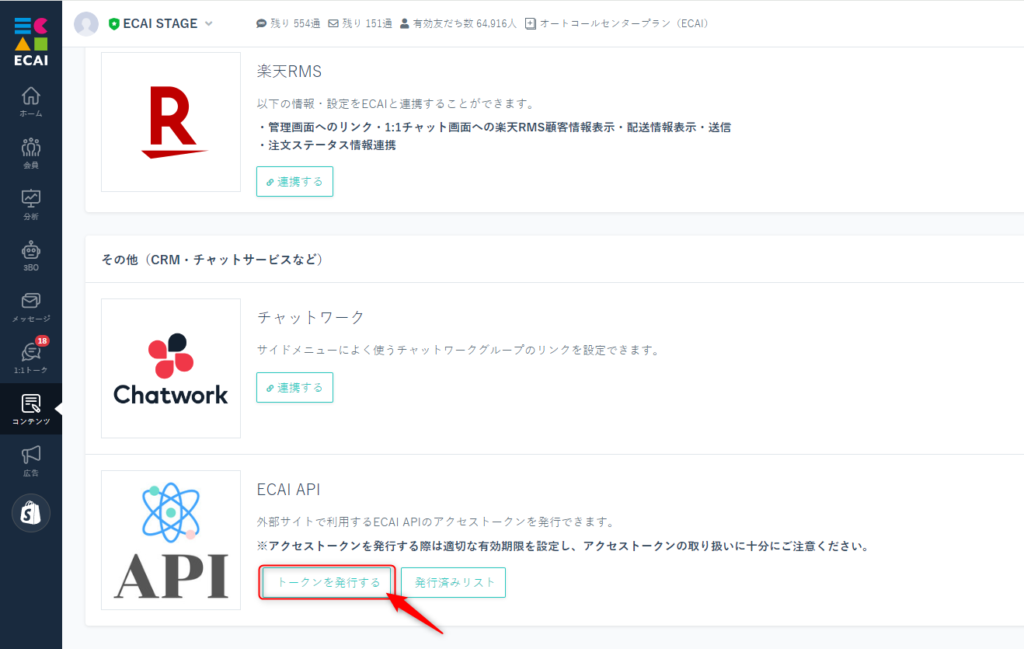
↓ (2)管理名と有効期限を設定する 管理名はわかりやすい任意のものを設定してください。また有効期限は後からの変更ができません。
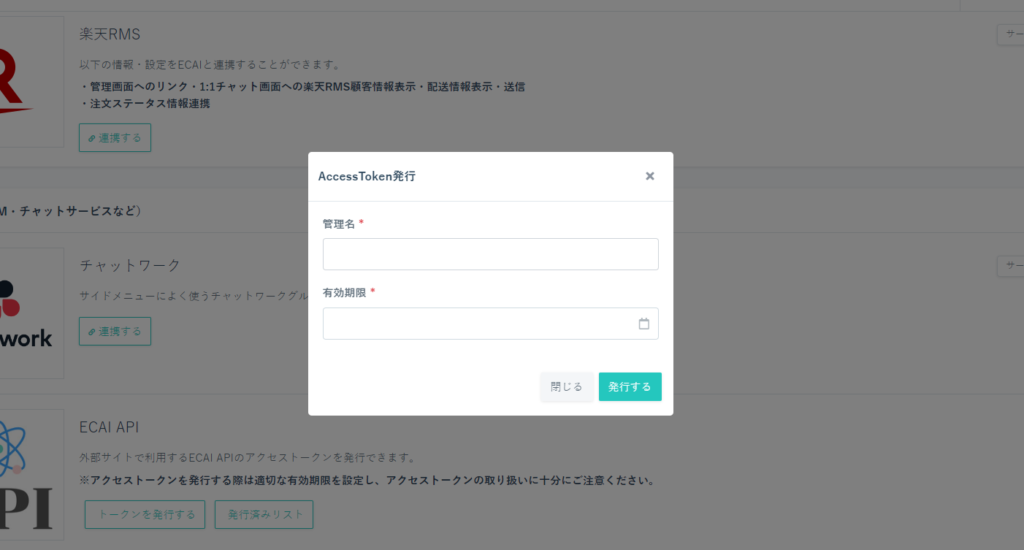
【発行済みAPIトークンの確認、変更】 (1)発行済みリスト
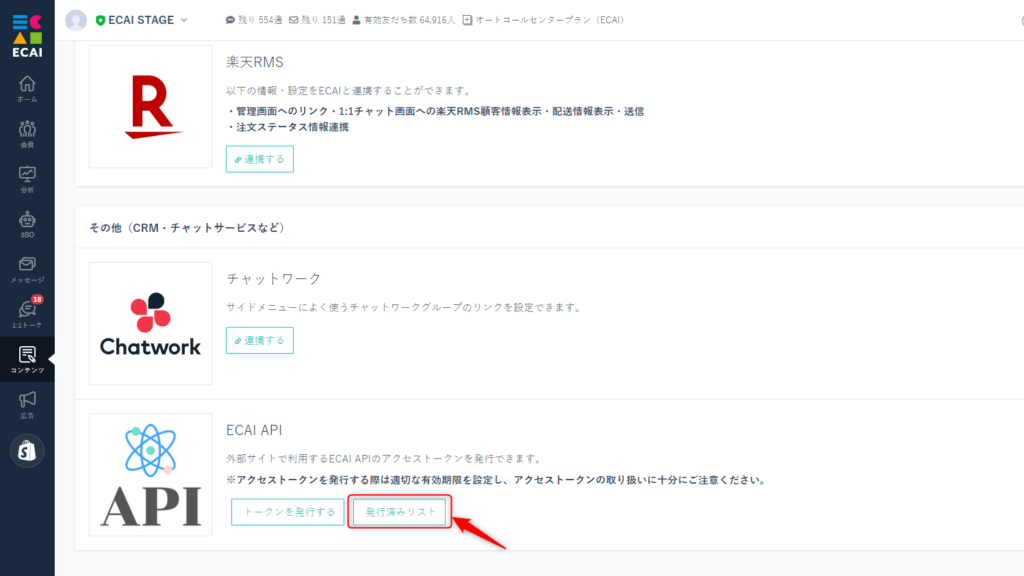
↓ (2)アクセストークン 発行されたAPIトークンのステータスを「オフ」または削除した場合、設置済みのフォームがその時点より機能しなくなります。 またトークンは外部に流出しないように管理してください。こちらのトークンは後で使用します。
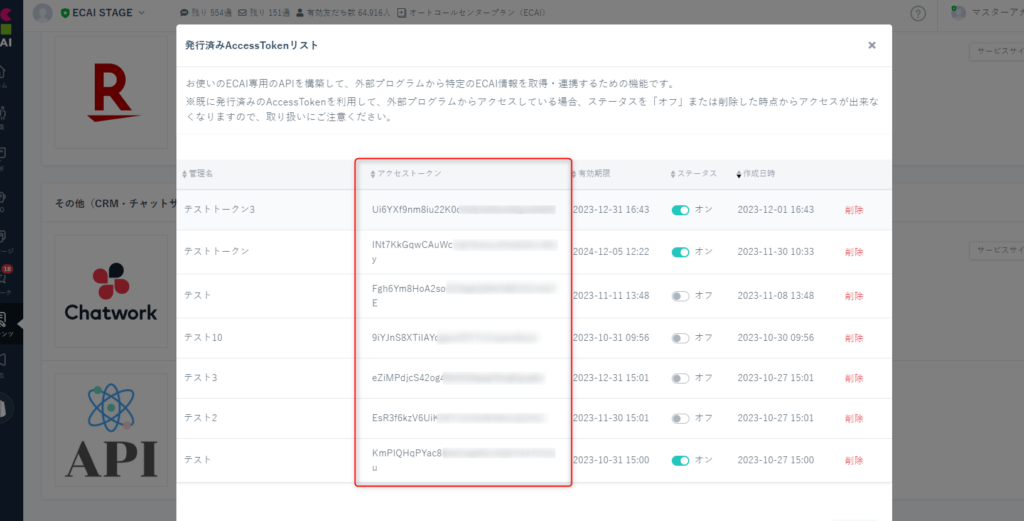
【申込設定の発行】 (1)コンテンツ > 申込設定 > 追加する
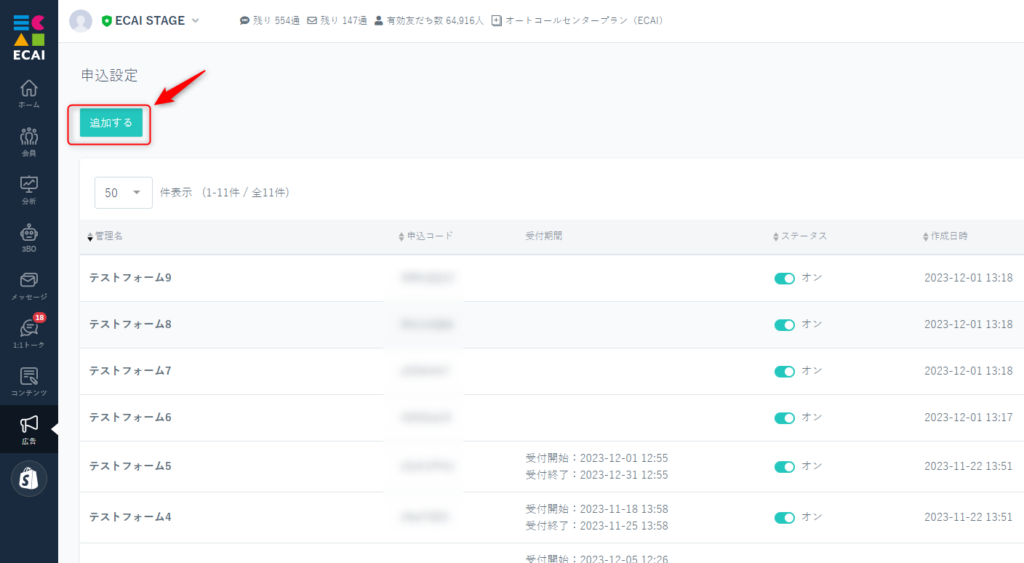
↓ (2)各種の項目設定 ①管理名を入れる ※ECAI内で管理するための名称になりますので「2024年1月SMS送信者」など管理しやすい名前にすることを推奨します ②受付期間を設定。必要ない場合は「設定しない」にチェック ③SMSの認証済みのみを受ける場合はチェック ④SMS発信元番号は「共通(0120-002-495)」を選択する ※共通(0120-002-495)はECAI側で取得している番号となります。 ※仮にお客様が0120-002-495に電話発信をした場合は自動音声が流れます(自動音声は固定となり変更不可となります) ※0120-002-495の自動音声を確認する際は0120-002-495に発信しご確認ください ⑤保存する ⑥保存後、申し込みコードが自動で発行されますのでコピーをして下さい。後ほどフォームの作成で使用します。
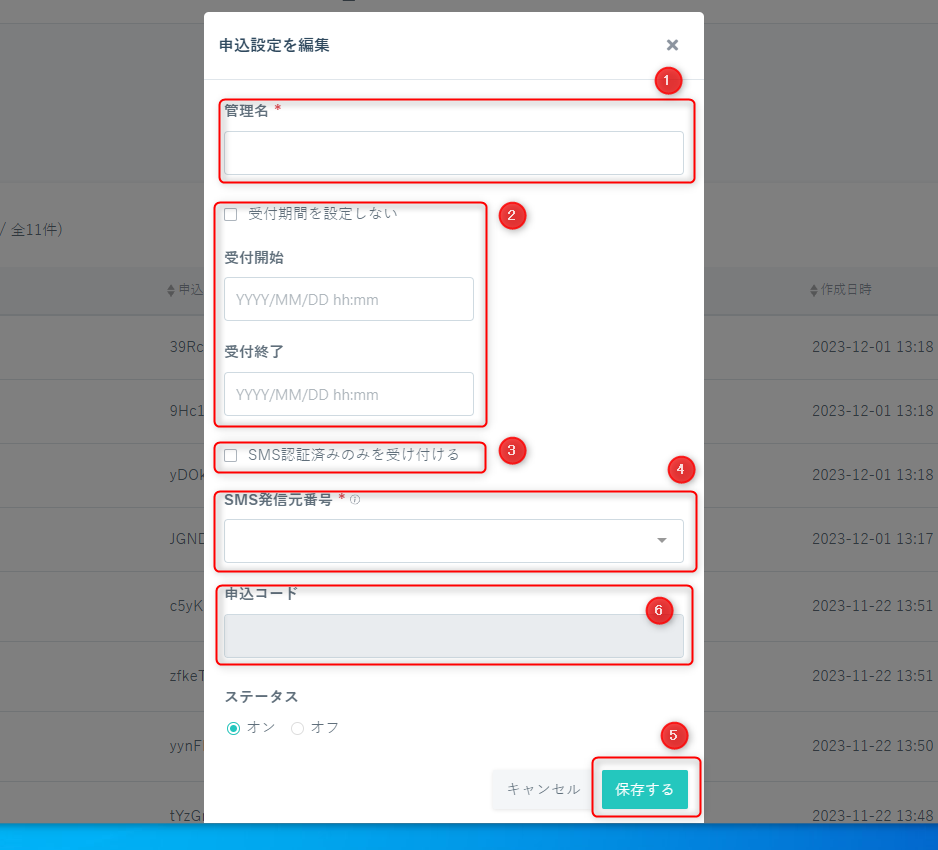
【入力フォームの設定】 下記サンプルページを元に説明しますので、まだの場合はダウンロードしてください。 サンプルページ> サンプルダウンロード> ※ソースコード確認方法 対象ページをChromeブラウザで開いて下記操作を行ってください。 windows:Ctrl + U mac:option + command + U ■入力フォームの作成 サンプルページは名前、メールアドレス、携帯電話番号を取得するのですが、携帯電話番号を入力するとSMSコードが発行できるようになります。 (1)formタグ内にinputを非表示で設定 id:request_code name:request_code value:申込コード ※【申込設定の発行】(2)-⑥でコピーしたもの
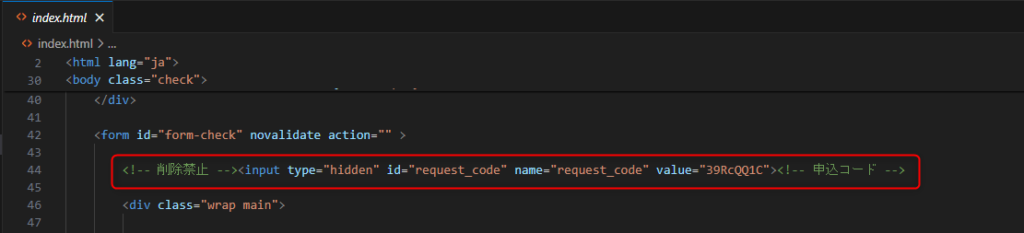
(2)入力項目の設定
①名前:name属性にはnameを設定
②メールアドレス:name属性にはemailを設定
③携帯電話番号:name属性にはtelを設定
④携帯電話番号入力時のonkeyupイベントの設定
⑤質問1ではタイトルのname属性にはcol_1_title、回答のname属性にはcol_1を設定
※ECAIにデータを送信する際に⑤は必須となります
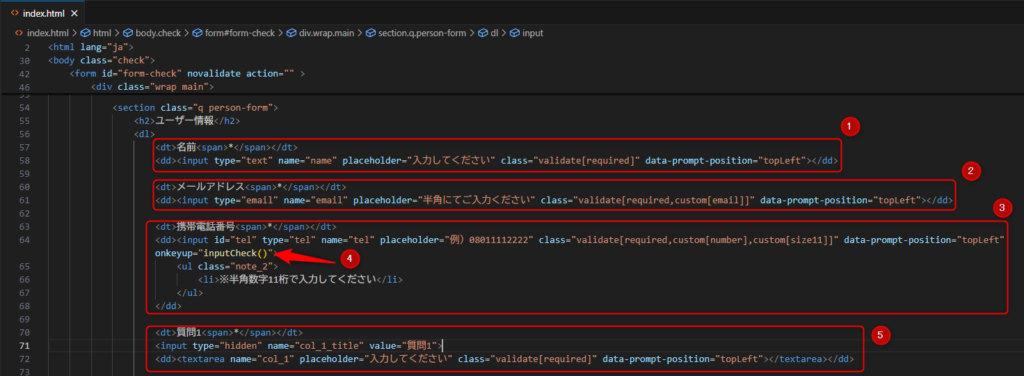
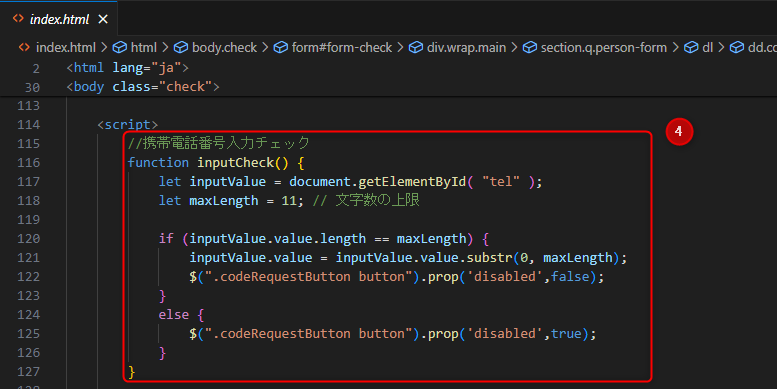
<送信可能な入力項目のname属性一覧> request_code:申込コード※必須 advert_code:広告コード name:名前 nick_name:ニックネーム manager_name:担当者名 reserve_date:予約日時(日付型) tel:携帯電話番号 email:メールアドレス col_1_title:質問タイトル※必須 col_1:回答※必須 col_2_title:質問タイトル col_2:回答 col_3_title:質問タイトル col_3:回答 col_4_title:質問タイトル col_4:回答 col_5_title:質問タイトル col_5:回答 col_6_title:質問タイトル col_6:回答 … 最大100セット ■SMSコード発行 (1)ボタンの設置 ①ボタン全体のタグにclass="codeRequestButton"を指定 ②ボタンにSmsCodeRequest()のクリックイベントを設定
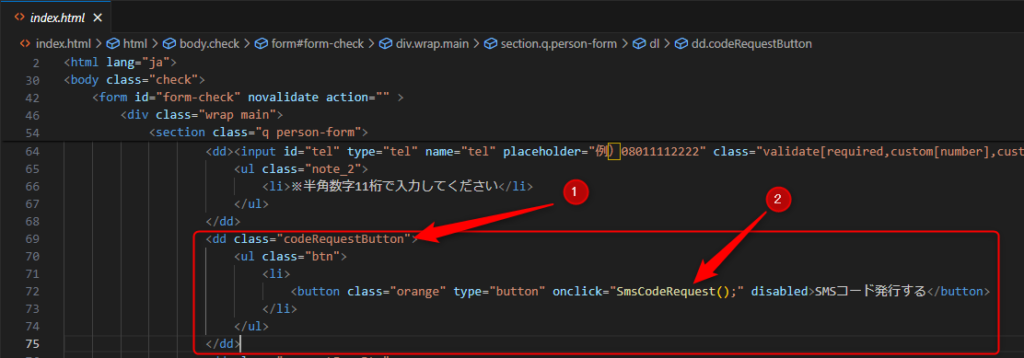
(2)SMSコード発行のクリックイベント ③APIトークンの設置 ④クリックイベント設置 ※【発行済みAPIトークンの確認、変更】(2)アクセストークンで発行されたもの ⑤URLにhttp://[お客様ドメイン]/api/v1/rfm/code-deliveryを指定 ⑥パラメーターのsend_number、request_codeは必須です ⑦Bearer認証にはECAI管理画面にて発行したAPIトークンを指定してください ⑧モーダル呼び出し
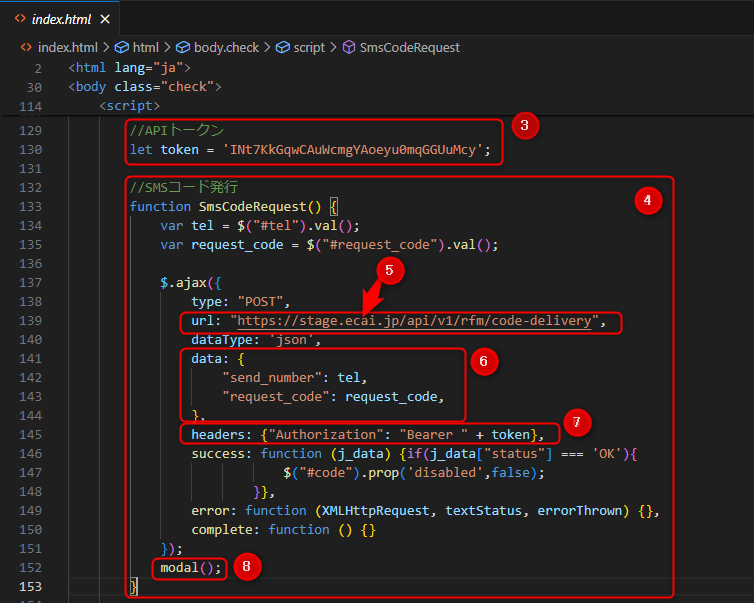
■SMSコード入力用のモーダル設置 ①モーダル本体 ②全体にid="modal-content"を指定 ③認証コードの入力欄にid="code"指定 ④認証コードの入力欄のname属性にname="code"を指定 ⑤閉じるボタンにid="modal-close"を指定
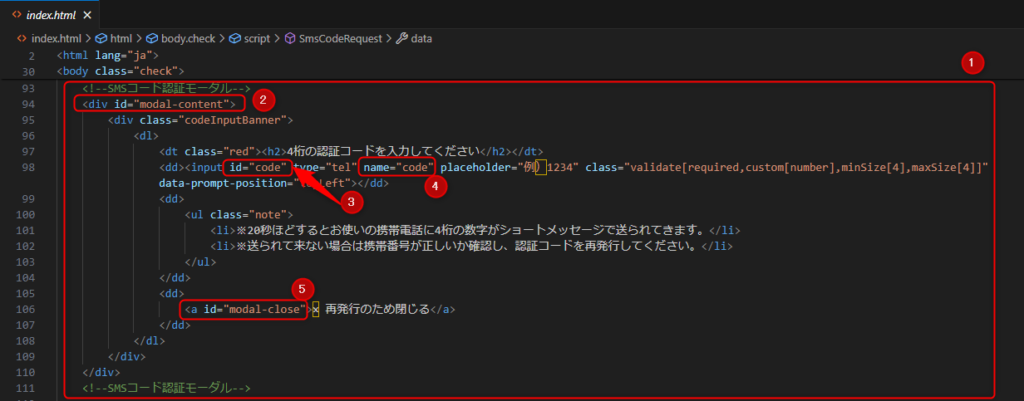
⑥モーダルイベントの設置
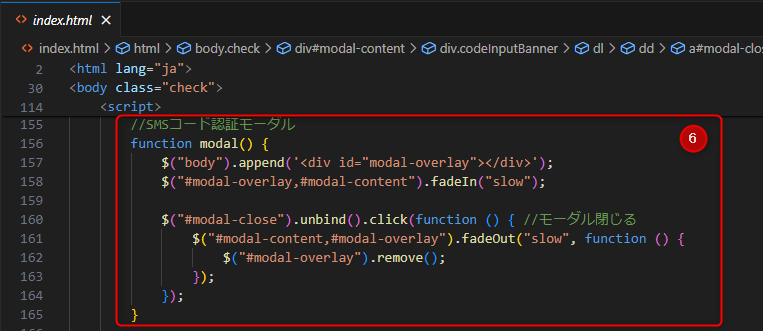
■SMSコード確認 ①認証コードの入力チェック ②URLにhttp://[お客様ドメイン]/api/v1/rfm/code-checkを指定 ③パラメーターのsend_number、request_code、codeは必須です ④Bearer認証にはECAI管理画面にて発行したAPIトークンを指定してください ⑤レスポンスがOKだった場合は送信ボタンを表示させる
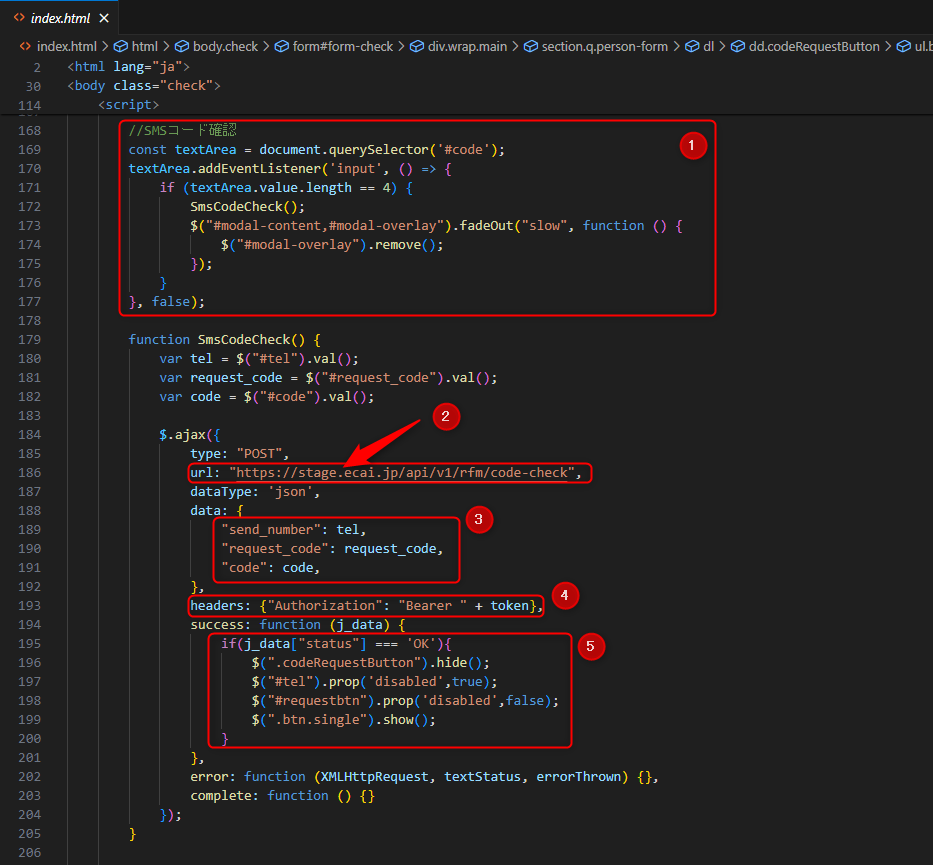
■入力フォームの送信 (1)ボタンの設置 ①送信ボタン全体 ②ボタンにid="requestbtn"を指定 ③ボタンにRequestForm()のクリックイベントを設定
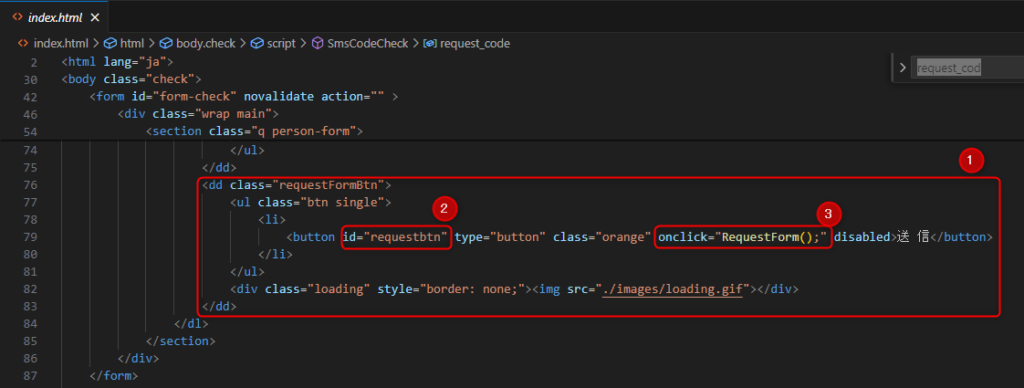
(2)送信処理 ①送信処理全体 ②URLにhttp://[お客様ドメイン]/api/v1/rfm/inboxを指定 ③Bearer認証にはECAI管理画面にて発行したAPIトークンを指定してください ④レスポンスがOKだった場合はcomplete.htmlにリダイレクト
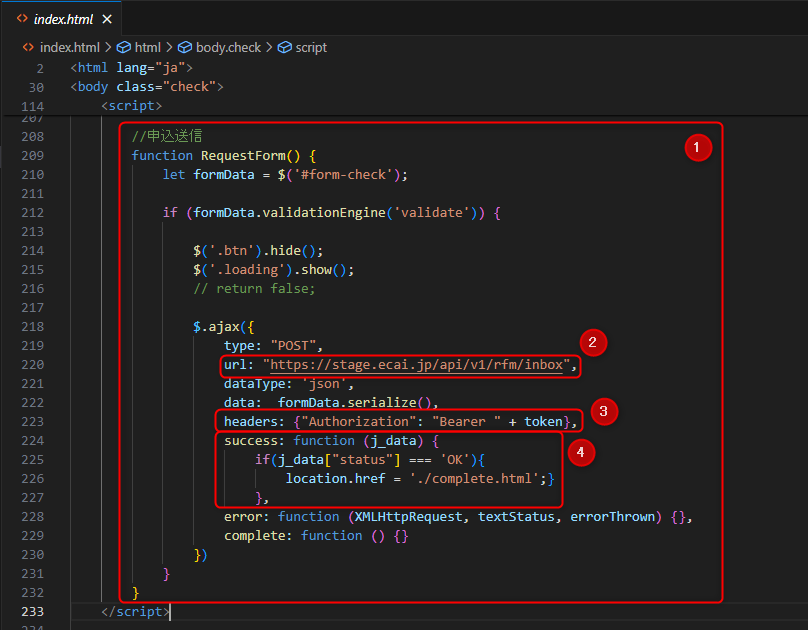
【送信テスト】 作成した入力フォームを任意のサーバーへアップロードし下記の流れで送信テストを行ってください。 送信内容がECAIの申込リストに反映されれば完了となります。
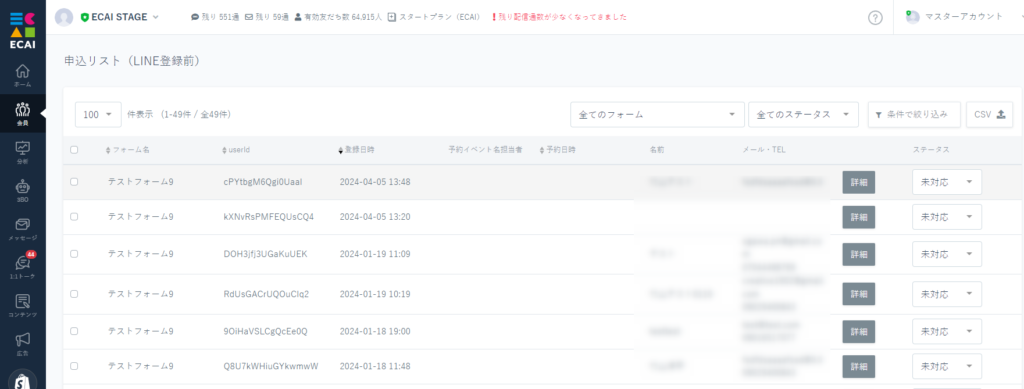
ガイドの内容はあくまでもサンプルになります。 そのまま使用できない場合は対応するフォームにあわせての編集をお願いします。 表示設定が正常にできない場合、ソースチェックの有償サポートも行っております。 ご希望の場合は設定代行バナー、もしくはお問い合わせLINE、チャットワークよりご依頼をお願いします。
