LINE公式アカウントとECAIの連携には下記設定が必要になります。 ガイドに沿って設定を進めてください。
(1)LINE公式アカウント開設 (2)LINEログインチャネル設定 (3)Messaging API設定 (4)ECAIとLINE公式アカウント連携 (5)LINE公式アカウントのWebhook設定、切り替え
■(1)LINE公式アカウント開設 LINE公式アカウントの開設がまだの方は、下記より開設をお願いします。 https://www.linebiz.com/jp/signup/ ■(2)LINEログインチャネル設定 LINEログインチャネルの新規作成方法はこちら> ■(3)Messaging API設定 Messaging APIの作成方法はこちら> ■(4)ECAIとLINE公式アカウント連携 ECAIの管理画面にログインします。 (ECAIサポートより発行されたもの) ①BOT選択をクリック > ②「LINE公式アカウントリスト」をクリック
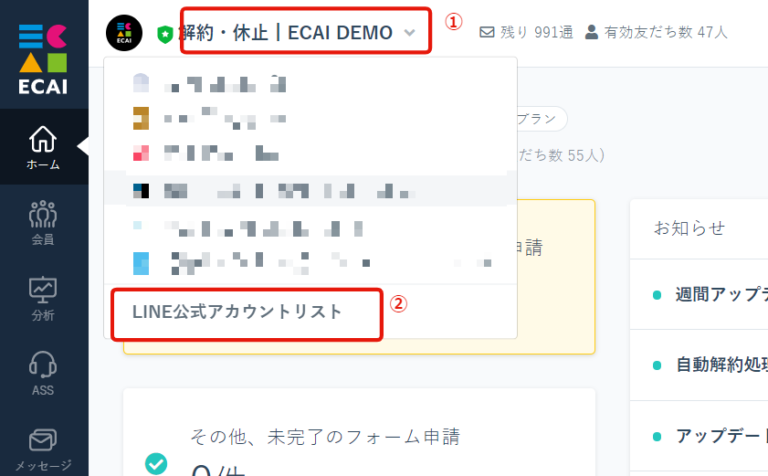
↓ ➂「追加する」をクリック
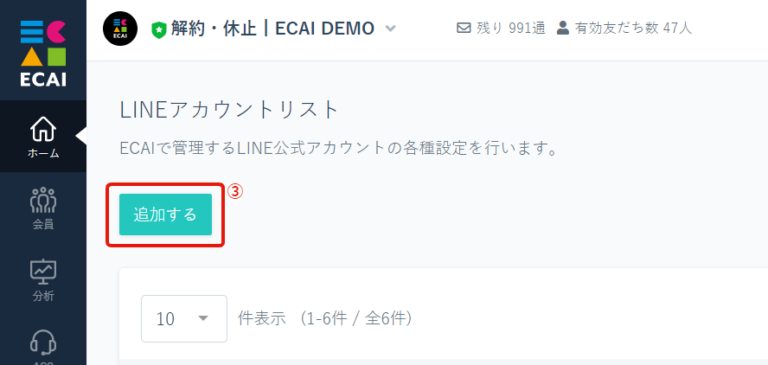
↓
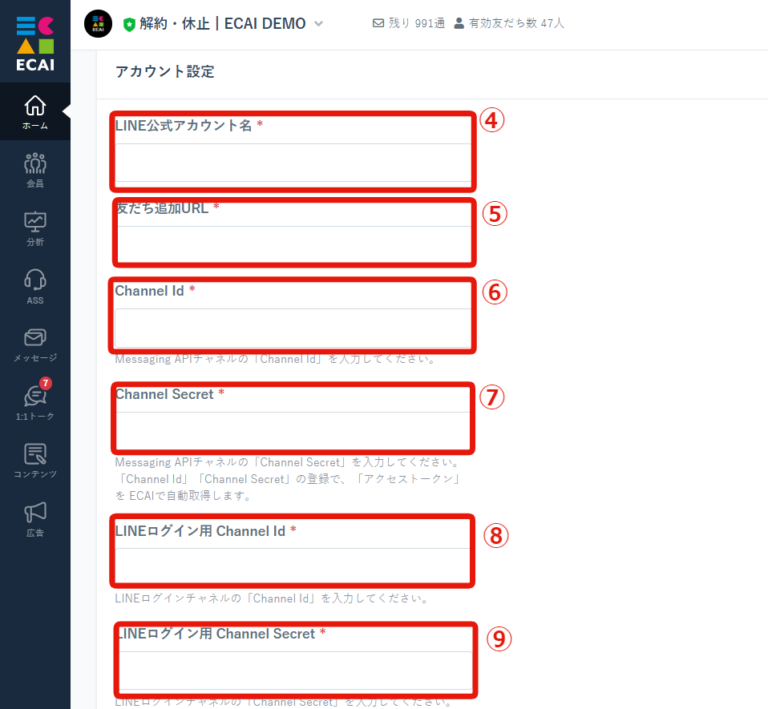
↓ ④「LINEアカウント名」を入力 ┗ECAIで管理するためのアカウント名を入力 ↓ ⑤「友だち追加URL」を入力 ▼確認手順 LINE Official Account Managerにログイン > 連携するアカウントを選択
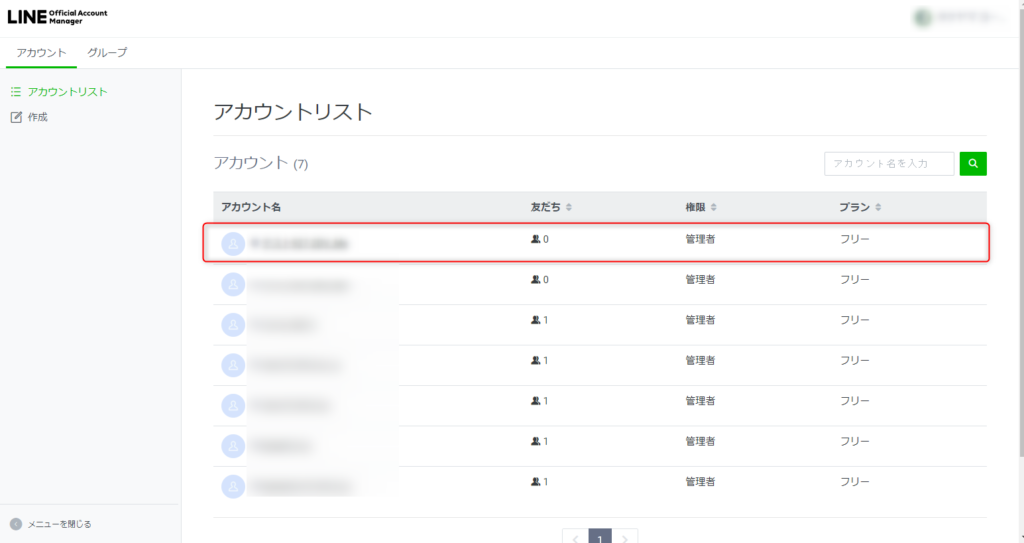
↓ 友だち追加ガイド > 【1】をコピーして入力
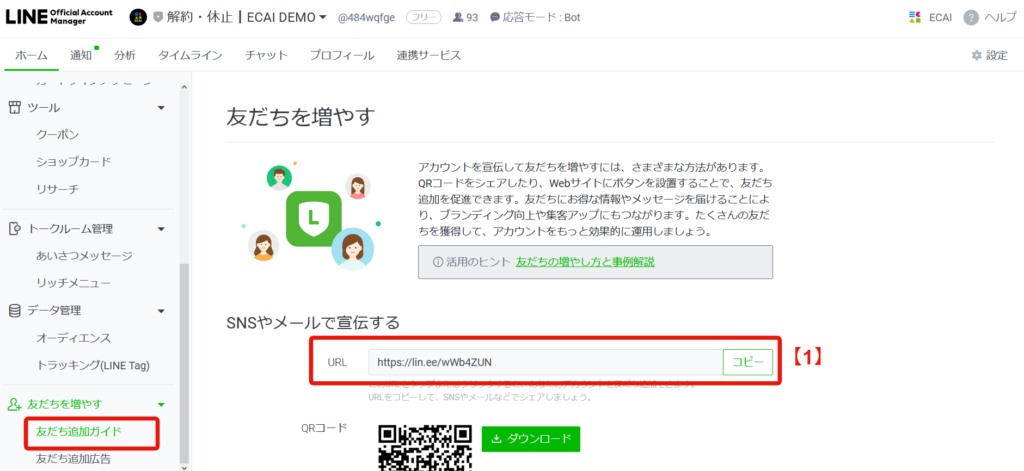
↓ ⑥「Channel Id」を入力 ⑦「Channel Secret」を入力 ▼確認手順 LINE Official Account Managerにログイン > 連携するアカウントを選択
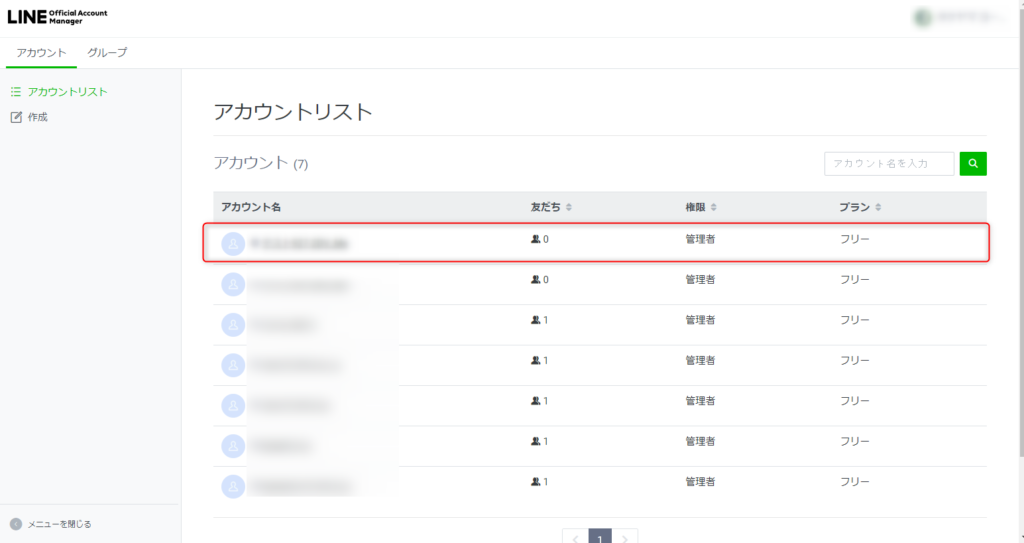
↓ 設定 > Messaging API > 【2】をコピーしてそれぞれ入力
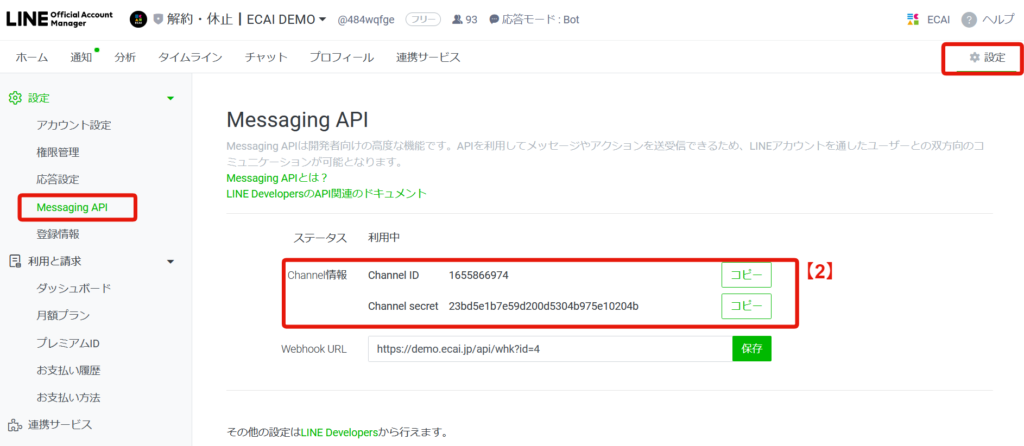
※記載がない場合は下記ガイドを参照 Messaging APIの作成方法はこちら> ↓ ⑧「LINEログイン用 Channel Id」を入力 ⑨「LINEログイン用 Channel Secret」を入力 ▼確認手順 LINE Developersログイン > コンソール > LINEログインチャンネルをクリック
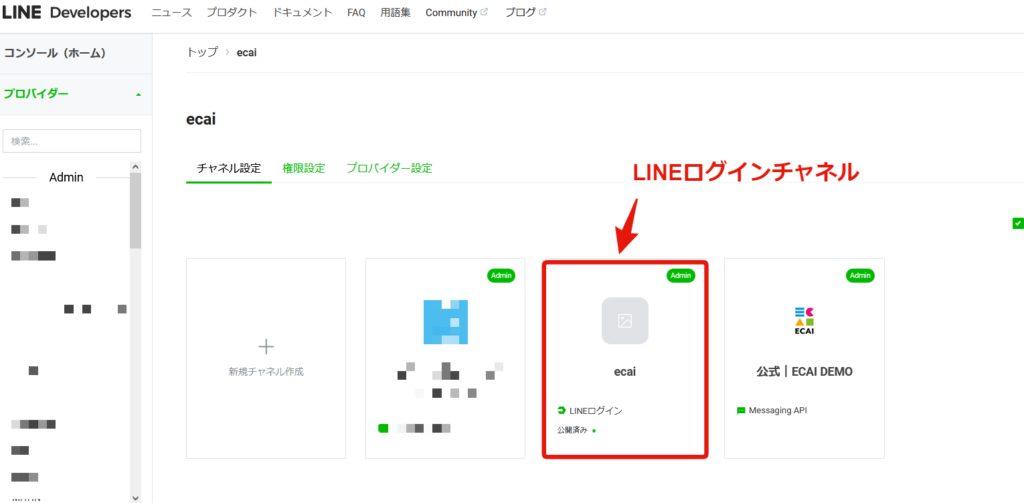
※記載がない場合は下記ガイドを参照 LINEログインチャネルの新規作成方法はこちら> ↓ 【3】をコピーして⑧「LINEログイン用 Channel Id」に入力
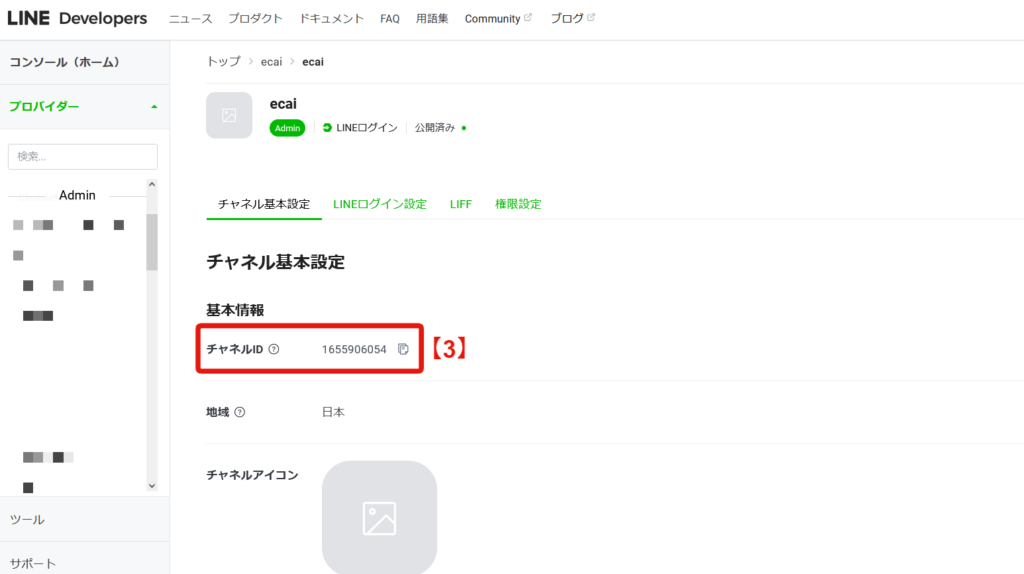
↓ 【4】をコピーして⑨「LINEログイン用 Channel Secret」を入力
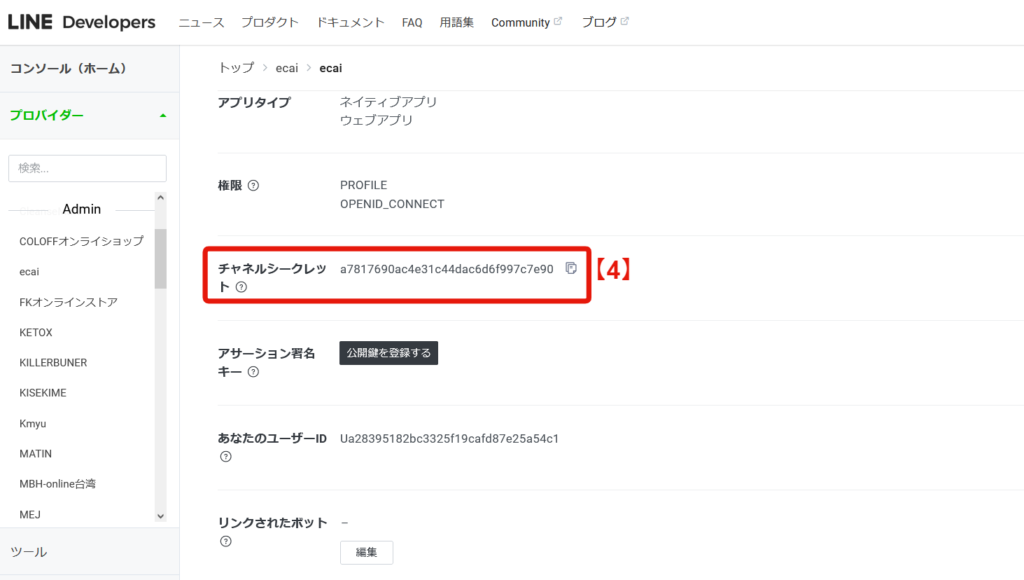
↓ 【5】リンクされたLINE公式アカウントの「編集」をクリックし、プルダウンからLINE公式アカウントを選択。 ┗作成したLINEログインチャネルを使用するLINE公式アカウントを1つ選択してください。
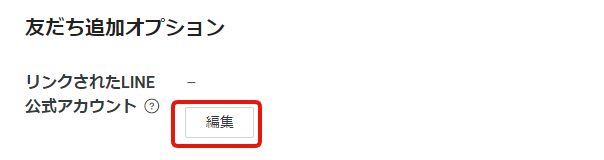
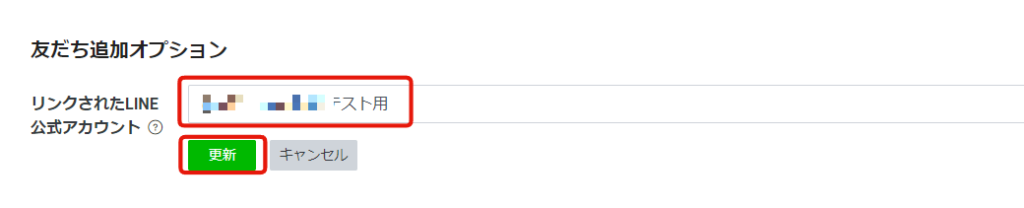
↓
⑩「保存する」をクリック
※保存のあとに発行されたWebhook URLはこの後に使用します
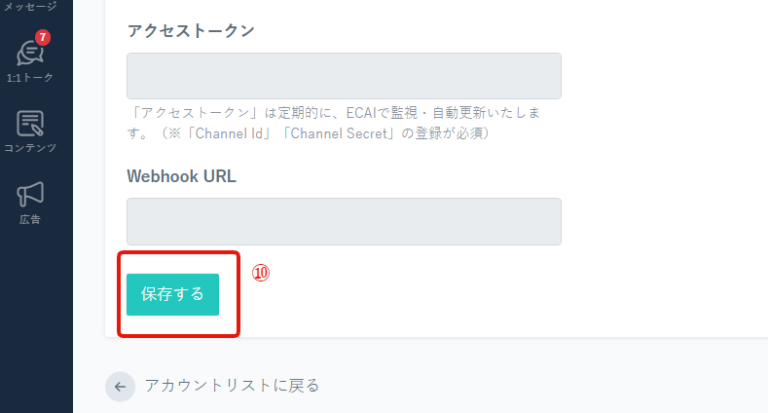
■(5)LINE公式アカウントのWebhook設定、切り替え ⑪LINE Official Account Managerにログインする https://manager.line.biz/ ↓ ⑫連携するアカウントをクリック
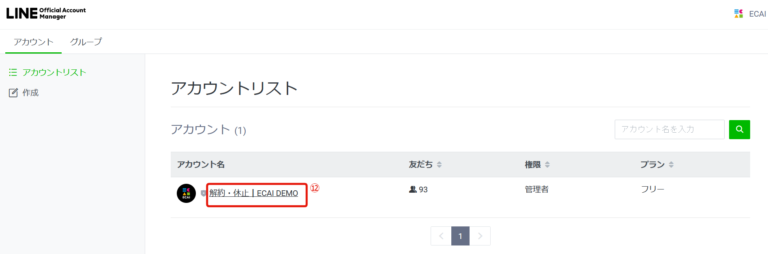
↓ ⑬設定 ⑭Messaging API ⑮「⑩保存」のあとに発行されたWebhook URLを貼り付けて「保存」
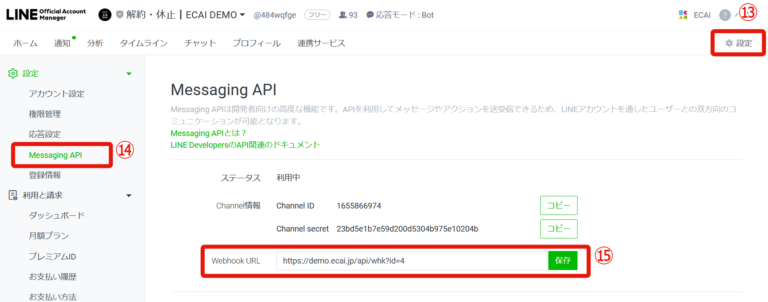
↓ ⑯応答設定 ⑰チャットを「オフ」にする ⑱あいさつメッセージ「オフ」にする ※「オン」だとLINE Official Account ManagerとECAIの両方からあいさつメッセージが送られてしまうためECAIのみの設定にする ⑲Webhookを「オン」にする ⑳応答メッセージを「オフ」にする ┗LINE Official Account Manager側で応答メッセージを「オフ」にすることで、ECAI側の応答メッセージが有効になります
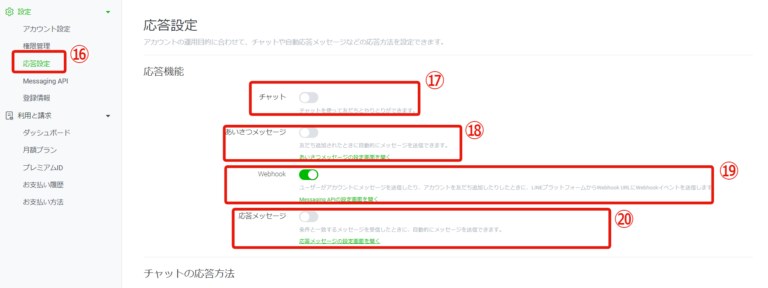
設定お疲れさまでした。 友だち追加し、LINEのユーザー情報がECAIに反映されれば正常に連携が完了となります。 ECAIの運用をスタートしていきましょう!!LINE公式アカウントとECAIの連携設定(ver2)
LINE公式アカウントとECAIの連携には下記設定が必要になります。 ガイドに沿って設定を進めてください。
(1)LINE公式アカウント開設 (2)LINEログインチャネル設定 (3)Messaging API設定 (4)ECAIとLINE公式アカウント連携 (5)LINE公式アカウントのWebhook設定、切り替え
■(1)LINE公式アカウント開設 LINE公式アカウントの開設がまだの方は、下記より開設をお願いします。 https://www.linebiz.com/jp/signup/ ■(2)LINEログインチャネル設定 LINEログインチャネルの新規作成方法はこちら> ■(3)Messaging API設定 Messaging APIの作成方法はこちら> ■(4)ECAIとLINE公式アカウント連携 ECAIの管理画面にログインします。 (ECAIサポートより発行されたもの) ①BOT選択をクリック > ②「LINE公式アカウントリスト」をクリック
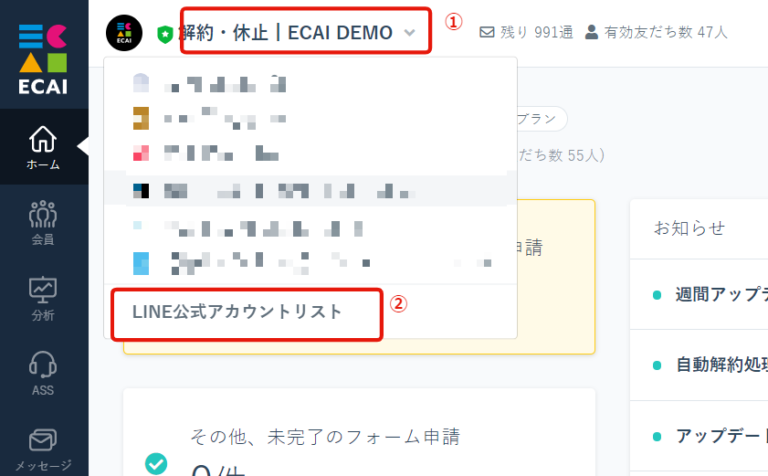
↓ ➂「追加する」をクリック
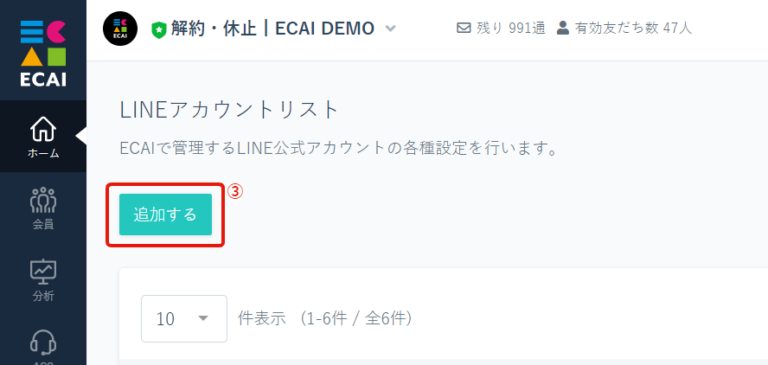
↓
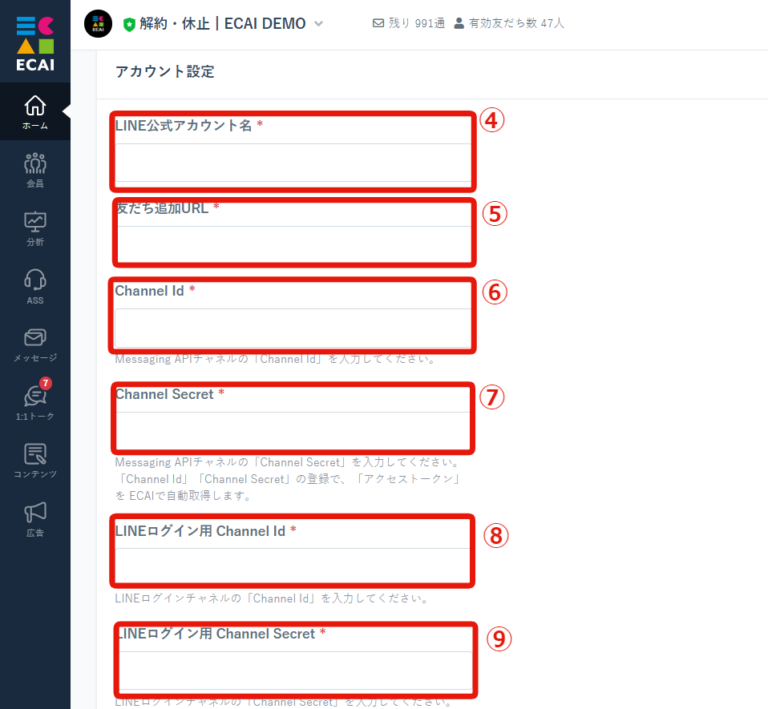
↓ ④「LINEアカウント名」を入力 ┗ECAIで管理するためのアカウント名を入力 ↓ ⑤「友だち追加URL」を入力 ▼確認手順 LINE Official Account Managerにログイン > 連携するアカウントを選択
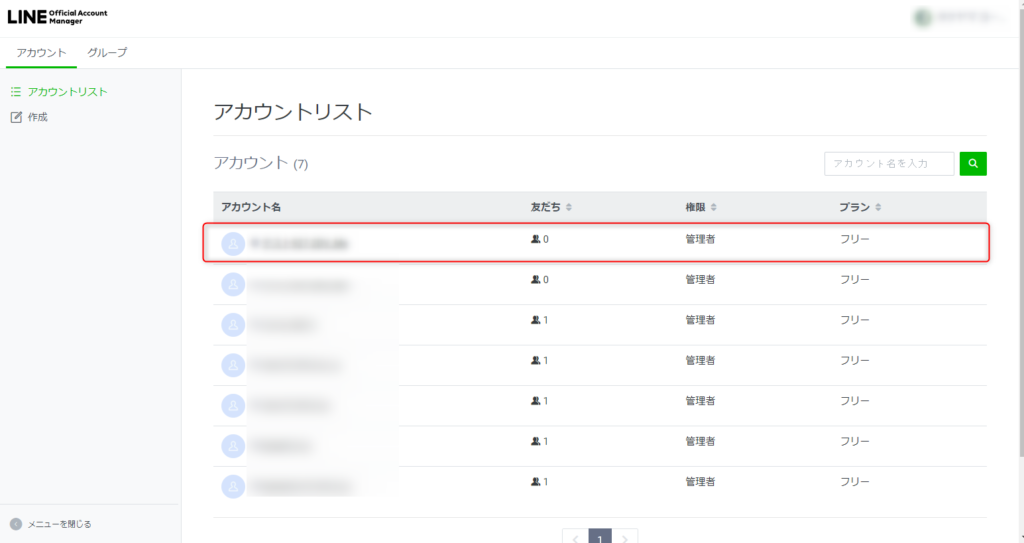
↓ 友だち追加ガイド > 【1】をコピーして入力
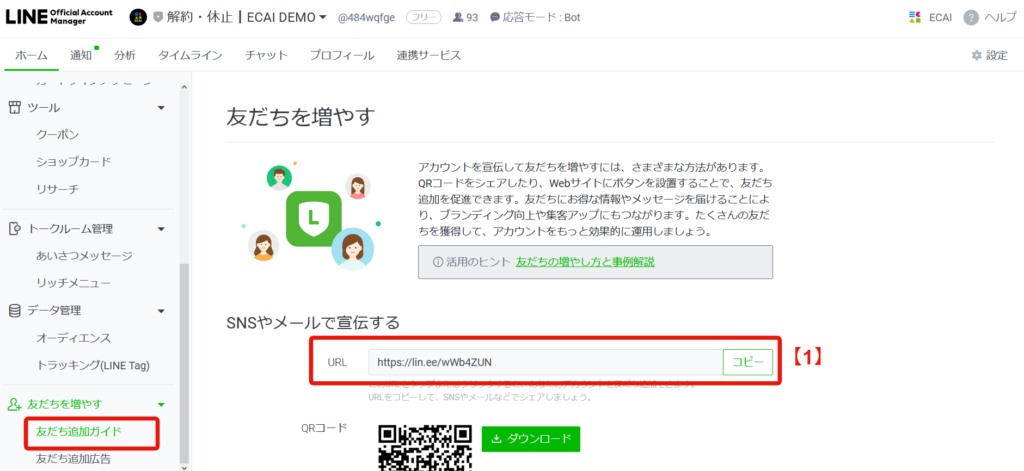
↓ ⑥「Channel Id」を入力 ⑦「Channel Secret」を入力 ▼確認手順 LINE Official Account Managerにログイン > 連携するアカウントを選択
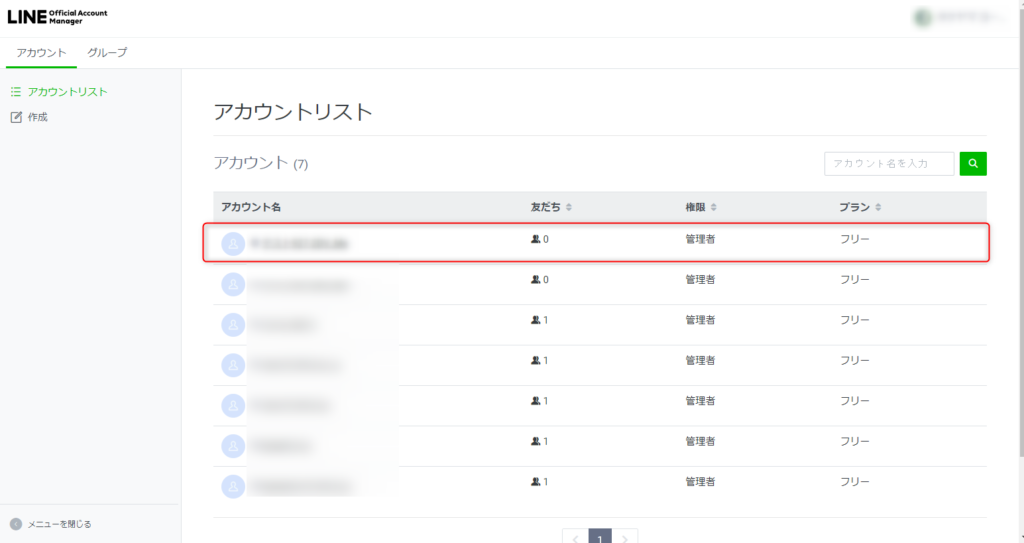
↓ 設定 > Messaging API > 【2】をコピーしてそれぞれ入力
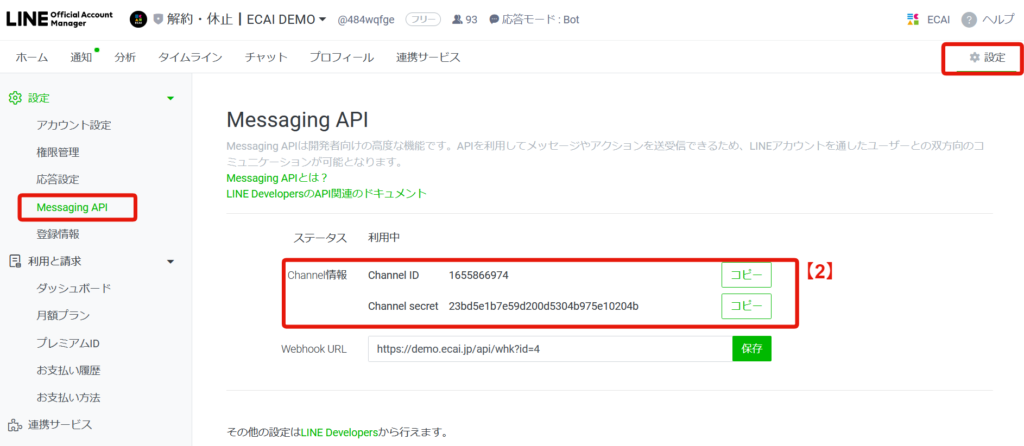
※記載がない場合は下記ガイドを参照 Messaging APIの作成方法はこちら> ↓ ⑧「LINEログイン用 Channel Id」を入力 ⑨「LINEログイン用 Channel Secret」を入力 ▼確認手順 LINE Developersログイン > コンソール > LINEログインチャンネルをクリック
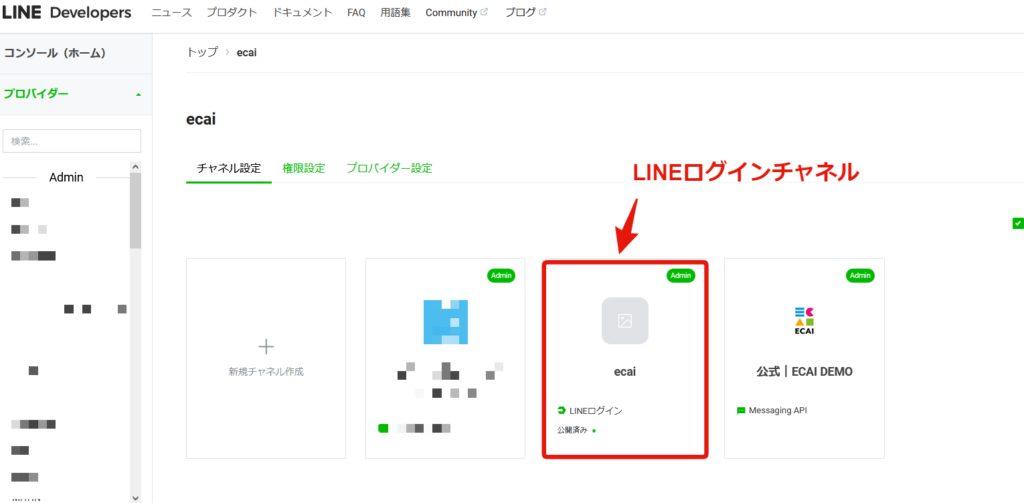
※記載がない場合は下記ガイドを参照 LINEログインチャネルの新規作成方法はこちら> ↓ 【3】をコピーして⑧「LINEログイン用 Channel Id」を入力
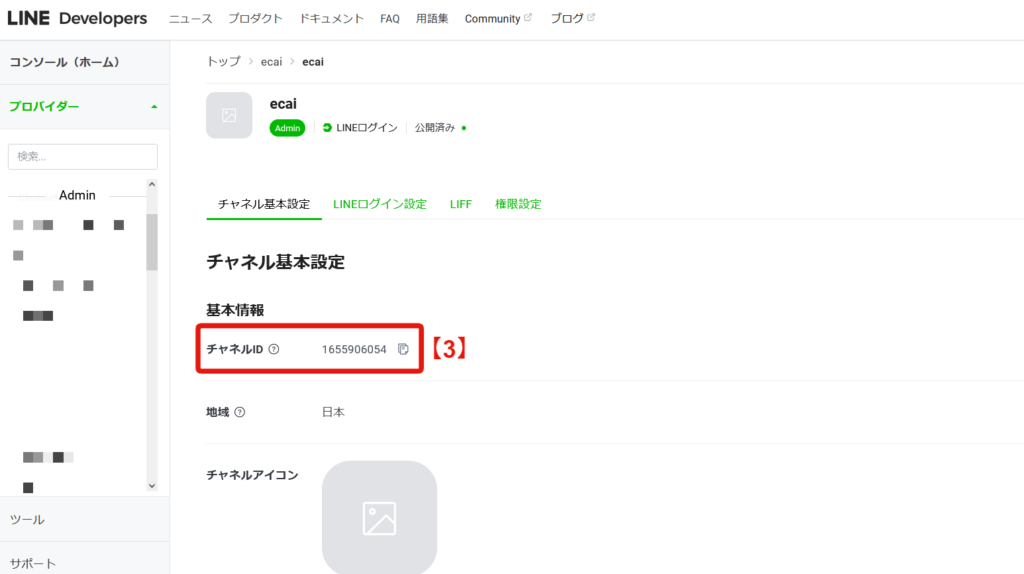
↓ 【4】をコピーして⑨「LINEログイン用 Channel Secret」を入力
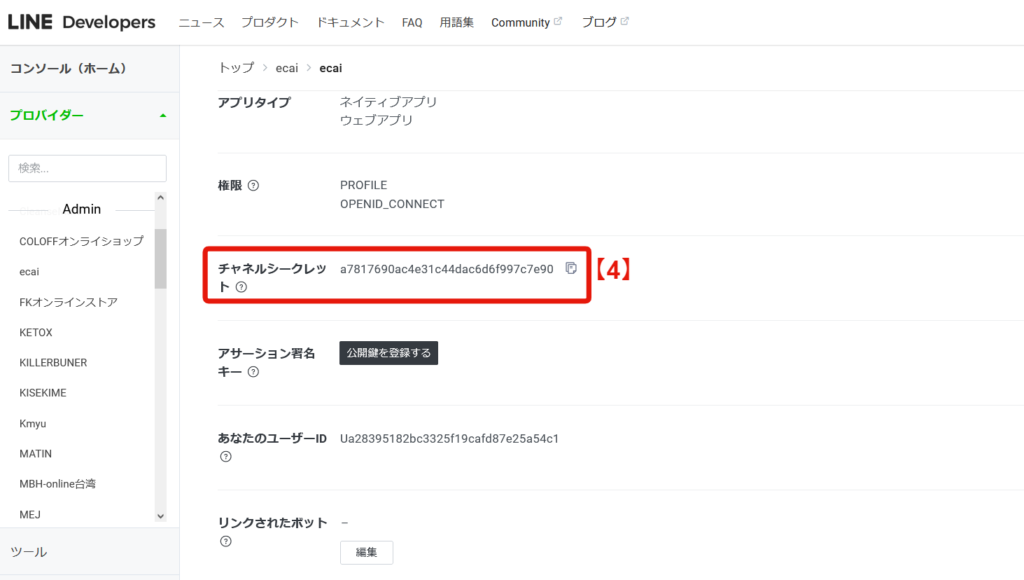
↓ ⑩「保存する」をクリック ※保存のあとに発行されたWebhook URLはこの後に使用します。
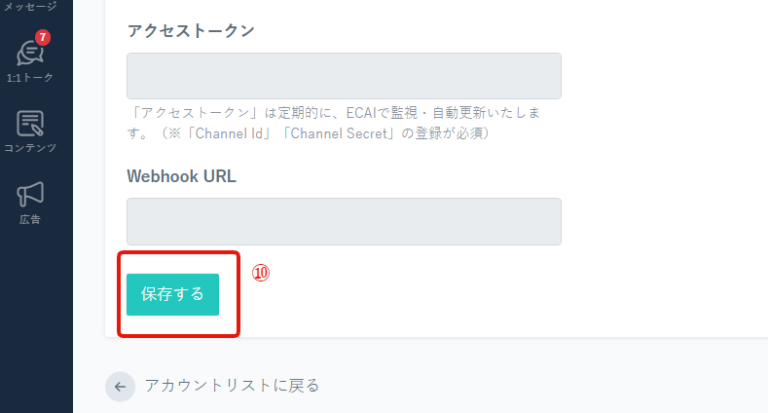
■(5)LINE公式アカウントのWebhook設定、切り替え ⑪LINE Official Account Managerにログインする https://manager.line.biz/ ↓ ⑫連携するアカウントをクリック
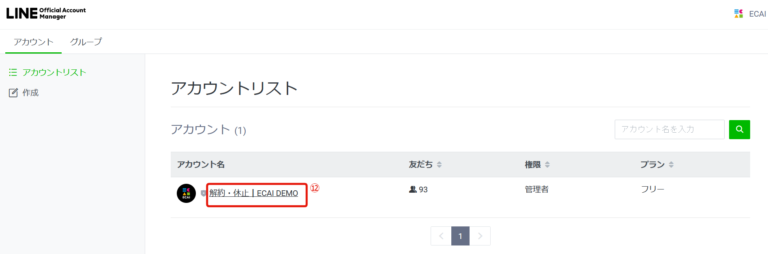
↓ ⑬設定 ⑭Messaging API ⑮「⑩保存」のあとに発行されたWebhook URLを貼り付けて「保存」
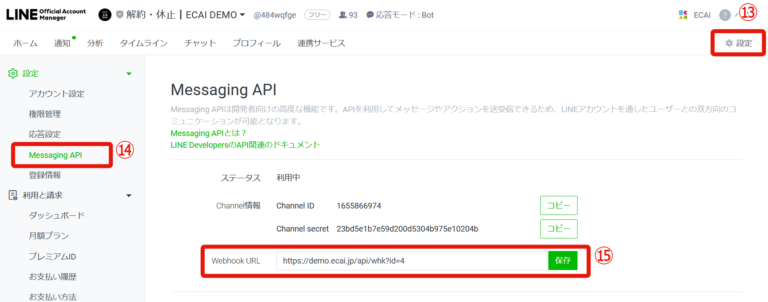
↓ ⑯応答設定 ⑰チャットを「オフ」にする ⑱あいさつメッセージ「オフ」にする ※「オン」だとLINE Official Account ManagerとECAIの両方からあいさつメッセージが送られてしまうためECAIのみの設定にする ⑲Webhookを「オン」にする ⑳応答メッセージを「オフ」にする ┗LINE Official Account Manager側で応答メッセージを「オフ」にすることで、ECAI側の応答メッセージが有効になります
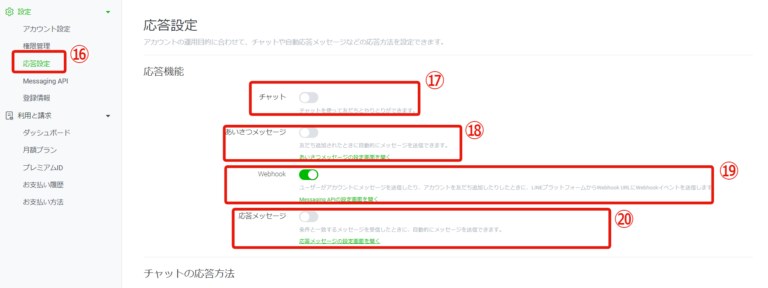
設定お疲れさまでした。 友だち追加し、LINEのユーザー情報がECAIに反映されれば正常に連携が完了となります。 ECAIの運用をスタートしていきましょう!!LINEのuserIdは取得できますか?
LINEuserIDの取得はできません。
当社ではLINEボット開発ガイドラインに沿って
システム内でのみLINEのuserIdを利用している為、
他への転用が出来ないよう画面上及びダウンロード可能な情報へ
の表示及び記載を行っていないものとなります。
▼LINEボット開発ガイドラインキャプチャ
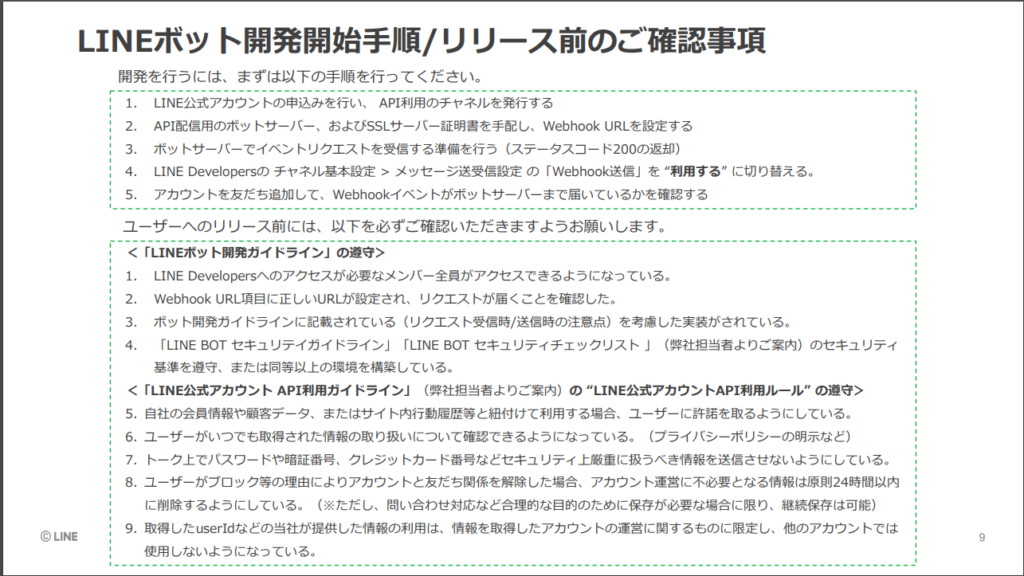
■LINEボット開発ガイドライン
詳細はこちら>
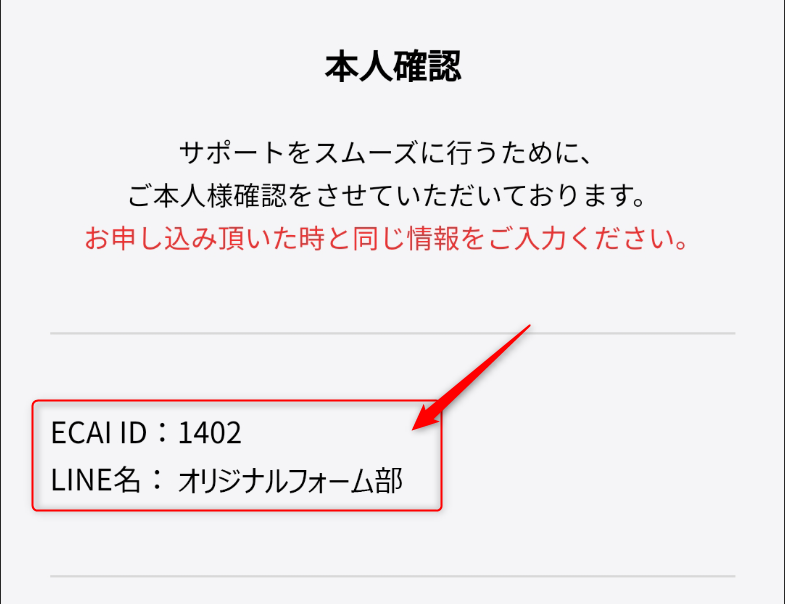
■目的 オリジナルフォーム内で「LINE名」や「ECAI ID」を表示させたいときに使用します。 ■活用事例 (1) LINE名の場合は、オリジナルフォームのテキスト内で呼び出すことができます。 ユーザーへのパーソナルな訴求が可能となります。

(2) ECAI IDに関してはテキスト内で使用することはあまりないのですが、 外部サービスのスプレッドシートなどに回答を送信した時に、ECAI IDを送ることでユーザーを突合(特定)することができます。 オリジナルフォームのスプレッドシート通知>
■セット所要時間 10分 ■セットの流れ サンプルページをブラウザ上でソースコードをご確認いただくか、ファイルをダウンロードして内容をご確認ください。 サンプルページ> サンプルダウンロード> ※ソースコード確認方法 対象ページをChromeブラウザで開いて下記操作を行ってください。 windows:Ctrl + U mac:option + command + U ■編集ファイル:index.html (1) サンプルページを参照し、LINE名、ECAI IDを取得するコードを</body>の上に追加
<!-- 削除禁止 -->
<script>
//会員チェック
function CheckMemberProc() {
var uid = $("#useridfield").val();
var fid = $("#fid").val();
var botid = $("#bot_id").val();
$.ajax({
type: "POST",
url: "/api/member/info",
dataType: 'json',
data: {
"uid": uid,
"fid": fid,
"bot_id": botid
},
success: function(j_data) {
if (j_data['error_code'] == 500) {
alert("会員は登録されていません。");
}
else {
$("#ecai_id").text(j_data['result']['ecai_id']);
$("#nickname").text(j_data['result']['nickname']);
}
},
error: function(XMLHttpRequest, textStatus, errorThrown) {
},
complete: function() {removeLoading();}
});
}
</script>
<!-- 削除禁止 -->↓ (2) サンプルページを参照し、LIFFの呼び出し部分で(1)の「CheckMemberProc();」を追加
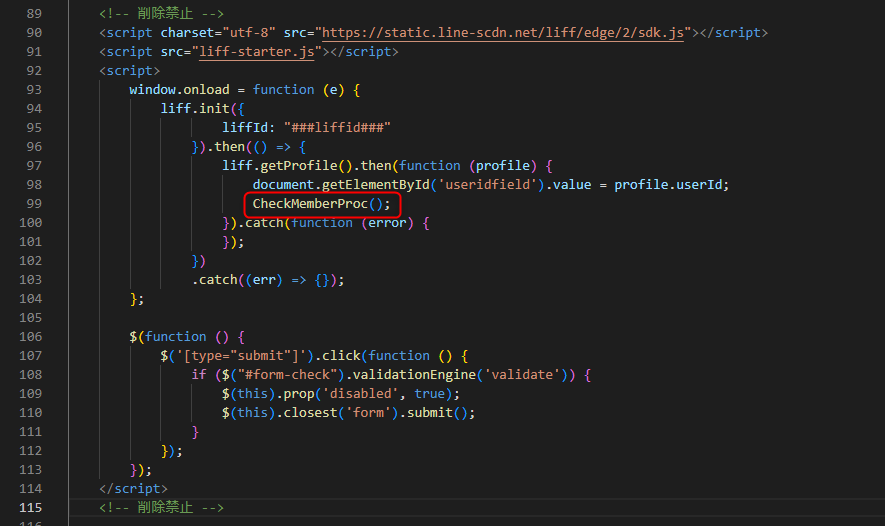
↓ (3) 挿入したい任意の場所に下記を追加 LINE名
<span id="nickname"></span>ECAI ID
<span id="ecai_id"></span>■内部API仕様 【エンドポイント】 /api/member/info 【DataType】 POST:json 【Request】 uid: String 必須 LineUserId fid: Number 必須 フォームID bot_id: Number 必須 BOT_ID 【Response】 error_code 正常な場合は「200」、指定されたBOT、フォーム情報、会員情報が存在しない等の場合は「500」 result error_codeが500の場合は空、会員情報が取得出来た場合は、「ecai_id」「nickname」を返却 ※Requestの必須パラメータが正しく指定されていない場合は、HTTPステータスコードが422で返却される
ガイドの内容はあくまでもサンプルになります。 そのまま使用できない場合は対応するフォームにあわせての編集をお願いします。 表示設定が正常にできない場合、ソースチェックの有償サポートも行っております。 ご希望の場合は設定代行バナー、もしくはお問い合わせLINE、チャットワークよりご依頼をお願いします。ECAI IDとは
ECAI IDとは、ECAI内で顧客ごとに振り分けられているIDになります。
同じECAI IDが振り分けられることがないため、ユーザーを検索する際に特定のユーザーを絞り込むことが可能です。
▼ECAI IDの確認方法
—1:1トーク—
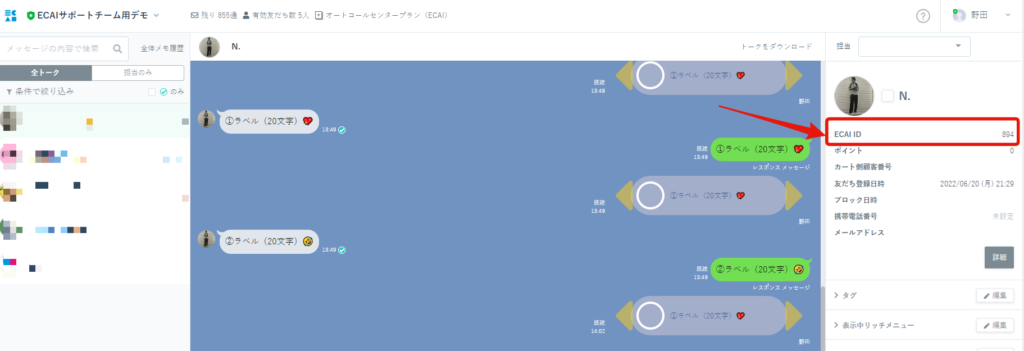
—会員リスト—
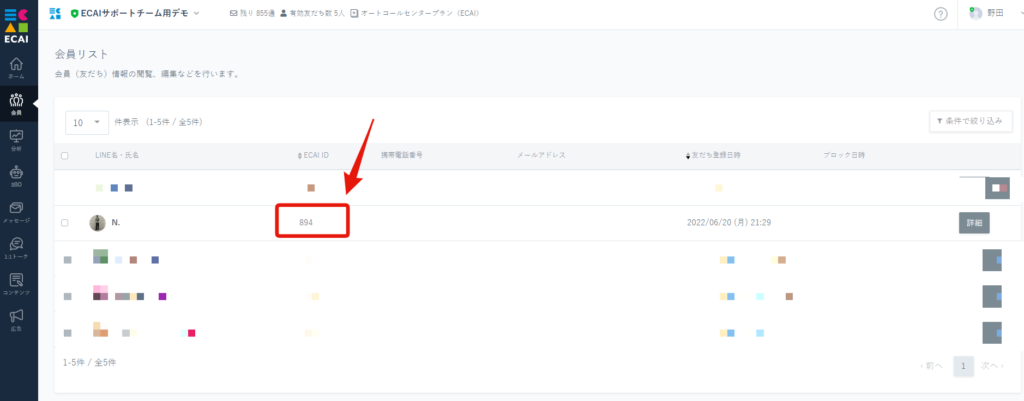
一斉配信メッセージ>カート顧客ID 絞り込みの上限数は5,000件ずつになります。
※5,000件を超える際は複数回に分けて絞り込み配信をお願いします。
■目的 「###ID###」のあるURLを使用した際に、「###ID###」のID部分をユーザー側に表示させないようにします。 例)https://lp2.ecai.jp/?ecai_id=###ID### ■セット所要時間 5分 ■セットの流れ (1) 「###ID###」付きのURLを短縮URLにします。その際に必ず「LINEログイン認証を行う」にチェックしてください。
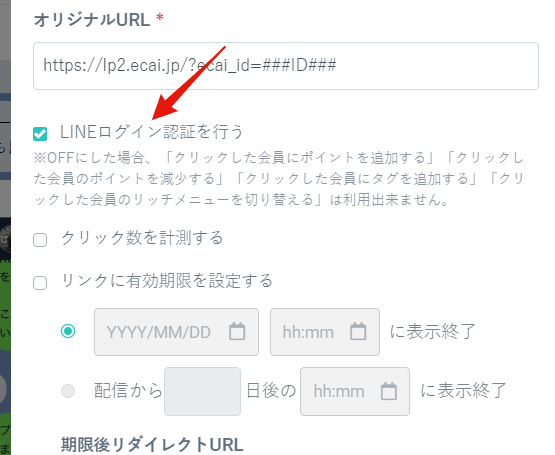
↓ (2) 短縮URLを挿入して、その短縮URLをコピーする
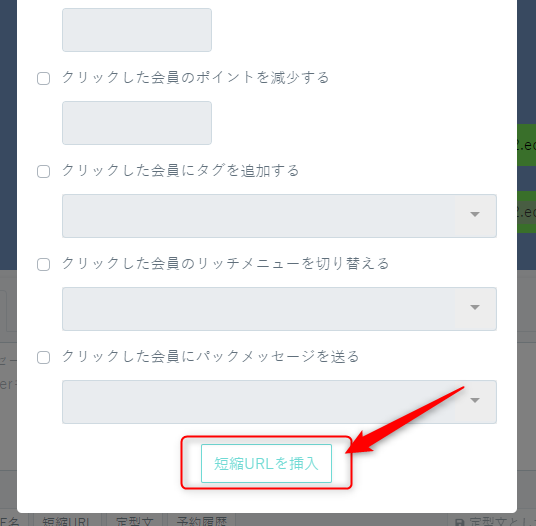
↓ (3) LIFFの外部サイトにコピーした短縮URLを設定する LIFFの外部サイトの設定につきましてはこちら> ↓ (4) LIFFの外部サイトに設定したLIFF-URLを使用することで、IDの表示を回避することができます。
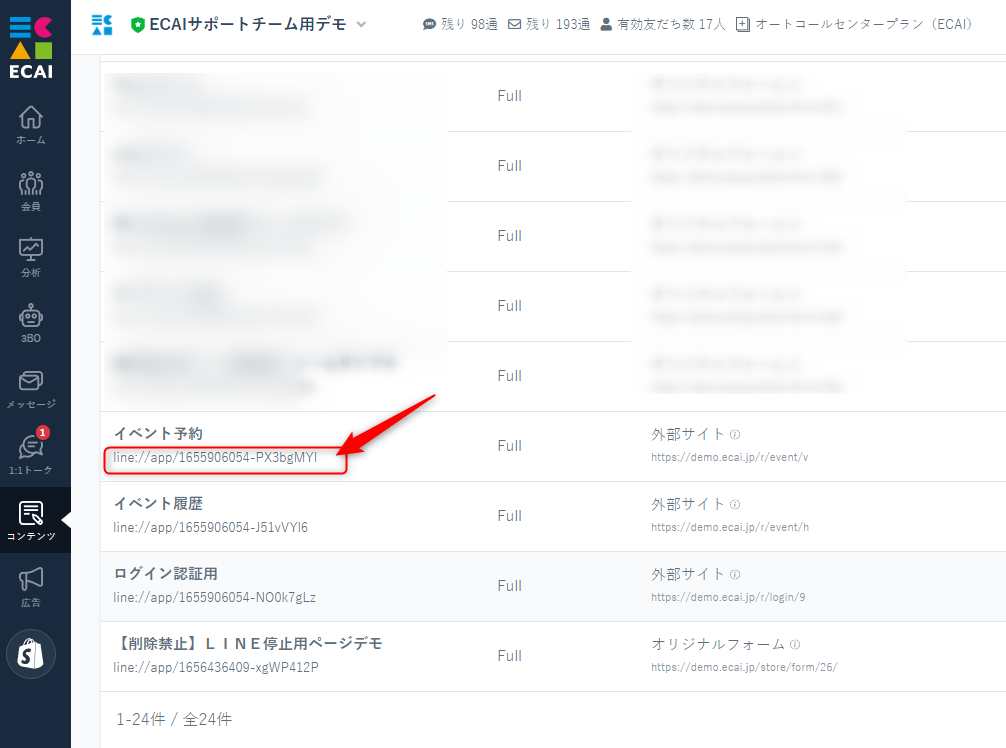
■目的
会員のURLにECAI IDを付与(表示)することで、ECAI IDを会員に把握してもらうことができます。
■セット所要時間
1分
■セットの流れ
付与したいURLに「###ID###」を付与する。
┗例)https://lp2.ecai.jp/###ID###
メッセージ送信をすると下記画像のようにECAI ID(数字)に変換されます。

