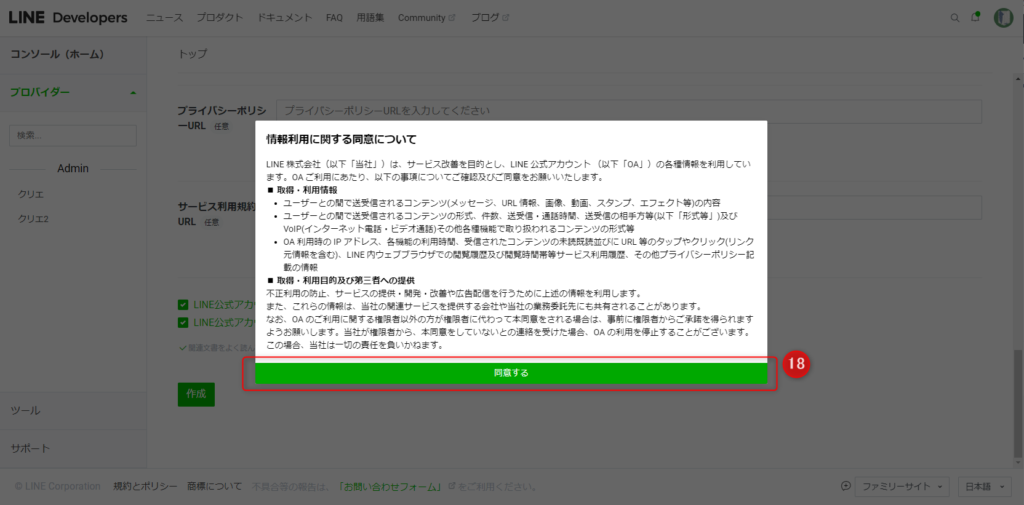①LINE Developersにログインする
https://developers.line.biz/ja/
↓

↓
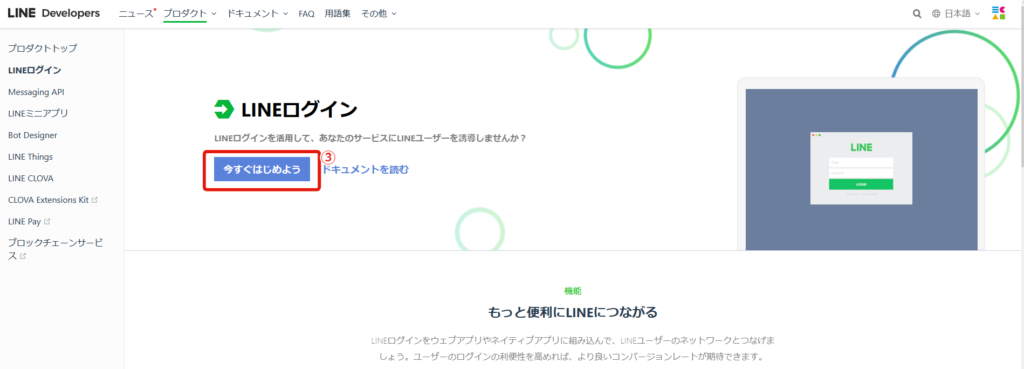
↓
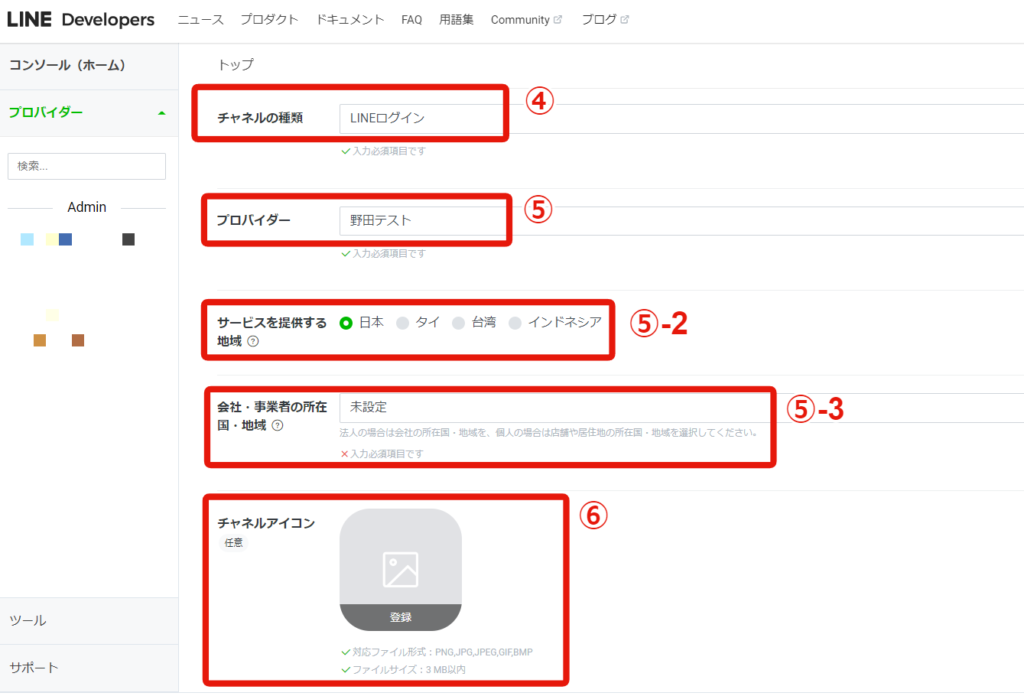
↓
⑤プロバイダーを選択
※「Messaging API」と同じプロバイダーにする必要があります
※プロバイダーがない場合は新規作成してください
↓
⑤-2 サービスを提供する地域を選択
↓
⑤-3 会社・事業者の所在国地域を選択
↓
⑥チャネルアイコンを任意で設定
┗設定無しで問題ありません
↓
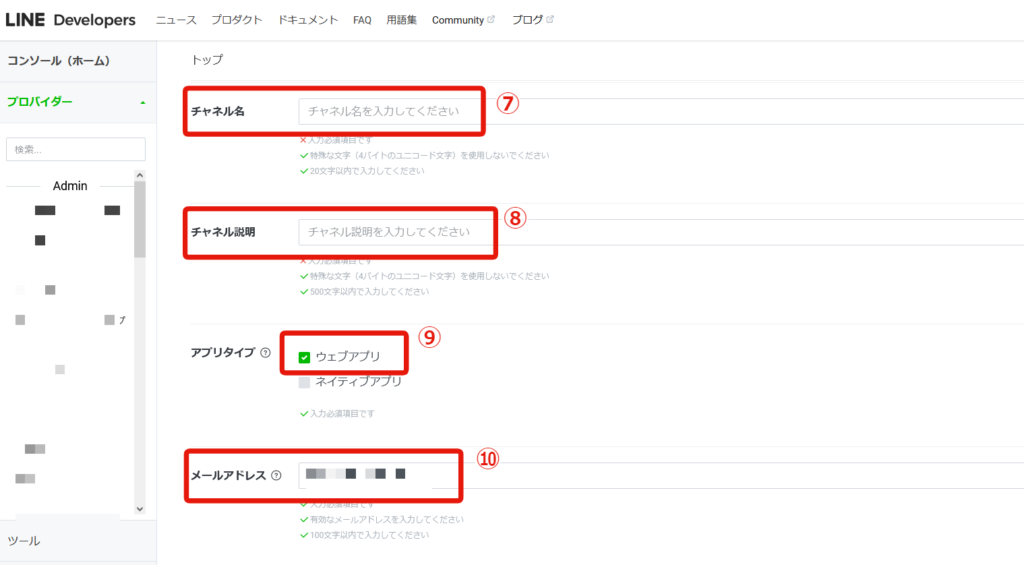
┗会社名やブランド名
↓
⑧チャネル説明を入力
┗LINE公式アカウント名
↓
⑨アプリタイプは「ウェブアプリ」をチェック
↓
⑩メールアドレスを入力
┗アカウント管理者のメールアドレス
↓
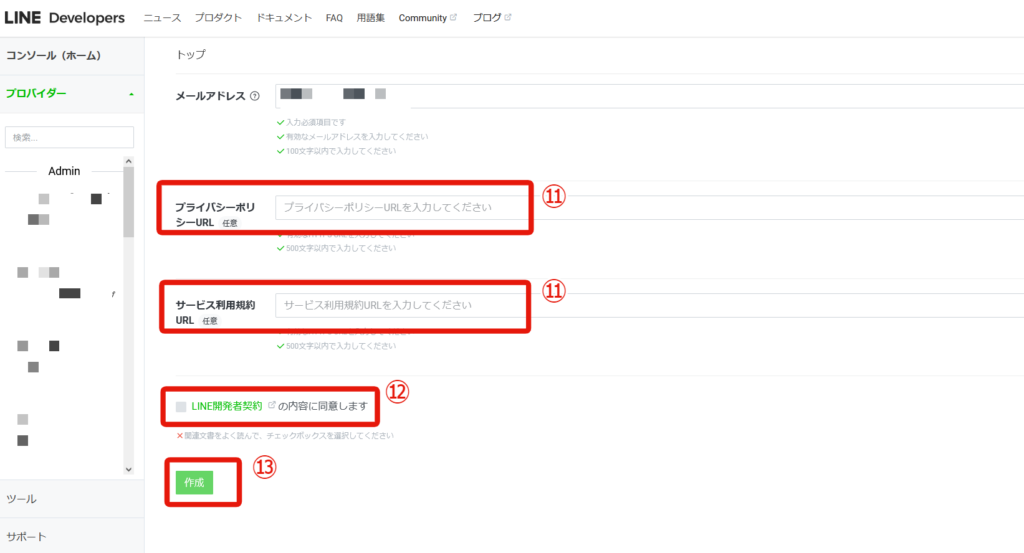
┗入力無しで問題ありません
↓
⑫「LINE開発者契約 の内容に同意します」にチェック
↓
⑬「作成」をクリックして完成
↓
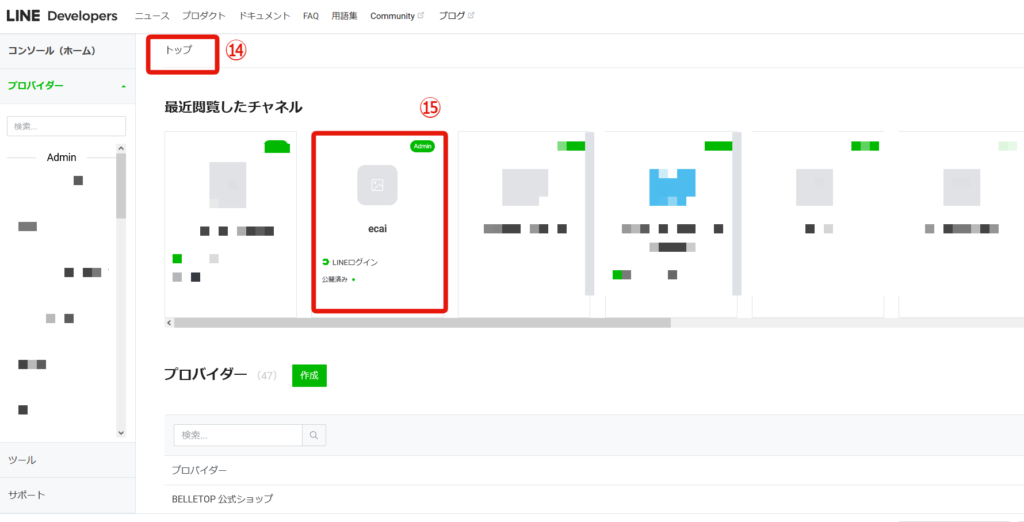
↓
⑮「⑬」で作成したLINEログインチャネルを選択
↓
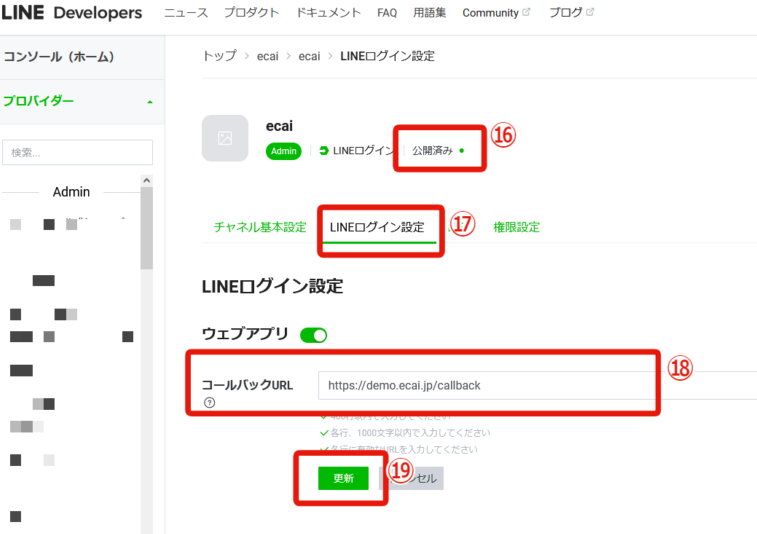
※英語表記の場合「public」にする
↓
⑰「LINEログイン設定」をクリック
↓
⑱「コールバックURL」を入力
┗右記を入力する https://★サブドメイン★.ecai.jp/callback
※「★サブドメイン★」はECAIログインURLを確認
↓
⑲「更新」
↓
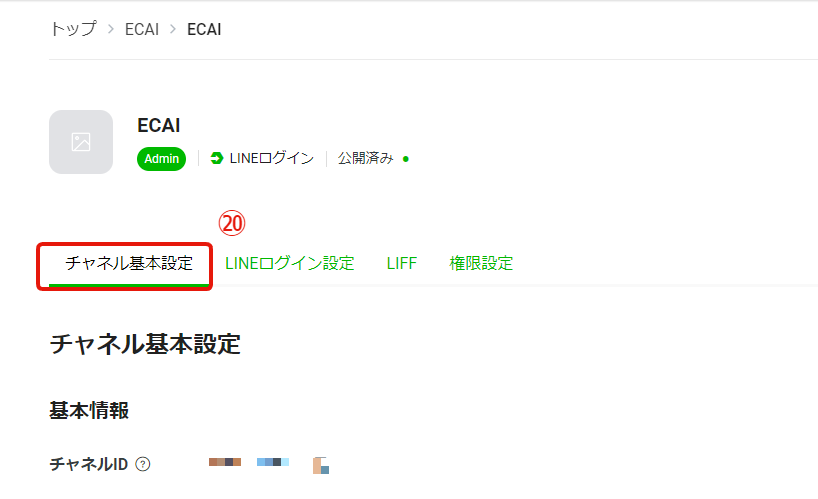
↓
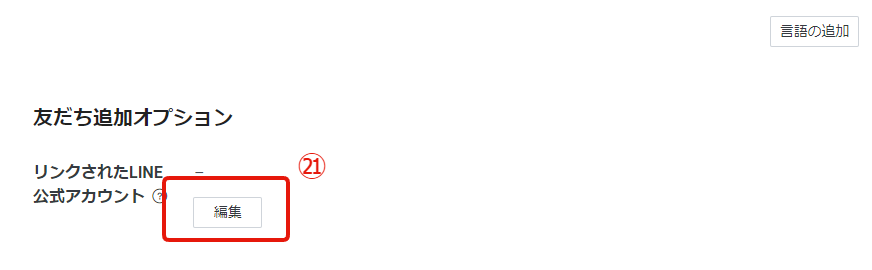
↓
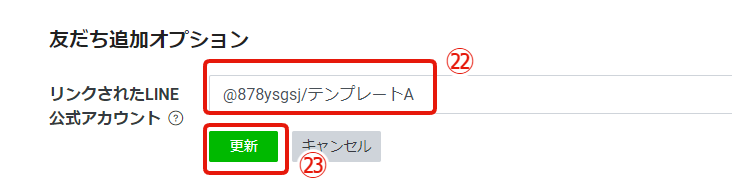
↓
㉓「更新」して完了
①LINE Official Account Managerにログインする https://manager.line.biz/> ↓ ②作成するアカウントをクリック
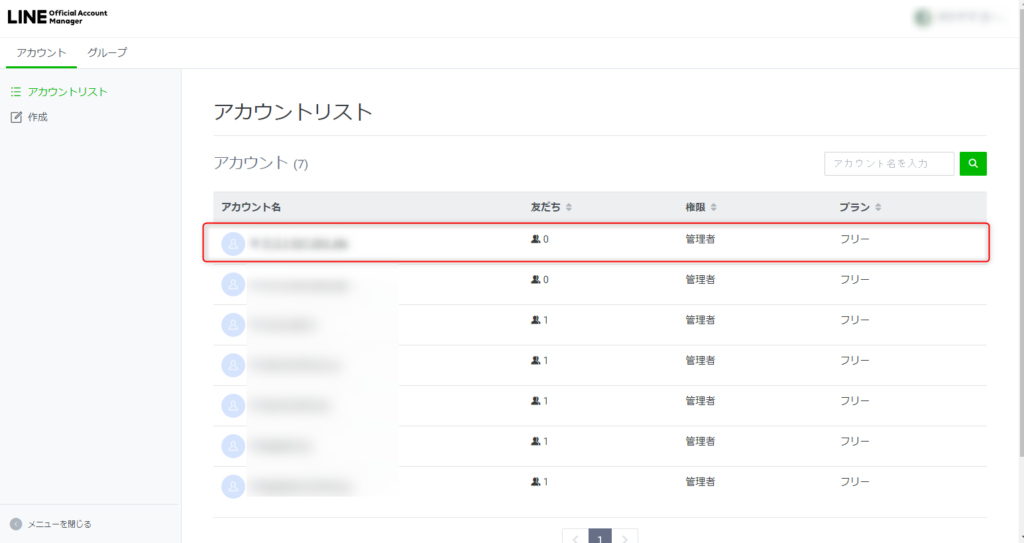
↓ ③設定 > Messaging API > Messaging APIを利用する
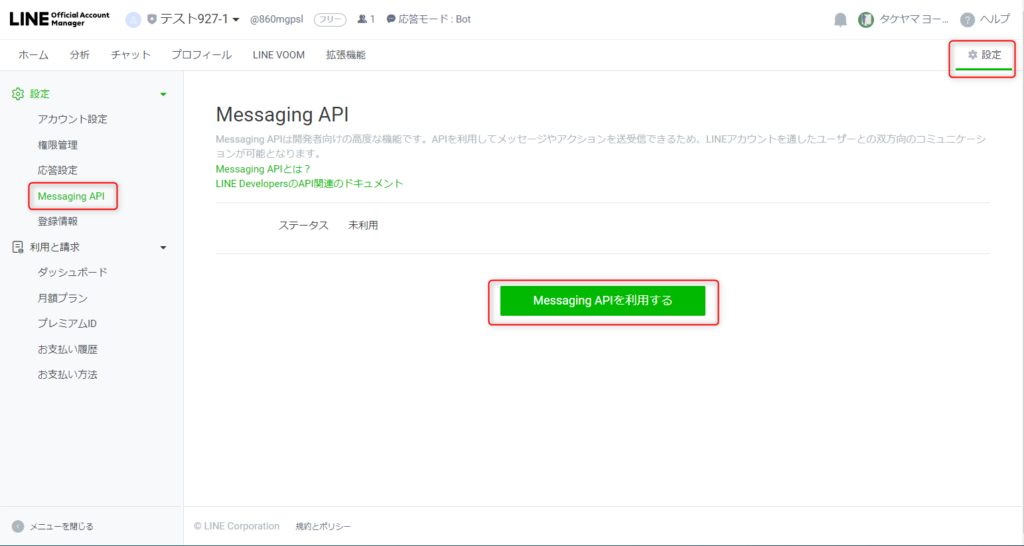
↓ ④設置プロバイダー選択 > 同意する ※「LINEログインチャネル」と同じプロバイダーを選択してください。 ※プロバイダーがない場合は作成してください。
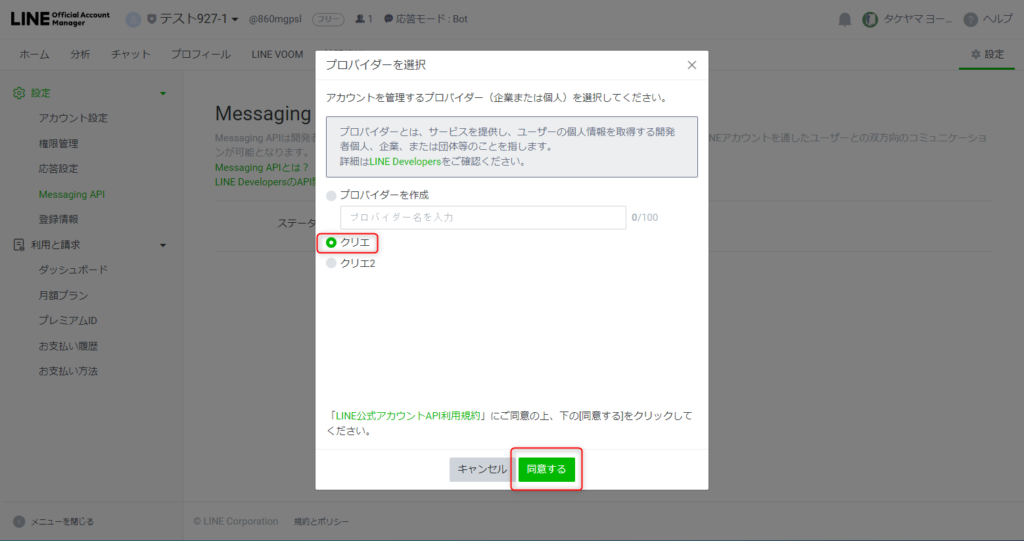
↓ ⑤OK ※「プライバシーポリシー」「利用規約」は任意のため入れなくても良い
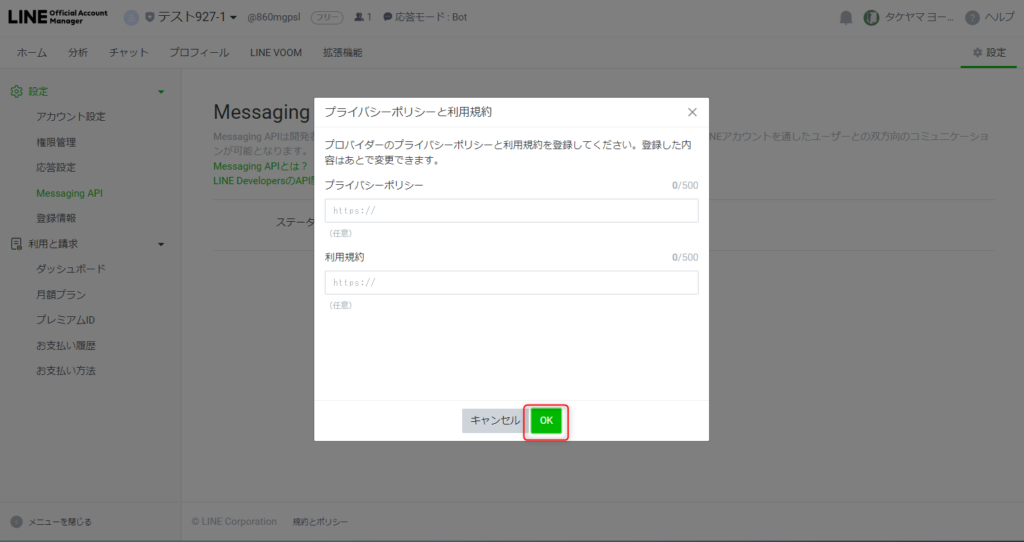
↓ ⑥OK
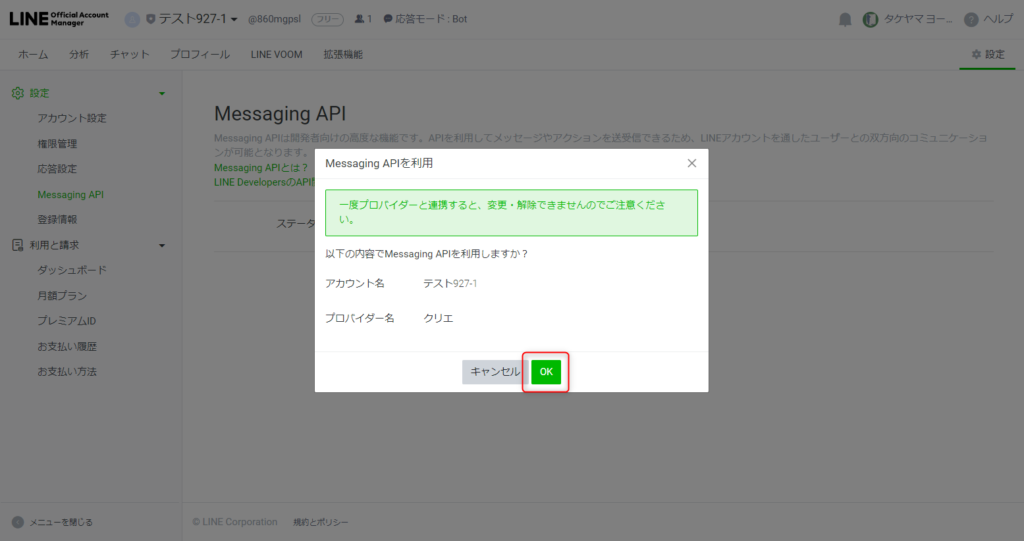
これでMessaging APIの作成は完了です。LINE公式アカウントとECAIの連携設定(ver3)
LINE公式アカウントとECAIの連携には下記設定が必要になります。 ガイドに沿って設定を進めてください。
(1)LINE公式アカウント開設 (2)LINEログインチャネル設定 (3)Messaging API設定 (4)ECAIとLINE公式アカウント連携 (5)LINE公式アカウントのWebhook設定、切り替え
■(1)LINE公式アカウント開設 LINE公式アカウントの開設がまだの方は、下記より開設をお願いします。 https://www.linebiz.com/jp/signup/ ■(2)LINEログインチャネル設定 LINEログインチャネルの新規作成方法はこちら> ■(3)Messaging API設定 Messaging APIの作成方法はこちら> ■(4)ECAIとLINE公式アカウント連携 ECAIの管理画面にログインします。 (ECAIサポートより発行されたもの) ①BOT選択をクリック > ②「LINE公式アカウントリスト」をクリック
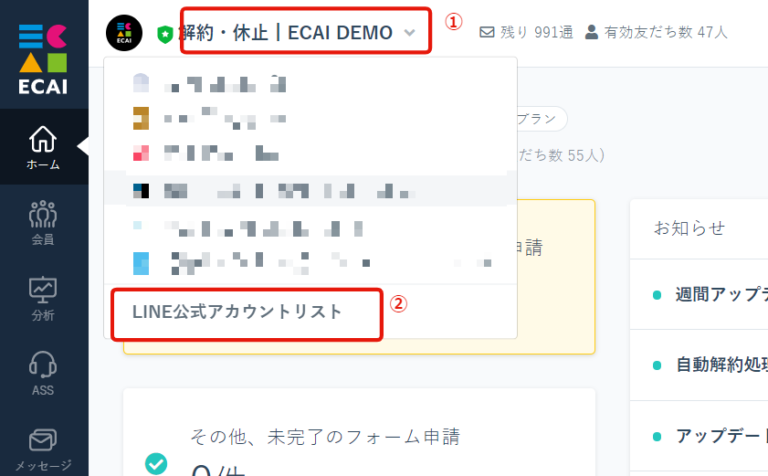
↓ ➂「追加する」をクリック
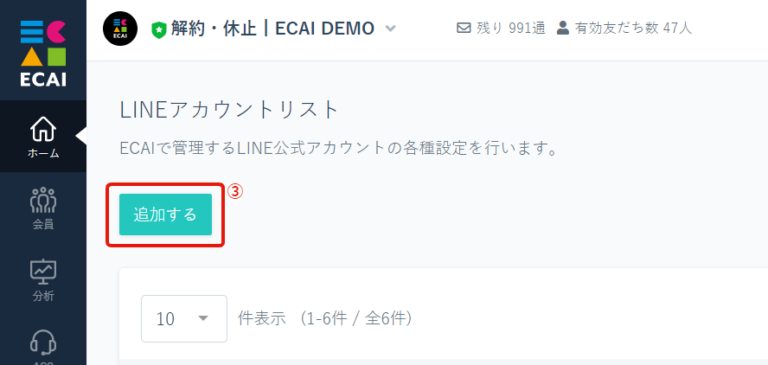
↓
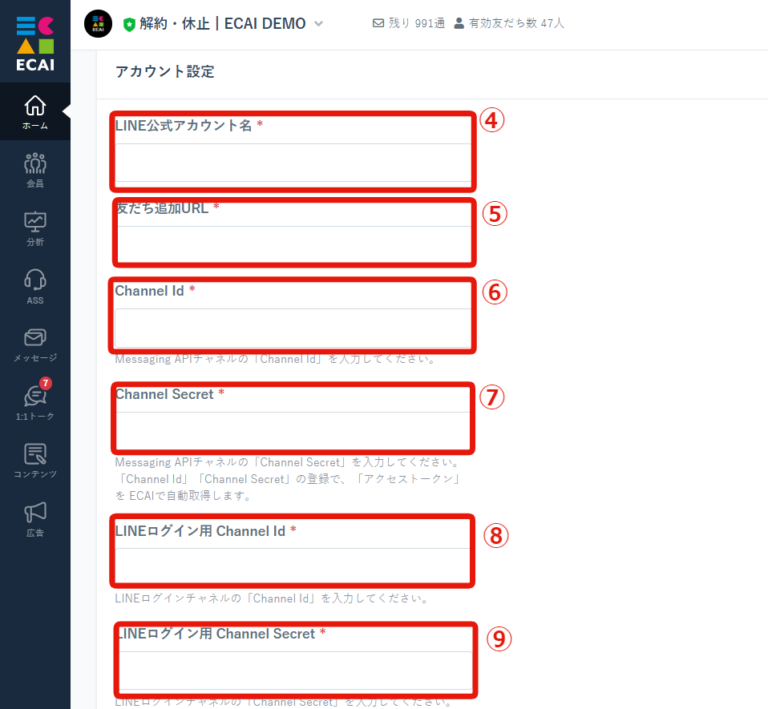
↓ ④「LINEアカウント名」を入力 ┗ECAIで管理するためのアカウント名を入力 ↓ ⑤「友だち追加URL」を入力 ▼確認手順 LINE Official Account Managerにログイン > 連携するアカウントを選択
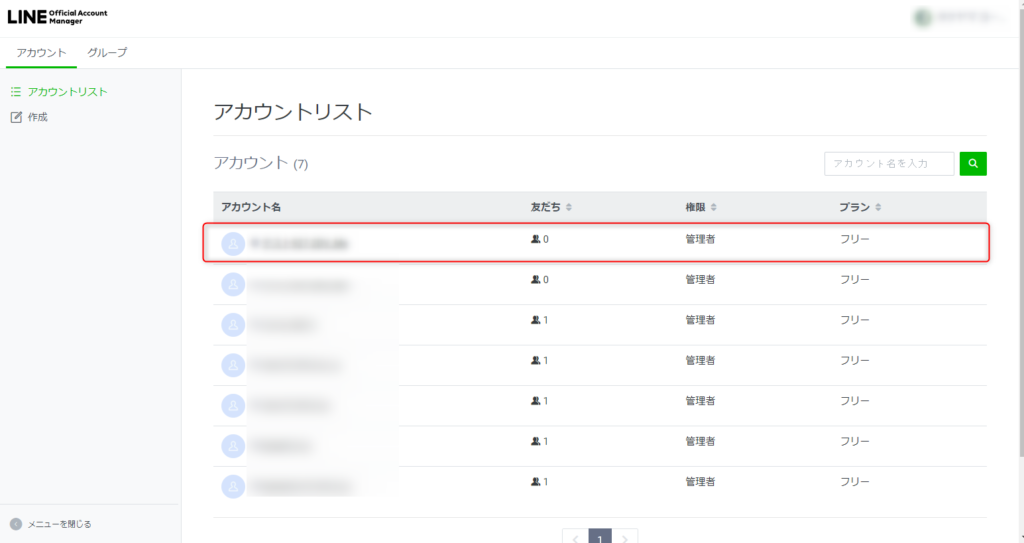
↓ 友だち追加ガイド > 【1】をコピーして入力
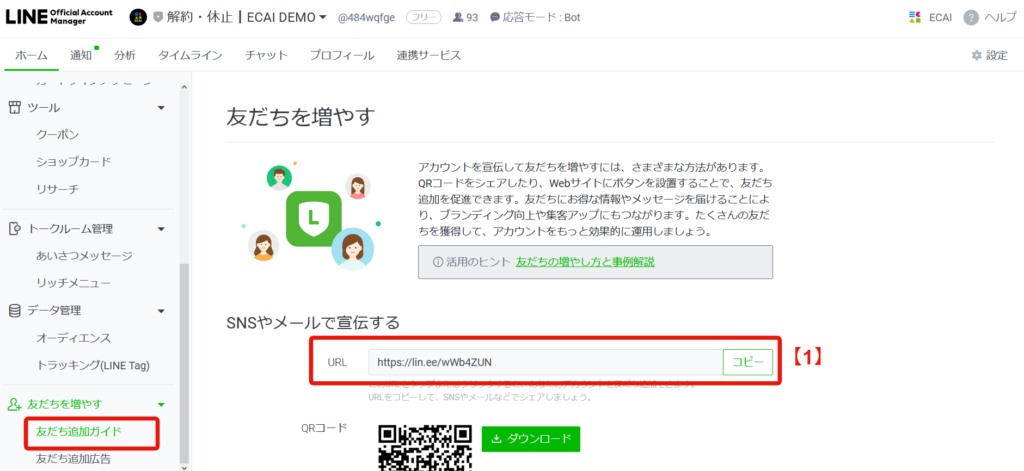
↓ ⑥「Channel Id」を入力 ⑦「Channel Secret」を入力 ▼確認手順 LINE Official Account Managerにログイン > 連携するアカウントを選択
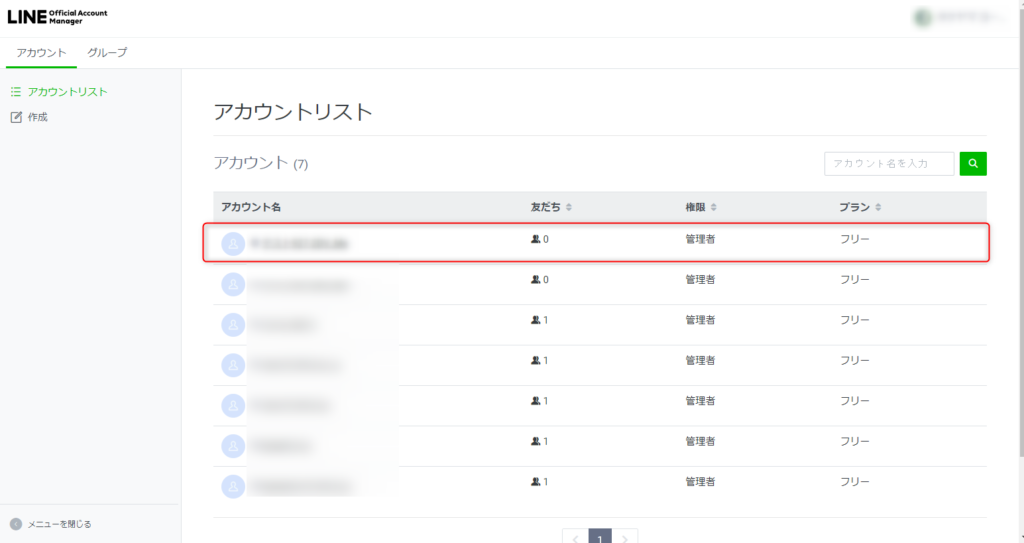
↓ 設定 > Messaging API > 【2】をコピーしてそれぞれ入力
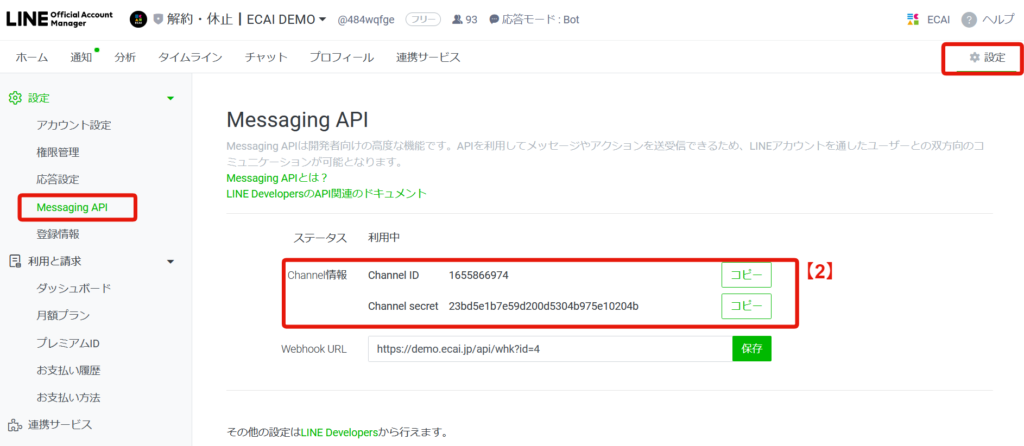
※記載がない場合は下記ガイドを参照 Messaging APIの作成方法はこちら> ↓ ⑧「LINEログイン用 Channel Id」を入力 ⑨「LINEログイン用 Channel Secret」を入力 ▼確認手順 LINE Developersログイン > コンソール > LINEログインチャンネルをクリック
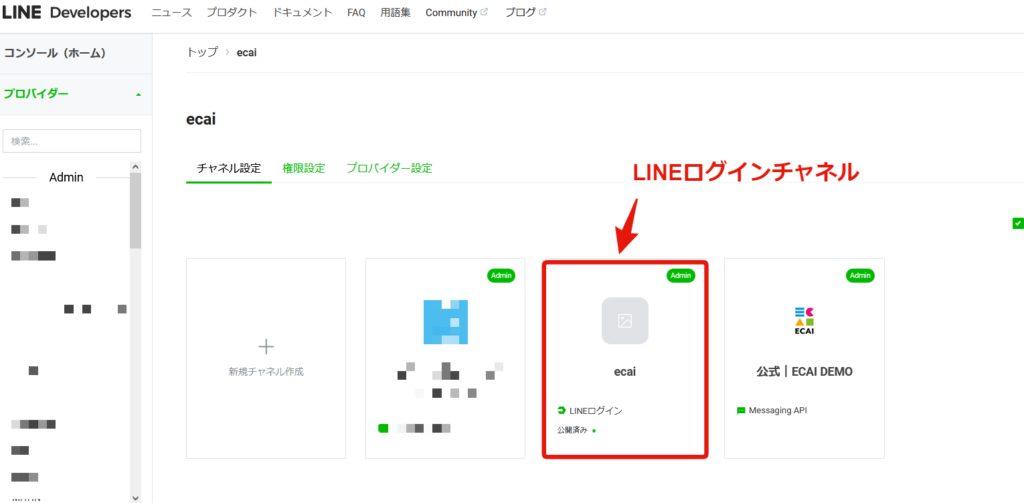
※記載がない場合は下記ガイドを参照 LINEログインチャネルの新規作成方法はこちら> ↓ 【3】をコピーして⑧「LINEログイン用 Channel Id」に入力
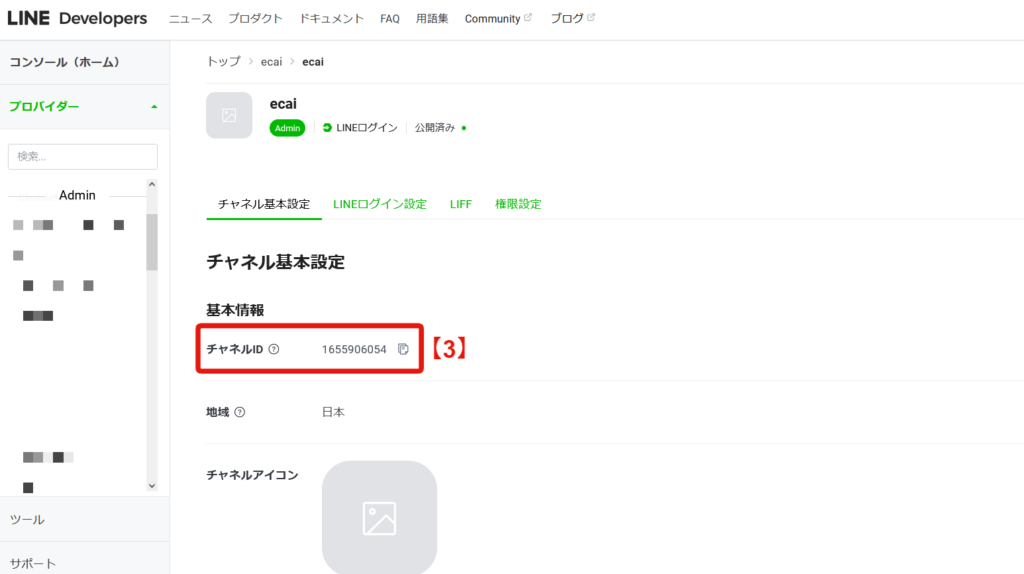
↓ 【4】をコピーして⑨「LINEログイン用 Channel Secret」を入力
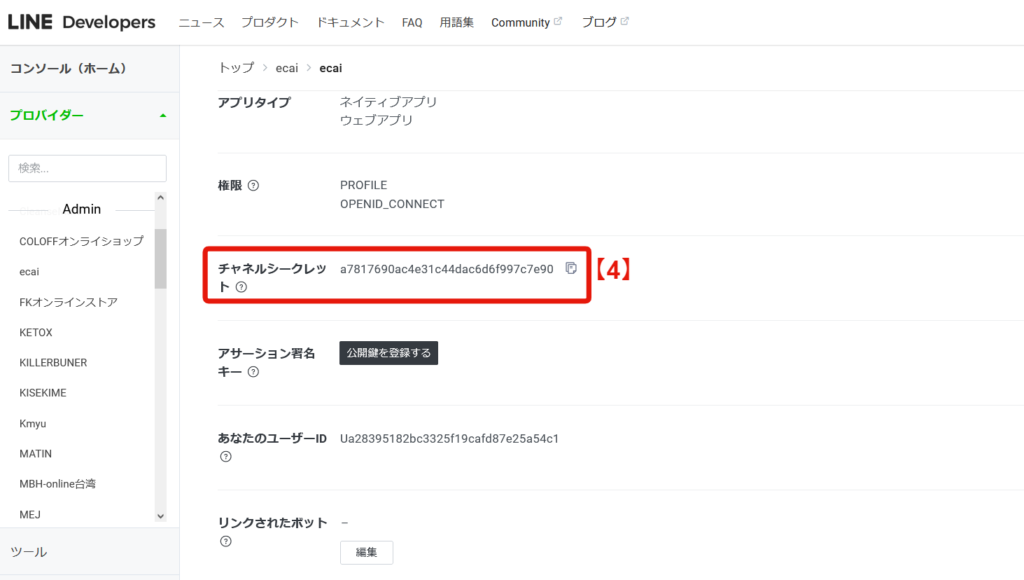
↓ 【5】リンクされたLINE公式アカウントの「編集」をクリックし、プルダウンからLINE公式アカウントを選択。 ┗作成したLINEログインチャネルを使用するLINE公式アカウントを1つ選択してください。
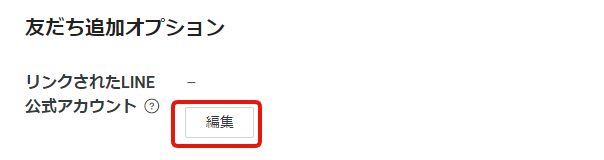
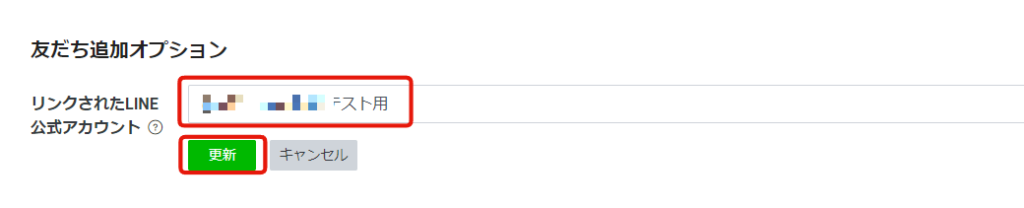
↓
⑩「保存する」をクリック
※保存のあとに発行されたWebhook URLはこの後に使用します
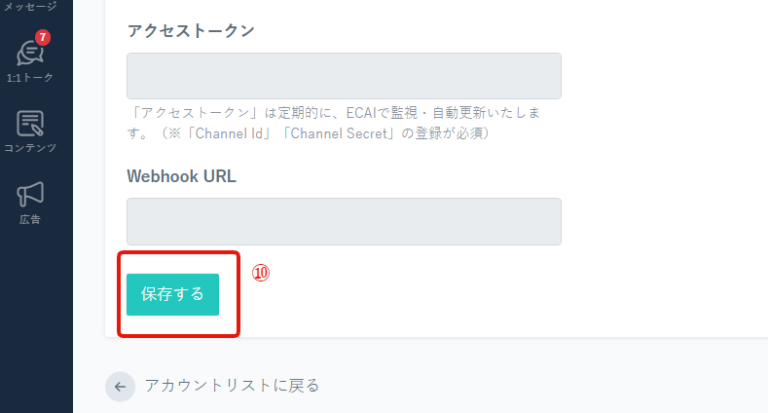
■(5)LINE公式アカウントのWebhook設定、切り替え ⑪LINE Official Account Managerにログインする https://manager.line.biz/ ↓ ⑫連携するアカウントをクリック
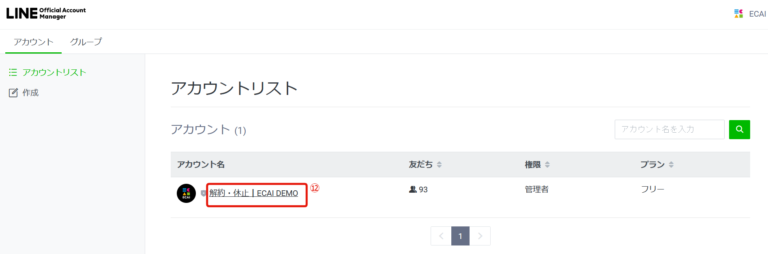
↓ ⑬設定 ⑭Messaging API ⑮「⑩保存」のあとに発行されたWebhook URLを貼り付けて「保存」
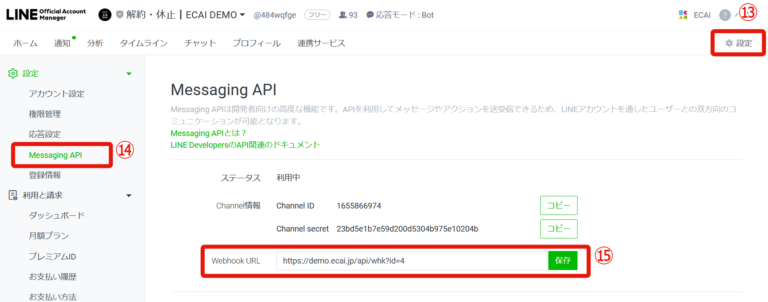
↓ ⑯応答設定 ⑰チャットを「オフ」にする ⑱あいさつメッセージ「オフ」にする ※「オン」だとLINE Official Account ManagerとECAIの両方からあいさつメッセージが送られてしまうためECAIのみの設定にする ⑲Webhookを「オン」にする ⑳応答メッセージを「オフ」にする ┗LINE Official Account Manager側で応答メッセージを「オフ」にすることで、ECAI側の応答メッセージが有効になります
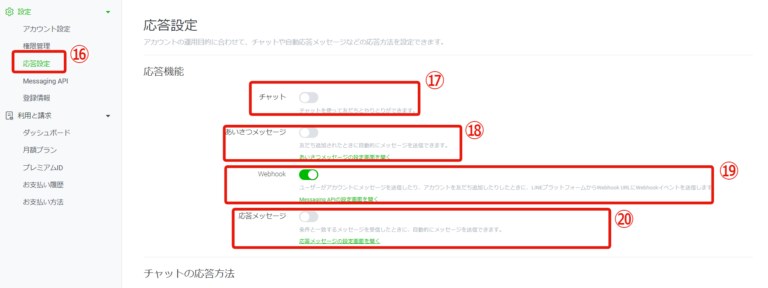
設定お疲れさまでした。 友だち追加し、LINEのユーザー情報がECAIに反映されれば正常に連携が完了となります。 ECAIの運用をスタートしていきましょう!!LINEログインチャネルの設定
LINEログインチャネルを作成しても、下記設定がされていないと短縮URLが使用できません。
正しい設定がされているかご確認ください。
①「公開済み」になっているか
↓
②LINEログイン設定>➂「ウェブアプリ」がオンになっているか
↓
④コールバックURLが設定されているか
┗コールバックURLは右記の形 https://★サブドメイン★.ecai.jp/callback
※「★サブドメイン★」はECAIログインURLを確認
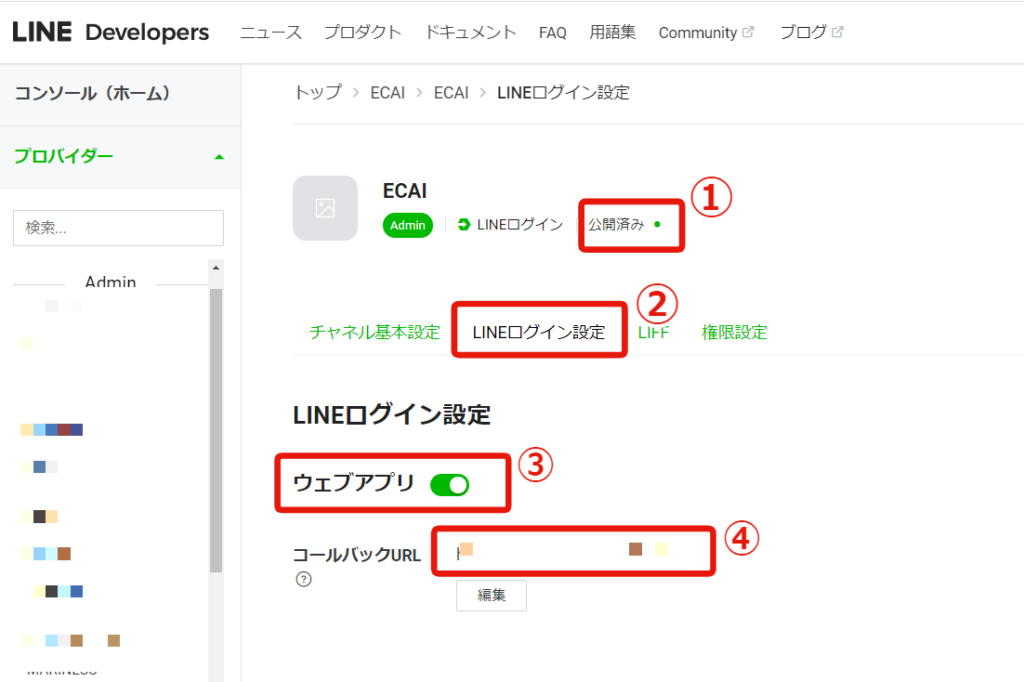
↓
⑤同じプロバイダー内に「Messaging API」と「LINEログイン」のチャネルが作成されているか?
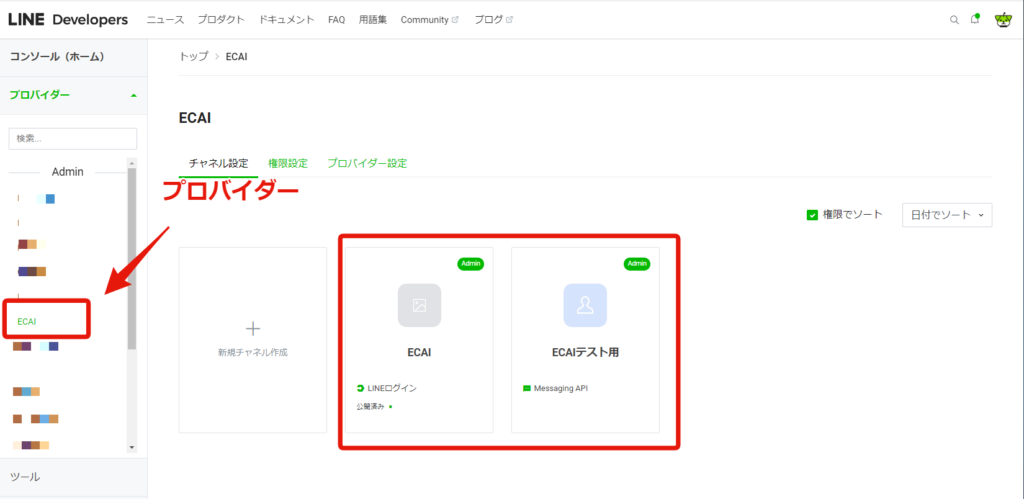
▼補足
上記①~⑤を確認してもLINE認証にチェックした友だち追加URLがエラーとなる場合は、一度ECAI側の「ログイン認証用」のLIFFを削除し再度URLをタップしてみてください。
ECAIに設定しているLINEアカウントをテストアカウントから本番アカウントに切り替えをすると「ログイン認証用」のLIFFが無効となり発生します。
※「ログイン認証用」のLIFFは自動で生成されます
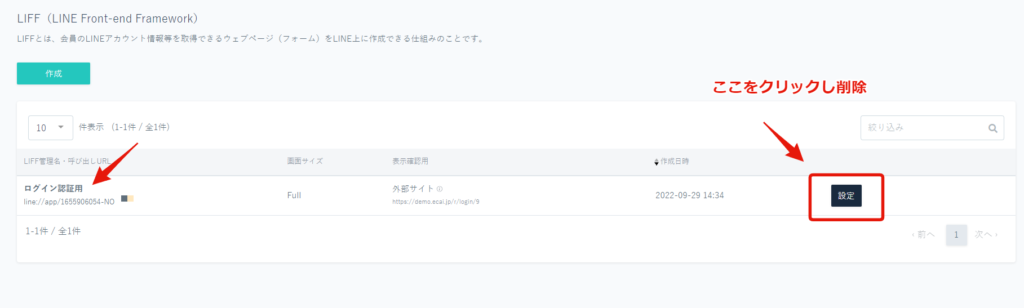
LINE公式アカウントとECAIの連携には下記設定が必要になります。 ガイドに沿って設定を進めてください。
(1)LINE公式アカウント開設 (2)LINEログインチャネル設定 (3)Messaging API設定 (4)ECAIとLINE公式アカウント連携 (5)LINE公式アカウントのWebhook設定、切り替え
■(1)LINE公式アカウント開設 LINE公式アカウントの開設がまだの方は、下記より開設をお願いします。 https://www.linebiz.com/jp/signup/ ■(2)LINEログインチャネル設定 LINEログインチャネルの新規作成方法はこちら> ■(3)Messaging API設定 Messaging APIの作成方法はこちら> ■(4)ECAIとLINE公式アカウント連携 ECAIの管理画面にログインします。 (ECAIサポートより発行されたもの) ①BOT選択をクリック > ②「LINE公式アカウントリスト」をクリック
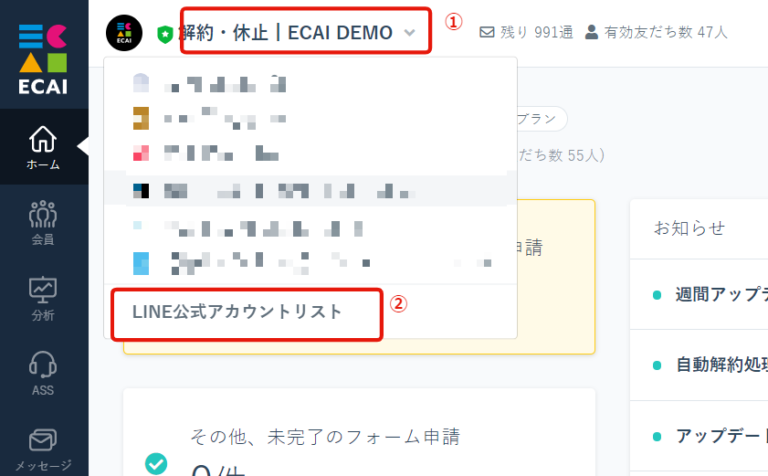
↓ ➂「追加する」をクリック
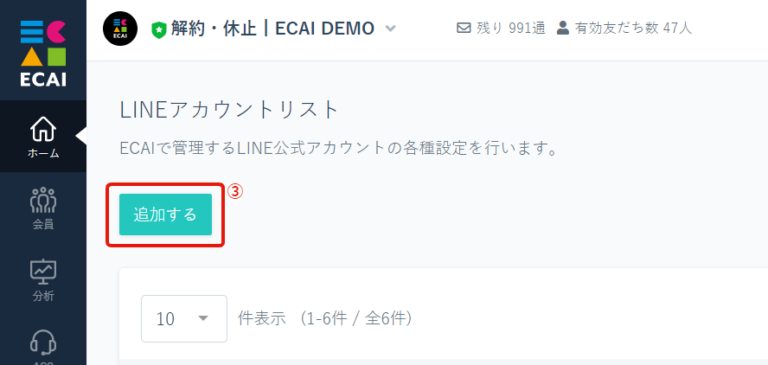
↓
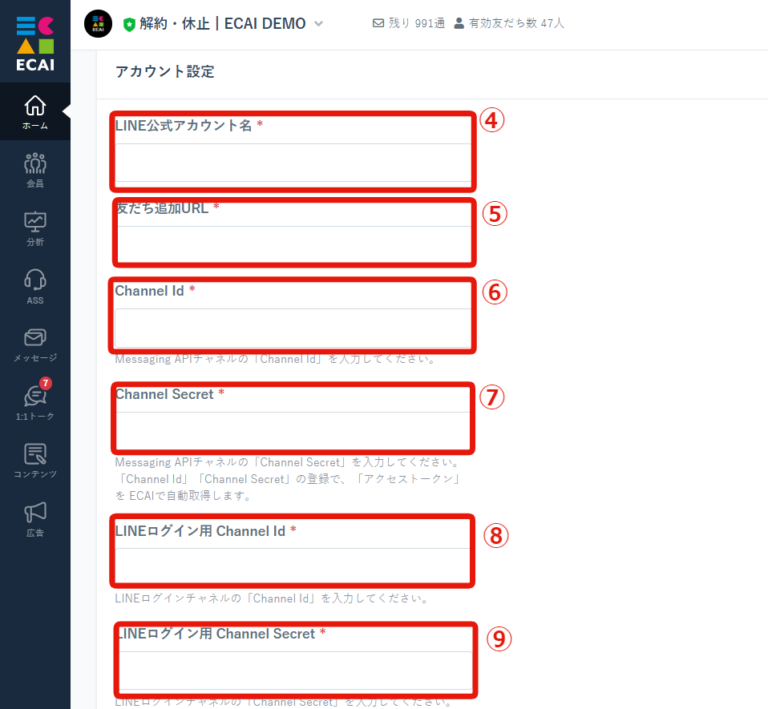
↓ ④「LINEアカウント名」を入力 ┗ECAIで管理するためのアカウント名を入力 ↓ ⑤「友だち追加URL」を入力 ▼確認手順 LINE Official Account Managerにログイン > 連携するアカウントを選択
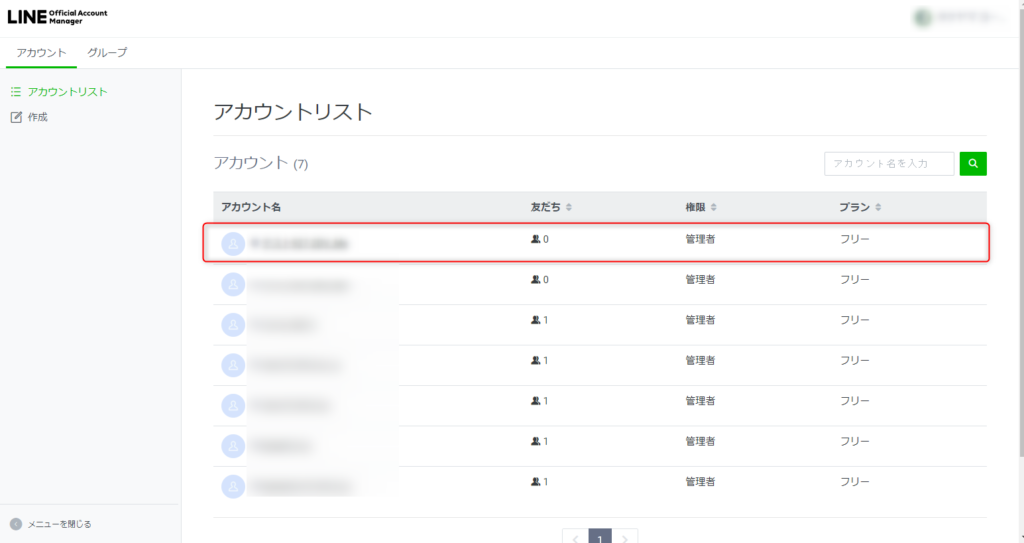
↓ 友だち追加ガイド > 【1】をコピーして入力
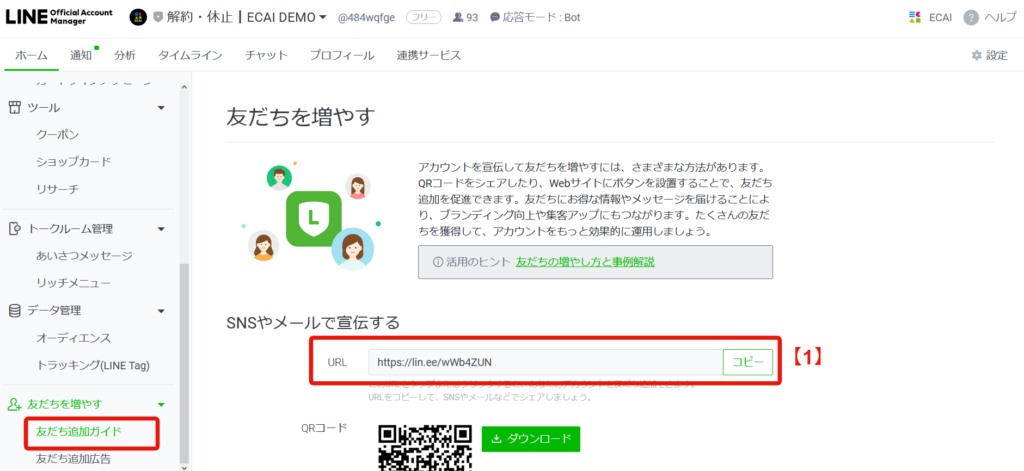
↓ ⑥「Channel Id」を入力 ⑦「Channel Secret」を入力 ▼確認手順 LINE Official Account Managerにログイン > 連携するアカウントを選択
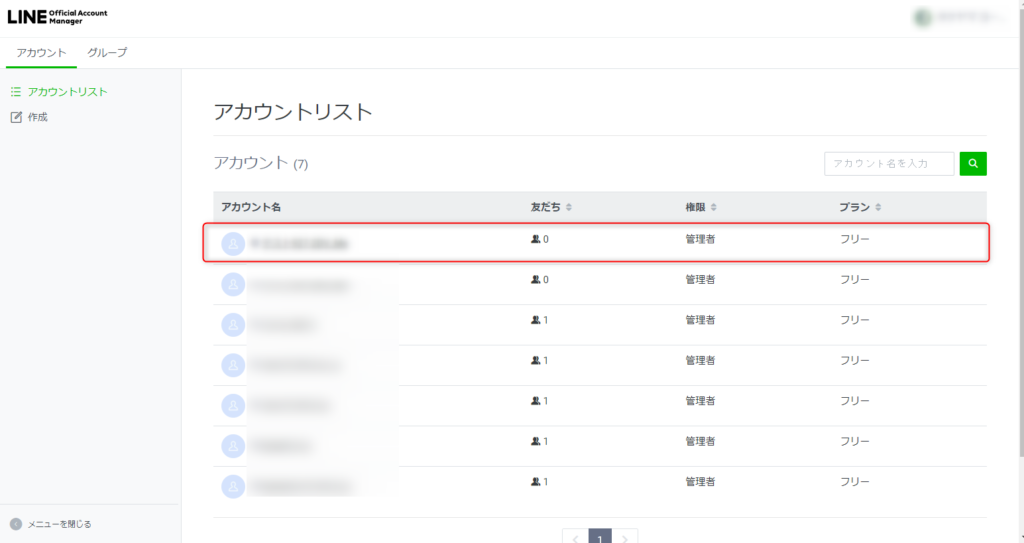
↓ 設定 > Messaging API > 【2】をコピーしてそれぞれ入力
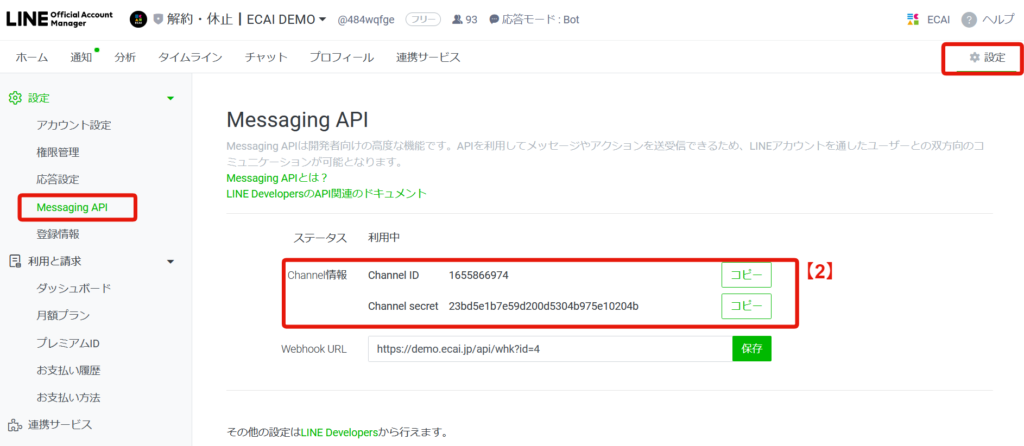
※記載がない場合は下記ガイドを参照 Messaging APIの作成方法はこちら> ↓ ⑧「LINEログイン用 Channel Id」を入力 ⑨「LINEログイン用 Channel Secret」を入力 ▼確認手順 LINE Developersログイン > コンソール > LINEログインチャンネルをクリック
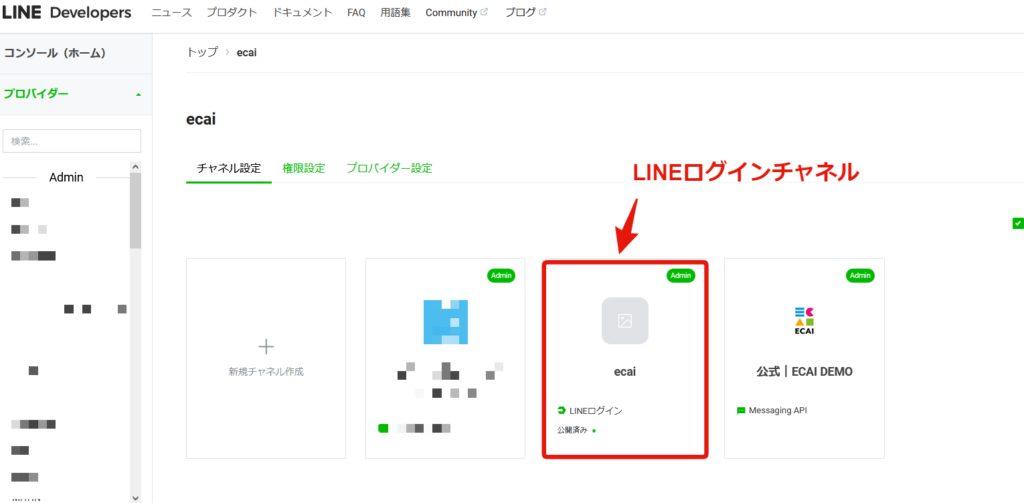
※記載がない場合は下記ガイドを参照 LINEログインチャネルの新規作成方法はこちら> ↓ 【3】をコピーして⑧「LINEログイン用 Channel Id」を入力
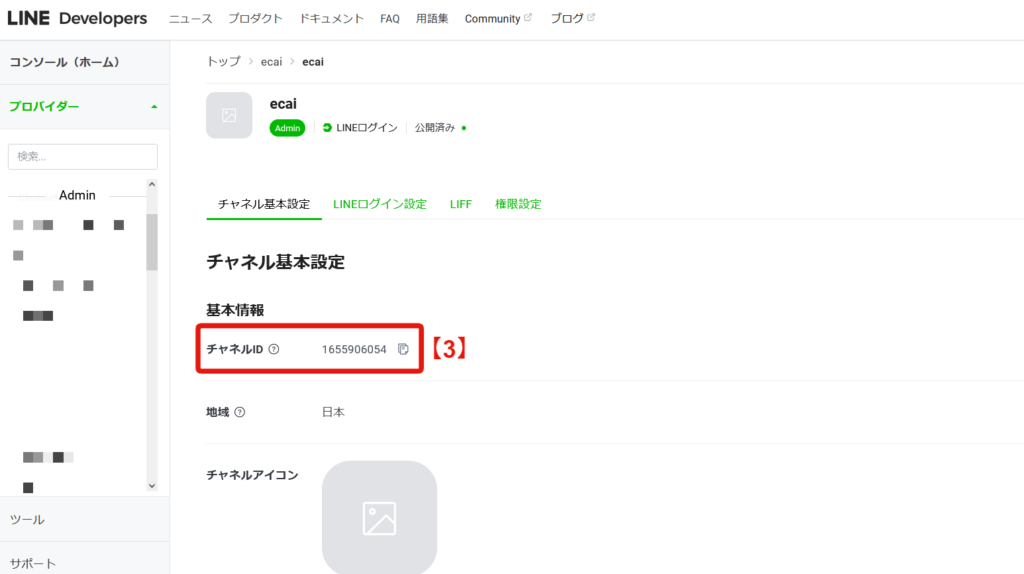
↓ 【4】をコピーして⑨「LINEログイン用 Channel Secret」を入力
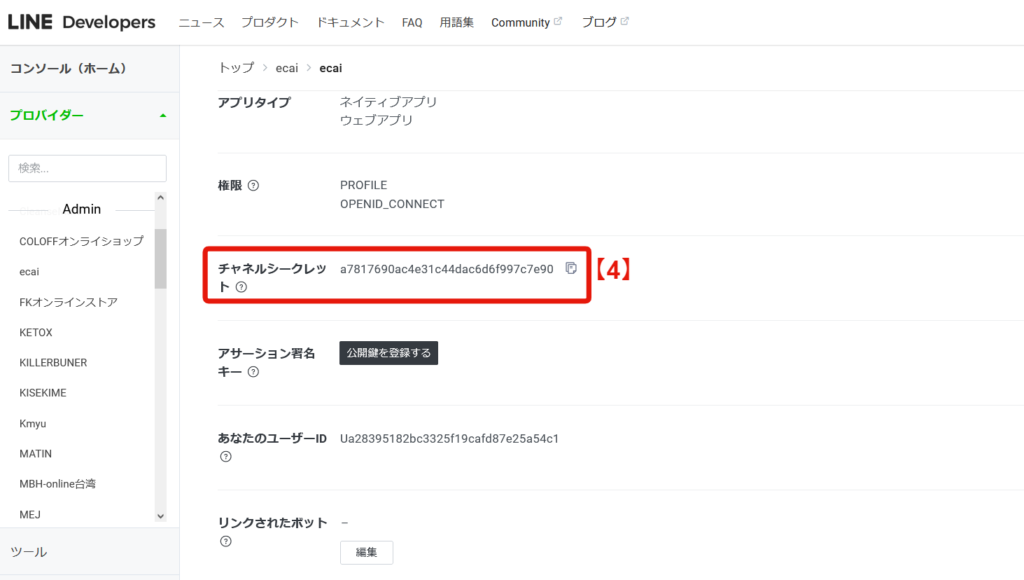
↓ ⑩「保存する」をクリック ※保存のあとに発行されたWebhook URLはこの後に使用します。
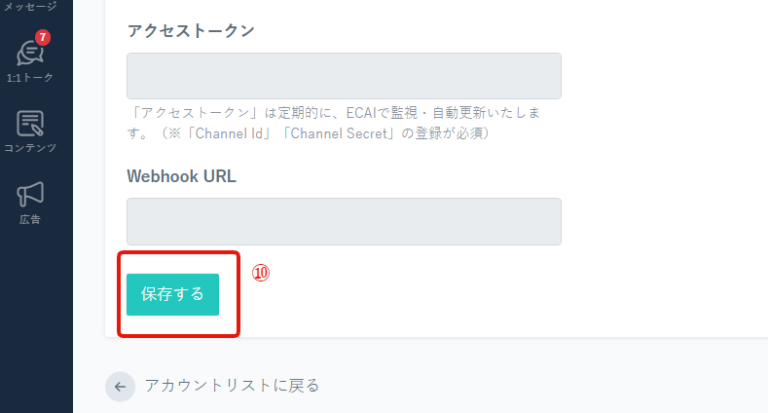
■(5)LINE公式アカウントのWebhook設定、切り替え ⑪LINE Official Account Managerにログインする https://manager.line.biz/ ↓ ⑫連携するアカウントをクリック
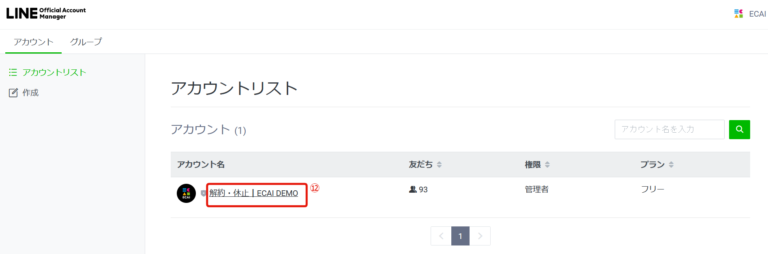
↓ ⑬設定 ⑭Messaging API ⑮「⑩保存」のあとに発行されたWebhook URLを貼り付けて「保存」
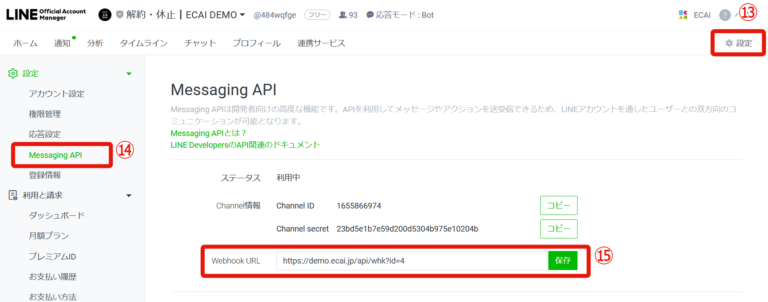
↓ ⑯応答設定 ⑰チャットを「オフ」にする ⑱あいさつメッセージ「オフ」にする ※「オン」だとLINE Official Account ManagerとECAIの両方からあいさつメッセージが送られてしまうためECAIのみの設定にする ⑲Webhookを「オン」にする ⑳応答メッセージを「オフ」にする ┗LINE Official Account Manager側で応答メッセージを「オフ」にすることで、ECAI側の応答メッセージが有効になります
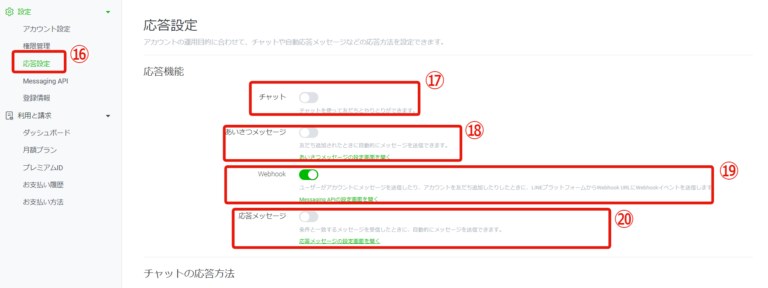
設定お疲れさまでした。 友だち追加し、LINEのユーザー情報がECAIに反映されれば正常に連携が完了となります。 ECAIの運用をスタートしていきましょう!!機能改善#057┃広告コード設定で「LINE認証」にチェックし、LINE認証時に追加されるタグをトリガーとしてステップメッセージを設定している際に、新規ユーザーに対して「0分後」のメッセージ送信が可能になりました!
—広告コード設定画面—
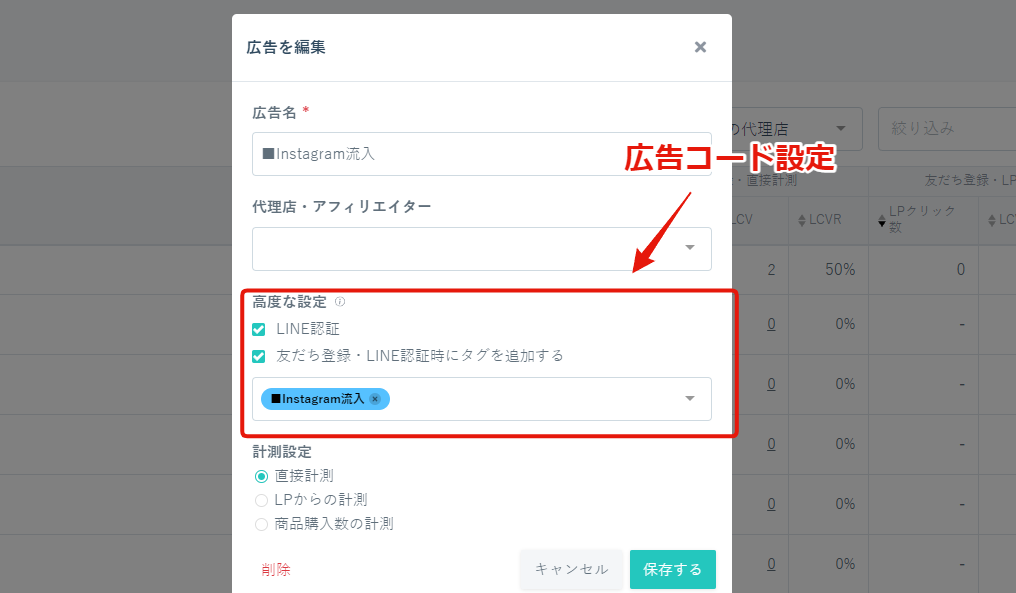
■目的
広告コード設定で「LINE認証」にチェックし、LINE認証時に追加されるタグをトリガーとしてステップメッセージを設定している際に、新規ユーザーに対して「0分後」のメッセージ送信が可能になりました!
これにより新規ユーザーに対しても「0分後」にステップメッセージ送信ができるため、メッセージの既読率や反応率アップに期待できます!
※上記新規機能を使用するにはLINEログインチャネルにて追加設定が必要なため「セットの流れ」をご確認ください
—今までの仕様—
「LINE認証」にチェックを入れることで、新規ユーザー以外(既に友だち登録しているユーザー)にも友だち追加URLをタップした際にタグを付けることができましたが、新規ユーザーに対し「0分後」のステップメッセージを送ることができず最短「1分後」のステップメッセージしか送ることができませんでした(2023年4月6日まで)
■セット所要時間
5分
■セットの流れ
①LINE Developers>LINEログイン
┗LINE Developers:https://developers.line.biz/ja/
↓
②コンソール
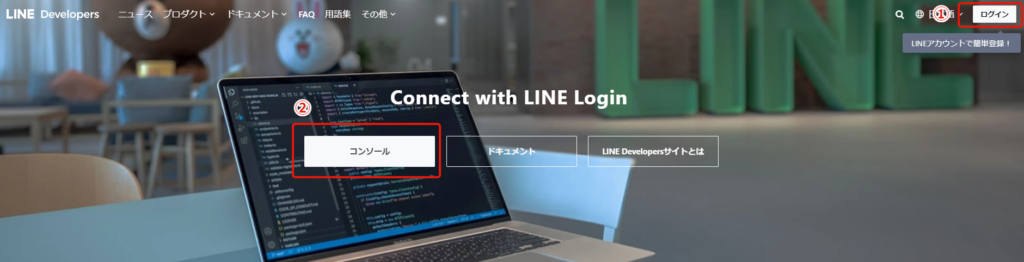
↓
➂プロバイダー選択
↓
④対象のLINEログインチャネルを選択
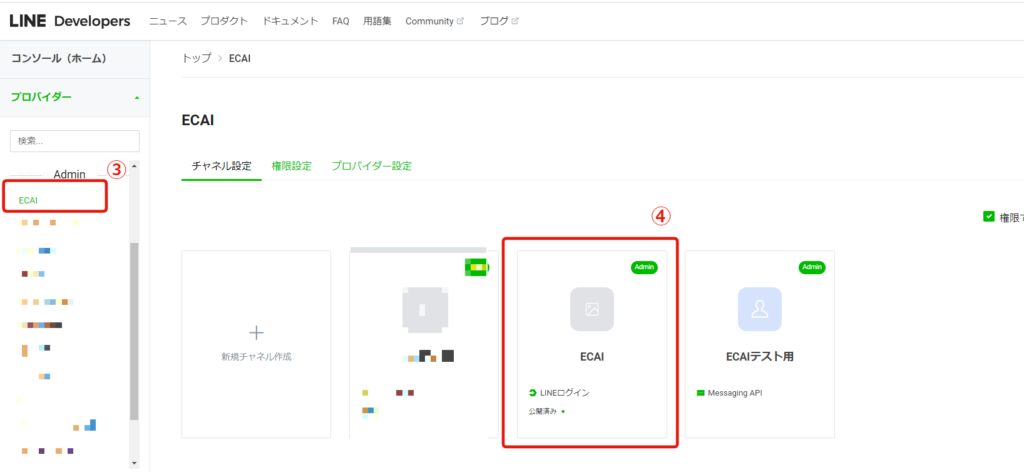
↓
⑤チャネル基本設定
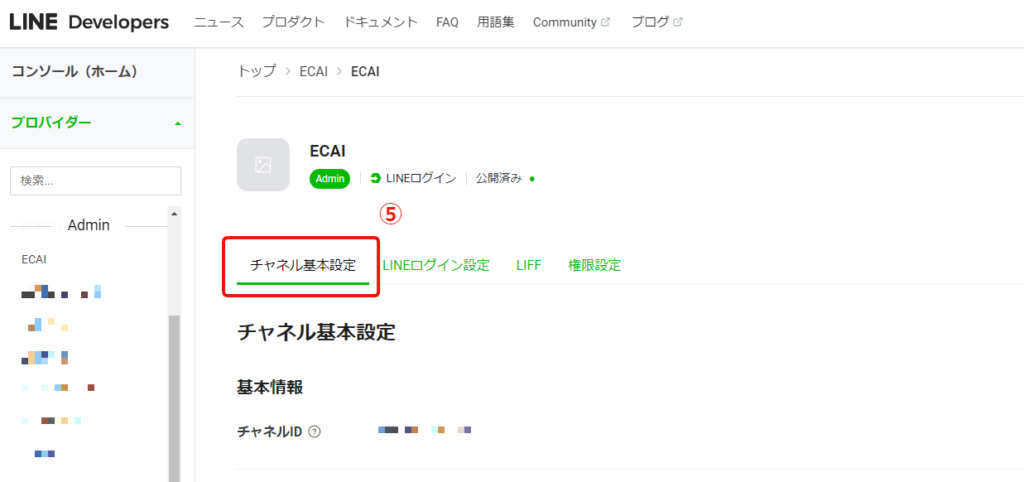
↓
⑥リンクされたボットの「編集」をクリック

↓
⑦プルダウンからボット(BOT)を選択。
┗BOTとはLINE公式アカウントを指します。作成したLINEログインチャネルを使用するBOTを1つ選択してください。
↓
⑧「更新」

↓
⑨ECAI側のタグトリガーステップメッセージの配信時間を「0日後の00:00後に送信する」に変更し、0分後に送信する設定が完了です。
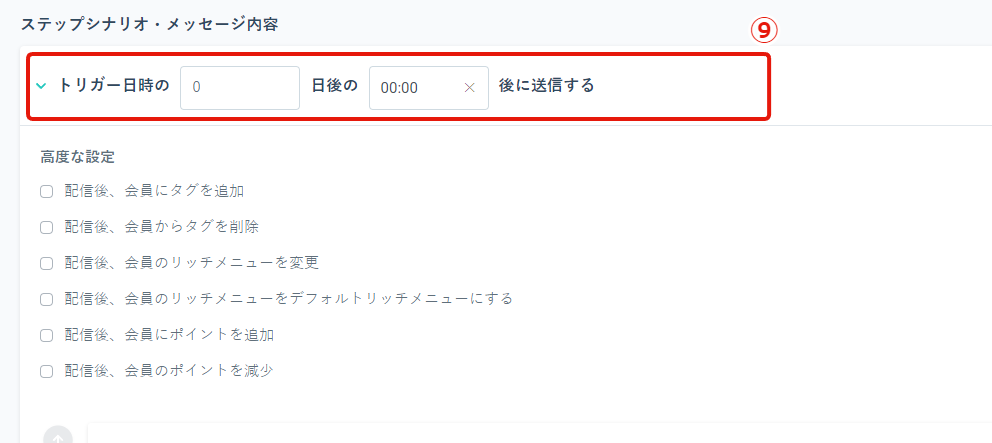
「ECAI側で会員削除>スマホ側でLINEブロックと削除」をし、再度広告コード付き友だち追加URLがLINE登録を行い0分後に送信できているか確認してからご使用ください。
┗ECAI側で会員削除>スマホ側でLINEブロックと削除の方法はこちら>
複数のBOTが同じプロバイダーである場合のみ、同じLINEログインチャネル情報を使用することが可能です。
・プロバイダーが同じ :同じLINEログインを使用
・プロバイダーが別 :各プロバイダーごとにLINEログイン用チャネルを発行し、それぞれのLINE「Channel Id」「Channel Secret」を登録する必要がある
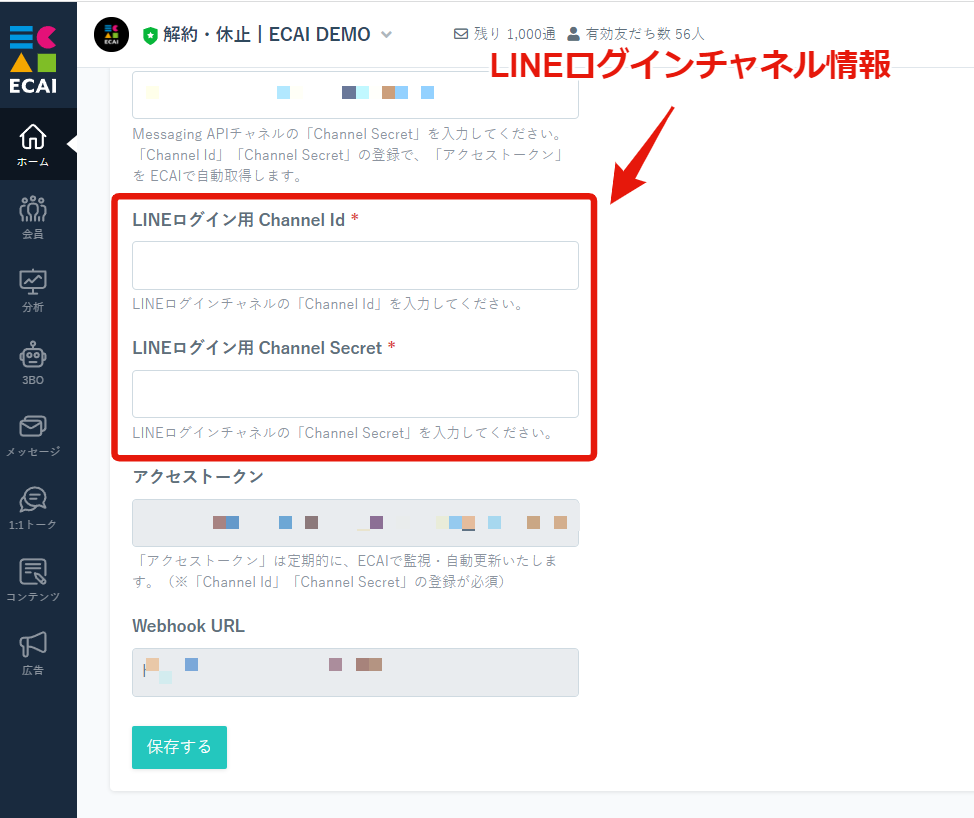
▼プロバイダーの確認方法
①LINE Developersにログイン
LINE Developersはこちら
↓
②プロバイダーを選択
↓
➂同じプロバイダー内に作成されているBOTを確認
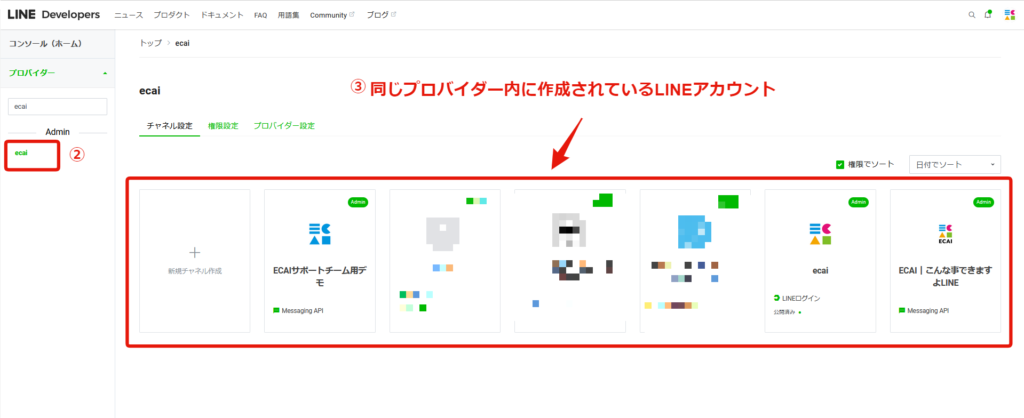
①LINE Developersにログインする https://developers.line.biz/ja/ ↓ ②「Messaging API」をクリック
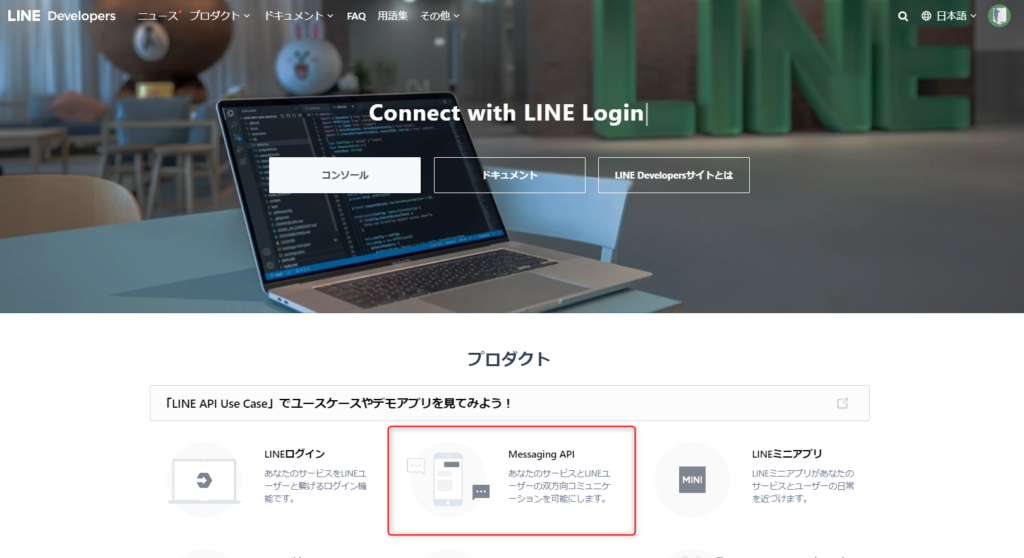
↓ ➂「今すぐはじめよう」をクリック
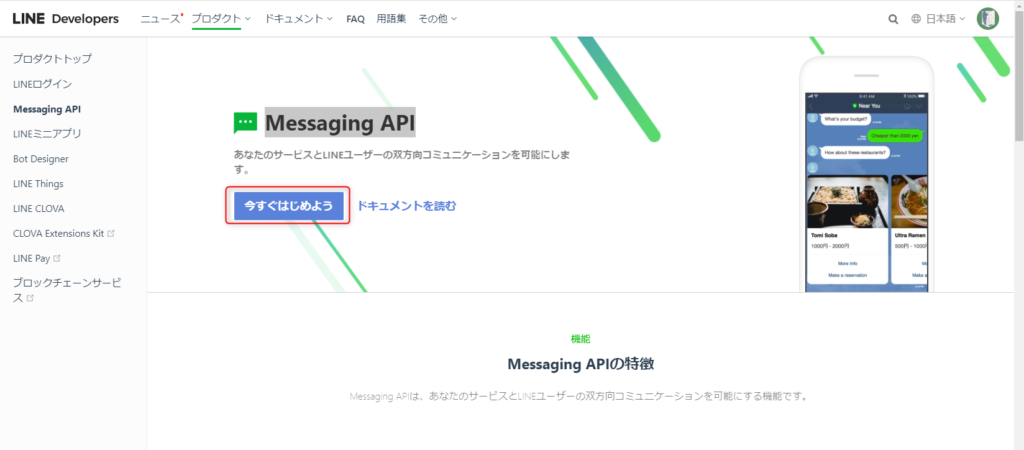
↓ ④チャネルの種類を「Messaging API」 ⑤プロバイダーを選択 ※「LINEログインチャネル」と同じプロバイダーを選択してください ⑥ 会社・事業者の所在国地域を選択 ⑦チャネルアイコンを任意で設定 ┗設定無しで問題ありません
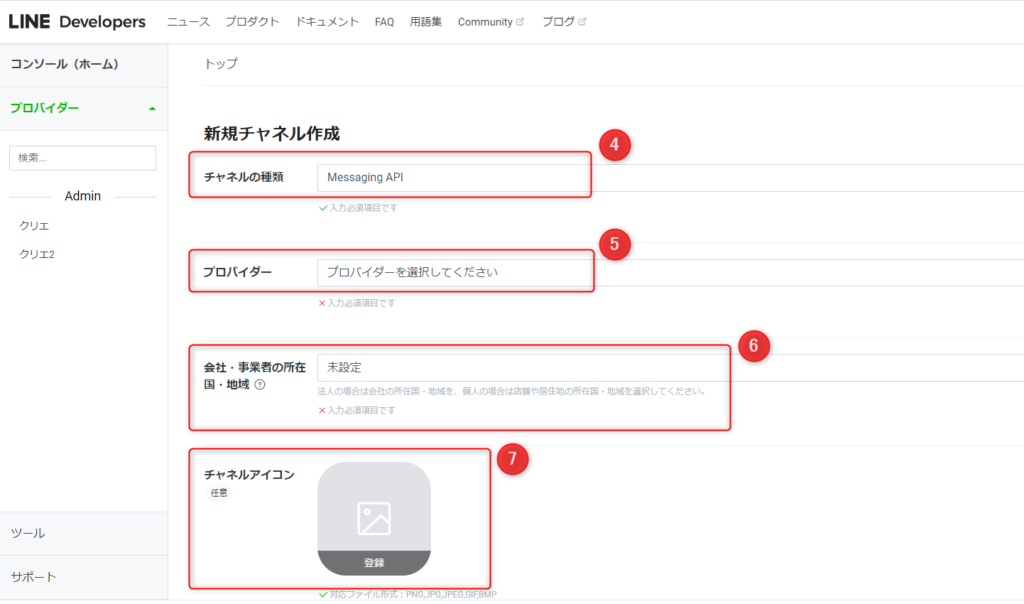
↓ ⑧チャネル名を入力 ┗会社名やブランド名 ⑨チャネル説明を入力 ┗LINE公式アカウント名 ⑩、⑪業種を選択
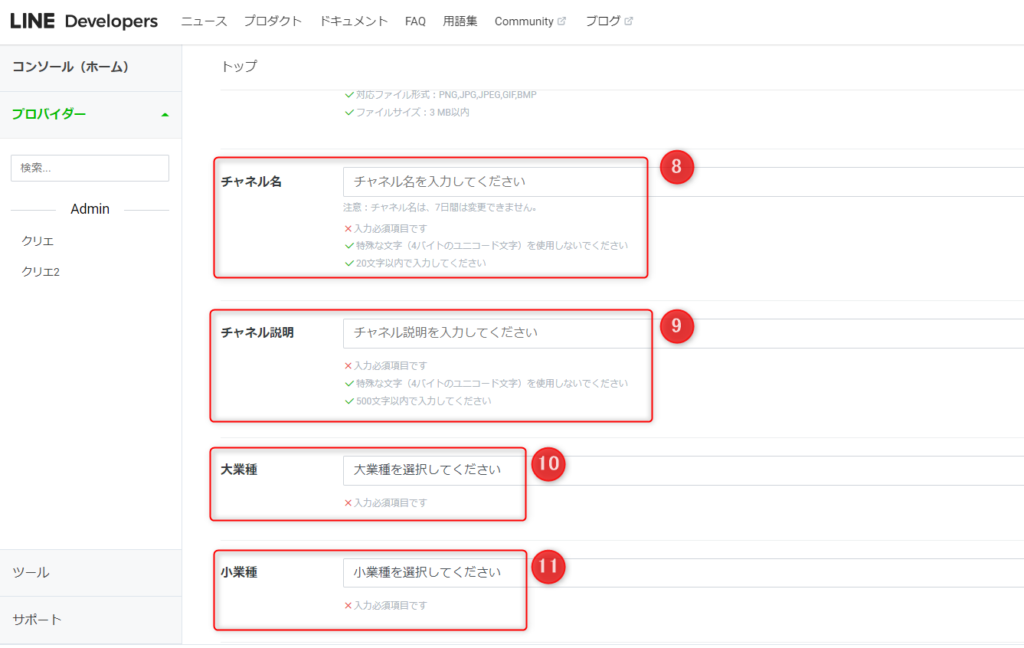
↓ ⑫メールアドレスを入力 ┗アカウント管理者のメールアドレス ⑬、⑭「プライバシーポリシーURL」「サービス利用規約URL」を任意で入力 ┗入力無しで問題ありません ⑮「LINE開発者契約 の内容に同意します」にチェック ⑯「作成」をクリックして完成
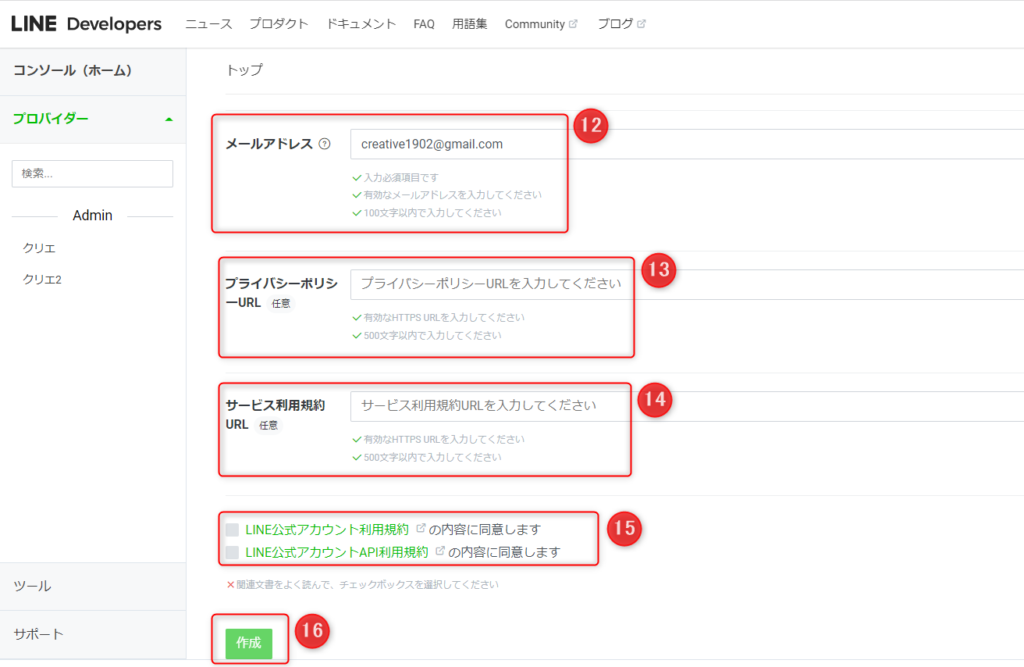
↓ ⑰OKをクリックすると、チャネル名と同名の公式アカウントが作成されます。
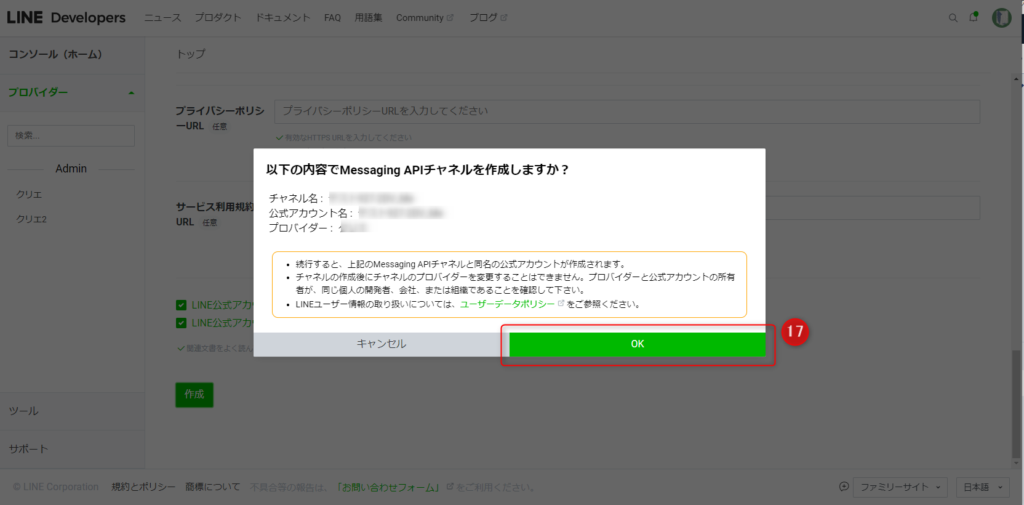
↓ ⑱同意をする