①shopifyにログインしてアプリ
↓
②検索窓に「ECAI」で検索
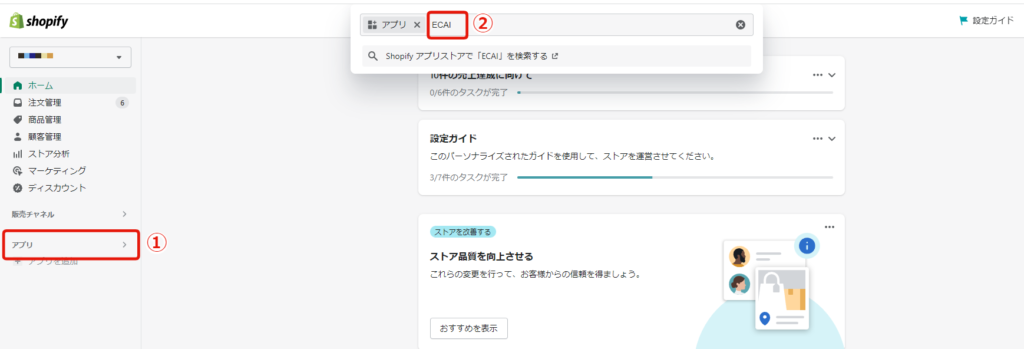
↓
➂ECAIをクリック
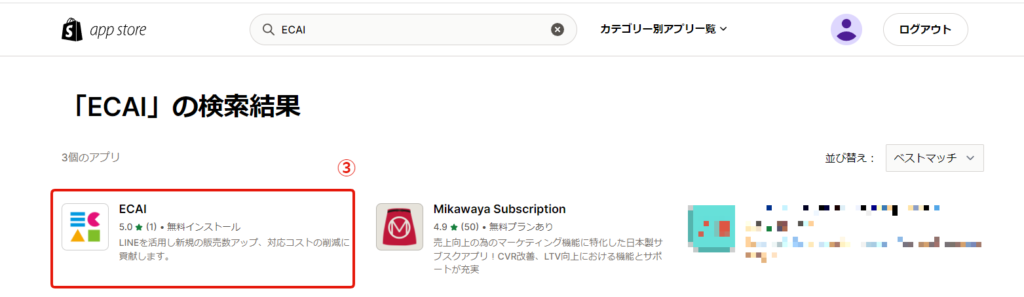
↓
④アプリを追加する
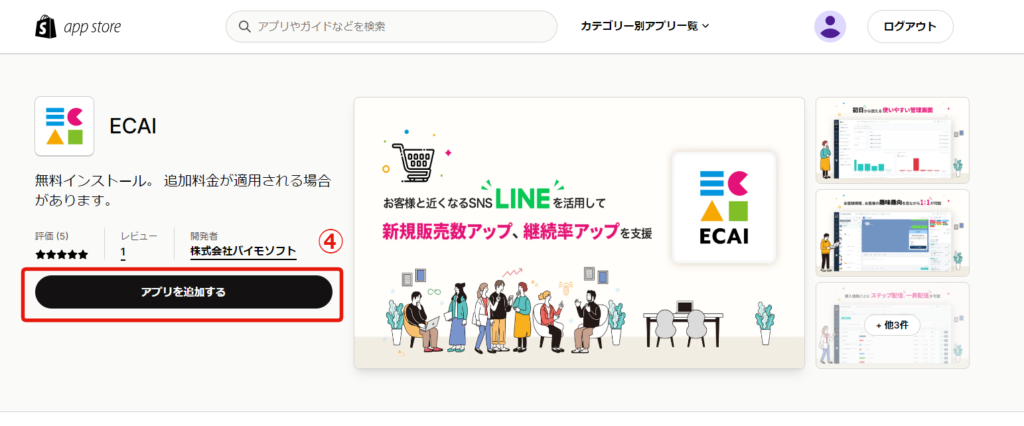
↓
⑤アプリをインストール
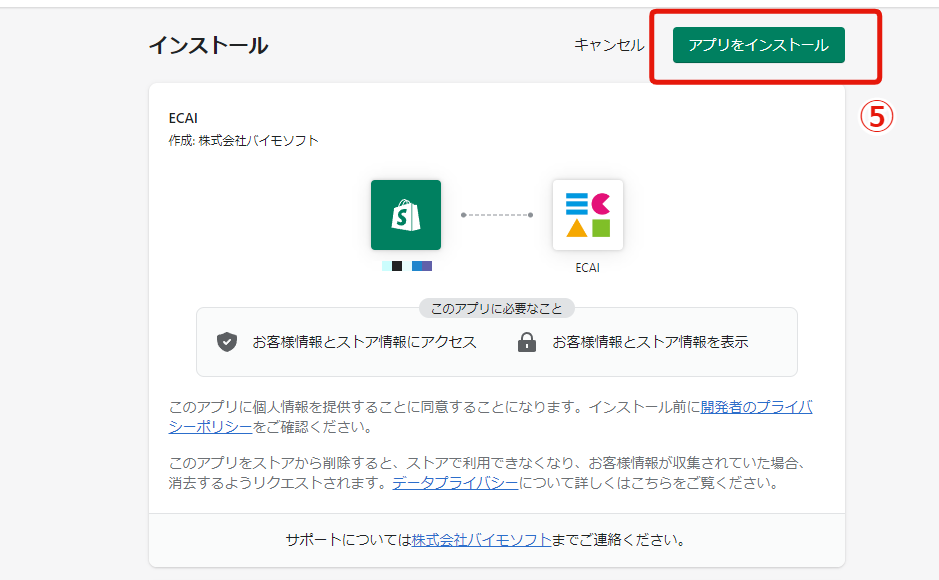
インストールが完了すると下記ページに切り替わります。
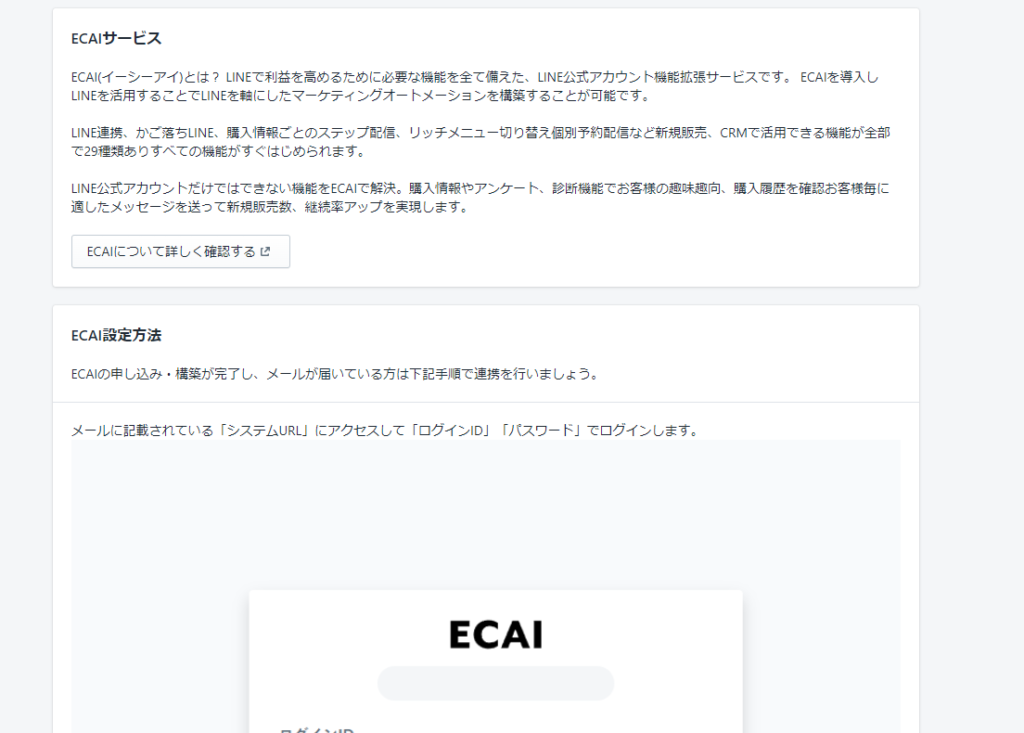
↓
⑥ECAIのログインURL・ID・PASSを入れて「確認」ボタンをクリック
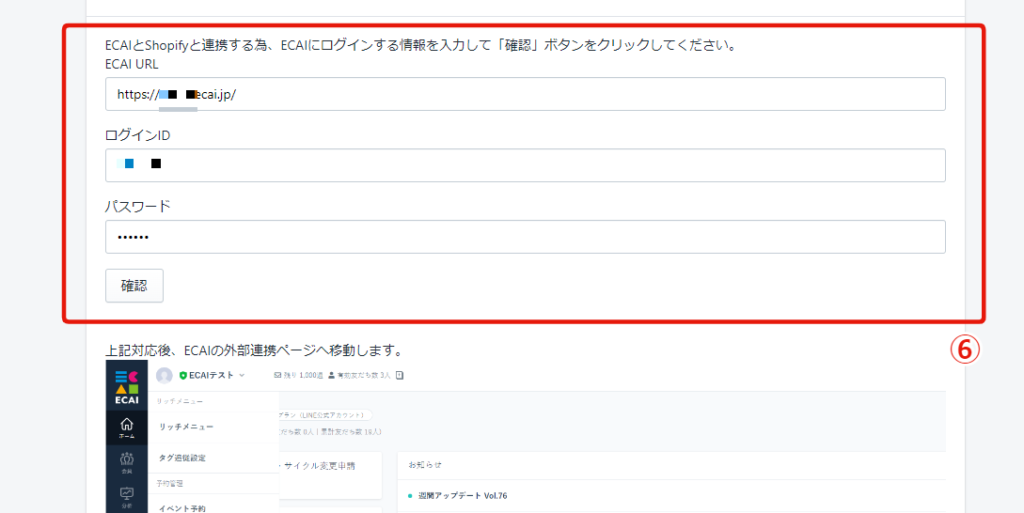
↓
⑦連携するLINE公式アカウントを選択
↓
⑧「連携する」をクリック
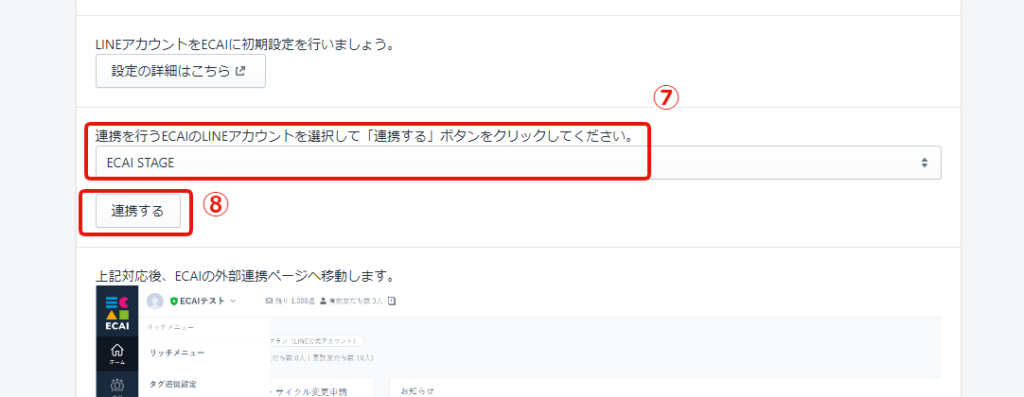
↓
⑨ECAIにログインして、コンテンツ>外部連携
↓
⑩連携済みになっていれば連携完了

shopifyとのAPI連携直後の受注データ更新頻度は下記をご確認ください。
⇒カート連携頻度はこちら
★重要★
・1shopifyで1LINE公式アカウントとの連携になりますので、
API連携するアカウントは施策を考えて慎重にお選びください。
(途中でAPI連携をするLINE公式アカウントを変更することは可能です。)
・推奨は、公式アカウントとの連携になります。
(購入商品、購入回数などでクロスセル、アップセルの出し分けが可能になりよりCVRが上がることが予想されるためです。)
・ECAIに取り込める注文データは支払いステータスが「オーソリ済み」「支払い済み」のものだけです。
※支払いステータスが「期限超過」「期限間近」「期限切れ」「一部支払い済み」「一部返金済み」「保留中」「返金済み」「未払い」「無効」はECAIに取り込めません
▼連携トリガー メールアドレスの一点一致 ▼API連携とは メールアドレスの一点一致でShopify内の情報とECAI内のLINE情報が紐づくことです。 ※購入データが無い未購入ユーザーでもメールアドレスが一致すればAPI連携されます ▼メールアドレスの取得方法について ECAIの会員リスト情報にメールアドレスの登録がされていれば連携できます。 そのため、メールアドレスを「オリジナルフォームで取得」「直接会員リストに登録」のどちらでも連携することが可能です。 ▼ECAI側で取得できるもの ┗商品名 ┗商品名になるので同じ商品でセット販売、料金違いがある際は商品名を変更してご登録をお願いします。 ┗購入日時 ┗※購入回数の取得は不可です。ただしMikawayaアプリと連携で取得可能です。 ┗購入金額 ┗カート側顧客番号 ┗※定期ステータスの取得は不可です。ただしMikawayaアプリと連携で取得可能です。 →Mikawayaアプリとの連携方法「shopify×ECAI×ECAI」 ▼連携するとできること ① 取得情報にて絞り込みができます。絞り込み情報に対して一斉タグ付与が可能ですので 対象者だけに一斉配信、ステップ配信、リッチメニューの変更が可能になります。
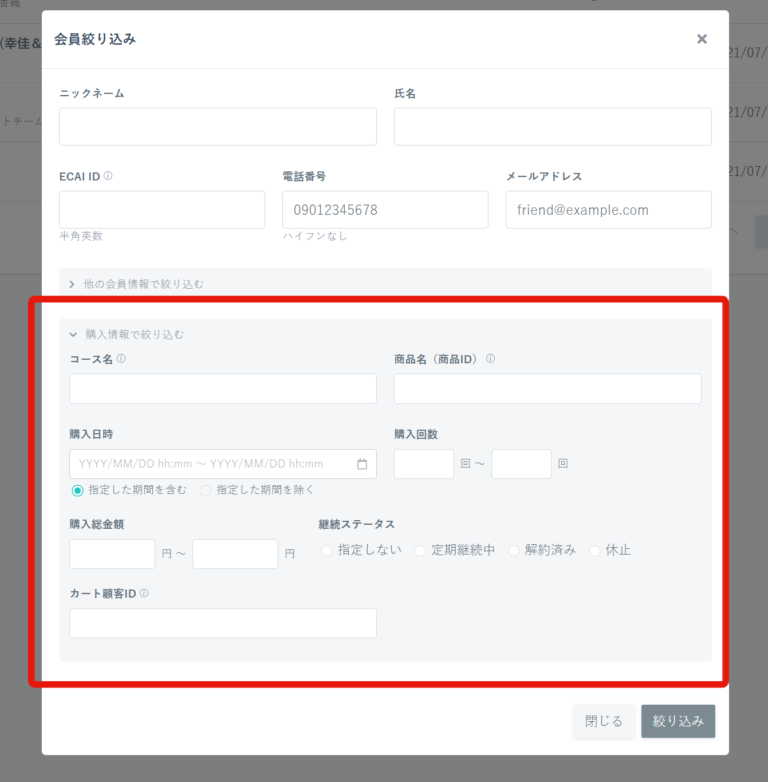
②
※1:1トーク画面で購入情報を見ながら1:1対応が可能です。(未購入ユーザーの場合は顧客管理番号のみ反映されます)
※2:矢印の場所をクリックするとshopify側の顧客管理の、該当ユーザーページにジャンプします。
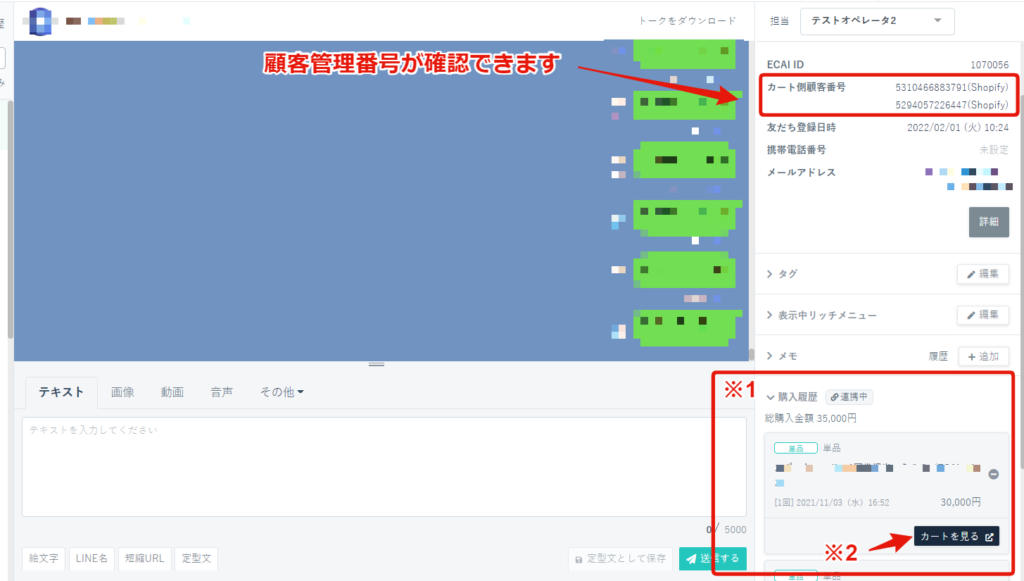
➂
直近3ヶ月、最新12件の購入履歴ができます。
⇒購入履歴の設置方法はこちら
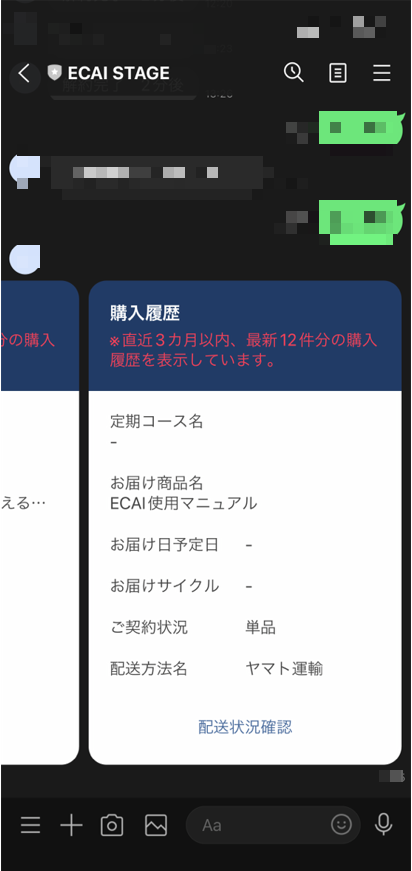
■目的
Shopifyでかご落ちしたユーザーに対し「直後・1時間後・6時間後・10時間後・24時間後」のいずれかの時間でメッセージを送ることで、CVを増やす。
■セット所要時間
Shopifyとの連携が終わっていない方(①~⑤):15分
Shopifyとの連携が終わっている方(②~⑤):5分
■配信条件
・Shopifyカートの外部連携が「連携済み」 かつ ECAIのShopify外部連携の「かご落ちLINE」のステータスが「オン」である事
・ECAIの会員とShopifyがカート連携されている事
・Shopifyの商品ページにて、対象会員がチェックアウト画面に遷移した後から「かご落ちLINEを配信する時間」が過ぎる事
・1度もかご落ちLINEメッセージが配信されていないユーザーが対象
※LINEブラウザ、PC、safariまたはGoogle Chromeなどブラウザや端末を変えてチェックアウトを複数回行った場合は各ブラウザで1回ずつかご落ちLINEメッセージが配信されます
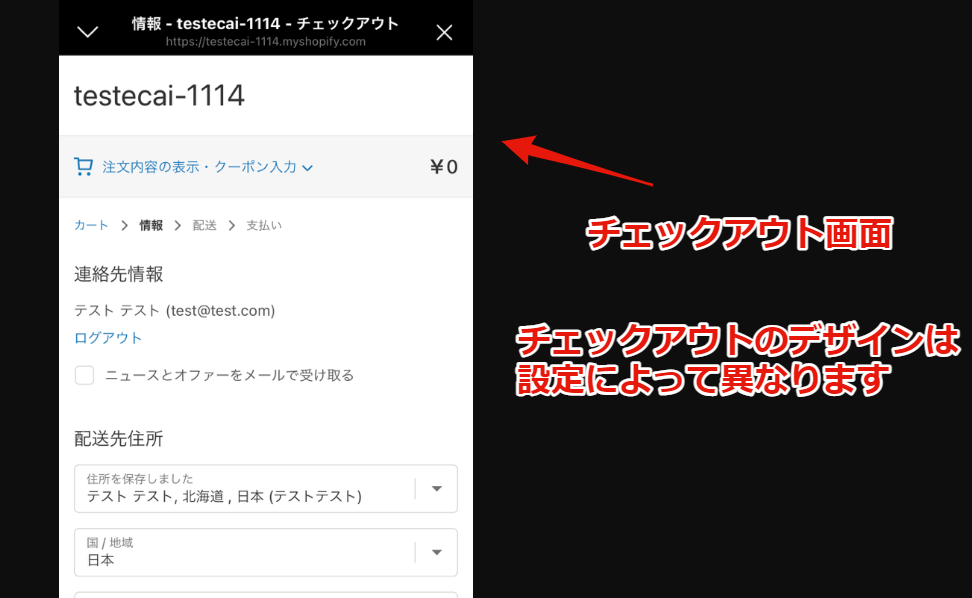
■セット箇所
※Shopifyと連携が終わっている際は②からスタートしてください。
①ShopifyとECAIの連携
┗ShopifyとECAIの連携方法はこちら>
↓
②コンテンツ
↓
③外部連携
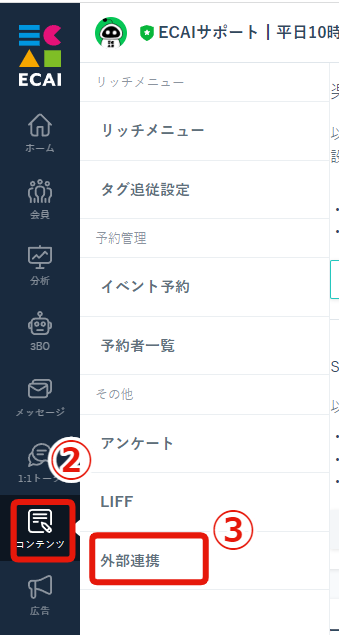
↓
④かご落ちLINE
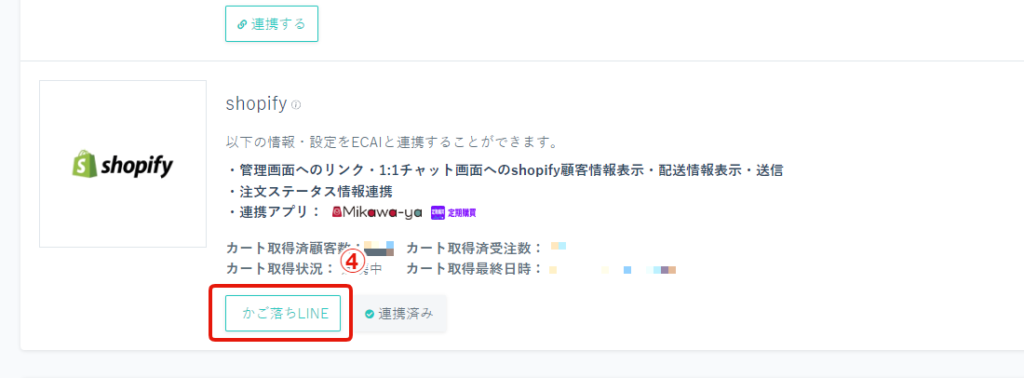
↓
⑤かご落ちLINE設定
【1】カゴ落ちLINEを配信する時間を選択します。 ┗すぐに配信・1時間後・6時間後・10時間後(推奨)・24時間後 【2】ステータス ┗オン・オフ ※オンにしないと配信されません 【3】高度な設定 ┗配信後、会員にタグを追加 ┗配信後、会員からタグを削除 【4】タイトル 【5】本文 【6】3点以上のアイテムがカートに残っていた場合の補足 ┗3つ以上のアイテムがカートに残っていた場合に、3つ目からは「【6】でセットしたテキスト」が表示されます 【7】リンクテキスト ┗カートに遷移するためのボタンテキスト 【8】配色設定 ┗ヘッダーとボタンの背景色を設定 【9】クエリパラメータ設定 ┗かご落ちLINEからの購入率等を計測したい場合は、クエリパラメータを設定ください。(Google Analyticsでの計測等に活用できます) ┗複数の商品がある場合はそれぞれの商品URLのリンクにパラメーターが付与されます。
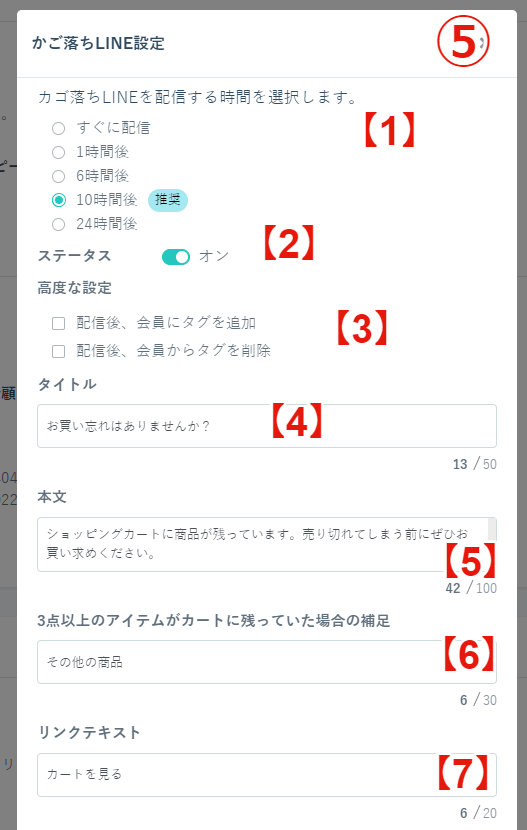
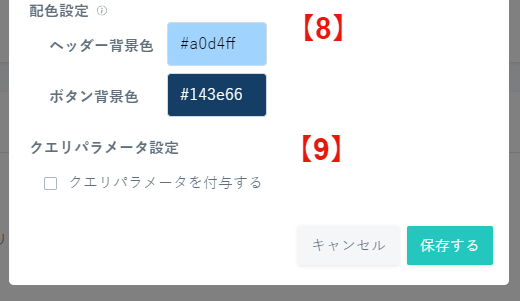
▼配信メッセージ形式
メッセージ形式は固定となり下記画像のメッセージタイプになります。
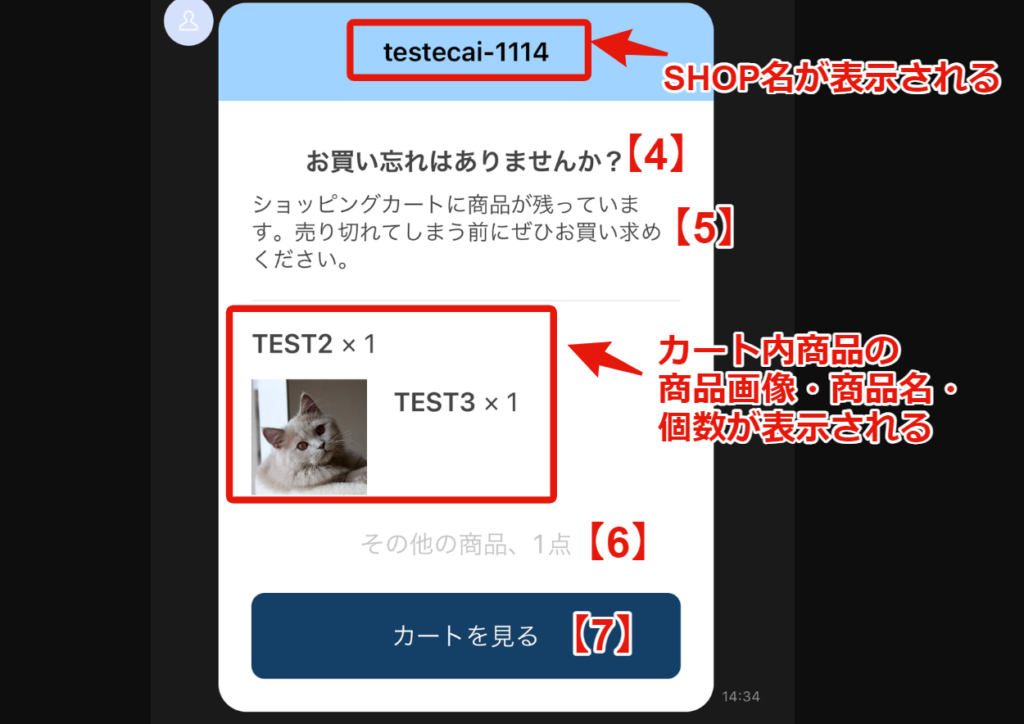
▼かご落ち配信数の確認箇所
Shopifyアイコン>かご落ちLINE分析>かご落ち配信数
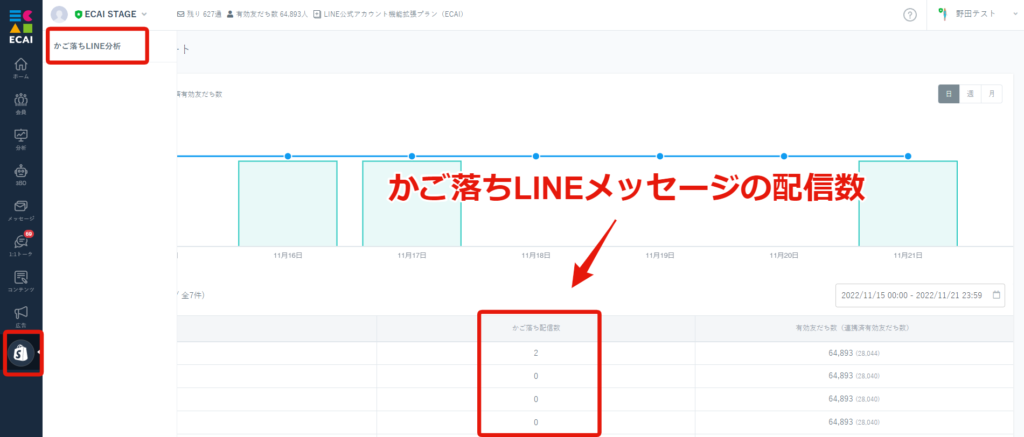
広告機能のCV計測をするときに、shpify側のトラッキングコード設置方法についての説明です。 ECAI側の設定方法につきましては下記ガイドを参照ください。 商品購入のLPクリック数、CV計測の設定方法はこちら> ■LPページへの設置 (1)テーマ > アクション > コード編集
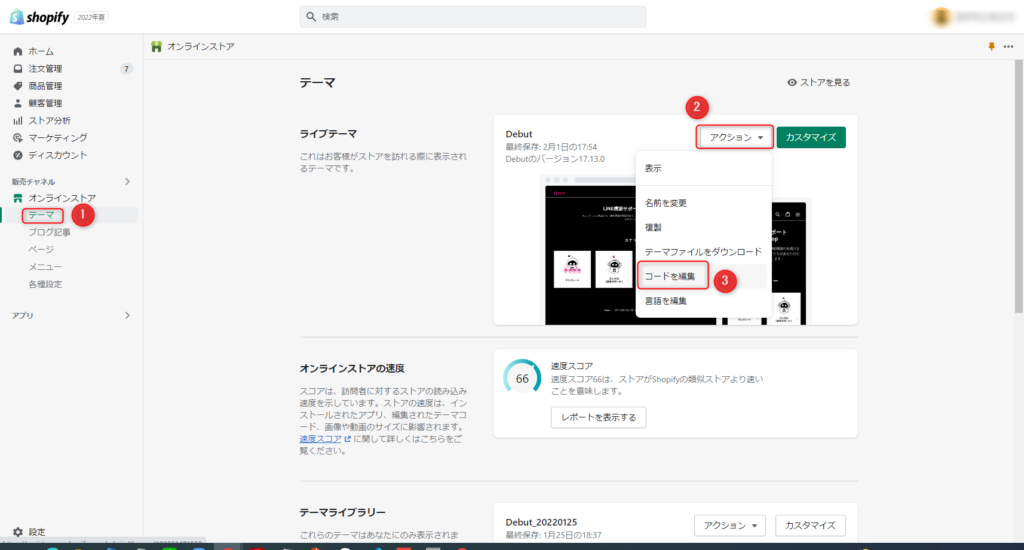
↓ (2)theme.liquid </body>の直上にトラッキングコードとjquery本体を設置し保存 〈jquery本体〉
<script src="https://code.jquery.com/jquery-3.6.0.min.js" crossorigin="anonymous"></script>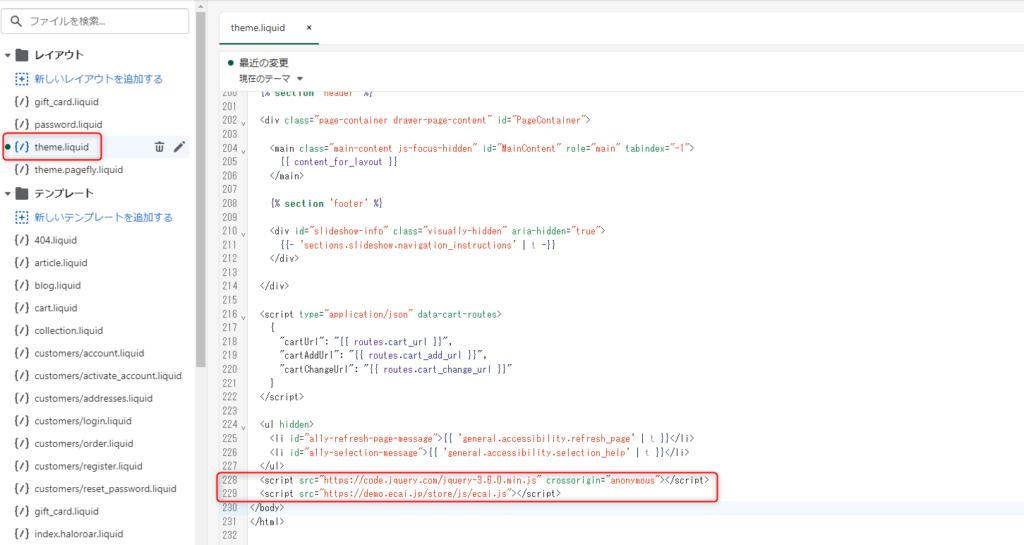
■サンクス(完了)ページへの設置 (1)設定
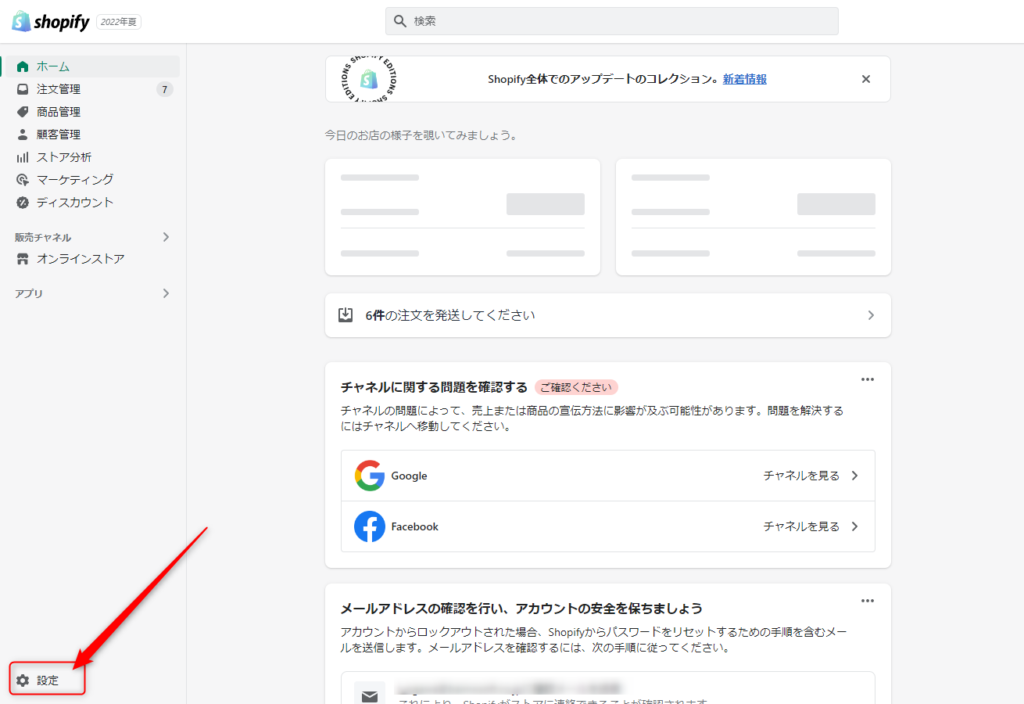
↓ (2)チェックアウト
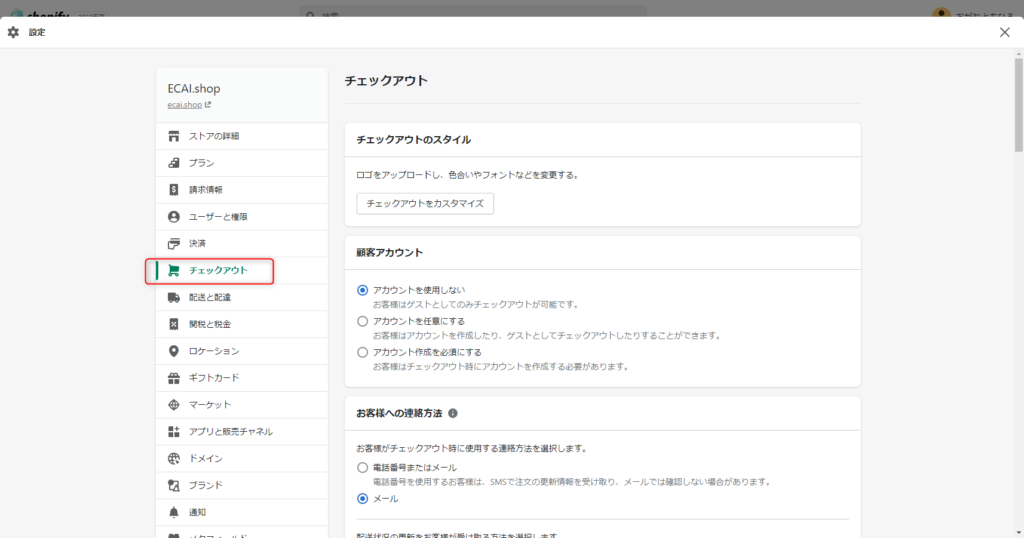
↓ (3)注文状況ページ 追加スクリプトにjquery本体、トラッキングコード、CVタグを設置し保存
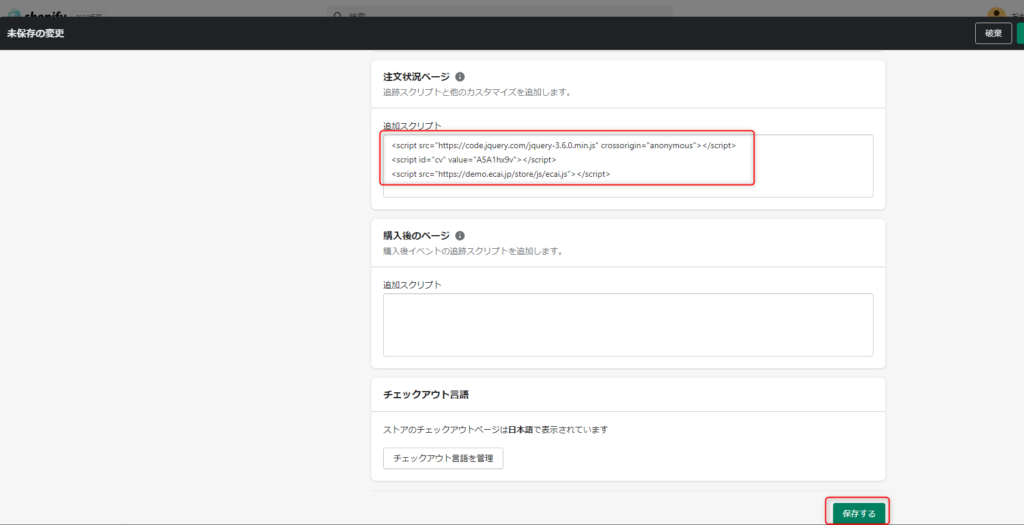
■キャンペーン用のURLを生成 LPページ計測するにはECAIの管理画面よりキャンペーン用のURLを生成して使用してください。 広告リスト > 設定方法 > LPからの計測タブ ①計測するLPのURLを入力 ②クリック、CVを計測する際はこちらで生成されたURLを使用する
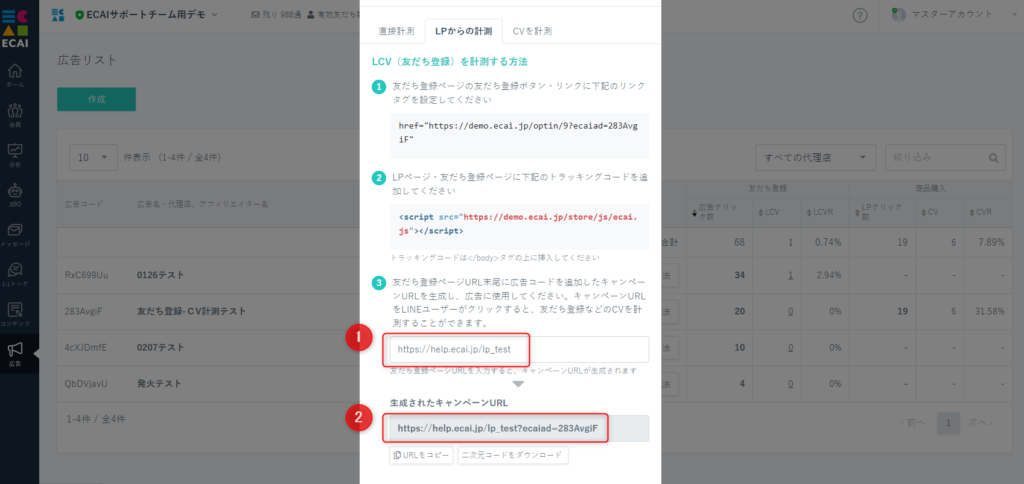
Mikawayaアプリ(Shopify)との連携には、必ずShopifyとECAIのAPI連携が必要になります。 ⇒shopifyとのAPI連携方法 ▼「Shopify×ECAI連携」と「Mikawaya×shopify×ECAI連携」の違い 「Mikawaya×shopify×ECA連携」することで、ECAI上で定期のステータスを表示・管理することが可能になります。 購入回数の取得も可能となりますため、購入回数での会員絞り込みも可能となります。
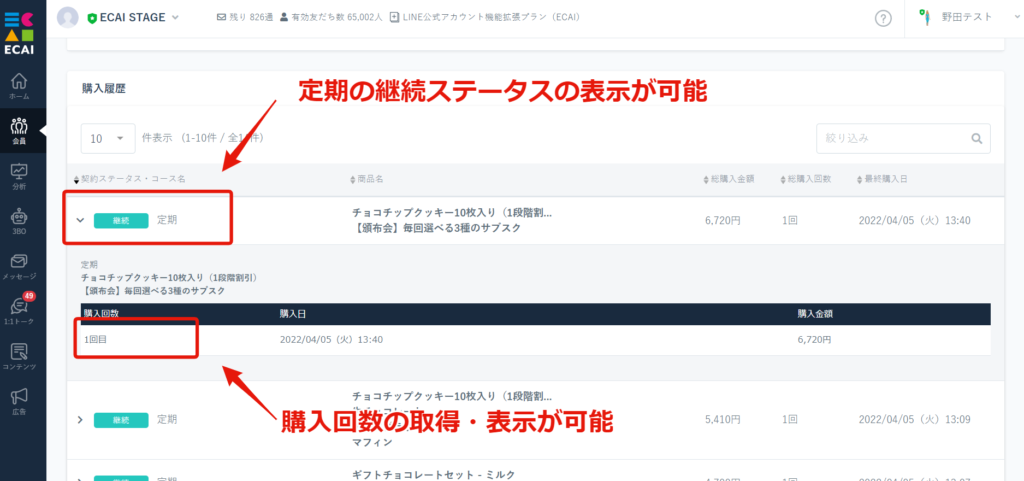
▼連携トリガー メールアドレスの一点一致 ▼API連携とは メールアドレスの一点一致でShopify内の情報とECAI内のLINE情報が紐づくことです。 MikawayaアプリとShopifyを連携することで、Mikawayaアプリの情報をShopifyに反映させECAIで取得できるようになります。 ※購入データが無い未購入ユーザーでもメールアドレスが一致すればAPI連携されます ※Mikawayaアプリの情報はShopifyと連携後のものしか取得できません。(過去の注文にはMikawayaアプリの情報が取得されない) ▼メールアドレスの取得方法について ECAIの会員リスト情報にメールアドレスの登録がされていれば連携できます。 そのため、メールアドレスを「オリジナルフォームで取得」「直接会員リストに登録」のどちらでも連携することが可能です。 ▼ECAI側で取得できるもの ┗商品名 ┗購入日時 ┗購入回数 ★Mikawayaの連携で取得可能 ┗購入金額 ┗カート側(Shopify)顧客番号 ┗定期ステータス ★Mikawayaの連携で取得可能 ▼連携するとできること ① 取得情報にて絞り込みができます。絞り込み情報に対して一斉タグ付与が可能ですので 対象者だけに一斉配信、ステップ配信、リッチメニューの変更が可能になります。 ※タグの自動設定機能を使用することで自動タグ追加も可能 ⇒タグの自動設定の設定方法はこちら
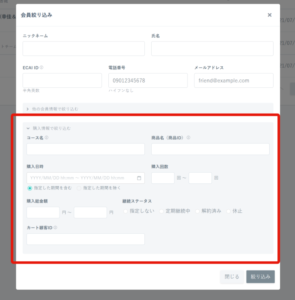
②
※1:1トーク画面で購入情報を見ながら1:1対応が可能です。(未購入ユーザーの場合は顧客管理番号のみ反映されます)
※2:矢印の場所をクリックするとshopify側の顧客管理のページにジャンプします。
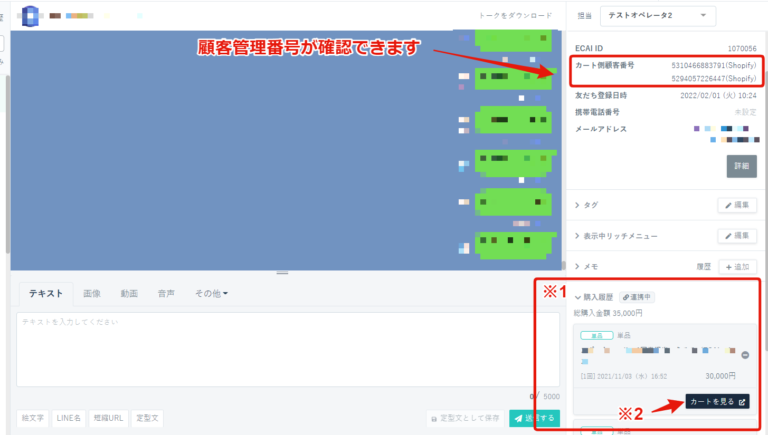
➂
直近3ヶ月、最新12件の購入履歴が確認できます。
⇒購入履歴の設置方法はこちら
※下記画像の「定期コース名」「お届けサイクル」は反映されません
※「お届け予定日」はShopify側の「配送日の指定」で設定されている日付が表示されます
※配送方法は「クロネコヤマト」「佐川急便」「郵便」以外は表示されません
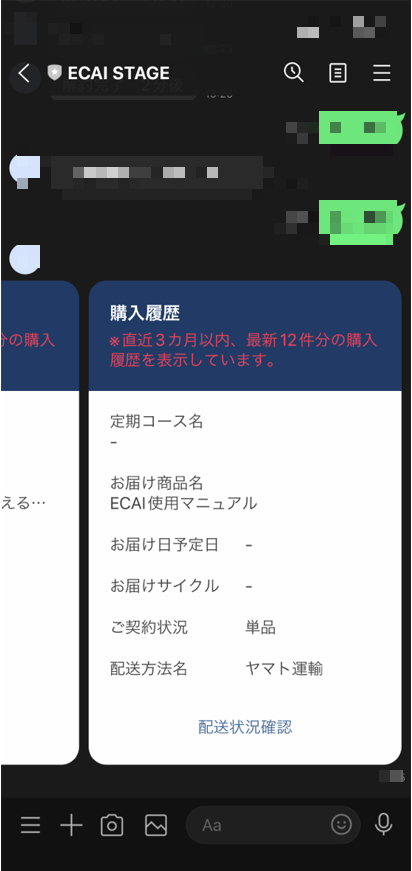
⇒Mikawayaアプリ(Shopify)との連携方法はこちら
定期購買アプリ(Shopify)との連携には、必ずShopifyとECAIのAPI連携が必要になります。 ⇒shopifyとのAPI連携方法 ▼「Shopify×ECAI」と「Shopify×定期購買×ECAI」の違い 「Shopify×定期購買×ECAI」することで、ECAI上で定期のステータスを表示・管理することが可能になります。 購入回数の取得も可能となりますため、購入回数での会員絞り込みも可能となります。
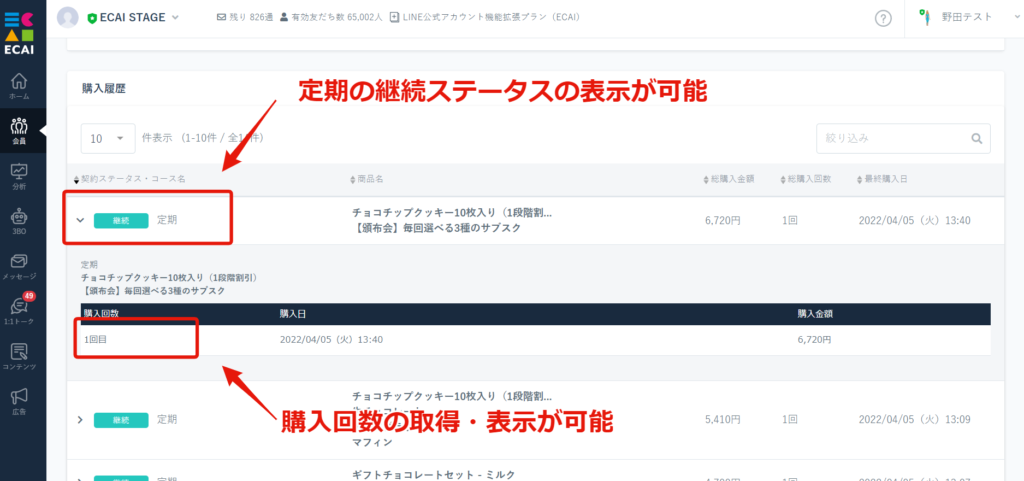
▼連携トリガー メールアドレスの一点一致 ▼API連携とは メールアドレスの一点一致でShopify内の情報とECAI内のLINE情報が紐づくことです。 定期購買アプリとShopifyを連携することで、定期購買アプリの情報をShopifyに反映させECAIで取得できるようになります。 ※購入データが無い未購入ユーザーでもメールアドレスが一致すればAPI連携されます ※定期購買アプリの情報は定期購買アプリのタグ設定以降のものしか取得できません。(タグ設定する以前の注文には定期購買アプリの情報が取得されない) ▼メールアドレスの取得方法について ECAIの会員リスト情報にメールアドレスの登録がされていれば連携できます。 そのため、メールアドレスを「オリジナルフォームで取得」「直接会員リストに登録」のどちらでも連携することが可能です。 ▼ECAI側で取得できるもの ┗商品名 ┗購入日時 ┗購入回数 ★定期購買の連携で取得可能 ┗購入金額 ┗カート側(Shopify)顧客番号 ┗定期ステータス ★定期購買の連携で取得可能 ▼連携するとできること ① 取得情報にて絞り込みができます。絞り込み情報に対して一斉タグ付与が可能ですので 対象者だけに一斉配信、ステップ配信、リッチメニューの変更が可能になります。 ※タグの自動設定機能を使用することで自動タグ追加も可能 ⇒タグの自動設定の設定方法はこちら
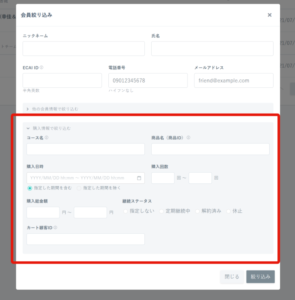
②
※1:1トーク画面で購入情報を見ながら1:1対応が可能です。(未購入ユーザーの場合は顧客管理番号のみ反映されます)
※2:矢印の場所をクリックするとshopify側の顧客管理のページにジャンプします。
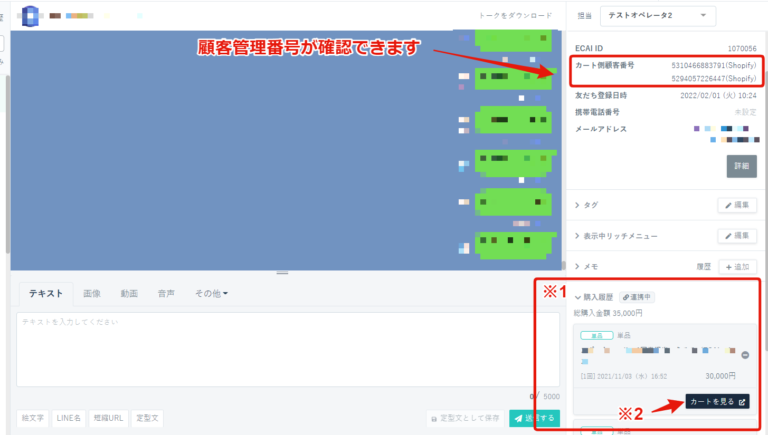
➂
直近3ヶ月、最新12件の購入履歴が確認できます。
⇒購入履歴の設置方法はこちら
※下記画像の「定期コース名」「お届けサイクル」は反映されません
※「お届け予定日」はShopify側の「配送日の指定」で設定されている日付が表示されます
※配送方法は「クロネコヤマト」「佐川急便」「郵便」以外は表示されません
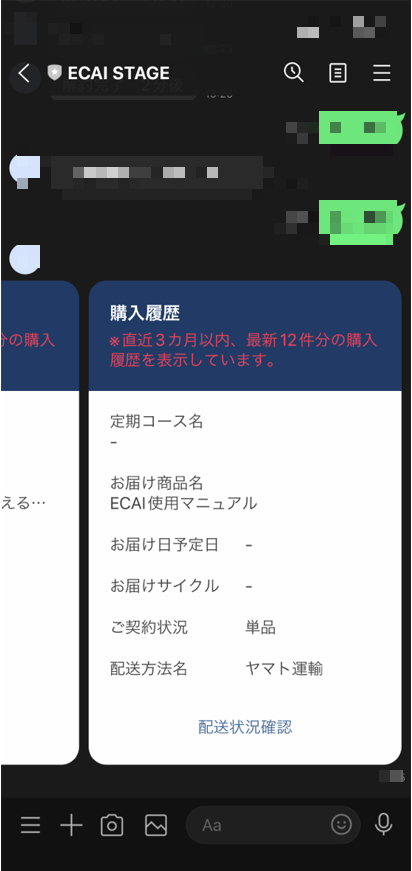
下記6カートにて簡単に【配送状況】の差し込みができるようになりました!
▼対象カート
・ecforce ・リピスト(プレックス) ・サブスクストア、楽楽リピート ・Shopify ・楽天RMS
メッセージ>応答メッセージ>追加の応答メッセージの返信に配送状況を挿入することで過去3か月分の全商品の配送状況をお客様が簡単に確認できます。
※複数配送データがある場合は古い受注データが上に新しい受注データが下に表示されます
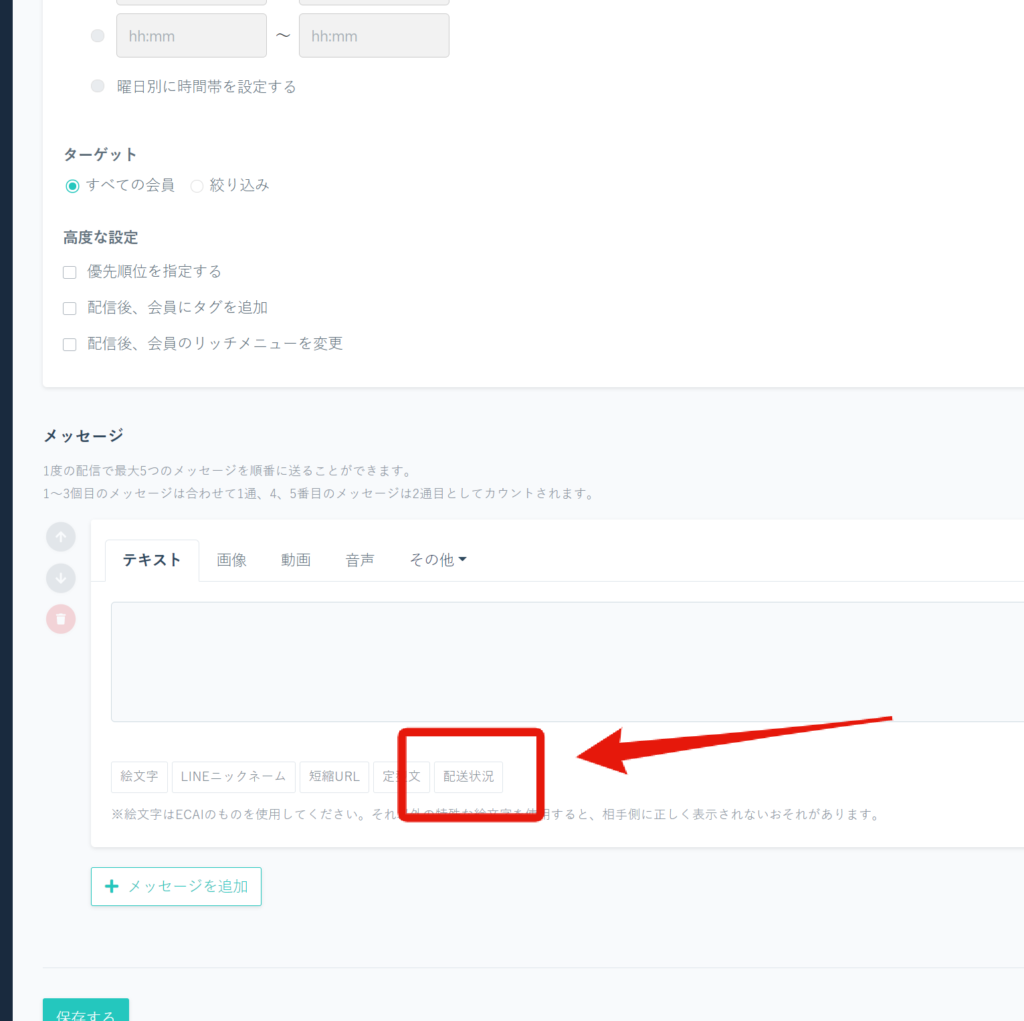
↓ 配送状況の閲覧イメージです。
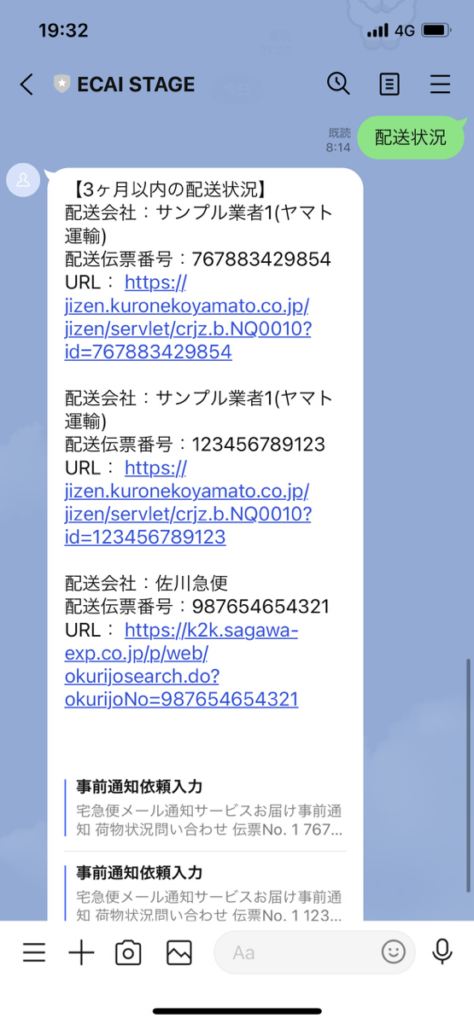
定期購買アプリ(Shopify)との連携には、必ずShopifyとECAIのAPI連携が必要になります。
⇒shopifyとのAPI連携方法
定期購買アプリをインストールすることでShopifyでの定期通販を運営することが可能となります。
定期購買アプリをインストールする必要がありますため、インストールしてから下記手順にてご設定くださいませ。
※定期購買アプリのインストール後の設定等につきましては定期購買さんにお問い合わせくださいませ
▼設定手順
①アプリ
↓
②定期購買を選択
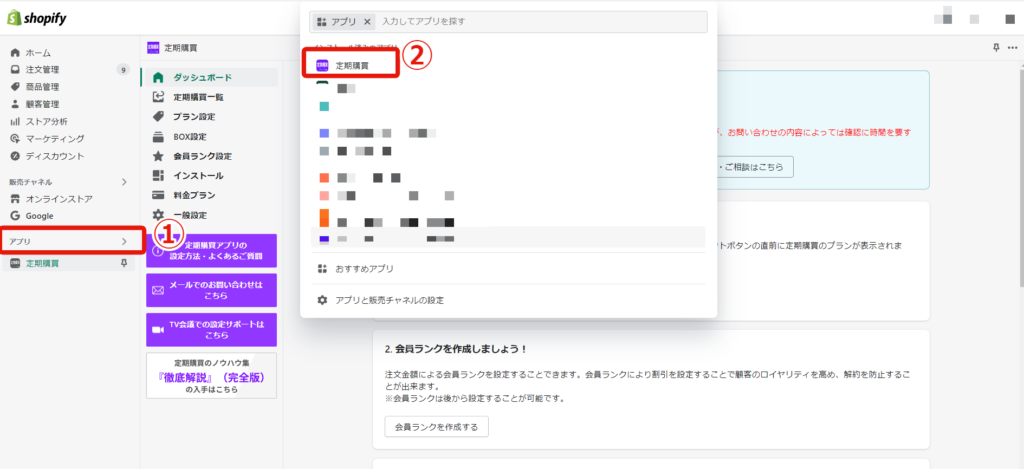
↓
➂一般設定
↓
④タグ設定のチェック項目全てにチェックを入れ、保存をクリック
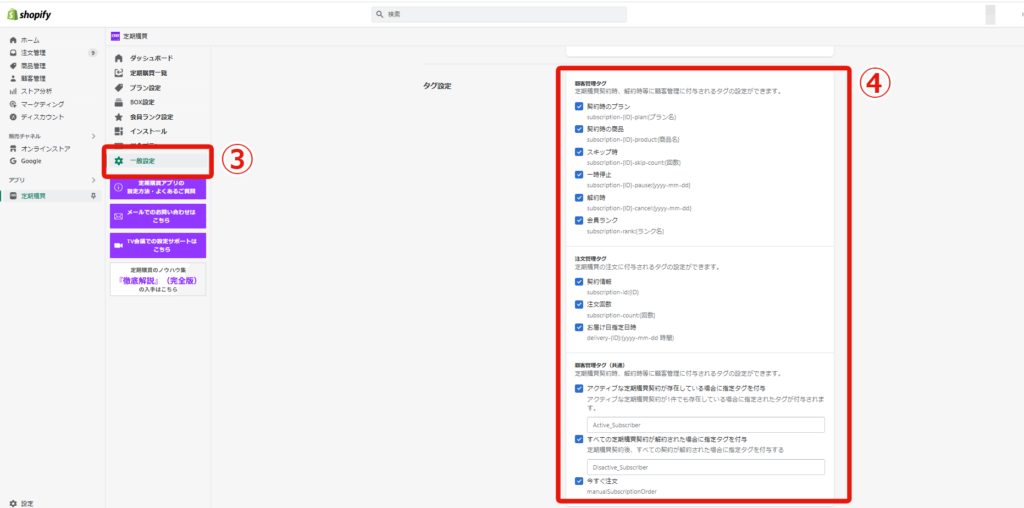
▼重要
定期購買アプリのタグ設定以降の注文に対して適用されます。
定期購買アプリのタグ設定前、設定後が混在する注文については、設定前の注文は単品表示され、設定後の注文は定期表示されます。
(会員様によっては5回目、6回目、7回目等中途半端な開始表示がされる場合が御座います。)
⇒定期購買アプリとShopifyを連携するとできることはこちら
Mikawayaアプリ(Shopify)との連携には、必ずShopifyとECAIのAPI連携が必要になります。
⇒shopifyとのAPI連携方法
MikawayaアプリをインストールすることでShopifyでの定期通販を運営することが可能となります。
Mikawayaアプリをインストールする必要がありますため、インストールしてから下記手順にてご設定くださいませ。
※Mikawayaアプリのインストール後の設定等につきましてはMikawayaさんにお問い合わせくださいませ
▼設定手順
①アプリ管理
↓
②Mikawaya Subscriptionを選択
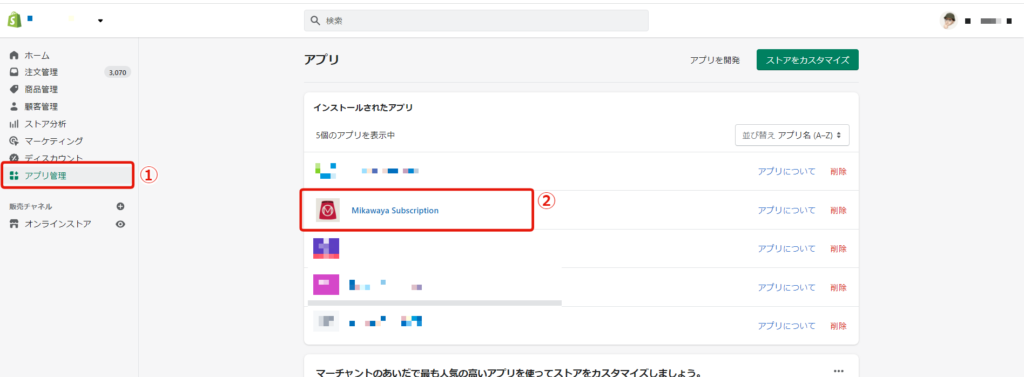
↓
➂設定
↓
④タグ設定のチェック項目全てにチェックを入れ、保存をクリック
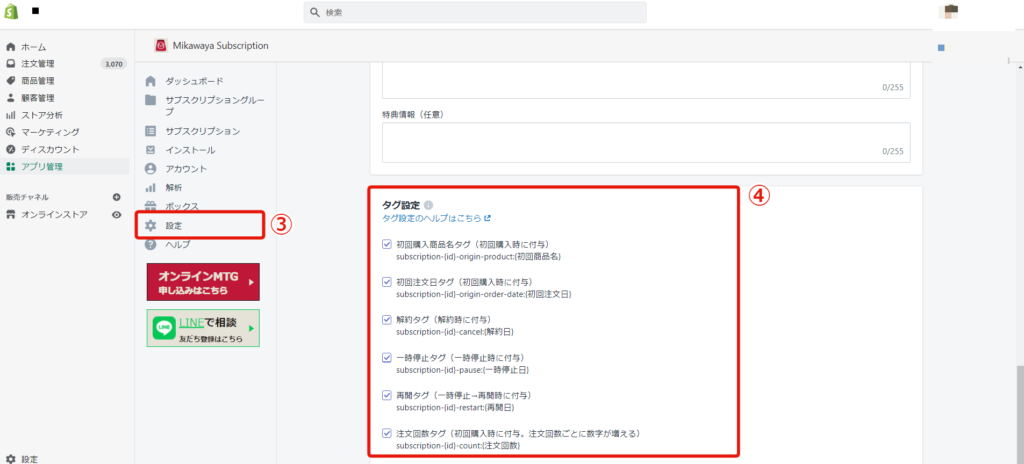
▼重要
こちらは3月末にリリースされたMikawayaアプリの新機能になる為、設定以前の注文に対しては適用されず、設定後から発生した新規注文にのみ適用されます。
上記の設定前、設定後が混在する注文については、設定前の注文は単品表示され、設定後の注文は定期表示されます。
(会員様によっては5回目、6回目、7回目等中途半端な開始表示がされる場合が御座います。)
⇒MikawayaアプリとShopifyを連携するとできることはこちら
ECAIにてshopifyとAPI連携できない。という事象の際に下記をご確認ください。
①カートドメインに「http://」が付いてしまっている。
※https://★★★★★★/admin 左記の★の部分のみを挿入します
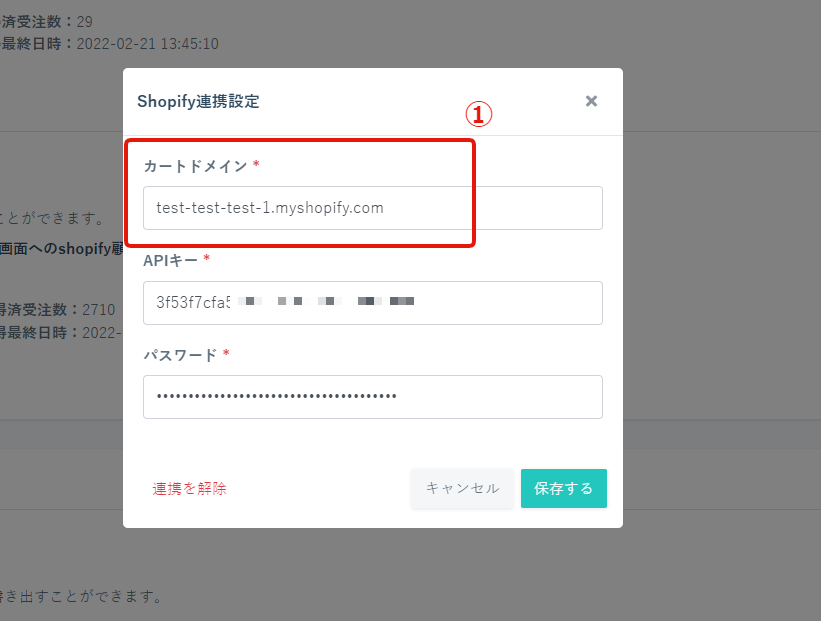
②APIキーが正しいものになっているか
※APIキーはshopify側より発行され数字と英字の羅列となります。
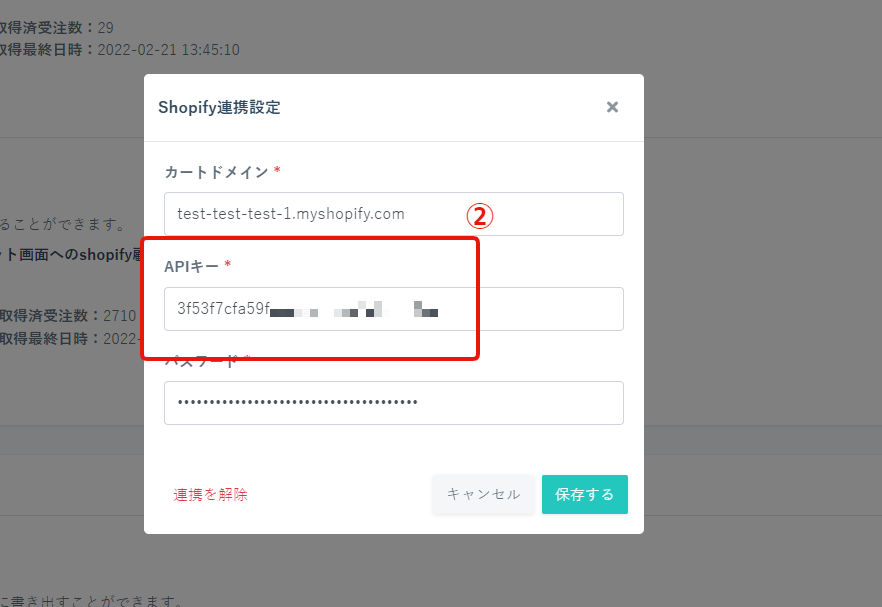
➂ECAIのパスワードを入れてしまっていないか。
※ここに入れるのはshopify側で発行されるAPIのアクセストークンになります
⇒shopifyのAPIのアクセストークン確認方法はこちら
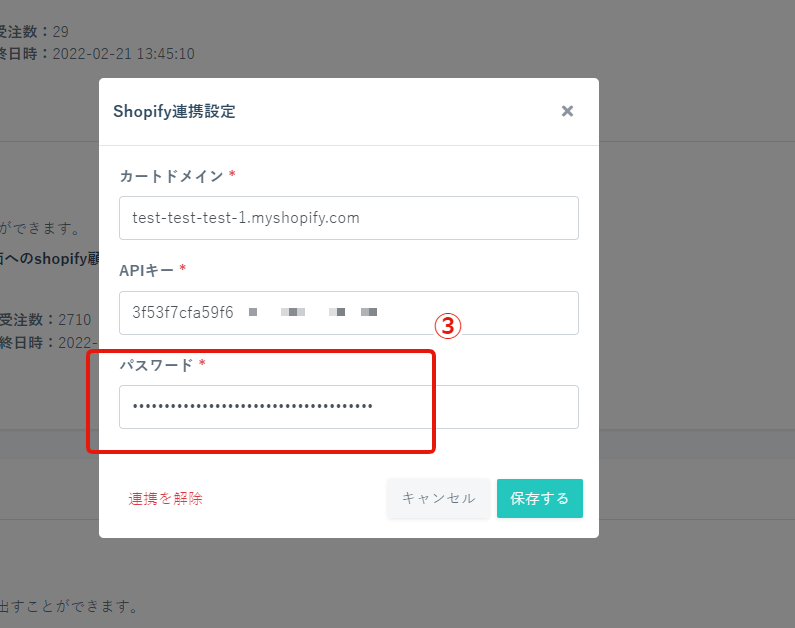
④パスワードとAPIキーを逆に入力していないか。
下記画像のパスワードの赤字部分を、Shopify連携設定のパスワードに入力します。
下記画像のAPIキーの赤字部分を、Shopify連携設定のAPIキーに入力します。
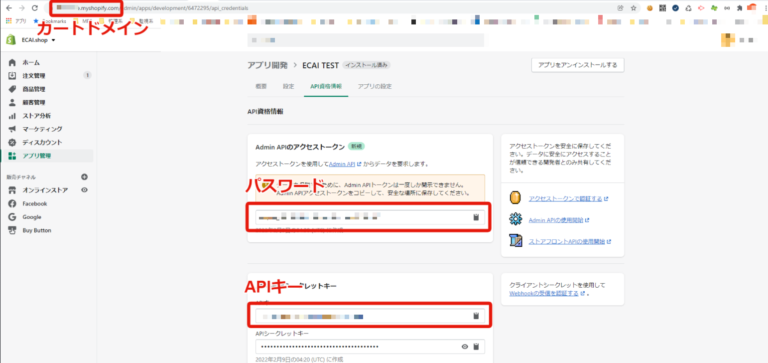
全ての事象をチェックいただいても解決できなかった際はサポートまでご連絡くださいませ。
■目的
リピスト連携、サブスクストア連携、ecforce連携、楽楽リピート連携、楽天RMS連携、Shopify連携で、購入日(受注作成日)を起点にステップメッセージを送信できるようになりました!
■セット所要時間
各カートとの連携が終わっていない方(⓪〜⑭):30分
各カートとの連携が終わっている方(①〜⑭):5分
▼使用例
【使用例①】 単品購入のお客様に対し、購入日の○日後〇〇:〇〇に「定期コース」への移行を促すメッセージを送信(ステップ配信可能) 【使用例②】 通常定期のお客様に対し、購入日の○日後〇〇:〇〇に「3個まとめ定期コース」へのアップセルを促すメッセージを送信(ステップ配信可能)
▼仕様(4つ)
【1】カートとの連携をしないと使用できません。 ┗リピストとのAPI連携方法はこちら> ┗サブスクストアとのAPI連携方法はこちら> ┗ecforceとのAPI連携方法はこちら> ┗楽楽リピートとのAPI連携方法はこちら> ┗楽天RMSとのAPI連携方法はこちら> ┗ShopifyとのAPI連携方法はこちら> 【2】配信時間は0日後・1日後以降どちらであっても指定時間に配信する仕様となります。 ※何時間何分後ではありません。 【3】購入日(受注作成日)の取得にはタイムラグが発生しますので、配信時間の設定は「1日後の06:00」よりあとの日時をご設定ください。 【4】購入日(受注作成日)は各カート注文データ単位の「購入日(受注作成日)」を参照しています。
■セット方法
①メッセージ
↓
②購入起点メッセージ
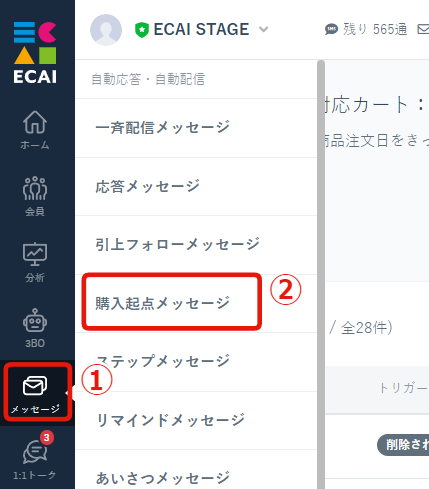
↓
➂追加
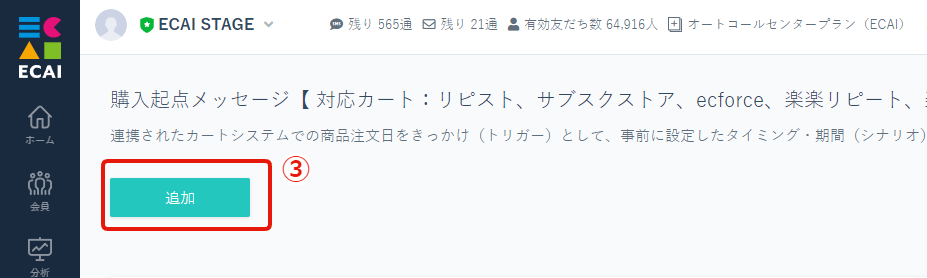
↓
④メッセージ管理名
↓
⑤ステータス
※オンにしないとメッセージ配信されません
↓
⑥トリガー商品
※カートで連携された商品がプルダウンに反映されるため対象商品を選択してください
※商品コード単位での設定となります
※複数選択も可能
↓
⑦定期回数を指定する
※単品商品の際はチェックを付けないでください
↓
⑧ターゲット
※絞り込みを選択すると「タグ」「フラグ」で絞り込みが可能
↓
⑨高度な設定
※同じトリガー商品の「購入起点メッセージ」が2つ以上あった場合の配信順を設定できます
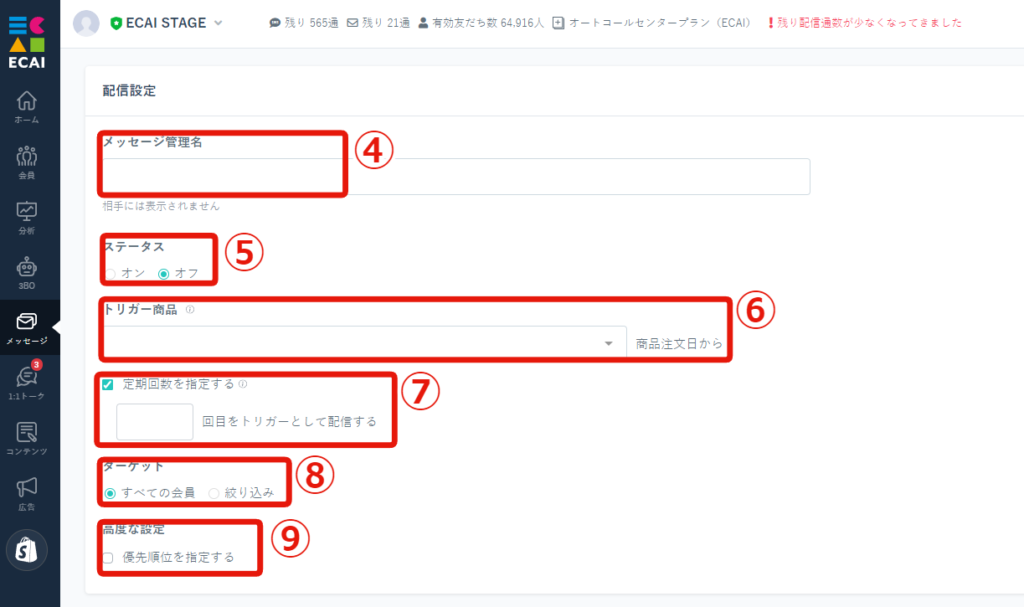
↓
⑩購入日(受注作成日)からメッセージを配信するまでの日時を設定
※購入日(受注作成日)の取得にはタイムラグがあるため「1日後の06:00」よりあとの日時をご設定ください
↓
⑪高度な設定
※タグの付与・削除、リッチメニュー変更、ポイント付与・削除が可能
↓
⑫メッセージを設定
↓
⑬メッセージ吹き出しを追加する場合にクリックする
↓
⑭シナリオ(異なる配信時間のメッセージ)を追加する場合にクリックする
↓
⑮「保存する」をクリックし完了
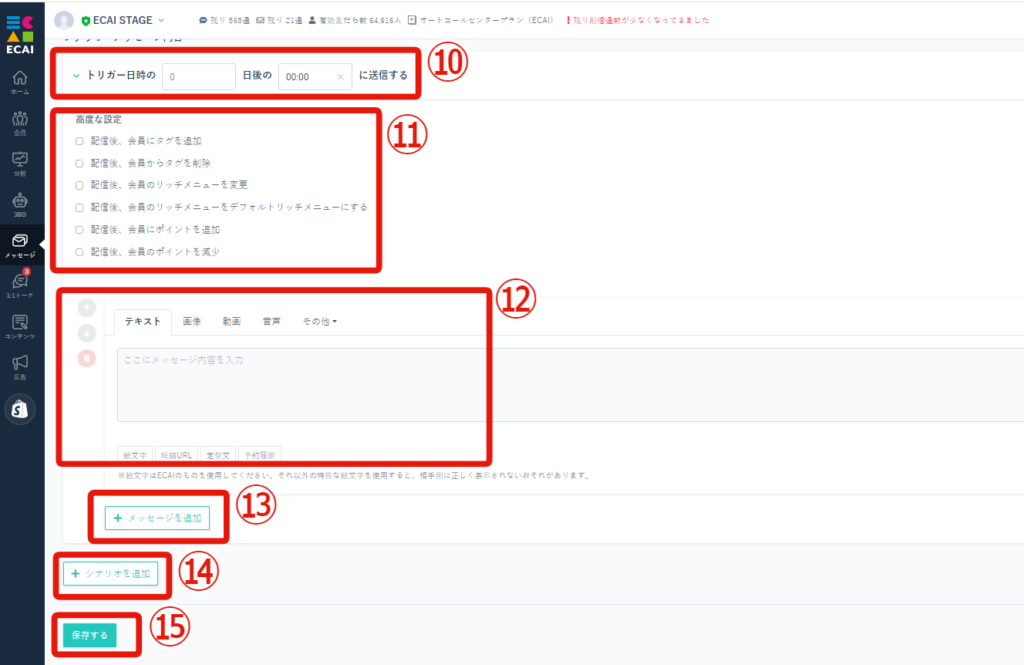
Shopify連携後の購入履歴「カートを見る」ボタンを押したときは、Shopify側の該当ユーザーの顧客管理ページに飛ぶようになっています。
▼購入履歴「カートを見る」ボタン
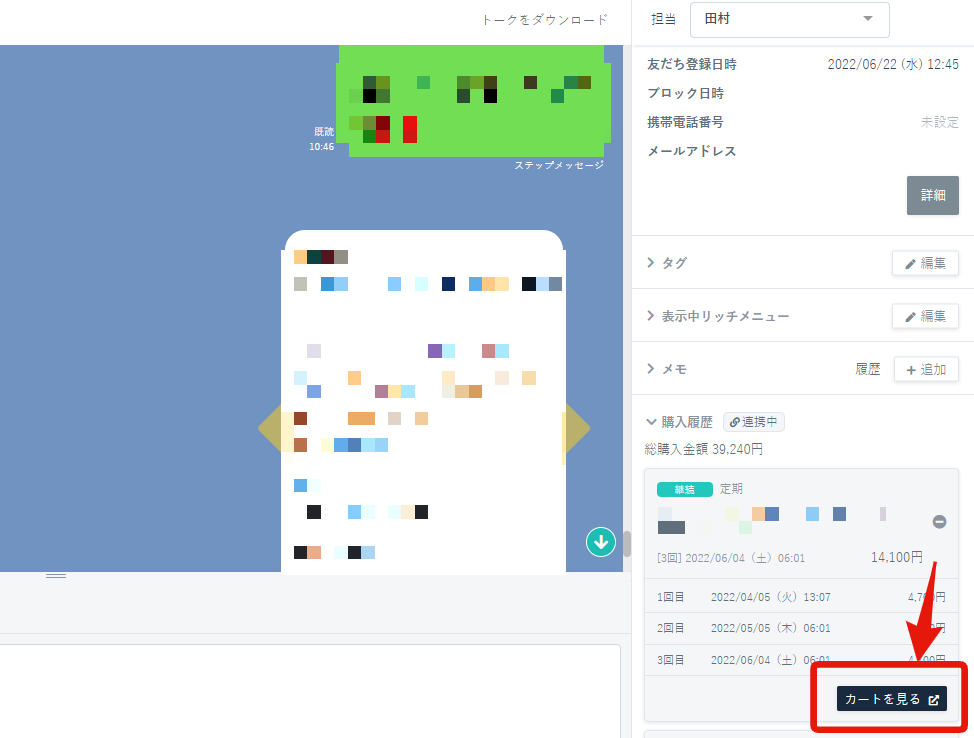
▼Shopify側の該当ユーザーの顧客管理ページ
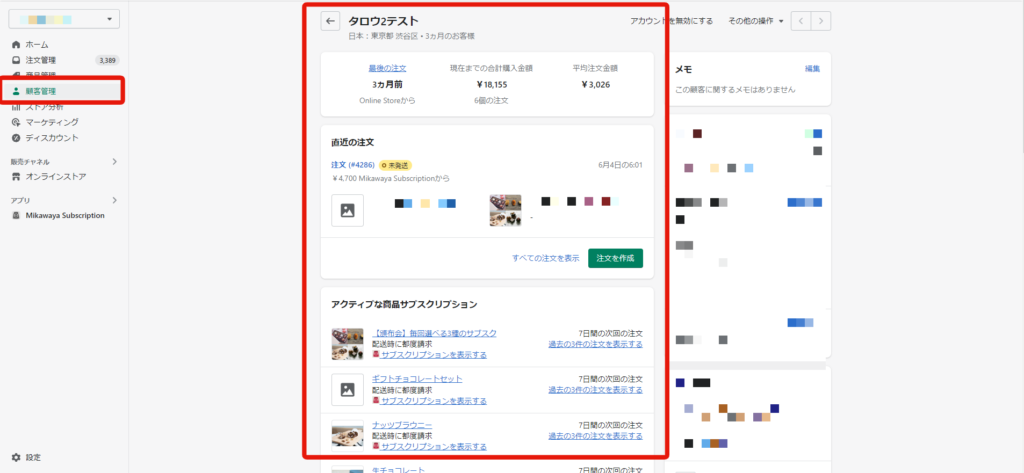
カート連携で取得できる「継続ステータス」について、各カートどの「定期ステータス」に該当するか下記をご確認ください。
▼カート連携対応カート
・リピスト(プレックス) ・サブスクストア ・ecforce ・楽楽リピート ・Shopify
▼カート別ECAIの「継続ステータス」が表す「定期ステータス」
■左:リピスト表示 右:ECAI表示 継続 = 定期継続中 一時停止 = 停止 解約済 = 解約済み ■左:サブスクストア表示 右:ECAI表示 継続 = 定期継続中 停止 = 停止 終了 = 解約済み ■左:ecforce表示 右:ECAI表示 有効 = 定期継続中 停止 = 停止 キャンセル = 解約済み ■左:楽楽リピート表示 右:ECAI表示 ご注文継続 = 定期継続中 休止 = 停止 ご解約 = 解約済み ■左:shopify表示 右:ECAI表示 アクティブ = 定期継続中 停止 = 停止 解約 = 解約済み
▼継続ステータス表示箇所
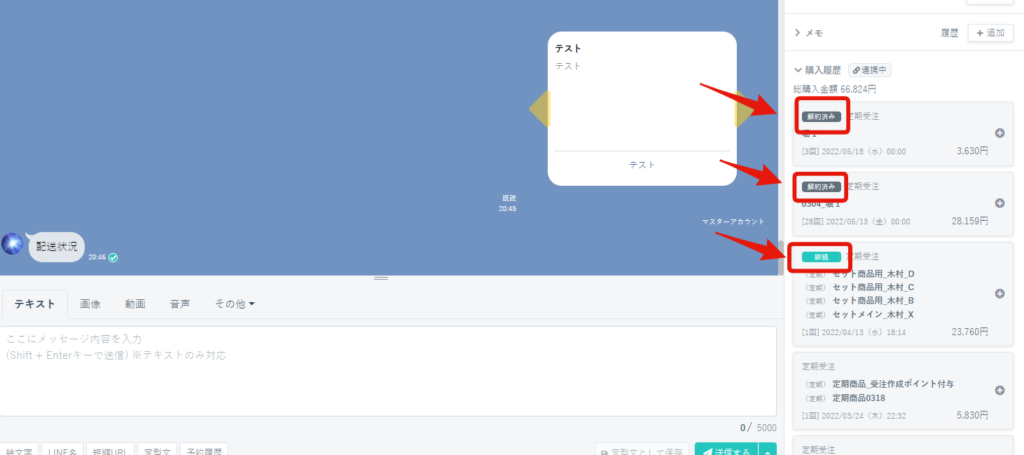

カート側の受注内容を変更した際のECAIへの反映は最大で6時間かかります。
(平均2時間ほどで反映されます)
▼補足
・サーバーの混雑状況により受注内容の反映時間が前後します。
・「配送番号」を受注データに反映するのも同じ反映時間になります。(対象:ヤマト・佐川・郵便)
