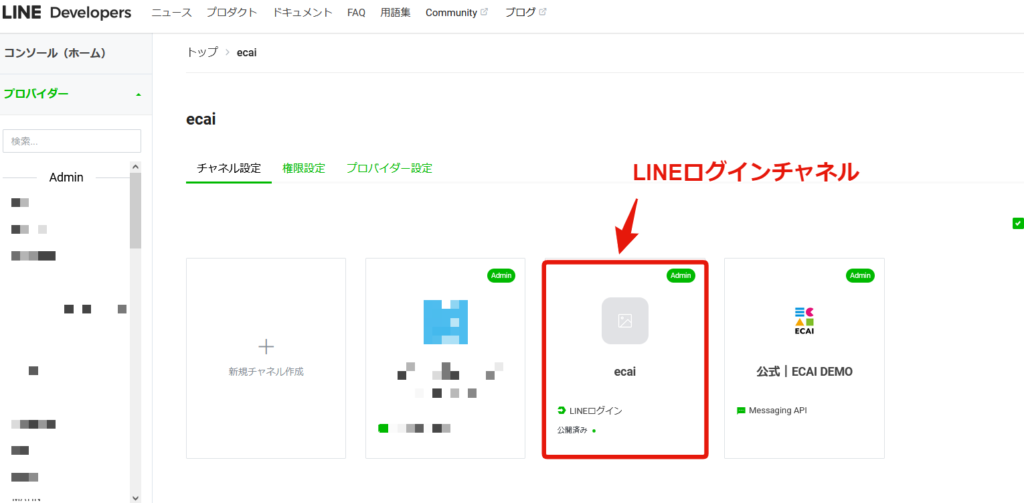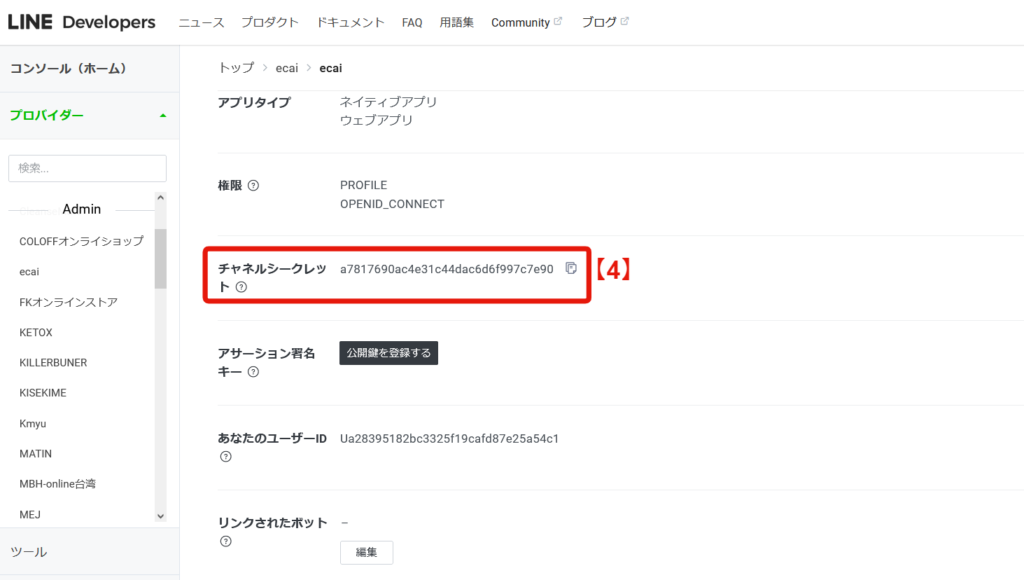ECAI導入直後は「ECAI設定用」という空箱が用意されてますため、こちらを編集してLINE公式アカウントとECAIをつなげてください。
下記手順にてLINE公式アカウント連携を行ってください。
※スタートプランでは連携できるLINE公式アカウントが1つまでとなります
▼手順
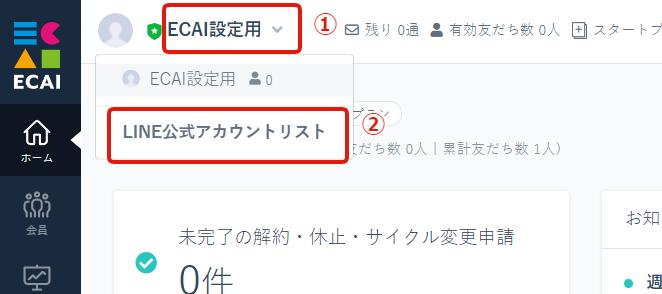
↓
②「LINE公式アカウントリスト」をクリック
↓
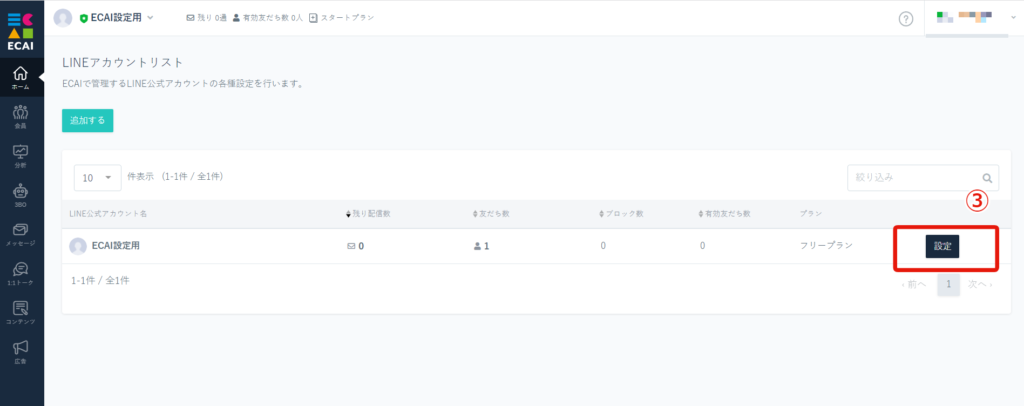
↓
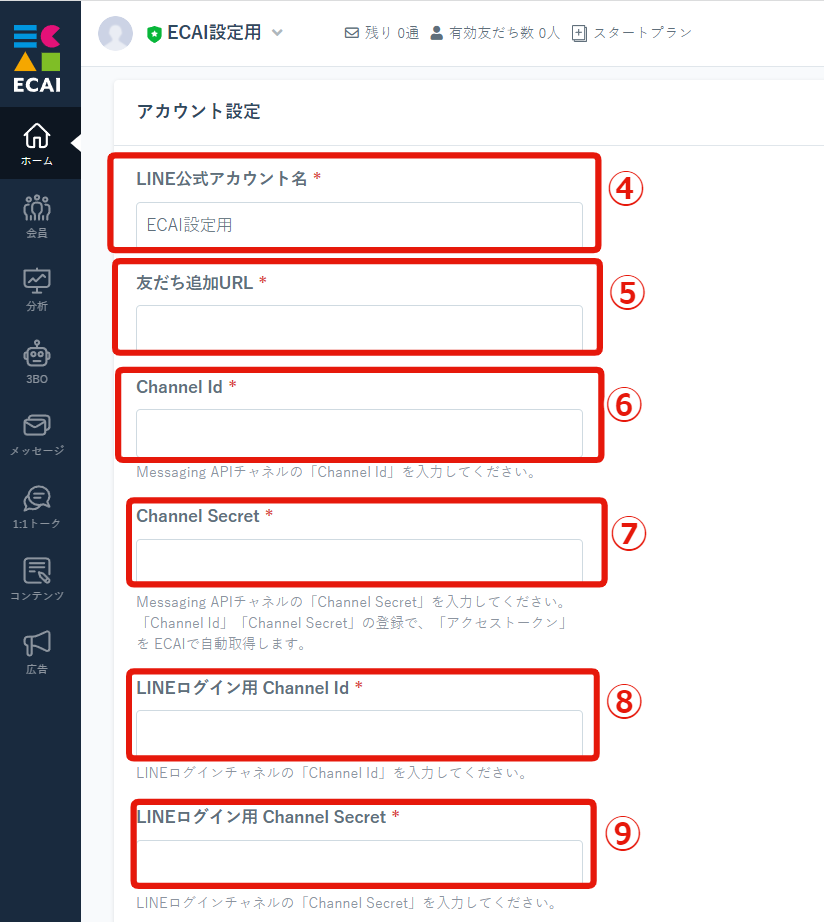
┗ECAIで管理するためのアカウント名を入力
※デフォルトで「ECAI設定用」と記入があるため、連携するLINE公式アカウント名に書き換えてください
↓
⑤「友だち追加URL」を入力
┗確認手順は下記【1】を参照
↓
⑥「Channel Id」を入力
┗確認手順は下記【2】を参照
↓
⑦「Channel Secret」を入力
┗確認手順は下記【2】を参照
↓
⑧「LINEログイン用 Channel Id」を入力
┗確認手順は下記【3】を参照
※⑥と同じ情報ではありません
↓
⑨「LINEログイン用 Channel Secret」を入力
┗確認手順は下記【4】を参照
※⑦と同じ情報ではありません
↓
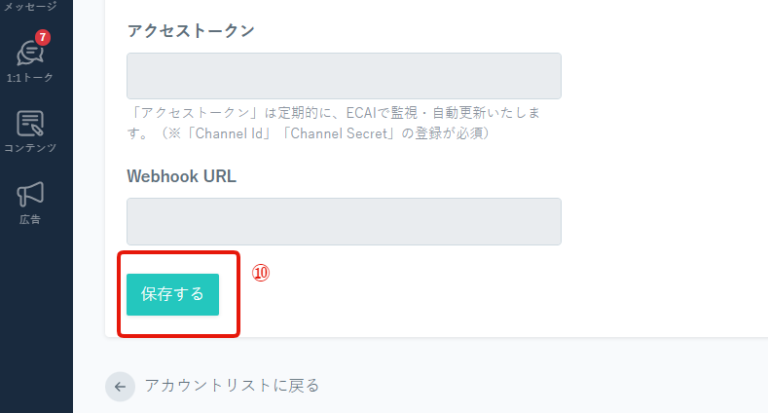
↓
⑪LINE Official Account Managerにログインする
https://manager.line.biz/
↓
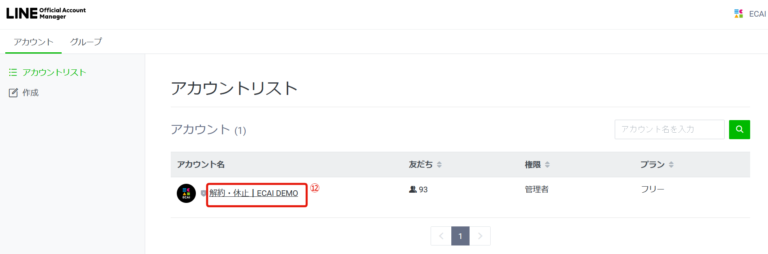
↓
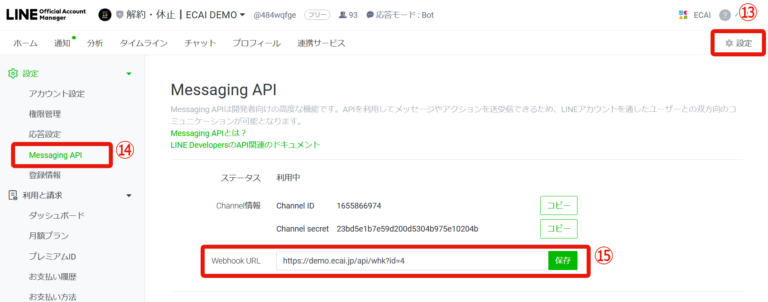
↓
⑭Messaging API
↓
⑮「⑩保存」のあとに発行されたWebhook URLを貼り付けて「保存」
※➂「設定」をクリックするとWebhook URLが確認できます
※この設定をしないとECAIが使用できません
↓
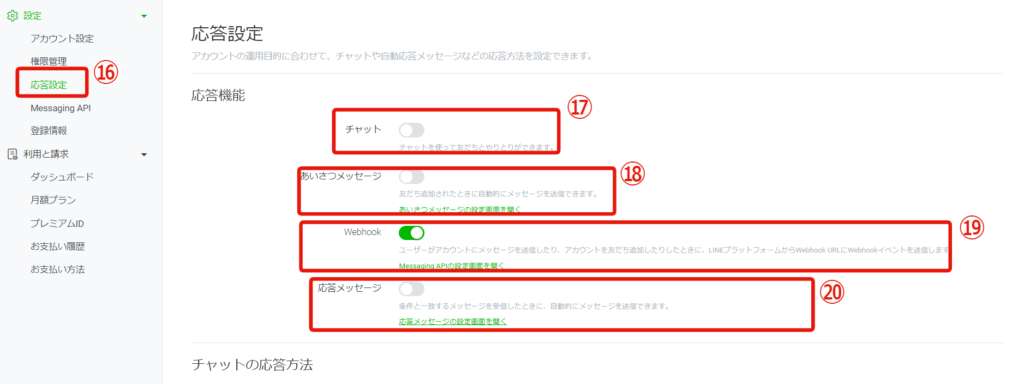
↓
⑰チャットを「オフ」にする
↓
⑱あいさつメッセージ「オフ」にする
※「オン」だとLINE Official Account ManagerとECAIの両方からあいさつメッセージが送られてしまうためECAIのみの設定にする
↓
⑲Webhookを「オン」にする
↓
⑳応答メッセージを「オフ」にする
┗LINE Official Account Manager側で応答メッセージを「オフ」にすることで、ECAI側の応答メッセージが有効になります
↓
㉑連携したLINE公式アカウントに自信のLINEで友だち追加しLINEのユーザー情報がECAIの会員>会員リストに反映されれば正常に連携が完了となります
※すでにLINE登録をしている場合は連携したLINE公式アカウントに自信のLINEから何かメッセージを送りLINEのユーザー情報がECAIの会員>会員リストに反映されれば正常に連携が完了となります
⑤⑥⑦⑧⑨の確認手順
▼【1】コピーして⑤に入力する
確認手順:LINE Official Account Manager>友だちを増やす>URLを作成
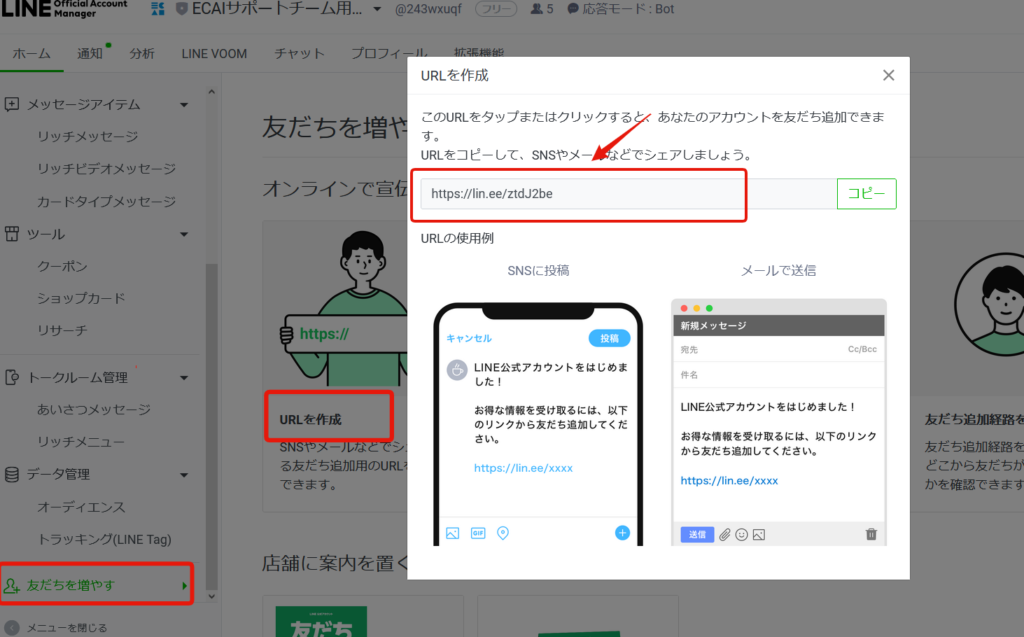
▼【2】コピーして⑥⑦に入力する ※下記表示が出ていない方は【2-1】~【2-6】を確認
確認手順:LINE Official Account Manager>>Messaging API
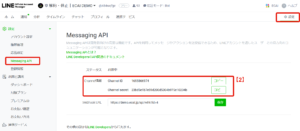
【2-1】Messaging APIを利用する
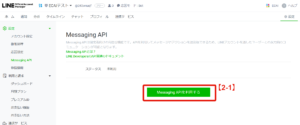
↓
【2-2】プロバイダーを作成
┗リストにプロバイダーが無い場合は、プロバイダーを作成の箇所で任意のプロバイダー名を入れる(例:会社名やブランド名)
↓
【2-3】同意する

↓
【2-4】「プライバシーポリシー」「利用規約」は任意のため入れなくても良い
↓
【2-5】OK
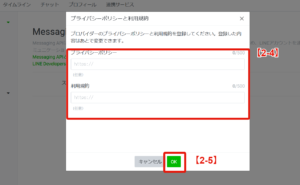
↓
【2-6】OKをクリックし完成
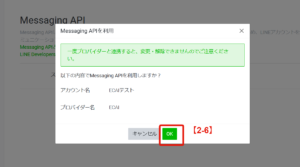
▼【3】コピーして⑧に入力
確認手順:LINE Developers>LINEログイン>今すぐはじめよう>プロバイダー選択>LINEログインチャンネルをクリック
下記参考画像をよく見ていただくと分かるようにLINEログインチャネルには「LINEログイン」と記載があります。「Messaging API」と記載があるチャネルではありませんので間違えないようにご注意くださいませ。
LINE Developers:https://developers.line.biz/ja/
LINEログインチャネルが無い場合は「新規チャネル作成」をクリックしLINEログインチャネルを作成してください。作成方法はこちら>
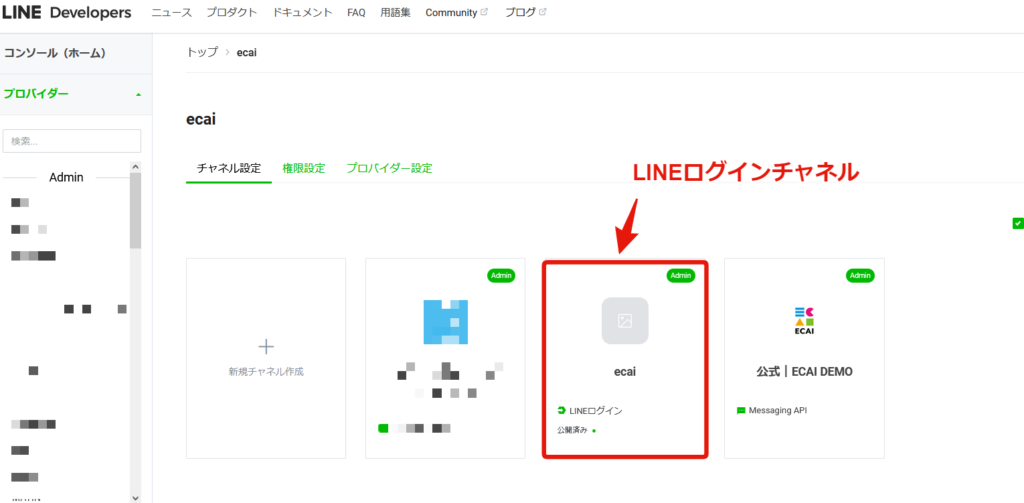
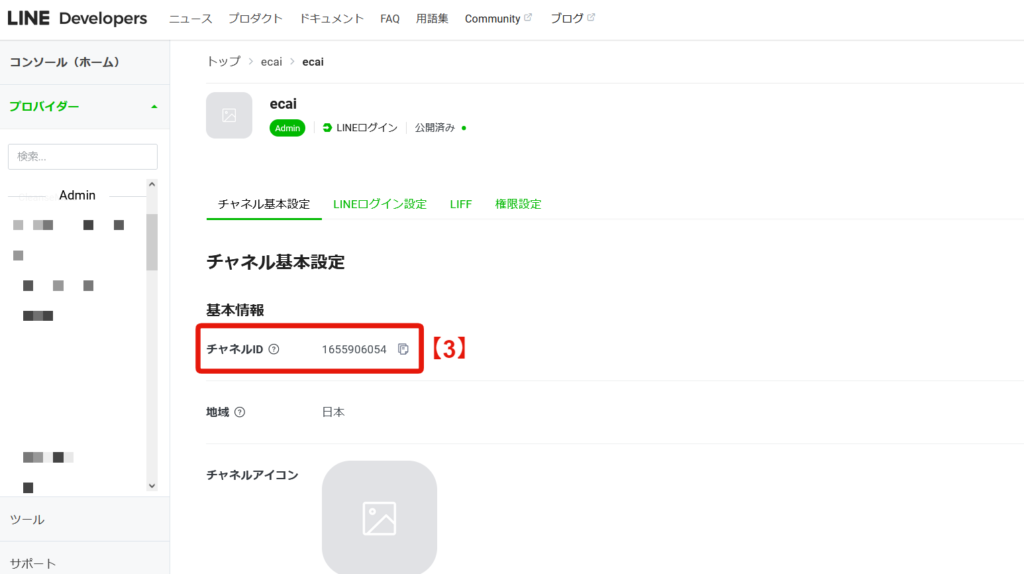
▼【4】コピーして⑨に入力
確認手順:LINE Developers>LINEログイン>今すぐはじめよう>プロバイダー選択>LINEログインチャネルをクリック
下記参考画像をよく見ていただくと分かるようにLINEログインチャネルには「LINEログイン」と記載があります。「Messaging API」と記載があるチャネルではありませんので間違えないようにご注意くださいませ。
LINE Developers:https://developers.line.biz/ja/
LINEログインチャネルが無い場合は「新規チャネル作成」をクリックしLINEログインチャネルを作成してください。作成方法はこちら>