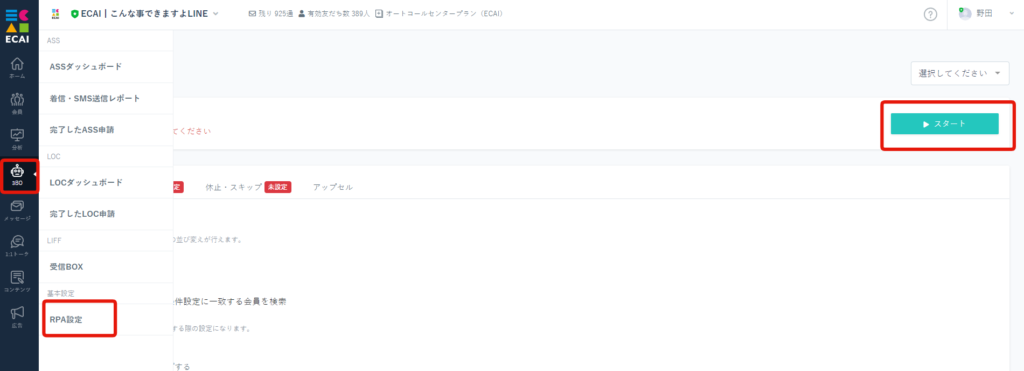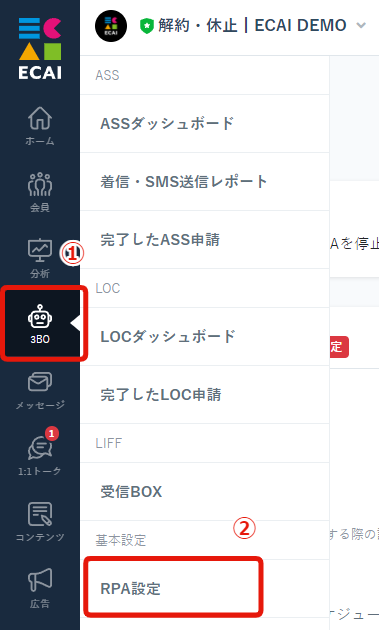
↓
②RPA設定
↓
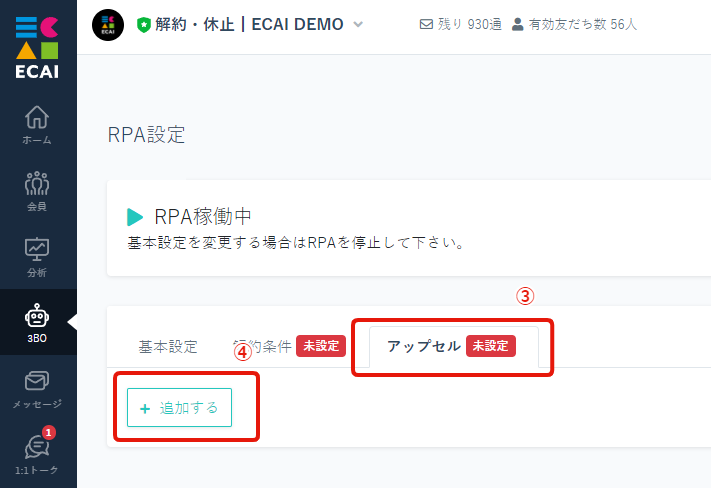
↓
④追加する
↓
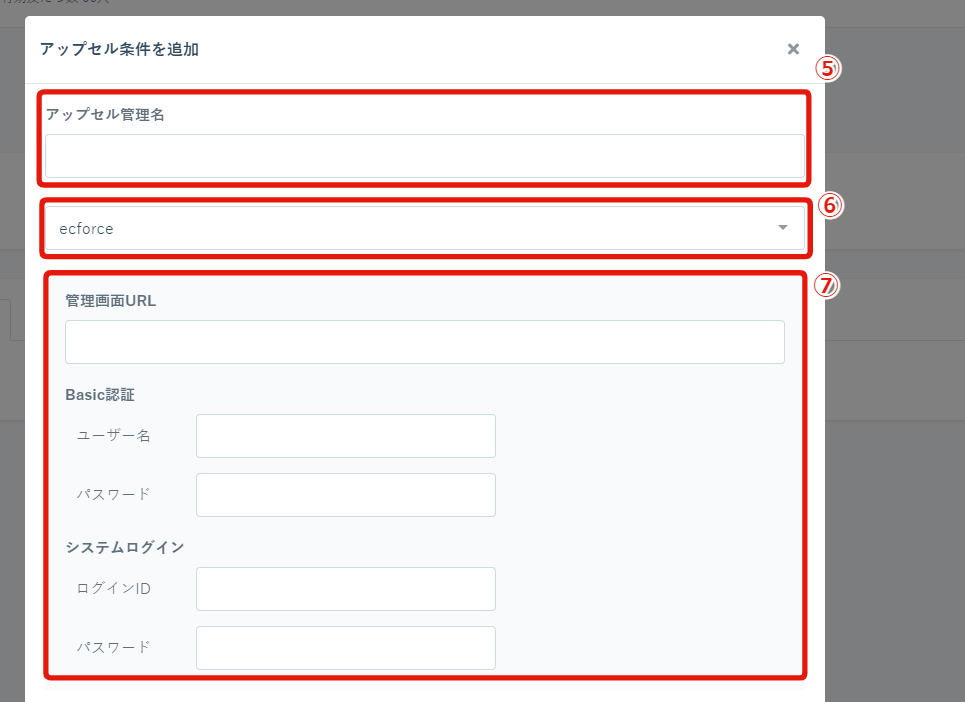
↓
⑥カートを選択
┗現状「ecforce」「リピスト(プレックス)」「サブスクストア」「たまごカート」の4カートのみ設定可能(2022.7.11時点)
↓
⑦カートログイン情報の入力
↓
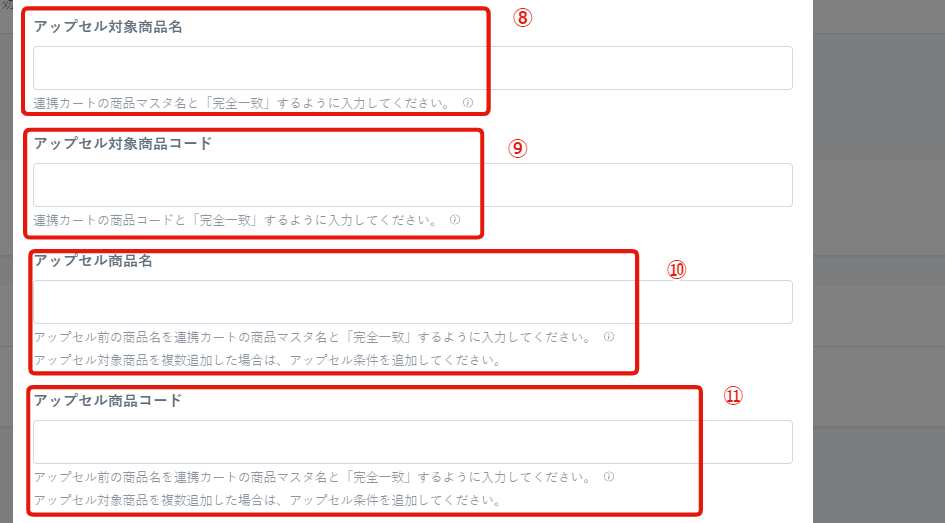
┗アップセル後の商品名
↓
⑨アップセル対象商品コードを入力
┗アップセル後の商品コード
↓
⑩アップセル商品名を入力
┗アップセル前の商品名
↓
⑪アップセル商品コードを入力
┗アップセル前の商品名
※⑧⑨⑩⑪は連携カートの商品名・商品コードと「完全一致」するように入力する
↓
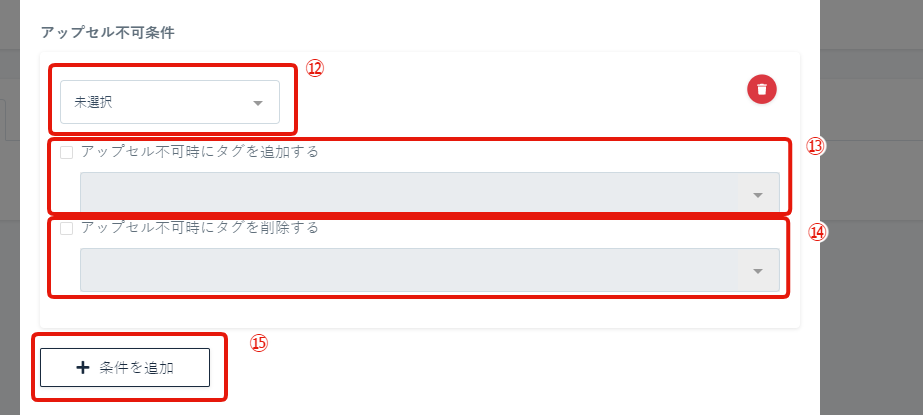
※カートによって条件内容が異なります
┗定期継続回数
┗年齢(ECサイト側)
┗対応状況
┗決済状況
┗配送先サイトのお届け判定
┗配送完了日(カート内データ)
┗商品注文日時
┗次回発送予定日
┗次回配送予定日
┗メモ
┗定期受注備考1
┗定期受注備考2
┗メモ管理(定期受注管理)
↓
⑬アップセル不可時にタグを追加する場合にチェックし、指定のタグを選択
↓
⑭アップセル不可時にタグを削除する場合にチェックし、指定のタグを選択
↓
⑮複数条件を設定する場合「+条件追加」をクリック
↓
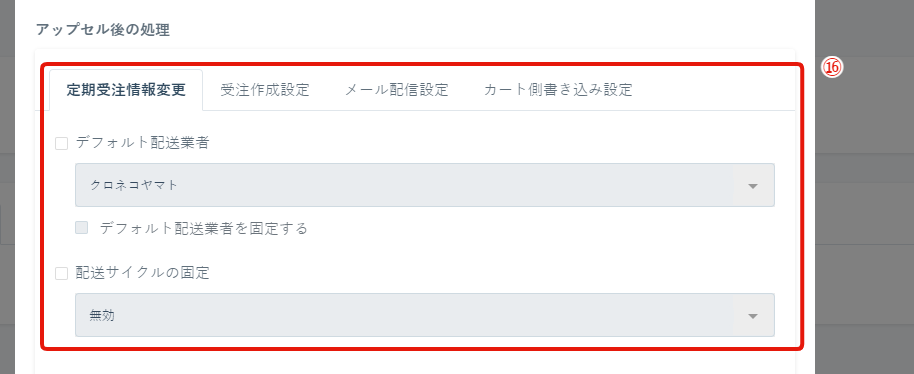
┗変更不要であれば設定不要
↓
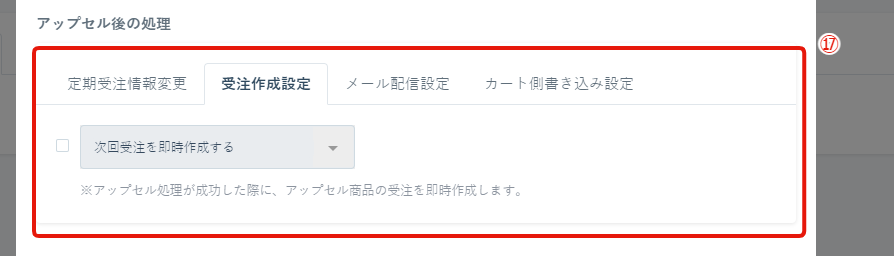
┗現定期サイクルから変更しない場合は設定不要
↓
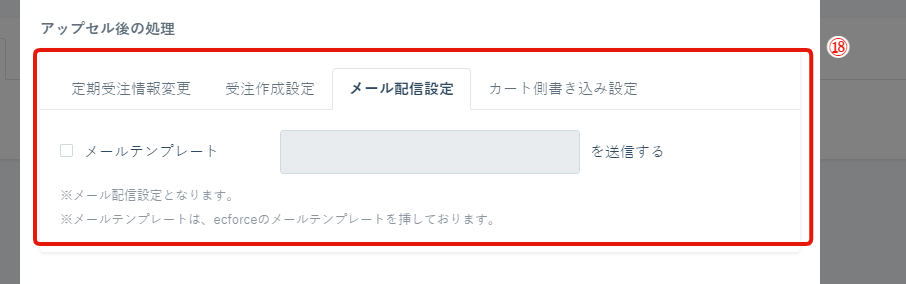
┗メールテンプレート送信しない場合は設定不要
↓
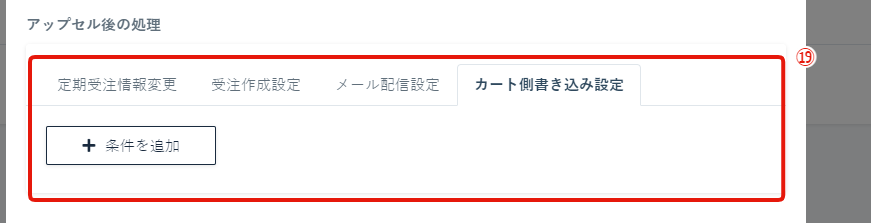
┗書き込みをしない場合は設定不要
↓
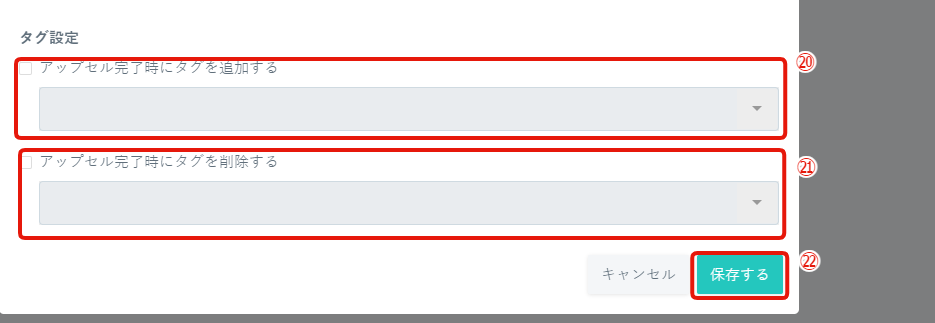
┗アップセル完了時にLINEでユーザーに完了報告したい場合はタグ追加しタグトリガーステップメッセージ設定
↓
㉑アップセル完了時にタグを削除する場合にチェックし、指定のタグを選択
↓
㉒「保存する」をクリックし完了
▼セッティング方法
作成したワンタップアップセルは、その他メッセージタイプ「画像カルーセル」にのみ設置することが可能です。
メッセージ>その他のメッセージタイプ>作成>画像カルーセル にてアクションで「アップセル発動」「アップセル管理名」を選択し設置くださいませ。(下記画像参照)
⇒画像カルーセルの使い方(呼び出し方、差し込み方)はこちら
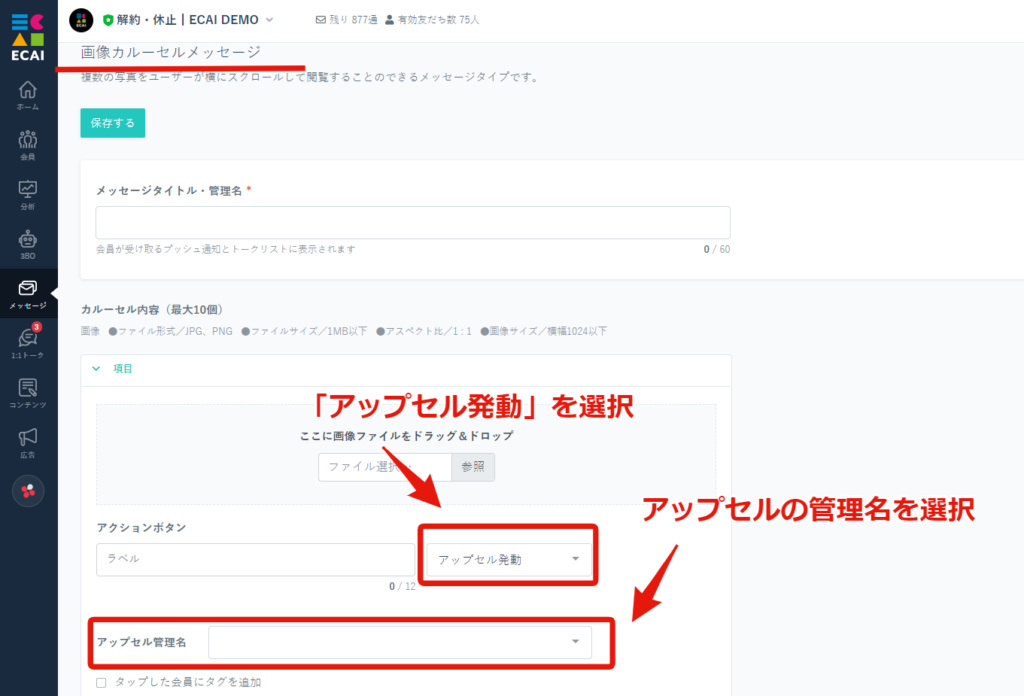
▼処理方法
「3BO>LOCダッシュボード」にて申請者情報を確認し、カート側の商品変更(アップセル)を行う。
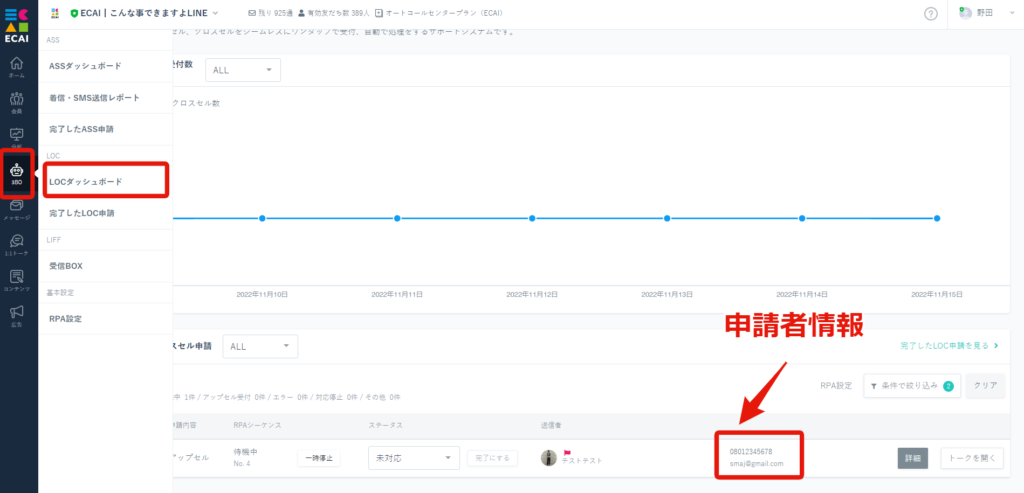
↓
ステータスを「受付断念・対応不可・アップセル受付・対応完了」のいずれかにして処理を完了させる。
※完了させた申請は「3BO>完了したLOC申請」に移動します
※どのステータスを使用するかは決まっていないので社内でステータスルールを設けてからご使用ください

▼補足
・RPA(自動処理)を動かすのにロボット(EXE)設置が必要になります。ロボット(EXE)は有料にて追加ができます。
※自動処理を使用しない場合でもアップセル申請データをECAIに蓄積することができるため、その後手動にて対応することも可能
・金額:5,000円(税別)/月 ※1ロボットの金額 ・納期:お申込から3営業日
ロボット(EXE)の発注(追加):下記ひな形をコピーしてサポートチャットにてご連絡ください。
▼コピーしてお使いください。 ー-------- ロボット数: 設置場所 :ワンタップアップセル ー-------- 記入例) ー-------- ロボット数:2 設置場所 :ワンタップアップセル ー--------
・RPA(自動処理)を動かすのには「RPA設定」でRPAを稼働する必要があります。
┗3BO>RPA設定>スタート