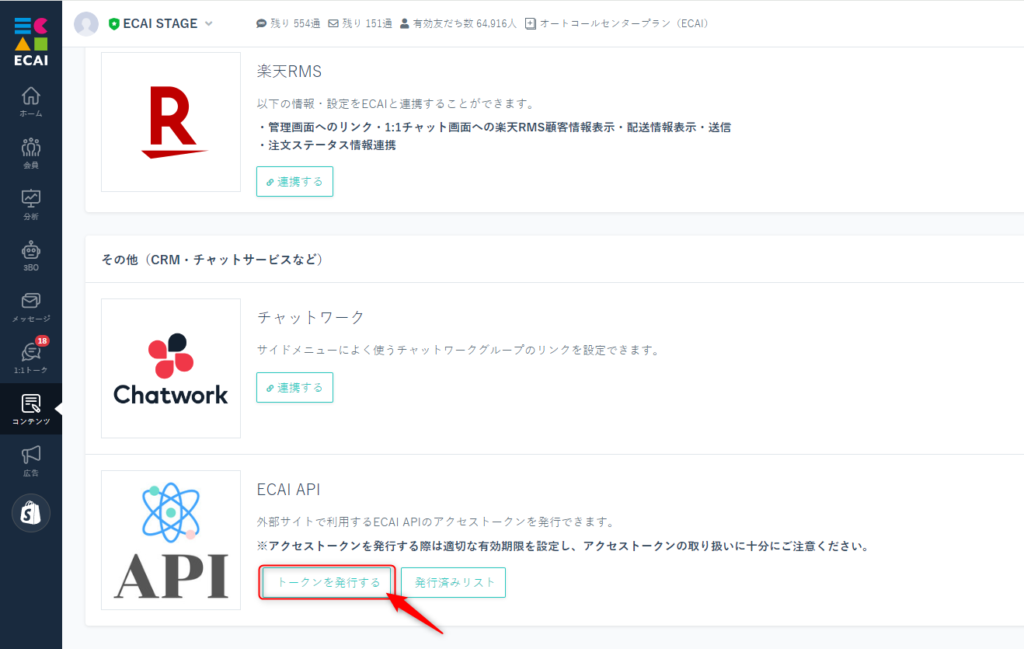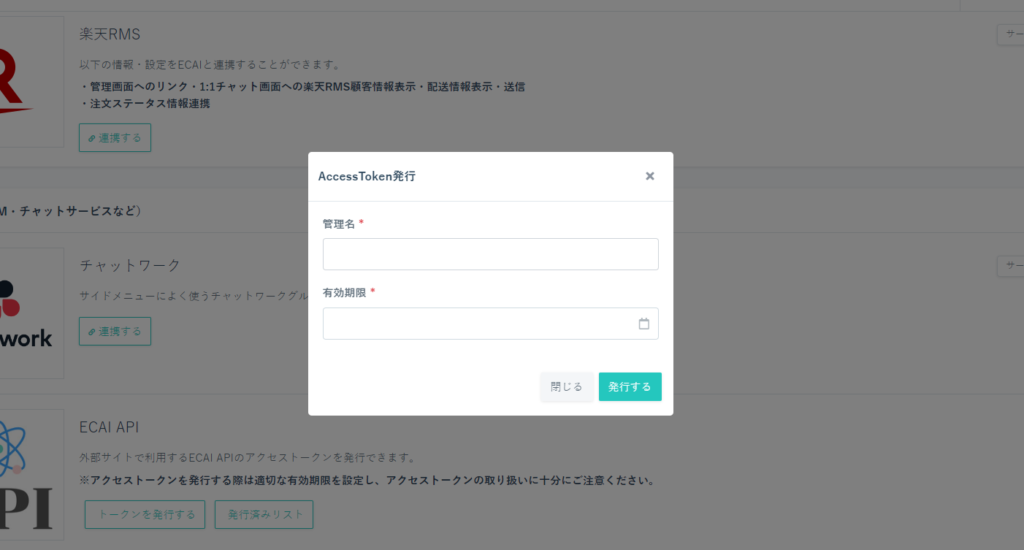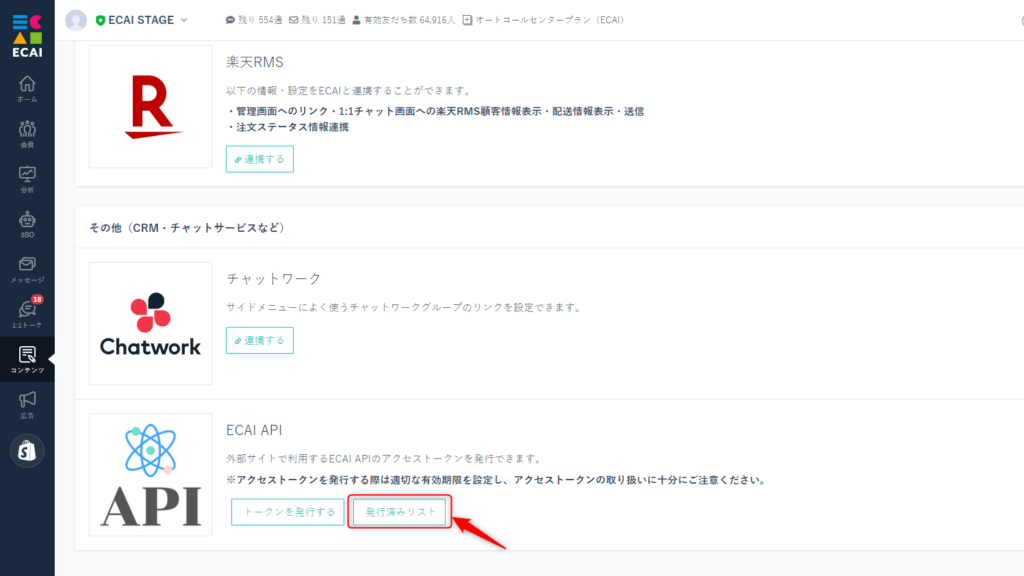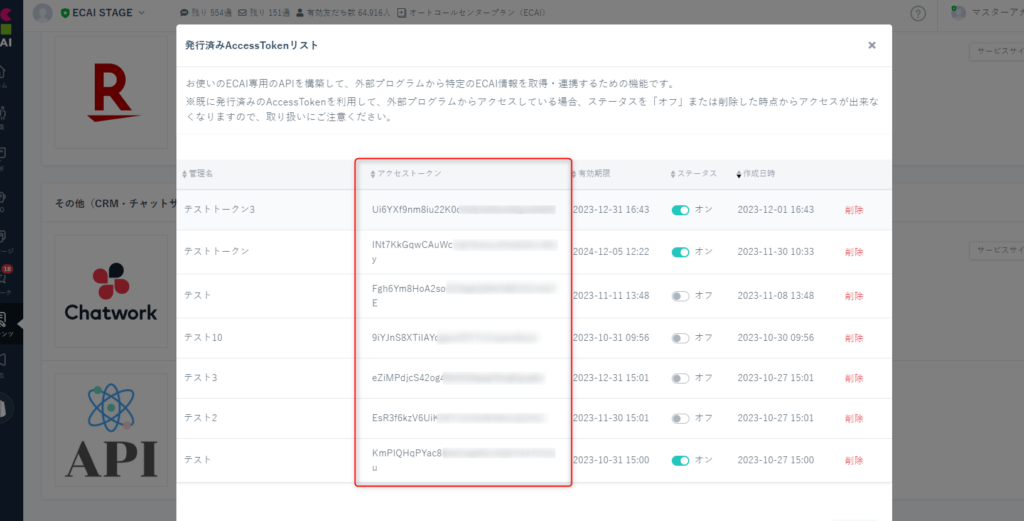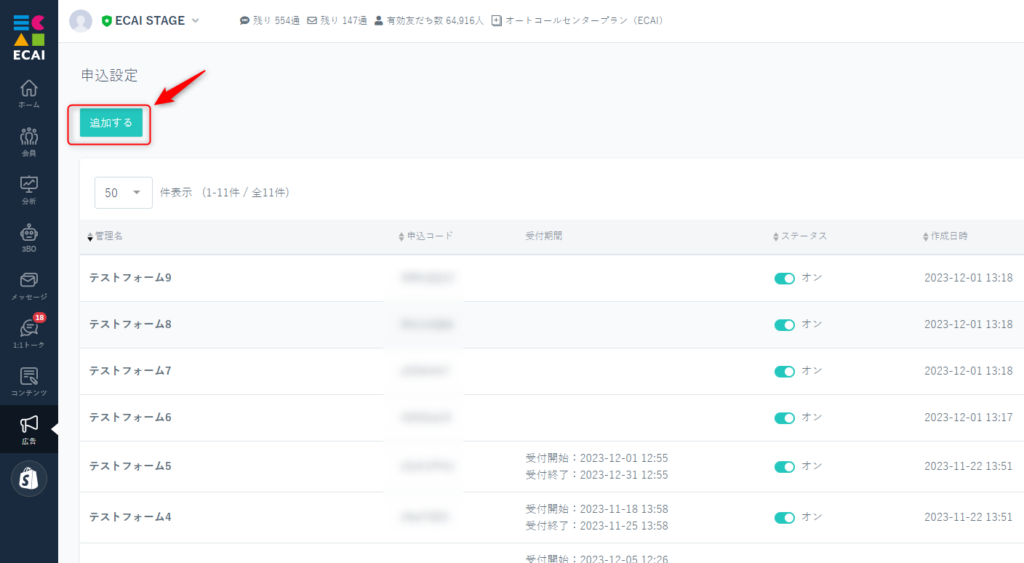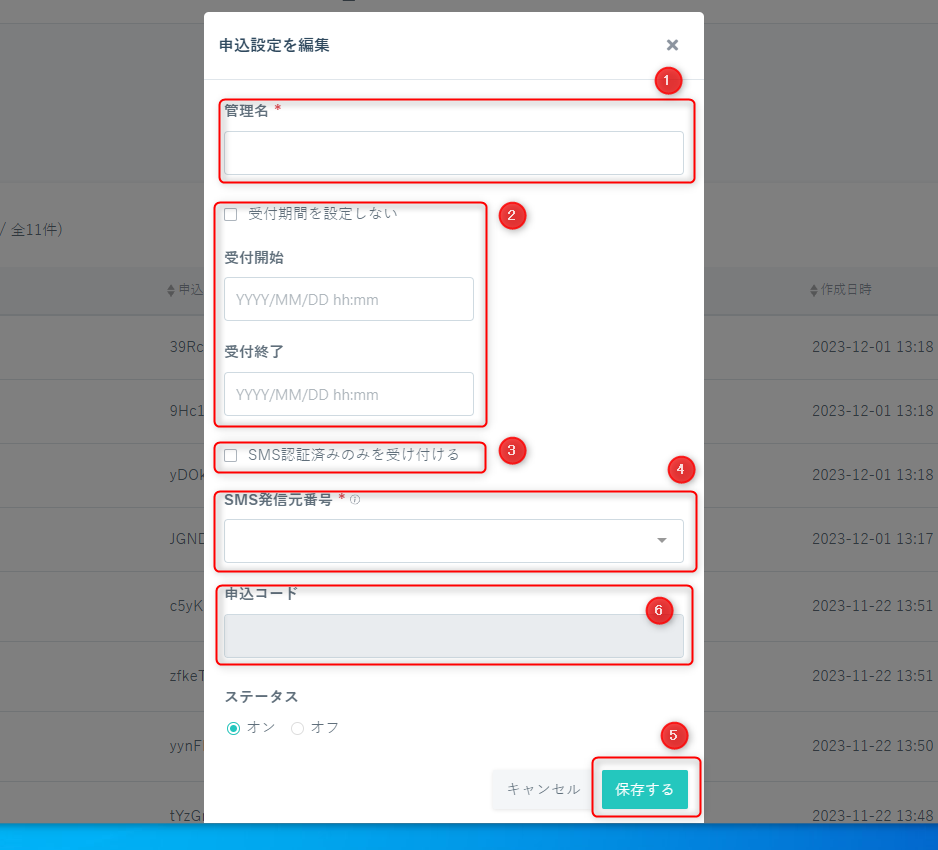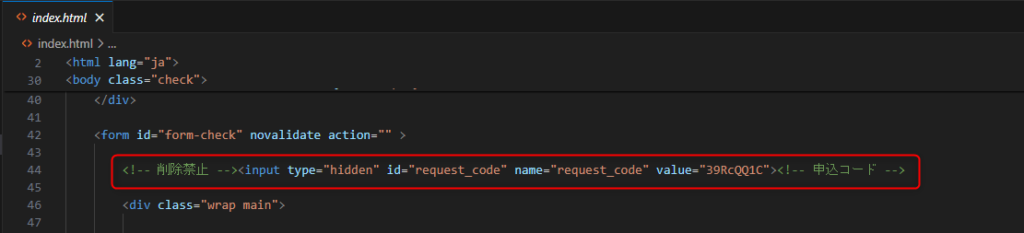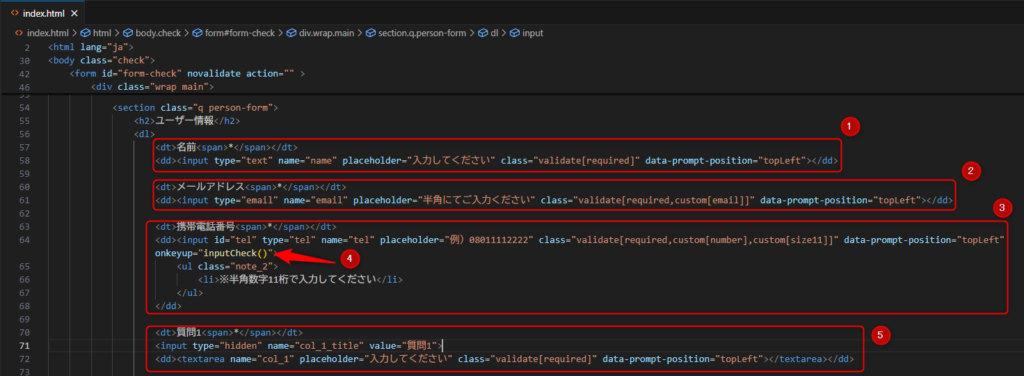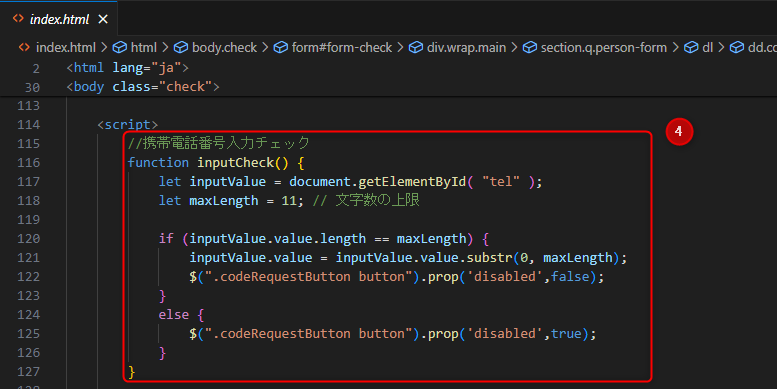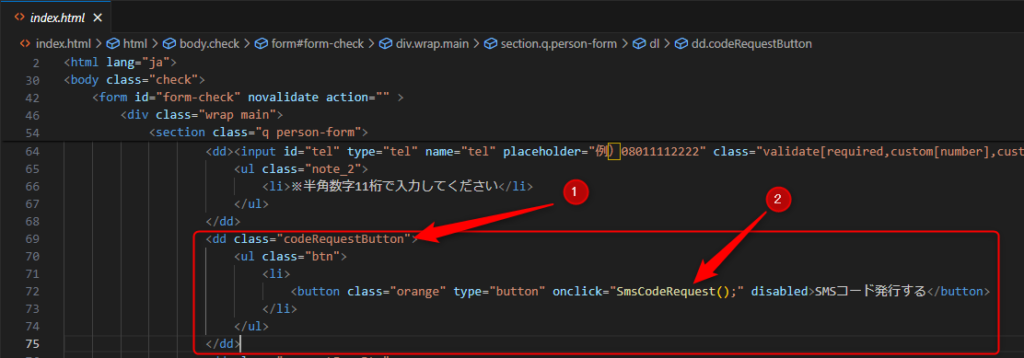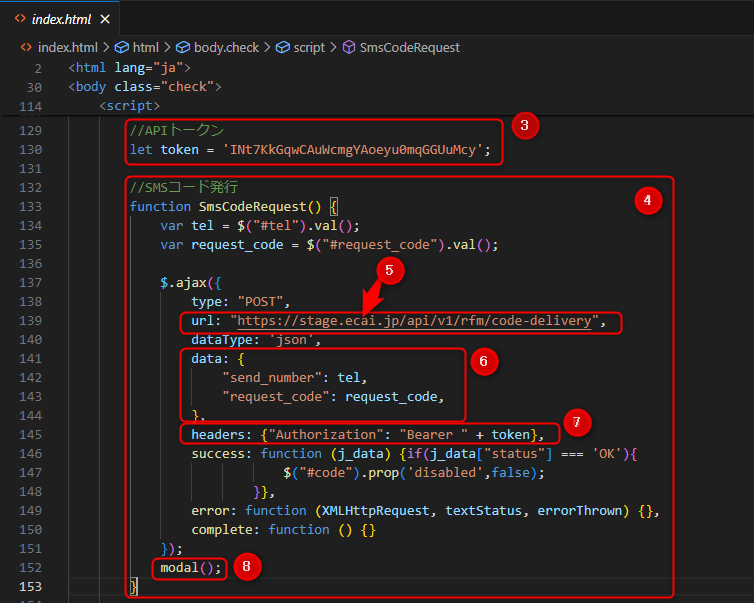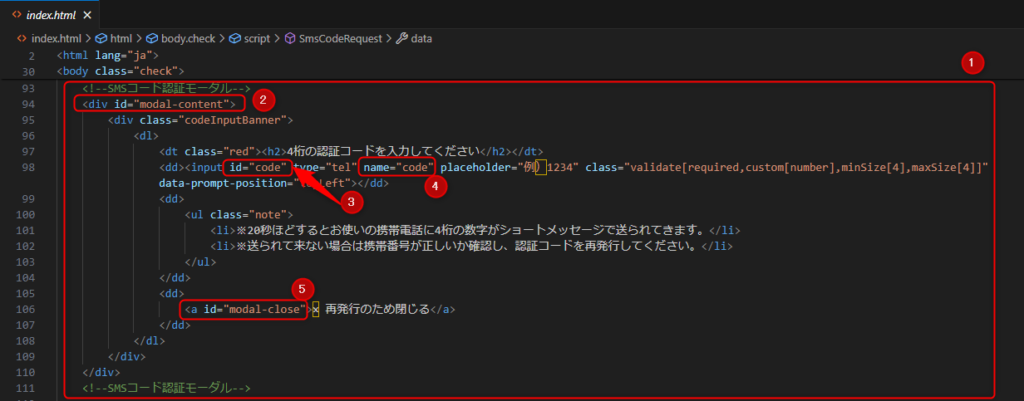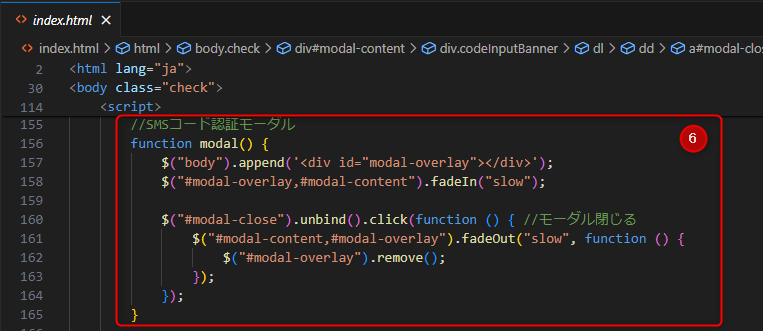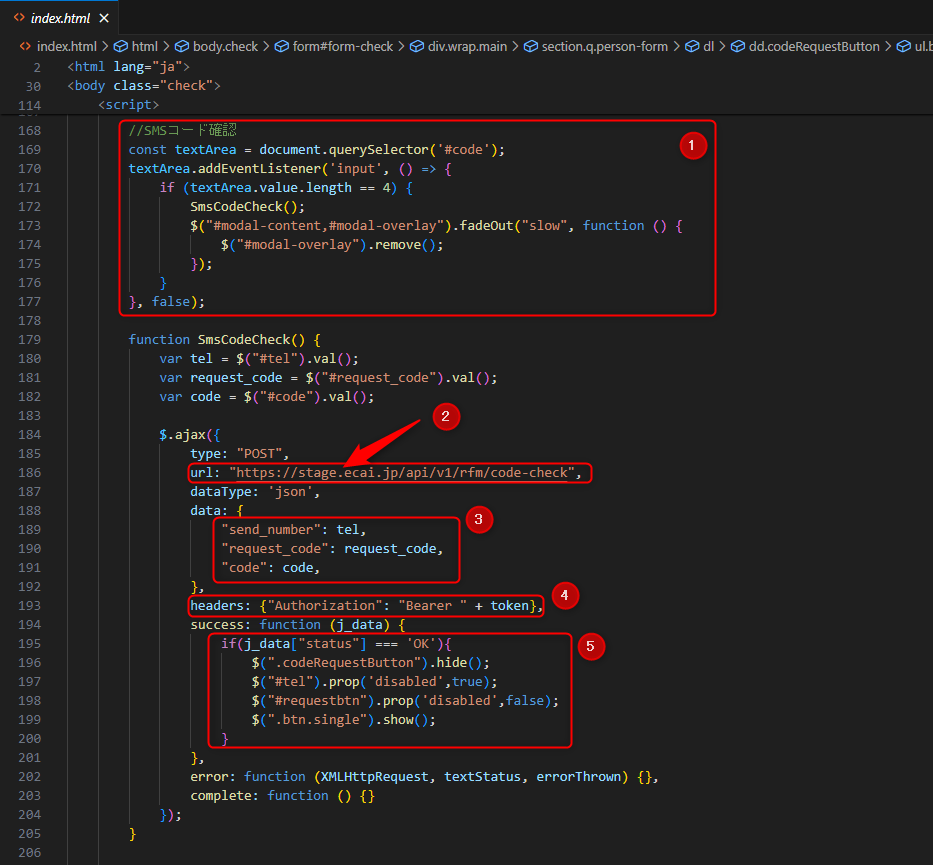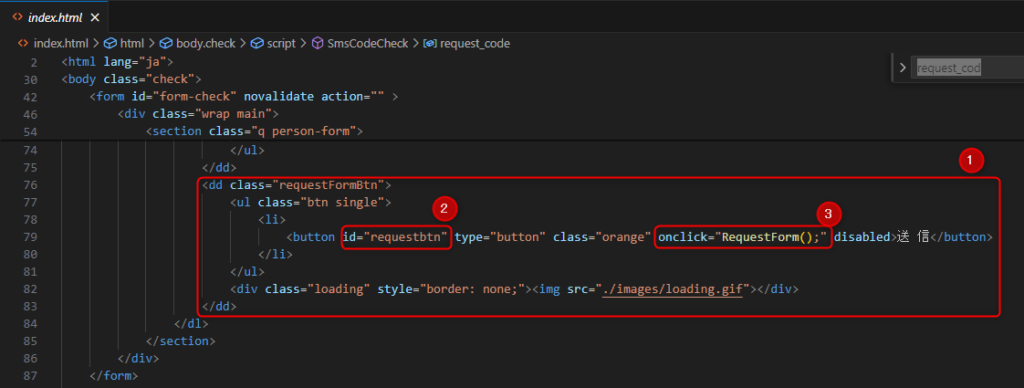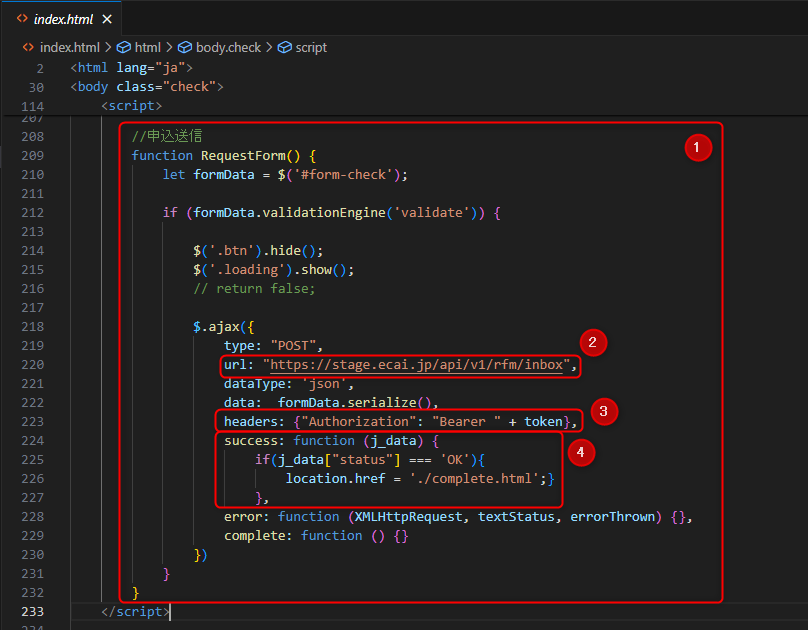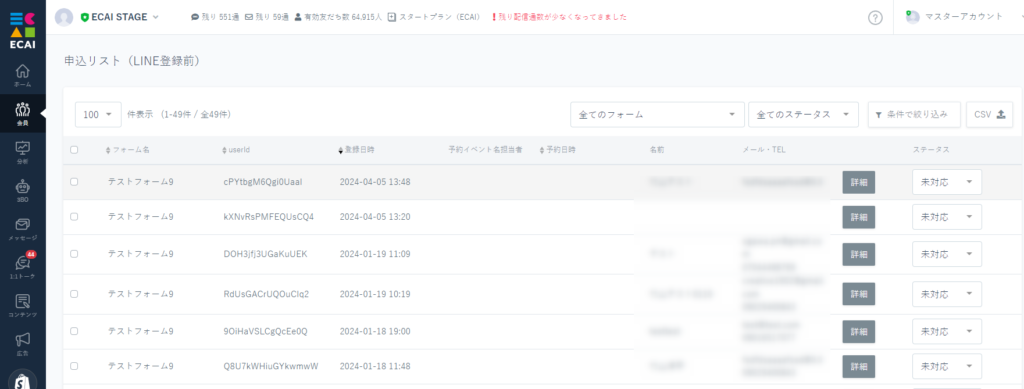■目的
自社管理のWEBページでLINEの友だち登録前にSMS認証を行い、名前や電話番号などのユーザー情報を取得する方法。
ユーザー情報のほか、設定したアンケートの回答なども取得できます。
取得した情報はECAI管理画面の申し込みリストで確認ができます。
また取得した申し込みリストよりSMS配信を行う場合はこちら>
■セット所要時間
30分~1時間
(※取得するセット内容のボリュームによって変わります)
■セットの流れ
ECAIで公開されているAPIを使用します。下記ガイドの仕様に沿って設定を進めて下さい。
サンプルページ>
サンプルダウンロード>
※ソースコード確認方法
対象ページをChromeブラウザで開いて下記操作を行ってください。
windows:Ctrl + U
mac:option + command + U
【APIトークンの発行】
(1)コンテンツ > 外部連携 > ECAI API トークンを発行する
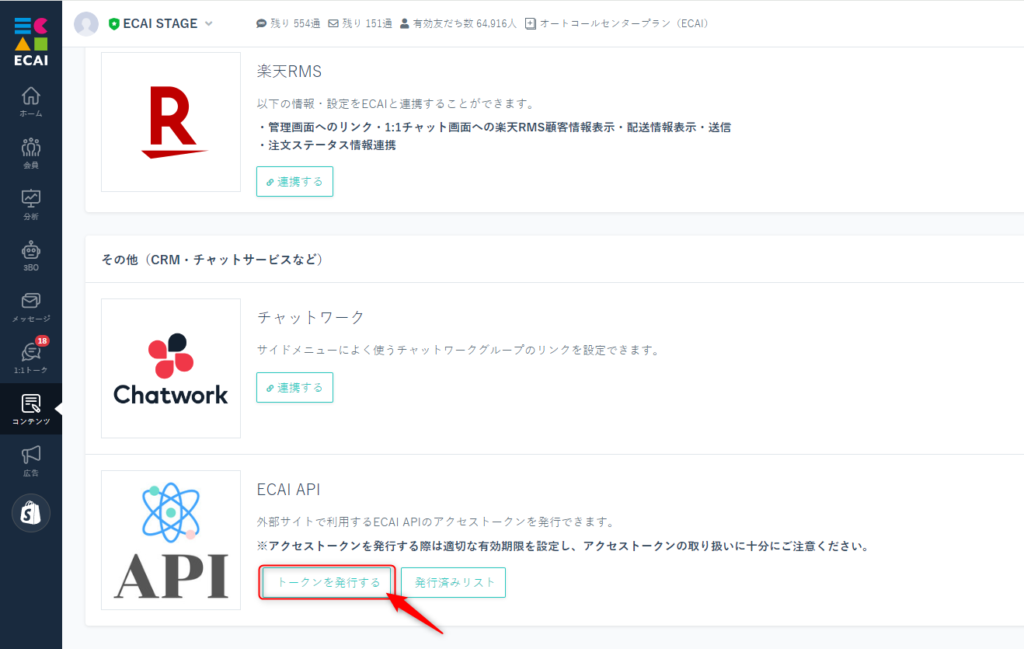
↓
(2)管理名と有効期限を設定する
管理名はわかりやすい任意のものを設定してください。また有効期限は後からの変更ができません。
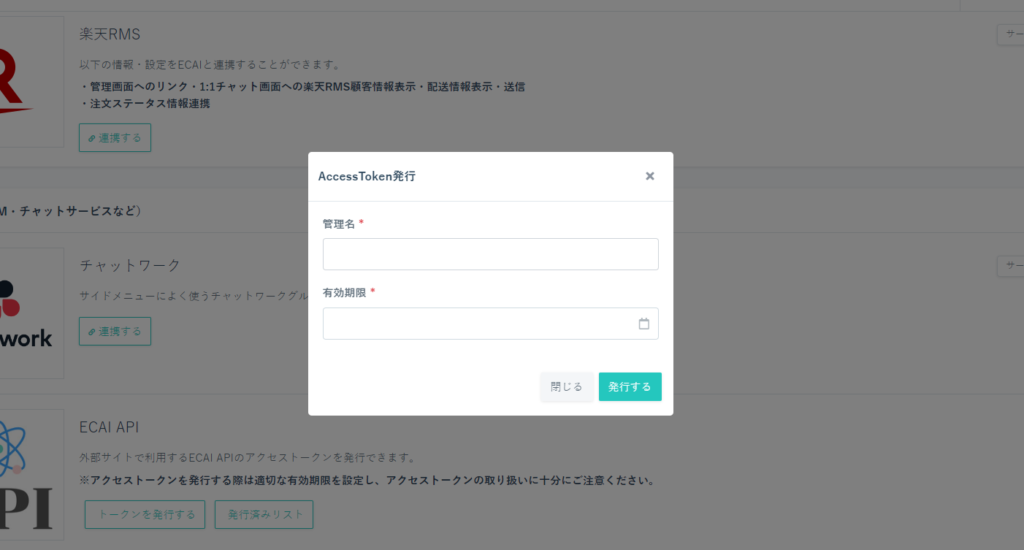
【発行済みAPIトークンの確認、変更】
(1)発行済みリスト
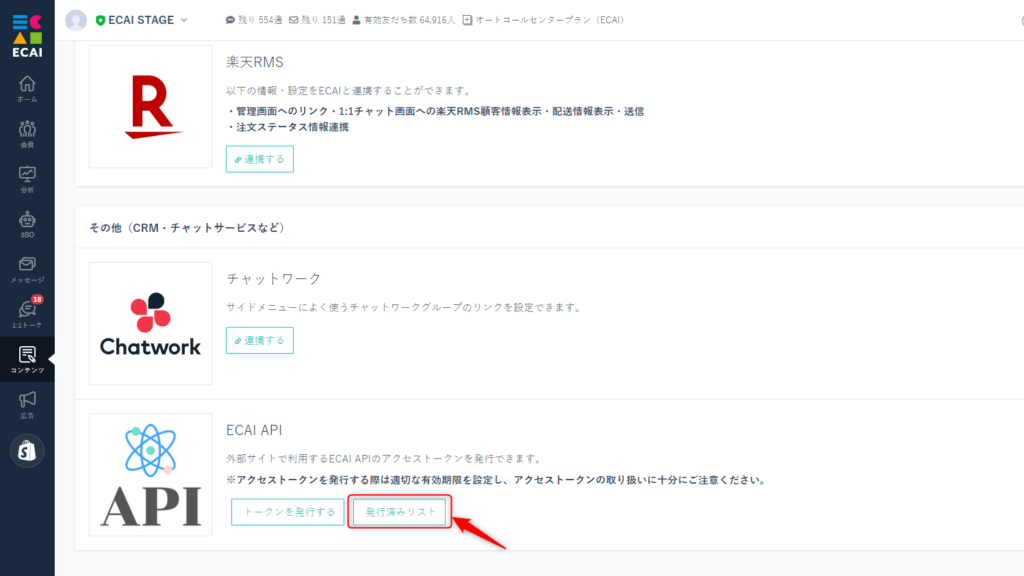
↓
(2)アクセストークン
発行されたAPIトークンのステータスを「オフ」または削除した場合、設置済みのフォームがその時点より機能しなくなります。
またトークンは外部に流出しないように管理してください。こちらのトークンは後で使用します。
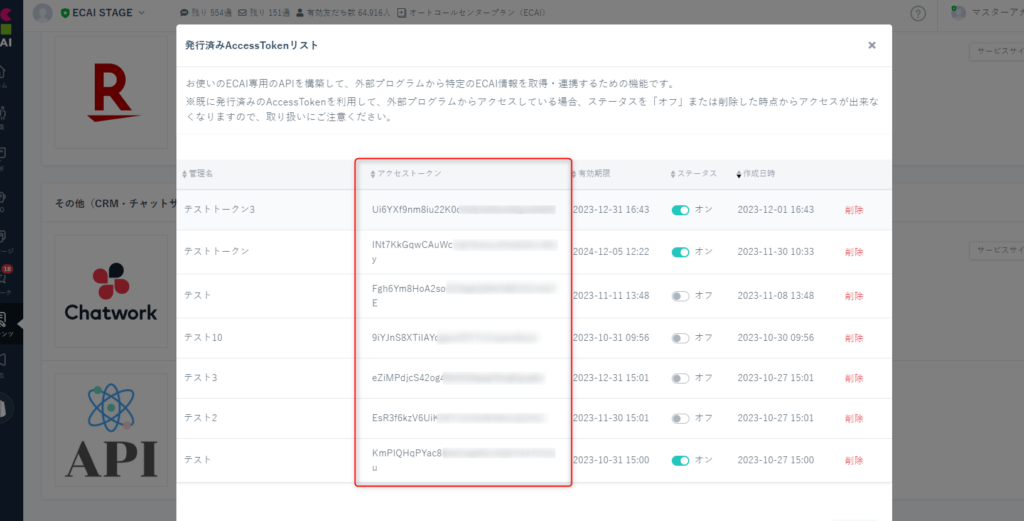
【申込設定の発行】
(1)コンテンツ > 申込設定 > 追加する
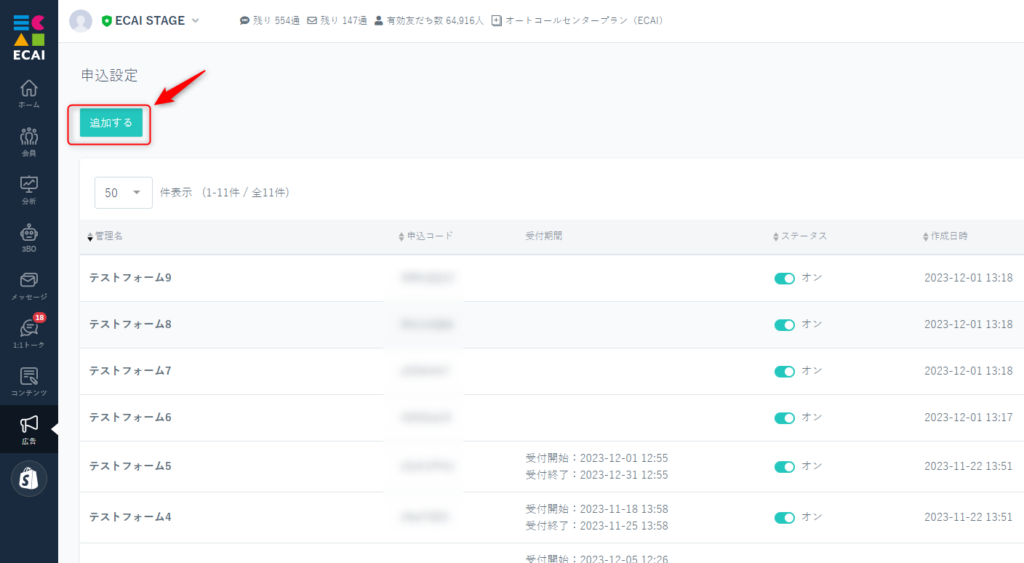
↓
(2)各種の項目設定
①管理名を入れる
※ECAI内で管理するための名称になりますので「2024年1月SMS送信者」など管理しやすい名前にすることを推奨します
②受付期間を設定。必要ない場合は「設定しない」にチェック
③SMSの認証済みのみを受ける場合はチェック
④SMS発信元番号は「共通(0120-002-495)」を選択する
※共通(0120-002-495)はECAI側で取得している番号となります。
※仮にお客様が0120-002-495に電話発信をした場合は自動音声が流れます(自動音声は固定となり変更不可となります)
※0120-002-495の自動音声を確認する際は0120-002-495に発信しご確認ください
⑤保存する
⑥保存後、申し込みコードが自動で発行されますのでコピーをして下さい。後ほどフォームの作成で使用します。
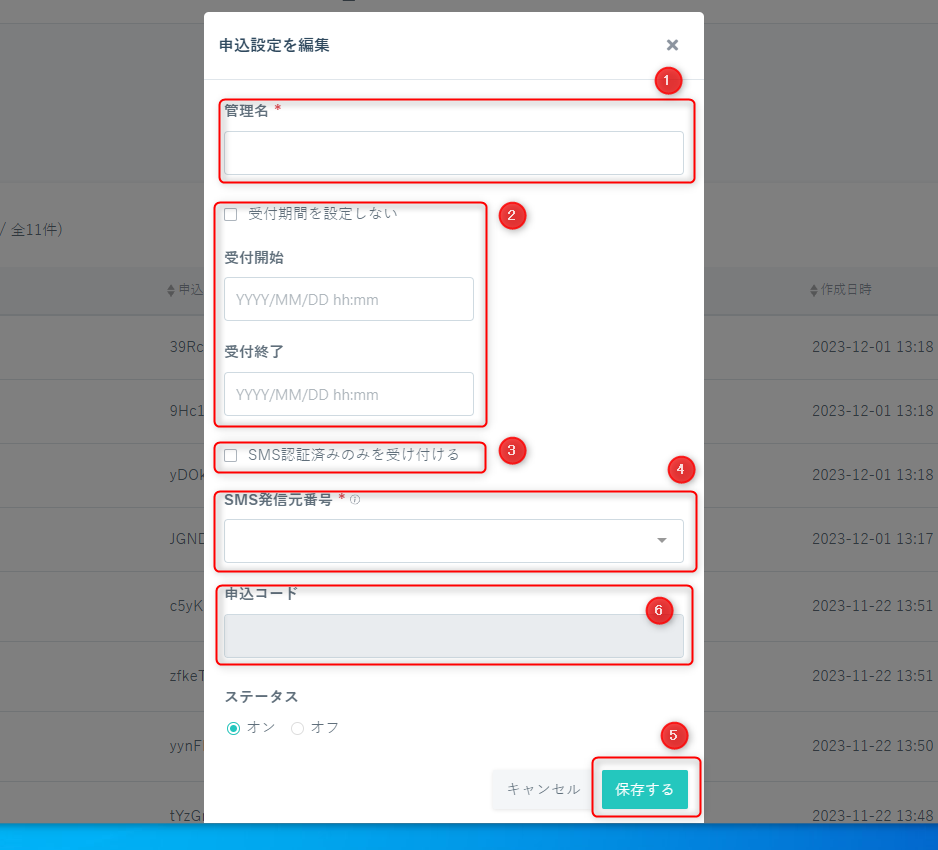
【入力フォームの設定】
下記サンプルページを元に説明しますので、まだの場合はダウンロードしてください。
サンプルページ>
サンプルダウンロード>
※ソースコード確認方法
対象ページをChromeブラウザで開いて下記操作を行ってください。
windows:Ctrl + U
mac:option + command + U
■入力フォームの作成
サンプルページは名前、メールアドレス、携帯電話番号を取得するのですが、携帯電話番号を入力するとSMSコードが発行できるようになります。
(1)formタグ内にinputを非表示で設定
id:request_code
name:request_code
value:申込コード ※【申込設定の発行】(2)-⑥でコピーしたもの
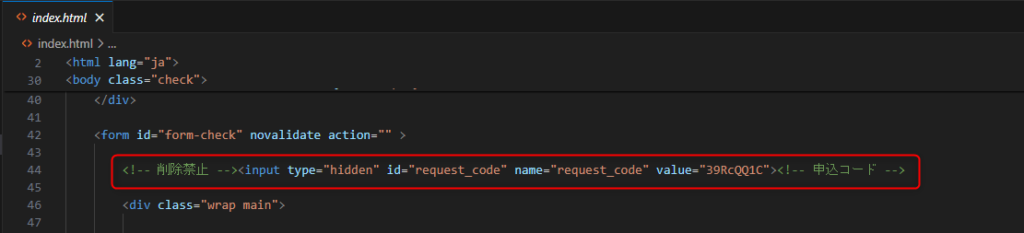
(2)入力項目の設定
①名前:name属性にはnameを設定
②メールアドレス:name属性にはemailを設定
③携帯電話番号:name属性にはtelを設定
④携帯電話番号入力時のonkeyupイベントの設定
⑤質問1ではタイトルのname属性にはcol_1_title、回答のname属性にはcol_1を設定
※ECAIにデータを送信する際に⑤は必須となります
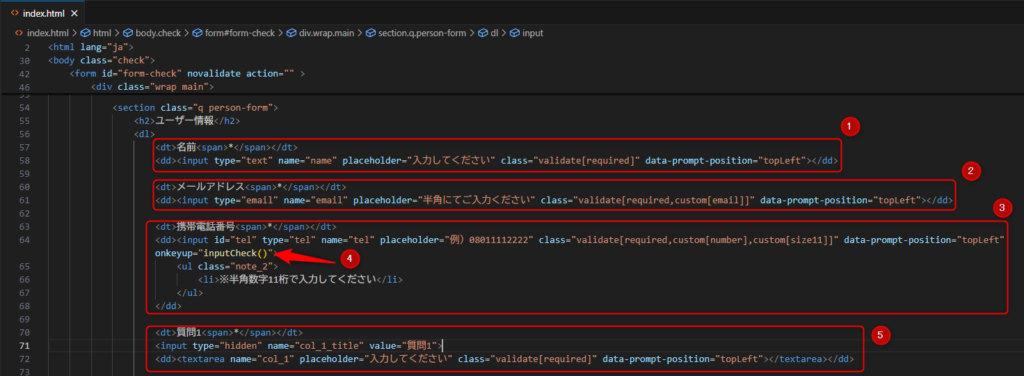
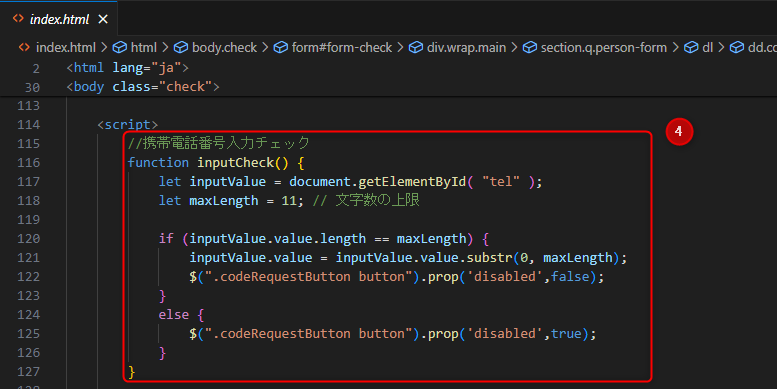
<送信可能な入力項目のname属性一覧>
request_code:申込コード※必須
advert_code:広告コード
name:名前
nick_name:ニックネーム
manager_name:担当者名
reserve_date:予約日時(日付型)
tel:携帯電話番号
email:メールアドレス
col_1_title:質問タイトル※必須
col_1:回答※必須
col_2_title:質問タイトル
col_2:回答
col_3_title:質問タイトル
col_3:回答
col_4_title:質問タイトル
col_4:回答
col_5_title:質問タイトル
col_5:回答
col_6_title:質問タイトル
col_6:回答
…
最大100セット
■SMSコード発行
(1)ボタンの設置
①ボタン全体のタグにclass="codeRequestButton"を指定
②ボタンにSmsCodeRequest()のクリックイベントを設定
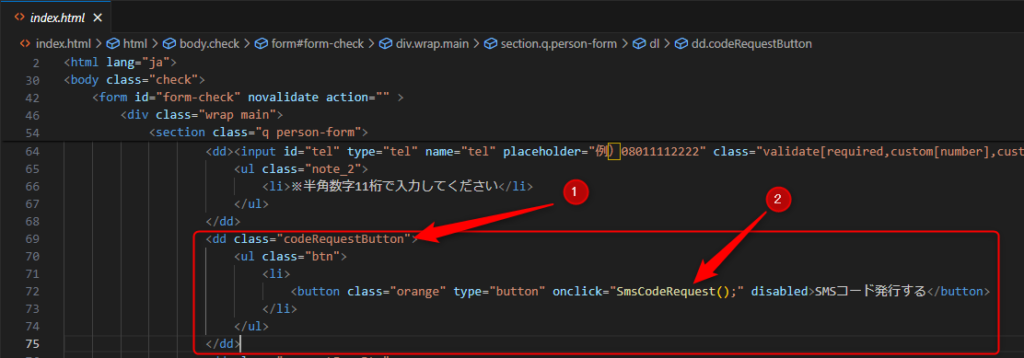
(2)SMSコード発行のクリックイベント
③APIトークンの設置
④クリックイベント設置
※【発行済みAPIトークンの確認、変更】(2)アクセストークンで発行されたもの
⑤URLにhttp://[お客様ドメイン]/api/v1/rfm/code-deliveryを指定
⑥パラメーターのsend_number、request_codeは必須です
⑦Bearer認証にはECAI管理画面にて発行したAPIトークンを指定してください
⑧モーダル呼び出し
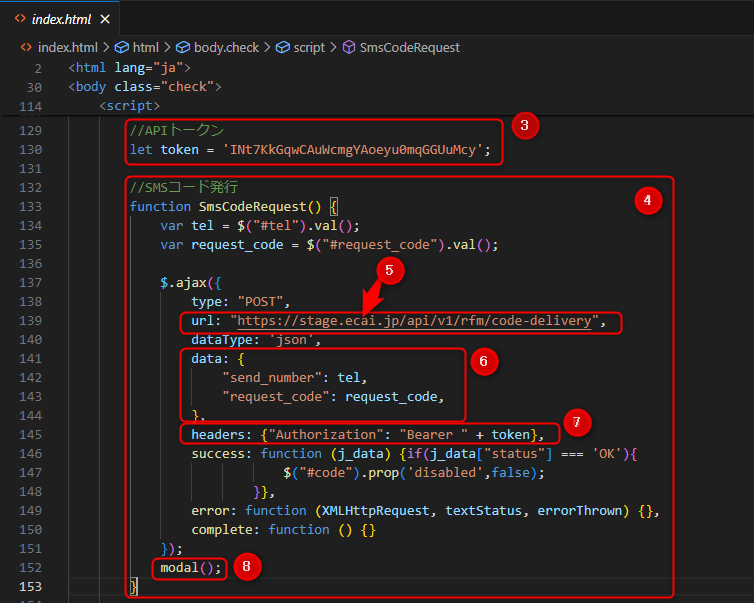
■SMSコード入力用のモーダル設置
①モーダル本体
②全体にid="modal-content"を指定
③認証コードの入力欄にid="code"指定
④認証コードの入力欄のname属性にname="code"を指定
⑤閉じるボタンにid="modal-close"を指定
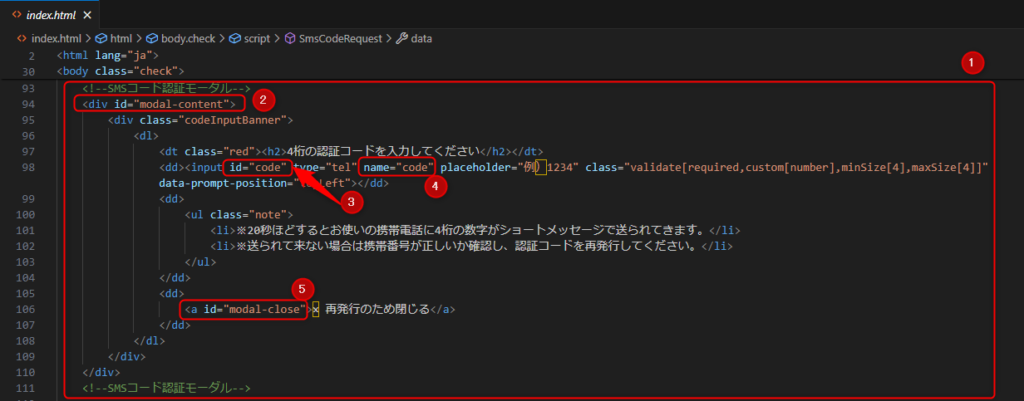
⑥モーダルイベントの設置
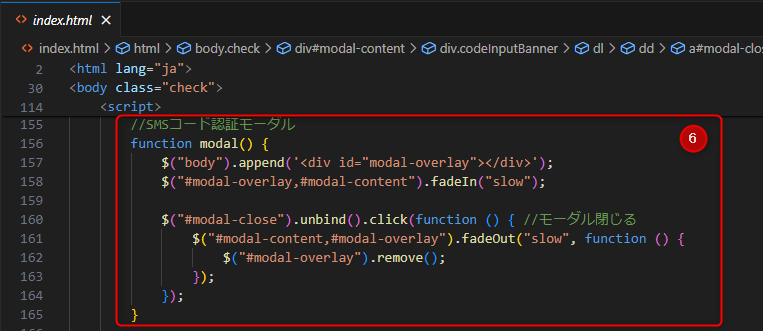
■SMSコード確認
①認証コードの入力チェック
②URLにhttp://[お客様ドメイン]/api/v1/rfm/code-checkを指定
③パラメーターのsend_number、request_code、codeは必須です
④Bearer認証にはECAI管理画面にて発行したAPIトークンを指定してください
⑤レスポンスがOKだった場合は送信ボタンを表示させる
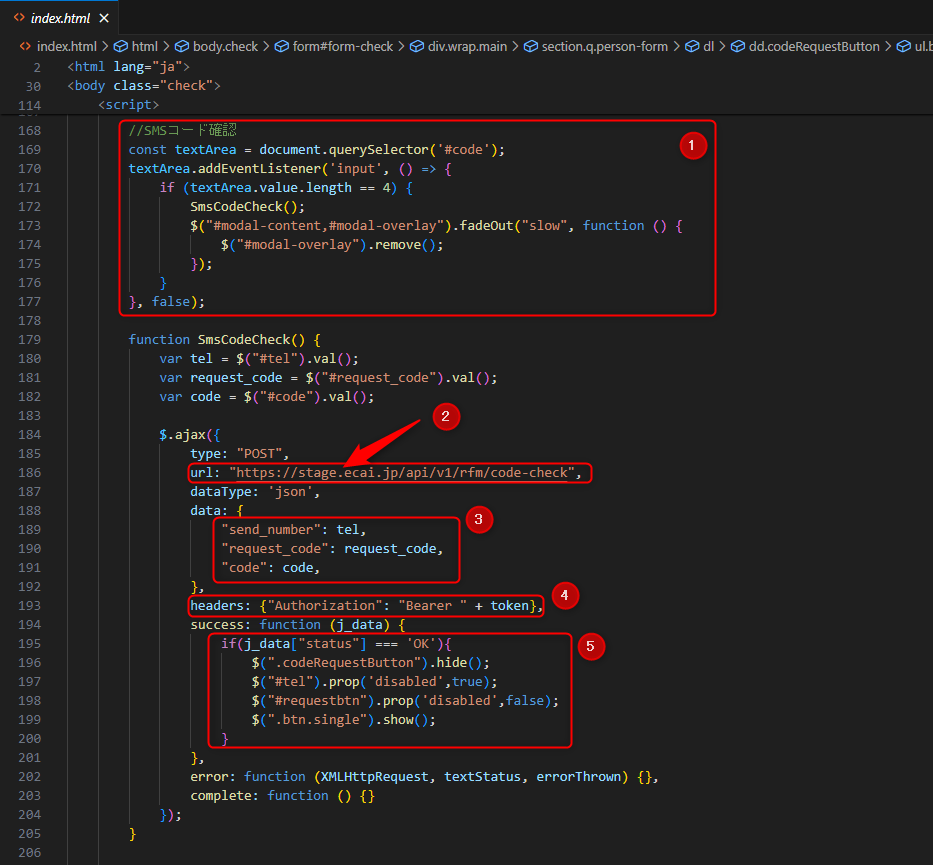
■入力フォームの送信
(1)ボタンの設置
①送信ボタン全体
②ボタンにid="requestbtn"を指定
③ボタンにRequestForm()のクリックイベントを設定
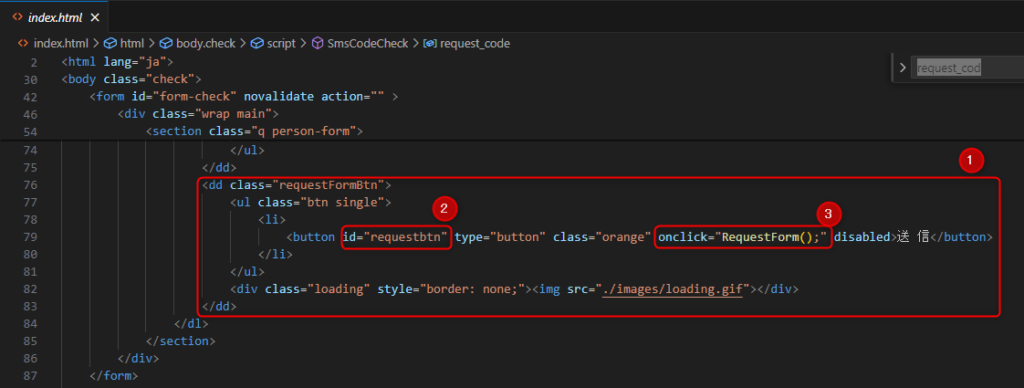
(2)送信処理
①送信処理全体
②URLにhttp://[お客様ドメイン]/api/v1/rfm/inboxを指定
③Bearer認証にはECAI管理画面にて発行したAPIトークンを指定してください
④レスポンスがOKだった場合はcomplete.htmlにリダイレクト
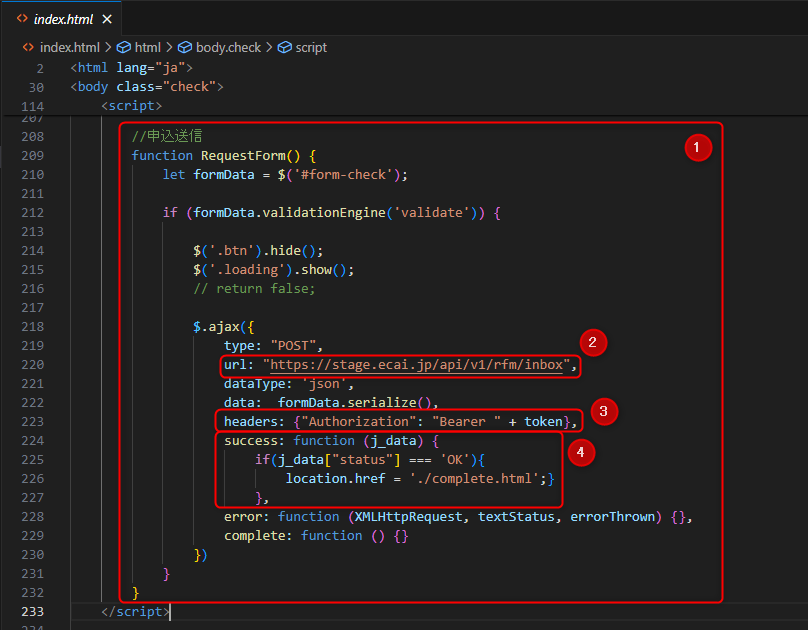
【送信テスト】
作成した入力フォームを任意のサーバーへアップロードし下記の流れで送信テストを行ってください。
送信内容がECAIの申込リストに反映されれば完了となります。
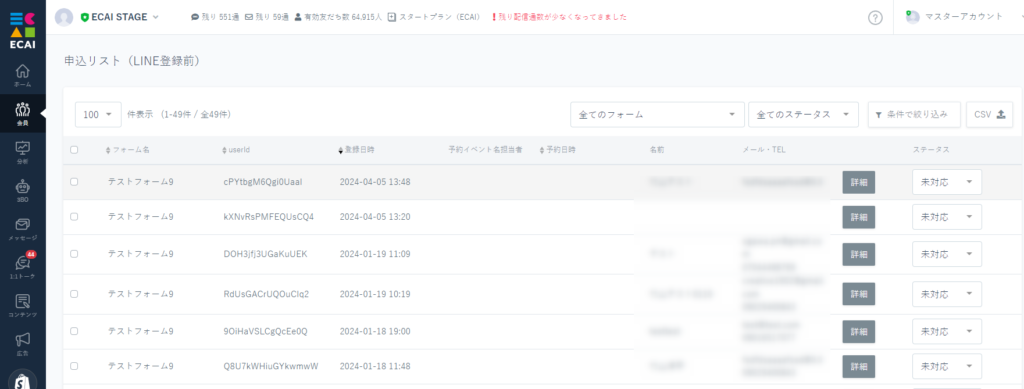
ガイドの内容はあくまでもサンプルになります。 そのまま使用できない場合は対応するフォームにあわせての編集をお願いします。 表示設定が正常にできない場合、ソースチェックの有償サポートも行っております。 ご希望の場合は設定代行バナー、もしくはお問い合わせLINE、チャットワークよりご依頼をお願いします。