① 事前に楽楽リピートの管理画面において、外部アプリケーションを登録
(基本設定 – 外部アプリ連携)
外部アプリケーションを新規登録時のリダイレクトURLは「https://★★★.ecai.jp/cartauth/callback」をご設定ください。
※★★★の部分はECAIのサブドメインが入ります
↓
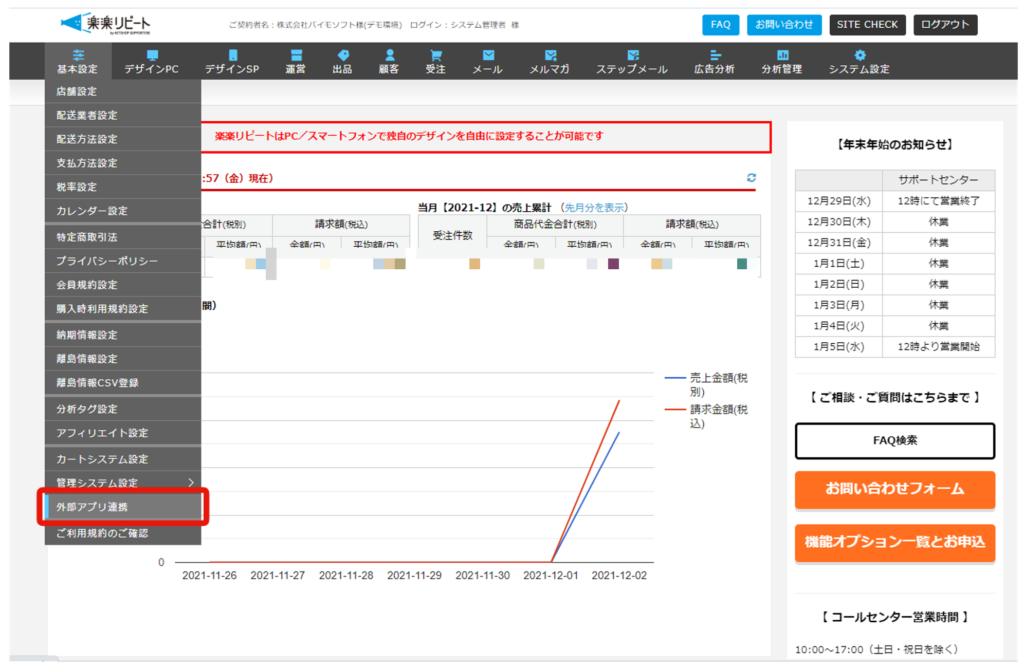
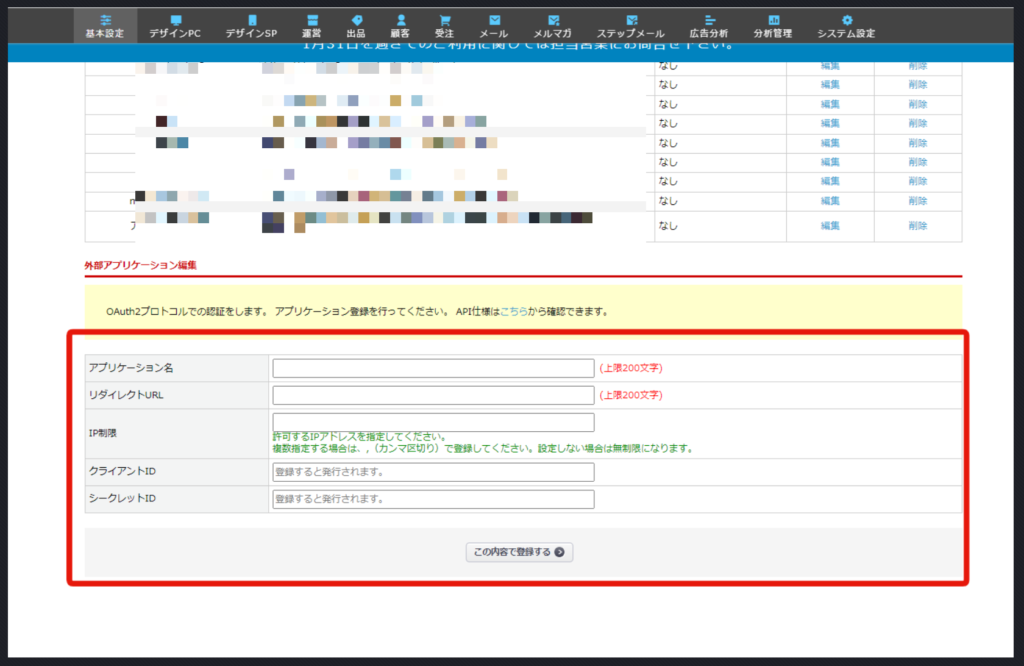
↓
② ①で登録後に発行された「クライアントID」「シークレットID」をECAIに登録します。
※カートドメインが.jpで終わる場合は右記のような形となります。「www.●●●.jp」
↓
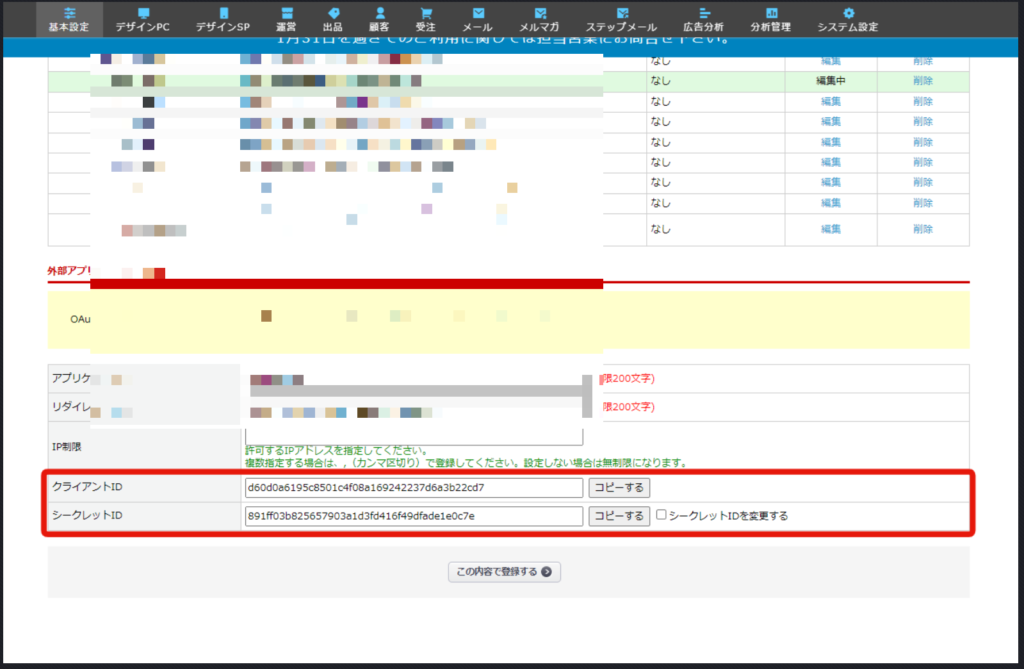
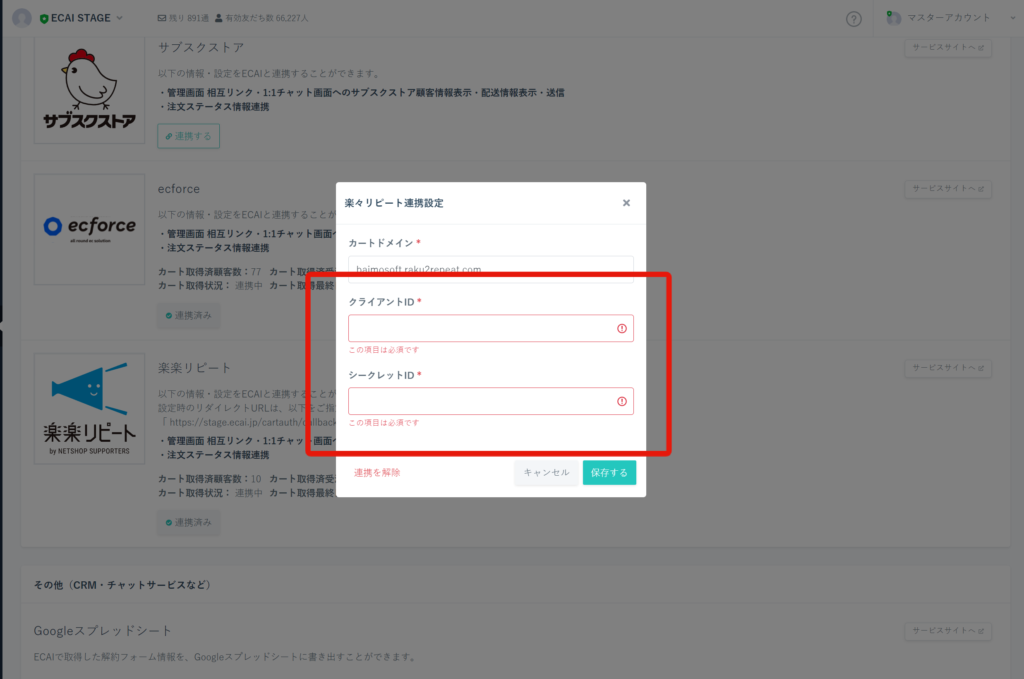
↓
③ ②で「保存」ボタンをクリック後に楽々リピートとの連携を行う為、楽楽リピートのログインID/PWを入力します。
↓
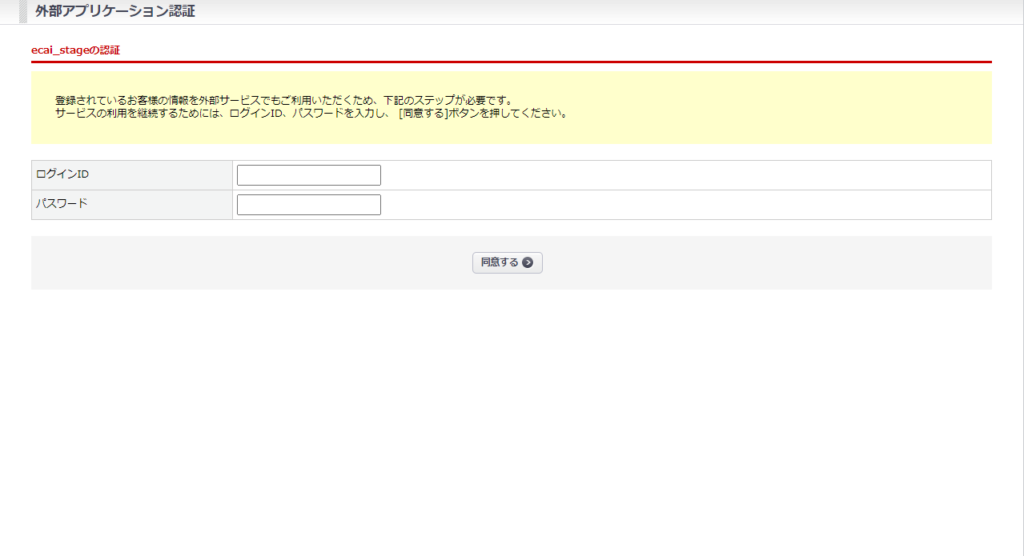
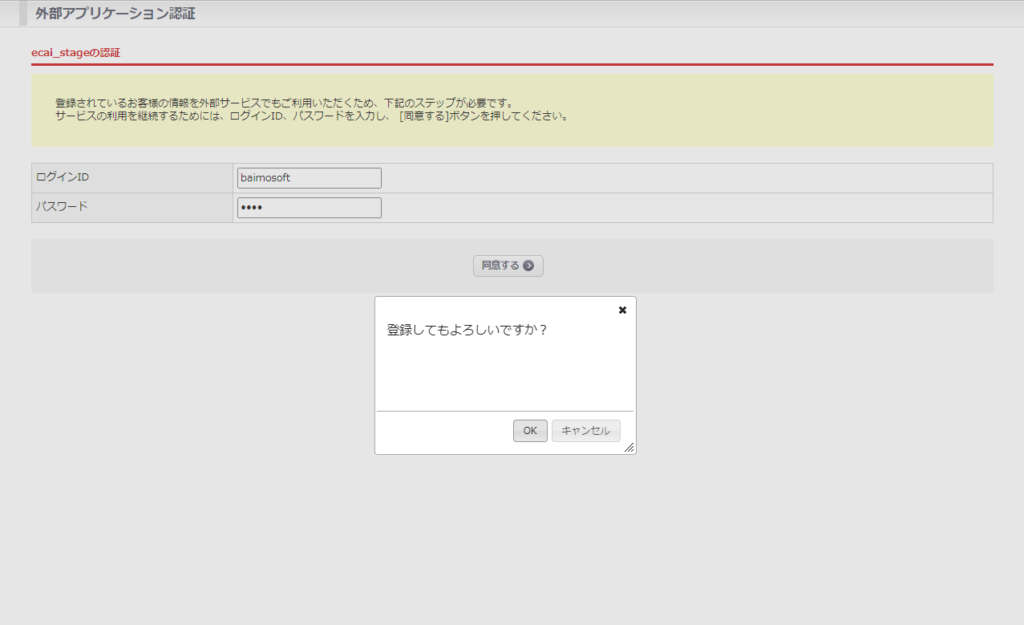
↓
④楽々リピート連携が完了すると「連携済み」となります。
↓
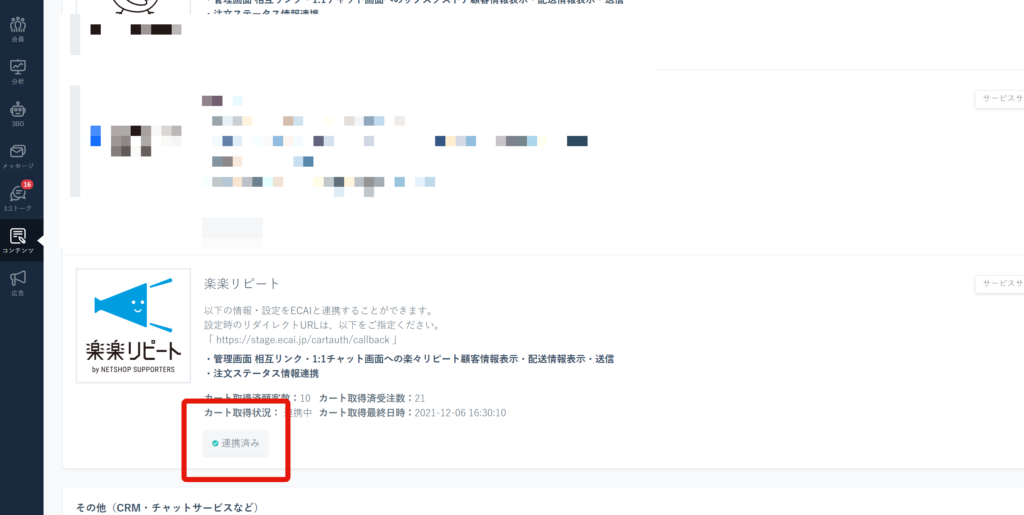
↓
⑤オリジナルフォーム(本人確認フォーム)を作成し電話番号を取得
┗電話番号の一点一致により楽楽リピート連携がされるためになります
┗下記「オリジナルフォーム作成方法はこちら」の中にあるテンプレートの本人確認フォームをご使用ください
⇒本人確認フォームの作成方法はこちら
↓
⑥本人確認フォームを設置
┗作成した本人確認フォームをユーザーに送信し本人情報を入力してもらう
⇒オリジナルフォームの使い方はこちら
↓
⑦取得した電話番号が楽楽リピート側の情報と一致した場合に連携完了となります。
下記手順に沿って連携を進めていただきますと、連携の途中でメッセージやタグの付与が行えます。 登録したユーザーをスムーズに連携完了まで誘導していただけます。
(1)本人確認フォームの入力 本人確認フォームの作成方法はこちら>
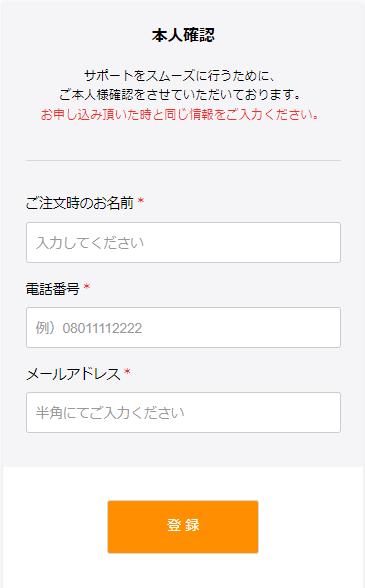
↓↓↓ (2)登録ボタンクリック後、「本人情報の確認中」を次のページで表示 ※表示内容につきましては自由に編集できます。 編集が必要な際は下記ガイドを参照ください。 フォームを閉じた後(送信後)のページを設定する方法
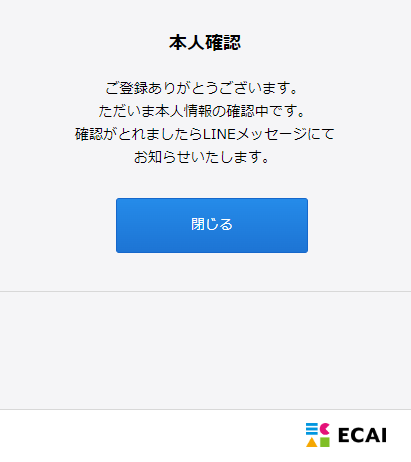
↓↓↓ (3)本人確認ページを閉じた直後にLINEでメッセージを送る方法 ※こちらは必要な場合に設定してください。 (1)で付与されたタグに対して、タグをトリガーとしたステップメッセージを組みます。 「タグトリガーステップメッセージ」の作成方法
↓↓↓ (4)(連携済)タグを作成しカート連携できた人に付与 タグの作成方法はこちら> カート連携時にタグを付与する方法はこちら> ※カートにより連携できるまでの時間に差があります。 カート連携頻度>
↓↓↓ (5)カート連携できた人にメッセージを送る (4)で付与した「連携済タグ」に対して、タグをトリガーとしたステップメッセージを組みます。 「タグトリガーステップメッセージ」の作成方法お客様チェックシート┃API連携(カート連携)ができているのに注文情報が反映されない
各カートの連携は「電話番号」または「メールアドレス」の一点一致によって行われます。
ECAIに登録されているユーザーの「電話番号」または「メールアドレス」が異なると連携されないため、注文情報の反映されません。
▼カート別 API連携トリガー
ECFORCE、リピスト(プレックス)、サブスクストア、楽楽リピート ⇒ 電話番号
Shopify ⇒ メールアドレス
※Shopifyのみメールアドレス
注文情報が反映されない場合は下記をご確認ください。
①ECAIに登録されている電話番号(またはメールアドレス)とカート側の注文(受注)データの電話番号が一致しているか。
②ECAIに登録されている電話番号(またはメールアドレス)とカート側の顧客データの電話番号が一致しているか。
➂ECAIに登録されている電話番号(またはメールアドレス)とカート側の定期注文(定期受注)の電話番号が一致しているか。
全ての事象をチェックいただいても解決できなかった際はサポートまでご連絡くださいませ。
API連携(カート連携)の連携成功・失敗を即時判定することが可能になりました!
本人確認フォーム入力直後に成功・失敗の結果をユーザーに表示することができるため、連携率をアップさせることができます!
▼カート連携対応カート ※()内は連携トリガー
・リピスト、プレックス(電話番号の一点一致) ・サブスクストア(電話番号の一点一致) ・ecforce(電話番号の一点一致) ・楽楽リピート(電話番号の一点一致) ・Shopify(メールアドレスの一点一致)
▼設定手順
①「本人確認のカート連携成功時」「本人確認のカート連携失敗時」のタグをそれぞれ作成
┗タグの作成方法はこちら>
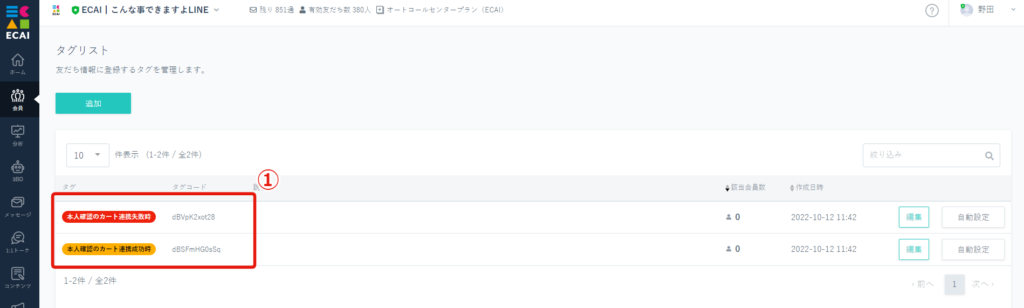
↓
②「コンテンツ>LIFF」にて本人確認フォームの「設定」
↓
➂「本人確認のカート連携成功時」「本人確認のカート連携失敗時」のタグをセット
↓
④保存する
本人確認フォームの設定がまだの場合は新規作成をしてください。
作成方法はこちら>
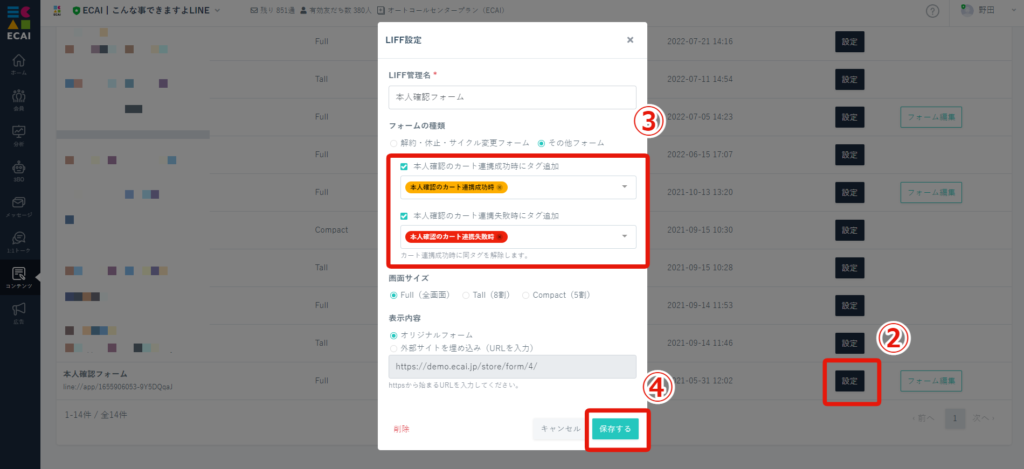
↓
⑤「本人確認のカート連携成功時」「本人確認のカート連携失敗時」のタグをトリガーとしたステップメッセージをそれぞれ作成
┗タグトリガーステップメッセージの作成方法はこちら>
▼例)連携成功時
・配信タイミング トリガー日時の0日後の00:00後に送信する。 ・メッセージ内容 連携が成功しました。
▼例) 連携失敗時
・配信タイミング トリガー日時の0日後の00:00後に送信する。 ・メッセージ内容 連携に失敗しました。入力情報に誤りがあります。また、ご購入が無い場合は商品購入後に連携されます。
▼補足(5つ)
【1】「フォームの種類」が「その他フォーム」の場合のみ設定が可能。
【2】アップロードしているフォームの項目に「電話番号」「メールアドレス」が存在し、外部連携が「連携済み」の場合にのみ即時でカート連携を行います。
【3】入力されたメールアドレス(Shopify)、電話番号(その他カート)がカート連携対象となる場合、「本人確認のカート連携成功時にタグ追加」のタグを付与します。
※連携成功前に連携失敗をしていた場合、「本人確認のカート連携失敗時」のタグは自動解除されます
【4】入力されたメールアドレス(Shopify)、電話番号(その他カート)がカート連携対象とならない場合、「本人確認のカート連携失敗時にタグ追加」のタグを付与します。
※既に「本人確認のカート連携失敗時」のタグが付与されている場合でも、毎回タグの解除/付与を行います。(連携失敗の度に連携失敗時のメッセージが送られる)
【5】今まで「タグの自動設定」にて連携成功のタグを付与していた場合は、「タグの自動設定」と「ステップメッセージ」は残しておくことを推奨します。
残す際は連携成功時のステップメッセージの「絞り込み」で「本人確認のカート連携失敗時」のタグを含む会員の設定をしてください。(画像参照)
「タグの自動設定」と「ステップメッセージ」を残さないと、本人確認フォーム入力時点で商品購入していないユーザーが、本人確認フォーム入力後に商品購入をした場合の「連携成功タグの付与」「連携成功メッセージ」が送られなくなるため。
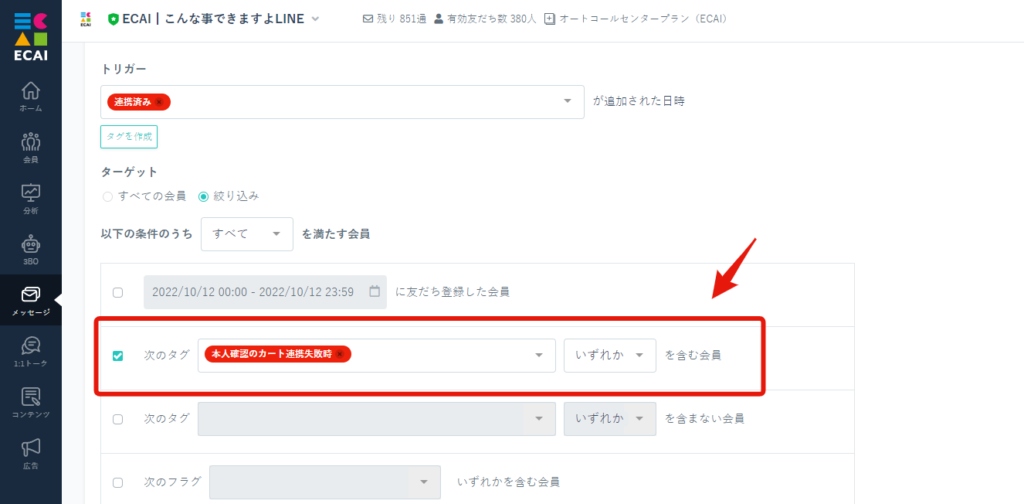
■目的
リピスト連携、サブスクストア連携、ecforce連携、楽楽リピート連携、楽天RMS連携、Shopify連携で、購入日(受注作成日)を起点にステップメッセージを送信できるようになりました!
■セット所要時間
各カートとの連携が終わっていない方(⓪〜⑭):30分
各カートとの連携が終わっている方(①〜⑭):5分
▼使用例
【使用例①】 単品購入のお客様に対し、購入日の○日後〇〇:〇〇に「定期コース」への移行を促すメッセージを送信(ステップ配信可能) 【使用例②】 通常定期のお客様に対し、購入日の○日後〇〇:〇〇に「3個まとめ定期コース」へのアップセルを促すメッセージを送信(ステップ配信可能)
▼仕様(4つ)
【1】カートとの連携をしないと使用できません。 ┗リピストとのAPI連携方法はこちら> ┗サブスクストアとのAPI連携方法はこちら> ┗ecforceとのAPI連携方法はこちら> ┗楽楽リピートとのAPI連携方法はこちら> ┗楽天RMSとのAPI連携方法はこちら> ┗ShopifyとのAPI連携方法はこちら> 【2】配信時間は0日後・1日後以降どちらであっても指定時間に配信する仕様となります。 ※何時間何分後ではありません。 【3】購入日(受注作成日)の取得にはタイムラグが発生しますので、配信時間の設定は「1日後の06:00」よりあとの日時をご設定ください。 【4】購入日(受注作成日)は各カート注文データ単位の「購入日(受注作成日)」を参照しています。
■セット方法
①メッセージ
↓
②購入起点メッセージ
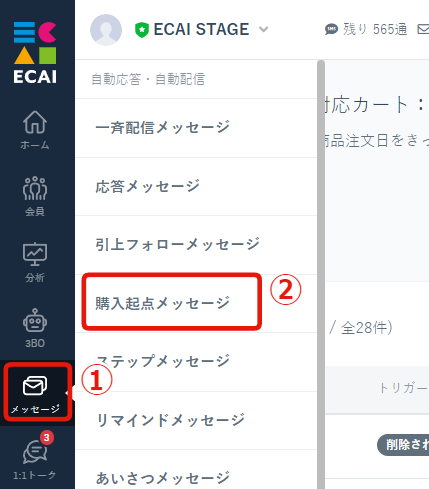
↓
➂追加
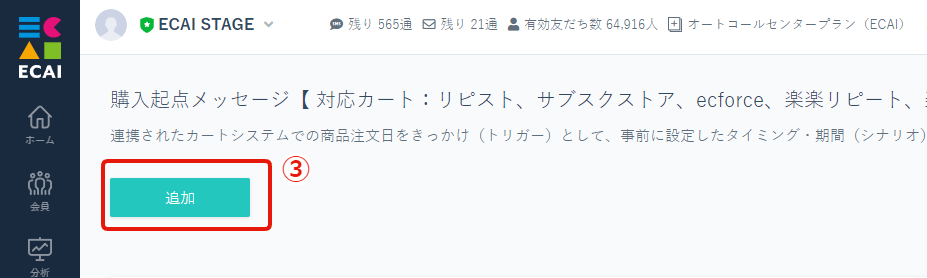
↓
④メッセージ管理名
↓
⑤ステータス
※オンにしないとメッセージ配信されません
↓
⑥トリガー商品
※カートで連携された商品がプルダウンに反映されるため対象商品を選択してください
※商品コード単位での設定となります
※複数選択も可能
↓
⑦定期回数を指定する
※単品商品の際はチェックを付けないでください
↓
⑧ターゲット
※絞り込みを選択すると「タグ」「フラグ」で絞り込みが可能
↓
⑨高度な設定
※同じトリガー商品の「購入起点メッセージ」が2つ以上あった場合の配信順を設定できます
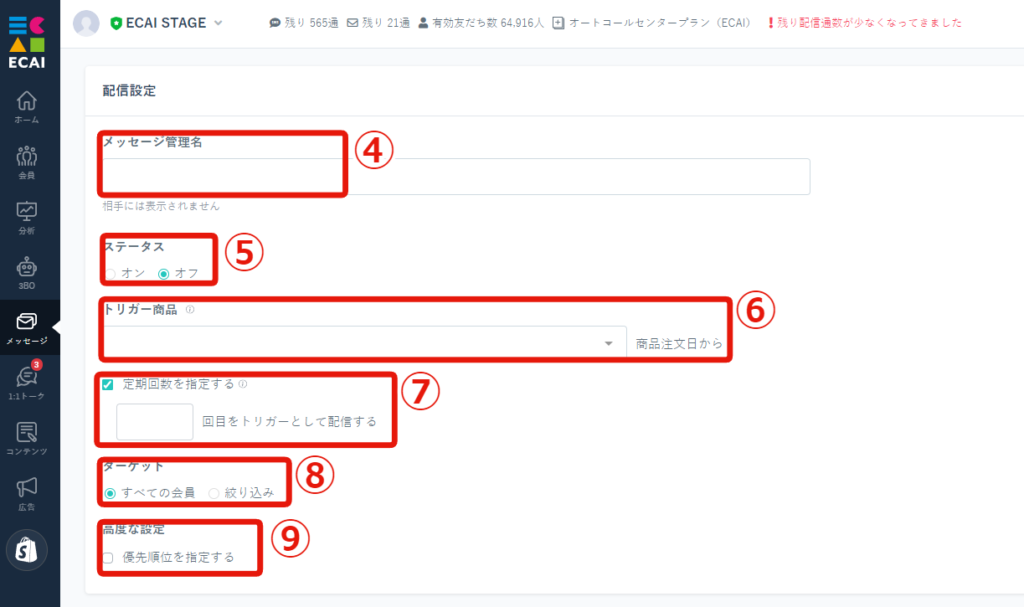
↓
⑩購入日(受注作成日)からメッセージを配信するまでの日時を設定
※購入日(受注作成日)の取得にはタイムラグがあるため「1日後の06:00」よりあとの日時をご設定ください
↓
⑪高度な設定
※タグの付与・削除、リッチメニュー変更、ポイント付与・削除が可能
↓
⑫メッセージを設定
↓
⑬メッセージ吹き出しを追加する場合にクリックする
↓
⑭シナリオ(異なる配信時間のメッセージ)を追加する場合にクリックする
↓
⑮「保存する」をクリックし完了
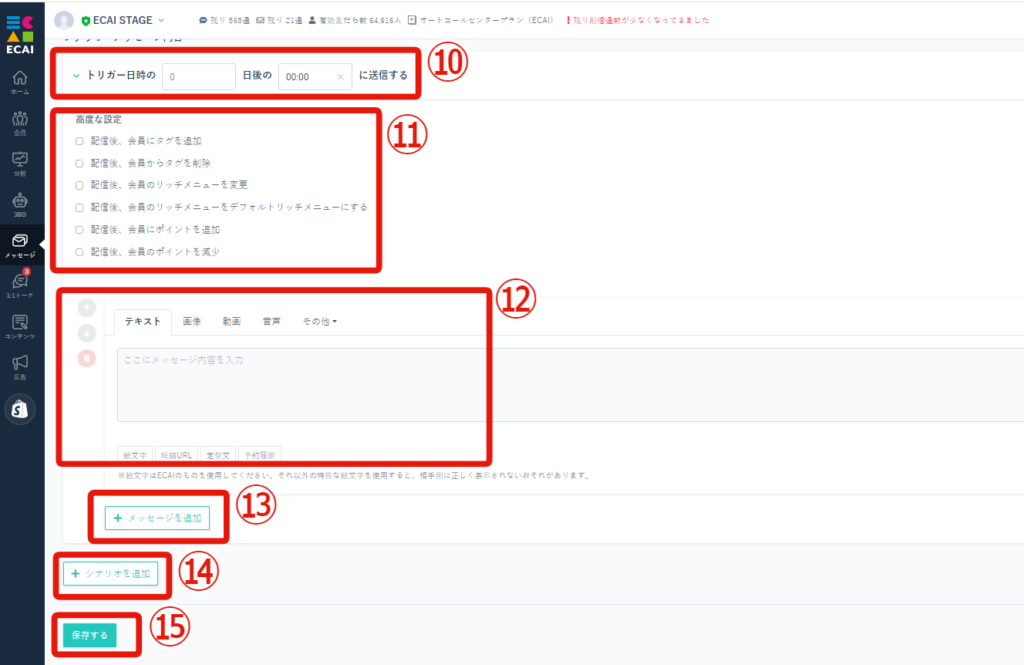
カート連携(API連携)に必要な「電話番号」もしくは「メールアドレス」が、ECAI側とカート側とであっていない際に、カート側の受注情報を変更することでECAIとカート連携できるようになります。
カート側の受注情報を変更した際にECAIに反映(カート連携)されるまでは最大で6時間かかる場合があります。(平均2時間ほどで反映されます)
▼発生シーンの例
顧客情報と受注の電話番号が異なるため、顧客情報はECAIとカート側で一致しているのに「カート連携」がされない。
▼補足
・「配送番号」を受注データに反映するのも同じ反映時間になります。(対象:ヤマト・佐川・郵便)
■目的
LINE上でワンタップでクロスセルの注文を受け、人間に代わりロボット(RPA)が自動ですべての処理(※1)を行います。
▼※1 (下記、①~④の全ての作業を自動でロボットが行います。)
① 【ecforce側処理】カート側で「単品商品」または「定期商品」を新規で受注作成。
② 【ecforce側処理】任意(RPA設定)で定期商品の停止
③ 【お客様対応】お客様にクロスセルを受け付けた旨のメッセージ送信
④ 【社内管理】ECAI管理画面にて、クロスセル対応の完了をする
■セット所要時間
5分
■ワンタップクロスセル条件設定方法
①3BO
↓
②RPA設定
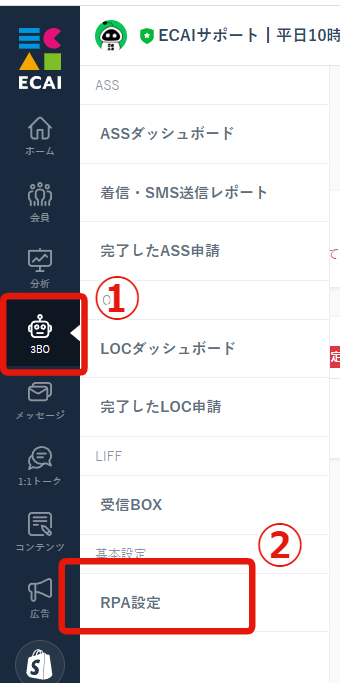
↓
➂クロスセル
↓
④追加する
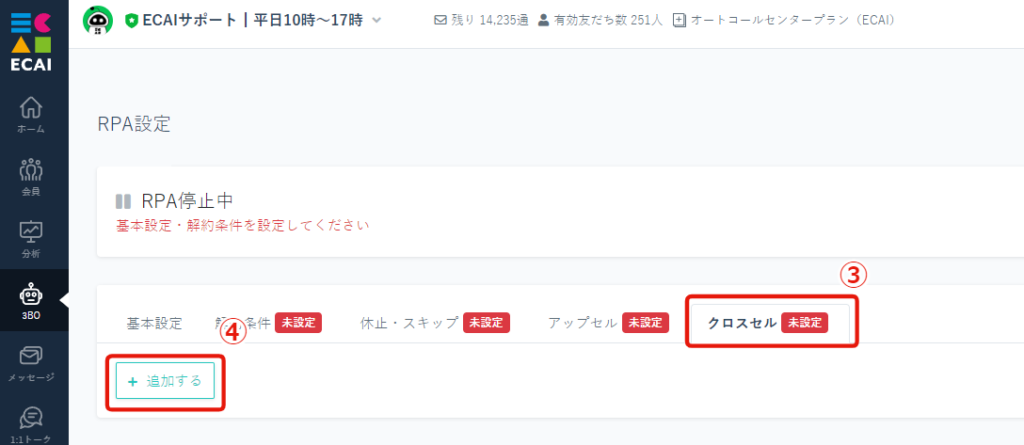
↓
⑤クロスセル管理名の入力
↓
⑥ecforceを選択
↓
⑦カートログイン情報の入力
┗ログイン情報は「受注管理」「受注作成」「定期受注管理」ができる権限のものを入力してください
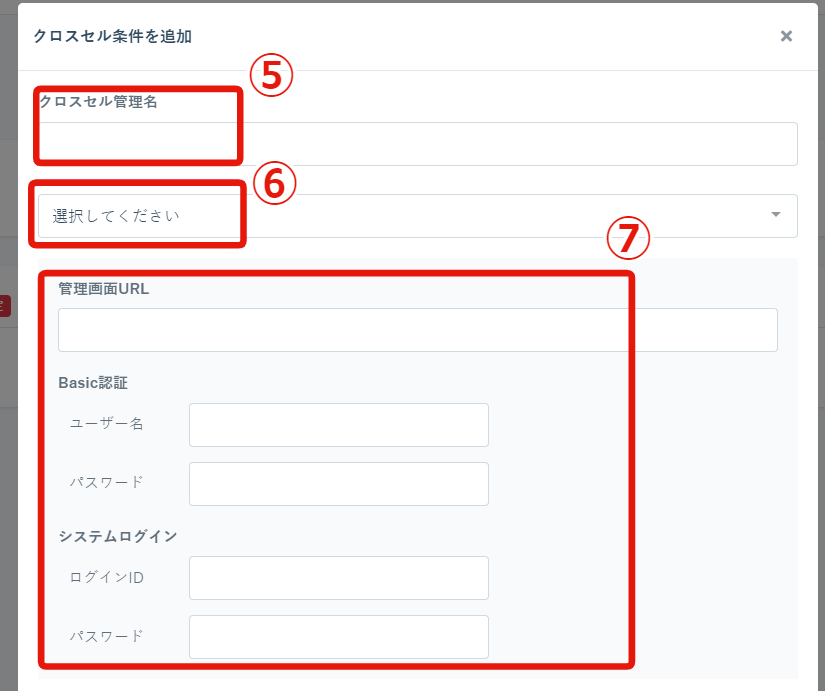
↓
⑧クロスセル(新規追加)商品名を入力
┗ecforceの商品マスタ名と「完全一致」するように入力してください
↓
⑨クロスセル(新規追加)商品コード
┗ecforceの商品コードと「完全一致」するように入力してください
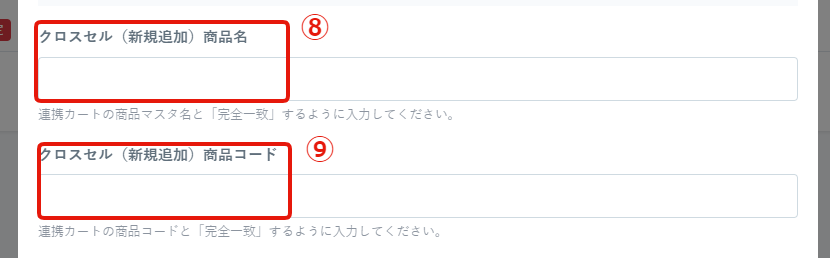
↓
⑩クロスセル完了後にカート側のメモ等に書き込みをする場合に「+条件を追加」をクリックし、内容設定する
┗書き込みをしない場合は設定不要
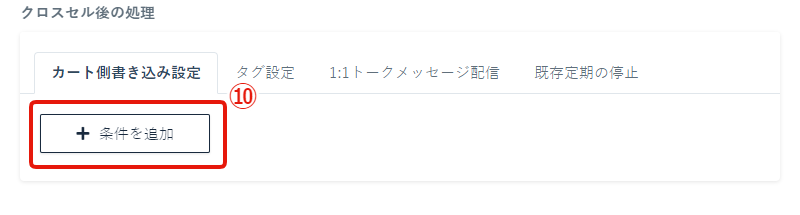
↓
⑪クロスセル処理完了時にタグを追加する場合にチェックし、指定のタグを選択
┗クロスセル処理完了時にLINEでユーザーに完了メッセージを送信したい場合はタグ追加しタグトリガーステップメッセージ設定
※⑬で自動メッセージ送信ができるのでタグトリガーステップメッセージは設定しなくてもメッセージ送信可能
↓
⑫クロスセル処理完了時にタグを削除する場合にチェックし、指定のタグを選択
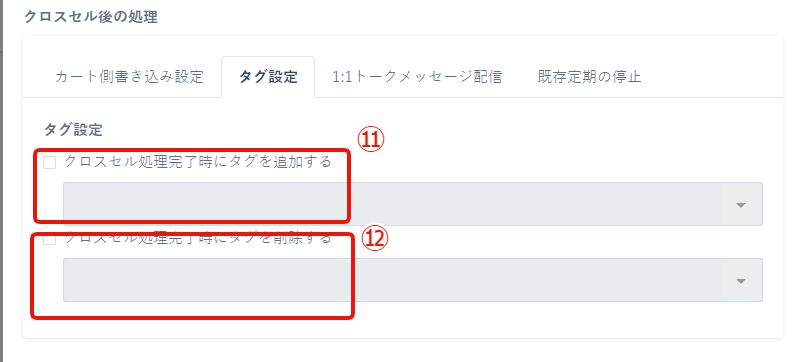
↓
⑬クロスセル処理完了時に1:1トークで自動送信するメッセージを入力
※クロスセル処理完了時に1:1トークでメッセージを自動送信したい場合のみ
↓
⑭「カート顧客名」「カート側商品名」をクリックすることで、ユーザーのカート側の情報を引用することができます
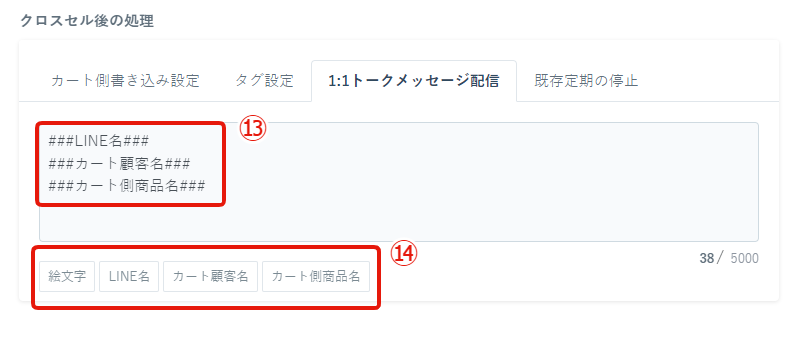
↓
⑮クロスセルで新規追加した商品とは別に、既に稼働していた定期商品があった場合停止するには「停止する」を選択
※複数の定期商品が存在するユーザーの場合複数商品全てが停止されます
↓
⑯保存して完了
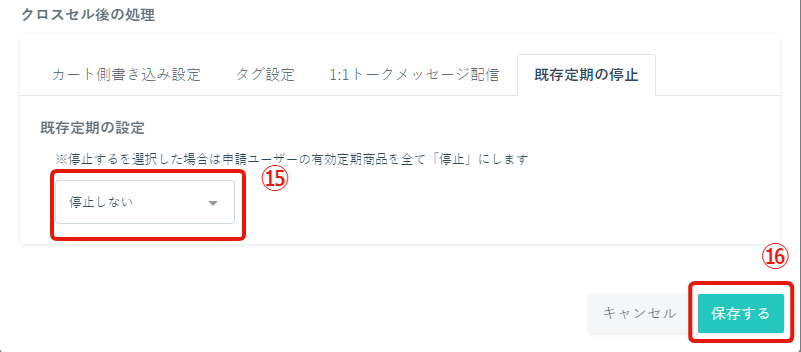
■ワンタップクロスセルのセッティング方法
作成したワンタップクロスセルは、その他メッセージタイプ「画像カルーセル」にのみ設置することが可能です。
メッセージ>その他のメッセージタイプ>作成>画像カルーセル にてアクションで「アップセル発動」「アップセル管理名」を選択し設置くださいませ。(下記画像参照)
⇒画像カルーセルの使い方(呼び出し方、差し込み方)はこちら
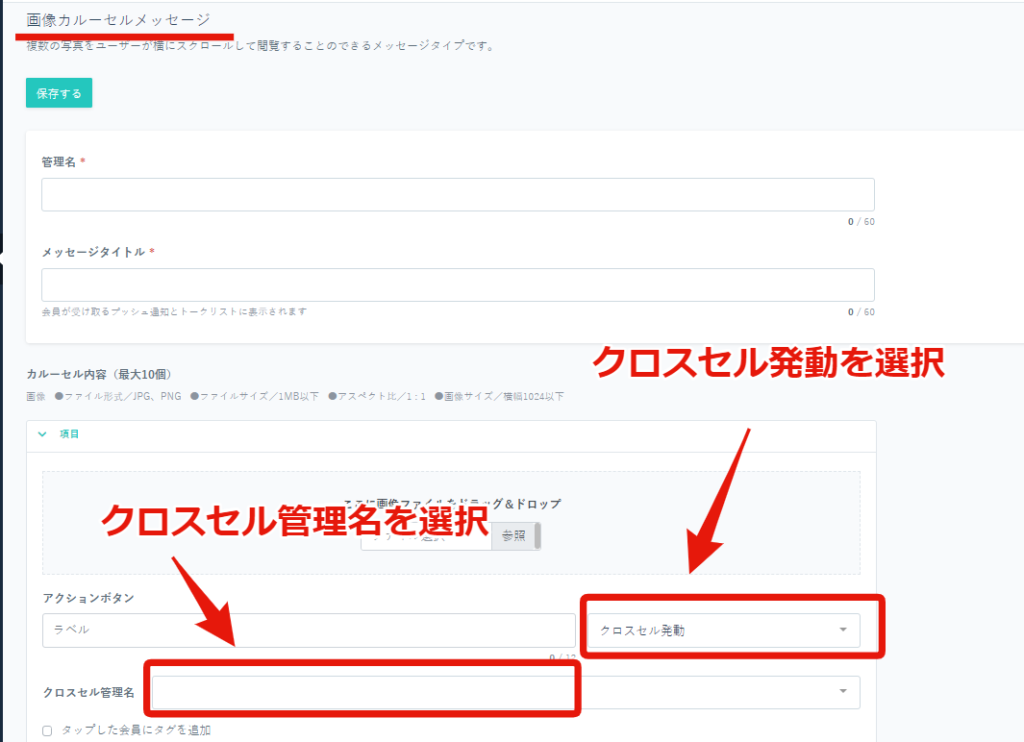
■ワンタップクロスセル申請の手動処理方法
「3BO>LOCダッシュボード」にて申請者情報を確認し、カート側の商品追加(クロスセル)を行う。
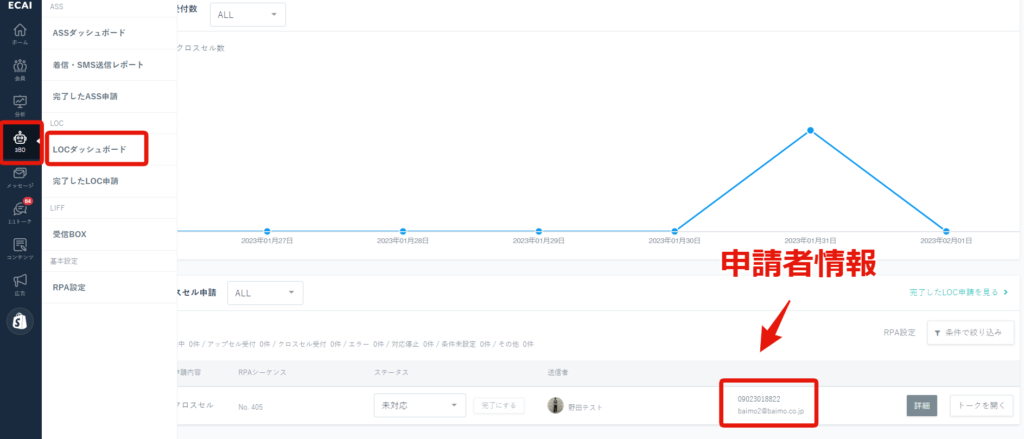
↓
ステータスを「受付断念・対応不可・クロスセル受付・対応完了」のいずれかにして処理を完了させる。
※完了させた申請は「3BO>完了したLOC申請」に移動します
※どのステータスを使用するかは決まっていないので社内でステータスルールを設けてからご使用ください
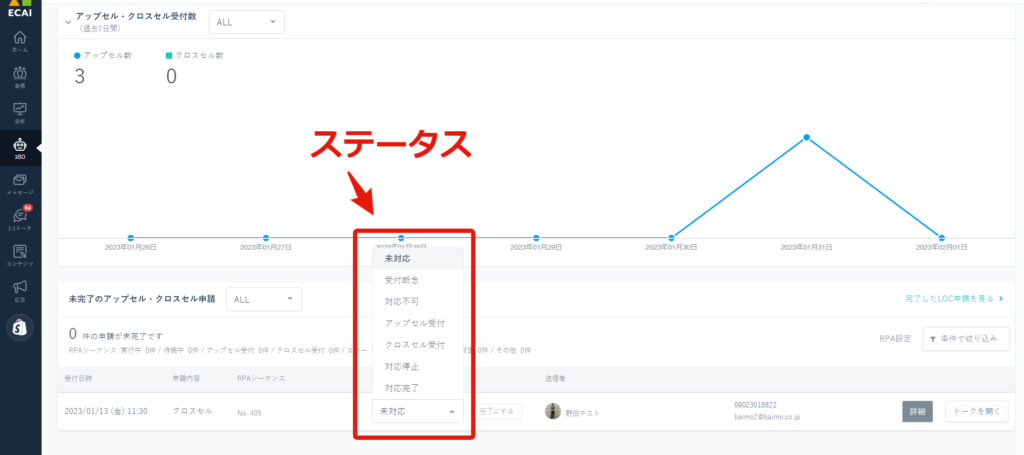
■補足
①RPA(自動処理)を動かすのにロボット(EXE)設置が必要になります。ロボット(EXE)は有料にて追加ができます。
※自動処理を使用しない場合でもワンタップクロスセル申請データをECAIに蓄積することができるため、その後手動にて対応することも可能
※すでにワンタップアップセルのロボットを使用している場合はロボット追加は不要です
・金額:5,000円(税別)/月 ※1ロボットの金額 ・納期:お申込から3営業日
ロボット(EXE)の発注(追加):下記ひな形をコピーしてサポートチャットにてご連絡ください。
▼コピーしてお使いください。 ー-------- ロボット数: 設置場所 :ワンタップクロスセル ー-------- 記入例) ー-------- ロボット数:2 設置場所 :ワンタップクロスセル ー--------
②複製をクリックすることで複製元の設定を引き継げます。商品名・商品コードのみ変更する場合は複製を使用ください。
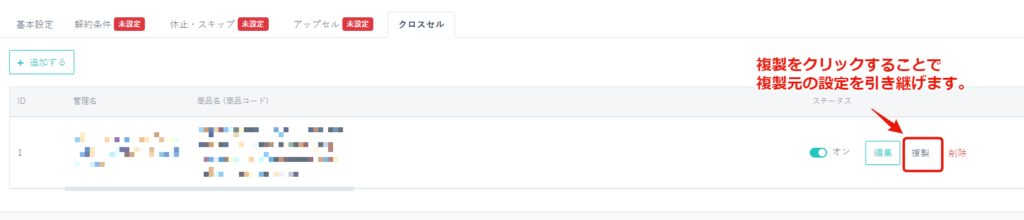
➂使用料金は1件処理が成功するごとに50円(税別)が課金されます。 ※自動解約処理のMAX50000円は適用されません。
┗フリープラン・LINE公式アカウント機能拡張プラン:ECAIに登録いただいているクレジットカードにて決済 ※決済日〜次回決済日前日までの処理件数
┗オートコールセンタープラン:請求書にて請求 ※毎月1日〜月末までの処理件数
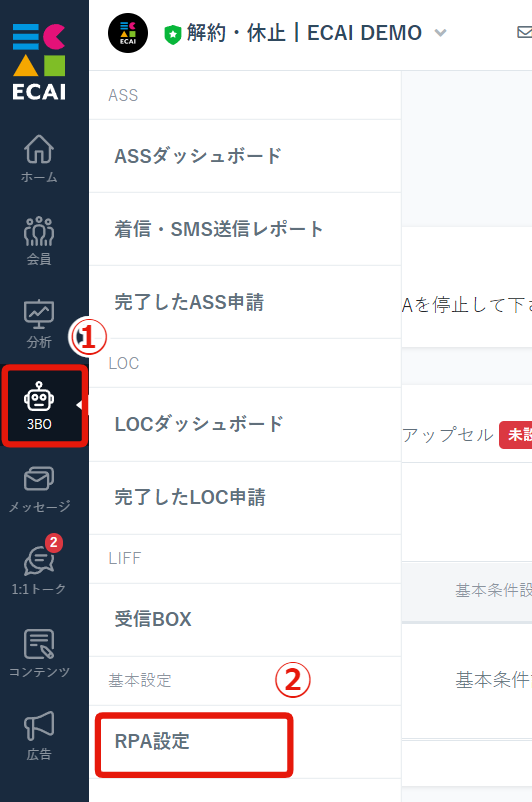
↓
②RPA設定
↓
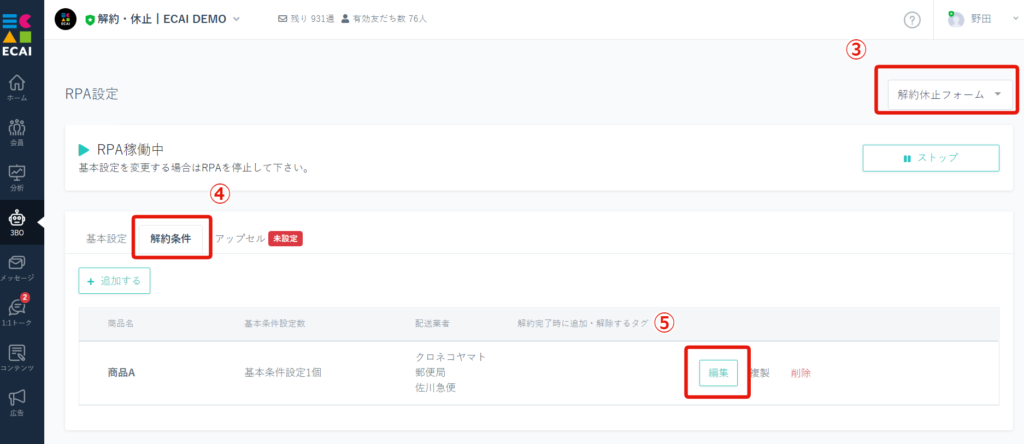
↓
④解約条件
↓
⑤設定したい商品の「編集」をクリック
↓
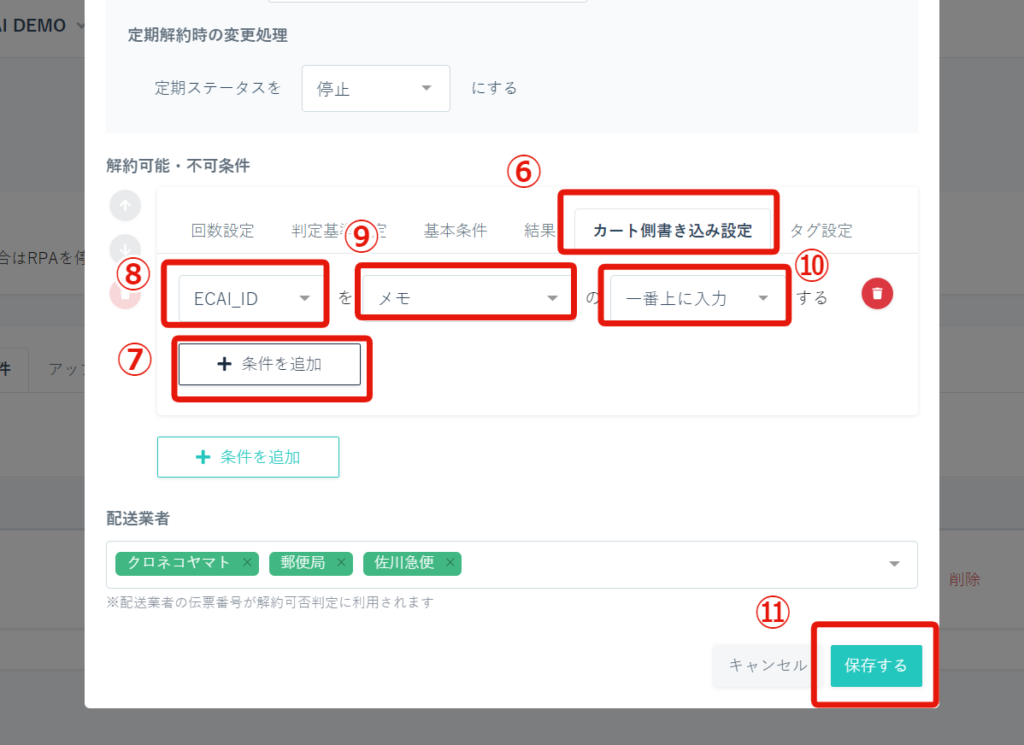
※解約可能・不可条件が複数ある場合は、一番下にセットしている解約可能・不可条件の「カート側書き込み設定」をクリック
↓
⑦条件を追加
↓
⑧「ECAI_ID」か「自由入力」か選択
↓
⑨書き込み箇所を選択
※カートにより書き込み箇所の名称が異なります
┗ecforceの書き込み箇所についてはこちら>
↓
⑩「一番上に入力する」か「一番下に入力する」か「上書き」か選択
↓
⑪「保存する」をクリックして完了
※カート側書き込みされた際は必ず右記形式のタイムスタンプが記入されます。 形式:「年/月/日 hh:mm:ss」
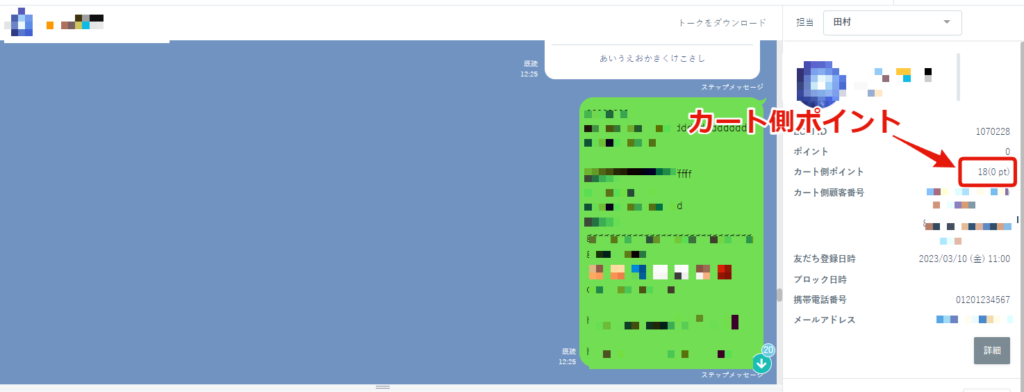
■目的
カート側の保有ポイントをECAI上に反映できるようになりました。
また、カート側の保有ポイントをユーザーにメッセージ送信することも可能です。(応答メッセージでのみ可能)
これによりカート側の保有ポイントをLINEでユーザーに表示し「〇〇ポイントを定期コース次回分の割引きに使用できます」という案内をすることでLTV向上に繋げることが可能です。
カート側の保有ポイントを反映できるのはリピスト・サブスクストア・楽楽リピートの3カートのみとなります。(ecforce・shopify・楽天RMSはカートの使用上取得不可となります)
■セット所要時間
5分
■カート側のポイントをユーザーにメッセージ送信する方法
メッセージ>応答メッセージ>現在ポイント(カート側)
応答メッセージの作成方法はこちら>
—応答メッセージ設定画面—
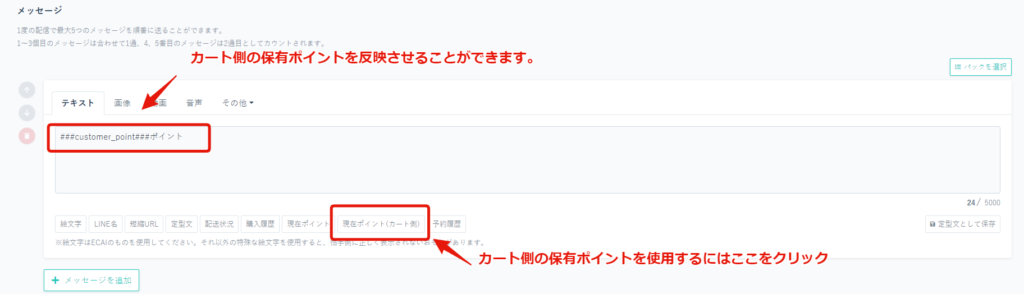
—スマホ画面—

■補足
・カート側のポイントがECAIに反映されるまでには10分〜30分程度かかります。
┗カート側の取得件数やAPI応答時間、ポイントが付与されたタイミングとECAI側のチェックタイミングが一致するかによって変動します。
▼流れ
①ECAIとカートの連携を設定
┗ecforceとのAPI連携方法はこちら>
┗リピスト(プレックス)とのAPI連携方法はこちら>
┗サブスクストアとのAPI連携方法はこちら>
┗楽楽リピートとのAPI連携方法はこちら>
┗shopifyとのAPI連携方法「shopify×ECAI」はこちら>
↓
②ECAIへカートの受注データを取り込み
┗各カートの受注データ取り込み時間の確認はこちら>
↓
➂受注データの取り込み完了後に、ECAIに登録されている電話番号との突き合わせを開始
┗連携までの時間についてはこちら>
┗連携されないケースについてはこちら>
↓
④ECAIとカートの連携が完了後にタグの自動設定条件の突き合わせを開始
┗タグの自動設定の更新頻度はこちら>
カート側の受注内容を変更した際のECAIへの反映は最大で6時間かかります。
(平均2時間ほどで反映されます)
▼補足
・サーバーの混雑状況により受注内容の反映時間が前後します。
・「配送番号」を受注データに反映するのも同じ反映時間になります。(対象:ヤマト・佐川・郵便)
トーク画面に表示される購入履歴はカート上の受注対応状況に関わらず表示されます。
トーク画面の右サイドメニューにある購入履歴は最大5件までの表示になります。
それ以上の表示は、右サイドメニュ【すべての購入履歴】をクリックして個人詳細ページでご確認ください。

▼対応カート
・ecforce ・リピスト(プレックス) ・サブスクストア ・楽楽リピート ・たまごカート一斉配信メッセージ>カート顧客ID 絞り込みの上限数
一斉配信メッセージ>カート顧客ID 絞り込みの上限数は5,000件ずつになります。
※5,000件を超える際は複数回に分けて絞り込み配信をお願いします。
