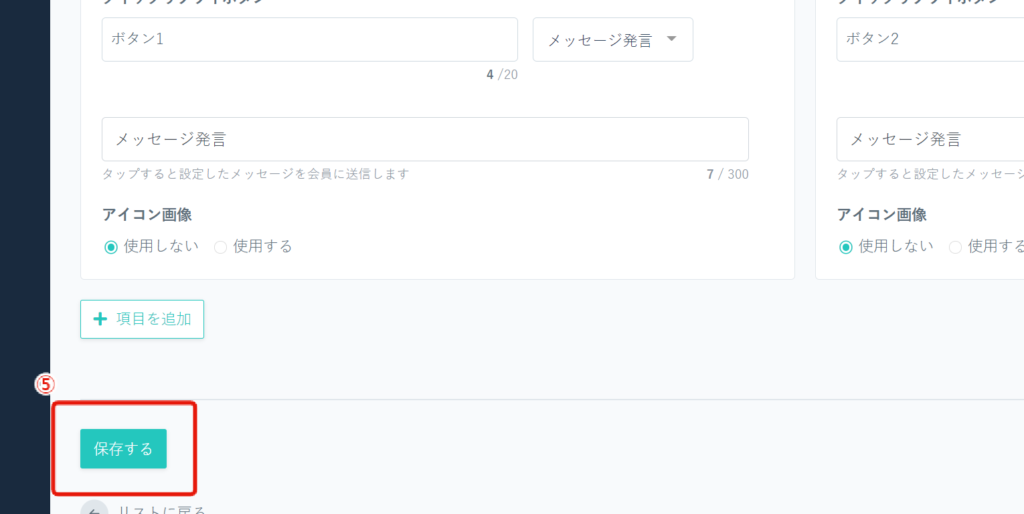可能です。
アンケート→タグづけという事は、回答→タグ付けになります。
ECAIでは下記4つの形で表現が可能です。
1,【オリジナル回答フォーム→タグ付け】
2,【アンケート→タグ付け】
3,【クイックリプライ→タグ付け】
4,【カルーセル→タグ付け】
があり、まずは質問と選択をまとめたら
下記の形で一番ユーザーが見やすい物を選ぶことを推奨しています。
・質問項目がしょっちゅう変わる。「2,【アンケート→タグ付け】」がおすすめ。
フォームと違って誰でも編集可能
・質問の選択肢がテキストが14文字を超える。
「1,【回答フォーム→タグ付け】」か「3,【クイックリプライ→タグ付け】」になる。
質問の選択肢テキスト20文字を超えるなら「1,【回答フォーム→タグ付け】」一択
・質問が回答毎に分岐する、「1,【回答フォーム→タグ付け】」「2,【アンケート→タグ付け】」がおすすめ
分岐設定が作りやすいため。
・質問項目がすべて4つ以内、2,【アンケート→タグ付け】がおすすめ。単純に作りやすい
・一度作ったら質問の修正が少ない。1,【オリジナル回答フォーム→タグ付け】質問を利用する、ユーザー目線でUXが一番使用しやすい。フル画面表示がおすすめ。
・画像とテキストで表現したい。「1,【回答フォーム→タグ付け】」「4,【カルーセル→タグ付け】」になります。
・とにかく設定しやすい順、2,【アンケート→タグ付け】>1,【オリジナル回答フォーム→タグ付け】>3,【クイックリプライ→タグ付け】>4,【カルーセル→タグ付け】
(これはサポートの個人的主観です。)
カルーセル、画像カルーセル、ボタン、選択ボタン、リッチメッセージ、クイックリプライの表示イメージは下記をご確認ください。
▼カル―セル
⇒カルーセルの作成方法はこちら
—画像無し—
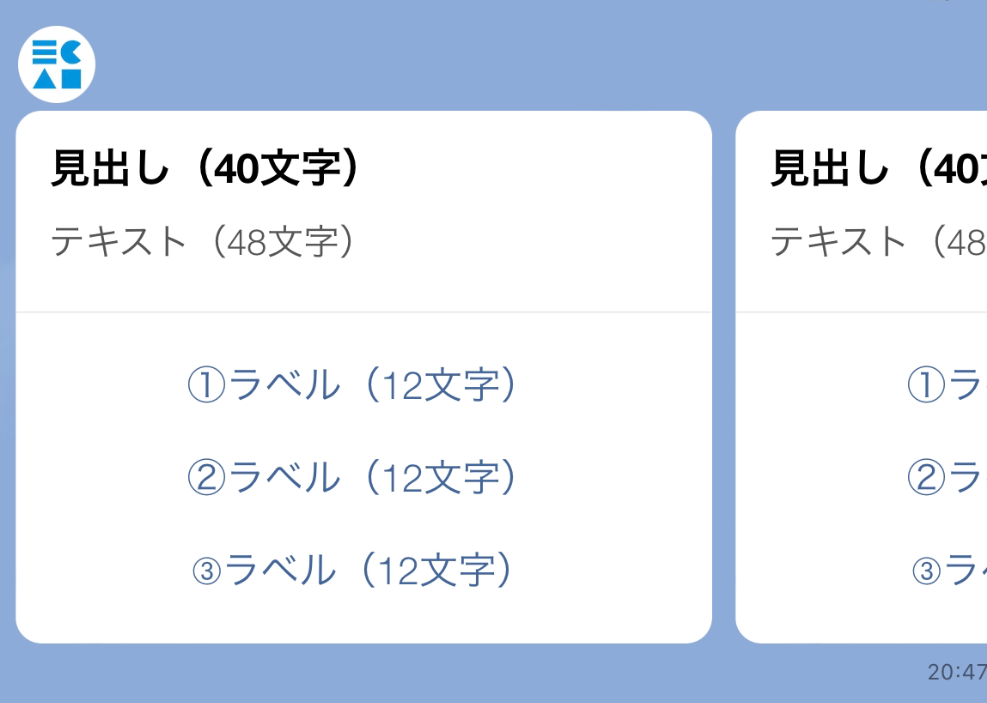
—画像有り—
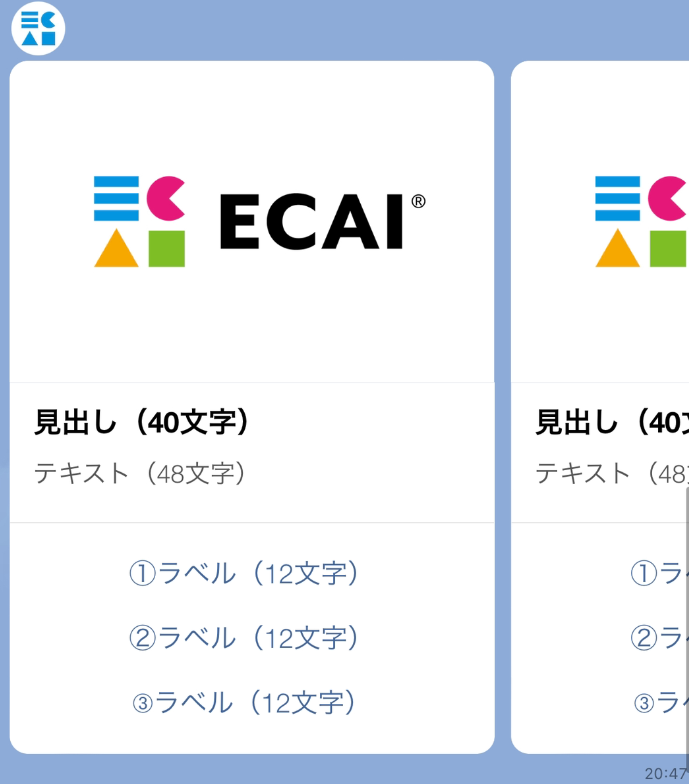
▼画像カルーセル
⇒画像カルーセルの作成方法はこちら
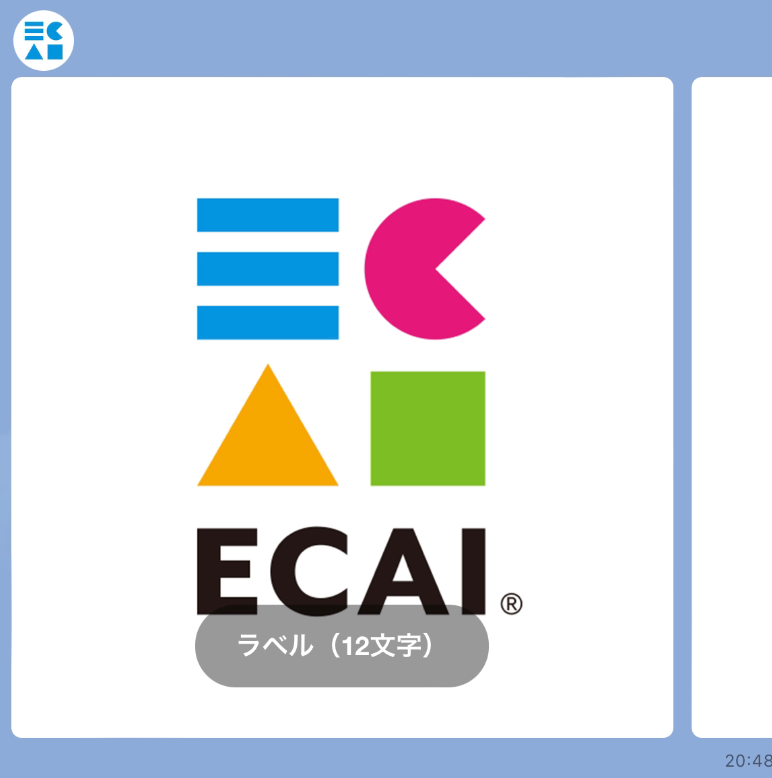
▼ボタン
⇒ボタンの作成方法はこちら
—画像無し—
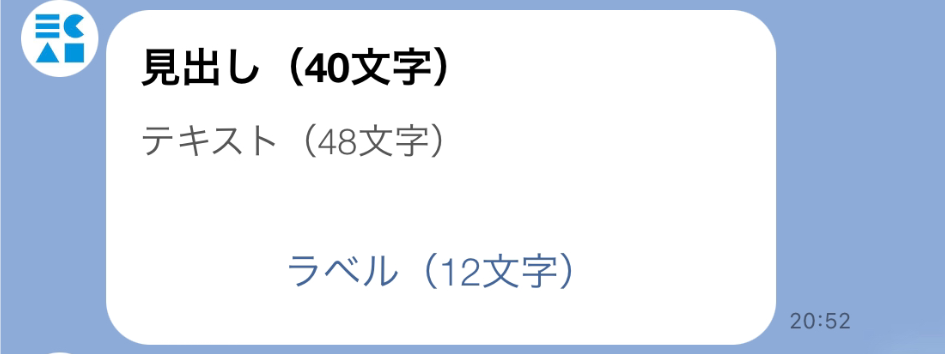
—画像有り—

▼選択ボタン
⇒選択ボタンの作成方法はこちら

▼リッチメッセージ
⇒リッチメッセージの作成方法はこちら

▼クイックリプライ
⇒クイックリプライの作成方法はこちら

上記の動画のような、診断風メッセージを作成するには、「応答メッセージ」「クイックリプライ」を組み合わせて作成します。 こちらをサンプルとして説明します。 【サンプル例】 診断-Q1 ↓ 診断-Q2 ↓ 診断-Q3 ↓ 診断結果 ↓ クーポンコード表示 【準備すること】 ①質問分と結果表示の応答メッセージ ※質問の数によって用意する数も変わります。 ※回答内容によって質問分岐させる場合は、その分の応答メッセージを用意する必要があります。
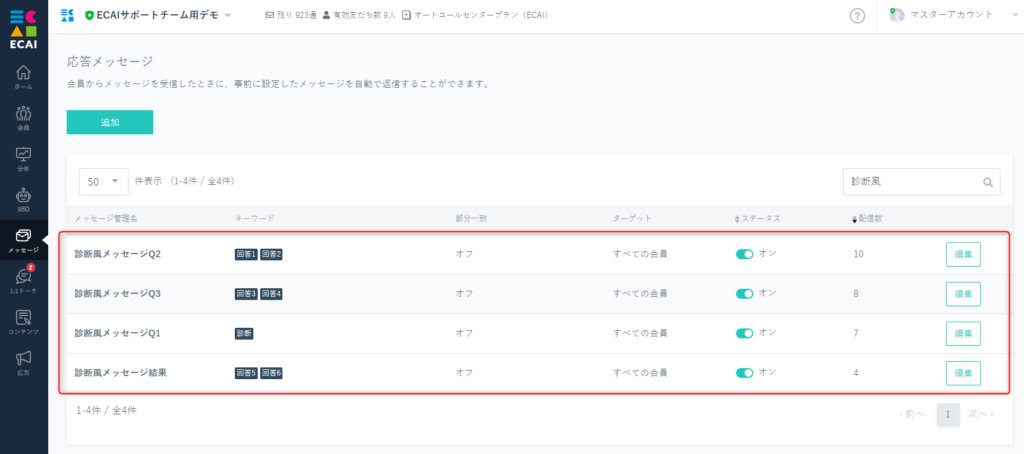
②応答メッセージで次の質問を呼び出すためのクイックリプライ ※クイックリプライ1→診断-Q2の呼び出し ※クイックリプライ2→診断-Q3の呼び出し ※クイックリプライ3→診断結果の呼び出し
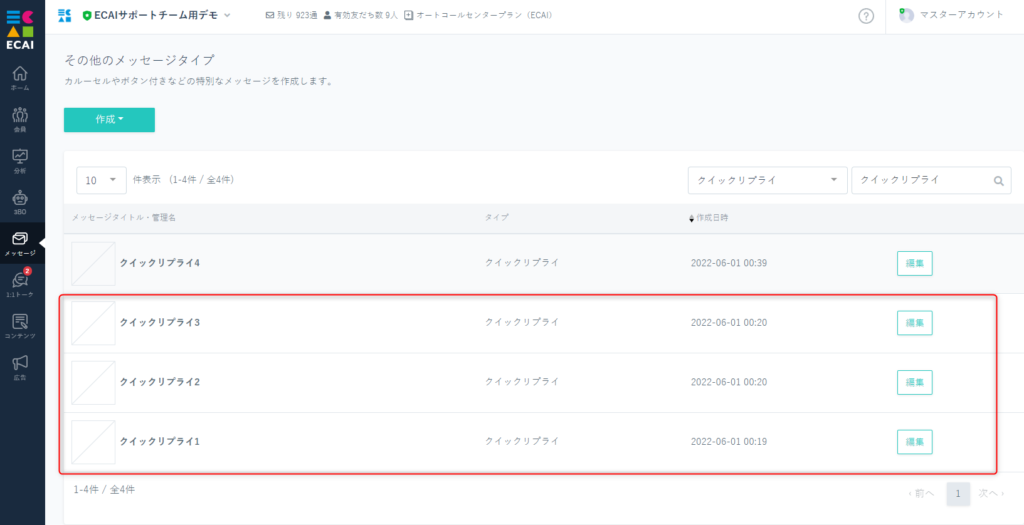
【設定手順】 ■診断-Q1の応答メッセージ設定 ③タイトルの設定 ④呼び出すためのキーワードを設定(複数設定可) ⑤質問1の内容をクイックリプライで設定 ※診断-Q2、診断-Q3も同じように設定してください。
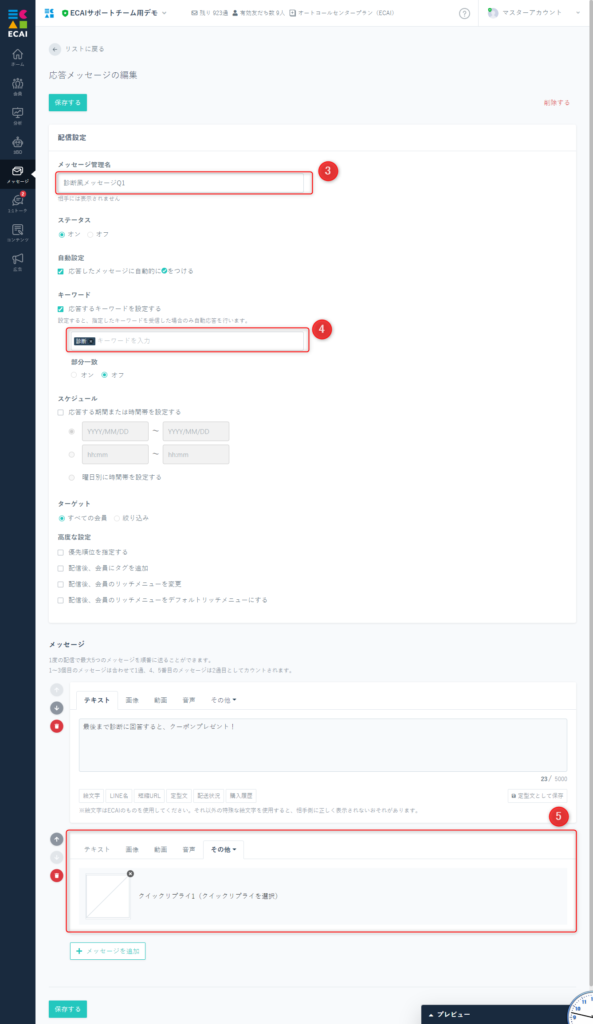
■診断結果の応答メッセージ設定 ⑥タイトルの設定 ⑦クイックリプライで呼び出すためのキーワードを設定(複数設定可) ⑧診断結果として見せたいコンテンツを設定 ⑨クーポンなどを表示させる場合はテキストなどで設定 ※⑧、⑨の内容を1つずつ見せたい場合は、応答メッセージをさらに個別に設定してください。
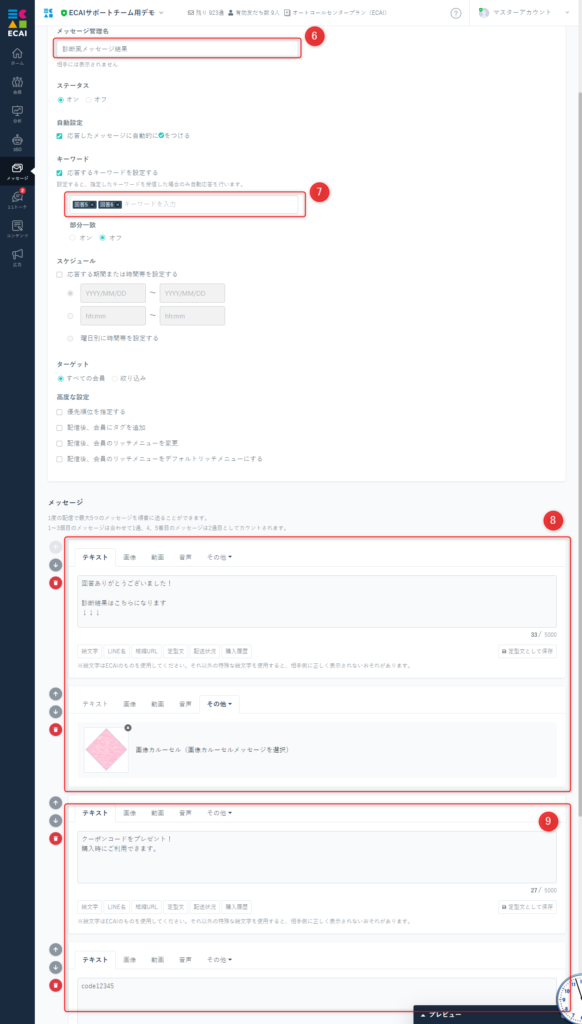
■クイックリプライの設定(質問内容) ⑩タイトルの設定 ⑪表示させる質問テキストを記入 ⑫回答内容の記入 ⑬、⑫と同じ内容にする ※こちらの回答で次の応答メッセージを呼び出すようにする ⑭必要な回答を追加する ※クイックリプライ2、クイックリプライ3も同じように設定してください。
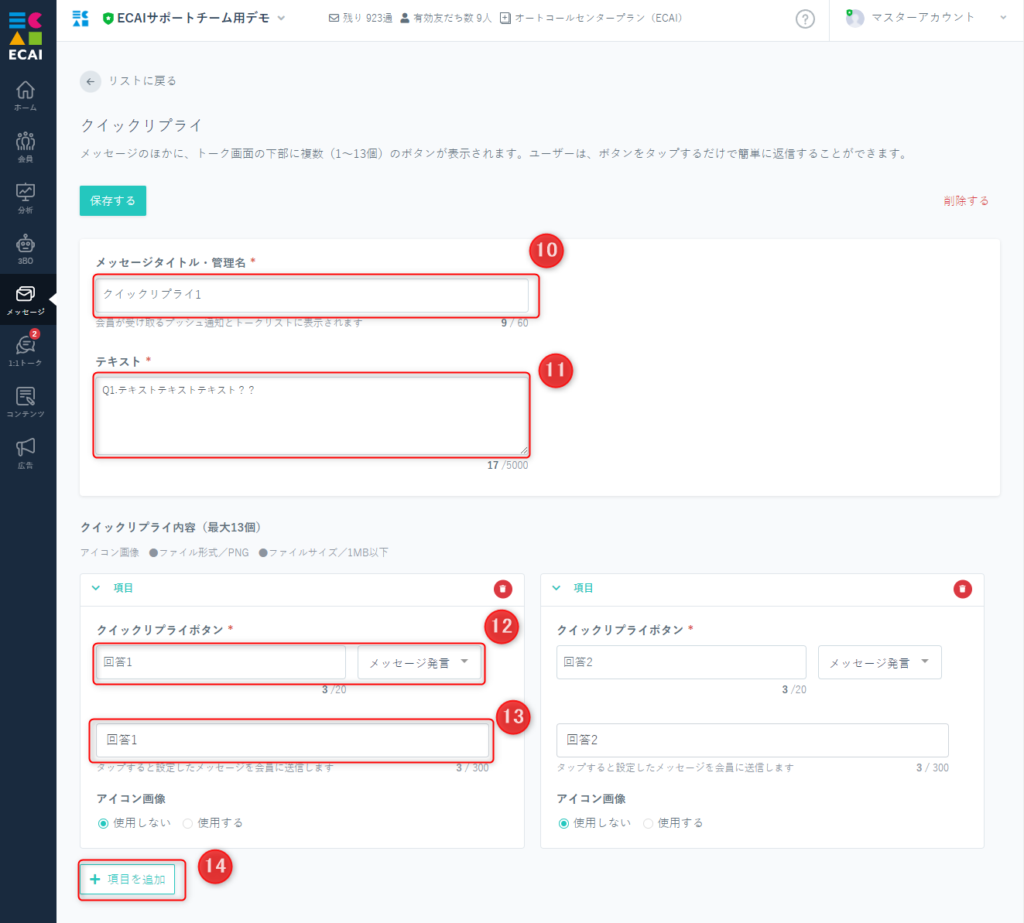
設定方法は以上となります。 自由度が高いため、その他必要な要件がございましたら要件に合わせてカスタマイズしていただけたらと思います。クイックリプライの使い方(呼び出し方、差し込み方)
クイックリプライは「一斉配信メッセージ」「応答メッセージ」「ステップメッセージ」「あいさつメッセージ」「1:1トーク」の5箇所で差し込みし使用ができます。
■「一斉配信メッセージ」「応答メッセージ」「ステップメッセージ」「あいさつメッセージ」
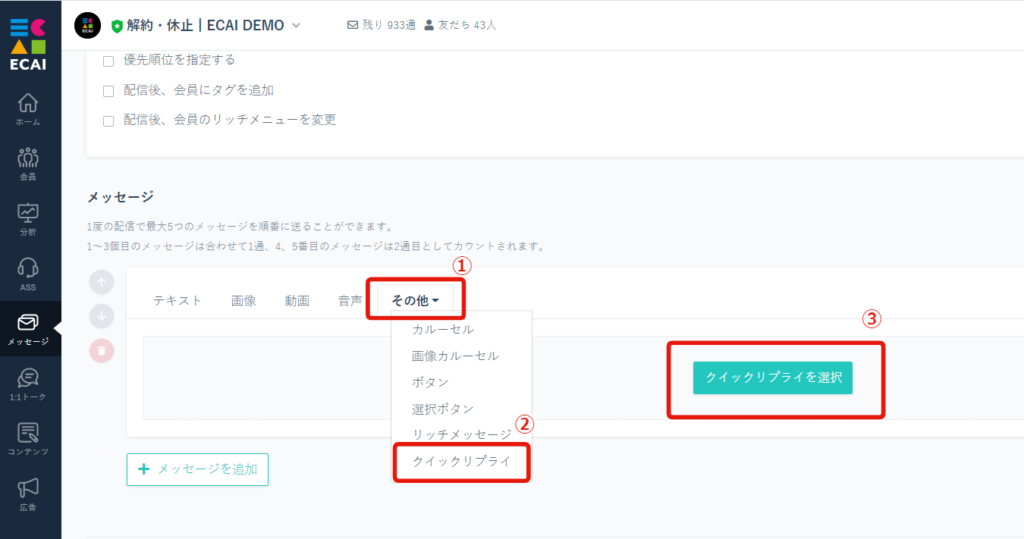
↓
②クイックリプライ
↓
➂クイックリプライを選択
↓
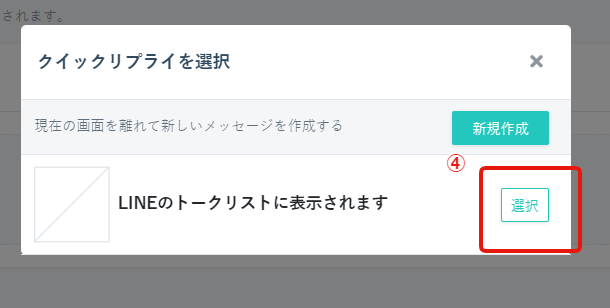
↓
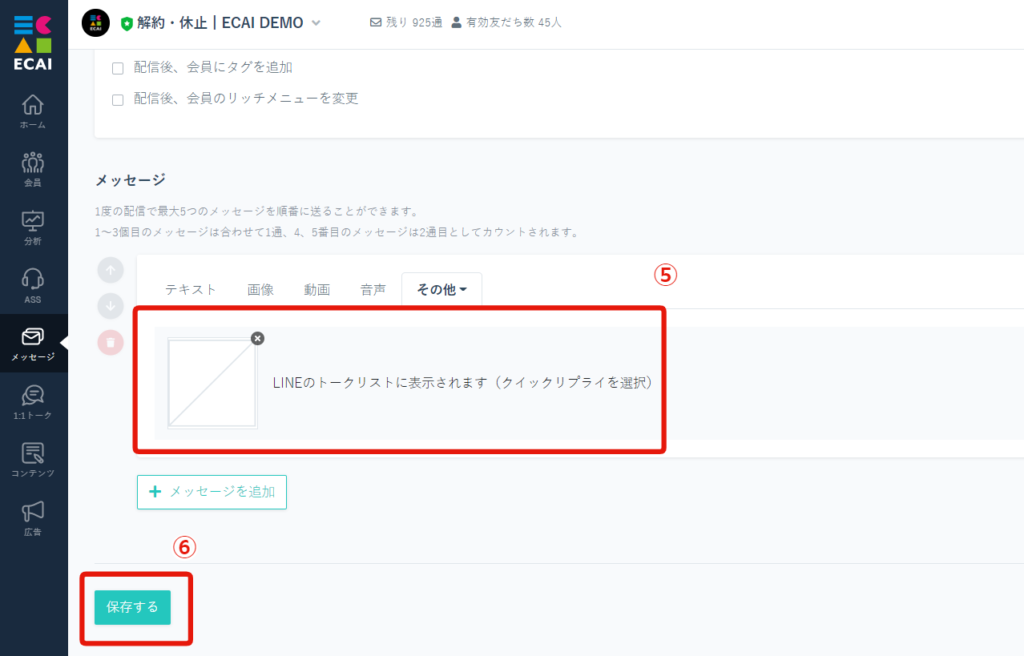
↓
⑥「保存する」をクリック
■「1:1トーク」
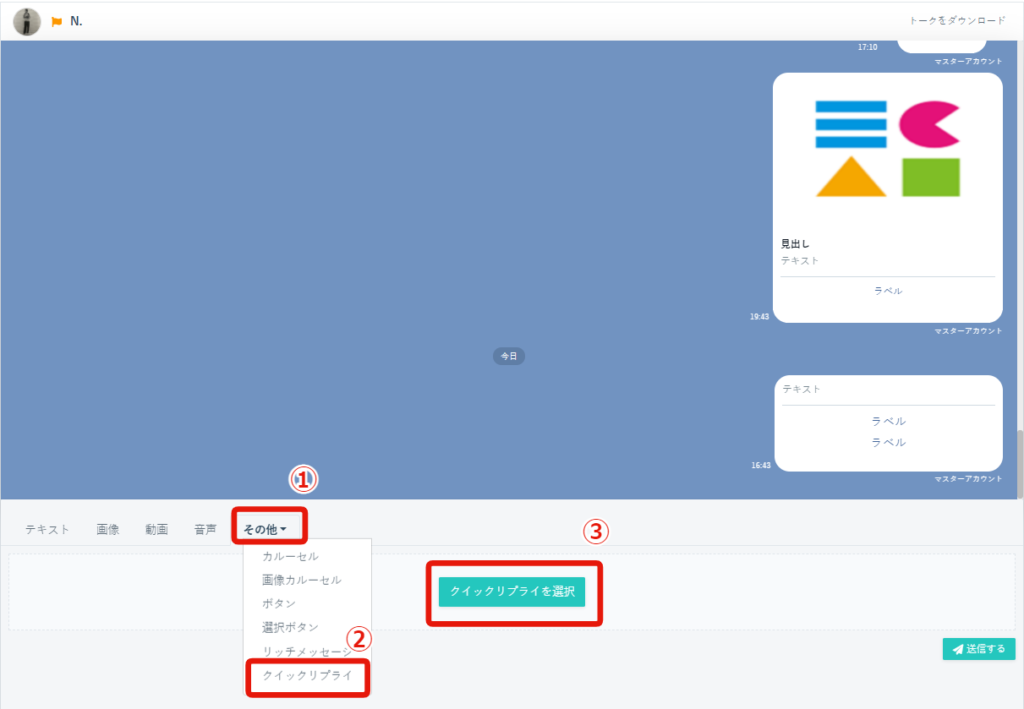
↓
②クイックリプライ
↓
➂クイックリプライを選択
↓
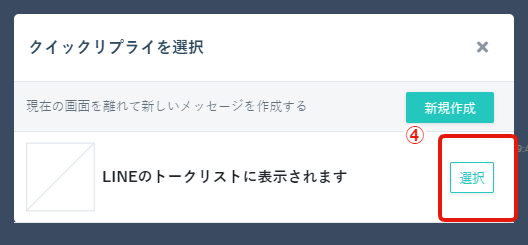
↓
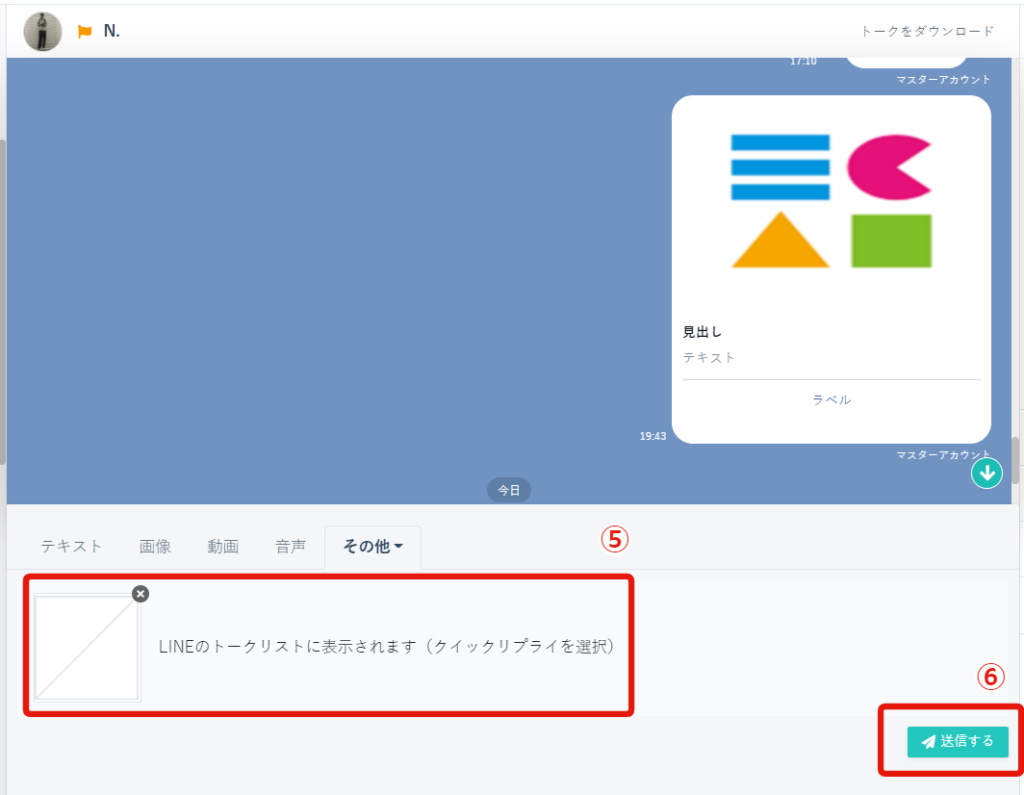
↓
⑥「送信する」をクリック
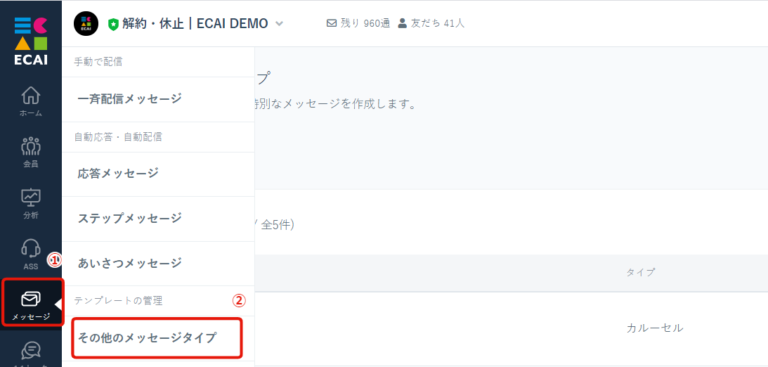
↓
②その他のメッセージタイプ
↓
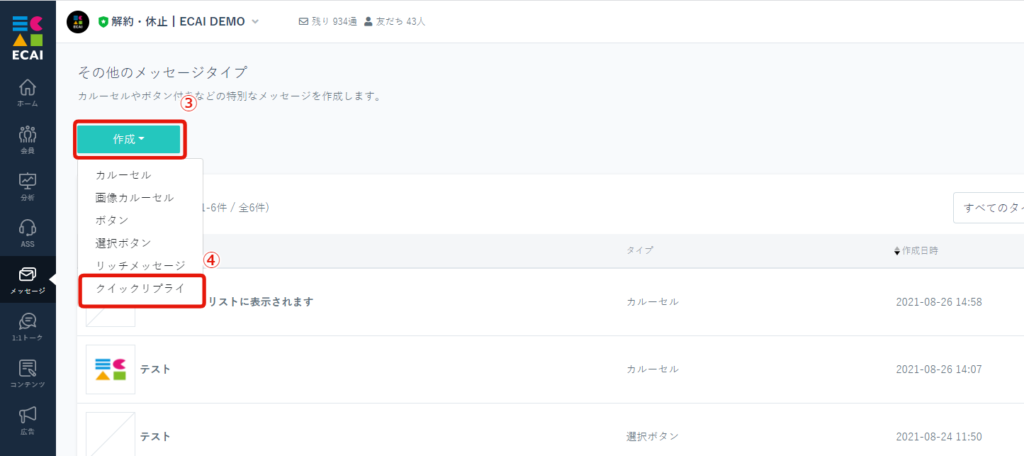
↓
④クイックリプライ
↓
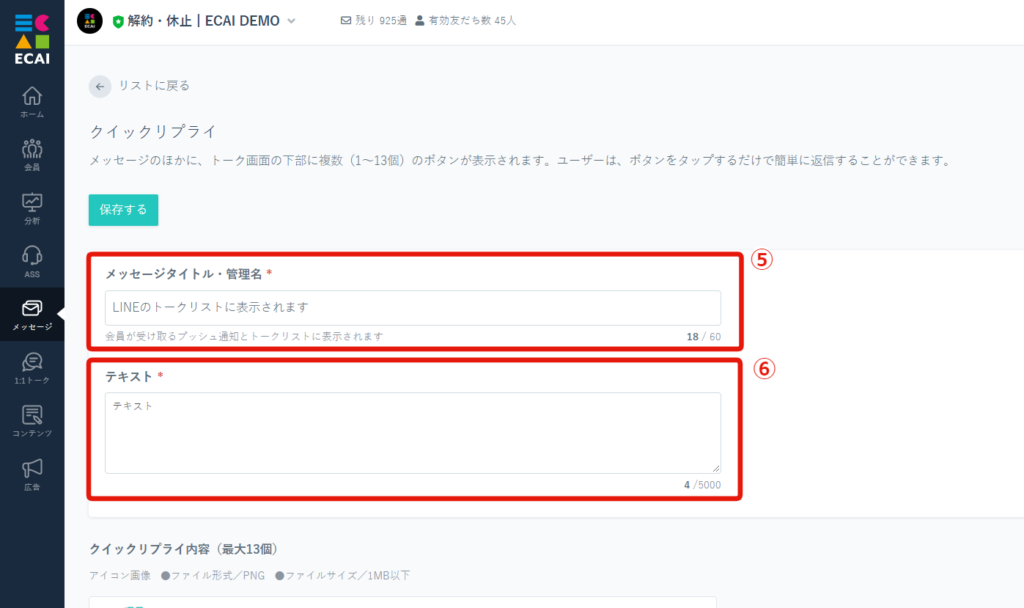
┗こちらはユーザーのトークリストに表示されます
↓
⑥テキストを入力
↓
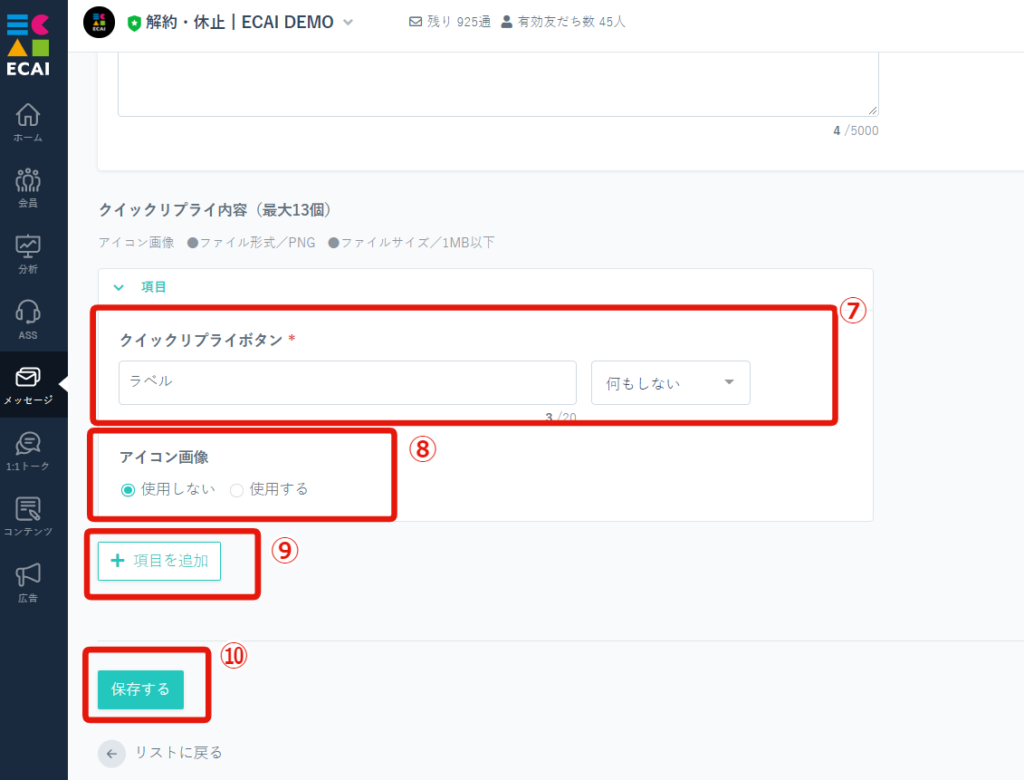
↓
⑧アイコン画像「使用する」「使用しない」を選択
↓
⑨2つ以上のクイックリプライを作成する場合「項目を追加」をクリック
↓
⑩「保存する」をクリックして完了
▼ユーザーのトーク画面表示
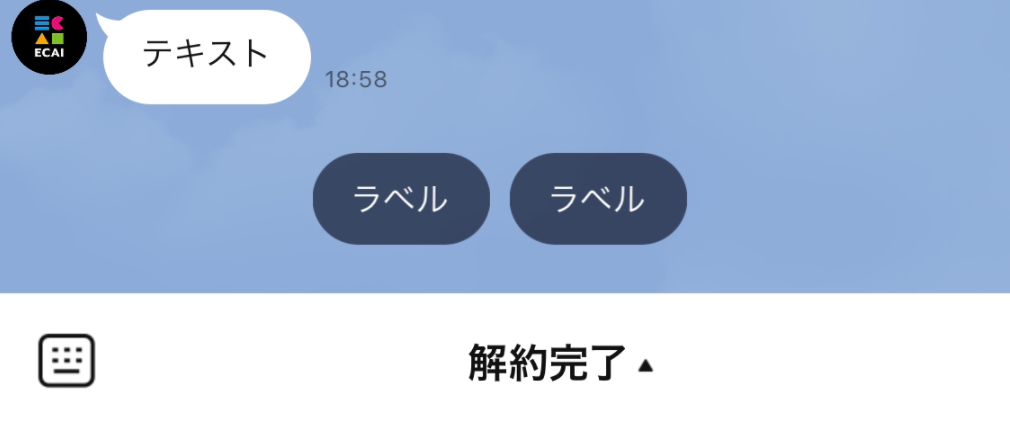
▼ユーザーのトークリスト表示(⑤の表示)
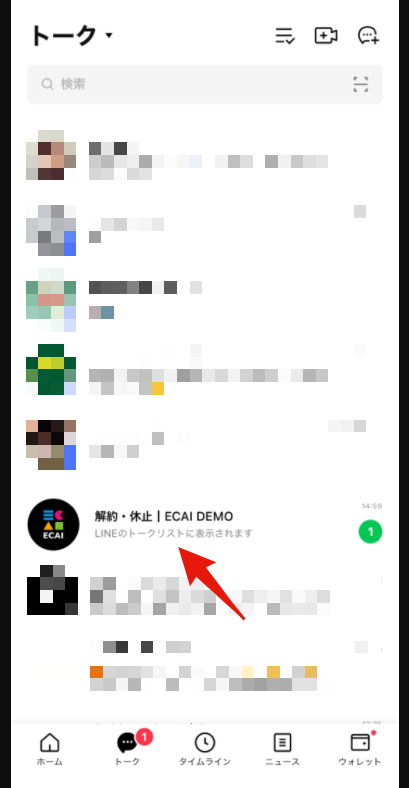
特定のメッセージに対して最大13個のアクションを「クイックリプライボタン」として表示させることが可能な機能です。クイックリプライボタンが設定されたメッセージを送信すると、メッセージのほかに、トーク画面の下部に各種アクションが関連づけられたボタンを表示させることができ、ユーザーはそのボタンをタップするだけで「メッセージ発言」「応答メッセージ呼び出し」「アンケート呼び出し」することが可能になります。
▼クイックリプライのトーク画面表示
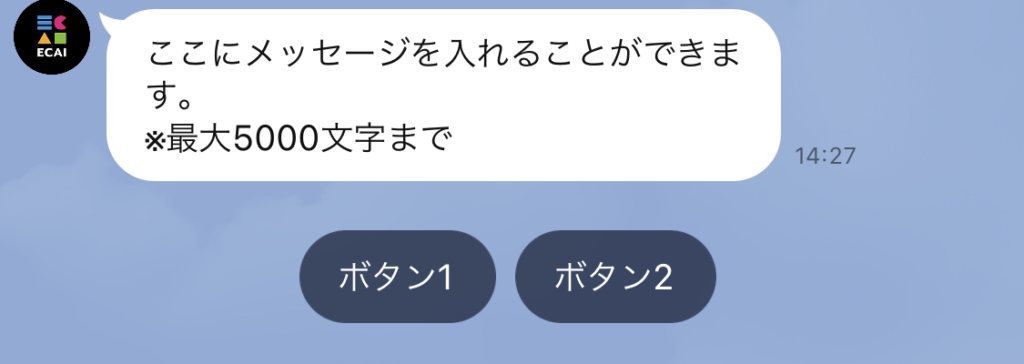
▼クイックリプライのトーク画面表示(ボタンタップ後)
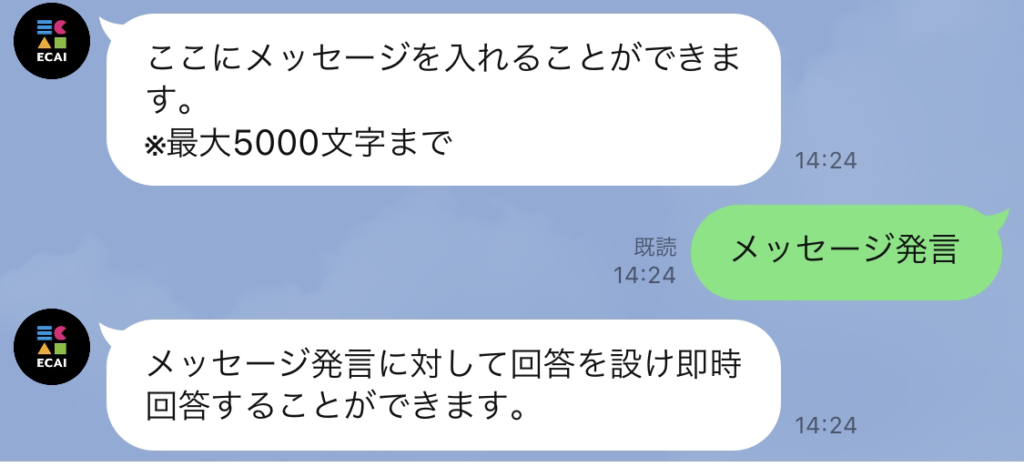
▼タグを付けることができるアクション一覧
・会員リスト(※1) ・タグの自動設定(※2) ・一斉配信メッセージ(※3) ・応答メッセージ(※3) ・ステップメッセージ(※3) ・リマインドメッセージ(※3) ・ポストバック(※4) ┗カルーセル ┗画像カルーセル ┗ボタン ┗選択ボタン ┗クイックリプライ ┗リッチメニュー ・1:1トーク(※5) ・広告リスト(※6) ・LIFF(オリジナルフォーム)(※7)
各アクションのタグ操作箇所は下記画像をご確認ください。
▼会員リスト(※1)
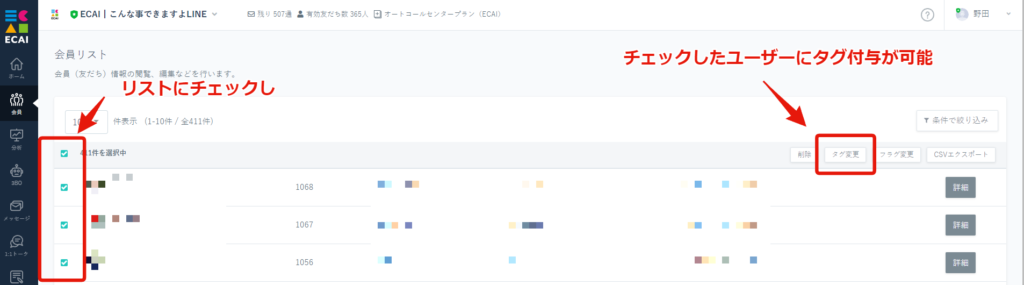
▼タグの自動設定(※2)
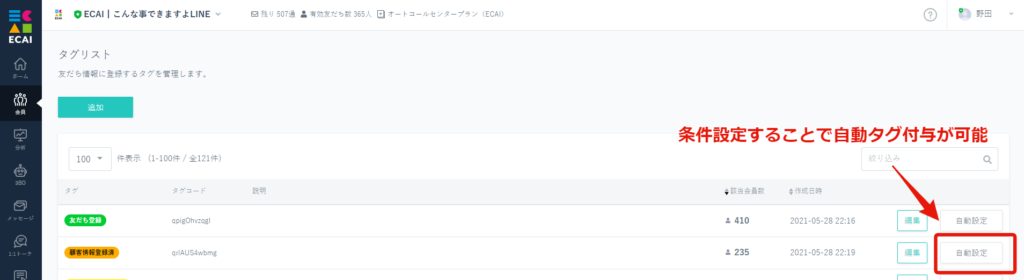
▼一斉配信メッセージ・応答メッセージ・ステップメッセージ・リマインドメッセージ(※3)
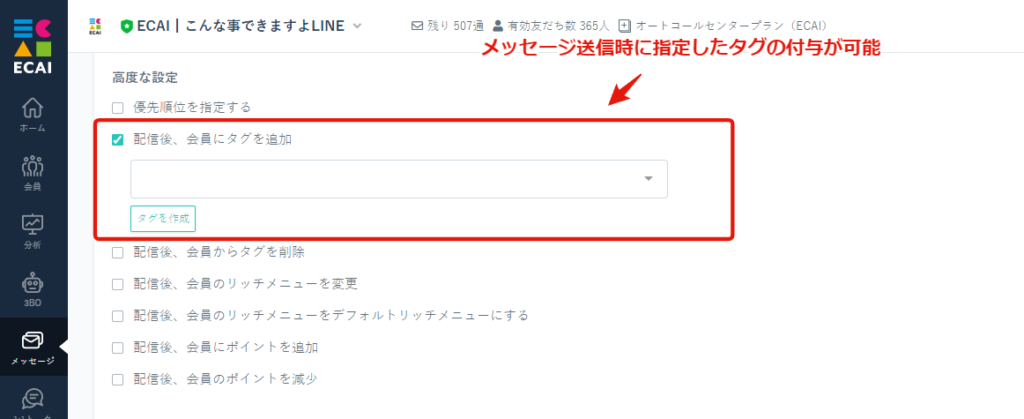
▼ポストバック(カルーセル・画像カルーセル・ボタン・選択ボタン・クイックリプライ・リッチメニュー)(※4)
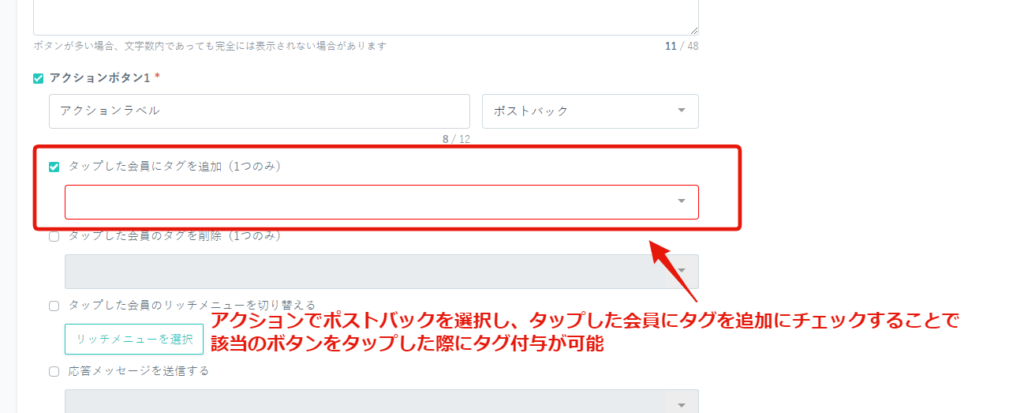
▼1:1トーク(※5)
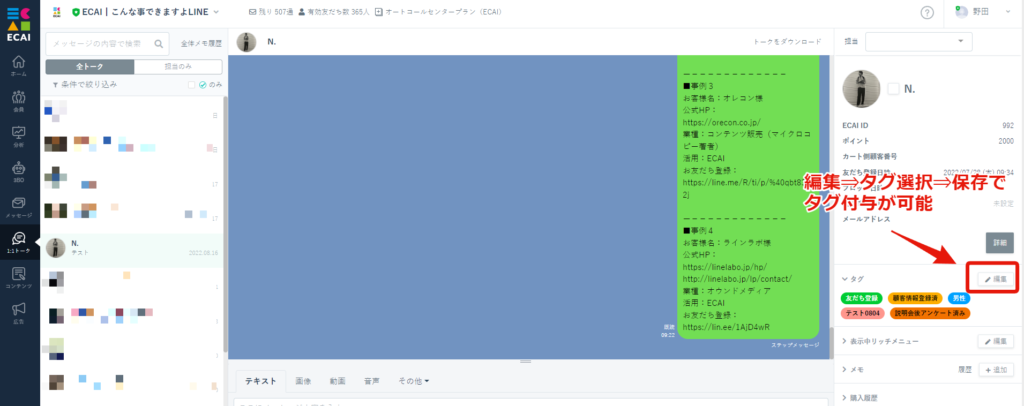
▼広告リスト(※6)
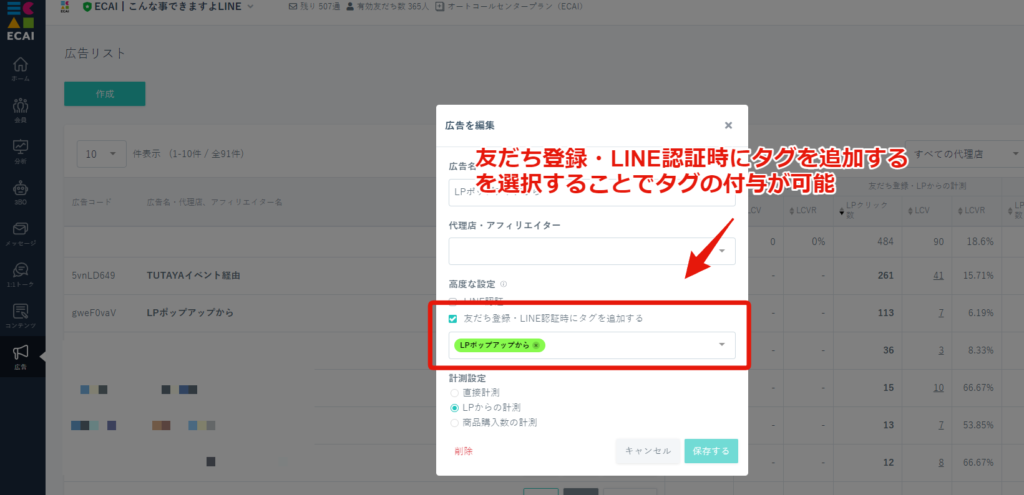
▼LIFF(オリジナルフォーム)(※7)
オリジナルフォームで、送信ボタンを押したらタグを付与する方法はこちら>
① メッセージ
↓
② その他のメッセージタイプ
↓
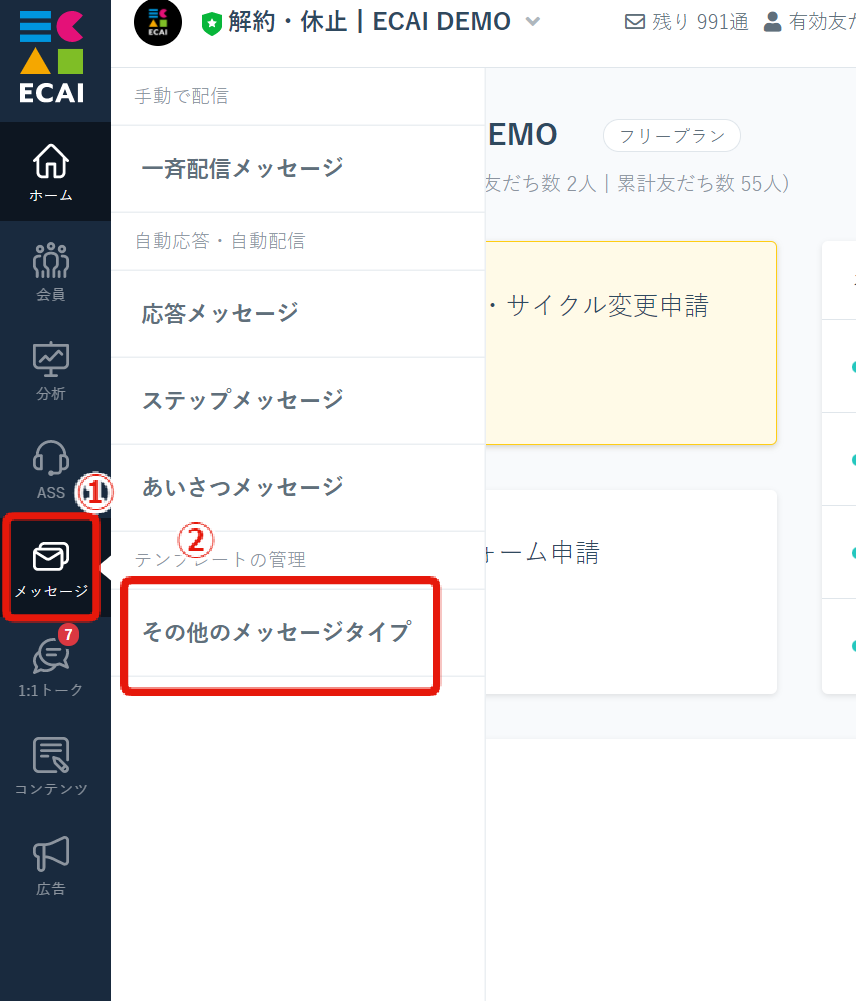
③ 編集したいクイックリプライの編集ボタンをクリック
↓
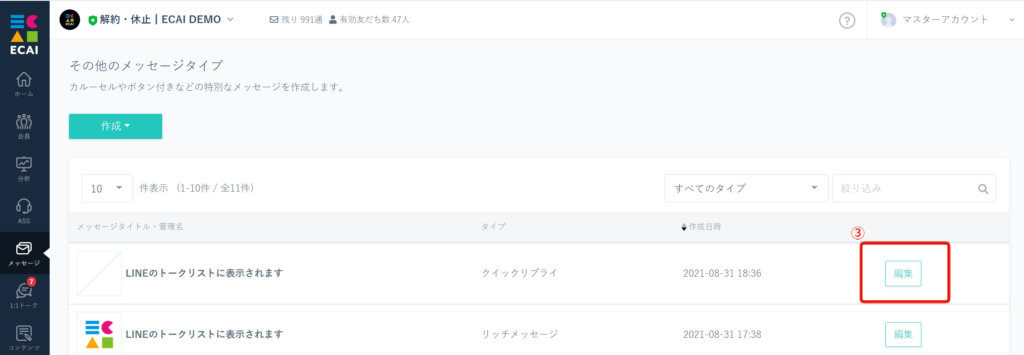
④ プレビュー画面を見ながら編集したい箇所を修正
↓
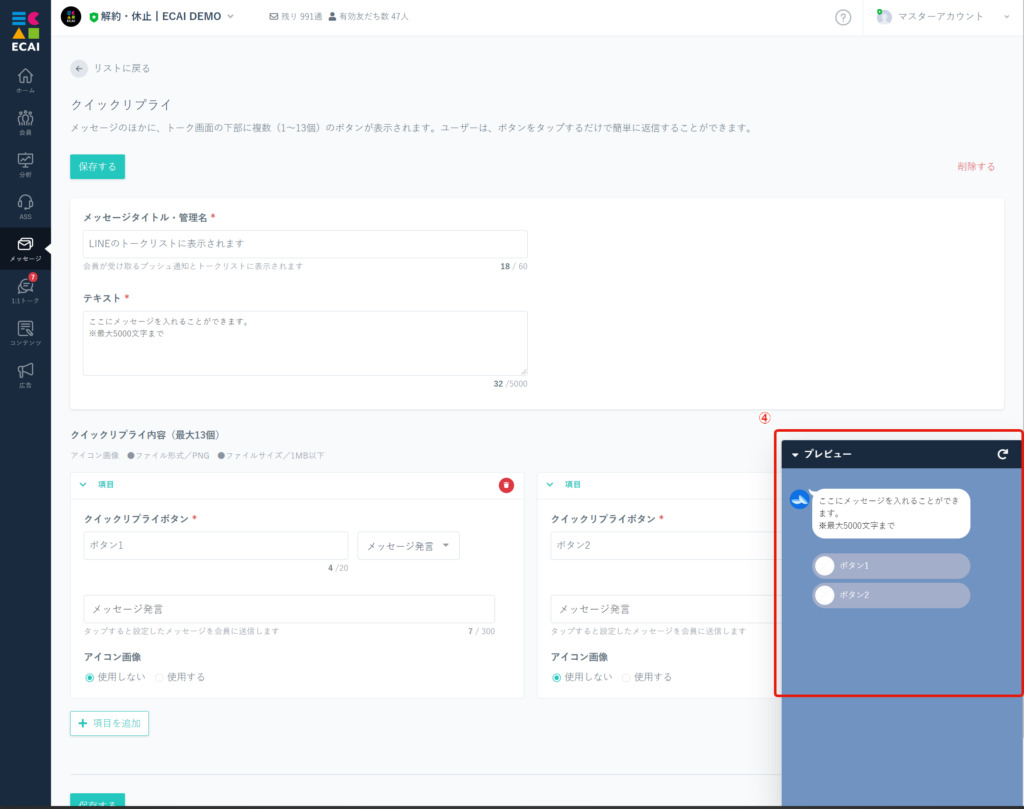
⑤ 保存ボタンを押して完了
↓