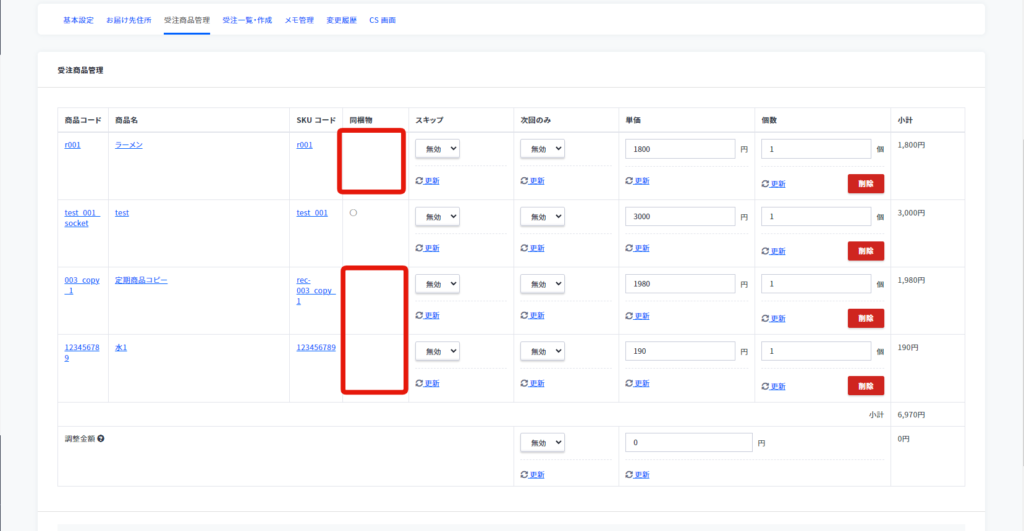▼確認手順
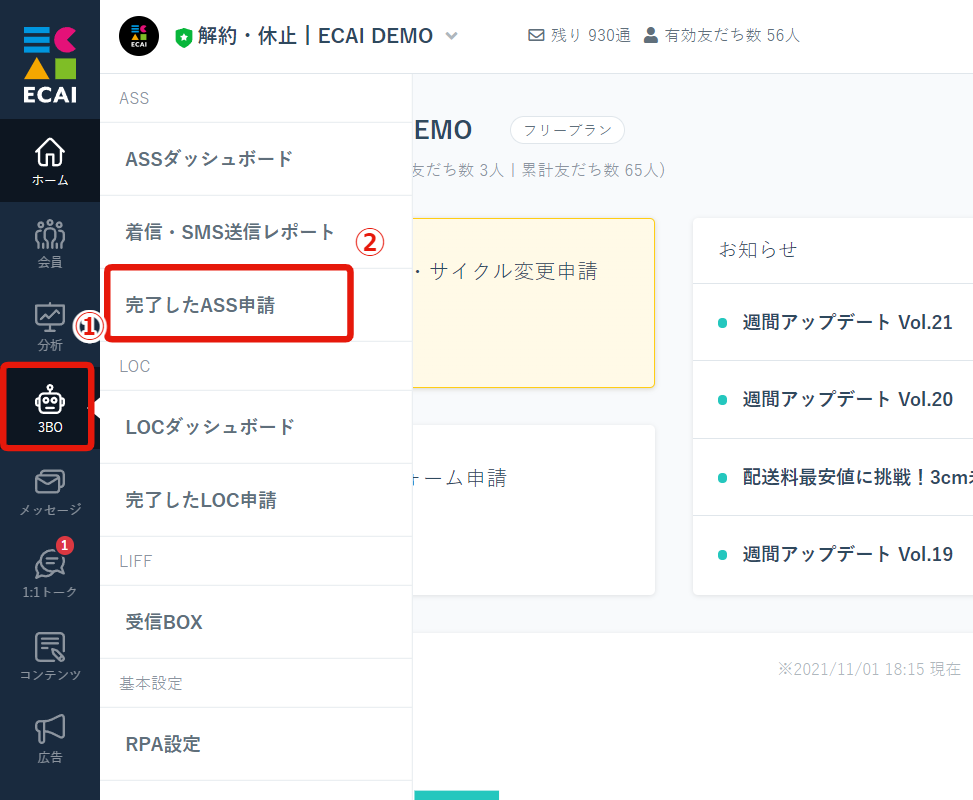
↓
②完了したASS申請
↓

↓
④条件で絞り込み
┗対応完了日時・商品名別・対応完了で絞り込む際はここで設定
▼確認場所
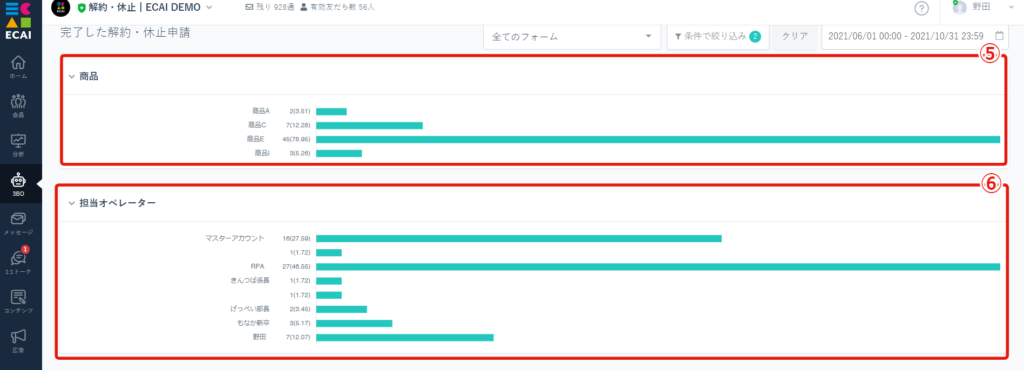
┗「件数(比率)」で表示 ※以下も同じ表示になります
↓
⑥担当したオペレーターごとの申請数と比率が確認できます
↓
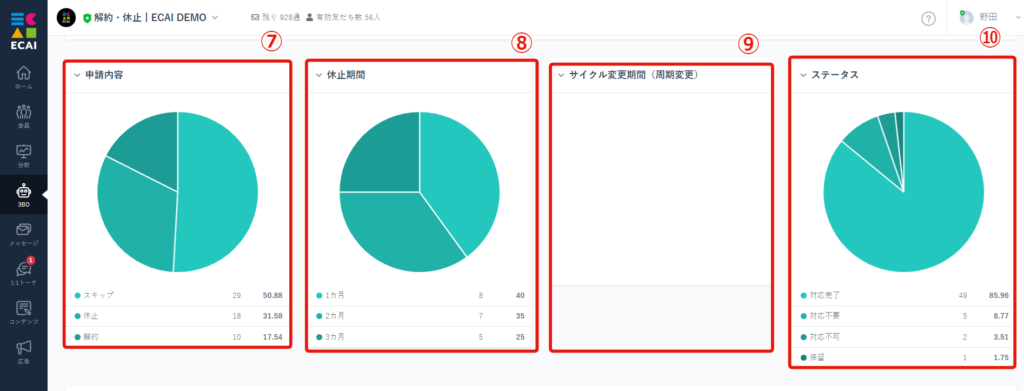
┗解約抑止の表示は、解約抑止時に付与されるタグ名で表示されます
↓
⑧申請内容が「休止」の休止期間別の件数と比率が確認できます
↓
⑨申請内容が「サイクル変更」のサイクル変更期間別の件数と比率が確認できます
↓
⑩ECAI内の解約・休止申請の対応ステータス別の件数と比率が確認できます
↓
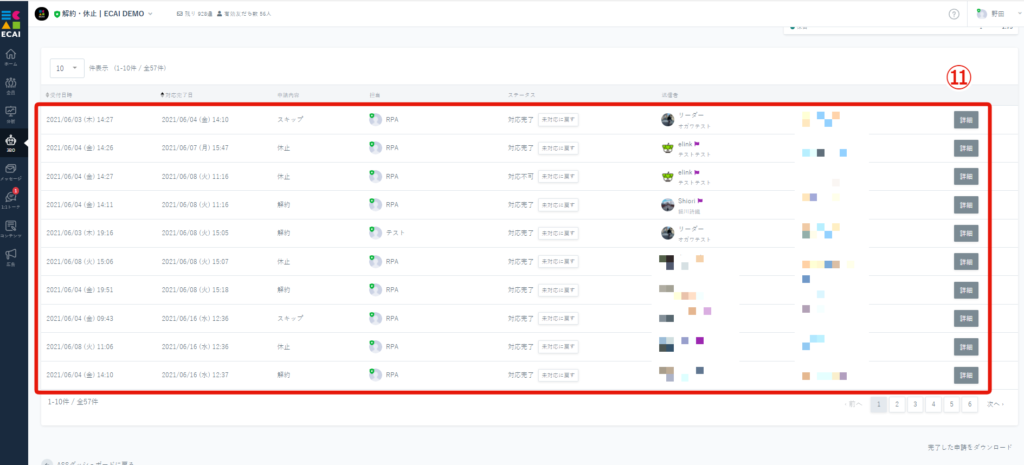
回答内容別に申請件数や比率を確認する場合は、申請データをCSVダウンロードして集計ください。
⇒CSVダウンロード方法はこちら
(1)コンテンツ > LIFF
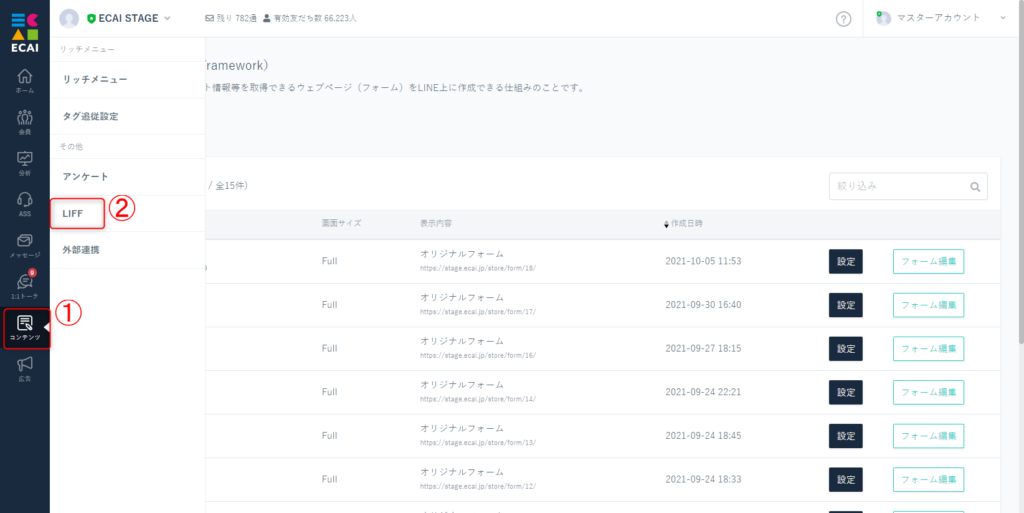
↓ (2)対象フォームの「LIFF呼び出しURL」をコピーする
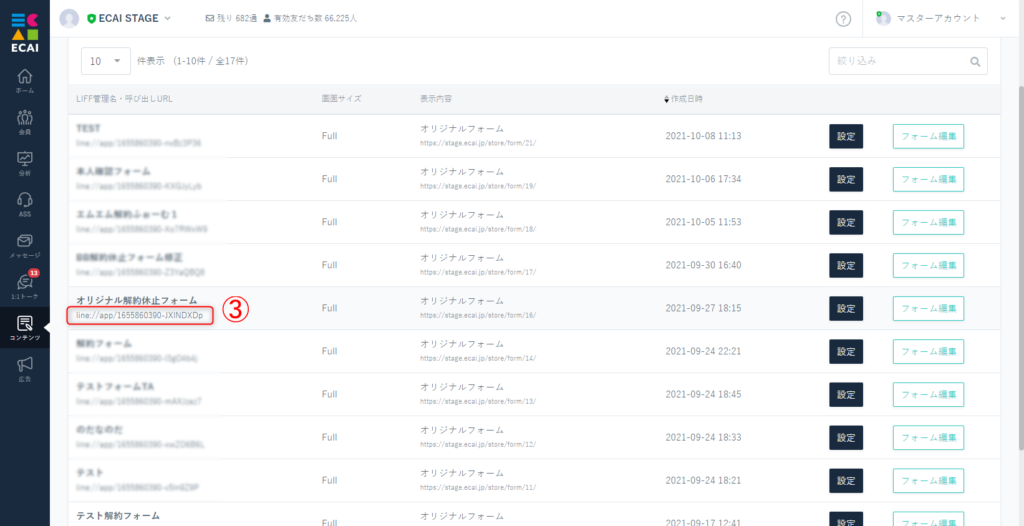
↓ (3)1:1トークより友達登録している管理用アカウントや自分のアカウントを選択 テキストメッセージに「LIFF呼び出しURL」をペーストして送信
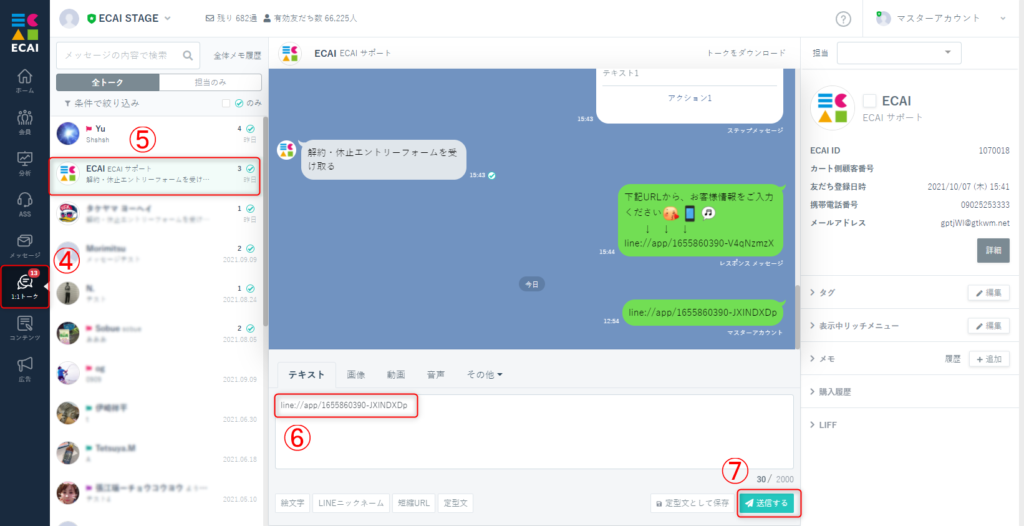
↓ (4) ここからは実機でのLINE操作となります。 友達登録しているスマホより送られたメッセージ確認 「LIFF呼び出しURL」を開く
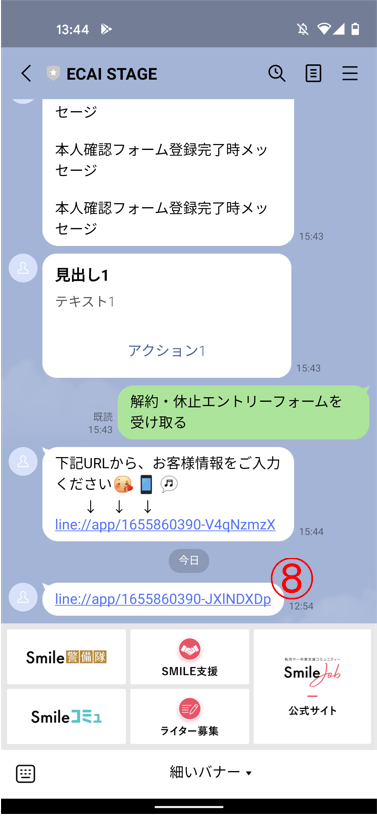
↓ (5)表示されたオリジナルフォームに内容を入力しエントリー(送信)する
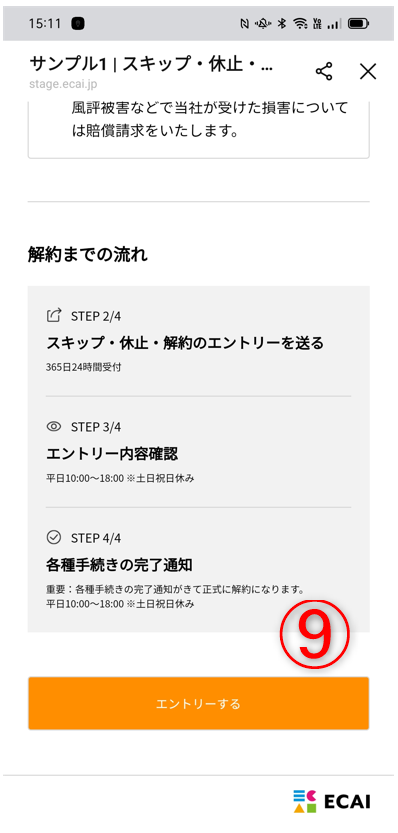
↓ (6)送信結果は管理画面に戻り「受信BOX」よりご確認ください。 受信BOXの確認方法につきましてはこちらをご確認くださいRPA(自動処理)を手動でスタート・停止する方法
「RPA設定」画面にてスタート・強制停止ボタンをクリックすることで、RPAを稼働させたり停止したりすることが可能です。
一時的に停止したい際は「強制停止」をし、再開のタイミングで「スタート」をしてください。
再開した際は、停止中の申請分からRPA処理されます。
▼ボタン箇所
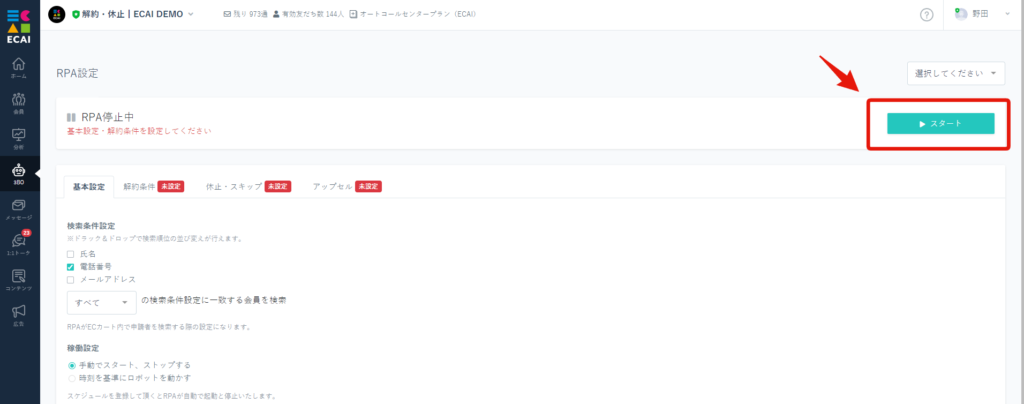
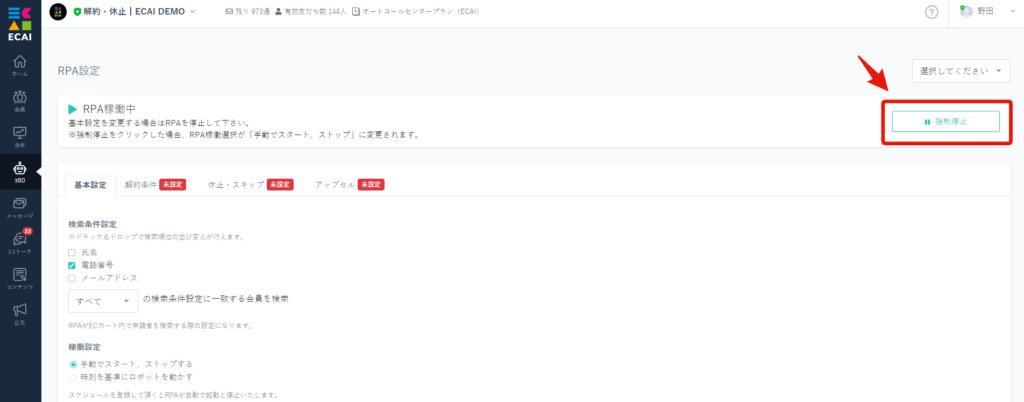
RPA休止・スキップ処理ができるようになりました!
▼仕様
・休止 ⇒ 解約休止フォームにて「休止」を選択した際に、希望した休止期間日数を「次回配送予定日」または「前回配送予定日」に加算する。 ・スキップ ⇒ 「前回配送予定日」と「次回配送予定日」の差分日数を次回配送予定日に加算する。 ・フォームの回答(申請内容)が「休止」または「スキップ」でないと自動処理されません。 ※「休止」「スキップ」以外のテキストには自動処理がされない
▼設定方法
①3BO
↓
②RPA設定
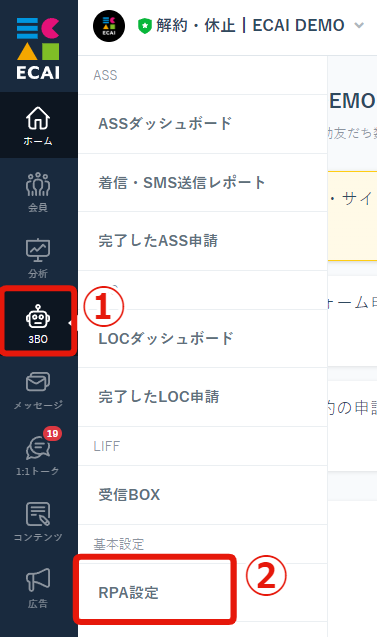
↓
➂対象の解約休止フォームを選択
↓
④休止・スキップを選択
↓
⑤追加する
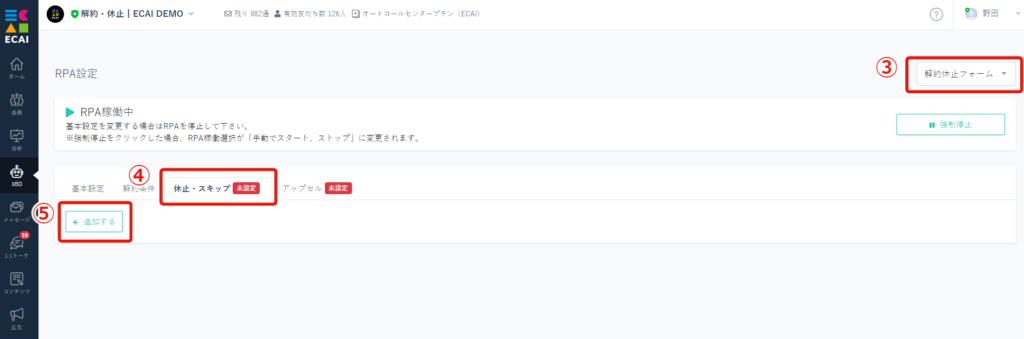
↓
⑥休止・スキップ管理名
┗例:商品A(休止)、商品A(スキップ)など、休止・スキップで分けた表記にすると良い
↓
⑦商品名・商品コード入力
┗カート側に登録している商品名・商品コードと完全一致させる必要があります
↓
⑧ecforceを選択
↓
⑨ecforceのログイン情報を入力
┗Basic認証が無い場合は、Basic認証箇所の入力は不要です
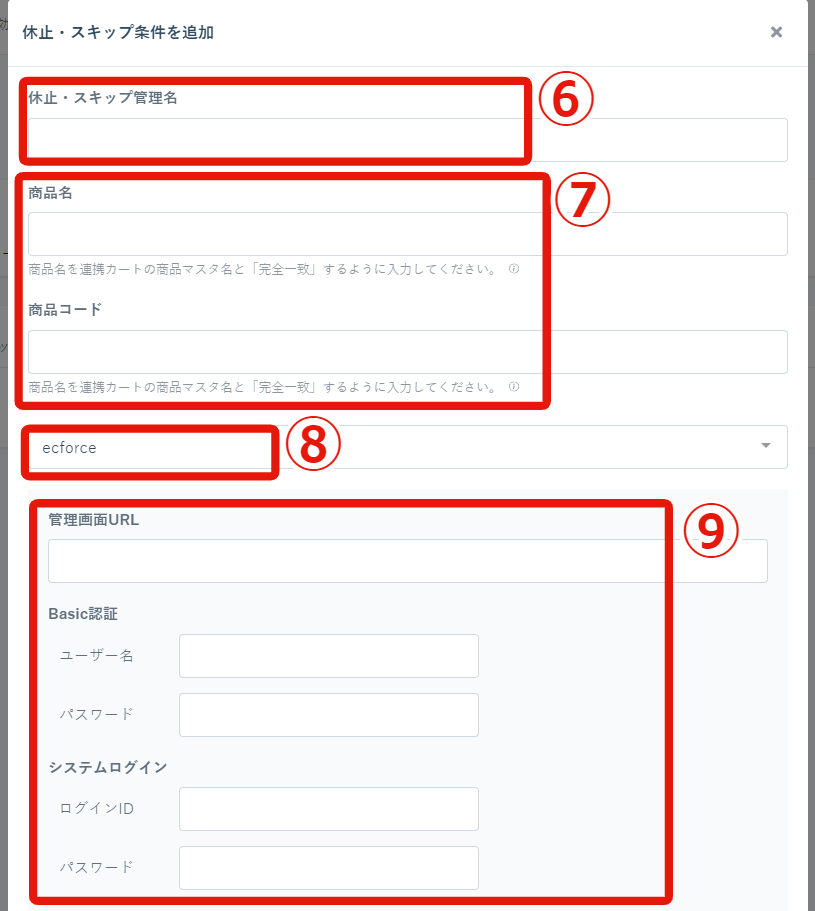
↓
⑩フォームで選択した商品を照合する場合はチェックする
┗照合するにはフォームの書き換えが必要です
商品照合の設定方法はこちら>
↓
⑪自動処理種別で「休止」「スキップ」どちらかを選択
┗休止・スキップどちらも設定する場合は、1つずつ分けて作成する必要があります
↓
⑫「⑪」で休止を選択した場合は、休止期間の算出箇所設定で「次回配送予定日」か「前回配送予定日」かを選択
┗スキップの場合は出現しません
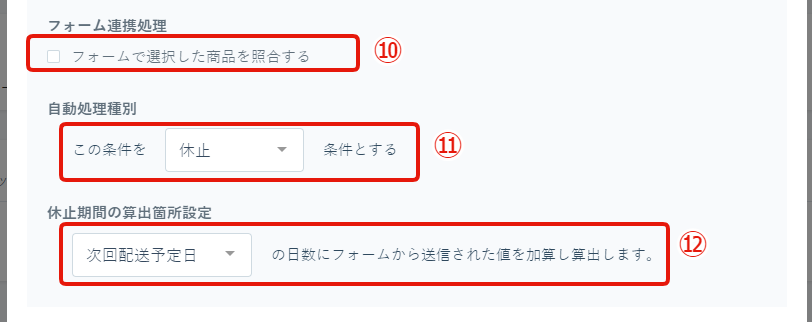
↓
⑬条件を追加
↓
⑭休止・スキップ不可条件を選択し設定
↓
⑮休止・スキップ不可時にタグを「追加」もしくは「削除」する際にチェックを入れて、タグを選択する。
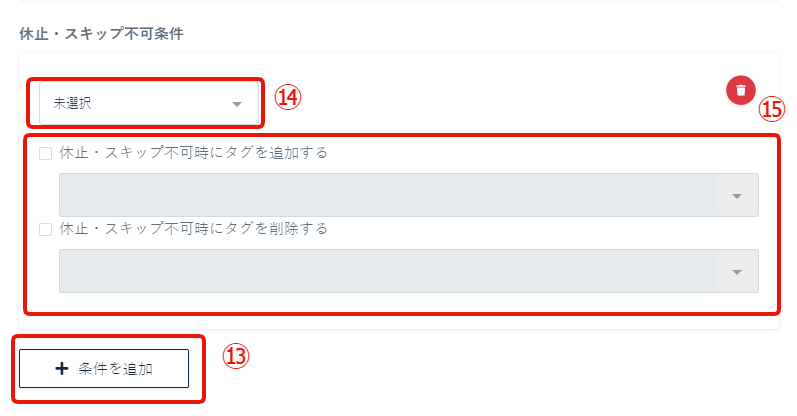
↓
⑯条件を追加 ※休止・スキップ処理後にカート側に書き込み設定をする場合のみ
↓
⑰記入内容を選択・入力する ※休止・スキップ処理後にカート側に書き込み設定をする場合のみ
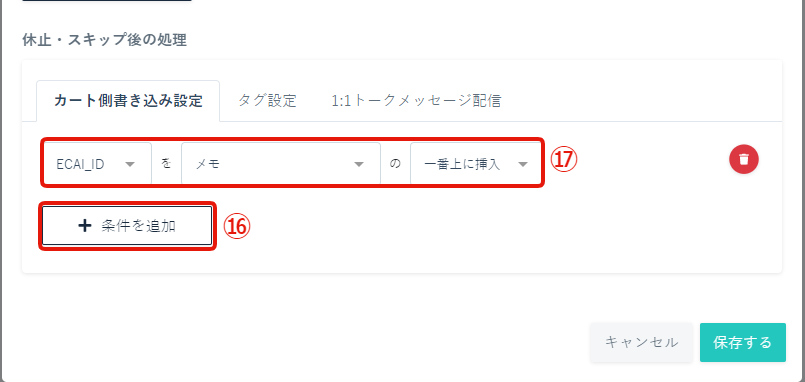
↓
⑱休止・スキップ処理完了時にタグを「追加」もしくは「削除」にチェックを入れタグを選択する。
※休止・スキップ処理後にタグの「追加」「削除」をする場合のみ
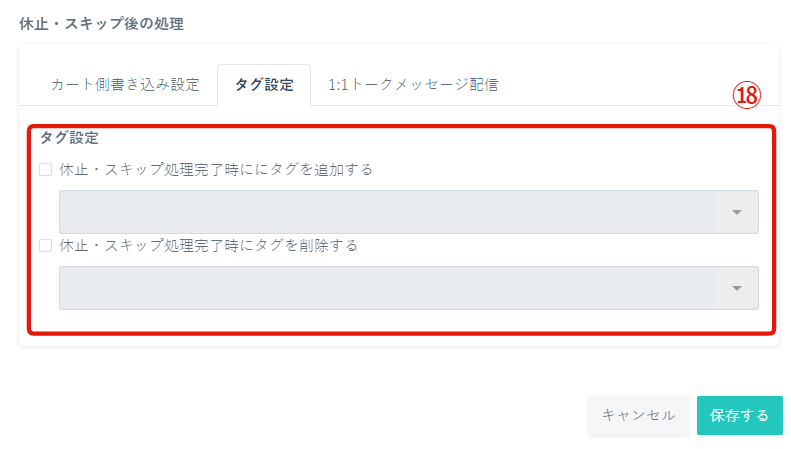
↓
⑲休止・スキップ処理完了時に1:1トークで自動送信するメッセージを入力
※休止・スキップ処理完了時に1:1トークでメッセージを自動送信したい場合のみ
↓
⑳「次回配送予定日」「次回発送予定日」をクリックすることで、各ユーザーの数字をカート側から引用することができます。
↓
㉑保存して完了
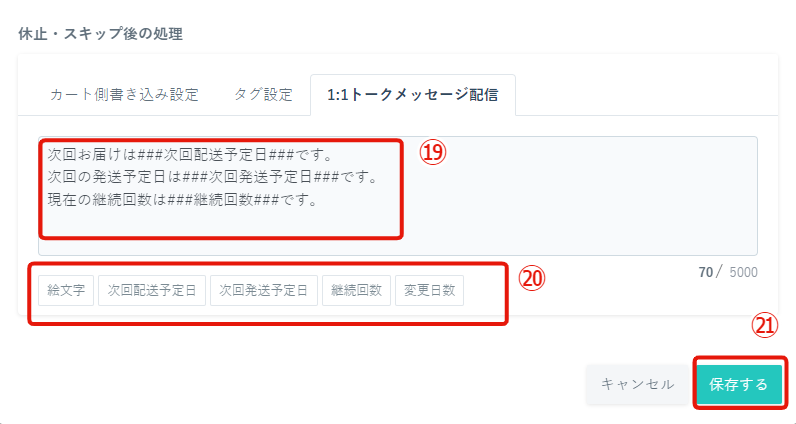
▼補足(4つ)
①フォームの申請内容の値が「休止」「スキップ」のみ自動処理可能です。
※「お届け日変更」や「期間指定」などの申請内容では自動処理できません
②複製をクリックすることで複製元の設定を引き継げます。商品名・商品コードのみ返る場合は複製を使用ください。
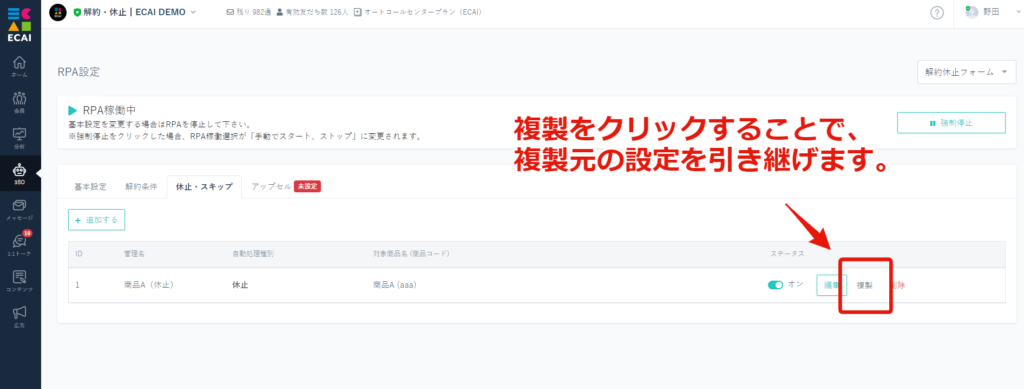
➂RPAを休止・スキップ処理が動かない場合、RPAを動かすためのロボット設定ができていない可能性があります。ECAIサポートまでご連絡ください。
④使用料金は1件処理が成功するごとに50円(税別)が課金されます。自動解約処理のMAX50000円は適用されません。
┗フリープラン・LINE公式アカウント機能拡張プラン:ECAIに登録いただいているクレジットカードにて決済 ※決済日〜次回決済日前日までの処理件数
┗オートコールセンタープラン:請求書にて請求 ※毎月1日〜月末までの処理件数
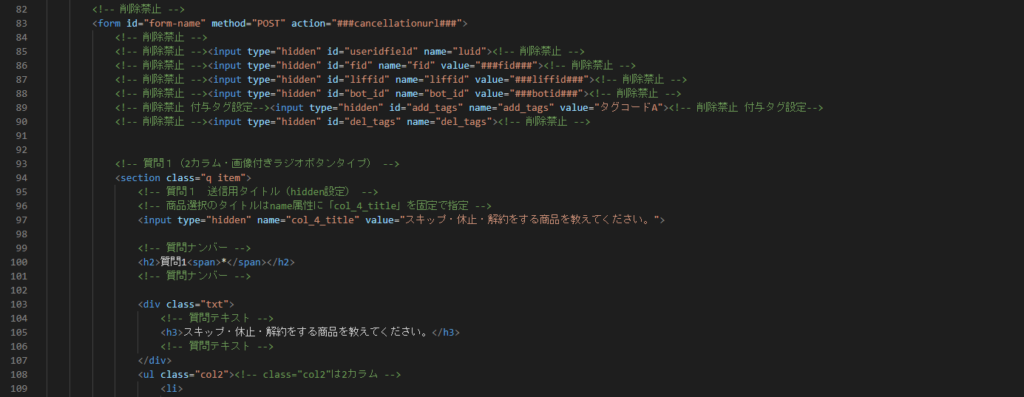
フォームファイル内にあるindex.html(入力ページ)の詳細説明です。 ソースコード内にコメントアウトで説明の記載があります。 下記フォームサンプルページのブラウザ上でソースコードをご確認いただくか、ファイルをダウンロードして内容をご確認ください。 >フォームサンプルページ ※ソースコード確認方法 対象ページをChromeブラウザで開いて下記操作を行ってください。 windows:Ctrl + U mac:option + command + U >フォームサンプルダウンロードRPA自動休止・スキップ処理の設定方法(リピスト・プレックス)
RPA休止・スキップ処理ができるようになりました!(2022.07.22時点ecforceのみ対応可能)
▼仕様
・休止 ⇒ 解約休止フォームにて「休止」を選択した際に、希望した休止期間日数を「最新受注のお届け予定日」または「次回予定日」に加算する。 ・スキップ ⇒ リピスト・プレックスの代理注文画面にて対象ユーザーの定期マスタ情報で「次回スキップ」をする。(下記に参照画像あり)
▼次回スキップ
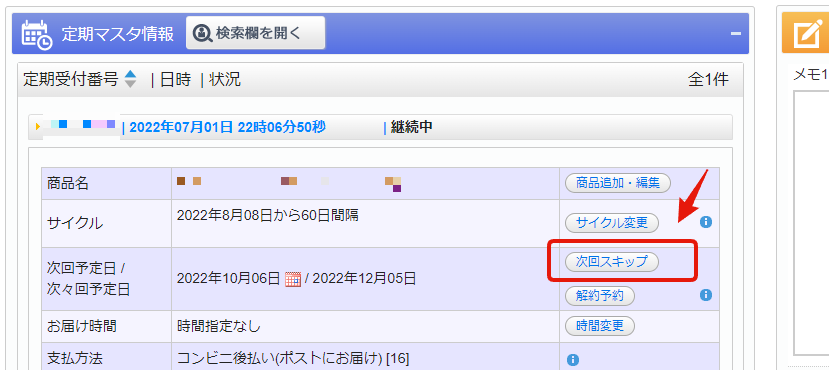
▼設定方法
①3BO
↓
②RPA設定
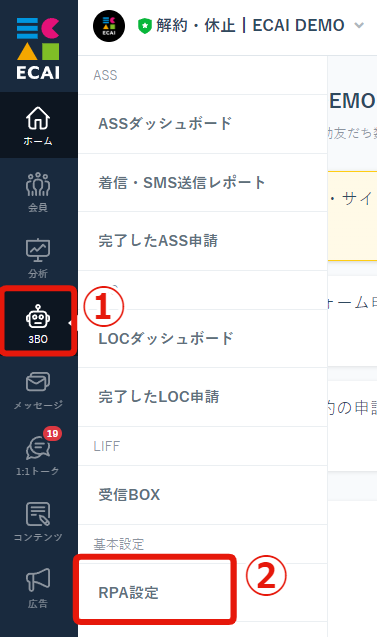
↓
➂対象の解約休止フォームを選択
↓
④休止・スキップを選択
↓
⑤追加する
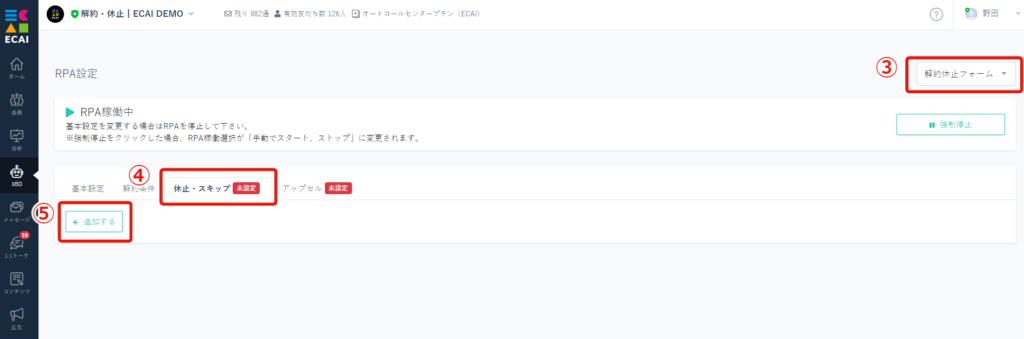
↓
⑥休止・スキップ管理名
┗例:商品A(休止)、商品A(スキップ)など、休止・スキップで分けた表記にすると良い
↓
⑦商品名・商品コード入力
┗カート側に登録している商品名・商品コードと完全一致させる必要があります
↓
⑧リピストまたはプレックスを選択
↓
⑨リピストまたはプレックスのログイン情報を入力
┗Basic認証が無い場合は、Basic認証箇所の入力は不要です
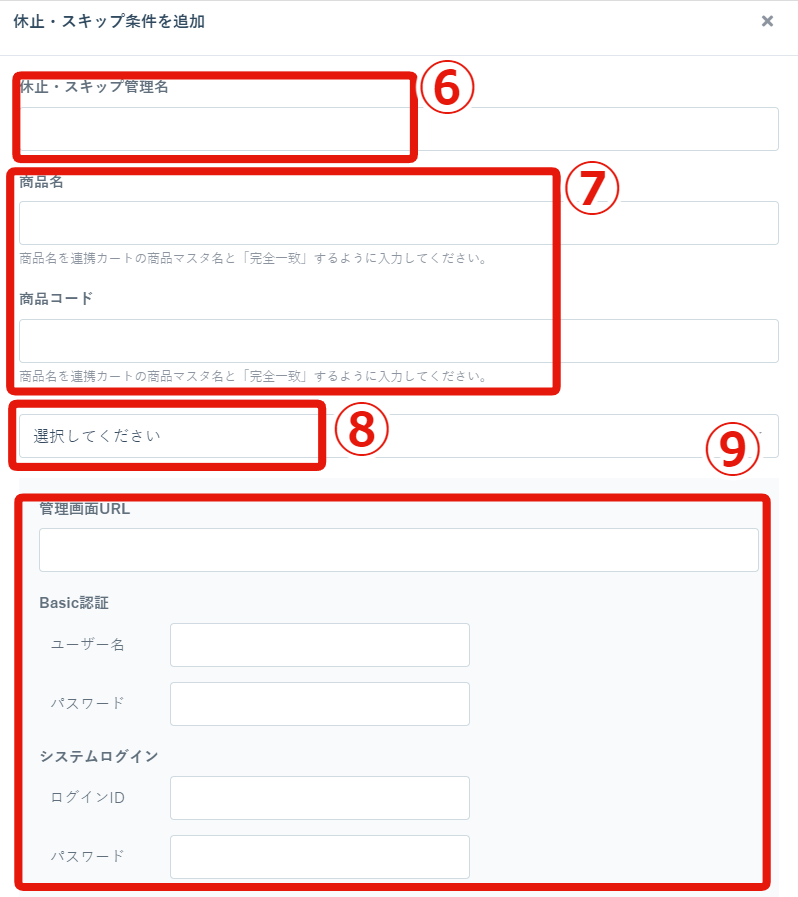
↓
⑩フォームで選択した商品を照合する場合はチェックする
┗照合するにはフォームの書き換えが必要です
↓
⑪自動処理種別で「休止」「スキップ」どちらかを選択
┗休止・スキップどちらも設定する場合は、1つずつ分けて作成する必要があります
↓
⑫「⑪」で休止を選択した場合は、休止期間の算出箇所設定で「最新受注のお届け予定日」か「次回予定日」かを選択
┗スキップの場合は出現しません
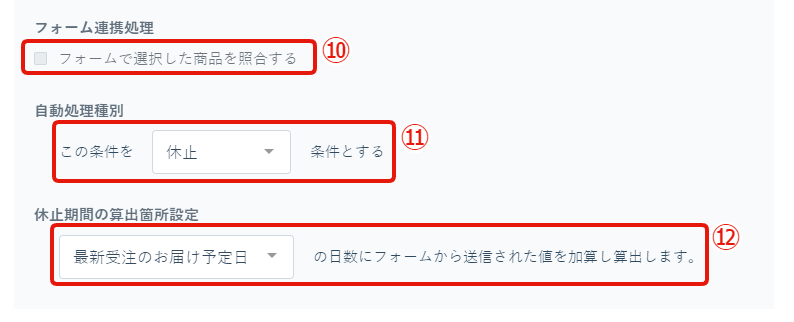
↓
⑬条件を追加
↓
⑭休止・スキップ不可条件を選択し設定
↓
⑮休止・スキップ不可時にタグを「追加」もしくは「削除」する際にチェックを入れて、タグを選択する。
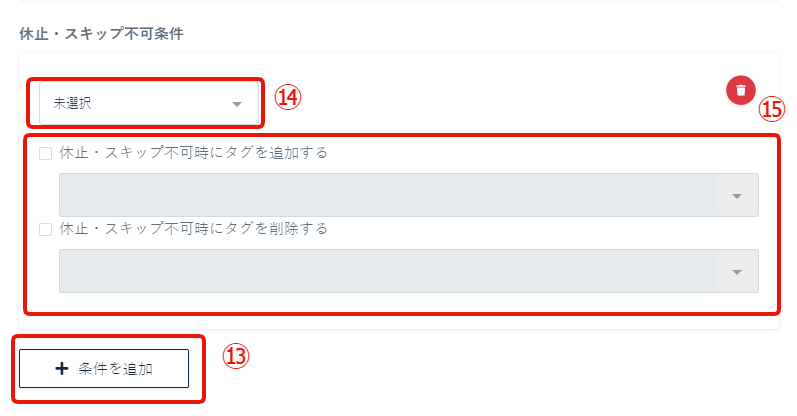
↓
⑯条件を追加 ※休止・スキップ処理後にカート側に書き込み設定をする場合のみ
↓
⑰記入内容を選択・入力する ※休止・スキップ処理後にカート側に書き込み設定をする場合のみ
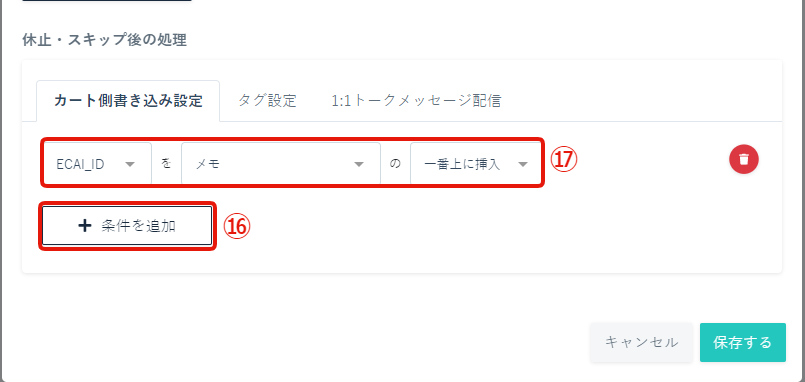
↓
⑱休止・スキップ処理完了時にタグを「追加」もしくは「削除」にチェックを入れタグを選択する。
※休止・スキップ処理後にタグの「追加」「削除」をする場合のみ
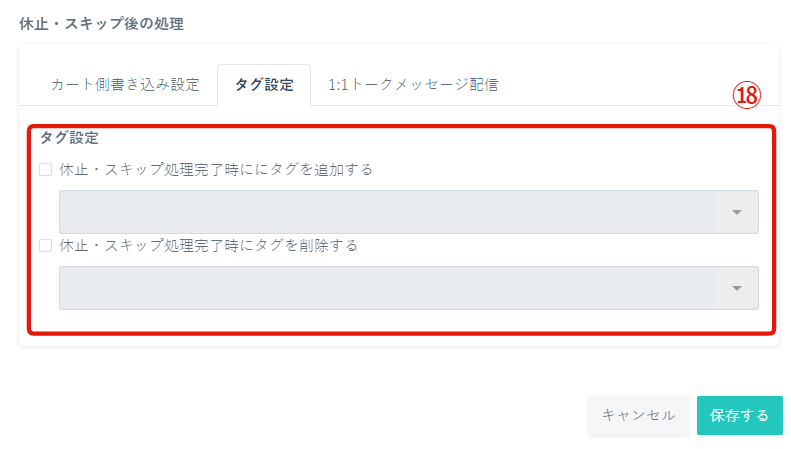
↓
⑲休止・スキップ処理完了時に1:1トークで自動送信するメッセージを入力
※休止・スキップ処理完了時に1:1トークでメッセージを自動送信したい場合のみ
↓
⑳「次回予定日」「継続回数」をクリックすることで、各ユーザーの数字をカート側から引用することができます。
↓
㉑保存して完了
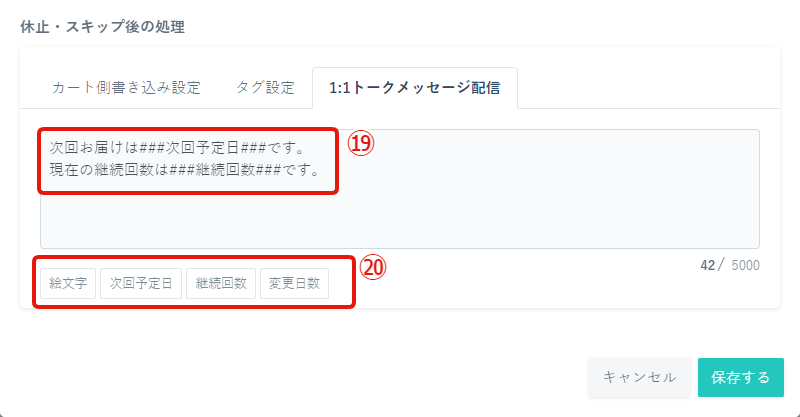
▼補足(4つ)
①フォームの申請内容の値が「休止」「スキップ」のみ自動処理可能です。
※「お届け日変更」や「期間指定」などの申請内容では自動処理できません
②複製をクリックすることで複製元の設定を引き継げます。商品名・商品コードのみ返る場合は複製を使用ください。
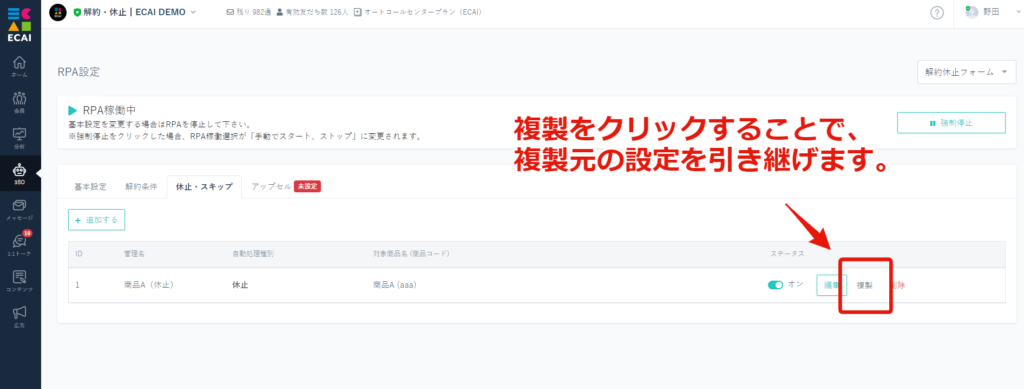
➂RPAを休止・スキップ処理が動かない場合、RPAを動かすためのロボット設定ができていない可能性があります。ECAIサポートまでご連絡ください。
※ロボット設定は月額5,000円(税別)となります
④使用料金は1件処理が成功するごとに50円(税別)が課金されます。自動解約処理のMAX50000円は適用されません。
┗フリープラン・LINE公式アカウント機能拡張プラン:ECAIに登録いただいているクレジットカードにて決済 ※決済日〜次回決済日前日までの処理件数
┗オートコールセンタープラン:請求書にて請求 ※毎月1日〜月末までの処理件数
▼仕様
・休止 ⇒ 解約休止フォームにて「休止」を選択した際に、希望した休止期間日数を「最新受注の出荷予定日」または「次回出荷予定日」に加算する。 ・スキップ ⇒ サブスクストアの定期管理画面内「次回お届け予定日」の値に「お届け頻度」を加算する。(下記に参照画像あり)
▼次回スキップ
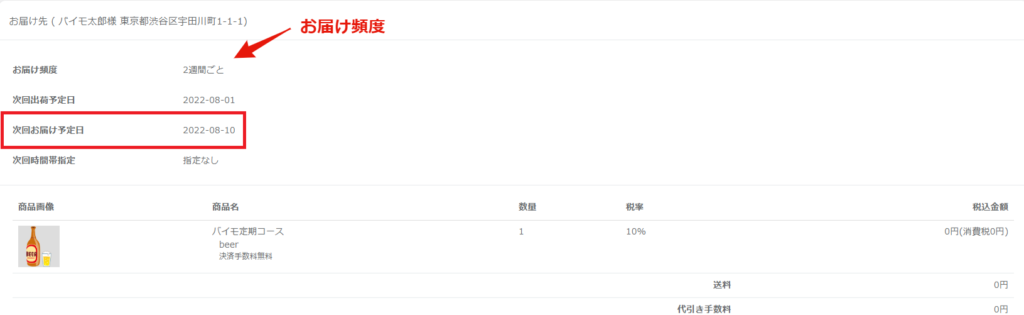
▼設定方法
①3BO
↓
②RPA設定
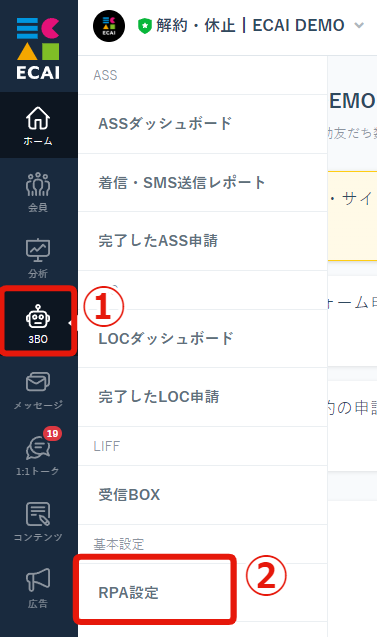
↓
➂対象の解約休止フォームを選択
↓
④休止・スキップを選択
↓
⑤追加する
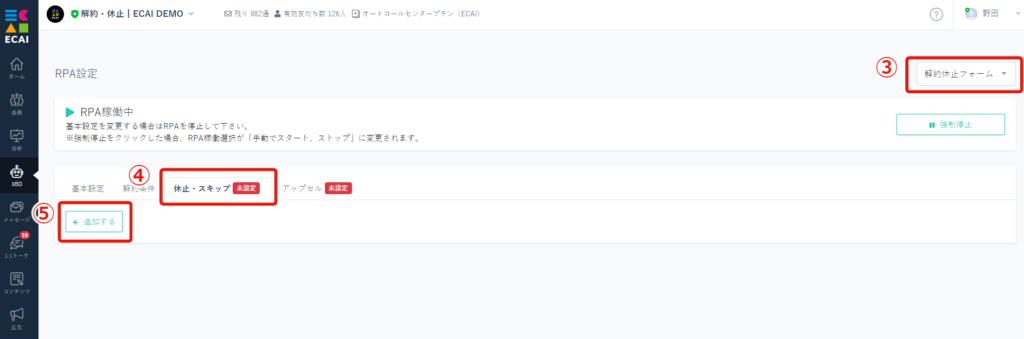
↓
⑥休止・スキップ管理名
┗例:商品A(休止)、商品A(スキップ)など、休止・スキップで分けた表記にすると良い
↓
⑦商品名・商品コード入力
┗カート側に登録している商品名・商品コードと完全一致させる必要があります
↓
⑧サブスクストアを選択
↓
⑨サブスクストアのログイン情報を入力
┗Basic認証が無い場合は、Basic認証箇所の入力は不要です
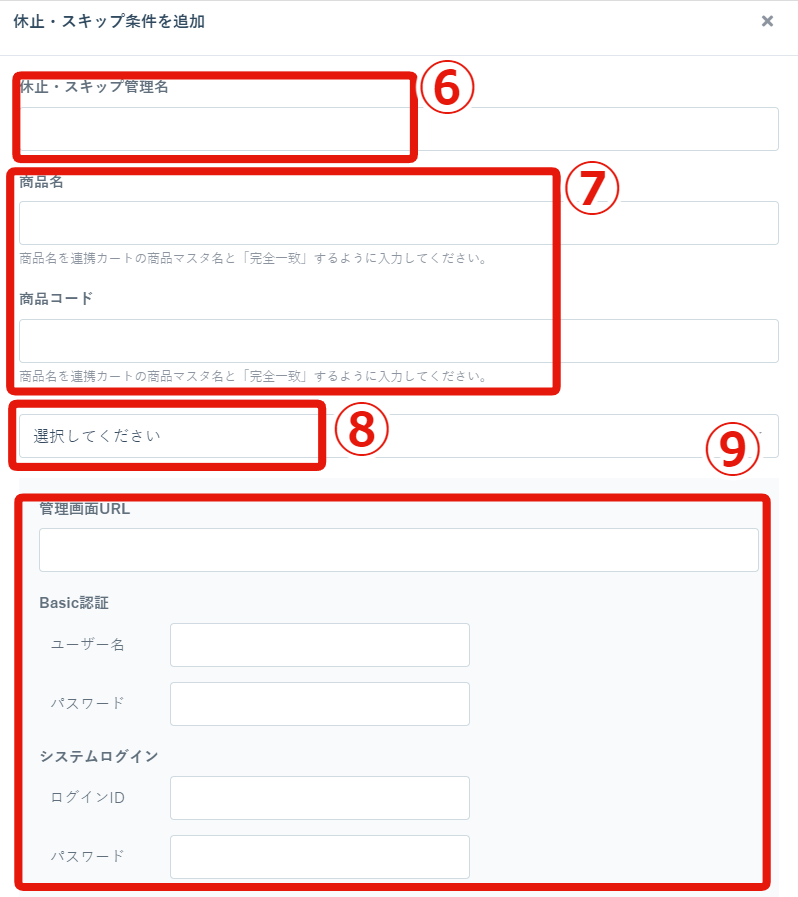
↓
⑩フォームで選択した商品を照合する場合はチェックする
┗照合するにはフォームの書き換えが必要です
↓
⑪自動処理種別で「休止」「スキップ」どちらかを選択
┗休止・スキップどちらも設定する場合は、1つずつ分けて作成する必要があります
↓
⑫「⑪」で休止を選択した場合は、休止期間の算出箇所設定で「最新受注の出荷予定日」か「次回出荷予定日」かを選択
┗スキップの場合は出現しません
↓
⑫-1 次回お届け予定日変更時の「次回出荷予定日」の算出方法を設定する
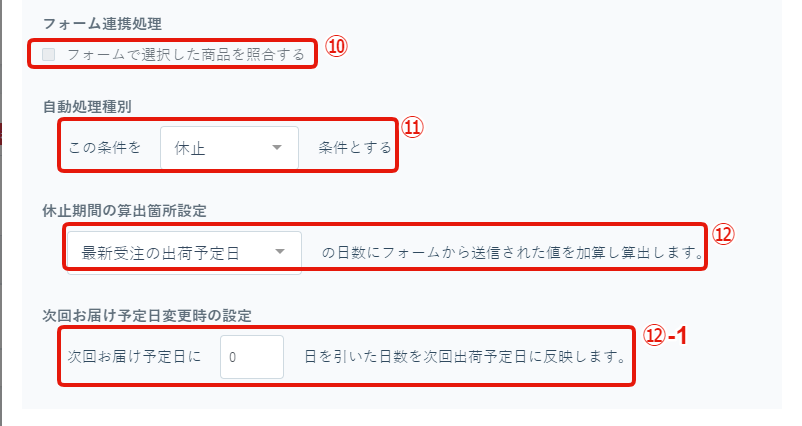
↓
⑬条件を追加
↓
⑭休止・スキップ不可条件を選択し設定
↓
⑮休止・スキップ不可時にタグを「追加」もしくは「削除」する際にチェックを入れて、タグを選択する。
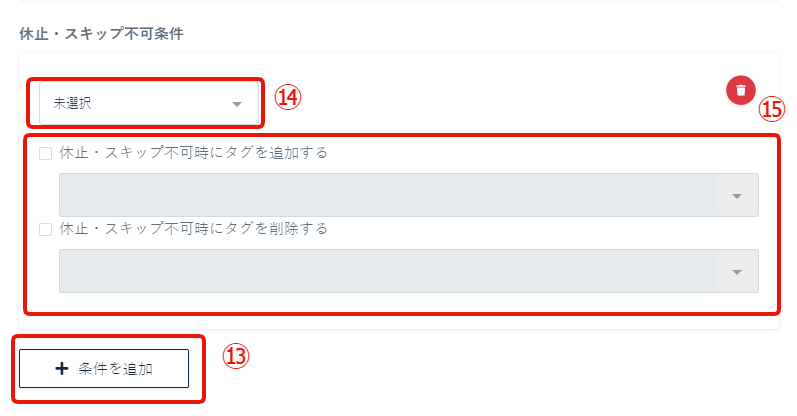
↓
⑯条件を追加 ※休止・スキップ処理後にカート側に書き込み設定をする場合のみ
↓
⑰記入内容を選択・入力する ※休止・スキップ処理後にカート側に書き込み設定をする場合のみ
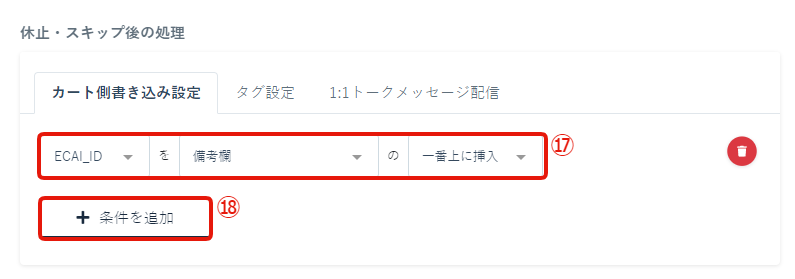
↓
⑱休止・スキップ処理完了時にタグを「追加」もしくは「削除」にチェックを入れタグを選択する。
※休止・スキップ処理後にタグの「追加」「削除」をする場合のみ
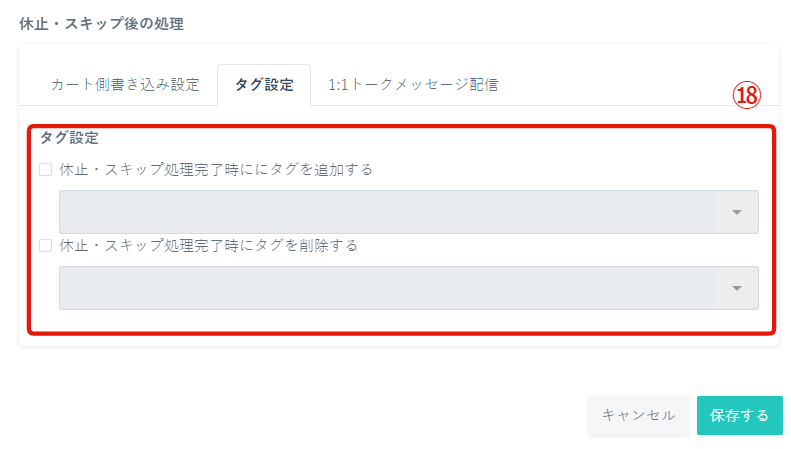
↓
⑲休止・スキップ処理完了時に1:1トークで自動送信するメッセージを入力
※休止・スキップ処理完了時に1:1トークでメッセージを自動送信したい場合のみ
↓
⑳「次回出荷予定日」「次回お届け予定日」「継続回数」をクリックすることで、各ユーザーの数字をカート側から引用することができます。
↓
㉑保存して完了
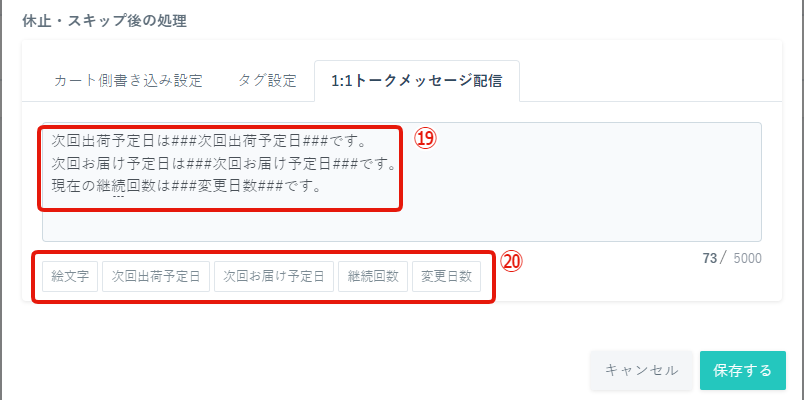
▼補足(5つ)
①フォームの申請内容の値が「休止」「スキップ」のみ自動処理可能です。
※「お届け日変更」や「期間指定」などの申請内容では自動処理できません
②複製をクリックすることで複製元の設定を引き継げます。商品名・商品コードのみ返る場合は複製を使用ください。
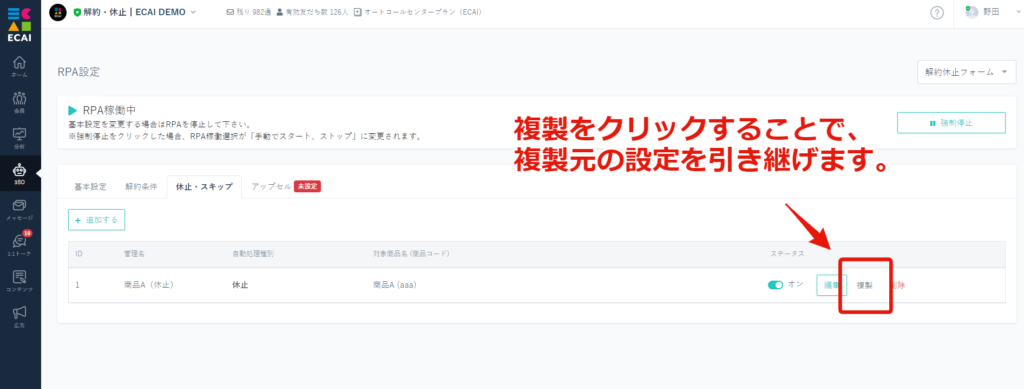
➂RPAを休止・スキップ処理が動かない場合、RPAを動かすためのロボット設定ができていない可能性があります。ECAIサポートまでご連絡ください。
※ロボット設定は月額5,000円(税別)となります
④使用料金は1件処理が成功するごとに50円(税別)が課金されます。自動解約処理のMAX50000円は適用されません。
┗フリープラン・LINE公式アカウント機能拡張プラン:ECAIに登録いただいているクレジットカードにて決済 ※決済日〜次回決済日前日までの処理件数
┗オートコールセンタープラン:請求書にて請求 ※毎月1日〜月末までの処理件数
⑤配送方法で「ネコポス」を設定している場合は、「設定>重要項目設定>配送方法設定>ヤマト運輸>ネコポス」にて「到着日指定可」にすることで自動処理が可能となります。(下記画像参照)
※「到着日指定可」にしないと自動処理することができません
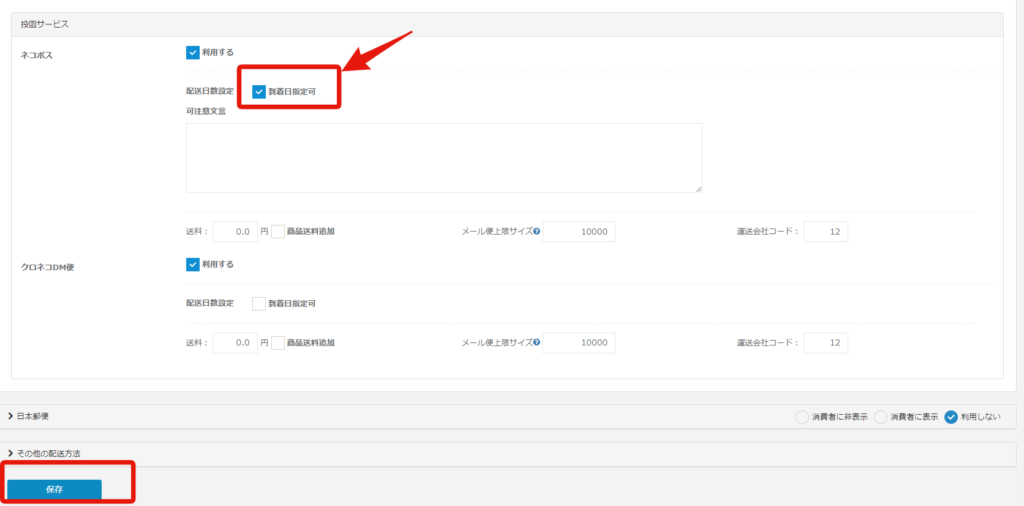
「RPA稼働中」かつ、該当フォームに「解約条件」や「休止・スキップ」の設定が1つもないときに「解約」「休止」「スキップ」申請に【条件未設定 再実行】の表示がされます。
※1つでも条件がセットされていると【条件未設定 再実行】は表示されず、対応完了もしくはエラー表示となります
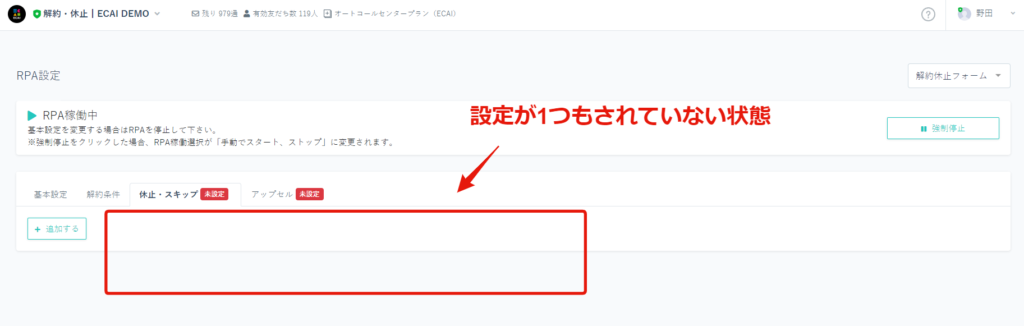
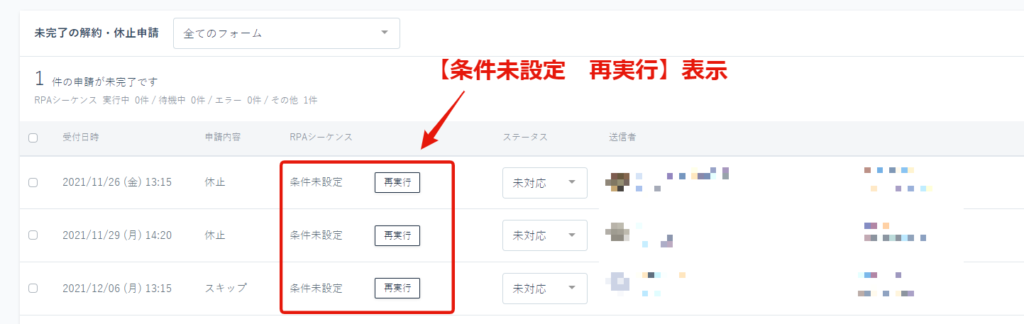
▼対応について
—解約—
解約条件をセットしていないフォームからの申請になりますため、手動にて処理をしてください。
再度RPAを回したい場合は、該当フォームに解約条件をセットした後に、【再実行】ボタンをクリックしてください。
RPA(自動解約処理)の新規作成方法はこちら
—休止・スキップ—
休止・スキップのRPAは現在まだ使用できない状況となります。(2022.06.23時点)
この後各カート順次開発となりますため、それまでは手動にて処理をしてください。
開発後は随時「ECAI┃お知らせ専用」チャットワークで通知します。
「ECAI┃お知らせ専用」チャットワークの登録がまだの方は下記URLより登録をお願いします。
https://www.chatwork.com/#!rid228130732
■目的
RPAの処理件数・不可件数をCSVダウンロードできるようになりました!
これによりRPA処理が完了した件数・不可件数・不可理由を見ることができるので、請求金額との照合や不可改善に役立てることができます!
■所要時間
5分
■CSVダウンロード方法
①3BO
↓
②「完了したASS申請」または「完了したLOC申請」
※ASS(解約・休止・スキップ)かLOC(ワンタップアップセル・ワンタップクロスセル)どちらの数字を見たいかで選択が変わります
↓
➂RPA課金件数をダウンロード
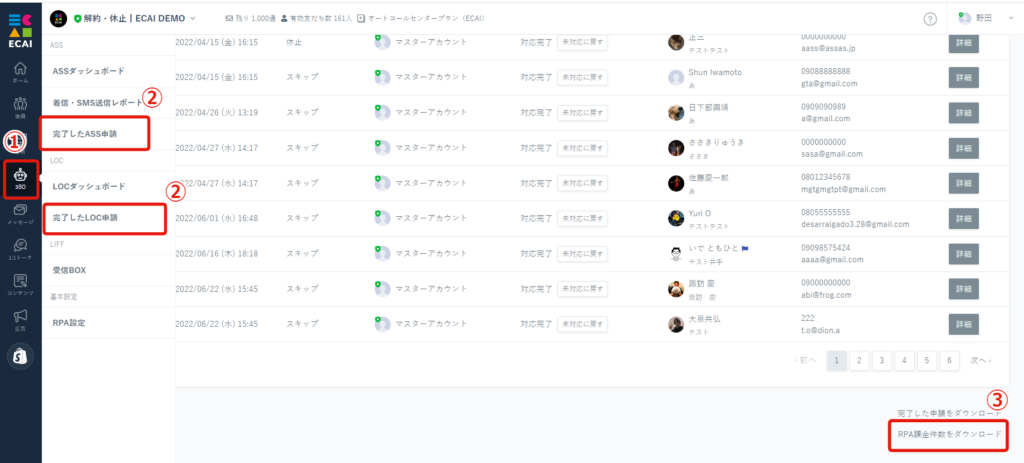
↓
④絞り込み期間を選択
※対応完了日時の絞り込みになります
↓
⑤ダウンロードする
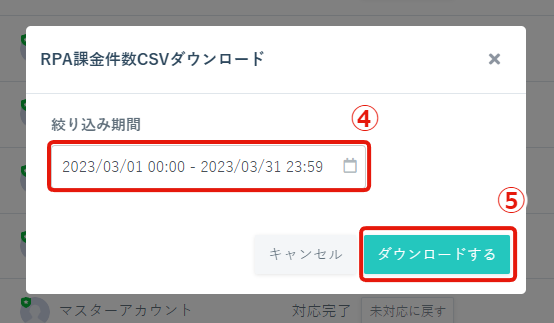
↓
⑥アカウント名の場所をクリック
↓
⑦ジョブリスト
↓
⑧CSVをダウンロード
※CSVファイルを開く際のパスワードはECAIログインパスワードと同じ
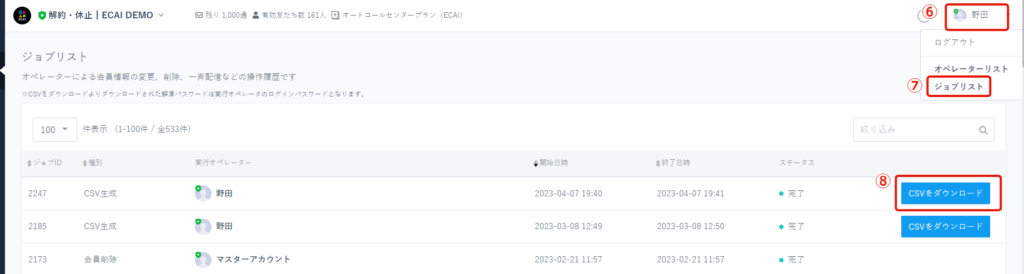
■補足
ダウンロードしたCSVデータのJ列「RPA結果内容」で「解約処理が正常に終了しました。」と表示されているものがRPA(ロボット)が処理した件数になります。
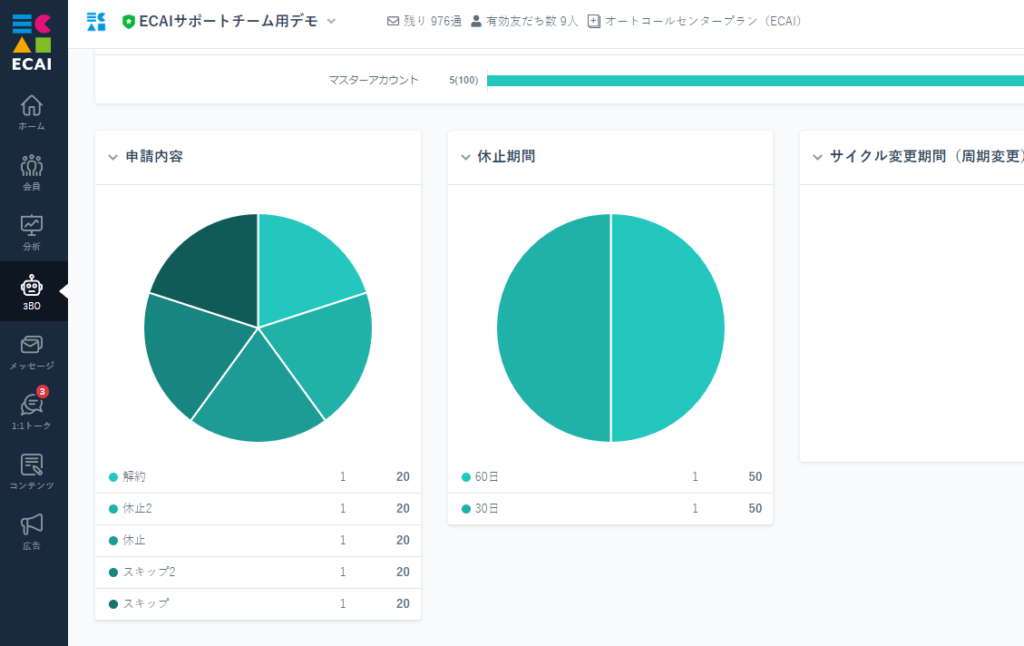
フォーム(LIFF)の中で申請種別(col_1)で設定した内容が管理画面に申請内容として表示されます。 複数の質問から申請種別(col_1)を設定したい場合は、最終回答が「col_1」になるようにしてください。 下記フォームサンプルページを元に説明します。 ブラウザ上でソースコードをご確認いただくか、ファイルをダウンロードして内容をご確認ください。 >フォームサンプルページ >フォームサンプルダウンロード(24) ※ソースコード確認方法 対象ページをChromeブラウザで開いて下記操作を行ってください。 windows:Ctrl + U mac:option + command + U 対象ファイル:index.html (1)申請種別(col_1)に内容を設定したい質問を下記のようにします。 ①表示させたい申請内容 ②col_1に申請内容をセットするクリックイベント
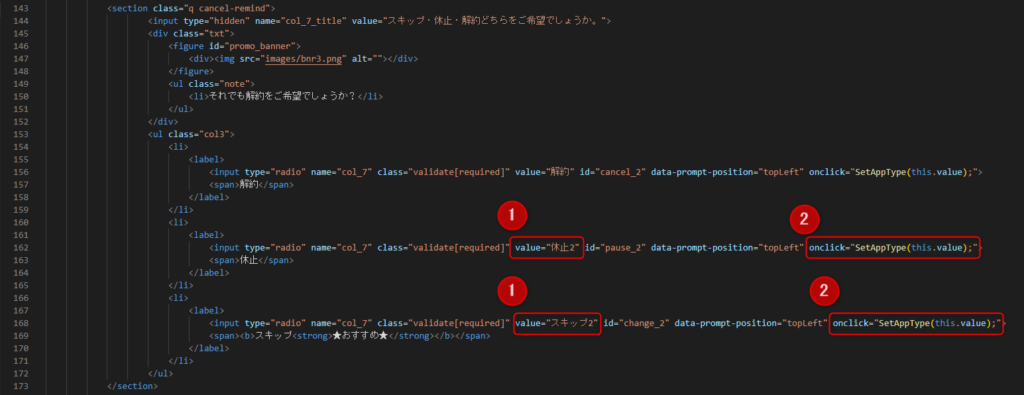
↓ (2)②で呼び出すクリックイベントの設定 フォーム下部の<script></script>の中に記述する

1つの定期受注の中に複数商品がある場合RPA処理はエラーとして判定されます。
どの商品を「解約・休止・スキップ・アップセル」なのか判断できないためエラーとなります。
▼1つの定期に複数商品がある場合(ecforceの場合)
※同梱物に「〇」が付いているものは商品として判定しません
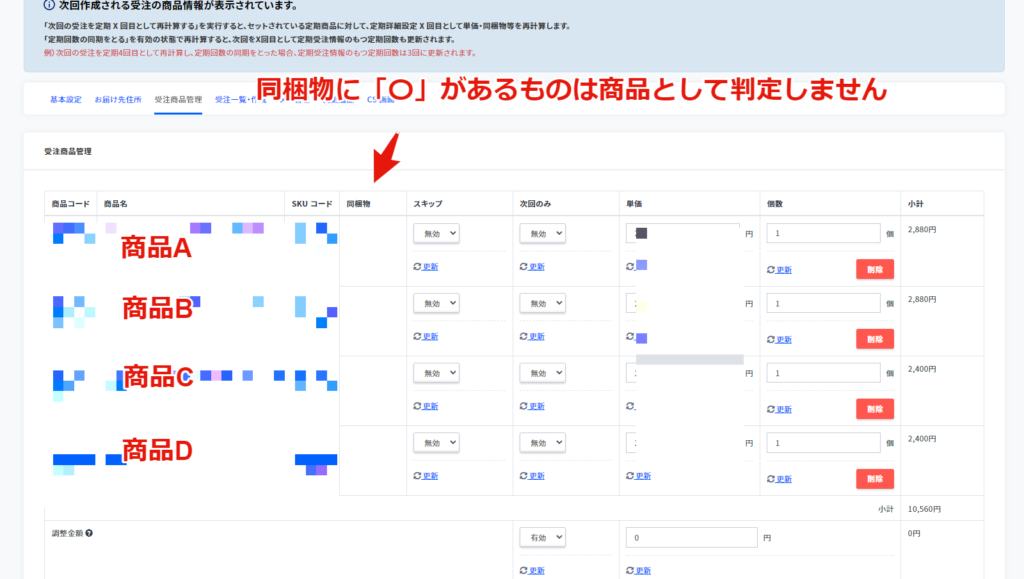
(1)コンテンツ > LIFF
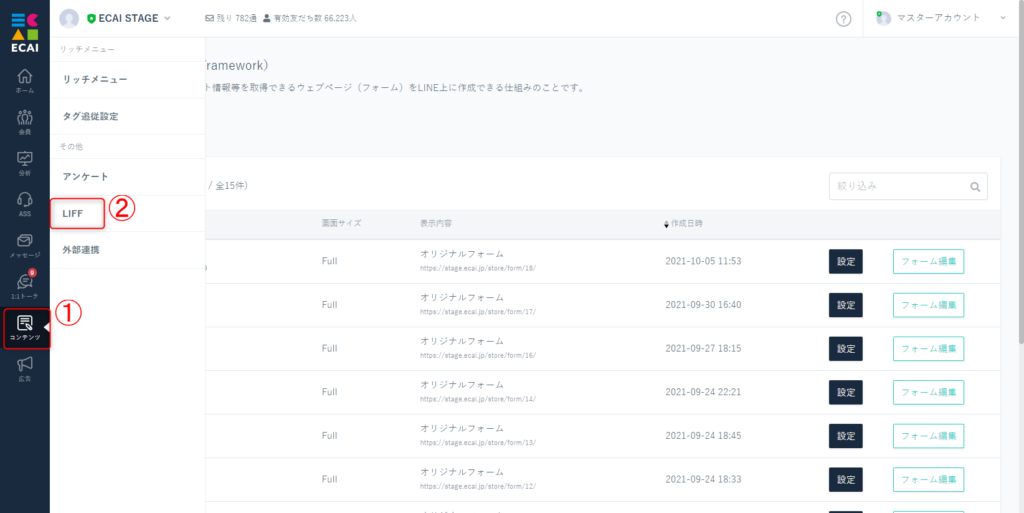
↓ (2)対象フォームの「LIFF呼び出しURL」をコピーする
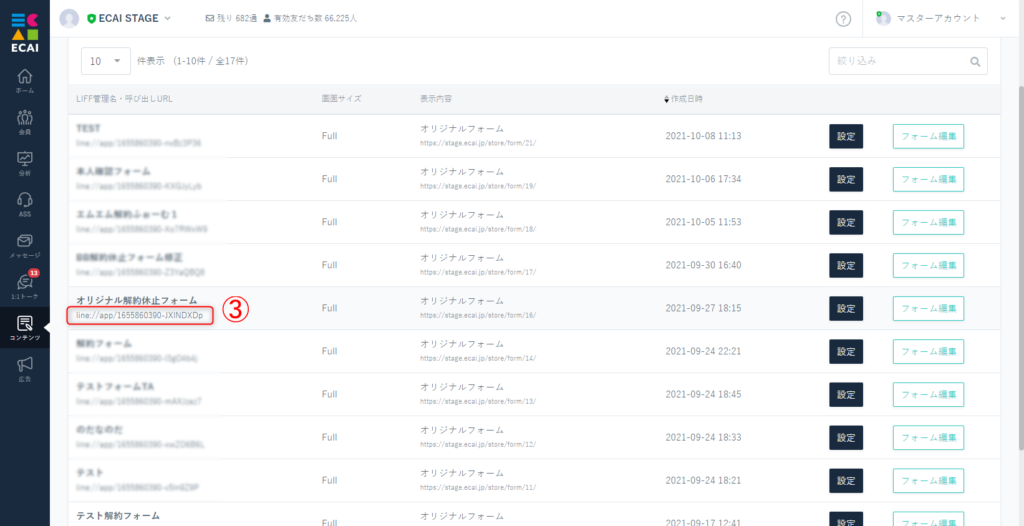
↓ (3)1:1トークより友達登録している管理用アカウントや自分のアカウントを選択 テキストメッセージに「LIFF呼び出しURL」をペーストして送信
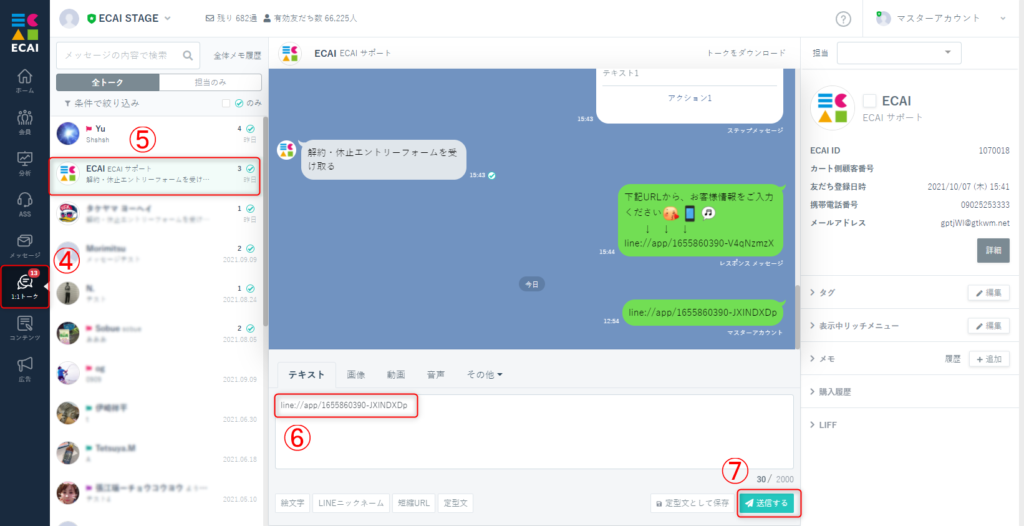
↓ (4)ここからは実機でのLINE操作となります。 友達登録しているスマホより送られたメッセージ確認 「LIFF呼び出しURL」を開く
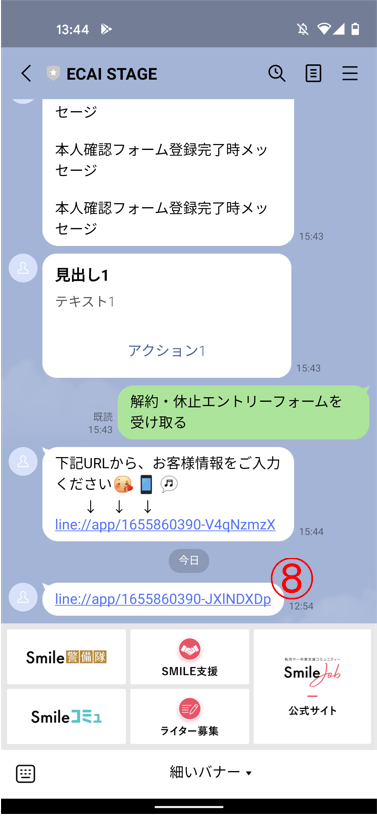
↓ (5)表示されたオリジナルフォームに内容を入力しエントリー(送信)する
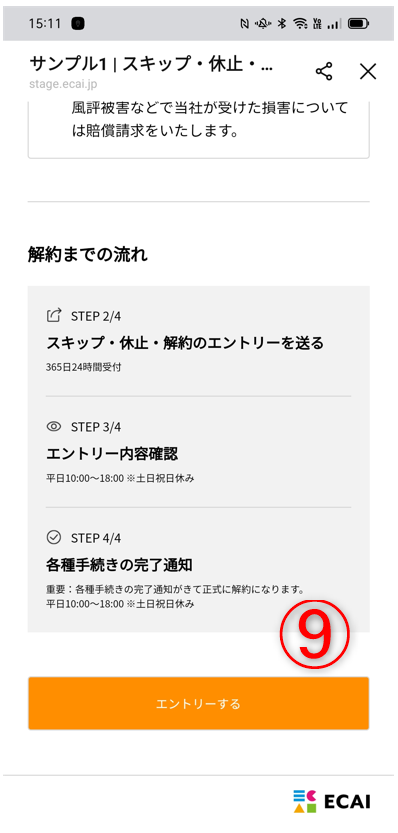
↓ (6)送信結果は管理画面に戻り「受信BOX」よりご確認ください。 受信BOXの確認方法につきましてはこちらをご確認ください解約・休止・サイクル変更フォームにおいてのcol(name属性)と管理画面に反映される表示の仕様について
解約・休止・サイクル変更フォームにおいて設定されたcol(name属性)と、管理画面への表示順の仕様について説明になります。
フォーム内への記載のルールにつきましては下記ガイドを参照ください。
解約・休止・サイクル変更フォーム内のcol(name属性)の記載ルール>
■設定できるcol(name属性)の種類
①共通用(固定)
┗申請種別用(解約、休止、サイクル変更):col_1
┗休止期間用:col_2
┗サイクル変更期間用:col_3
┗商品用:col_4
┗顧客満足度用:col_5
※col_1 ~ col_5は固定の用途となります。
②共通用:col_6 ~ col_50
③解約申請用:cancell_col_6 ~ cancell_col_50
④休止申請用:pause_col_6 ~ pause_col_50
⑤サイクル変更申請用:cycle_col_6 ~ cycle_col_50
※cancell_col_1~cancell_col_5、cycle_col_1~cycle_col_5、pause_col_1~pause_col_5は利用出来ません。
■管理画面に反映される表示の仕様
・申請種別(解約、休止、サイクル変更:col_1)ごとに回答が取り込まれます。
┗「解約」の場合:①共通用(固定)、②共通用:col_6 ~ col_50、③解約申請用:cancell_col_6 ~ cancell_col_50
┗「休止」の場合:①共通用(固定)、②共通用:col_6 ~ col_50、④休止申請用:pause_col_6 ~ pause_col_50
┗「サイクル変更」の場合:①共通用(固定)、②共通用:col_6 ~ col_50、⑤サイクル変更申請用:cycle_col_6 ~ cycle_col_50
┗「上記以外」の場合:①共通用(固定)、②共通用:col_6 ~ col_50
・設定できるのは最大でcol_50までとなります。
・同じcol(name属性)を二重に設定されていると、後に設定されているcolで上書きされ、一部受信が出来なくなります。
・商品用(col_4)は必須項目となり、設定しないと管理画面にすべて反映されません。
・表示は番号の若い順に表示されます。
(解約申請の例)
col_1
col_4
col_5
col_6
cancell_col_6
col_7
cancell_col_7
(休止申請の例)
col_1
col_2
col_4
col_5
col_6
pause_col_6
col_7
pause_col_7
独自作成した「対応状況」に関して有料にて追加が可能です。
・費用 :20,000円(税別)/1個 ※追加時のみ発生 ・文字数:12文字以内 対応状況の追加は自動「解約・休止・スキップ」、ワンタップアップセル全ての設定画面に反映されます。 通常発注から3営業日程度で追加可能ですが混雑状況により10日以上お時間を頂くことが御座います。
対応状況の発注(追加):下記ひな形をコピーしてサポートチャットにてご連絡ください。
▼コピーしてお使いください。 ー-------- 追加項目数: 追加テキスト: ー-------- 記入例) 追加項目数:2 追加テキスト:「定期」「反映待ち」
▼対応カート
・ecforce ・リピスト(プレックス) ・サブスクストア ・楽楽リピート ・たまごカート
▼「対応状況」設定
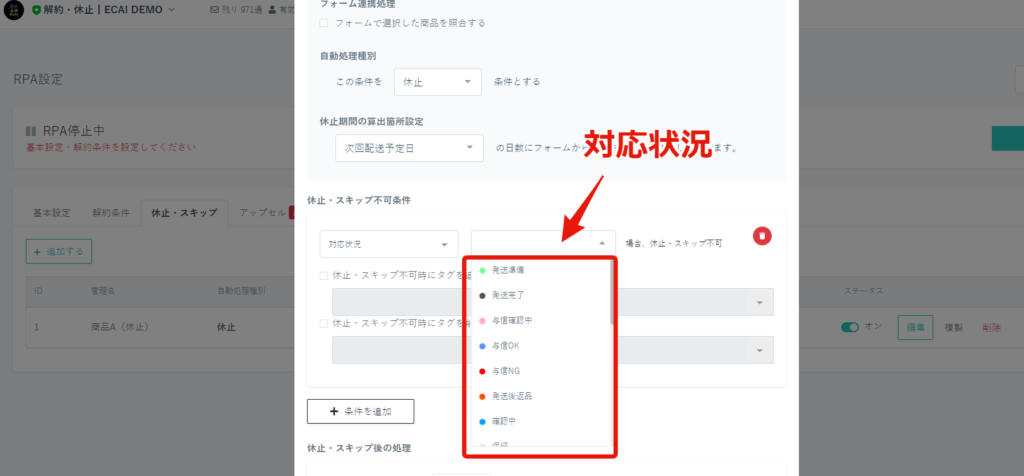
■目的
定期商品に複数商品が存在した場合でもRPA(解約・休止・スキップ自動処理)をできることで、RPA処理件数を増やし人的作業コストを削減する。
■セット所要時間
5分
■設定方法
複数商品分の商品名・商品コードをカンマ区切りで入力する。(下記画像内赤枠参照)
RPA(自動解約処理)の新規作成方法はこちら>
RPA休止・スキップ処理の設定方法はこちら>
▼解約条件設定画面
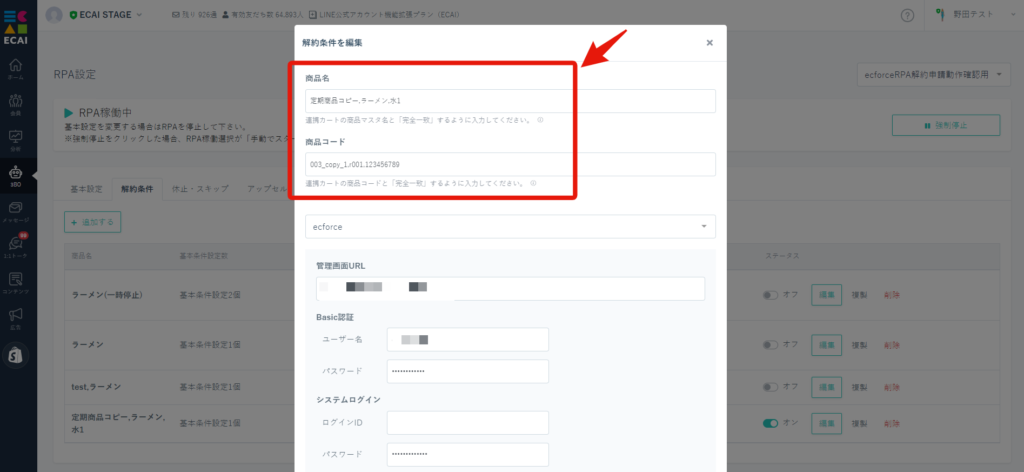
▼休止・スキップ条件設定画面
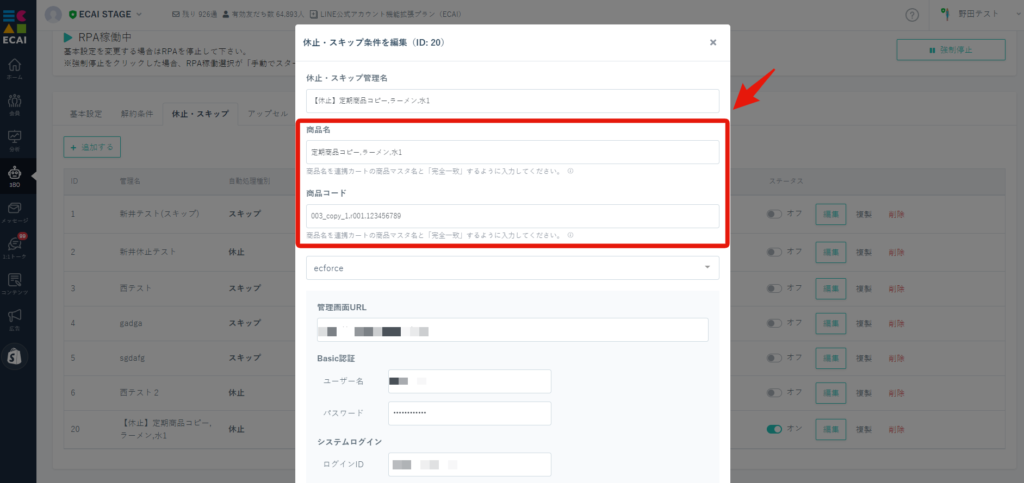
▼定期商品に複数商品がある状態
下記のように同梱物に〇が入っていない商品が複数存在している状態をい指します。(同梱物に〇があるものは商品として判別しません)