ECAI導入直後は「ECAI設定用」という空箱が用意されてますため、こちらを編集してLINE公式アカウントとECAIをつなげてください。
下記手順にてLINE公式アカウント連携を行ってください。
※スタートプランでは連携できるLINE公式アカウントが1つまでとなります
▼手順
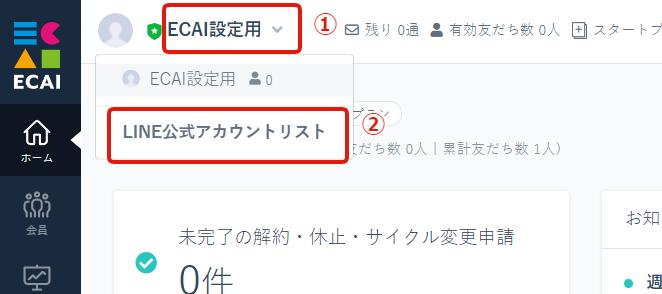
↓
②「LINE公式アカウントリスト」をクリック
↓
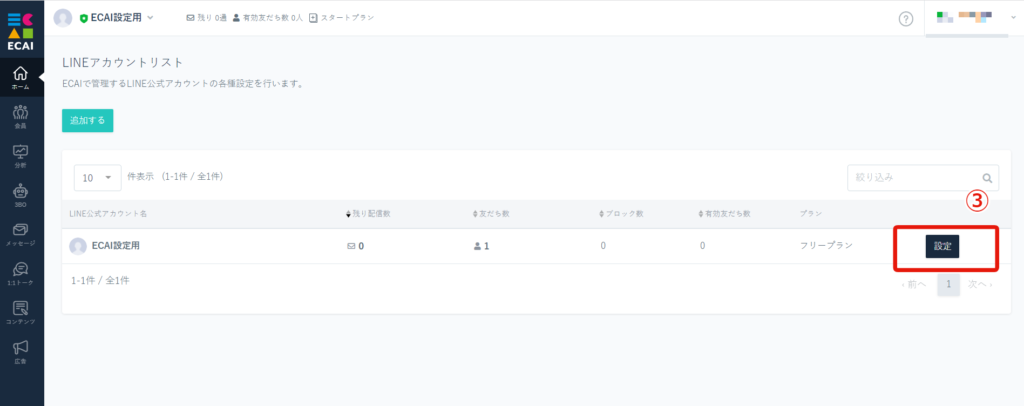
↓
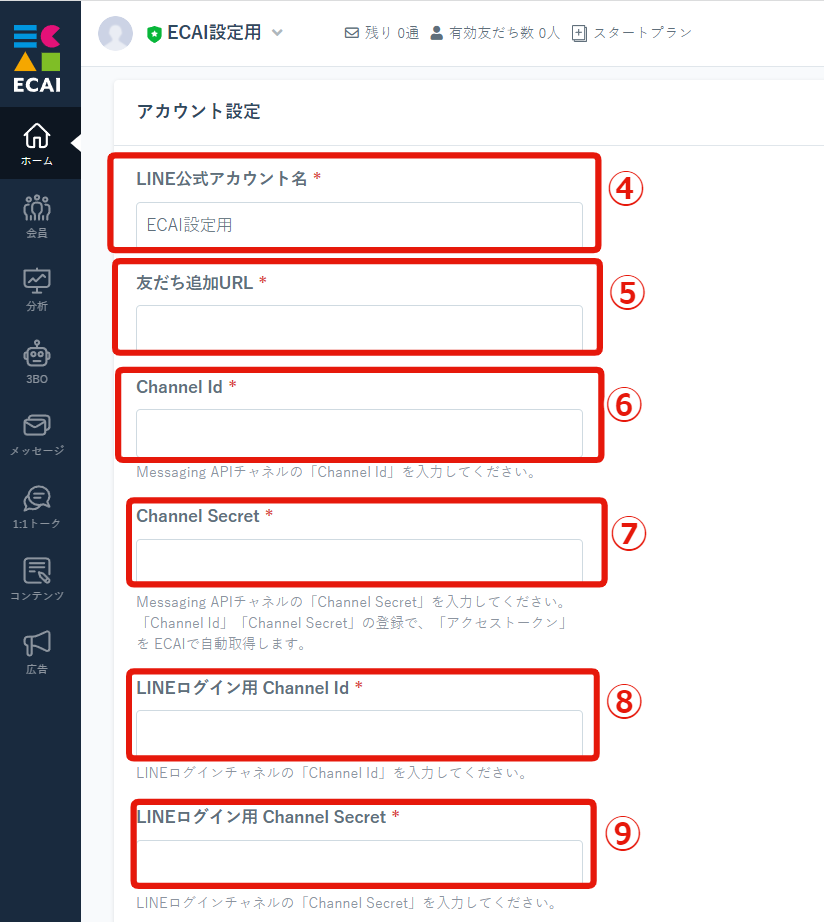
┗ECAIで管理するためのアカウント名を入力
※デフォルトで「ECAI設定用」と記入があるため、連携するLINE公式アカウント名に書き換えてください
↓
⑤「友だち追加URL」を入力
┗確認手順は下記【1】を参照
↓
⑥「Channel Id」を入力
┗確認手順は下記【2】を参照
↓
⑦「Channel Secret」を入力
┗確認手順は下記【2】を参照
↓
⑧「LINEログイン用 Channel Id」を入力
┗確認手順は下記【3】を参照
※⑥と同じ情報ではありません
↓
⑨「LINEログイン用 Channel Secret」を入力
┗確認手順は下記【4】を参照
※⑦と同じ情報ではありません
↓
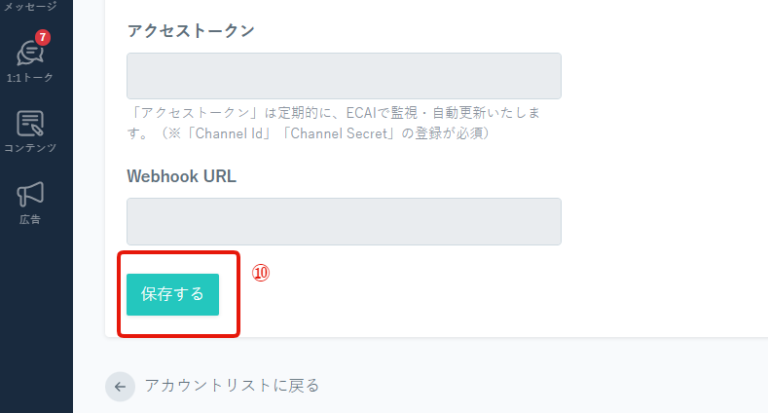
↓
⑪LINE Official Account Managerにログインする
https://manager.line.biz/
↓
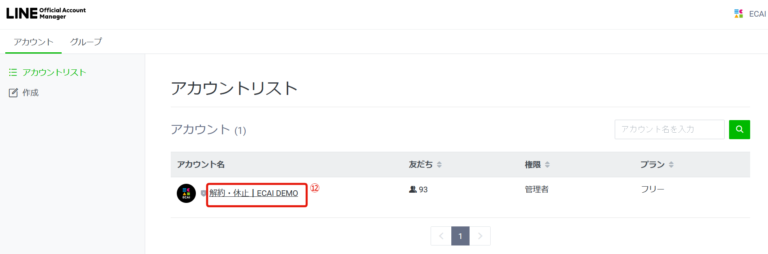
↓
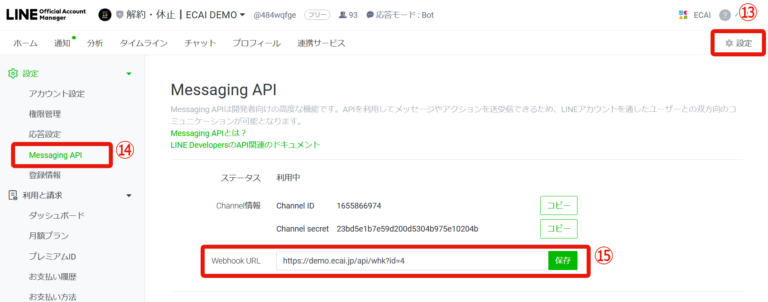
↓
⑭Messaging API
↓
⑮「⑩保存」のあとに発行されたWebhook URLを貼り付けて「保存」
※➂「設定」をクリックするとWebhook URLが確認できます
※この設定をしないとECAIが使用できません
↓
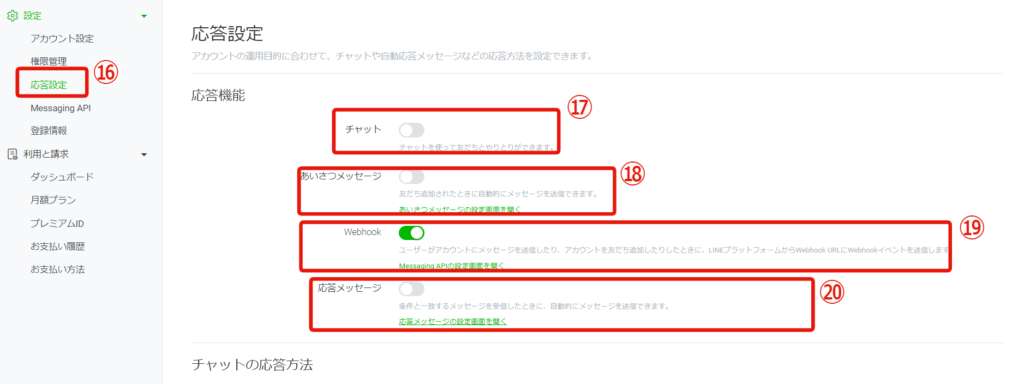
↓
⑰チャットを「オフ」にする
↓
⑱あいさつメッセージ「オフ」にする
※「オン」だとLINE Official Account ManagerとECAIの両方からあいさつメッセージが送られてしまうためECAIのみの設定にする
↓
⑲Webhookを「オン」にする
↓
⑳応答メッセージを「オフ」にする
┗LINE Official Account Manager側で応答メッセージを「オフ」にすることで、ECAI側の応答メッセージが有効になります
↓
㉑連携したLINE公式アカウントに自信のLINEで友だち追加しLINEのユーザー情報がECAIの会員>会員リストに反映されれば正常に連携が完了となります
※すでにLINE登録をしている場合は連携したLINE公式アカウントに自信のLINEから何かメッセージを送りLINEのユーザー情報がECAIの会員>会員リストに反映されれば正常に連携が完了となります
⑤⑥⑦⑧⑨の確認手順
▼【1】コピーして⑤に入力する
確認手順:LINE Official Account Manager>友だちを増やす>URLを作成
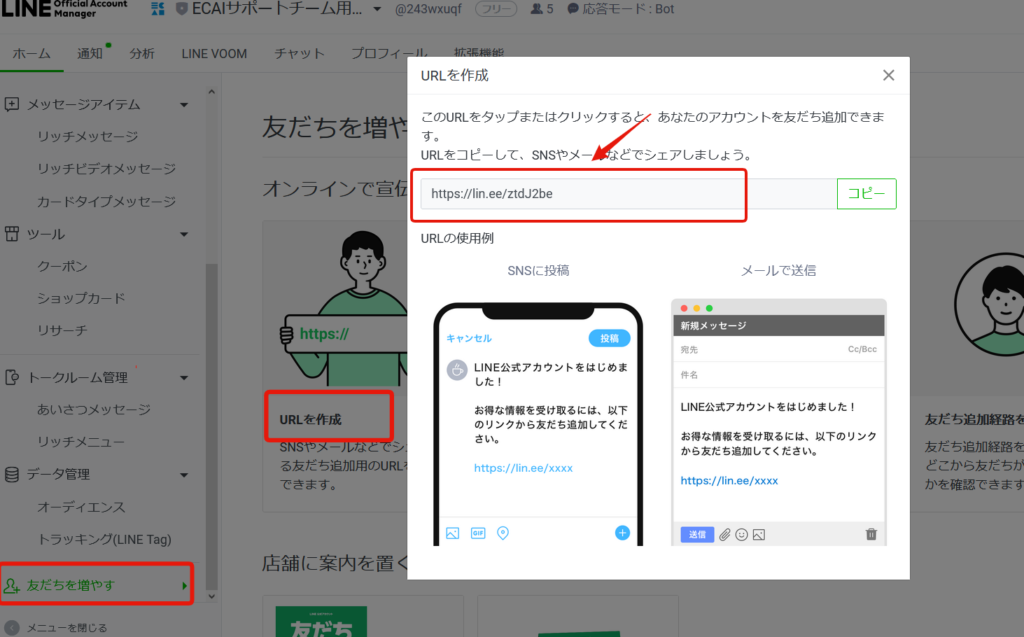
▼【2】コピーして⑥⑦に入力する ※下記表示が出ていない方は【2-1】~【2-6】を確認
確認手順:LINE Official Account Manager>>Messaging API
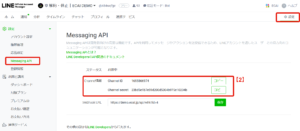
【2-1】Messaging APIを利用する
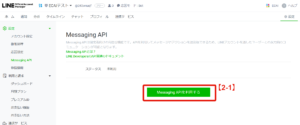
↓
【2-2】プロバイダーを作成
┗リストにプロバイダーが無い場合は、プロバイダーを作成の箇所で任意のプロバイダー名を入れる(例:会社名やブランド名)
↓
【2-3】同意する

↓
【2-4】「プライバシーポリシー」「利用規約」は任意のため入れなくても良い
↓
【2-5】OK
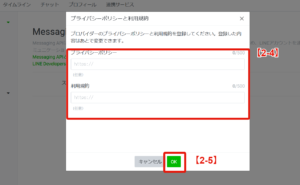
↓
【2-6】OKをクリックし完成
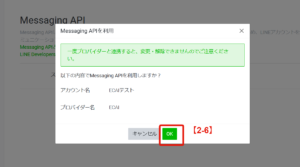
▼【3】コピーして⑧に入力
確認手順:LINE Developers>LINEログイン>今すぐはじめよう>プロバイダー選択>LINEログインチャンネルをクリック
下記参考画像をよく見ていただくと分かるようにLINEログインチャネルには「LINEログイン」と記載があります。「Messaging API」と記載があるチャネルではありませんので間違えないようにご注意くださいませ。
LINE Developers:https://developers.line.biz/ja/
LINEログインチャネルが無い場合は「新規チャネル作成」をクリックしLINEログインチャネルを作成してください。作成方法はこちら>
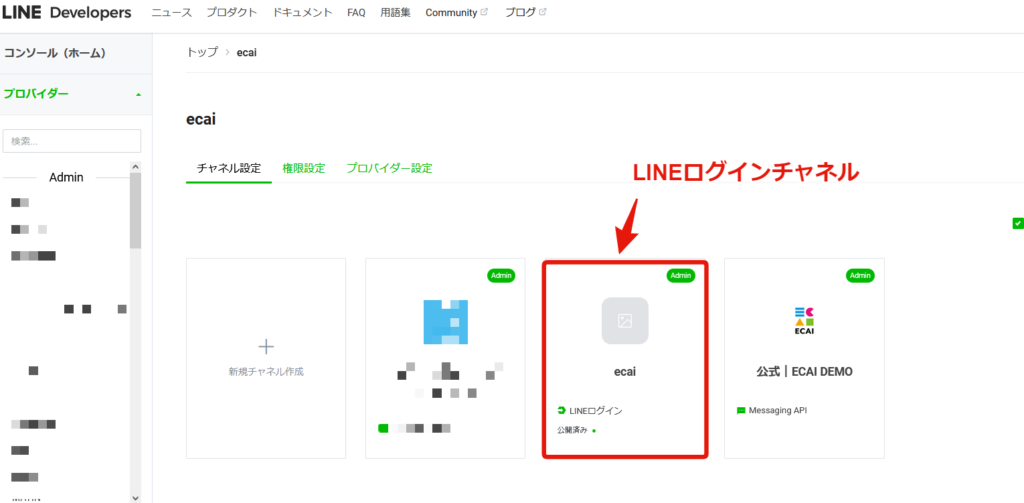
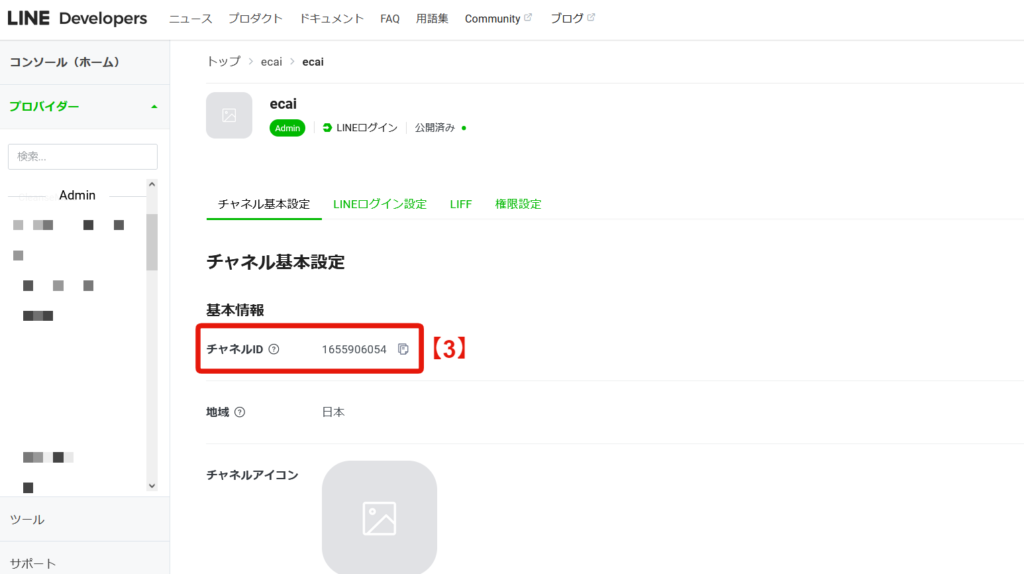
▼【4】コピーして⑨に入力
確認手順:LINE Developers>LINEログイン>今すぐはじめよう>プロバイダー選択>LINEログインチャネルをクリック
下記参考画像をよく見ていただくと分かるようにLINEログインチャネルには「LINEログイン」と記載があります。「Messaging API」と記載があるチャネルではありませんので間違えないようにご注意くださいませ。
LINE Developers:https://developers.line.biz/ja/
LINEログインチャネルが無い場合は「新規チャネル作成」をクリックしLINEログインチャネルを作成してください。作成方法はこちら>
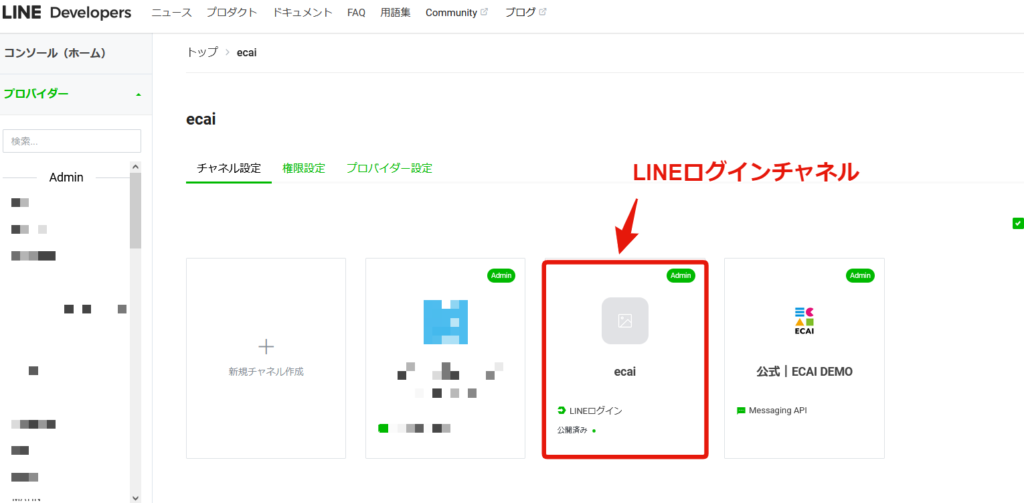
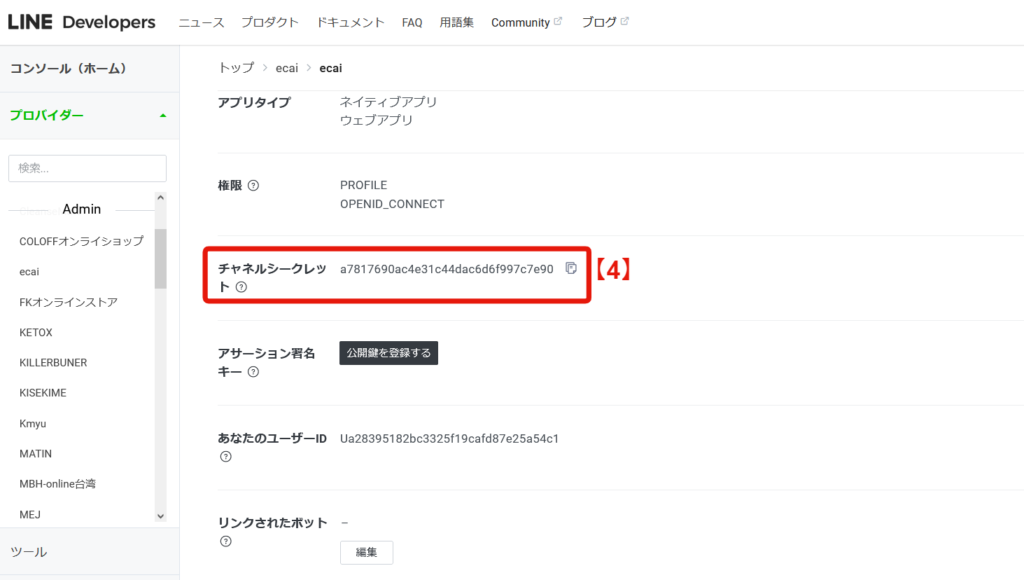
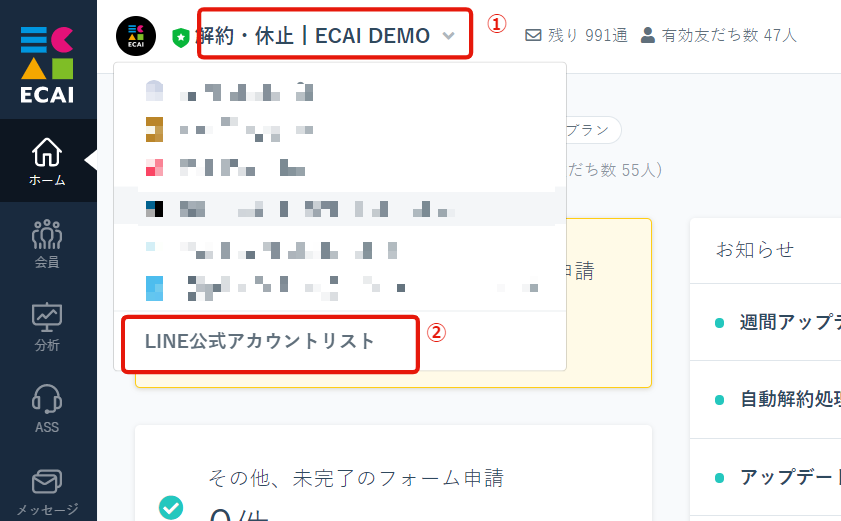
↓
②「LINE公式アカウントリスト」をクリック
↓
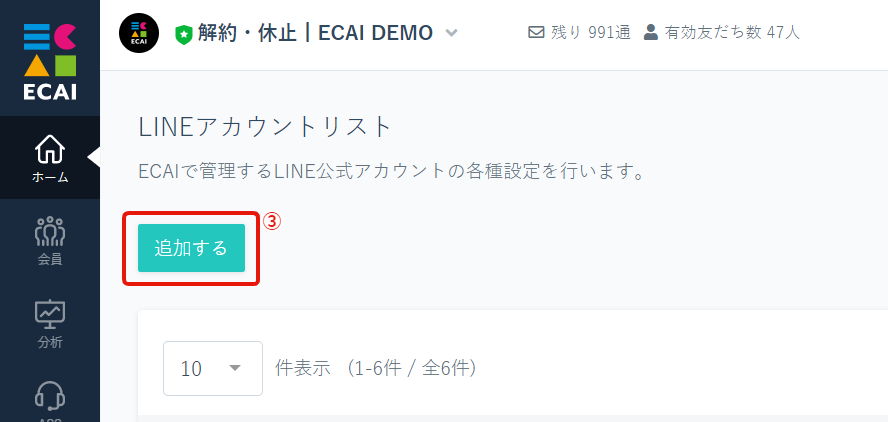
↓
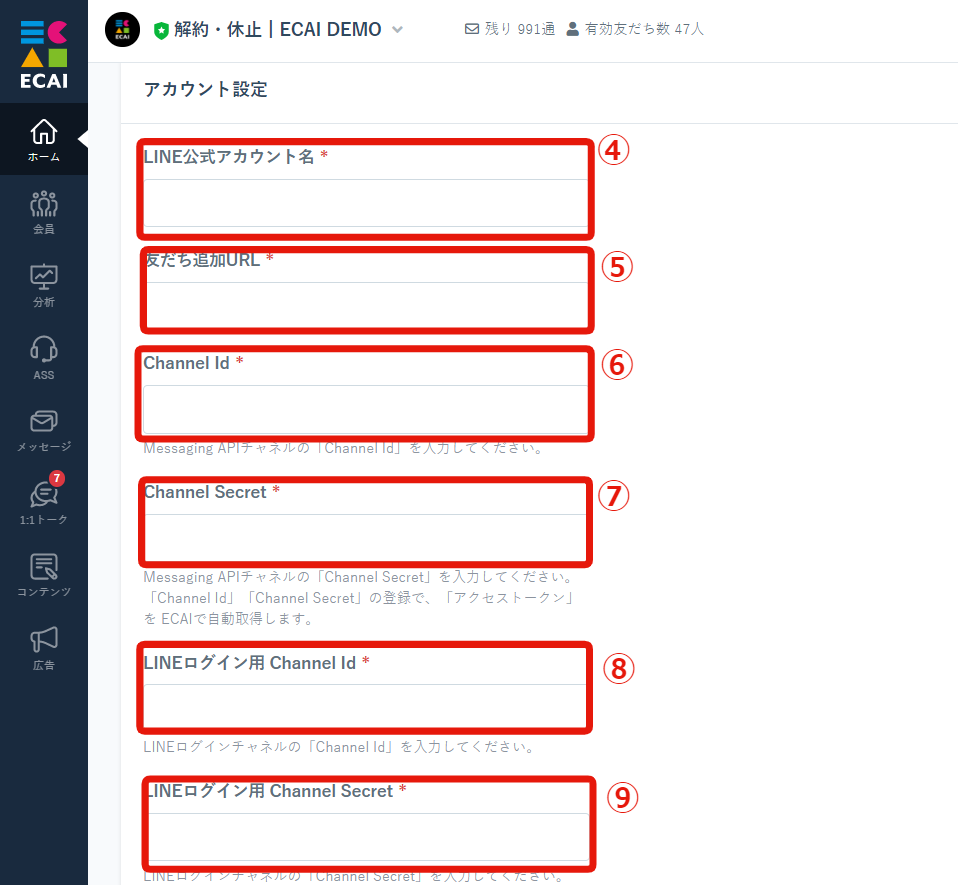
┗ECAIで管理するためのアカウント名を入力
↓
⑤「友だち追加URL」を入力
┗確認手順は下記【1】を参照
↓
⑥「Channel Id」を入力
┗確認手順は下記【2】を参照
↓
⑦「Channel Secret」を入力
┗確認手順は下記【2】を参照
↓
⑧「LINEログイン用 Channel Id」を入力
┗確認手順は下記【3】を参照
↓
⑨「LINEログイン用 Channel Secret」を入力
┗確認手順は下記【4】を参照
↓
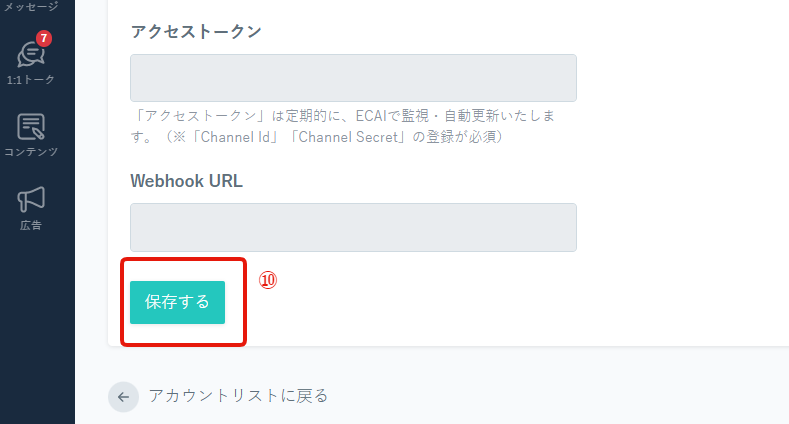
↓
⑪LINE Official Account Managerにログインする
https://manager.line.biz/
↓
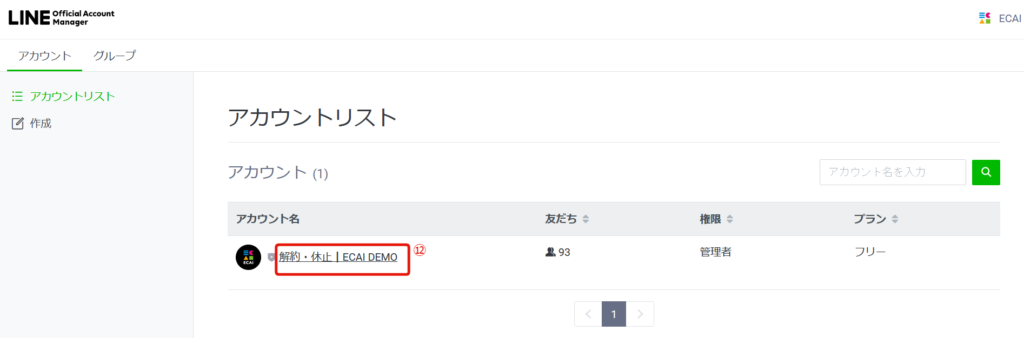
↓
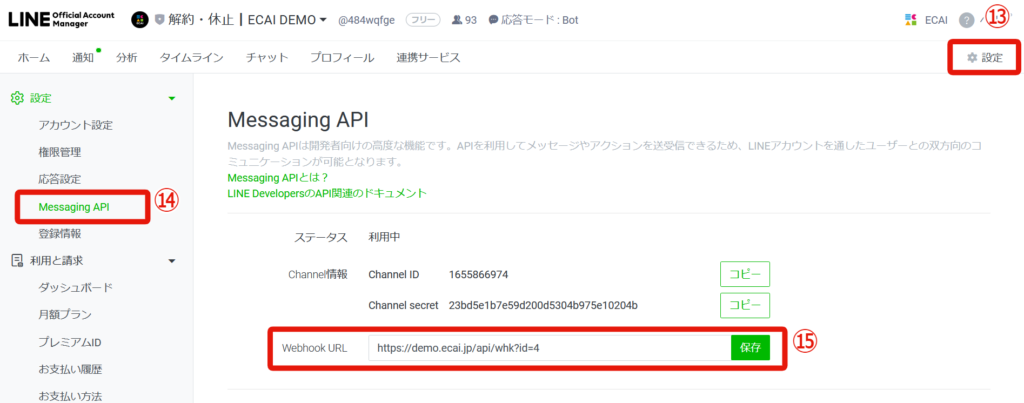
↓
⑭Messaging API
↓
⑮「⑩保存」のあとに発行されたWebhook URLを貼り付けて「保存」
↓
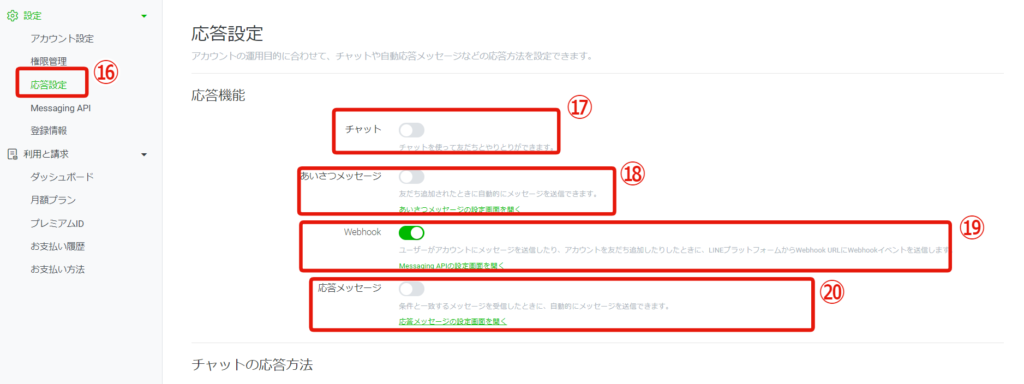
↓
⑰チャットを「オフ」にする
↓
⑱あいさつメッセージ「オフ」にする
※「オン」だとLINE Official Account ManagerとECAIの両方からあいさつメッセージが送られてしまうためECAIのみの設定にする
↓
⑲Webhookを「オン」にする
↓
⑳応答メッセージを「オフ」にする
┗LINE Official Account Manager側で応答メッセージを「オフ」にすることで、ECAI側の応答メッセージが有効になります
↓
㉑友だち追加しLINEのユーザー情報がECAIに反映されれば正常に連携が完了となります
⑥⑦⑧⑨の確認手順
▼【1】コピーして⑤に入力する
確認手順:LINE Official Account Manager>>Messaging API
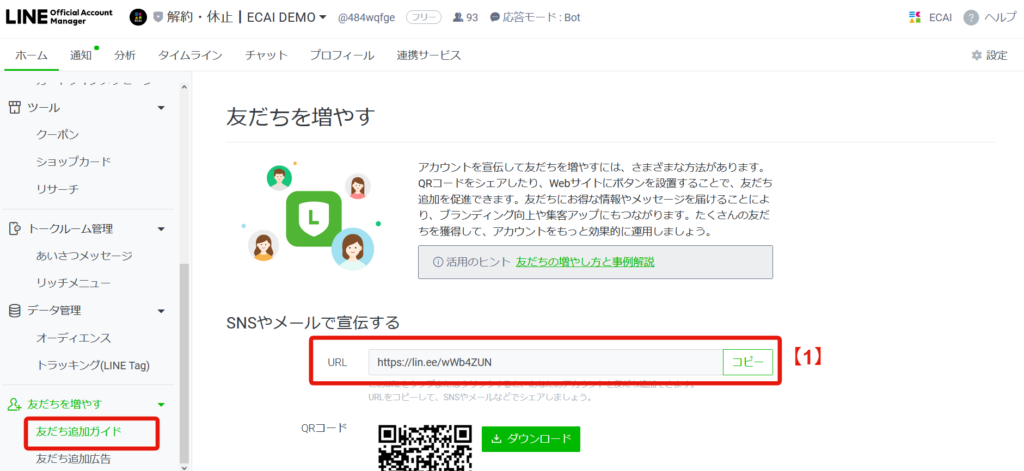
▼【2】コピーして⑥⑦に入力する ※下記表示が出ていない方は【2-1】~【2-6】を確認
確認手順:LINE Official Account Manager>友だちを増やす>友だち追加ガイド
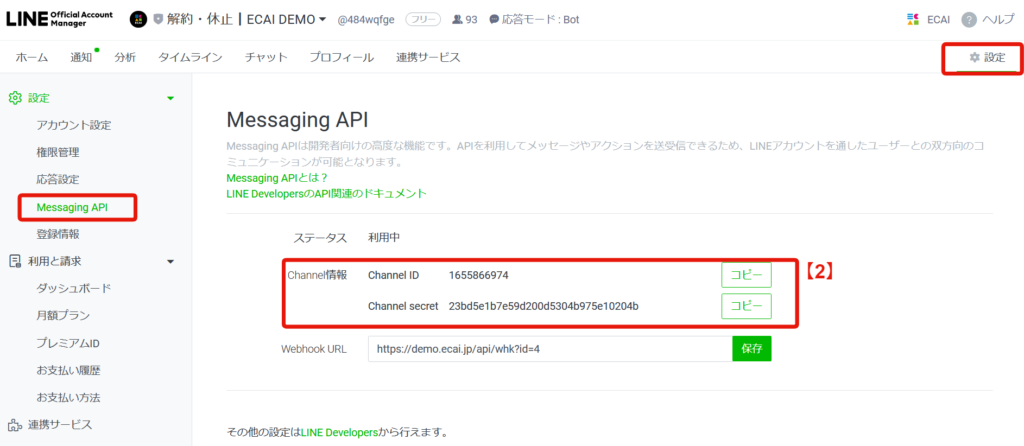
【2-1】Messaging APIを利用する
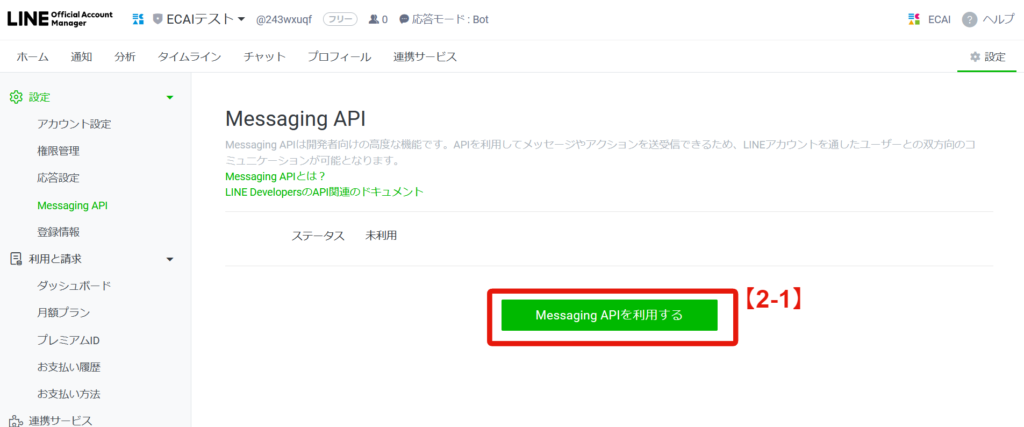
↓
【2-2】プロバイダーを作成
┗リストにプロバイダーが無い場合は、新規で作成(会社名・ブランド名)
↓
【2-3】同意する
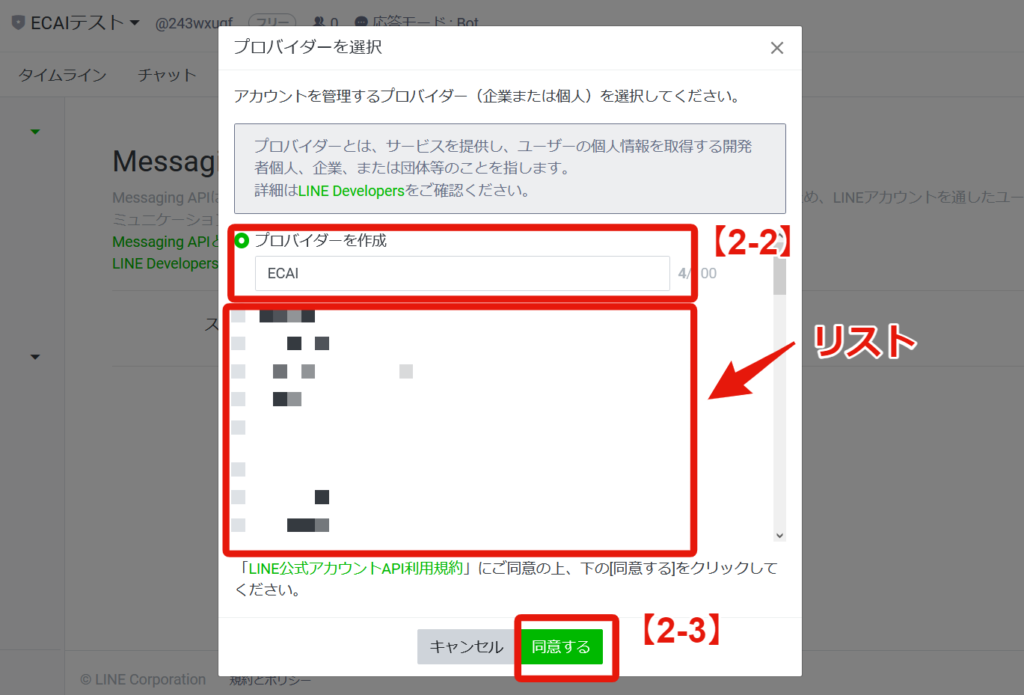
↓
【2-4】「プライバシーポリシー」「利用規約」は任意のため入れなくても良い
↓
【2-5】OK
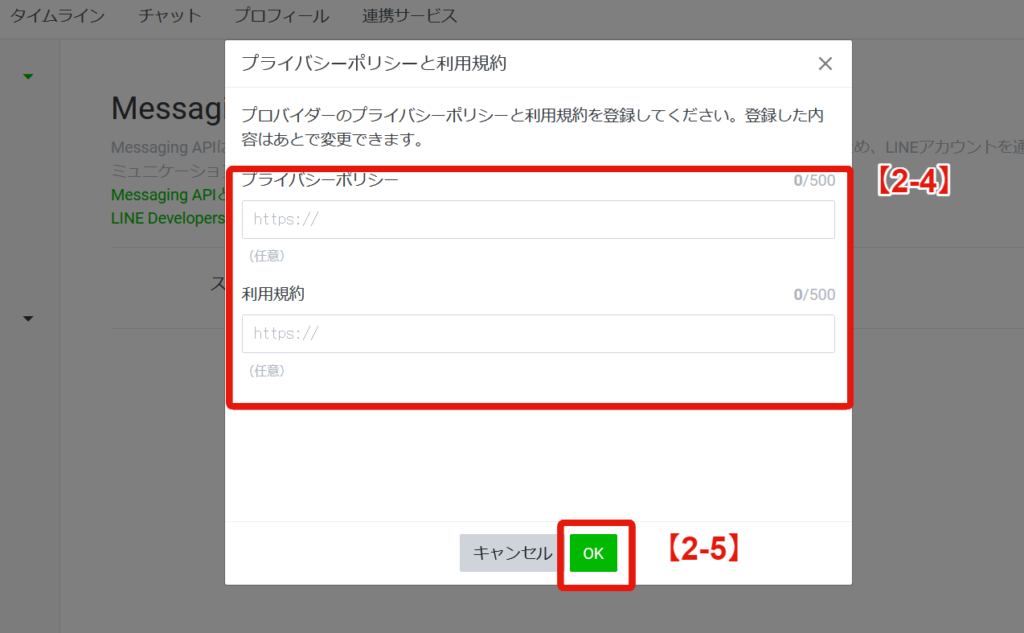
↓
【2-6】OKをクリックし完成
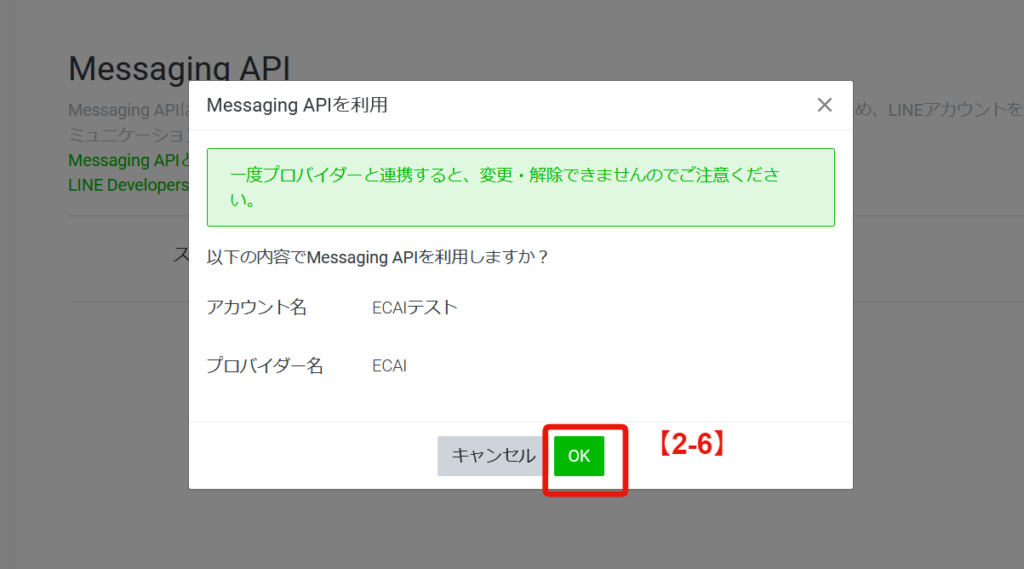
▼【3】コピーして⑧に入力
確認手順:LINE Developers>LINEログイン>今すぐはじめよう>プロバイダー選択>LINEログインチャンネルをクリック
LINE Developers:https://developers.line.biz/ja/
LINEログインチャネルの新規作成方法はこちら>
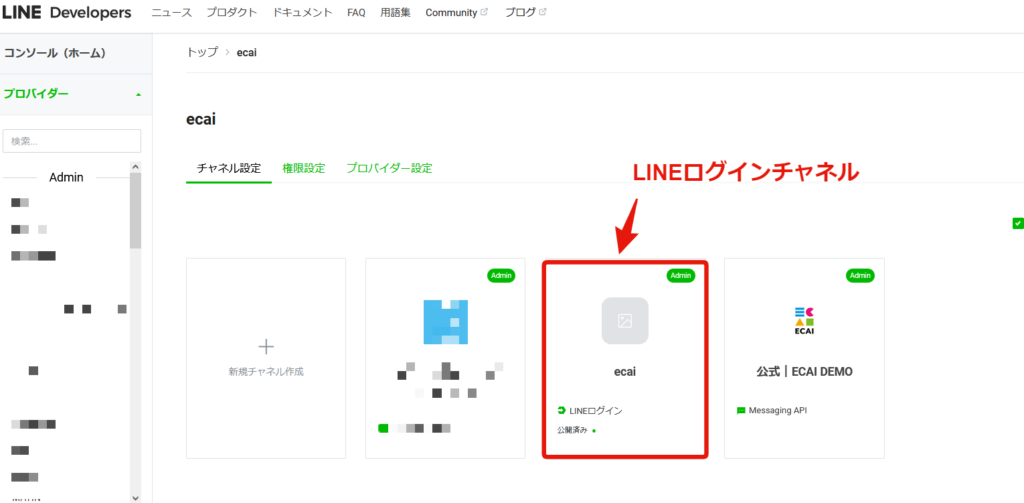
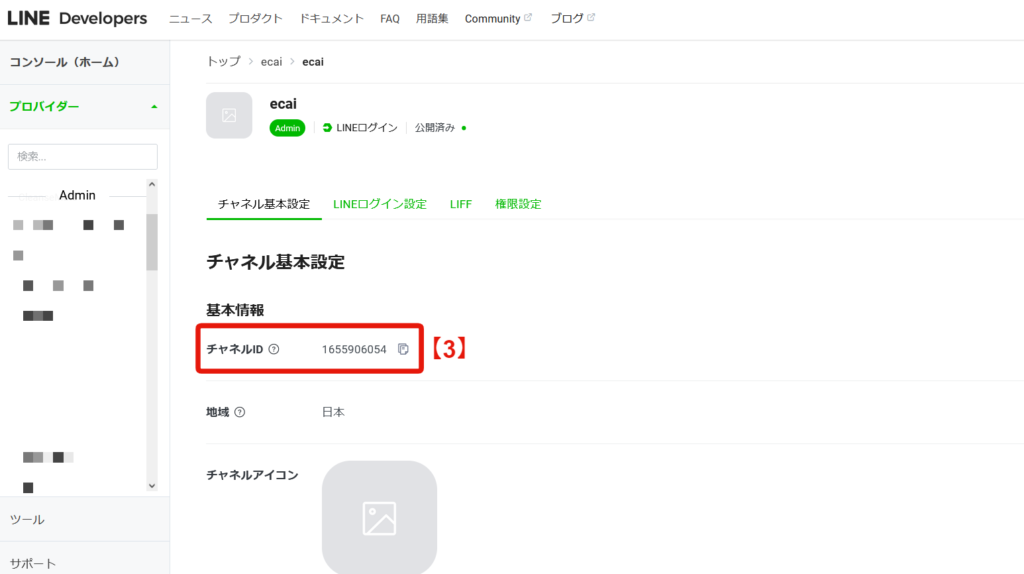
▼【4】コピーして⑨に入力
確認手順:LINE Developers>LINEログイン>今すぐはじめよう>プロバイダー選択>LINEログインチャネルをクリック
LINE Developers:https://developers.line.biz/ja/
LINEログインチャネルの新規作成方法はこちら>
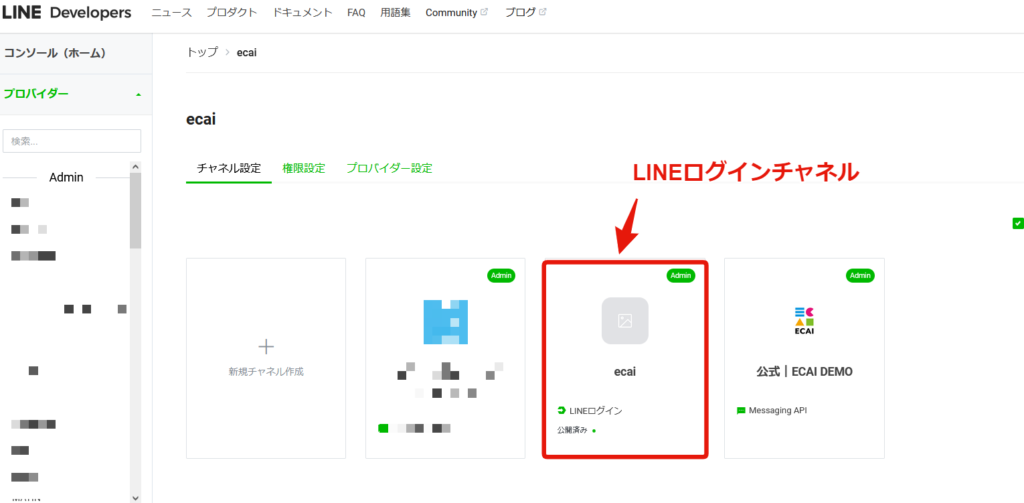
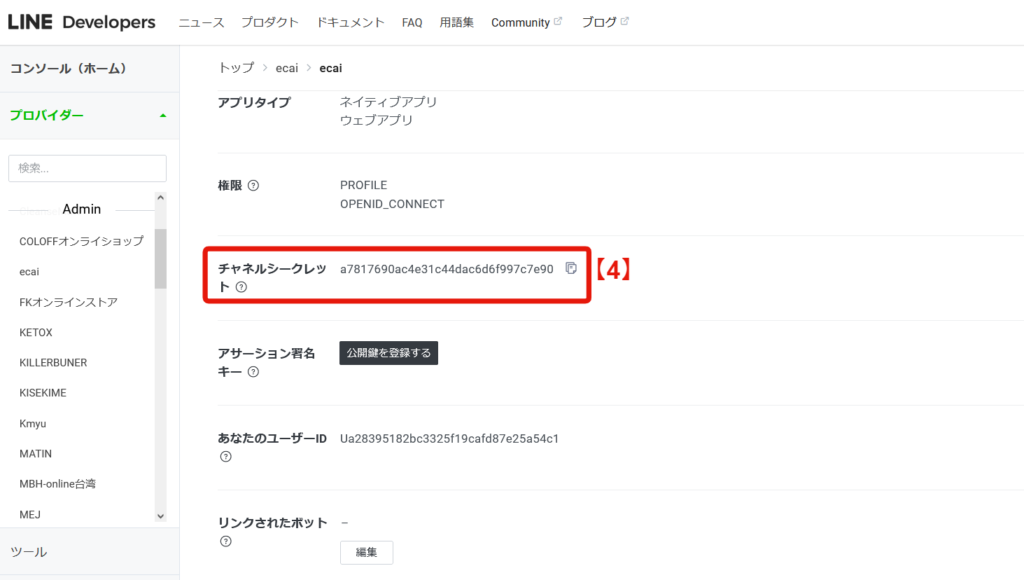
①shopifyにログインしてアプリ
↓
②検索窓に「ECAI」で検索
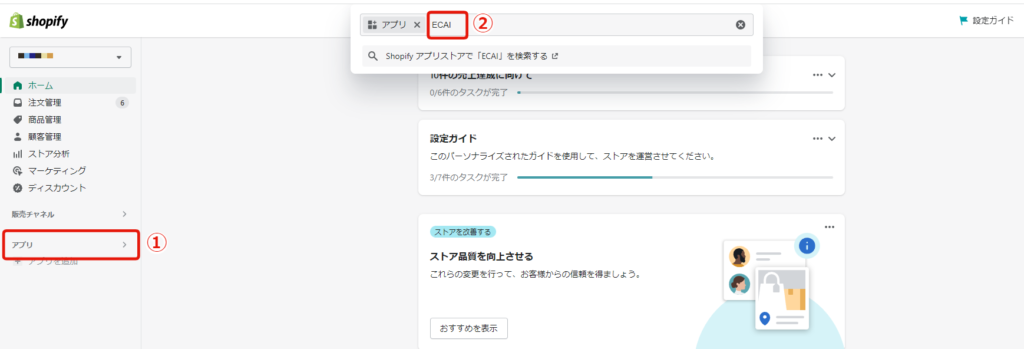
↓
➂ECAIをクリック
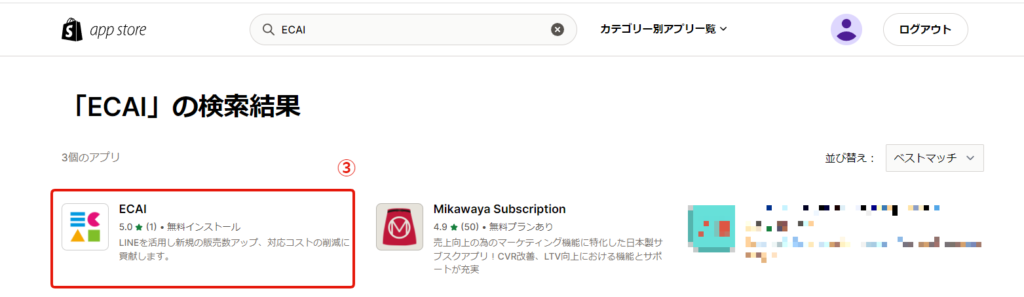
↓
④アプリを追加する
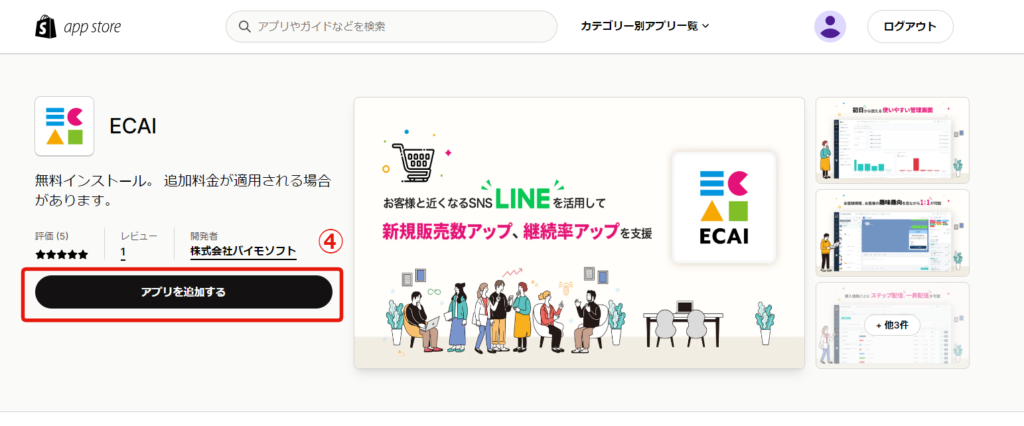
↓
⑤アプリをインストール
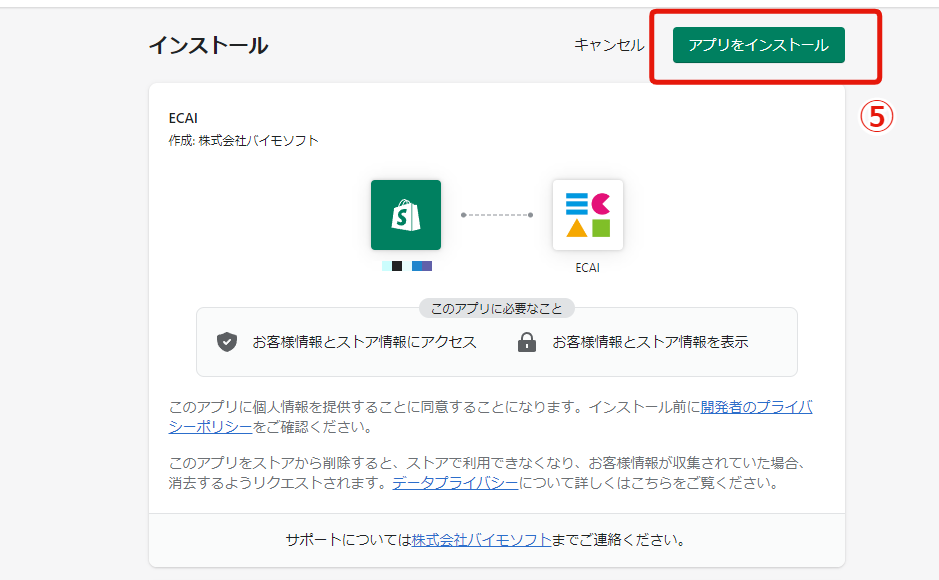
インストールが完了すると下記ページに切り替わります。
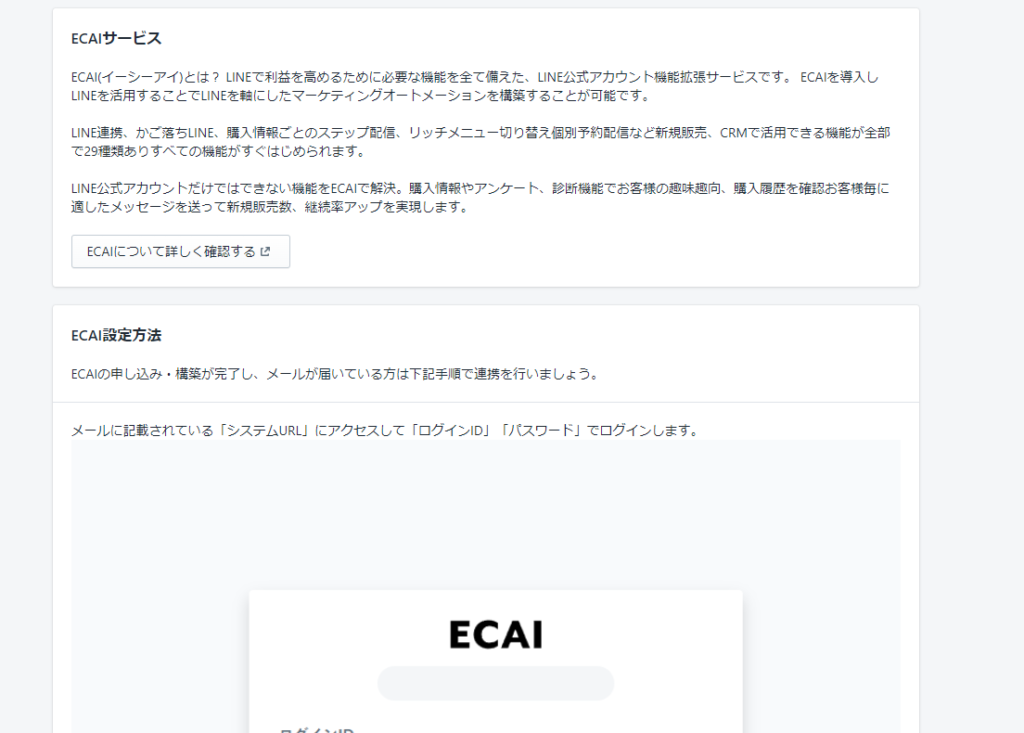
↓
⑥ECAIのログインURL・ID・PASSを入れて「確認」ボタンをクリック
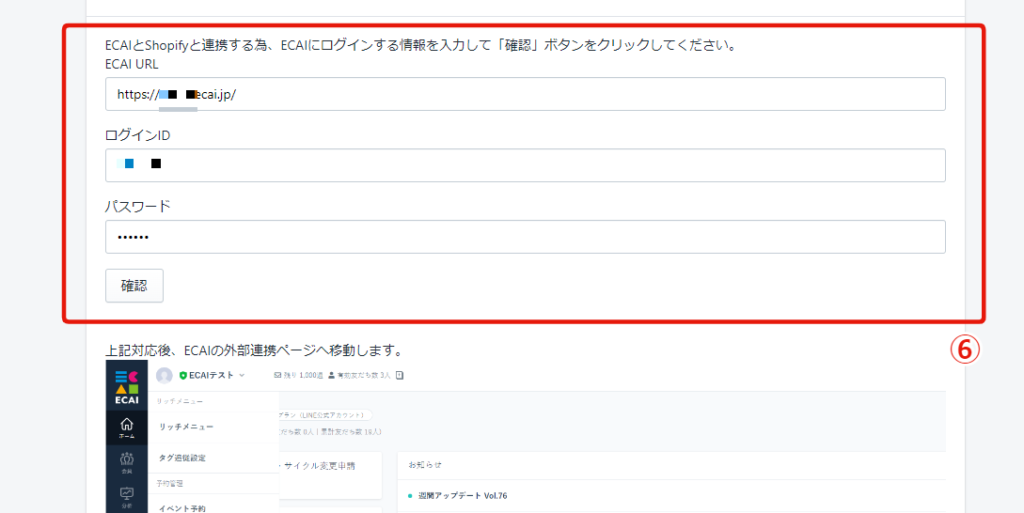
↓
⑦連携するLINE公式アカウントを選択
↓
⑧「連携する」をクリック
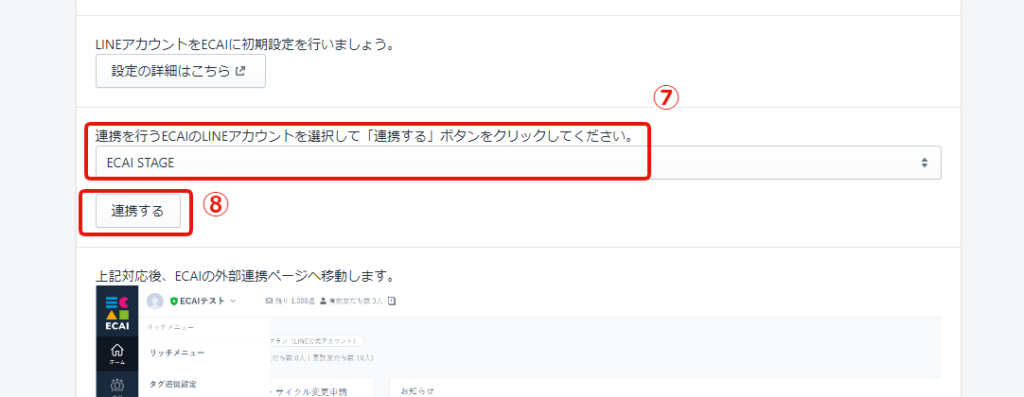
↓
⑨ECAIにログインして、コンテンツ>外部連携
↓
⑩連携済みになっていれば連携完了

shopifyとのAPI連携直後の受注データ更新頻度は下記をご確認ください。
⇒カート連携頻度はこちら
★重要★
・1shopifyで1LINE公式アカウントとの連携になりますので、
API連携するアカウントは施策を考えて慎重にお選びください。
(途中でAPI連携をするLINE公式アカウントを変更することは可能です。)
・推奨は、公式アカウントとの連携になります。
(購入商品、購入回数などでクロスセル、アップセルの出し分けが可能になりよりCVRが上がることが予想されるためです。)
・ECAIに取り込める注文データは支払いステータスが「オーソリ済み」「支払い済み」のものだけです。
※支払いステータスが「期限超過」「期限間近」「期限切れ」「一部支払い済み」「一部返金済み」「保留中」「返金済み」「未払い」「無効」はECAIに取り込めません
▼連携トリガー
電話番号の一点一致
▼API連携とは
電話番号の一点一致でeforce内の情報とECAI内のLINE情報が紐づくことです。
※受注データが1つもない顧客データの場合は連携されません。
▼ECAI側で取得できるもの
┗定期商品コード
┗商品コード
┗購入日時
┗購入回数
┗購入金額
┗継続ステータス (指定しない、定期継続中、解約済み、休止)
┗カート顧客ID
▼連携するとできること
①
取得情報にて絞り込みができます。絞り込み情報に対して一斉タグ付与が可能ですので
対象者だけに一斉配信、ステップ配信、リッチメニューの変更が可能になります。
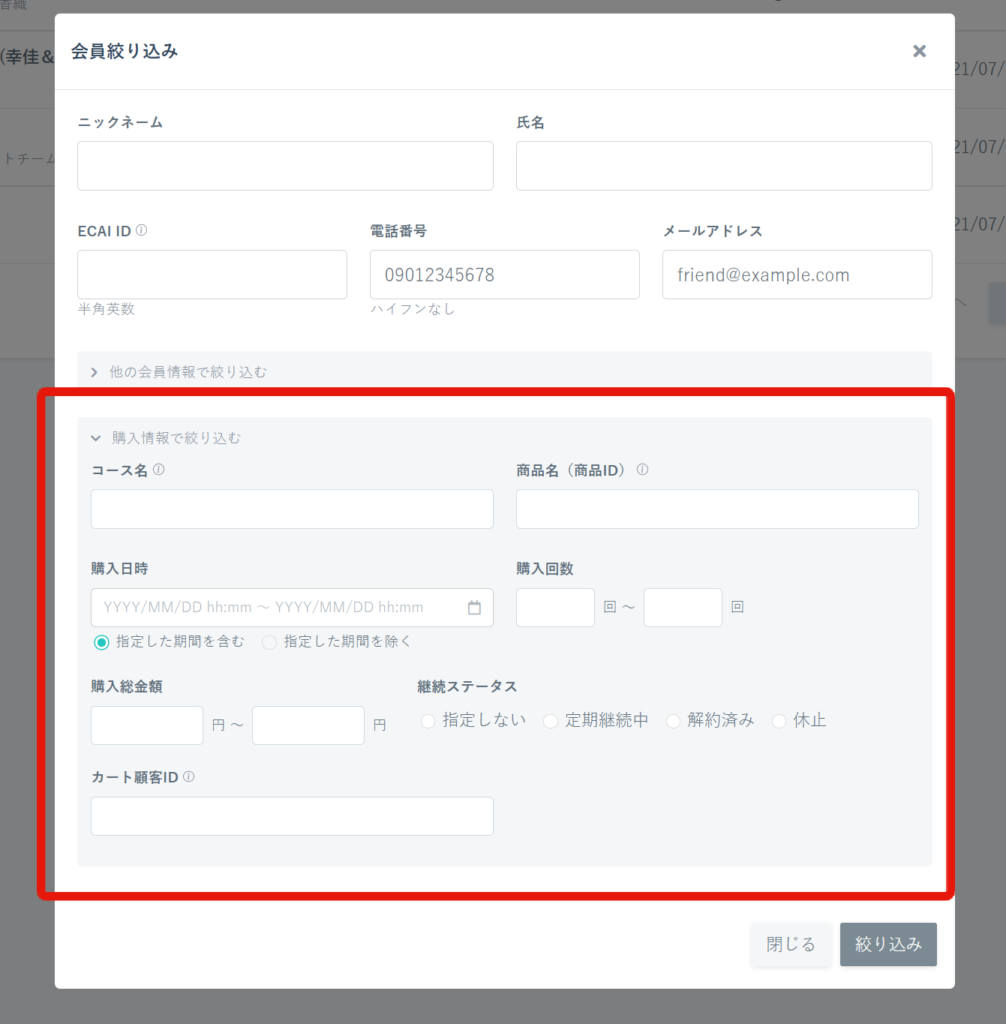
②
※1:1トーク画面で購入情報を見ながら1:1対応が可能です。
※2:矢印の場所をクリックするとecforce側の個人の方のページにジャンプします。

▼補足
・ecforceとの連携によって定期のサイクル変更や定期商品変更はできません。
①楽天RMSにログインして「店舗様向け情報・サービス」
↓
②5 WEB APIサービス
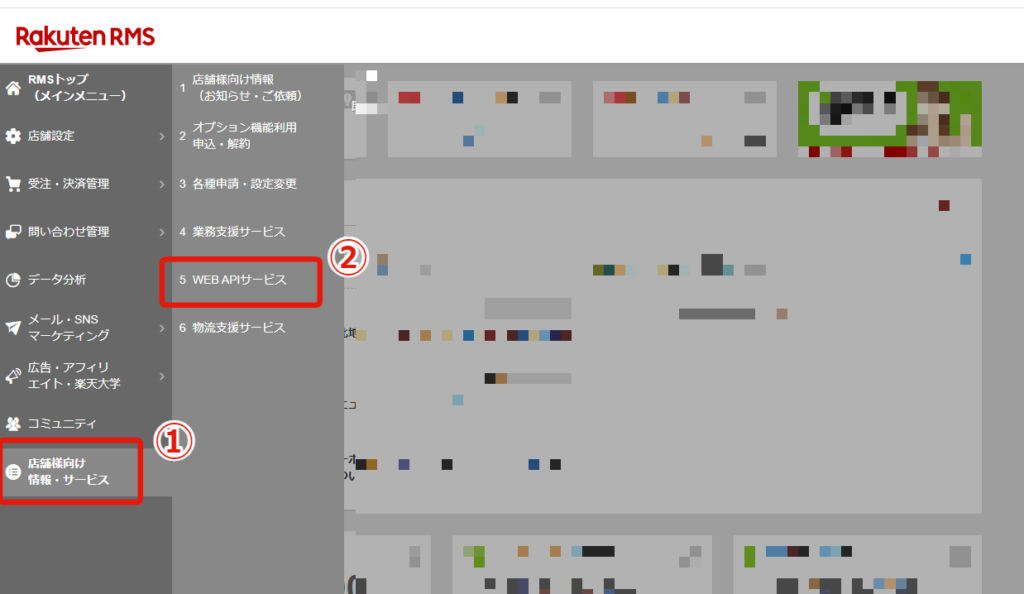
↓
➂2-1 WEB API
↓
④利用状況編集
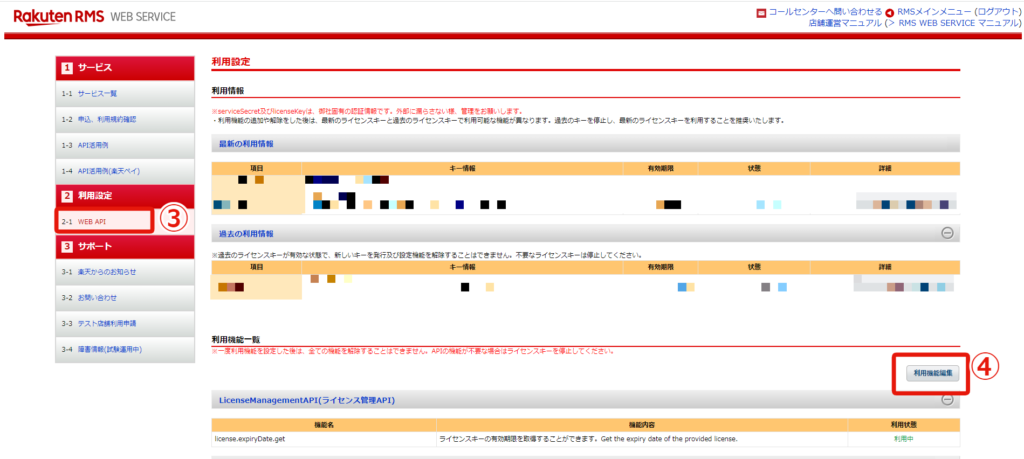
↓
⑤LicenseManagementAPI(ライセンス管理API)内の「license.expiryDate.get」の利用するにチェック
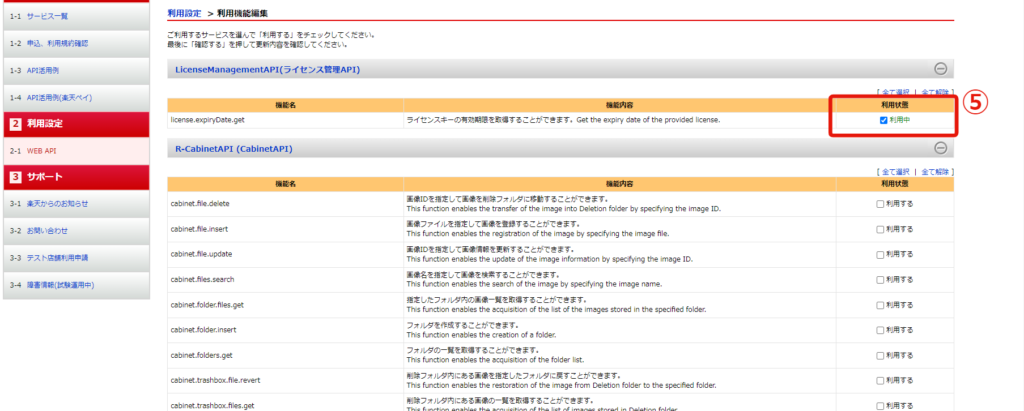
↓
⑥商品API (ItemAPI)の「item.get」と「item.search」の利用するにチェック
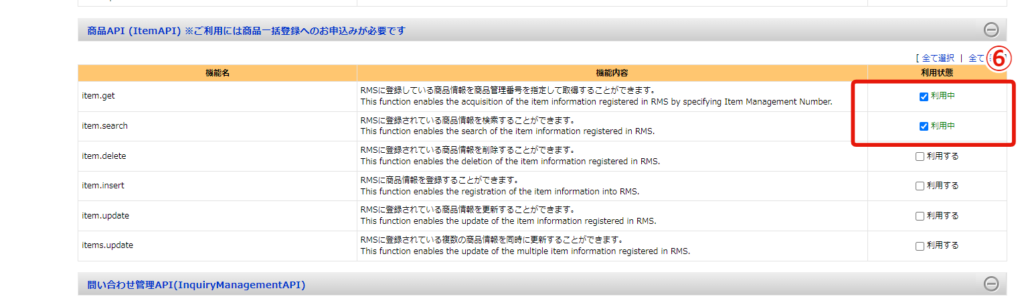
↓
⑦楽天ペイ受注API(RakutenPay_OrderAPI)の「rpay.order.getOrder」と「rpay.order.getSubStatusList」と「rpay.order.searchOrder」の利用するにチェック
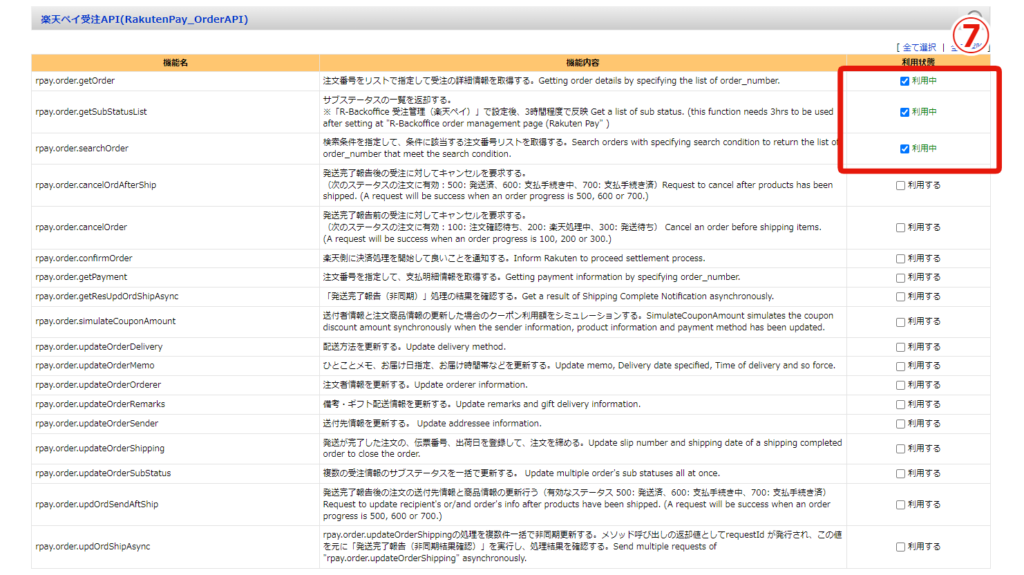
↓
⑧購入申込API(ReserveAPI)の「reserve.infoList.get」の利用するにチェック
↓
⑨確認する
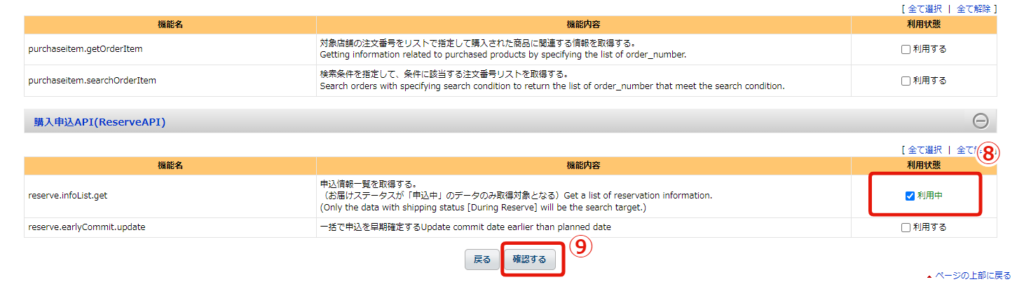
↓
⑩serviceSecretをコピーして控えておく。 ※ECAI側のAPI連携設定に使用します
↓
⑪ライセンスキーの確認・変更
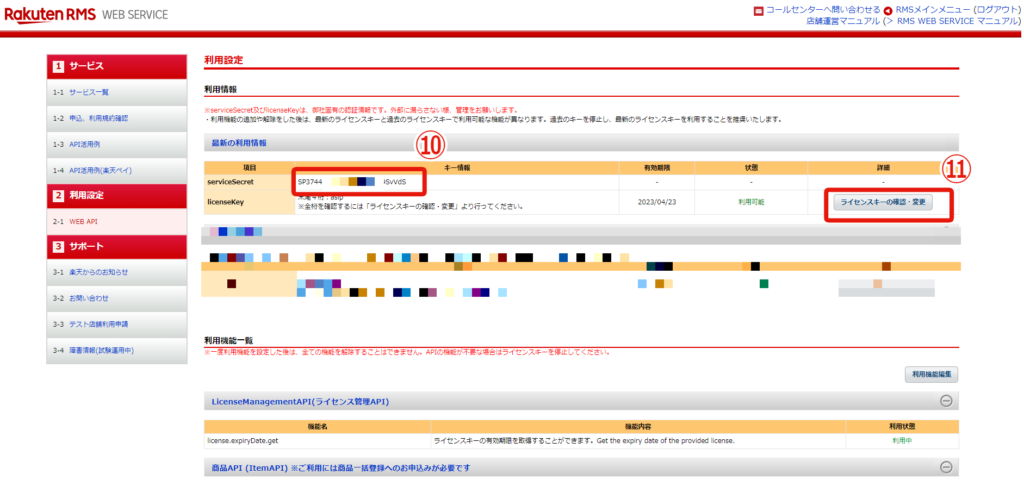
↓
⑫画像に表示されている文字列を入力
↓
⑬確認する
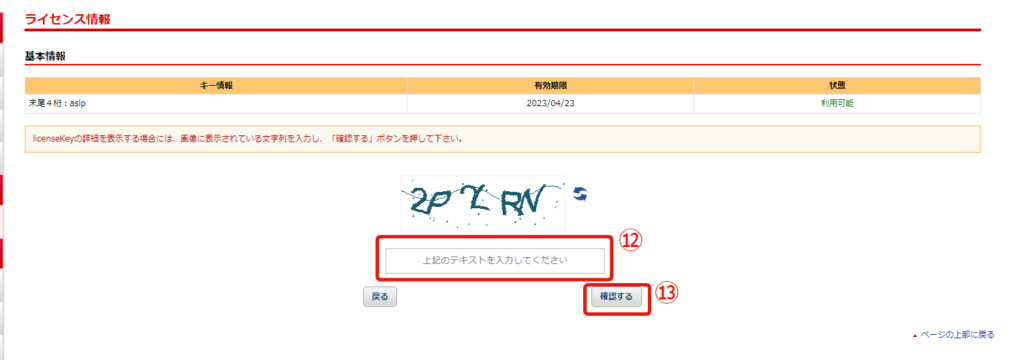
↓
⑭licenseKey(ライセンスキー)をコピーして控えておく。 ※ECAI側のAPI連携設定に使用します
※楽天RMSの仕様上licenseKeyの有効期限は3ヶ月の為、3ヶ月後に手動で楽天RMSにて新規licenseKeyの発行をしECAI側に設定をし直す必要があります。
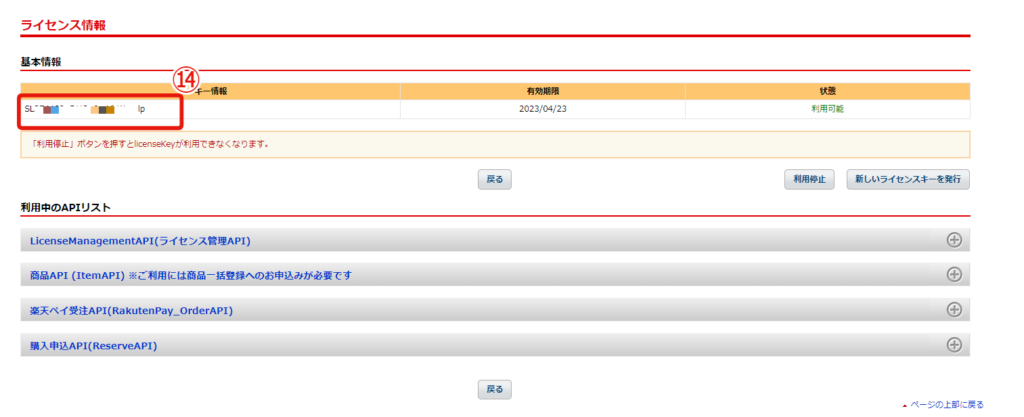
↓
⑮自身のECAIにログインし「コンテンツ」
↓
⑯外部連携
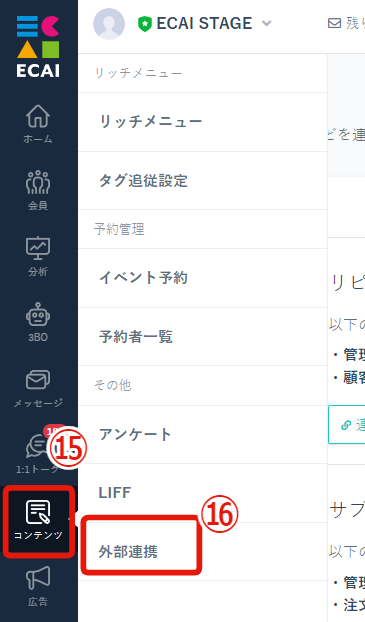
↓
⑰楽天RMSの「連携する」
↓
⑱serviceSecretに「⑩」を入れる
↓
⑲licenseKeyに「⑭」を入れる
※楽天RMSの仕様上licenseKeyの有効期限は3ヶ月の為、3ヶ月後に手動で楽天RMSにて新規licenseKeyの発行をしECAI側に設定をし直す必要があります。
↓
⑳保存する
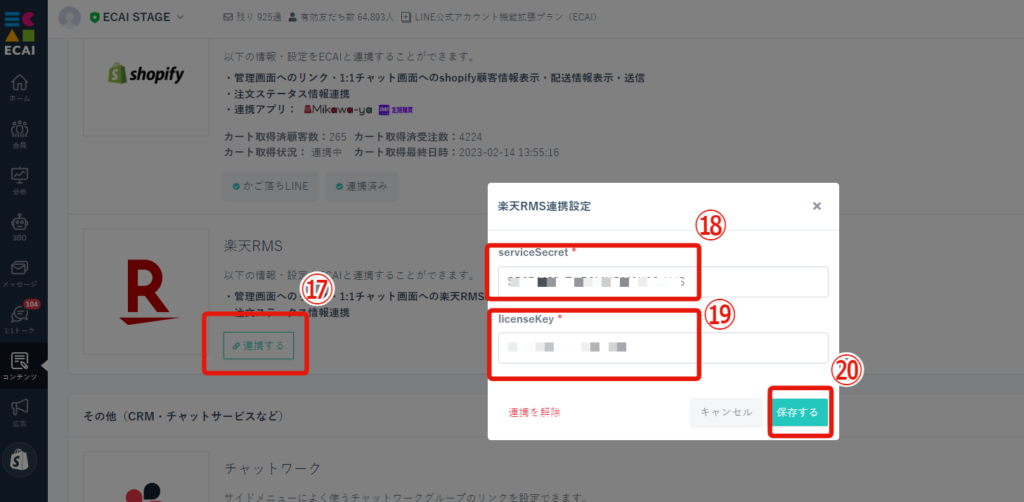
★重要★
・1楽天RMSで1LINE公式アカウントとの連携になりますので、
API連携するアカウントは施策を考えて慎重にお選びください。
(途中でAPI連携をするLINE公式アカウントを変更することは可能です。)
・推奨は、公式アカウントとの連携になります。
(購入商品、購入回数などでクロスセル、アップセルのオファーの出し分けが可能になり、CVRアップが期待できるためです。)
※楽天RMSのワンタップ機能(自動処理機能)はありません
・「⑭」のlicenseKeyは発行から3ヶ月間のみしか使用できません。3ヶ月後に手動で楽天RMSにて新規licenseKeyの発行をしECAI側に設定をし直す必要があります。
※licenseKey無効の通知はありませんため自身で管理ください
・過去の注文データは連携日から2年前分までしか取得ができません。(2年より前のデータは取得できません)
▼連携トリガー 電話番号の一点一致 ▼API連携とは 電話番号の一点一致で楽天RMS内の情報とECAI内のLINE情報が紐づくことです。 ※注文データがあるユーザーのみ電話番号が一致することでAPI連携されます ※注文データは連携日より過去2年分までの取得が可能です(2年より前のデータ取得はできません) 楽天RMSとのAPI連携方法はこちら> ▼電話番号の取得方法について ECAIの会員リスト情報に電話番号の登録がされていれば連携できます。 電話番号は「オリジナルフォームで取得」「直接会員リストに登録」のどちらでも連携することが可能です。 カート連携に必要な電話番号の登録方法はこちら> ▼ECAI側で取得できるもの ┗商品管理番号 ┗購入日時 ┗購入金額 ┗継続ステータス(継続中、解約済み) ┗カート側顧客番号 ※楽天側で独自で発行されたメールアドレスが表示されます ▼連携するとできること ① 取得情報にて絞り込みができます。絞り込み情報に対して一斉タグ付与が可能ですので 対象者だけに一斉配信、ステップ配信、リッチメニューの変更が可能になります。
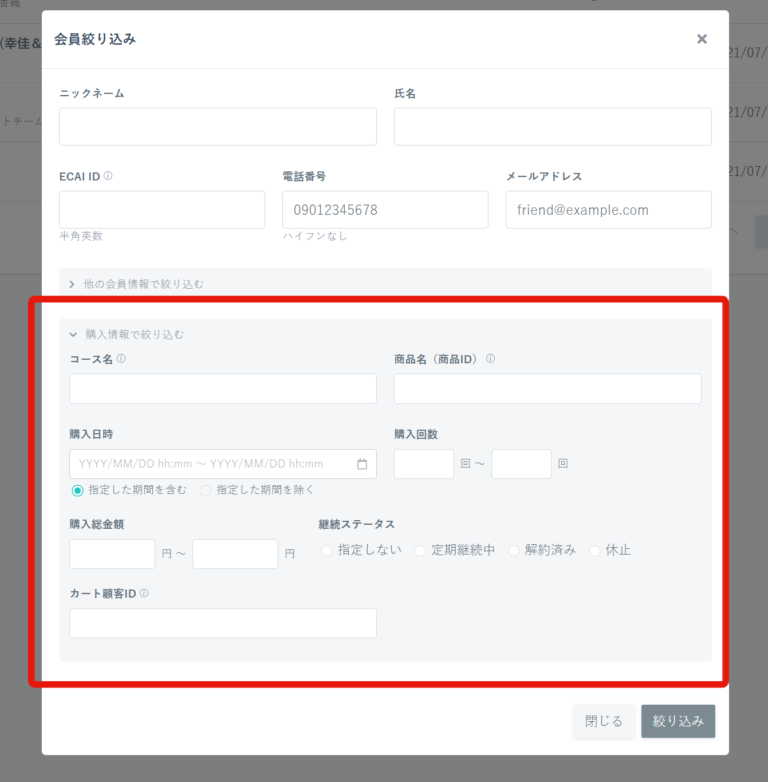
②
※1:1トーク画面で購入情報を見ながら1:1対応が可能です。(未購入ユーザーの場合は顧客管理番号のみ反映されます)
※2:矢印の場所をクリックすると楽天RMS側の顧客管理の、該当ユーザーページにジャンプします。
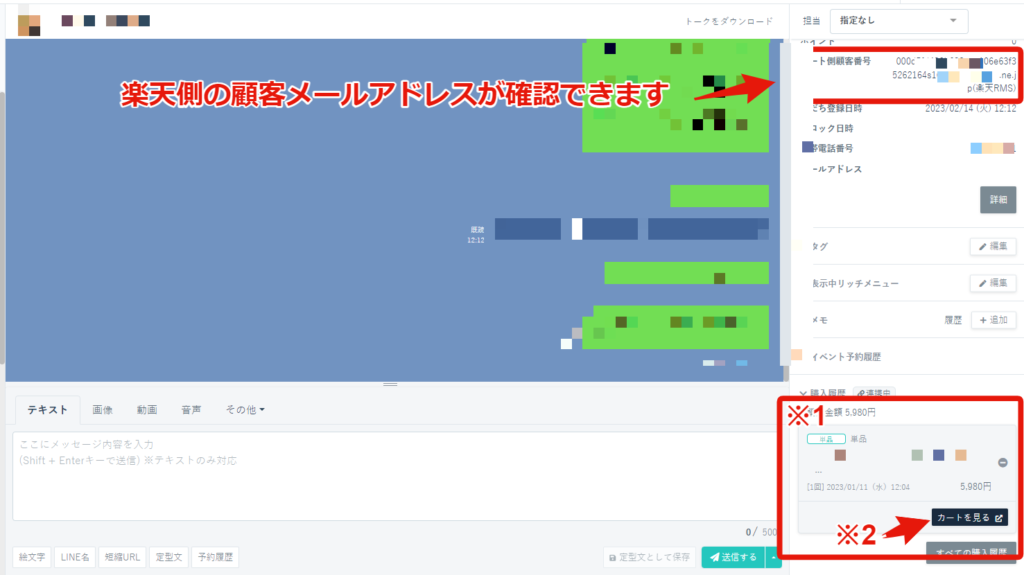
➂
直近3ヶ月、最新12件の購入履歴ができます。
⇒購入履歴の設置方法はこちら
※注文データに「お届け日時」が指定されている場合は購入履歴に記載されます。入っていない場合は「-」で表示さます。
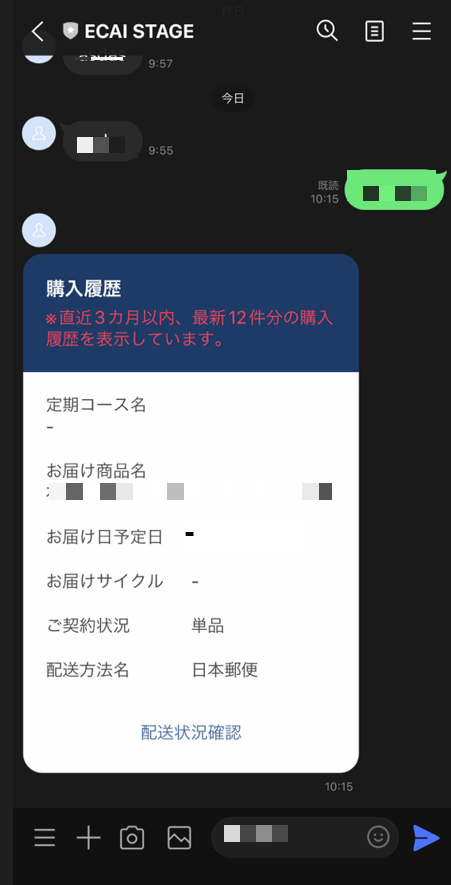
▼連携トリガー メールアドレスの一点一致 ▼API連携とは メールアドレスの一点一致でShopify内の情報とECAI内のLINE情報が紐づくことです。 ※購入データが無い未購入ユーザーでもメールアドレスが一致すればAPI連携されます ▼メールアドレスの取得方法について ECAIの会員リスト情報にメールアドレスの登録がされていれば連携できます。 そのため、メールアドレスを「オリジナルフォームで取得」「直接会員リストに登録」のどちらでも連携することが可能です。 ▼ECAI側で取得できるもの ┗商品名 ┗商品名になるので同じ商品でセット販売、料金違いがある際は商品名を変更してご登録をお願いします。 ┗購入日時 ┗※購入回数の取得は不可です。ただしMikawayaアプリと連携で取得可能です。 ┗購入金額 ┗カート側顧客番号 ┗※定期ステータスの取得は不可です。ただしMikawayaアプリと連携で取得可能です。 →Mikawayaアプリとの連携方法「shopify×ECAI×ECAI」 ▼連携するとできること ① 取得情報にて絞り込みができます。絞り込み情報に対して一斉タグ付与が可能ですので 対象者だけに一斉配信、ステップ配信、リッチメニューの変更が可能になります。
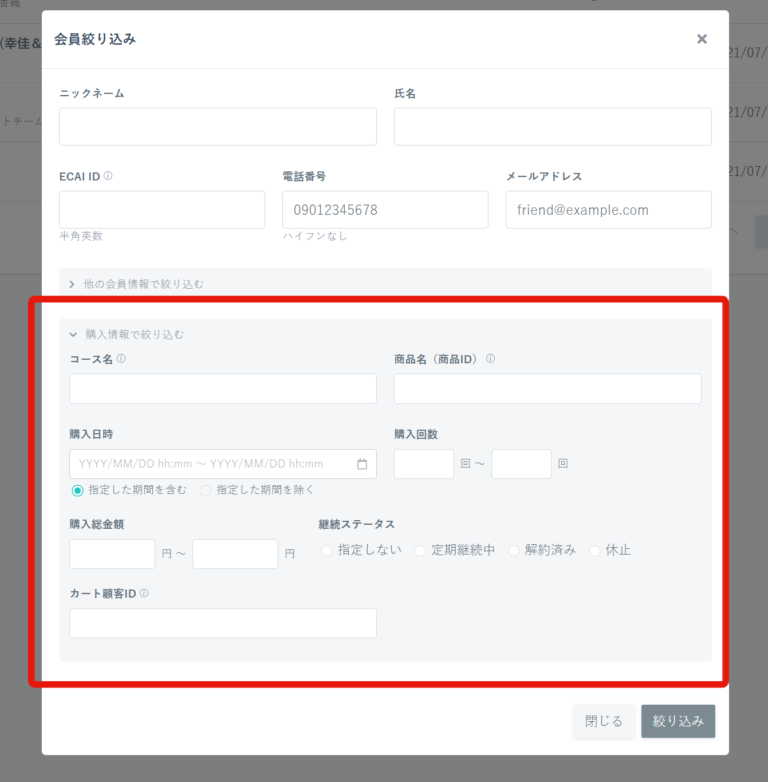
②
※1:1トーク画面で購入情報を見ながら1:1対応が可能です。(未購入ユーザーの場合は顧客管理番号のみ反映されます)
※2:矢印の場所をクリックするとshopify側の顧客管理の、該当ユーザーページにジャンプします。
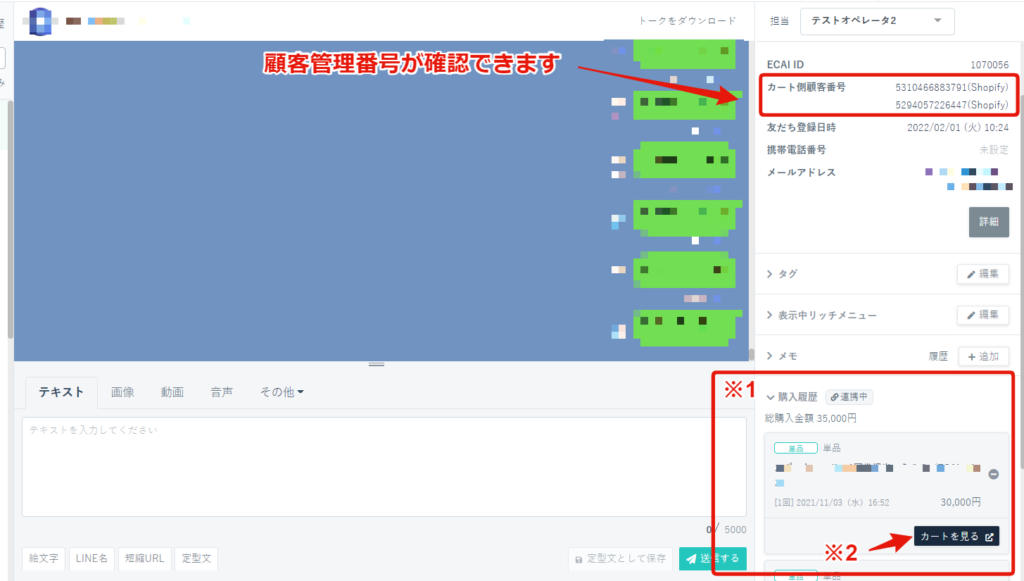
➂
直近3ヶ月、最新12件の購入履歴ができます。
⇒購入履歴の設置方法はこちら
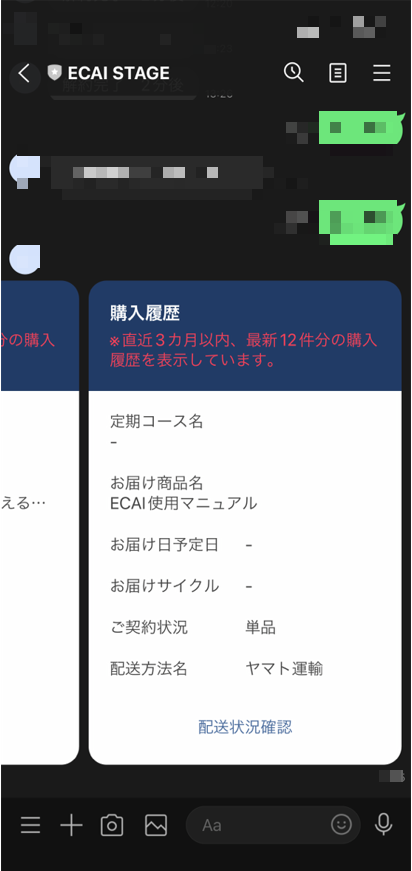
LINE公式アカウントとECAIの連携には下記設定が必要になります。 ガイドに沿って設定を進めてください。
(1)LINE公式アカウント開設 (2)LINEログインチャネル設定 (3)Messaging API設定 (4)ECAIとLINE公式アカウント連携 (5)LINE公式アカウントのWebhook設定、切り替え
■(1)LINE公式アカウント開設 LINE公式アカウントの開設がまだの方は、下記より開設をお願いします。 https://www.linebiz.com/jp/signup/ ■(2)LINEログインチャネル設定 LINEログインチャネルの新規作成方法はこちら> ■(3)Messaging API設定 Messaging APIの作成方法はこちら> ■(4)ECAIとLINE公式アカウント連携 ECAIの管理画面にログインします。 (ECAIサポートより発行されたもの) ①BOT選択をクリック > ②「LINE公式アカウントリスト」をクリック
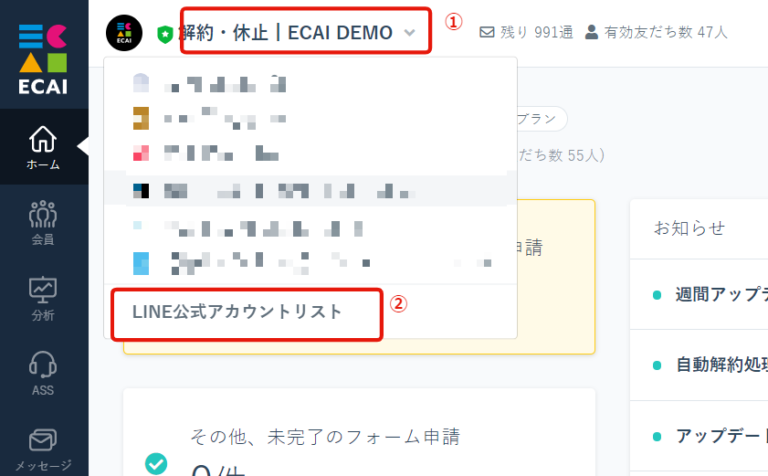
↓ ➂「追加する」をクリック
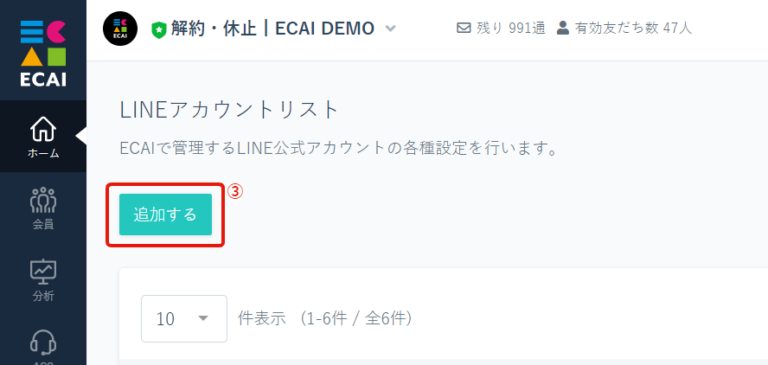
↓
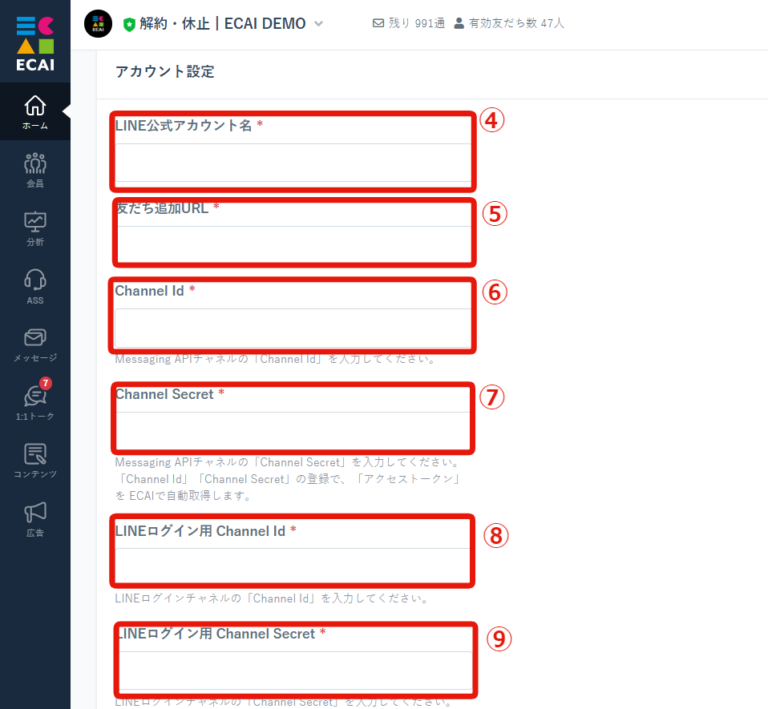
↓ ④「LINEアカウント名」を入力 ┗ECAIで管理するためのアカウント名を入力 ↓ ⑤「友だち追加URL」を入力 ▼確認手順 LINE Official Account Managerにログイン > 連携するアカウントを選択
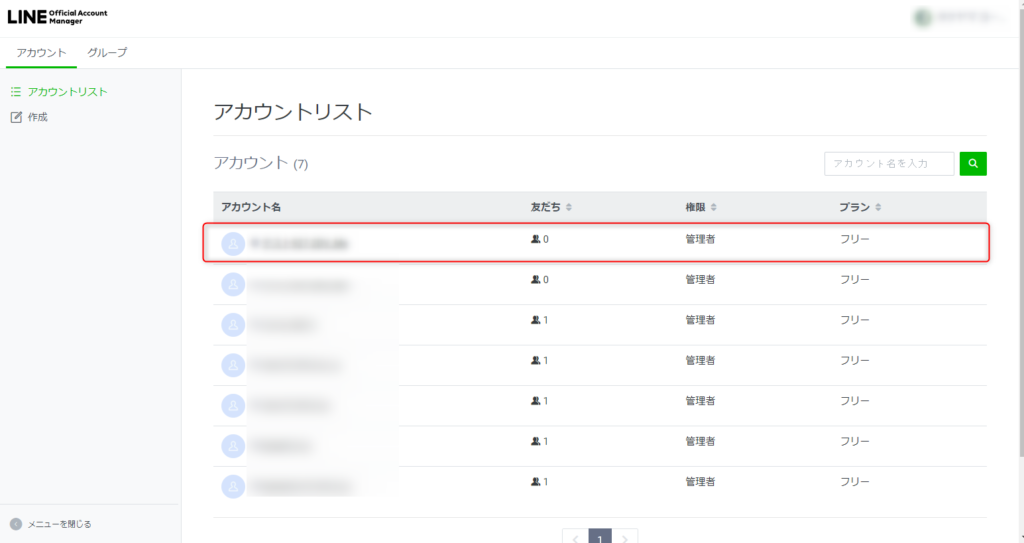
↓ 友だち追加ガイド > 【1】をコピーして入力
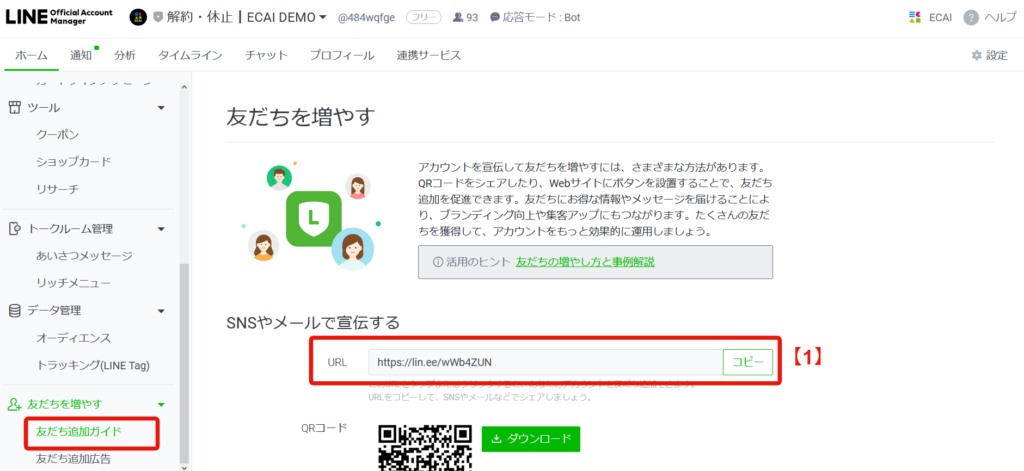
↓ ⑥「Channel Id」を入力 ⑦「Channel Secret」を入力 ▼確認手順 LINE Official Account Managerにログイン > 連携するアカウントを選択
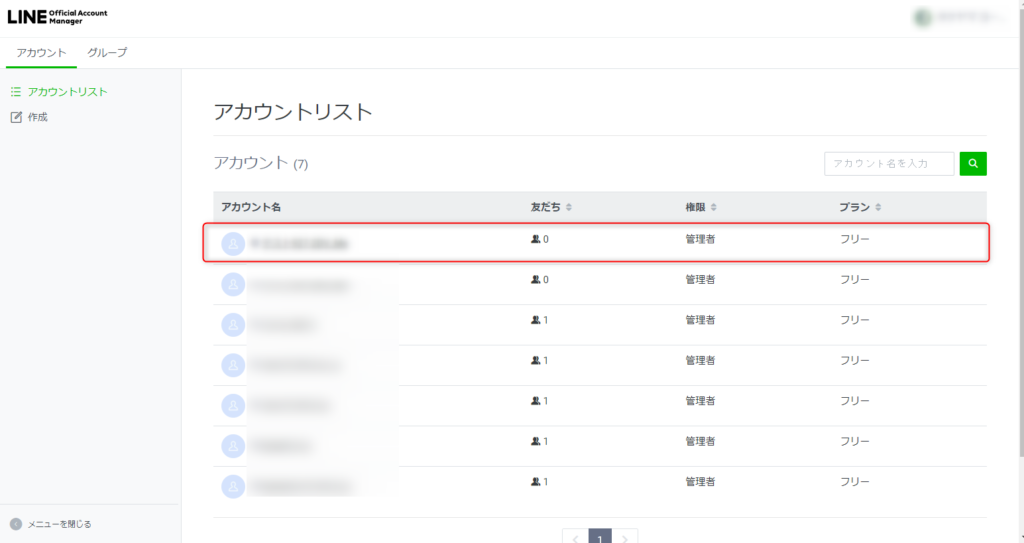
↓ 設定 > Messaging API > 【2】をコピーしてそれぞれ入力
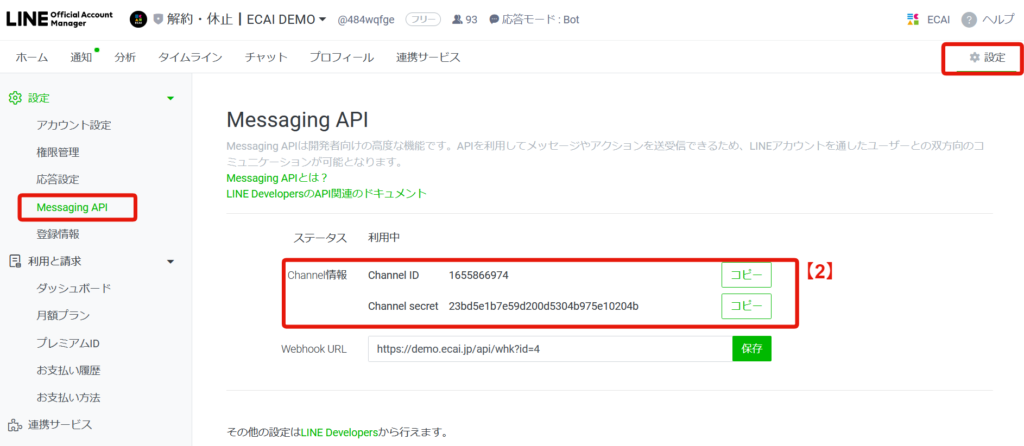
※記載がない場合は下記ガイドを参照 Messaging APIの作成方法はこちら> ↓ ⑧「LINEログイン用 Channel Id」を入力 ⑨「LINEログイン用 Channel Secret」を入力 ▼確認手順 LINE Developersログイン > コンソール > LINEログインチャンネルをクリック
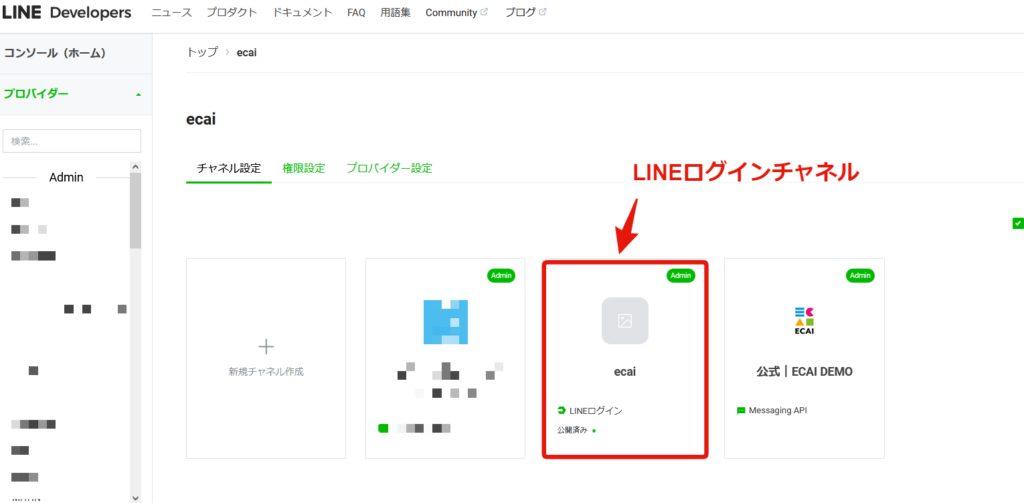
※記載がない場合は下記ガイドを参照 LINEログインチャネルの新規作成方法はこちら> ↓ 【3】をコピーして⑧「LINEログイン用 Channel Id」に入力
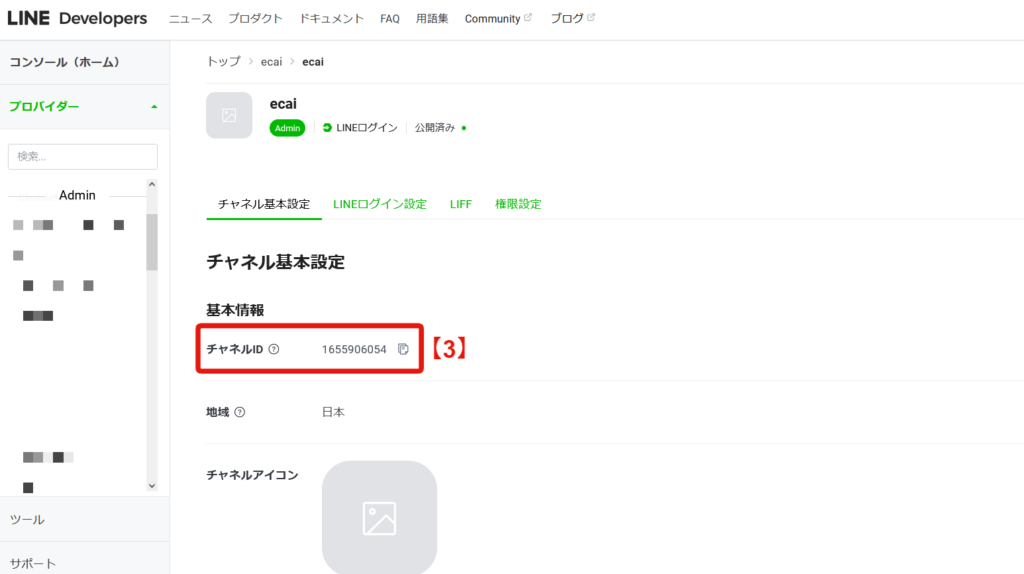
↓ 【4】をコピーして⑨「LINEログイン用 Channel Secret」を入力
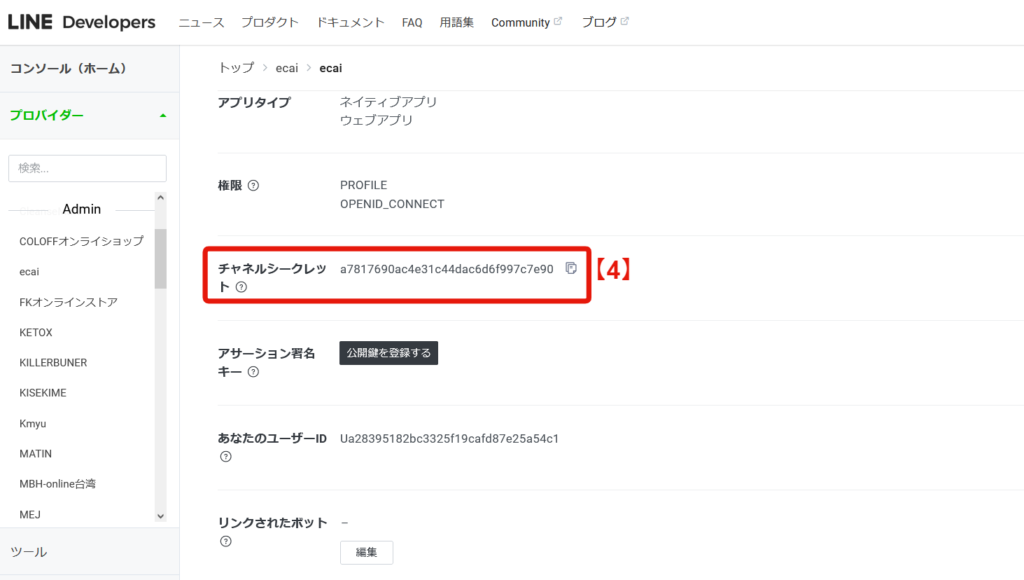
↓ 【5】リンクされたLINE公式アカウントの「編集」をクリックし、プルダウンからLINE公式アカウントを選択。 ┗作成したLINEログインチャネルを使用するLINE公式アカウントを1つ選択してください。
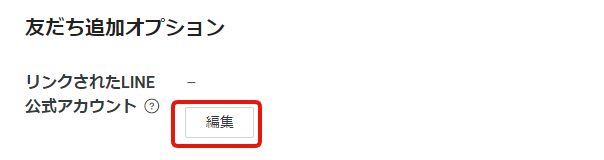
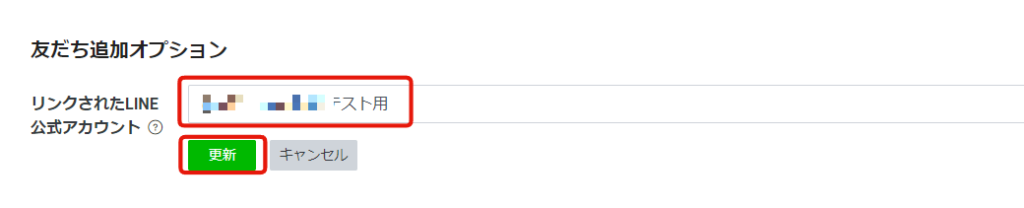
↓
⑩「保存する」をクリック
※保存のあとに発行されたWebhook URLはこの後に使用します
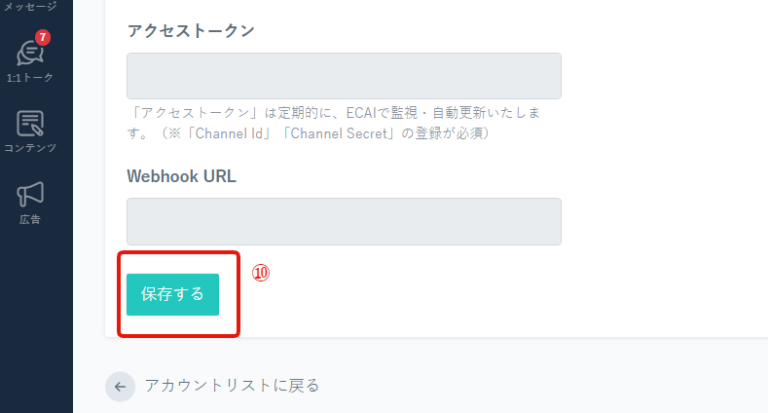
■(5)LINE公式アカウントのWebhook設定、切り替え ⑪LINE Official Account Managerにログインする https://manager.line.biz/ ↓ ⑫連携するアカウントをクリック
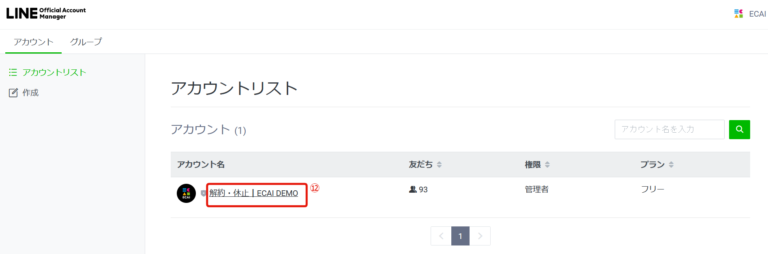
↓ ⑬設定 ⑭Messaging API ⑮「⑩保存」のあとに発行されたWebhook URLを貼り付けて「保存」
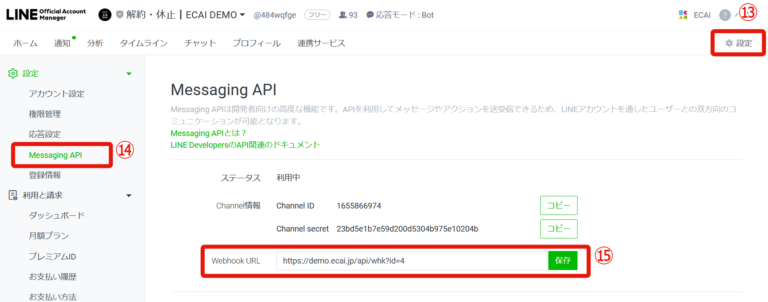
↓ ⑯応答設定 ⑰チャットを「オフ」にする ⑱あいさつメッセージ「オフ」にする ※「オン」だとLINE Official Account ManagerとECAIの両方からあいさつメッセージが送られてしまうためECAIのみの設定にする ⑲Webhookを「オン」にする ⑳応答メッセージを「オフ」にする ┗LINE Official Account Manager側で応答メッセージを「オフ」にすることで、ECAI側の応答メッセージが有効になります
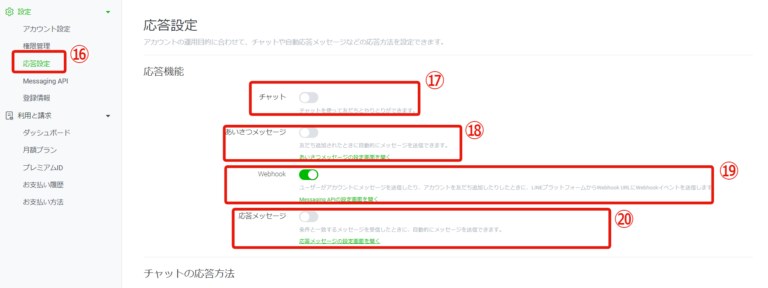
設定お疲れさまでした。 友だち追加し、LINEのユーザー情報がECAIに反映されれば正常に連携が完了となります。 ECAIの運用をスタートしていきましょう!!LINE公式アカウントとECAIの連携設定(ver2)
LINE公式アカウントとECAIの連携には下記設定が必要になります。 ガイドに沿って設定を進めてください。
(1)LINE公式アカウント開設 (2)LINEログインチャネル設定 (3)Messaging API設定 (4)ECAIとLINE公式アカウント連携 (5)LINE公式アカウントのWebhook設定、切り替え
■(1)LINE公式アカウント開設 LINE公式アカウントの開設がまだの方は、下記より開設をお願いします。 https://www.linebiz.com/jp/signup/ ■(2)LINEログインチャネル設定 LINEログインチャネルの新規作成方法はこちら> ■(3)Messaging API設定 Messaging APIの作成方法はこちら> ■(4)ECAIとLINE公式アカウント連携 ECAIの管理画面にログインします。 (ECAIサポートより発行されたもの) ①BOT選択をクリック > ②「LINE公式アカウントリスト」をクリック
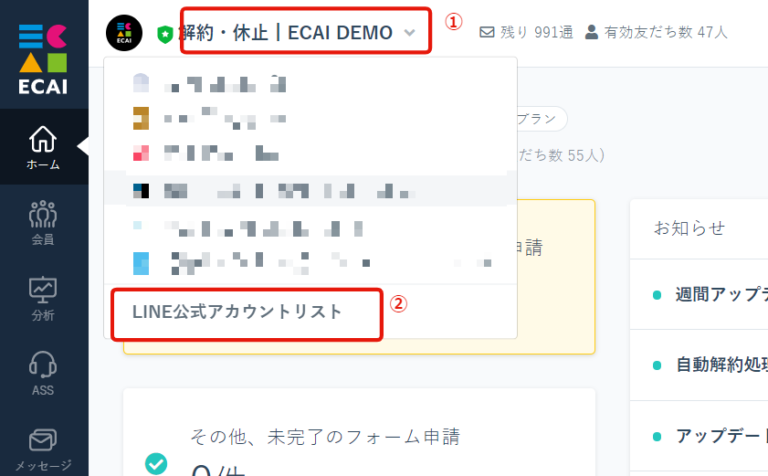
↓ ➂「追加する」をクリック
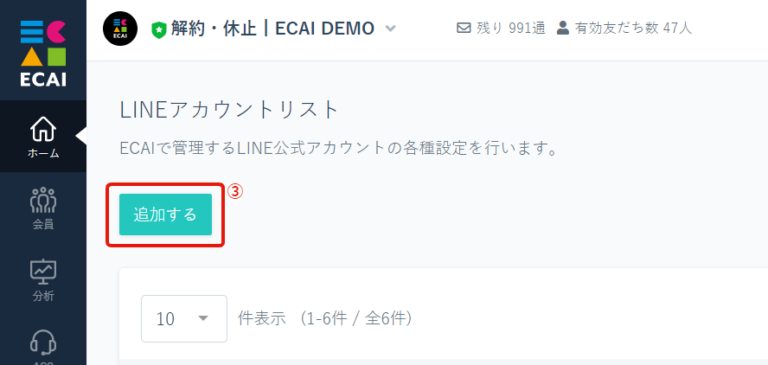
↓
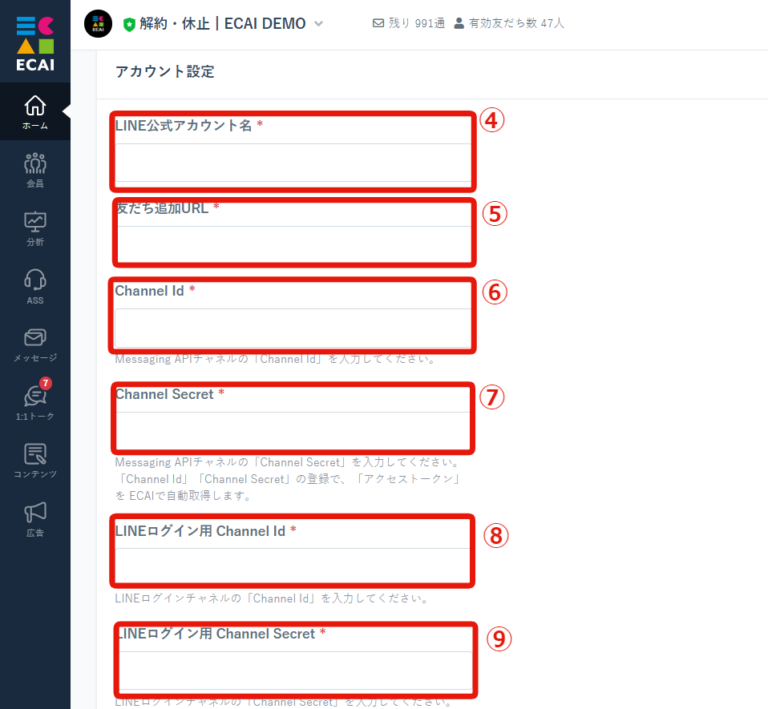
↓ ④「LINEアカウント名」を入力 ┗ECAIで管理するためのアカウント名を入力 ↓ ⑤「友だち追加URL」を入力 ▼確認手順 LINE Official Account Managerにログイン > 連携するアカウントを選択
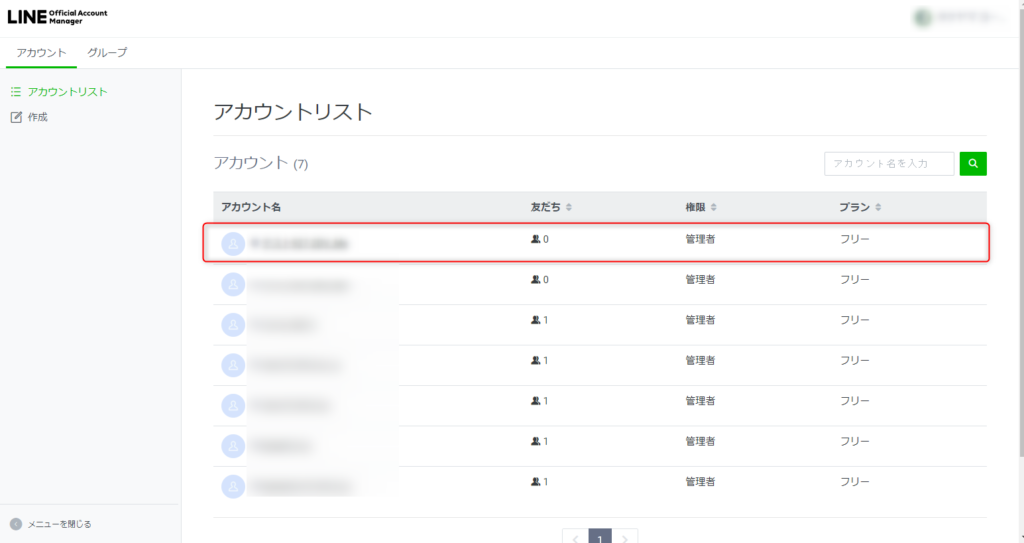
↓ 友だち追加ガイド > 【1】をコピーして入力
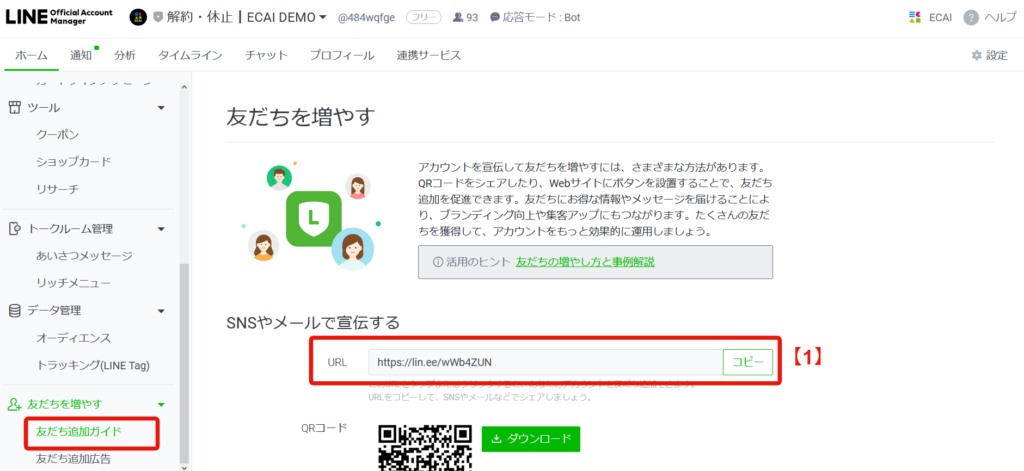
↓ ⑥「Channel Id」を入力 ⑦「Channel Secret」を入力 ▼確認手順 LINE Official Account Managerにログイン > 連携するアカウントを選択
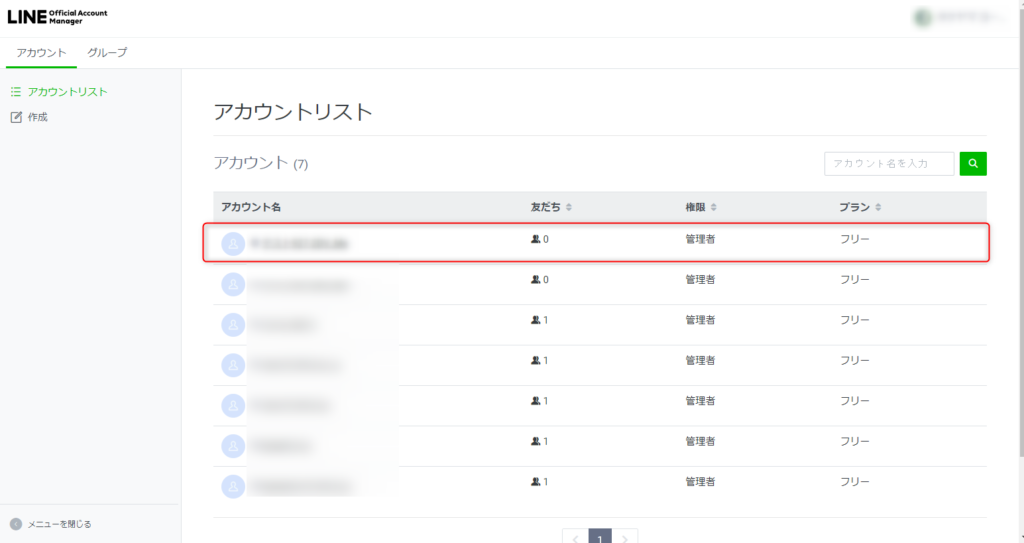
↓ 設定 > Messaging API > 【2】をコピーしてそれぞれ入力
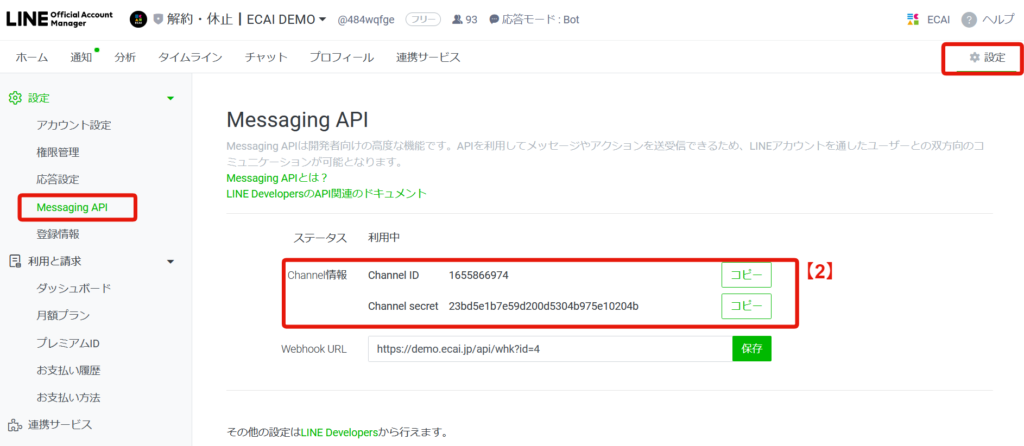
※記載がない場合は下記ガイドを参照 Messaging APIの作成方法はこちら> ↓ ⑧「LINEログイン用 Channel Id」を入力 ⑨「LINEログイン用 Channel Secret」を入力 ▼確認手順 LINE Developersログイン > コンソール > LINEログインチャンネルをクリック
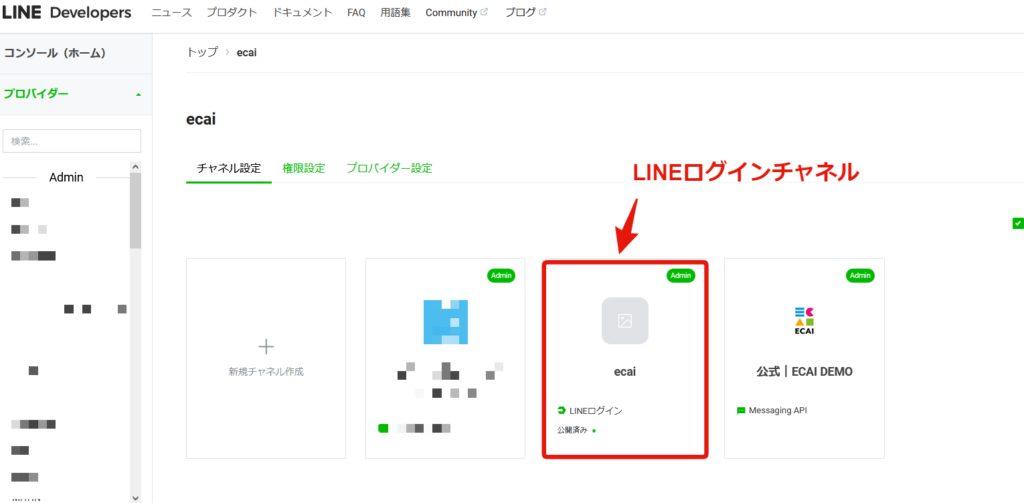
※記載がない場合は下記ガイドを参照 LINEログインチャネルの新規作成方法はこちら> ↓ 【3】をコピーして⑧「LINEログイン用 Channel Id」を入力
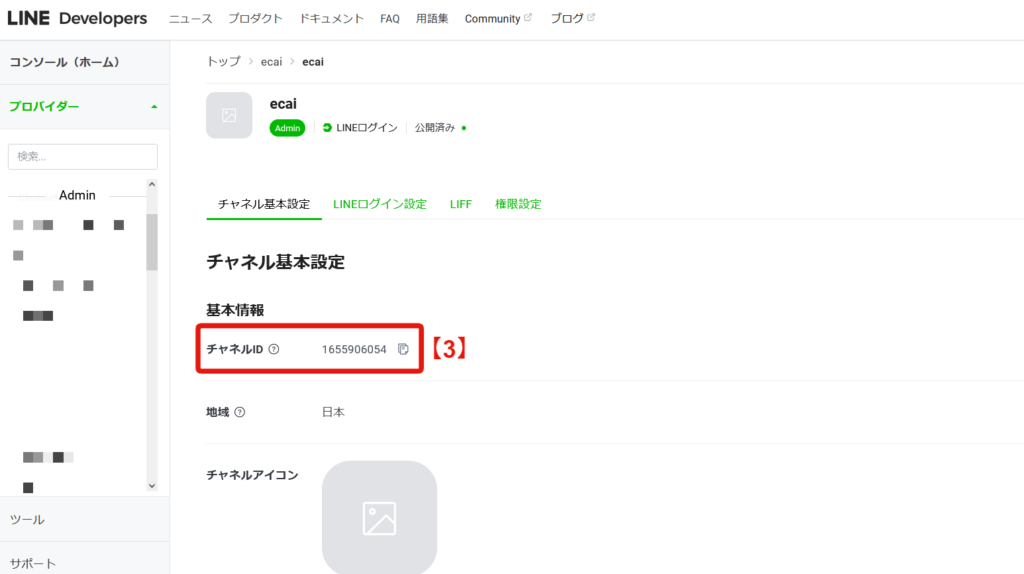
↓ 【4】をコピーして⑨「LINEログイン用 Channel Secret」を入力
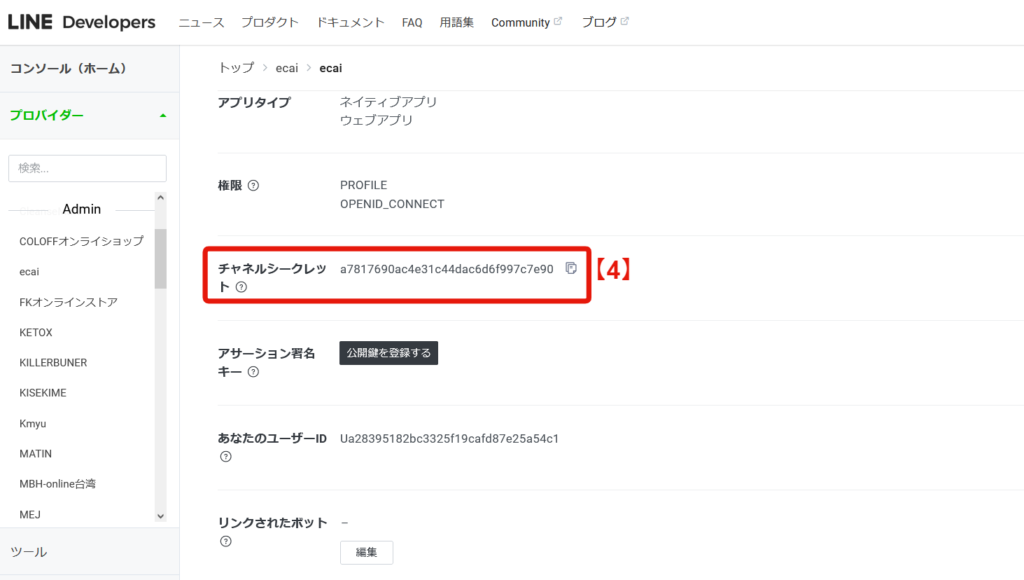
↓ ⑩「保存する」をクリック ※保存のあとに発行されたWebhook URLはこの後に使用します。
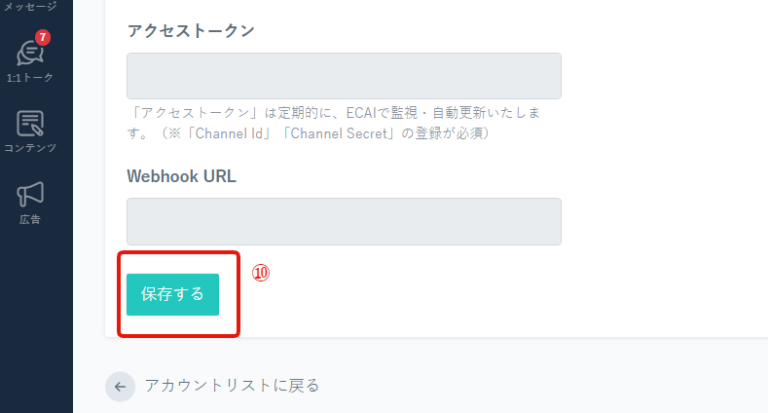
■(5)LINE公式アカウントのWebhook設定、切り替え ⑪LINE Official Account Managerにログインする https://manager.line.biz/ ↓ ⑫連携するアカウントをクリック
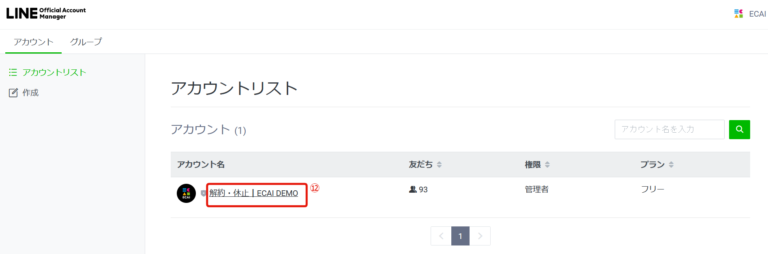
↓ ⑬設定 ⑭Messaging API ⑮「⑩保存」のあとに発行されたWebhook URLを貼り付けて「保存」
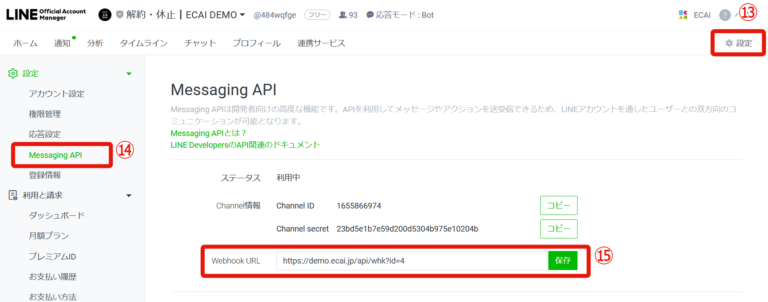
↓ ⑯応答設定 ⑰チャットを「オフ」にする ⑱あいさつメッセージ「オフ」にする ※「オン」だとLINE Official Account ManagerとECAIの両方からあいさつメッセージが送られてしまうためECAIのみの設定にする ⑲Webhookを「オン」にする ⑳応答メッセージを「オフ」にする ┗LINE Official Account Manager側で応答メッセージを「オフ」にすることで、ECAI側の応答メッセージが有効になります
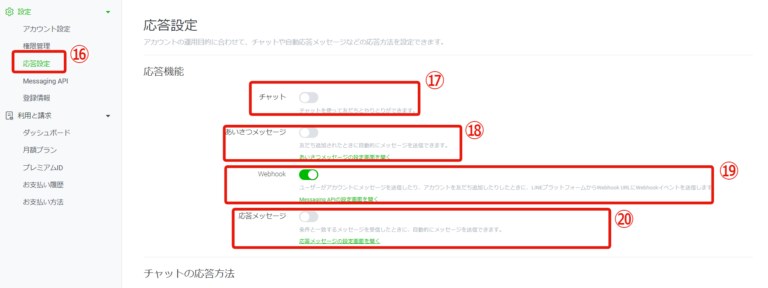
設定お疲れさまでした。 友だち追加し、LINEのユーザー情報がECAIに反映されれば正常に連携が完了となります。 ECAIの運用をスタートしていきましょう!!LINE公式アカウントをECAIから連携解除する方法
ECAIの運用から「LINE Official Account Manager運用」に変更する際に、LINE公式アカウントをECAIから連携解除する方法になります。
▼連携解除手順
①リッチメニュー設定を全て削除
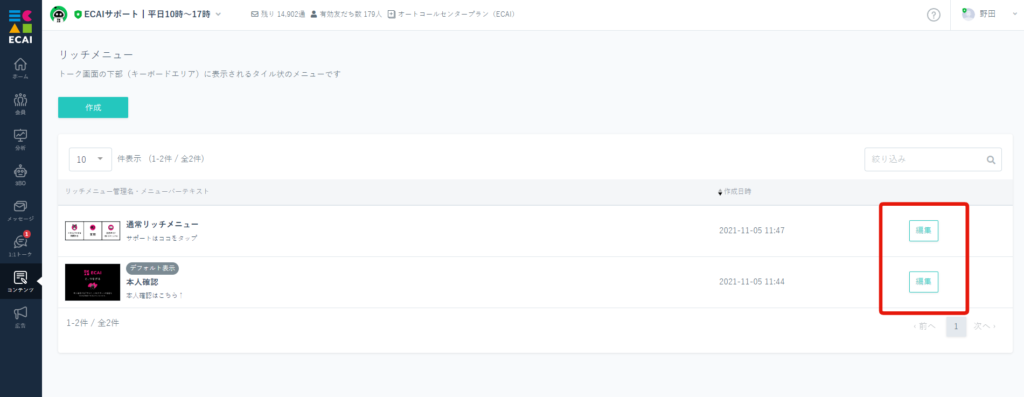
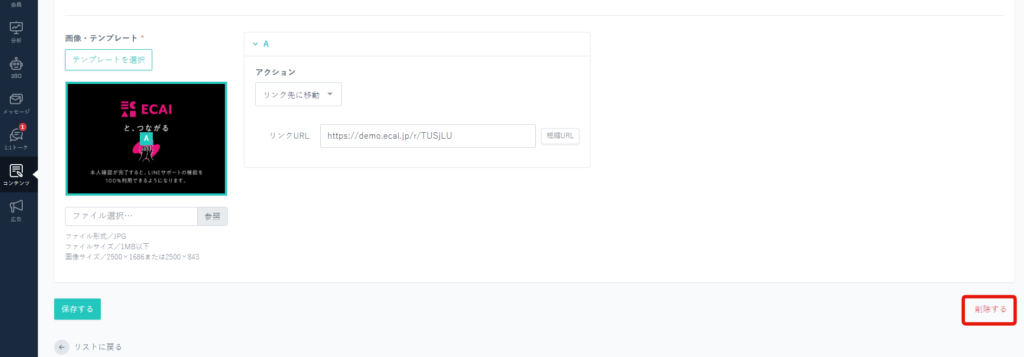
↓
②リッチメニューのタグ追従設定を全て削除
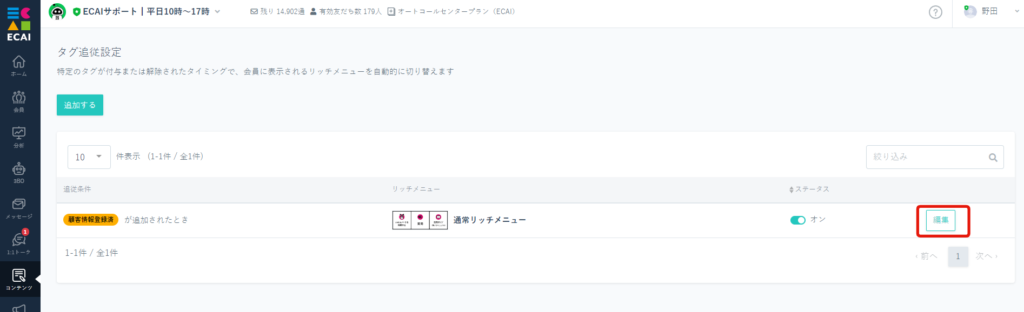
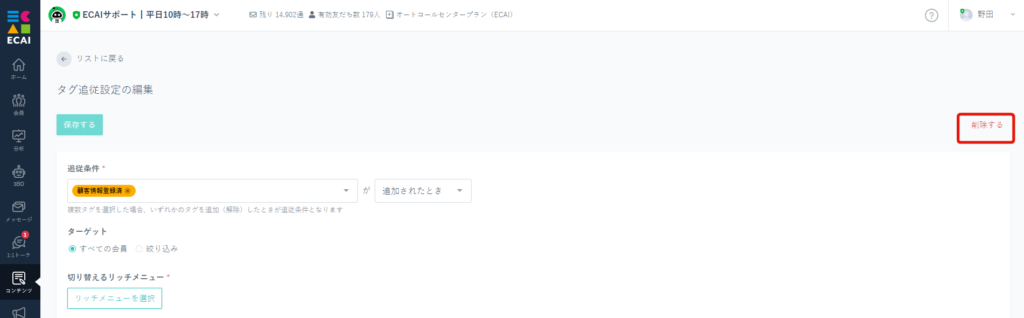
↓
➂全ユーザーのリッチメニューを外す
┗リッチメニューを外す方法はこちら>
↓
④LIFFを全て削除
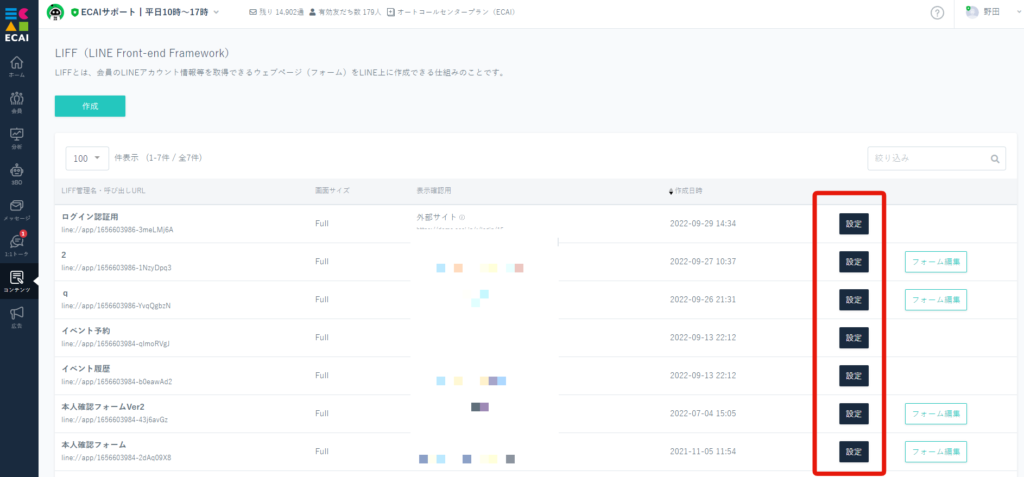
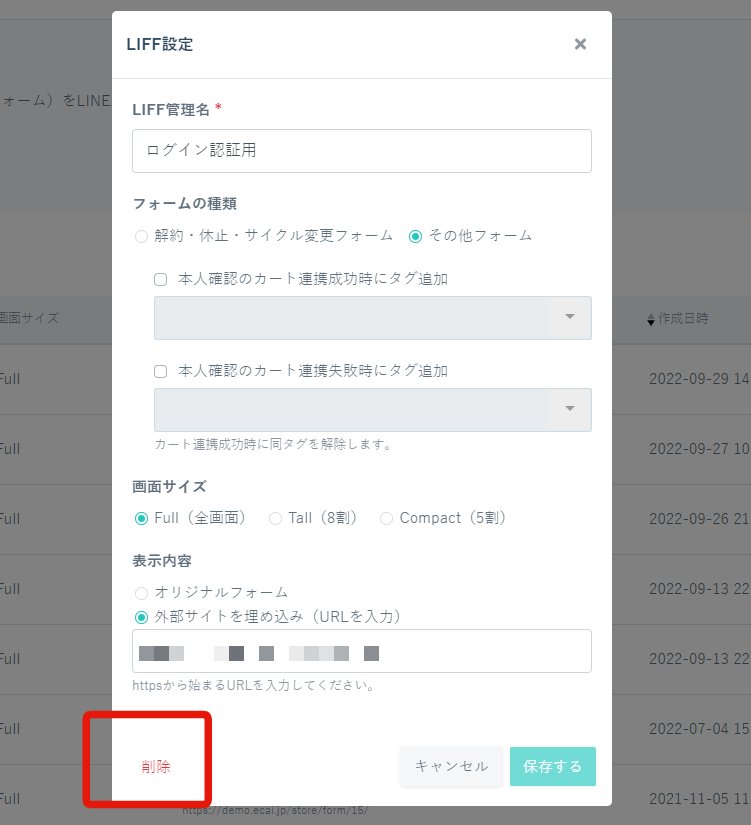
↓
⑤ステップメッセージのステータスを全てオフにする
※ステータスをオフにしないと連携解除後もステップメッセージが流れてしまいます
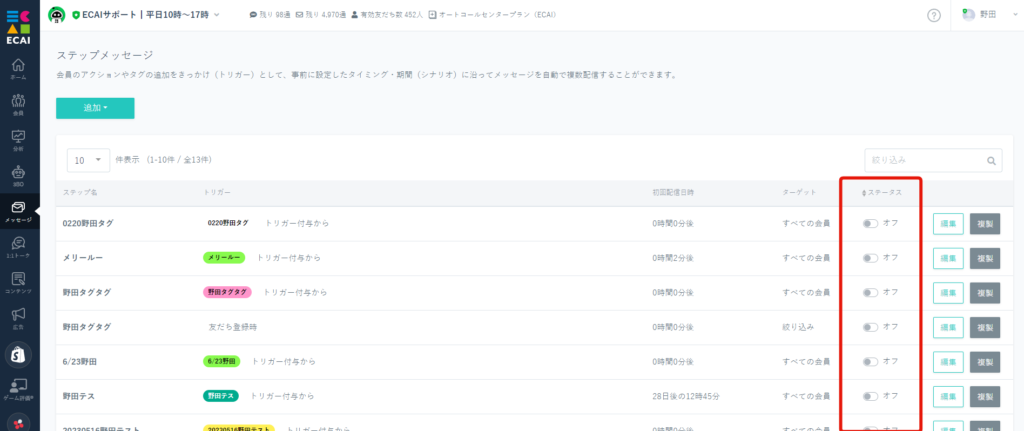
↓
⑥LINE Official Account Managerにログインする。
┗https://manager.line.biz/
↓
⑦アカウント選択>設定>応答設定で「チャットをオン」「あいさつメッセージをオン」「Webhookをオフ」「応答時間をオン」に変更
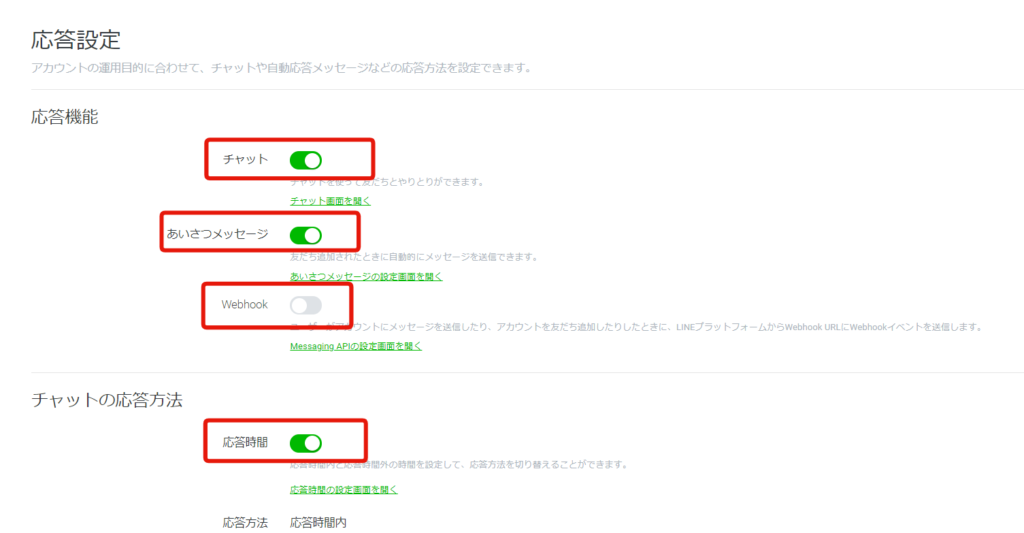
↓
⑧スマホからLINE公式アカウントにメッセージを送り、LINE Official Account Managerにの「チャット」にメッセージが届き返信ができれば連携解除完了です。
▼補足
・ECAI側でBOTの登録情報を削除する場合はこちら>
・ECAIのリッチメニューを削除せずにLINE Official Account Manager運用に変更すると、運用変更後にリッチメニュー変更が行えなくなります。
① 事前に楽楽リピートの管理画面において、外部アプリケーションを登録
(基本設定 – 外部アプリ連携)
外部アプリケーションを新規登録時のリダイレクトURLは「https://★★★.ecai.jp/cartauth/callback」をご設定ください。
※★★★の部分はECAIのサブドメインが入ります
↓
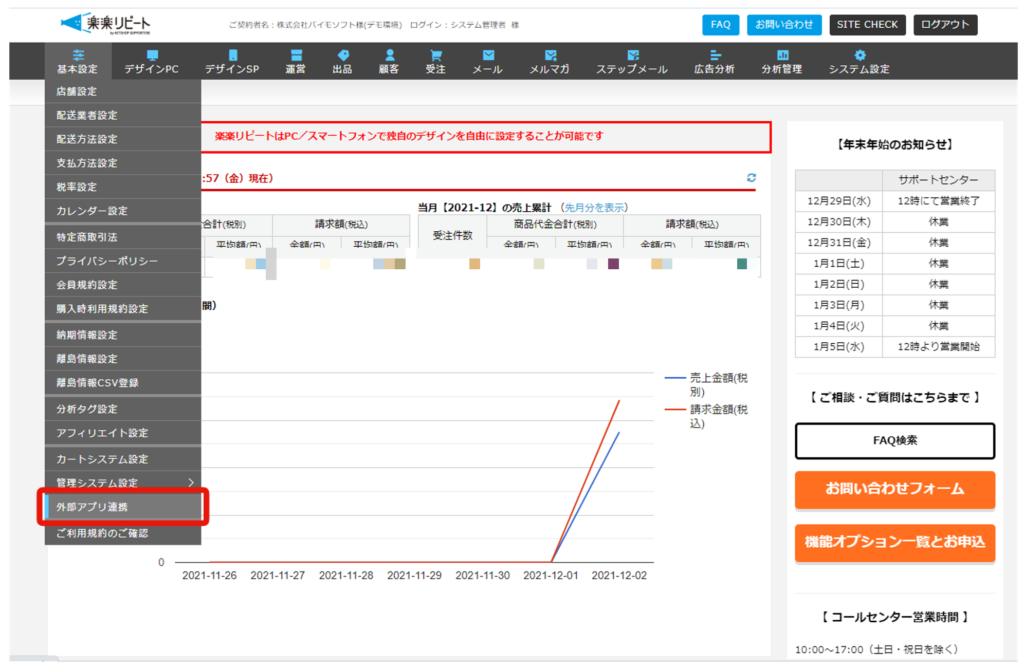
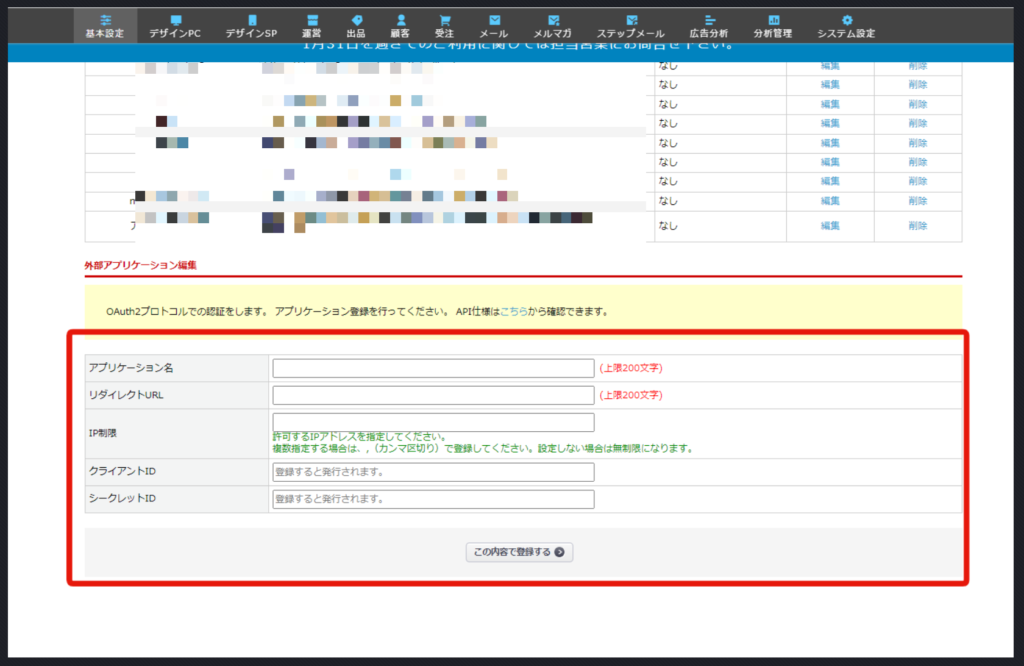
↓
② ①で登録後に発行された「クライアントID」「シークレットID」をECAIに登録します。
※カートドメインが.jpで終わる場合は右記のような形となります。「www.●●●.jp」
↓
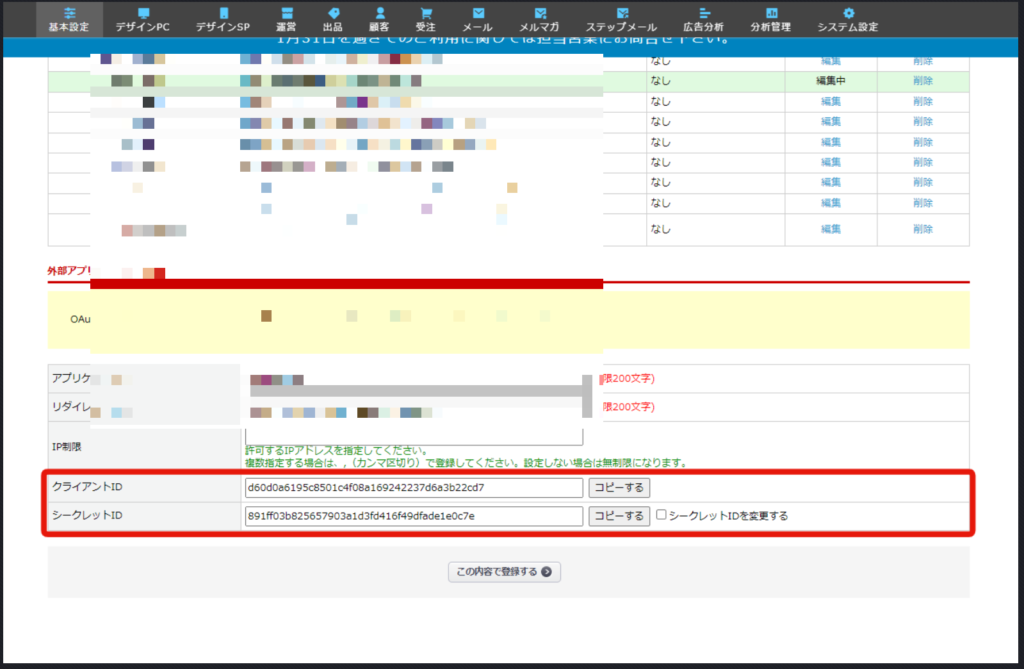
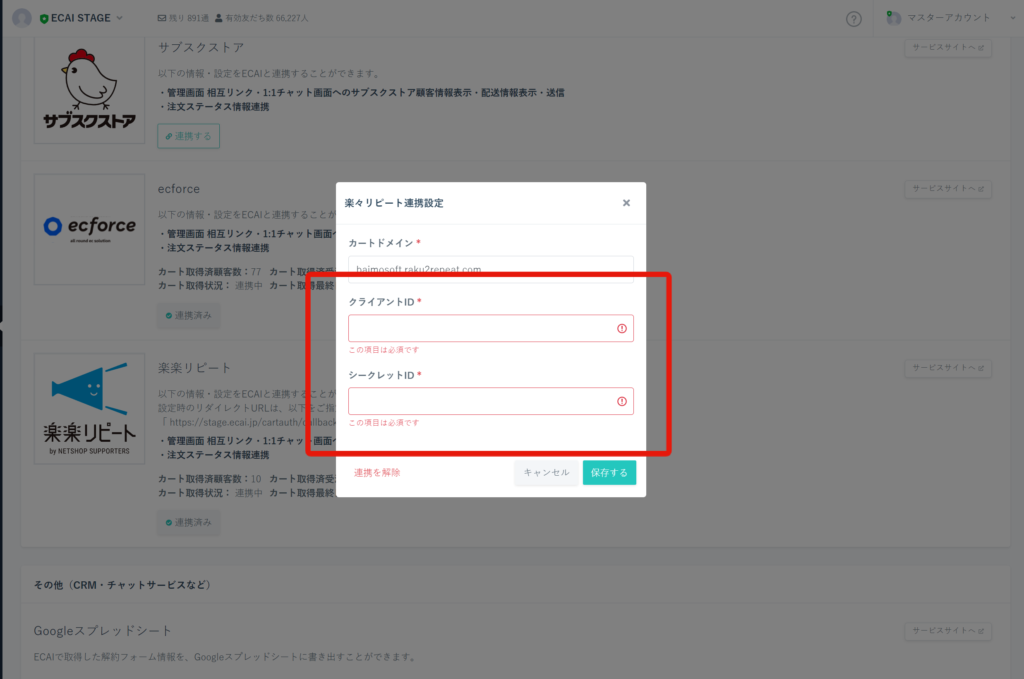
↓
③ ②で「保存」ボタンをクリック後に楽々リピートとの連携を行う為、楽楽リピートのログインID/PWを入力します。
↓
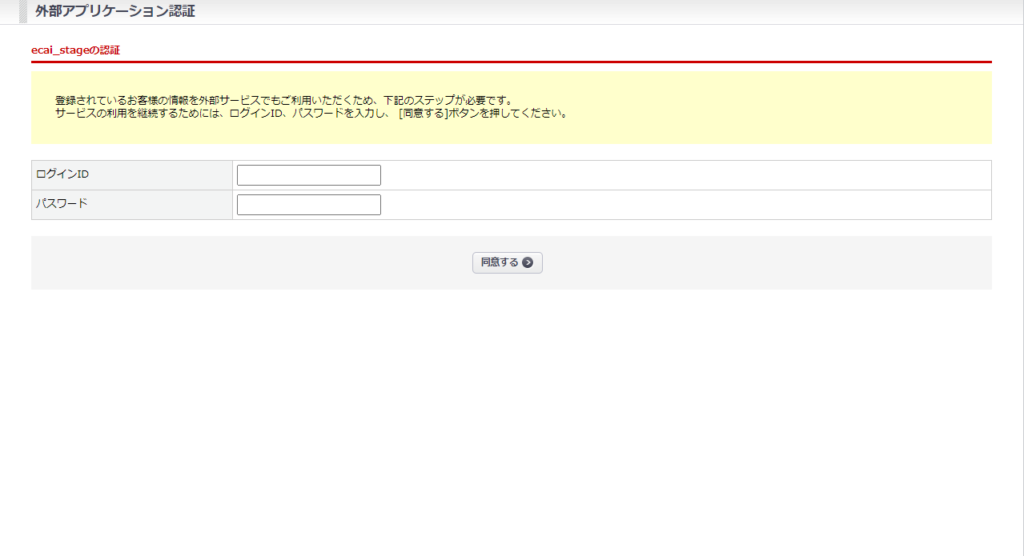
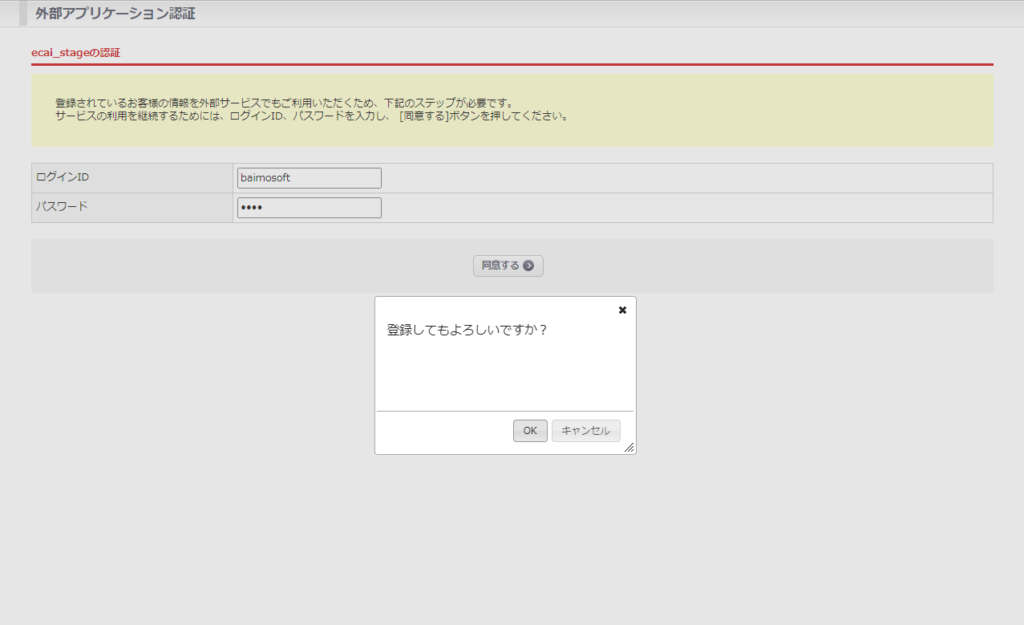
↓
④楽々リピート連携が完了すると「連携済み」となります。
↓
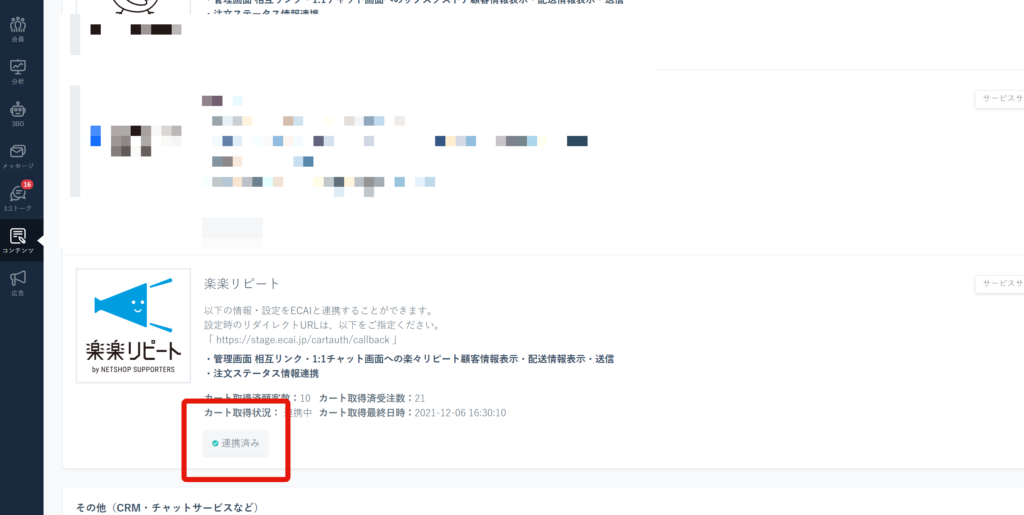
↓
⑤オリジナルフォーム(本人確認フォーム)を作成し電話番号を取得
┗電話番号の一点一致により楽楽リピート連携がされるためになります
┗下記「オリジナルフォーム作成方法はこちら」の中にあるテンプレートの本人確認フォームをご使用ください
⇒本人確認フォームの作成方法はこちら
↓
⑥本人確認フォームを設置
┗作成した本人確認フォームをユーザーに送信し本人情報を入力してもらう
⇒オリジナルフォームの使い方はこちら
↓
⑦取得した電話番号が楽楽リピート側の情報と一致した場合に連携完了となります。
1:1トークで受信したメッセージをチャットワークで通知することが可能になりました!
これによりユーザーから発言があった際にチャットワークで通知を受け早い返信が可能になるので、顧客満足度アップに繋げることができます!
▼設定手順
①通知設定用のチャットワークアカウントを開設する(無料)。 ※設定者のアカウントにも通知をするため必要となります
┗チャットワークアカウント新規作成方法はこちら>
↓
②通知先のグループチャットワークを作成し。通知したいメンバーと「①」で作成したアカウントを招待する。
┗作成したグループチャットワークの参加者にメッセージ通知が届きます。
↓
➂チャットワーク連携をする。
※自身のチャットワークアカウントではなく、「①」で作成したチャットワークアカウントを連携する
┗チャットワーク連携の方法はこちら>
↓
④オペレーター名をクリック>⑤オペレーターリスト>⑥自身のオペレーターの「編集」をクリック
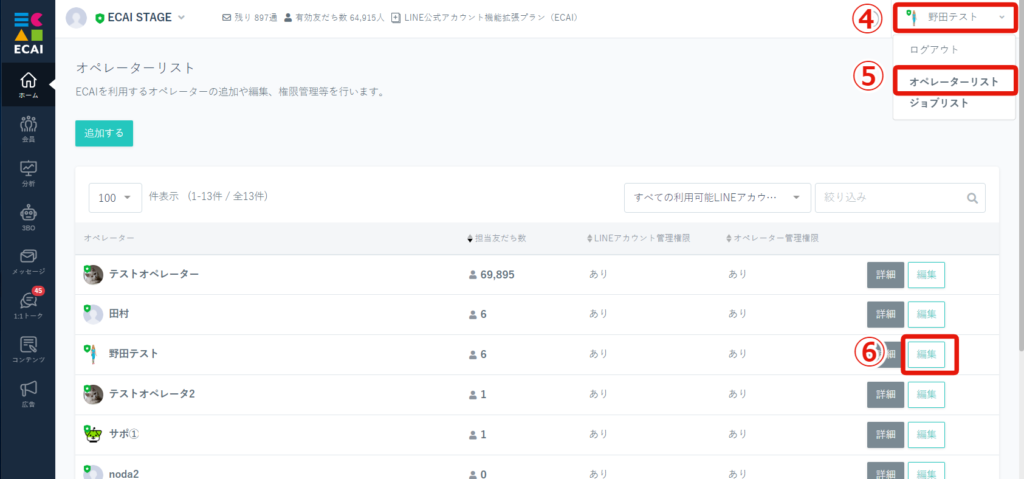
↓
⑦1:1トークで受信したメッセージをチャットワーク通知するを「有効」>⑧通知対象とするBOTと通知先のトークルームを選択>⑨保存
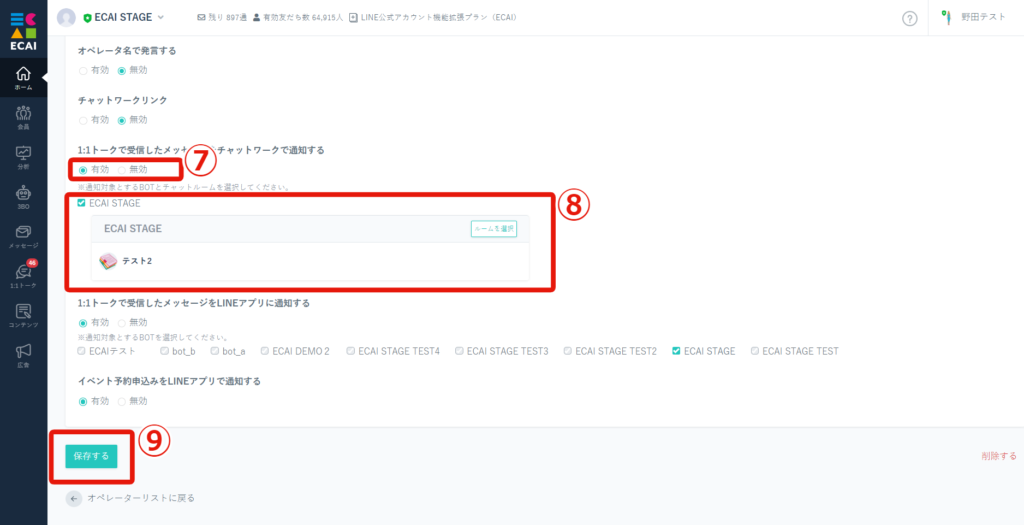
↓
⑩スマホから通知対象とするBOTにメッセージを送り通知が届けば完了
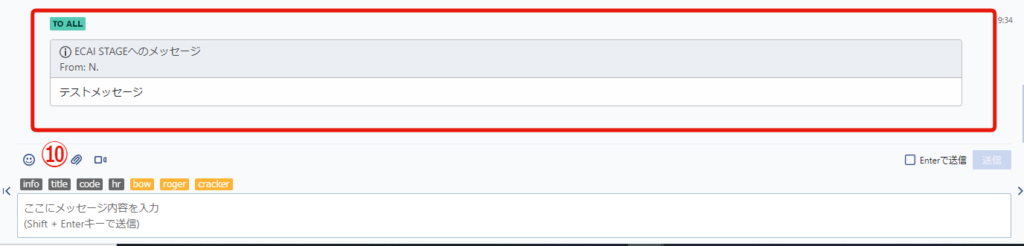
▼補足
・LINEアプリよりメッセージを送信後、1分後にチャットワークへの通知が開始されます。
※通知は10件単位で通知が行われ、10件以上通知対象のメッセージがある場合、ChatworkのAPIの仕様制限により10秒待機してから、その後の10件を通知する仕様となります。
・設定手順「➂」のチャットワーク連携で自身のチャットワークアカウントを連携した場合は、自身のチャットワークアカウントには通知が来ません。
■カート連携で可能な事
・1BOT=1カート BOT_A ⇒ ECForce カートA BOT_B ⇒ ECForce カートB BOT_C ⇒ リピスト カートC ※基本的に上記運用方法のご案内を推奨致します。 ※可能な事補足 ・1BOT=複数別カート BOT_A ⇒ リピスト カートA BOT_A ⇒ ECForce カートB BOT_A ⇒ サブスク カートC ※カート連携済みの状態で、1会員が複数のカートで同じ電話番号で登録されていれば、購入履歴の紐づきが可能です。
▼1:1トークでの「1BOT=複数別カート」表示
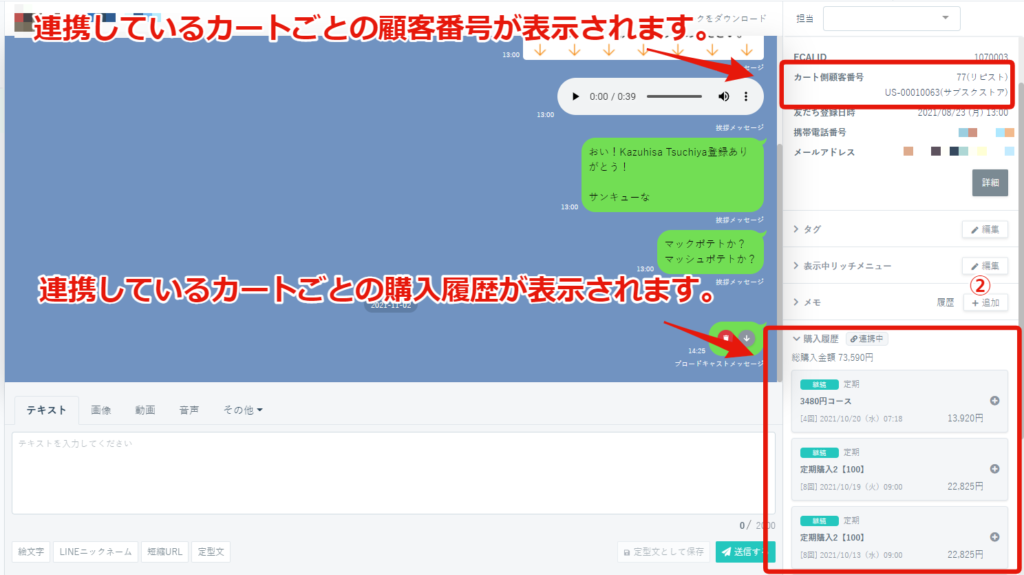
■カート連携で出来ない事
・同一カートシステム内の複数カートを一つのBOTに紐付ける事 BOT_A ⇒ ECForce カートA BOT_A ⇒ ECForce カートB
■カート連携での非推奨事項
・同一カートを複数BOTに紐付ける事 BOT_A ⇒ ECForce カートA BOT_B ⇒ ECForce カートA ※上記のような設定をしてしまった場合、各カートの仕様上同時接続の際に情報取得でバッティングする可能性がありBOT_A,BOT_Bどちらか、または両方が正しく連携出来ない状態が発生することがあります。MikawayaアプリとShopifyを連携するとできること「Shopify×Mikawaya×ECAI」
Mikawayaアプリ(Shopify)との連携には、必ずShopifyとECAIのAPI連携が必要になります。 ⇒shopifyとのAPI連携方法 ▼「Shopify×ECAI連携」と「Mikawaya×shopify×ECAI連携」の違い 「Mikawaya×shopify×ECA連携」することで、ECAI上で定期のステータスを表示・管理することが可能になります。 購入回数の取得も可能となりますため、購入回数での会員絞り込みも可能となります。
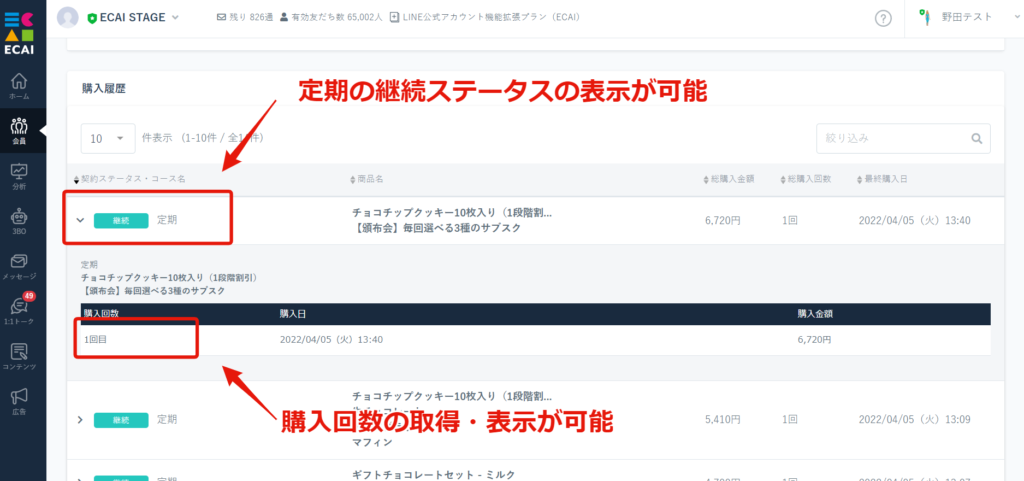
▼連携トリガー メールアドレスの一点一致 ▼API連携とは メールアドレスの一点一致でShopify内の情報とECAI内のLINE情報が紐づくことです。 MikawayaアプリとShopifyを連携することで、Mikawayaアプリの情報をShopifyに反映させECAIで取得できるようになります。 ※購入データが無い未購入ユーザーでもメールアドレスが一致すればAPI連携されます ※Mikawayaアプリの情報はShopifyと連携後のものしか取得できません。(過去の注文にはMikawayaアプリの情報が取得されない) ▼メールアドレスの取得方法について ECAIの会員リスト情報にメールアドレスの登録がされていれば連携できます。 そのため、メールアドレスを「オリジナルフォームで取得」「直接会員リストに登録」のどちらでも連携することが可能です。 ▼ECAI側で取得できるもの ┗商品名 ┗購入日時 ┗購入回数 ★Mikawayaの連携で取得可能 ┗購入金額 ┗カート側(Shopify)顧客番号 ┗定期ステータス ★Mikawayaの連携で取得可能 ▼連携するとできること ① 取得情報にて絞り込みができます。絞り込み情報に対して一斉タグ付与が可能ですので 対象者だけに一斉配信、ステップ配信、リッチメニューの変更が可能になります。 ※タグの自動設定機能を使用することで自動タグ追加も可能 ⇒タグの自動設定の設定方法はこちら
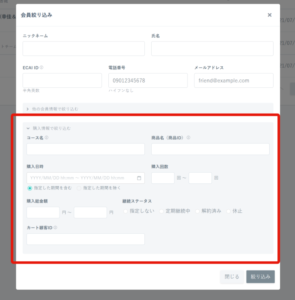
②
※1:1トーク画面で購入情報を見ながら1:1対応が可能です。(未購入ユーザーの場合は顧客管理番号のみ反映されます)
※2:矢印の場所をクリックするとshopify側の顧客管理のページにジャンプします。
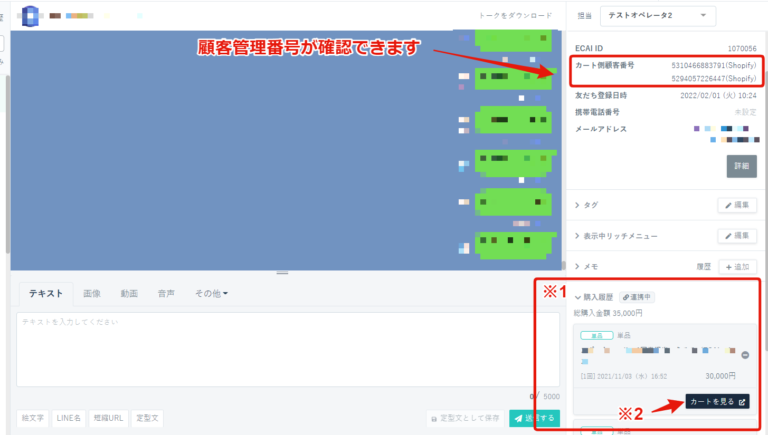
➂
直近3ヶ月、最新12件の購入履歴が確認できます。
⇒購入履歴の設置方法はこちら
※下記画像の「定期コース名」「お届けサイクル」は反映されません
※「お届け予定日」はShopify側の「配送日の指定」で設定されている日付が表示されます
※配送方法は「クロネコヤマト」「佐川急便」「郵便」以外は表示されません
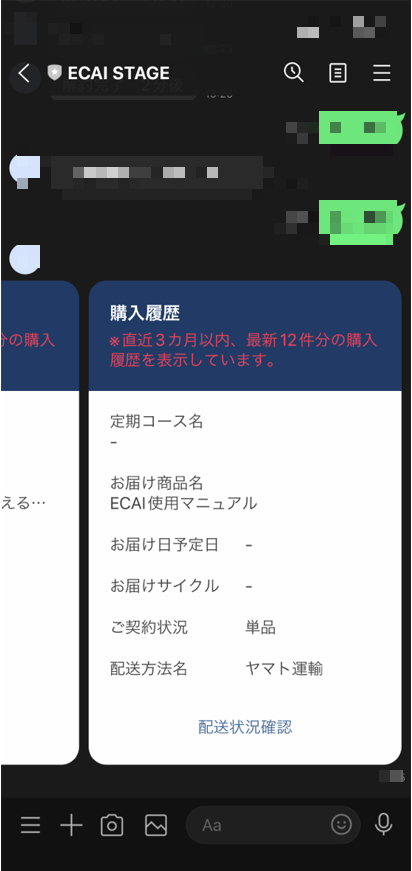
⇒Mikawayaアプリ(Shopify)との連携方法はこちら
定期購買アプリ(Shopify)との連携には、必ずShopifyとECAIのAPI連携が必要になります。 ⇒shopifyとのAPI連携方法 ▼「Shopify×ECAI」と「Shopify×定期購買×ECAI」の違い 「Shopify×定期購買×ECAI」することで、ECAI上で定期のステータスを表示・管理することが可能になります。 購入回数の取得も可能となりますため、購入回数での会員絞り込みも可能となります。
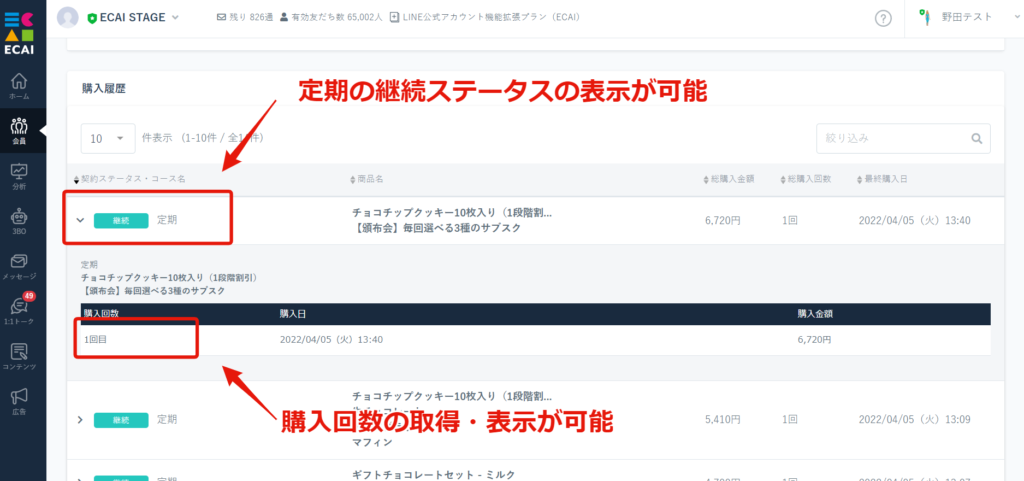
▼連携トリガー メールアドレスの一点一致 ▼API連携とは メールアドレスの一点一致でShopify内の情報とECAI内のLINE情報が紐づくことです。 定期購買アプリとShopifyを連携することで、定期購買アプリの情報をShopifyに反映させECAIで取得できるようになります。 ※購入データが無い未購入ユーザーでもメールアドレスが一致すればAPI連携されます ※定期購買アプリの情報は定期購買アプリのタグ設定以降のものしか取得できません。(タグ設定する以前の注文には定期購買アプリの情報が取得されない) ▼メールアドレスの取得方法について ECAIの会員リスト情報にメールアドレスの登録がされていれば連携できます。 そのため、メールアドレスを「オリジナルフォームで取得」「直接会員リストに登録」のどちらでも連携することが可能です。 ▼ECAI側で取得できるもの ┗商品名 ┗購入日時 ┗購入回数 ★定期購買の連携で取得可能 ┗購入金額 ┗カート側(Shopify)顧客番号 ┗定期ステータス ★定期購買の連携で取得可能 ▼連携するとできること ① 取得情報にて絞り込みができます。絞り込み情報に対して一斉タグ付与が可能ですので 対象者だけに一斉配信、ステップ配信、リッチメニューの変更が可能になります。 ※タグの自動設定機能を使用することで自動タグ追加も可能 ⇒タグの自動設定の設定方法はこちら
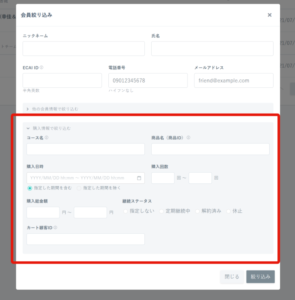
②
※1:1トーク画面で購入情報を見ながら1:1対応が可能です。(未購入ユーザーの場合は顧客管理番号のみ反映されます)
※2:矢印の場所をクリックするとshopify側の顧客管理のページにジャンプします。
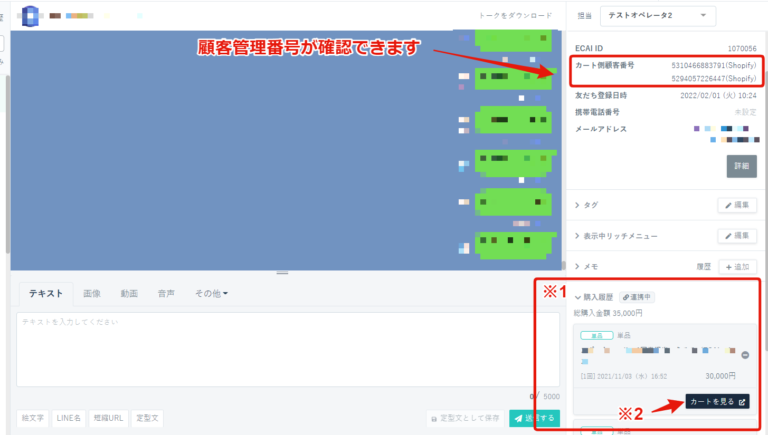
➂
直近3ヶ月、最新12件の購入履歴が確認できます。
⇒購入履歴の設置方法はこちら
※下記画像の「定期コース名」「お届けサイクル」は反映されません
※「お届け予定日」はShopify側の「配送日の指定」で設定されている日付が表示されます
※配送方法は「クロネコヤマト」「佐川急便」「郵便」以外は表示されません
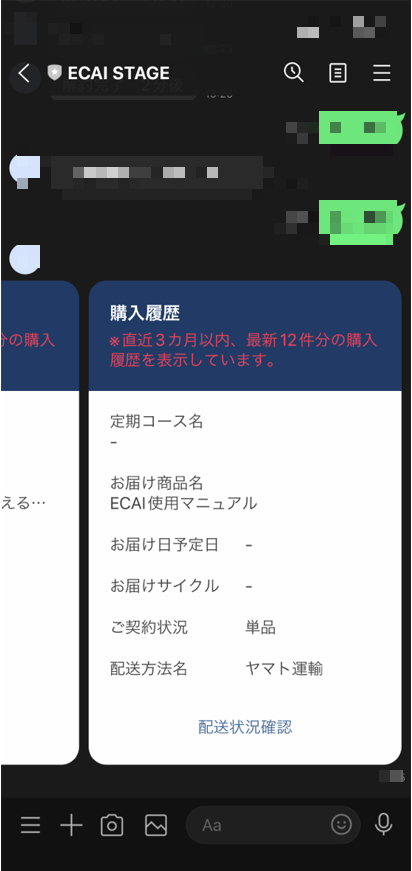
目的
・ecforceとECAIのカート連携においてお客様(お友だち)の作業コスト(電話番号取得)を削減し連携率を引き上げます。
・ユーザー体験としてLINE登録をするだけで、LINE情報×ecforce×ECAIが紐づきます。紐づくことで購入情報毎にECAIからLINEメッセージを送ることが可能になります。
セットにかかる所要時間
・5分 (ECAI側にて行う作業時間だけを書いてます。メインはecforceですの設定になるためそちらの時間はecforceに確認お願いします。)
セットの流れ
① 外部連携にてecforceとECAIを連携させる。連携方法はこちら>
※連携の際に、電話番号jとecforceのLINE ID連携機能で連携する。にチェックを入れてください。
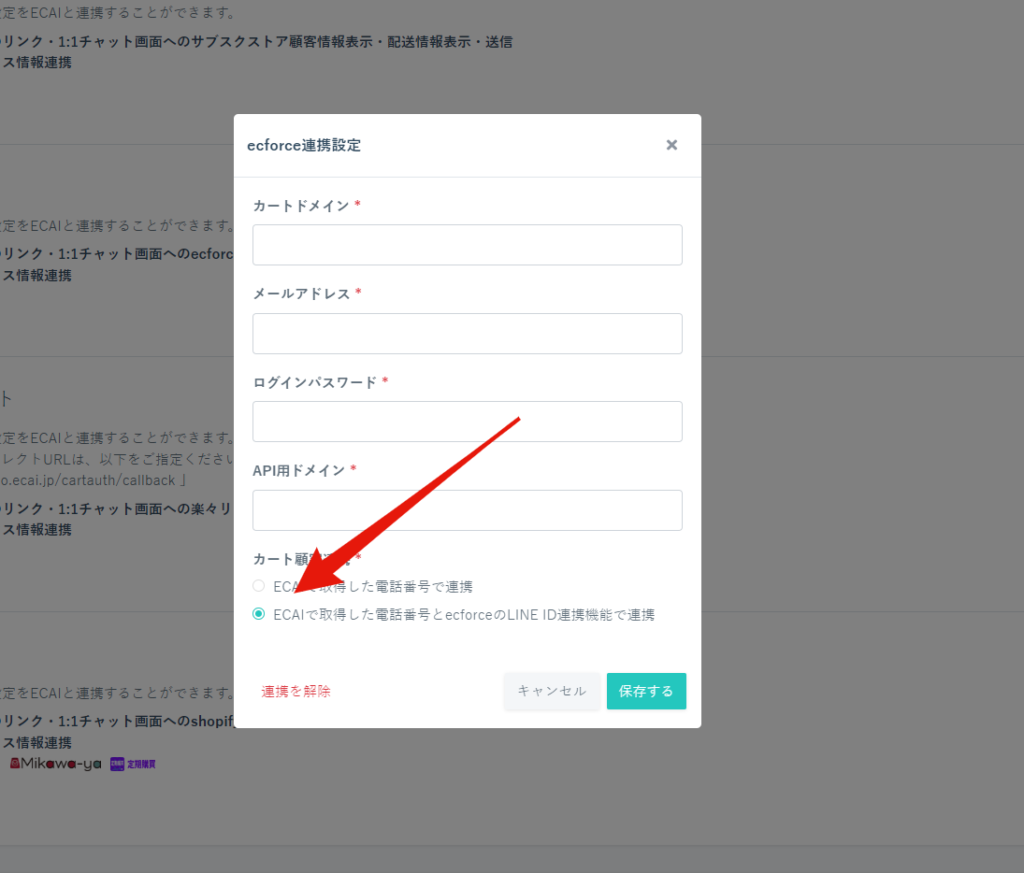
↓
② ecforceのLINE ID連携の設定を行う。 ecfroceのマニュアルはこちら>
重要
・ecforceにてLINEIDを取得する方法は、サンクスページからLINE登録をしてもらう。マイページからお友だち登録をしてもらうの2か所になります。
・LINE IDを取得できなかった人は電話番号を取得として連携をしてください。
定期購買アプリ(Shopify)との連携には、必ずShopifyとECAIのAPI連携が必要になります。
⇒shopifyとのAPI連携方法
定期購買アプリをインストールすることでShopifyでの定期通販を運営することが可能となります。
定期購買アプリをインストールする必要がありますため、インストールしてから下記手順にてご設定くださいませ。
※定期購買アプリのインストール後の設定等につきましては定期購買さんにお問い合わせくださいませ
▼設定手順
①アプリ
↓
②定期購買を選択
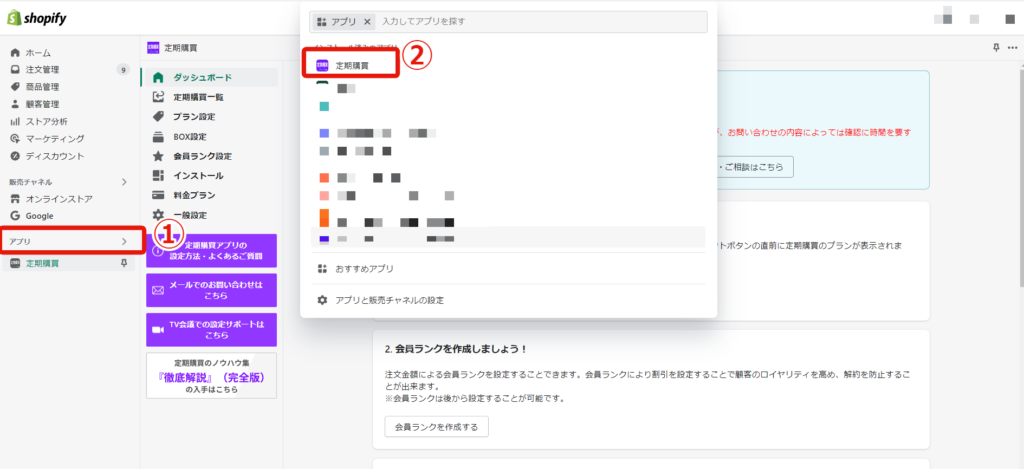
↓
➂一般設定
↓
④タグ設定のチェック項目全てにチェックを入れ、保存をクリック
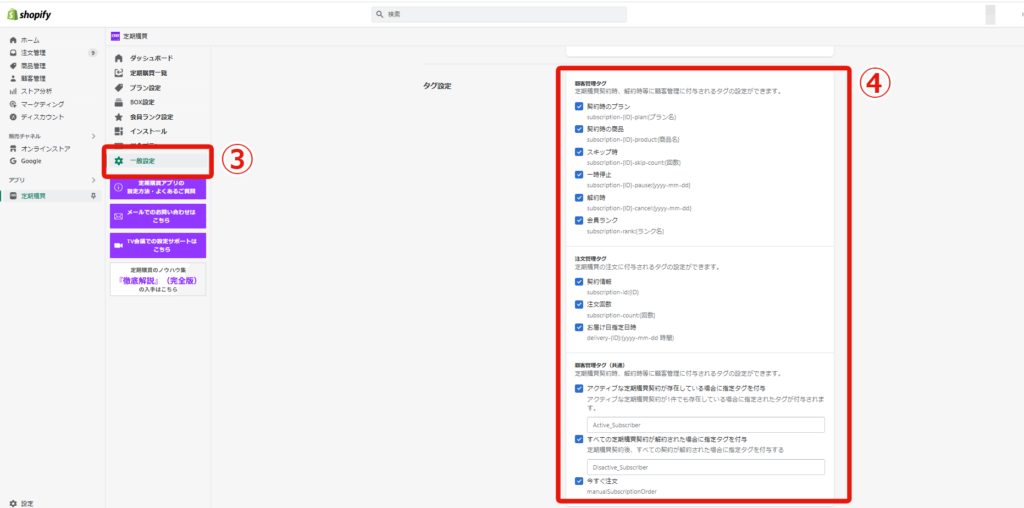
▼重要
定期購買アプリのタグ設定以降の注文に対して適用されます。
定期購買アプリのタグ設定前、設定後が混在する注文については、設定前の注文は単品表示され、設定後の注文は定期表示されます。
(会員様によっては5回目、6回目、7回目等中途半端な開始表示がされる場合が御座います。)
⇒定期購買アプリとShopifyを連携するとできることはこちら
下記手順に沿って連携を進めていただきますと、連携の途中でメッセージやタグの付与が行えます。 登録したユーザーをスムーズに連携完了まで誘導していただけます。
(1)本人確認フォームの入力 本人確認フォームの作成方法はこちら>
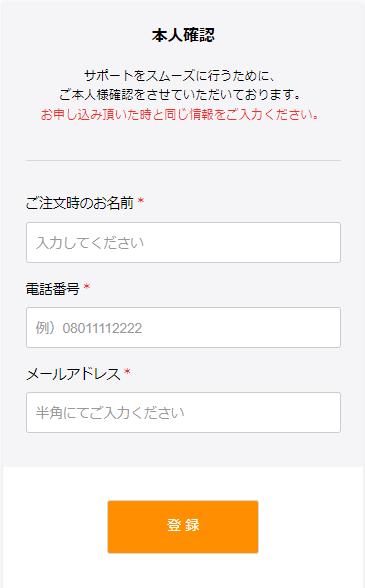
↓↓↓ (2)登録ボタンクリック後、「本人情報の確認中」を次のページで表示 ※表示内容につきましては自由に編集できます。 編集が必要な際は下記ガイドを参照ください。 フォームを閉じた後(送信後)のページを設定する方法
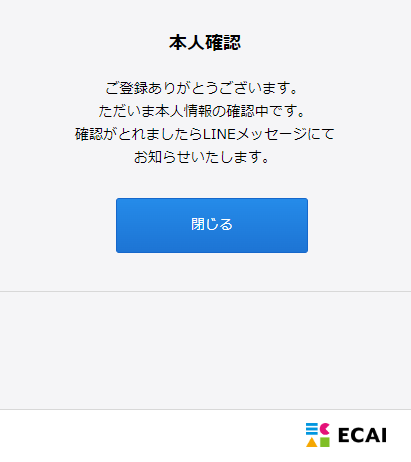
↓↓↓ (3)本人確認ページを閉じた直後にLINEでメッセージを送る方法 ※こちらは必要な場合に設定してください。 (1)で付与されたタグに対して、タグをトリガーとしたステップメッセージを組みます。 「タグトリガーステップメッセージ」の作成方法
↓↓↓ (4)(連携済)タグを作成しカート連携できた人に付与 タグの作成方法はこちら> カート連携時にタグを付与する方法はこちら> ※カートにより連携できるまでの時間に差があります。 カート連携頻度>
↓↓↓ (5)カート連携できた人にメッセージを送る (4)で付与した「連携済タグ」に対して、タグをトリガーとしたステップメッセージを組みます。 「タグトリガーステップメッセージ」の作成方法Mikawayaアプリ(Shopify)との連携方法
Mikawayaアプリ(Shopify)との連携には、必ずShopifyとECAIのAPI連携が必要になります。
⇒shopifyとのAPI連携方法
MikawayaアプリをインストールすることでShopifyでの定期通販を運営することが可能となります。
Mikawayaアプリをインストールする必要がありますため、インストールしてから下記手順にてご設定くださいませ。
※Mikawayaアプリのインストール後の設定等につきましてはMikawayaさんにお問い合わせくださいませ
▼設定手順
①アプリ管理
↓
②Mikawaya Subscriptionを選択
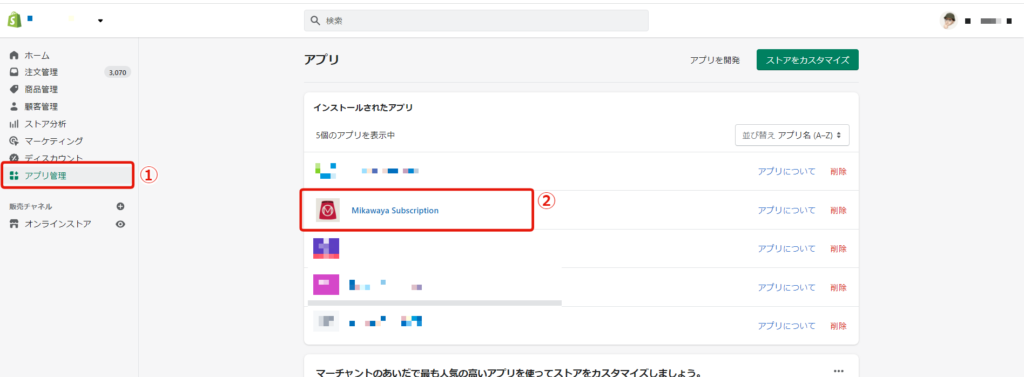
↓
➂設定
↓
④タグ設定のチェック項目全てにチェックを入れ、保存をクリック
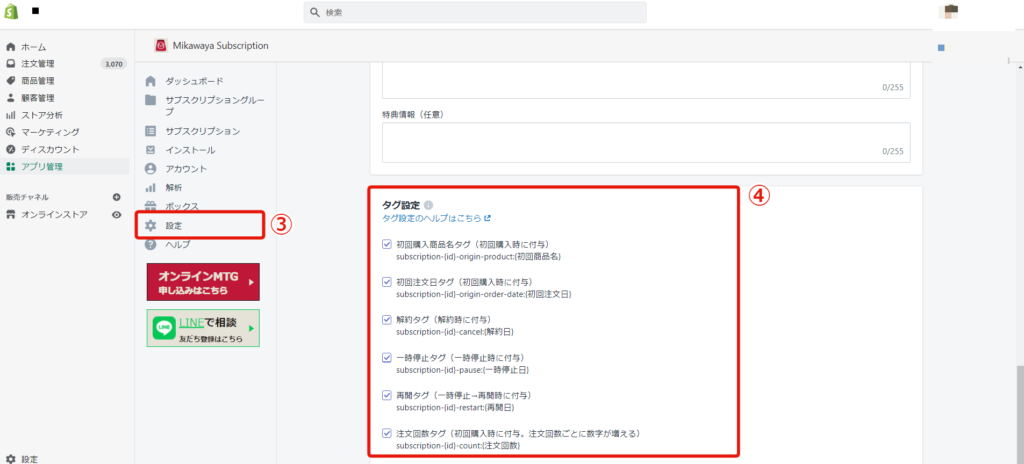
▼重要
こちらは3月末にリリースされたMikawayaアプリの新機能になる為、設定以前の注文に対しては適用されず、設定後から発生した新規注文にのみ適用されます。
上記の設定前、設定後が混在する注文については、設定前の注文は単品表示され、設定後の注文は定期表示されます。
(会員様によっては5回目、6回目、7回目等中途半端な開始表示がされる場合が御座います。)
⇒MikawayaアプリとShopifyを連携するとできることはこちら
各カートの連携は「電話番号」または「メールアドレス」の一点一致によって行われます。
ECAIに登録されているユーザーの「電話番号」または「メールアドレス」が異なると連携されないため、注文情報の反映されません。
▼カート別 API連携トリガー
ECFORCE、リピスト(プレックス)、サブスクストア、楽楽リピート ⇒ 電話番号
Shopify ⇒ メールアドレス
※Shopifyのみメールアドレス
注文情報が反映されない場合は下記をご確認ください。
①ECAIに登録されている電話番号(またはメールアドレス)とカート側の注文(受注)データの電話番号が一致しているか。
②ECAIに登録されている電話番号(またはメールアドレス)とカート側の顧客データの電話番号が一致しているか。
➂ECAIに登録されている電話番号(またはメールアドレス)とカート側の定期注文(定期受注)の電話番号が一致しているか。
全ての事象をチェックいただいても解決できなかった際はサポートまでご連絡くださいませ。
サイトに公開していないサービスとのAPI連携は現在行っておりません。
(shopifyとの連携は開発中 ※完了日未定)
外部連携 > API連携の設定時に今までは連携がうまくいかなくても、保存ができてしまっていましたが
今後はAPI連携が正常じゃないときはエラーが出るようになりました。
これにより、「連携できたのか?」という無駄な確認時間が無くなりました!
◇リピスト/プレックス ■アクセストークンが必要で未入力の場合 https://gyazo.com/8ed4de7d2fb38b73280908927f5ab748 ■アクセストークンが正しくない場合 https://gyazo.com/4465a3dcd77e21220defc866a3e9f4c9 ■リピスト/プレックス側設定不備の場合 https://gyazo.com/c8f3eb464c9012a95a904d5a73b97c57 https://gyazo.com/65a9f84537effcc5c3ae6af9a1c9e487 ◇ecforce ■emailもしくはパスワードが正しくない場合 https://gyazo.com/44fcb3750794b37fb60a63771e8448a4 ■カートドメイン/API用ドメインが正しくない場合 https://gyazo.com/817ac66649c61324dced4e09d7c75488 ■連携APIトークンの取得に失敗した場合 https://gyazo.com/11b2bba1f18bdf6cb3b41e224a66baf1新機能#43┃API連携(カート連携)の連携成功・失敗を即時判定することが可能になりました!
API連携(カート連携)の連携成功・失敗を即時判定することが可能になりました!
本人確認フォーム入力直後に成功・失敗の結果をユーザーに表示することができるため、連携率をアップさせることができます!
▼カート連携対応カート ※()内は連携トリガー
・リピスト、プレックス(電話番号の一点一致) ・サブスクストア(電話番号の一点一致) ・ecforce(電話番号の一点一致) ・楽楽リピート(電話番号の一点一致) ・Shopify(メールアドレスの一点一致)
▼設定手順
①「本人確認のカート連携成功時」「本人確認のカート連携失敗時」のタグをそれぞれ作成
┗タグの作成方法はこちら>
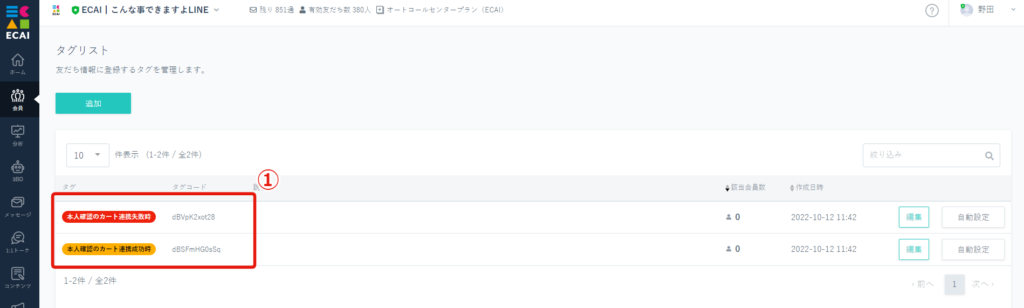
↓
②「コンテンツ>LIFF」にて本人確認フォームの「設定」
↓
➂「本人確認のカート連携成功時」「本人確認のカート連携失敗時」のタグをセット
↓
④保存する
本人確認フォームの設定がまだの場合は新規作成をしてください。
作成方法はこちら>
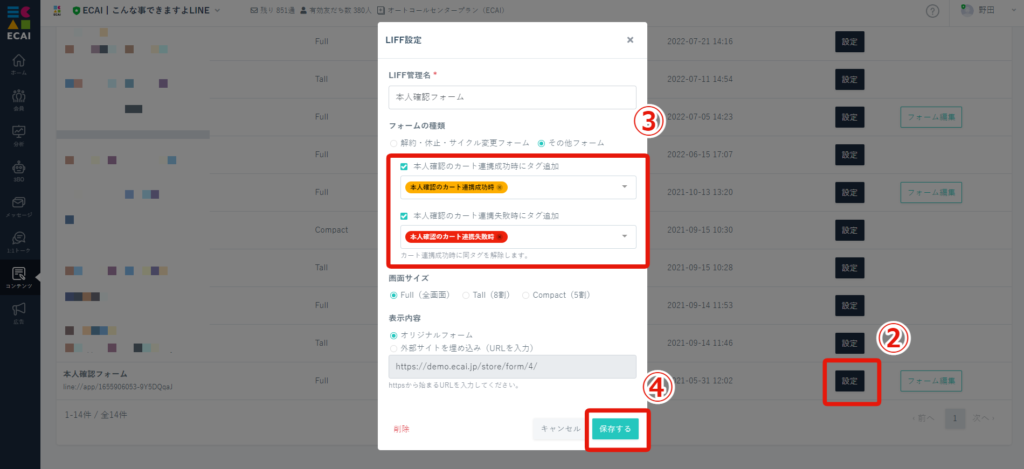
↓
⑤「本人確認のカート連携成功時」「本人確認のカート連携失敗時」のタグをトリガーとしたステップメッセージをそれぞれ作成
┗タグトリガーステップメッセージの作成方法はこちら>
▼例)連携成功時
・配信タイミング トリガー日時の0日後の00:00後に送信する。 ・メッセージ内容 連携が成功しました。
▼例) 連携失敗時
・配信タイミング トリガー日時の0日後の00:00後に送信する。 ・メッセージ内容 連携に失敗しました。入力情報に誤りがあります。また、ご購入が無い場合は商品購入後に連携されます。
▼補足(5つ)
【1】「フォームの種類」が「その他フォーム」の場合のみ設定が可能。
【2】アップロードしているフォームの項目に「電話番号」「メールアドレス」が存在し、外部連携が「連携済み」の場合にのみ即時でカート連携を行います。
【3】入力されたメールアドレス(Shopify)、電話番号(その他カート)がカート連携対象となる場合、「本人確認のカート連携成功時にタグ追加」のタグを付与します。
※連携成功前に連携失敗をしていた場合、「本人確認のカート連携失敗時」のタグは自動解除されます
【4】入力されたメールアドレス(Shopify)、電話番号(その他カート)がカート連携対象とならない場合、「本人確認のカート連携失敗時にタグ追加」のタグを付与します。
※既に「本人確認のカート連携失敗時」のタグが付与されている場合でも、毎回タグの解除/付与を行います。(連携失敗の度に連携失敗時のメッセージが送られる)
【5】今まで「タグの自動設定」にて連携成功のタグを付与していた場合は、「タグの自動設定」と「ステップメッセージ」は残しておくことを推奨します。
残す際は連携成功時のステップメッセージの「絞り込み」で「本人確認のカート連携失敗時」のタグを含む会員の設定をしてください。(画像参照)
「タグの自動設定」と「ステップメッセージ」を残さないと、本人確認フォーム入力時点で商品購入していないユーザーが、本人確認フォーム入力後に商品購入をした場合の「連携成功タグの付与」「連携成功メッセージ」が送られなくなるため。
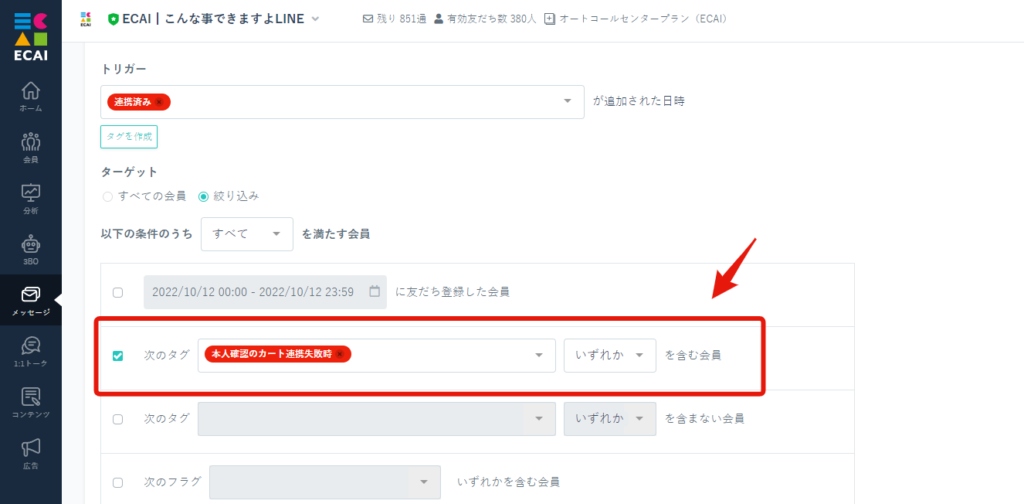
①オートタグの設定
「購入回数0回より多い」にて指定したタグの「自動追加」を作成する。
↓
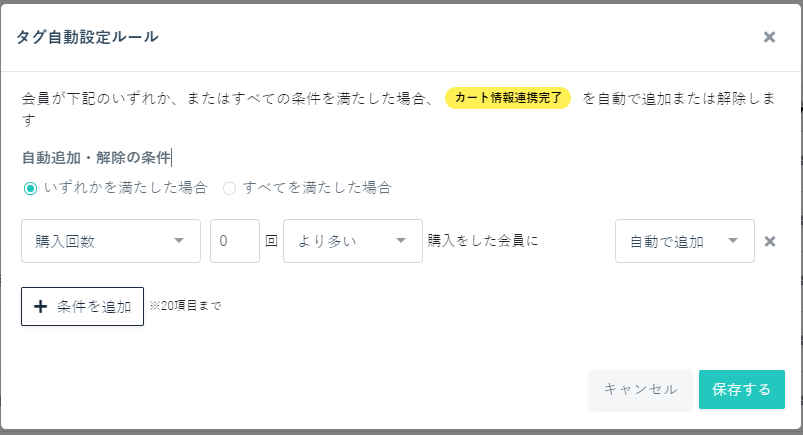
↓
②ステップメッセージの設定
上記指定タグをタグ追加のトリガーとしてステップメッセージを作成して完了
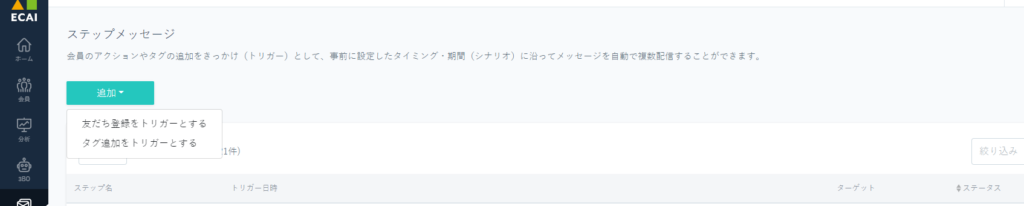
※オートタグの実行は30分毎となりますので、タイムラグについてはご留意下さいませ。
※タグの2重付与はされません。(LIFF(オリジナルフォーム)からの付与の際のみ2重付与が適用されます)
ecforce、リピスト、プレックス、サブスクストアのAPI連携状況が確認できるようになりました。
コンテンツ > 外部連携
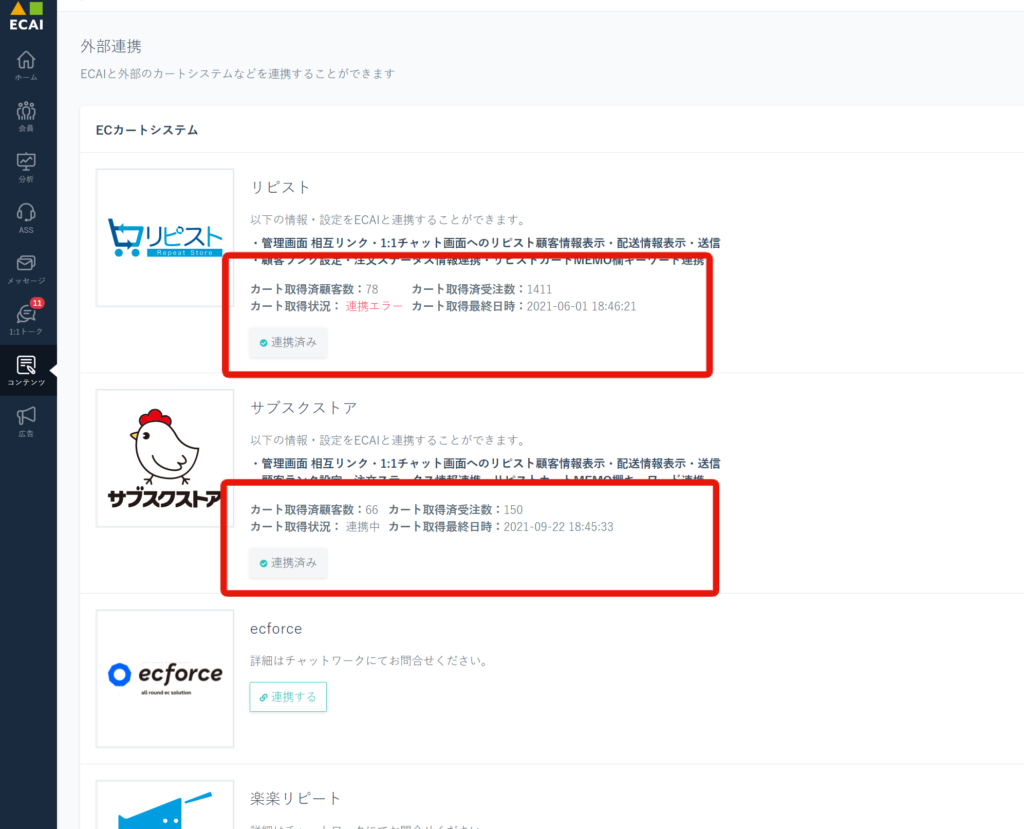
連携エラーとなっている際は、URLなど間違いがないか確認し間違いがないようであればサポートまでご連絡くださいませ。
新機能#73┃購入日を起点にステップメッセージを送信できるようになりました!■目的
リピスト連携、サブスクストア連携、ecforce連携、楽楽リピート連携、楽天RMS連携、Shopify連携で、購入日(受注作成日)を起点にステップメッセージを送信できるようになりました!
■セット所要時間
各カートとの連携が終わっていない方(⓪〜⑭):30分
各カートとの連携が終わっている方(①〜⑭):5分
▼使用例
【使用例①】 単品購入のお客様に対し、購入日の○日後〇〇:〇〇に「定期コース」への移行を促すメッセージを送信(ステップ配信可能) 【使用例②】 通常定期のお客様に対し、購入日の○日後〇〇:〇〇に「3個まとめ定期コース」へのアップセルを促すメッセージを送信(ステップ配信可能)
▼仕様(4つ)
【1】カートとの連携をしないと使用できません。 ┗リピストとのAPI連携方法はこちら> ┗サブスクストアとのAPI連携方法はこちら> ┗ecforceとのAPI連携方法はこちら> ┗楽楽リピートとのAPI連携方法はこちら> ┗楽天RMSとのAPI連携方法はこちら> ┗ShopifyとのAPI連携方法はこちら> 【2】配信時間は0日後・1日後以降どちらであっても指定時間に配信する仕様となります。 ※何時間何分後ではありません。 【3】購入日(受注作成日)の取得にはタイムラグが発生しますので、配信時間の設定は「1日後の06:00」よりあとの日時をご設定ください。 【4】購入日(受注作成日)は各カート注文データ単位の「購入日(受注作成日)」を参照しています。
■セット方法
①メッセージ
↓
②購入起点メッセージ
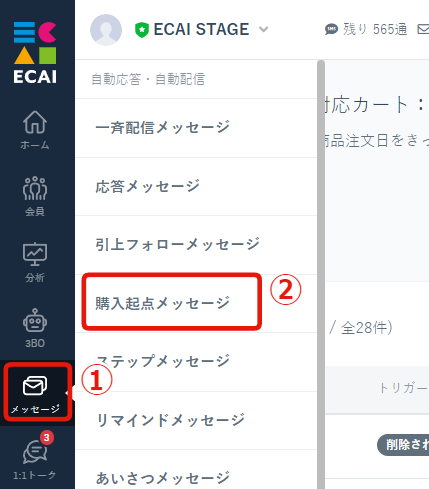
↓
➂追加
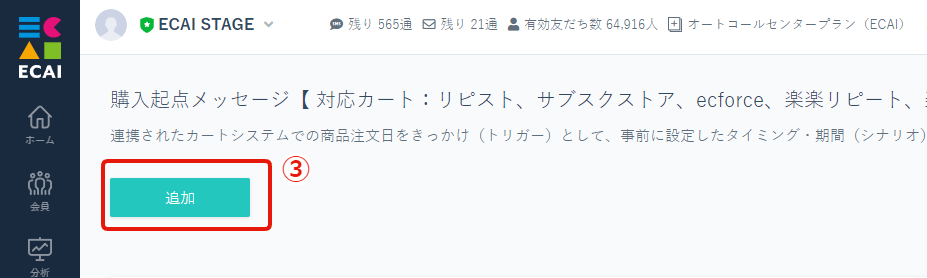
↓
④メッセージ管理名
↓
⑤ステータス
※オンにしないとメッセージ配信されません
↓
⑥トリガー商品
※カートで連携された商品がプルダウンに反映されるため対象商品を選択してください
※商品コード単位での設定となります
※複数選択も可能
↓
⑦定期回数を指定する
※単品商品の際はチェックを付けないでください
↓
⑧ターゲット
※絞り込みを選択すると「タグ」「フラグ」で絞り込みが可能
↓
⑨高度な設定
※同じトリガー商品の「購入起点メッセージ」が2つ以上あった場合の配信順を設定できます
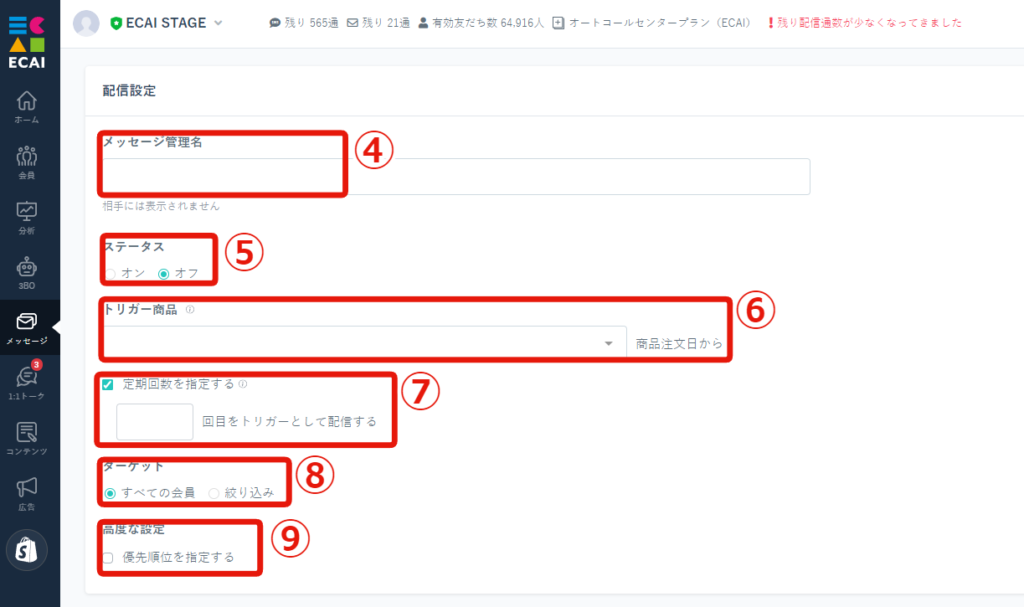
↓
⑩購入日(受注作成日)からメッセージを配信するまでの日時を設定
※購入日(受注作成日)の取得にはタイムラグがあるため「1日後の06:00」よりあとの日時をご設定ください
↓
⑪高度な設定
※タグの付与・削除、リッチメニュー変更、ポイント付与・削除が可能
↓
⑫メッセージを設定
↓
⑬メッセージ吹き出しを追加する場合にクリックする
↓
⑭シナリオ(異なる配信時間のメッセージ)を追加する場合にクリックする
↓
⑮「保存する」をクリックし完了
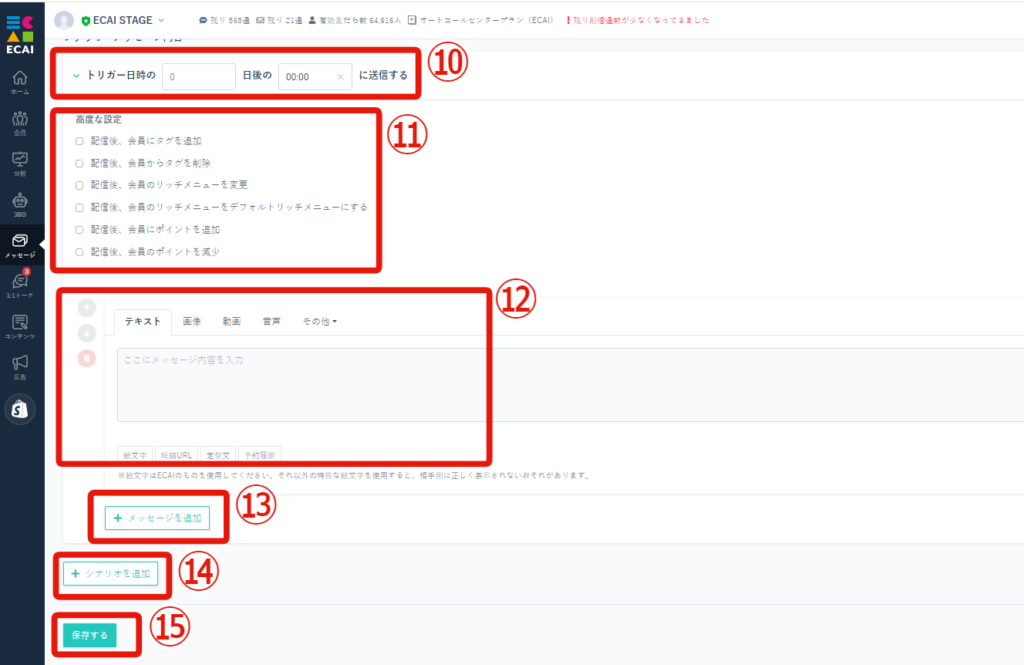
会員情報に電話番号(もしくはメールアドレス)が入ることでECAIでカート連携用の会員情報と認知します。
オリジナルフォームの「本人確認フォーム」を使用することで、ユーザー側にお客様情報を入力してもらいECAIに自動反映させることが可能です。
※手動で会員情報を入力してもカート連携用の会員情報として認知します
「本人確認フォーム」の作成方法はこちら>
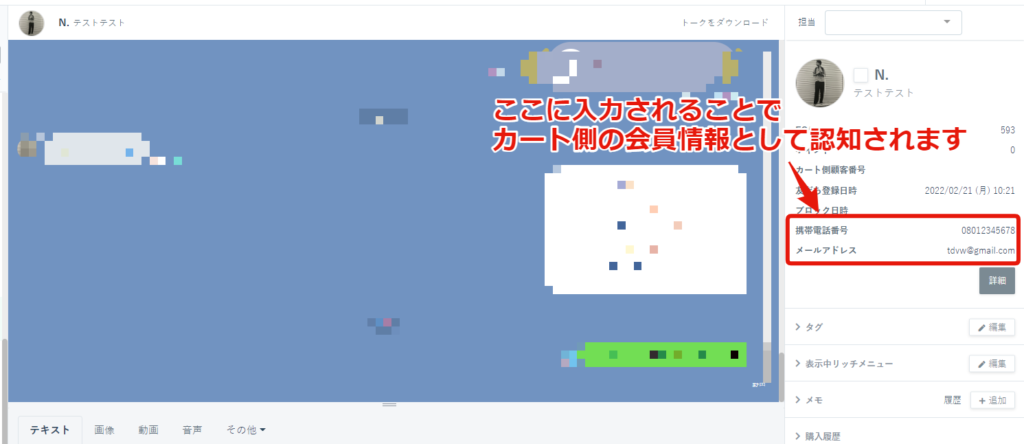
スマホ連携したのに通知を受け取れない場合は下記をご確認ください。
①オペレーター編集の「1:1トークで受信したメッセージをLINEアプリに通知する」が有効になっていない。または通知させたいBOTにチェックが入っていない。
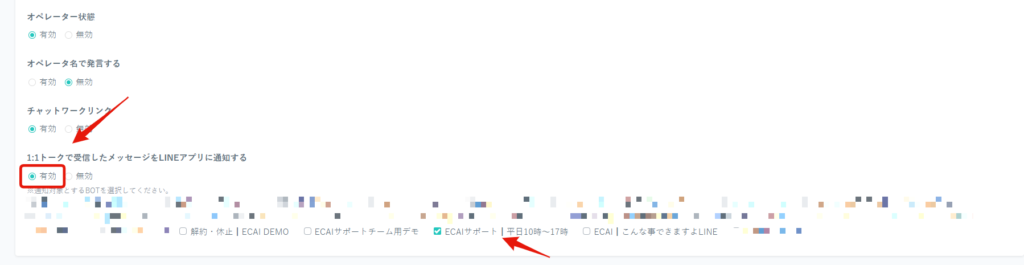
②スマホ連携した際にスマホ側でログインしているオペレーターが表示させたいオペレーターと異なる。
※「①」の設定をするオペレーターでスマホ側でもログインをしてスマホ連携をしてください
ECAIで編集をしているオペレーターがスマホ側と一致していない可能性があります。
全ての事象をチェックいただいても解決できなかった際はサポートまでご連絡くださいませ。
▼流れ
①ECAIとカートの連携を設定
┗ecforceとのAPI連携方法はこちら>
┗リピスト(プレックス)とのAPI連携方法はこちら>
┗サブスクストアとのAPI連携方法はこちら>
┗楽楽リピートとのAPI連携方法はこちら>
┗shopifyとのAPI連携方法「shopify×ECAI」はこちら>
↓
②ECAIへカートの受注データを取り込み
┗各カートの受注データ取り込み時間の確認はこちら>
↓
➂受注データの取り込み完了後に、ECAIに登録されている電話番号との突き合わせを開始
┗連携までの時間についてはこちら>
┗連携されないケースについてはこちら>
↓
④ECAIとカートの連携が完了後にタグの自動設定条件の突き合わせを開始
┗タグの自動設定の更新頻度はこちら>
カート側の受注内容を変更した際のECAIへの反映は最大で6時間かかります。
(平均2時間ほどで反映されます)
▼補足
・サーバーの混雑状況により受注内容の反映時間が前後します。
・「配送番号」を受注データに反映するのも同じ反映時間になります。(対象:ヤマト・佐川・郵便)
