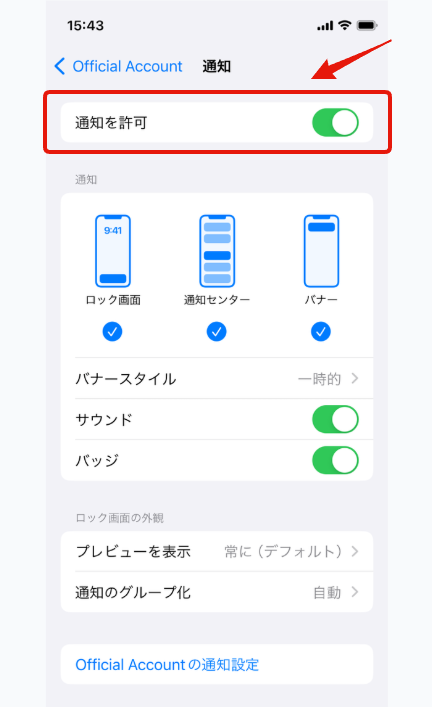リッチメニューの表示、非表示を設定できるようになりました!
これにより、リッチメニューを閉じて表示することができ「長文・画像・リッチメッセージ」などトーク画面の表示面積を取るメッセージを送った際に、ユーザーにしっかり見てもらえるようにすることができます。
※リッチメニューを中心に見てもらいたいとき、メッセージを中心に見てもらいたいときなど状況に合わせて切り替えが可能です
▼設定箇所(リッチメニュー内)
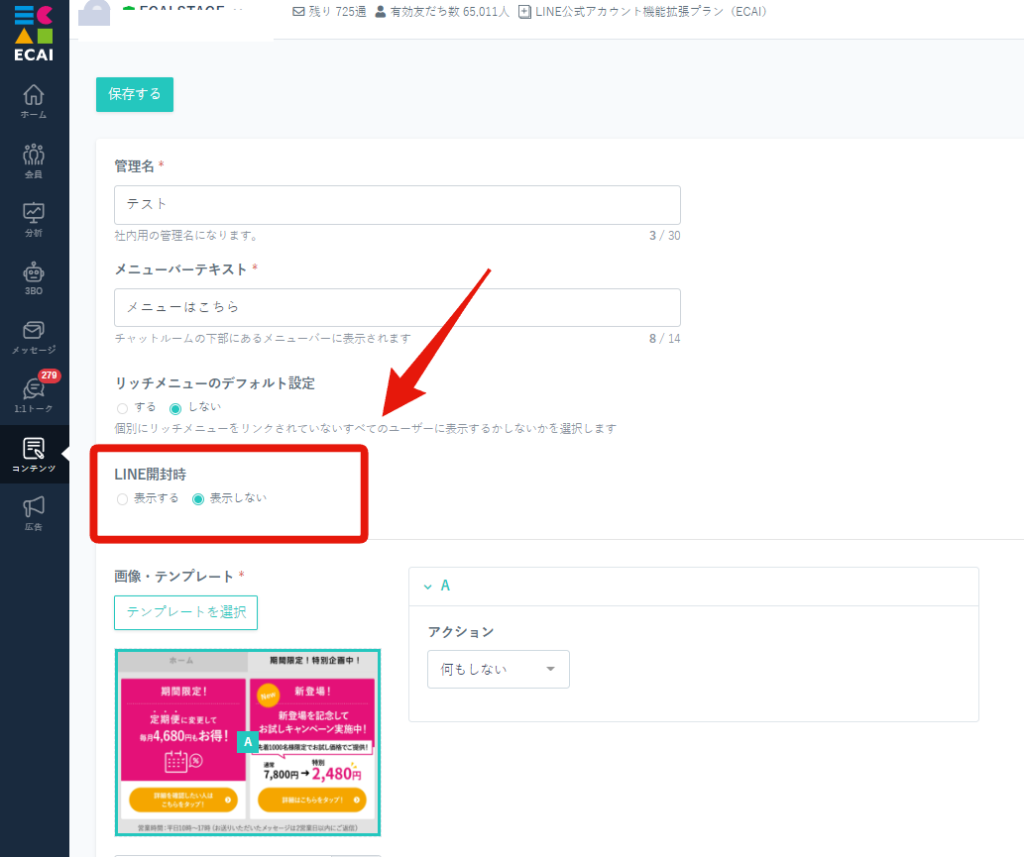
▼LINE開封時「表示しない」のスマホ表示
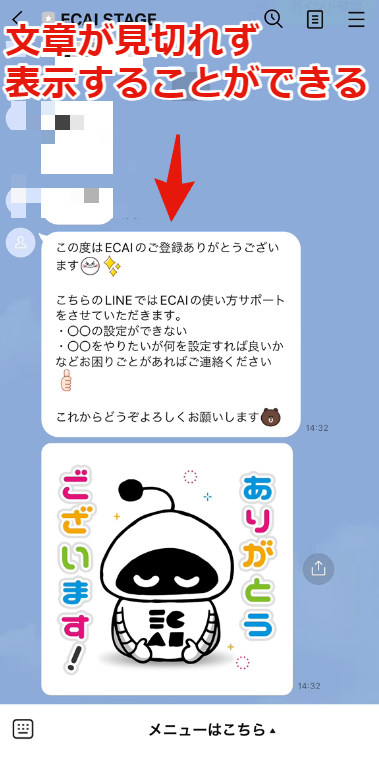
▼LINE開封時「表示する」のスマホ表示

1:1トークで受信したメッセージをチャットワークで通知することが可能になりました!
これによりユーザーから発言があった際にチャットワークで通知を受け早い返信が可能になるので、顧客満足度アップに繋げることができます!
▼設定手順
①通知設定用のチャットワークアカウントを開設する(無料)。 ※設定者のアカウントにも通知をするため必要となります
┗チャットワークアカウント新規作成方法はこちら>
↓
②通知先のグループチャットワークを作成し。通知したいメンバーと「①」で作成したアカウントを招待する。
┗作成したグループチャットワークの参加者にメッセージ通知が届きます。
↓
➂チャットワーク連携をする。
※自身のチャットワークアカウントではなく、「①」で作成したチャットワークアカウントを連携する
┗チャットワーク連携の方法はこちら>
↓
④オペレーター名をクリック>⑤オペレーターリスト>⑥自身のオペレーターの「編集」をクリック
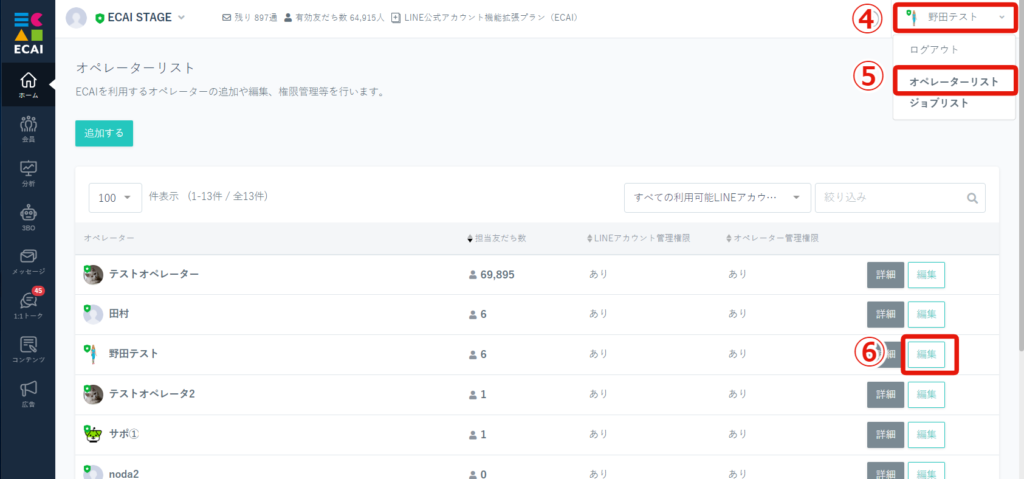
↓
⑦1:1トークで受信したメッセージをチャットワーク通知するを「有効」>⑧通知対象とするBOTと通知先のトークルームを選択>⑨保存
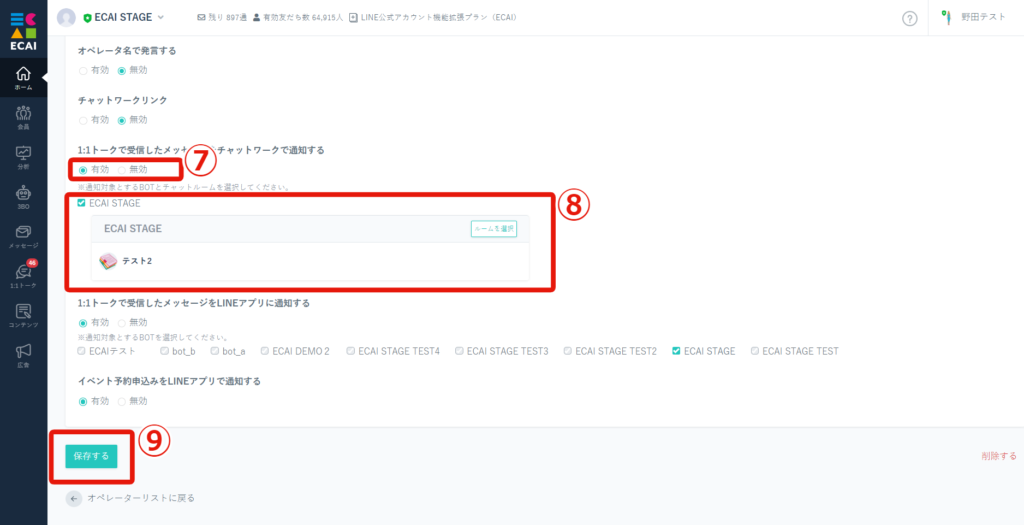
↓
⑩スマホから通知対象とするBOTにメッセージを送り通知が届けば完了
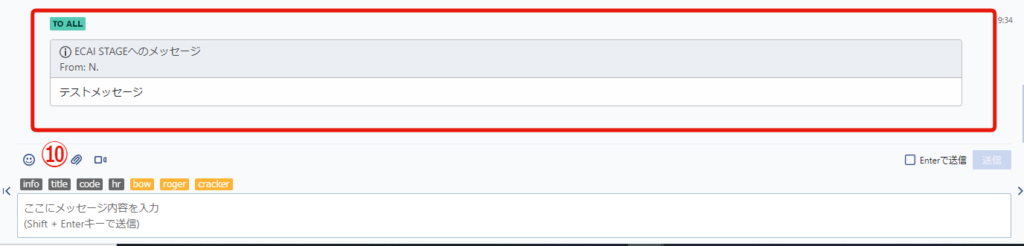
▼補足
・LINEアプリよりメッセージを送信後、1分後にチャットワークへの通知が開始されます。
※通知は10件単位で通知が行われ、10件以上通知対象のメッセージがある場合、ChatworkのAPIの仕様制限により10秒待機してから、その後の10件を通知する仕様となります。
・設定手順「➂」のチャットワーク連携で自身のチャットワークアカウントを連携した場合は、自身のチャットワークアカウントには通知が来ません。
下記画像のように、1:1トークにきた通知を受け取ることができるようになりました!
※全メッセージが受取対象なり、一部メッセージのみ受け取りのようなカスタムはできない仕様となります(リッチメニュータップなどによる自動発言も通知対象となります)
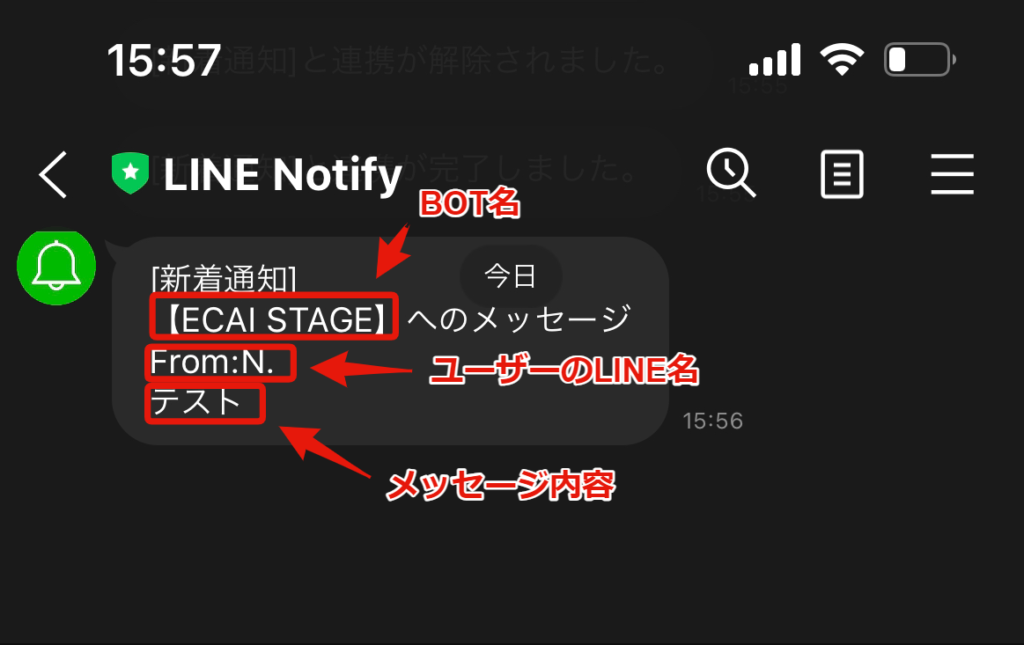
下記手順に沿って設定しご使用くださいませ。
▼手順
①スマホにてECAIアカウントにログイン
ブラウザは「Safari」もしくは「Google Chrome」にて対応ください。
※スマホのホーム画面のショートカットでは設定できないため必ず「Safari」もしくは「Google Chrome」にて新しくページを開きログインしてください
※チャットワークブラウザなどで開いてしまうとスマホ連携がエラーとなるため注意
※プライベートブラウズモードやシークレットモードにするとスマホ連携がエラーとなるため注意
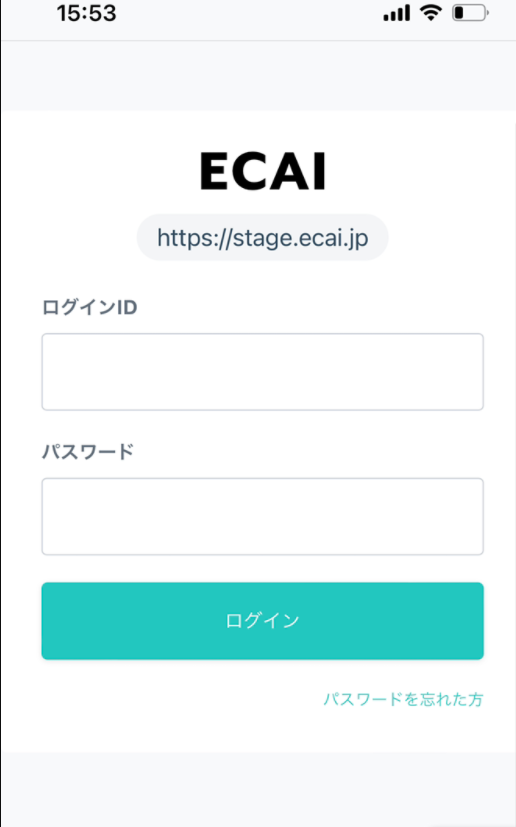
↓
②メニューボタンをタップ
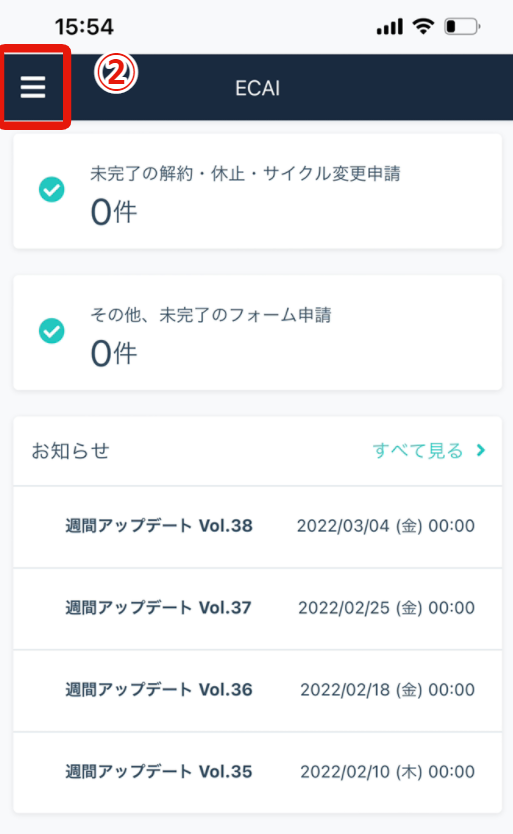
↓
③「スマホ連携」をタップ

↓
④「連携する」をタップ
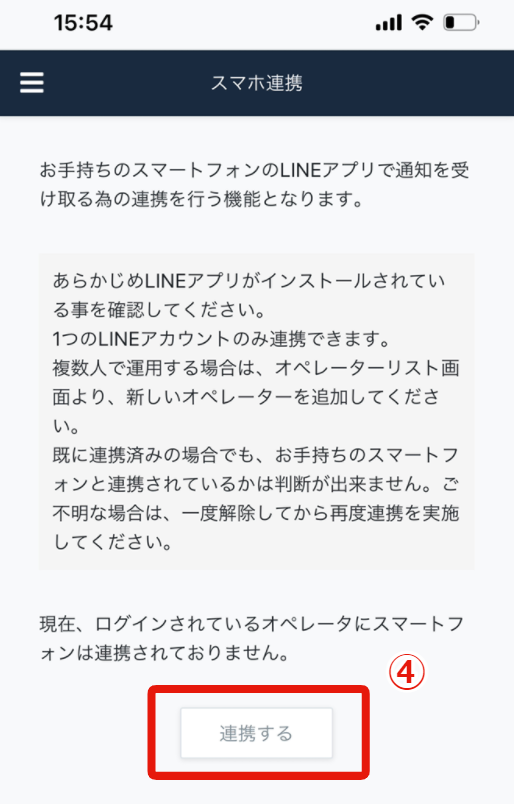
↓
⑤「1:1でLINE Notifyから通知を受け取る」を選択
↓
⑥「同意して連携する」をタップ

↓
⑦「解除する」が表示されれば連携できております ※まだ下に続きます
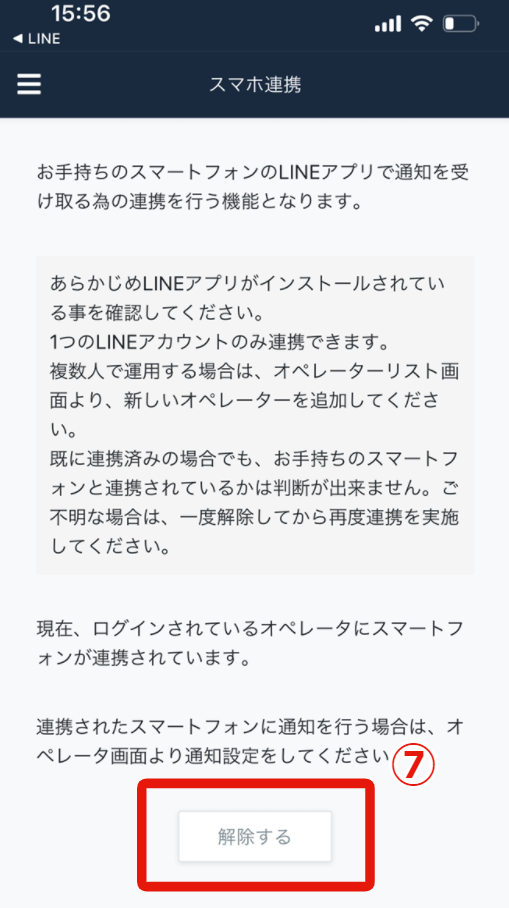
↓
⑧PCでログインを行いオペレータ設定にて「1:1トークで受信したメッセージをLINEアプリに通知する」を有効にする。
※スマホ連携が行われていないオペレータは下記キャプチャ部分は表示されません
↓
⑨通知を受け取りたいBOTにチェックを入れる
※複数BOTの通知を受け取りたい場合は複数BOTチェックする
↓
⑩保存するをクリック
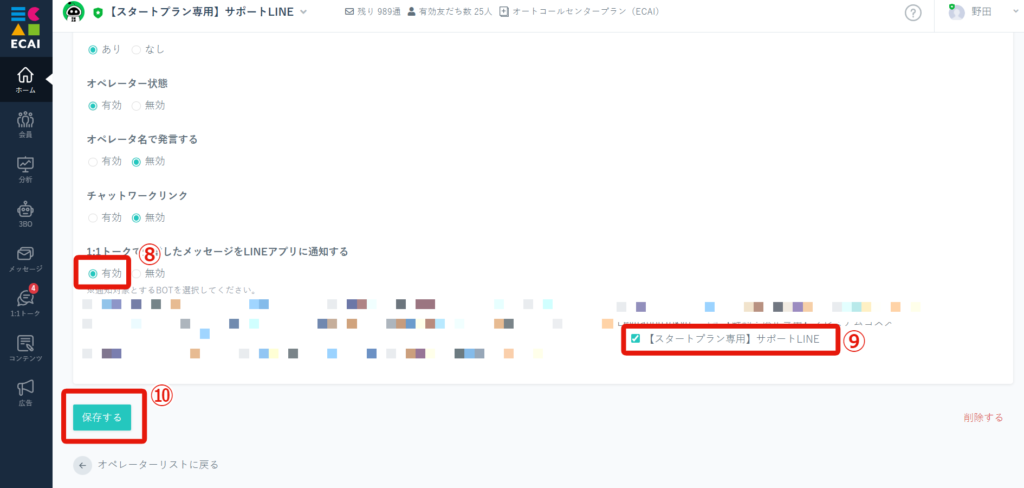
↓
⑪対象のBOTにスマホからメッセージを送り、下記のように通知が届けば完了です!
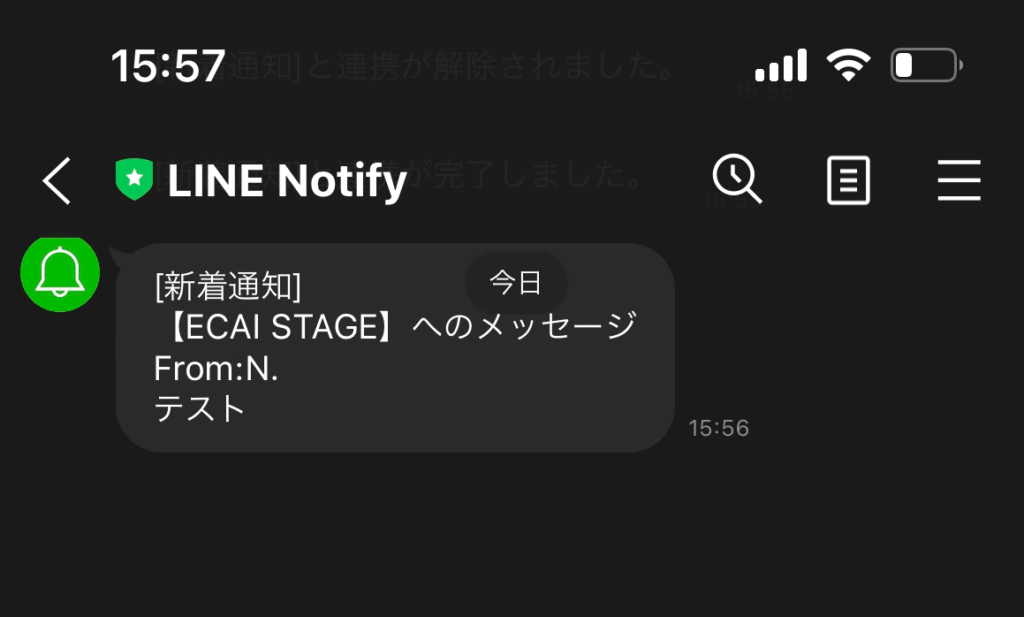
▼補足
・スマホのホーム画面のショートカットでは設定できないため必ず「Safari」もしくは「Google Chrome」にて新しくページを開きログインしてください。
「会員>会員リスト」「1:1トーク」から選択した対象ユーザーのリッチメニューを外す(表示しない)ことができるようになりました!
これによりリッチメニュー表示が必要なくなったユーザーに対し「リッチメニューをなにも表示させない」ということが可能になります。
▼仕様
【1】リッチメニューのデフォルト設定がされている場合は、デフォルト設定がされているリッチメニューに切り替わる 【2】リッチメニューを全く表示させたくない場合は、リッチメニューのデフォルト設定を「なし」にしてからリッチメニューを外す手順を行う 【3】複数ユーザー、全ユーザーに対し一斉にリッチメニューを外す場合は、「会員>会員リスト」から行う
▼「会員>会員リスト」からリッチメニューを外す手順
①会員
↓
②会員リスト
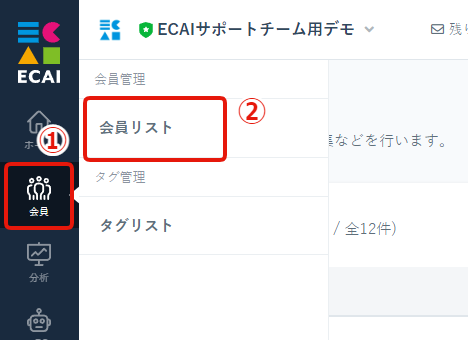
↓
➂対象ユーザーにチェックを入れる
↓
④リッチメニューを外す
↓
⑤外す
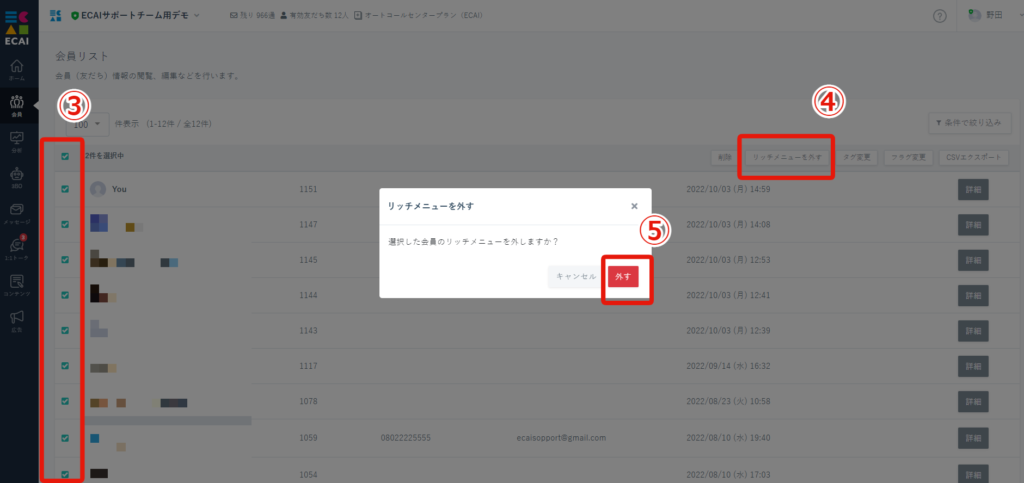
▼「1:1トーク」からリッチメニューを外す手順
①1:1トーク
↓
②対象ユーザーを選択
↓
➂表示中リッチメニュー「編集」
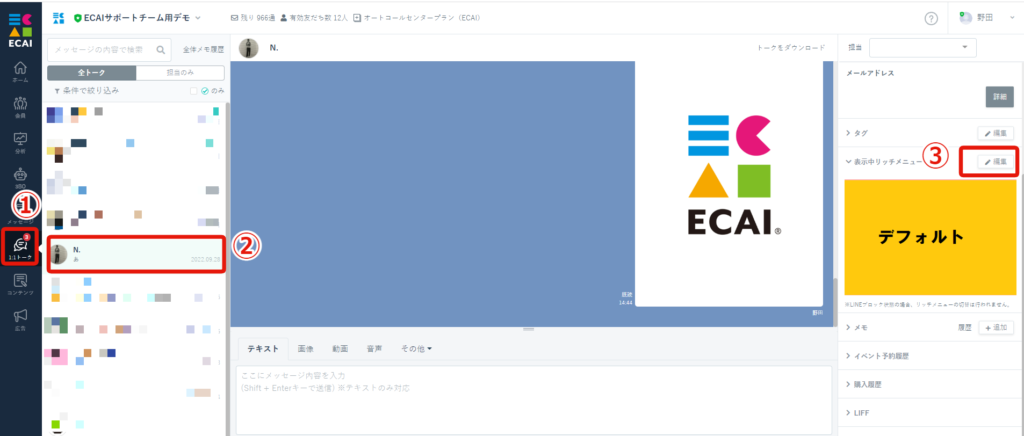
↓
④リッチメニューを選択
↓
⑤リッチメニューを外す「選択」
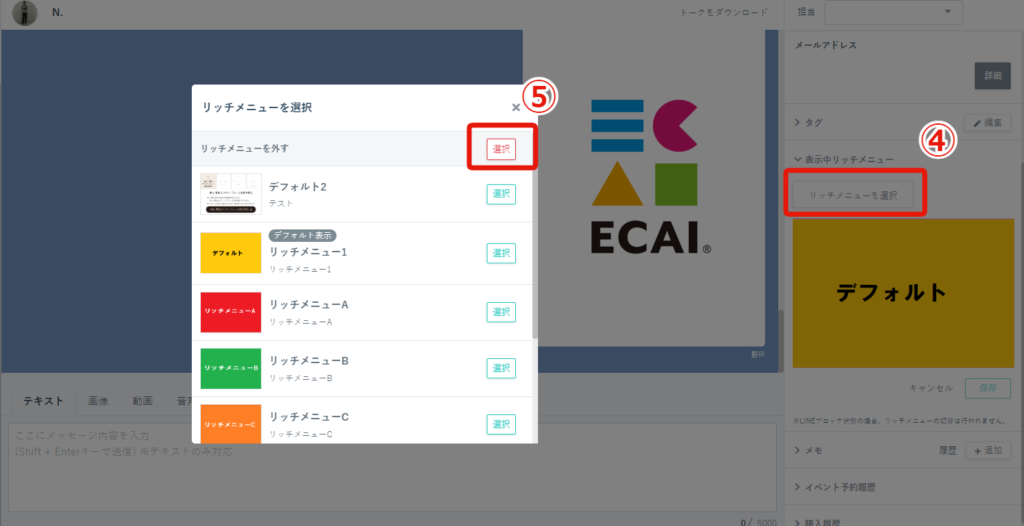
▼リッチメニューのデフォルト表示を「しない」に変更する手順
①デフォルト表示のリッチメニューを「編集」
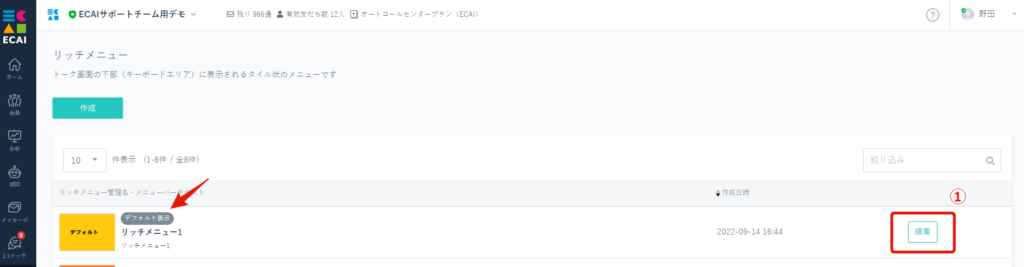
↓
②リッチメニューのデフォルト設定「しない」
↓
➂保存する
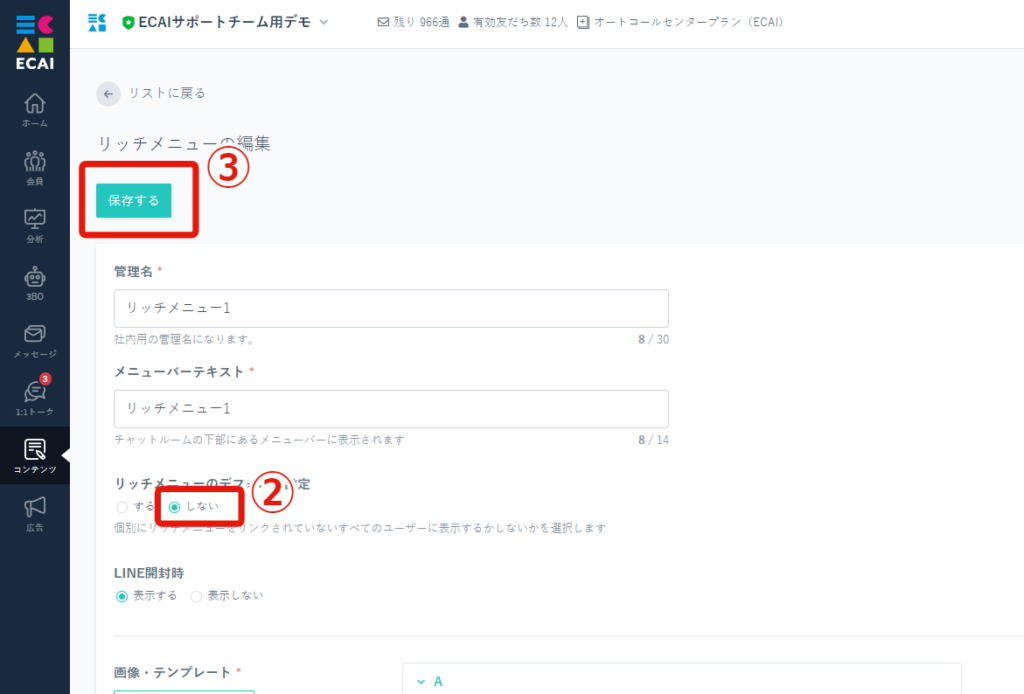
▼タグを付けることができるアクション一覧
・会員リスト(※1) ・タグの自動設定(※2) ・一斉配信メッセージ(※3) ・応答メッセージ(※3) ・ステップメッセージ(※3) ・リマインドメッセージ(※3) ・ポストバック(※4) ┗カルーセル ┗画像カルーセル ┗ボタン ┗選択ボタン ┗クイックリプライ ┗リッチメニュー ・1:1トーク(※5) ・広告リスト(※6) ・LIFF(オリジナルフォーム)(※7)
各アクションのタグ操作箇所は下記画像をご確認ください。
▼会員リスト(※1)
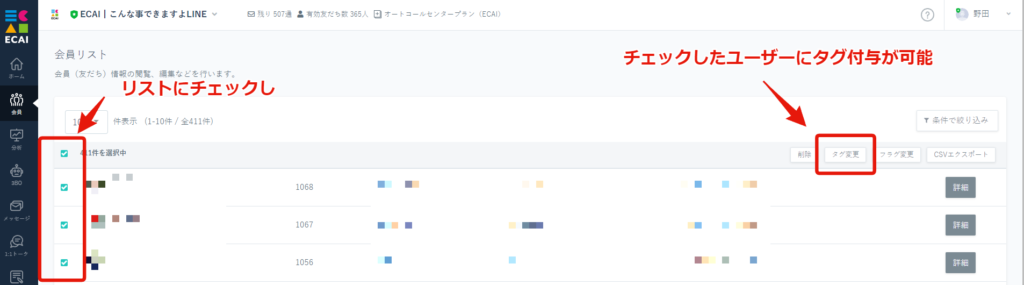
▼タグの自動設定(※2)
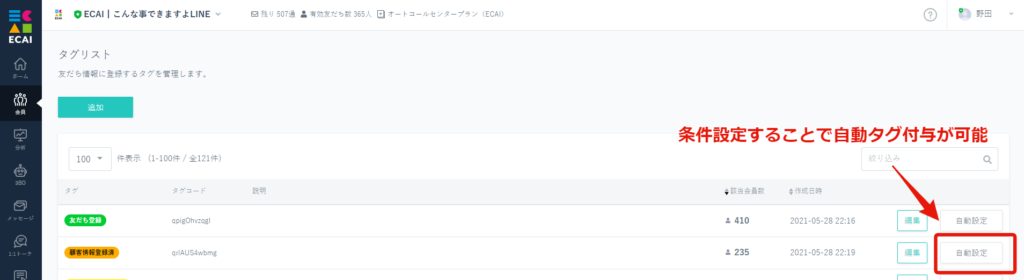
▼一斉配信メッセージ・応答メッセージ・ステップメッセージ・リマインドメッセージ(※3)
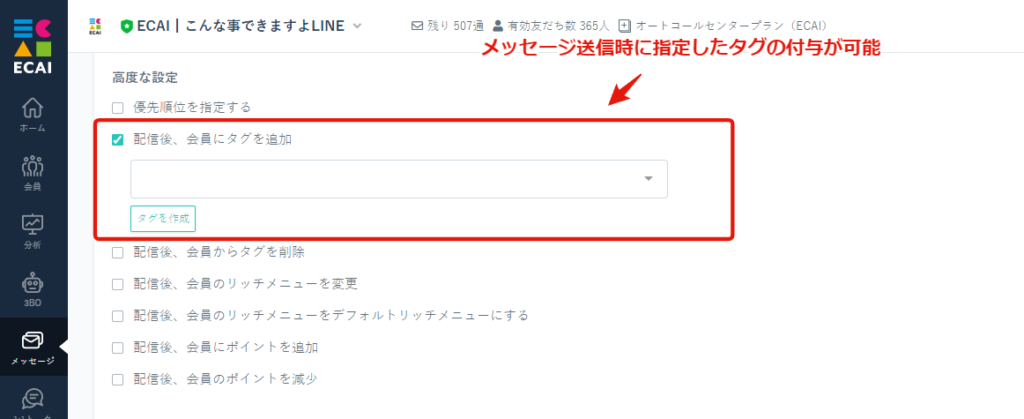
▼ポストバック(カルーセル・画像カルーセル・ボタン・選択ボタン・クイックリプライ・リッチメニュー)(※4)
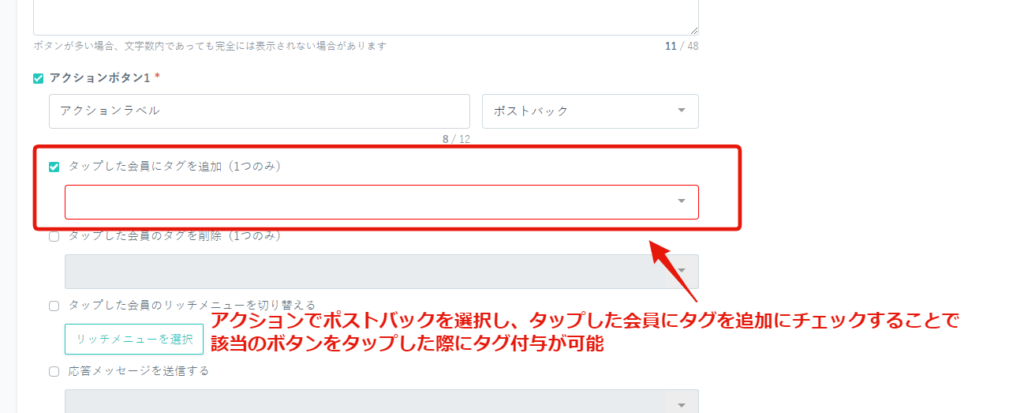
▼1:1トーク(※5)
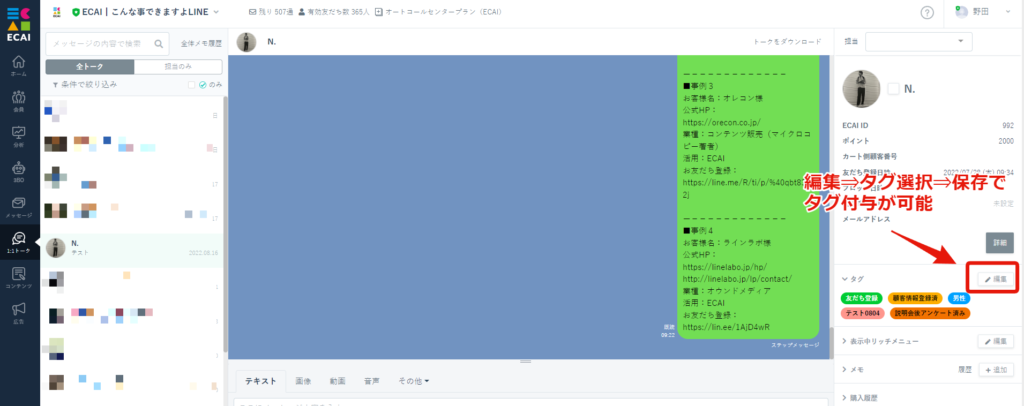
▼広告リスト(※6)
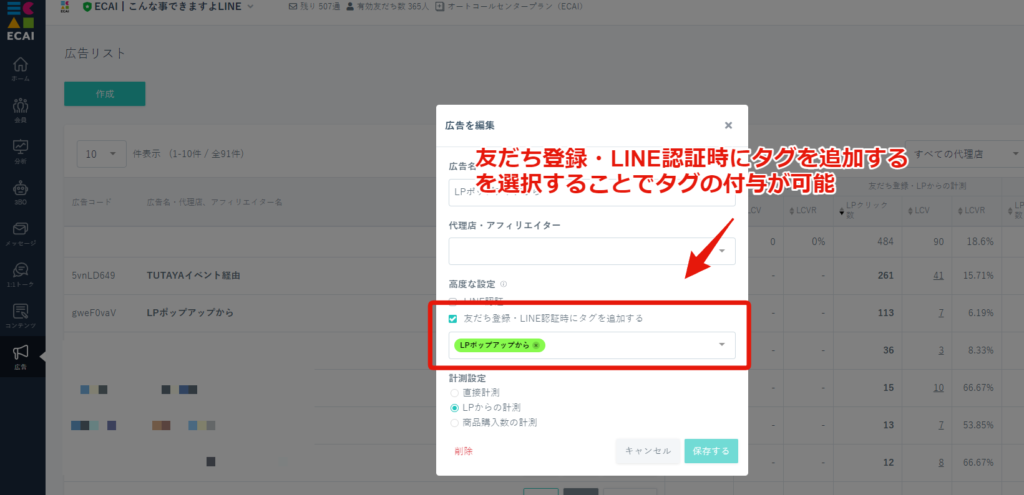
▼LIFF(オリジナルフォーム)(※7)
オリジナルフォームで、送信ボタンを押したらタグを付与する方法はこちら>
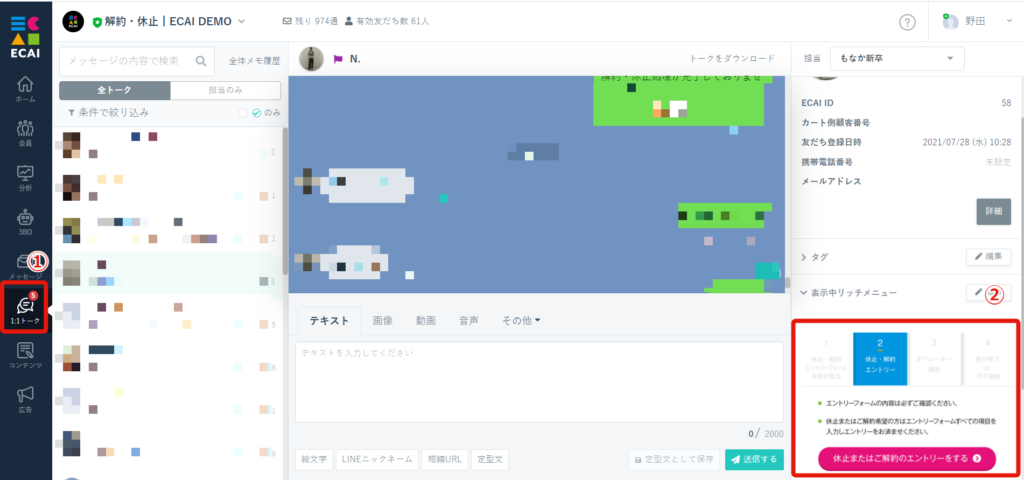
↓
②表示中リッチメニュー
※現在ユーザーに表示されているリッチメニューが表示されます
■目的
「画像+テキスト」「テキスト+その他のメッセージタイプ」など複合したメッセージを1:1トークや各種メッセージで呼び出したい際に使用。
--使用可能メッセージ-- ・1:1トーク ・一斉配信メッセージ(モバイル含む) ・応答メッセージ ・ステップメッセージ ・リマインドメッセージ ・引上フォローメッセージ ・ブロック解除時メッセージ
■セット所要時間
約3分
■セットの流れ
①メッセージ
↓
②パックメッセージ
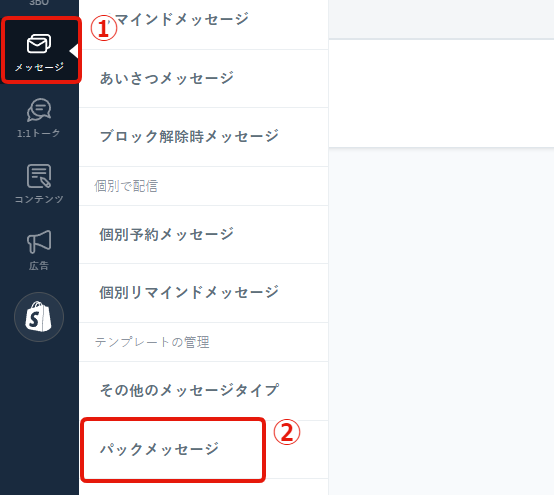
↓
➂追加
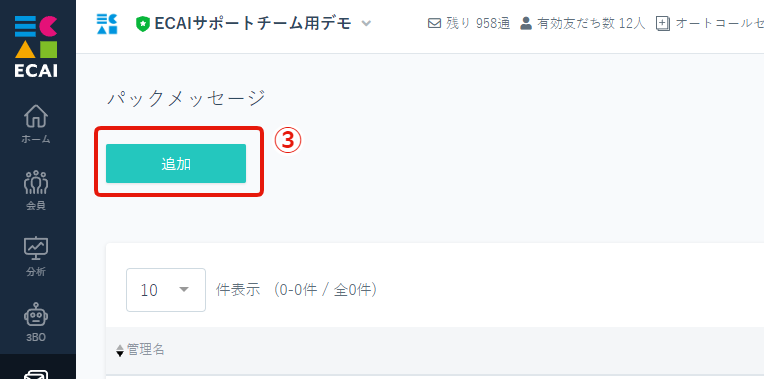
↓
④パック管理名を入れる
↓
⑤メッセージを設定
┗例)画像+テキスト、テキスト+その他のメッセージタイプ
↓
⑥メッセージ(吹き出し)を追加する場合は「メッセージを追加」をクリック
↓
⑦保存する
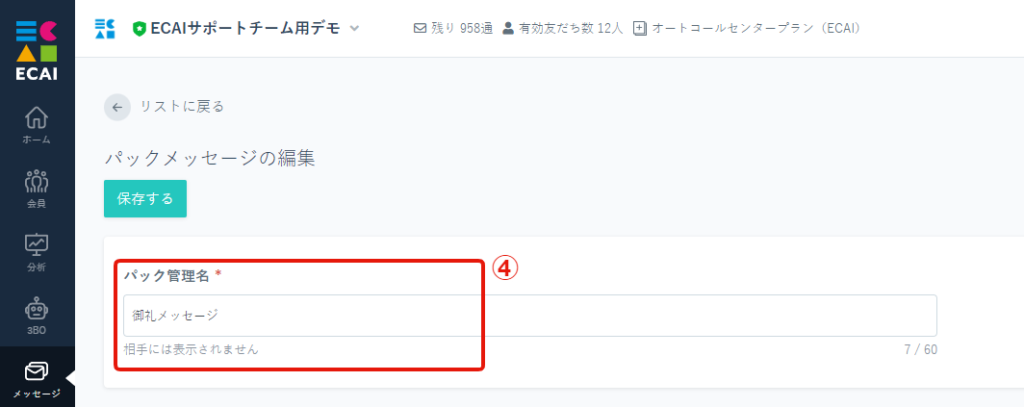
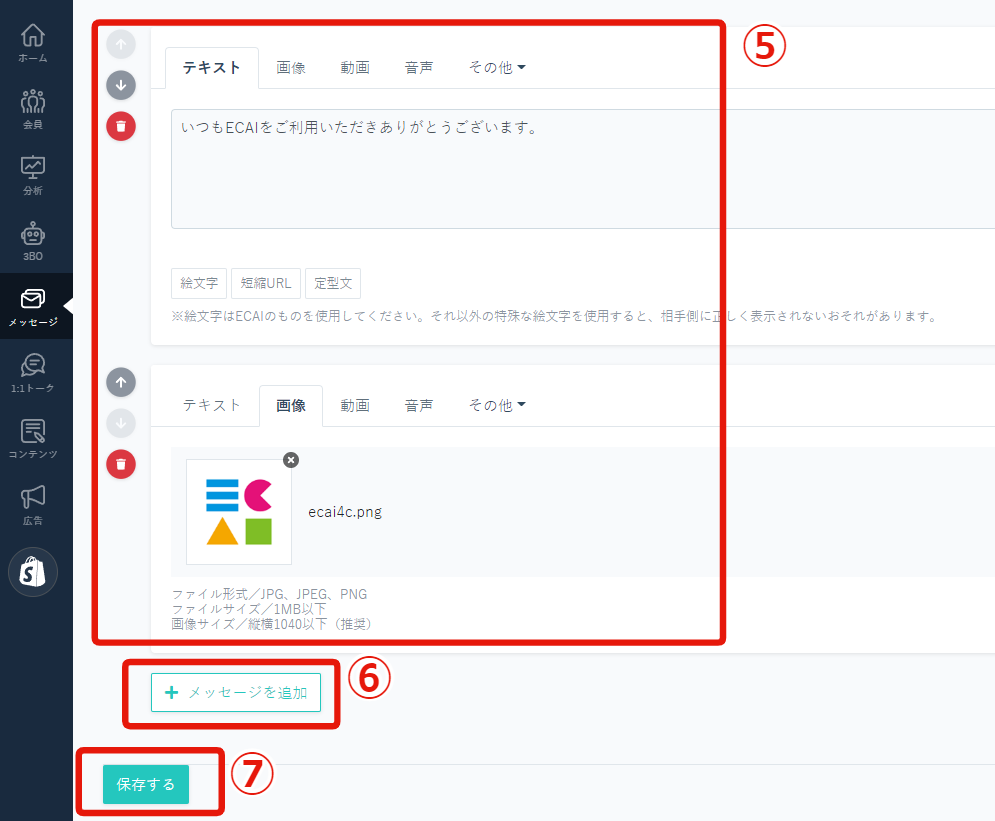
■1:1トークの使用方法
⑧1:1トーク
↓
⑨パック
↓
⑩パックを選択
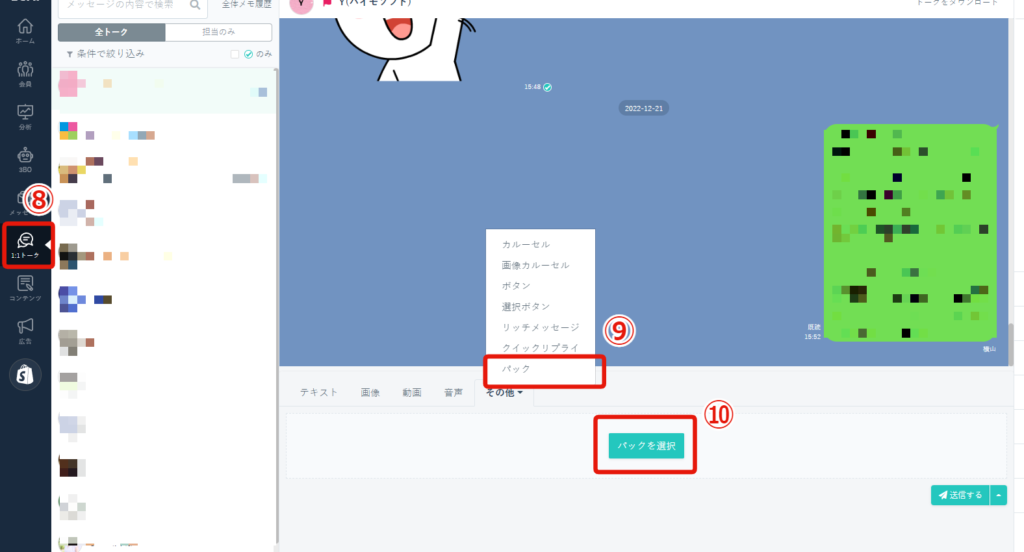
↓
⑪選択
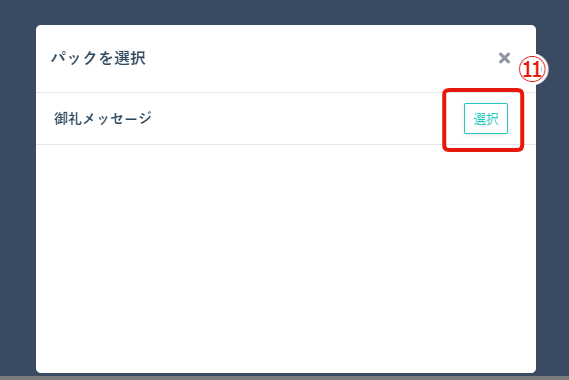
↓
⑫パックメッセージが選択された状態で「送信する」をクリック
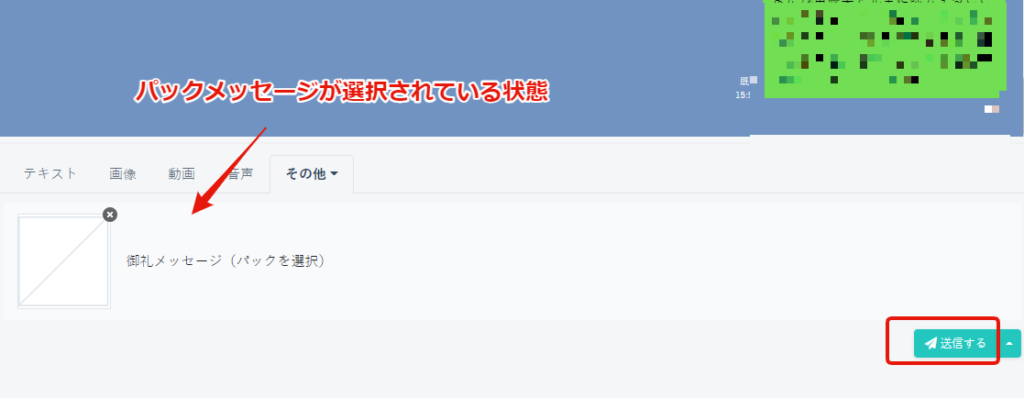
↓
パックメッセージが送信されていればOKです。
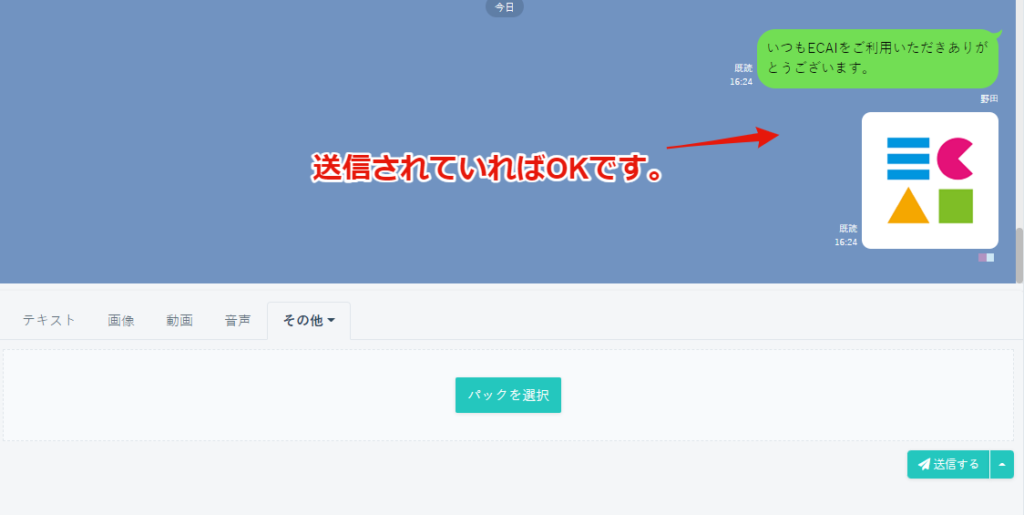
■各種メッセージの使用方法
・一斉配信メッセージ(モバイル含む)
・応答メッセージ
・ステップメッセージ
・リマインドメッセージ
・引上フォローメッセージ
・ブロック解除時メッセージ
⑬各種メッセージの編集画面で「パックを選択」をクリック
↓
⑭挿入
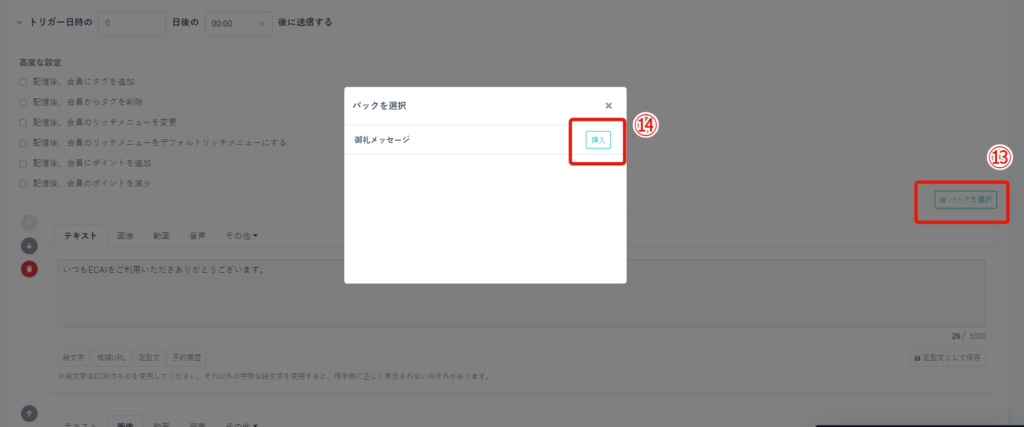
あいさつメッセージをLINE Official Account Managerでセットしている場合、LINEの仕様上ECAIの1:1トーク画面にあいさつメッセージが表示されません。
※ECAIでセットしたあいさつメッセージはECAIの1:1トーク画面に表示されます
ECAIの1:1トーク画面には表示されないですが、あいさつメッセージは送信されていますためご安心ください。
▼LINE Official Account Managerあいさつメッセージ
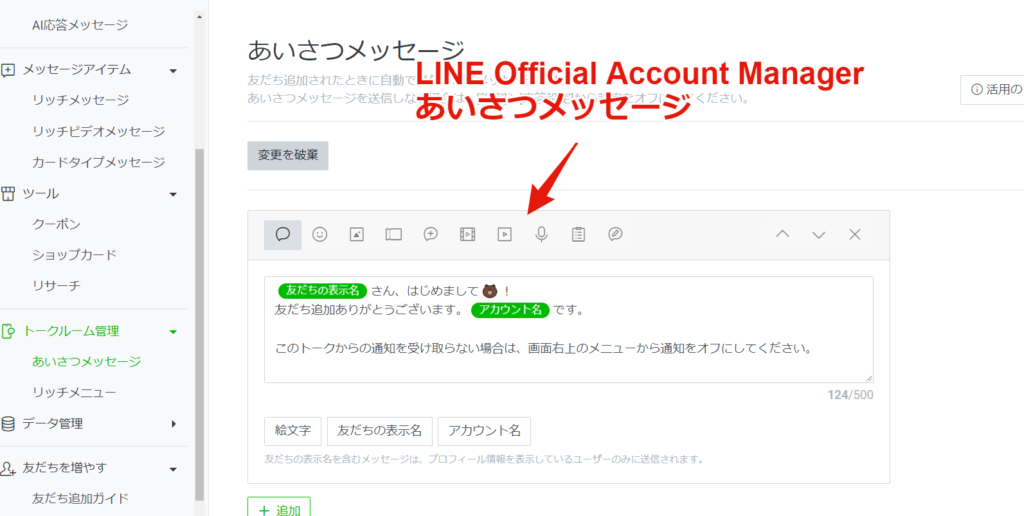
▼ECAIあいさつメッセージ
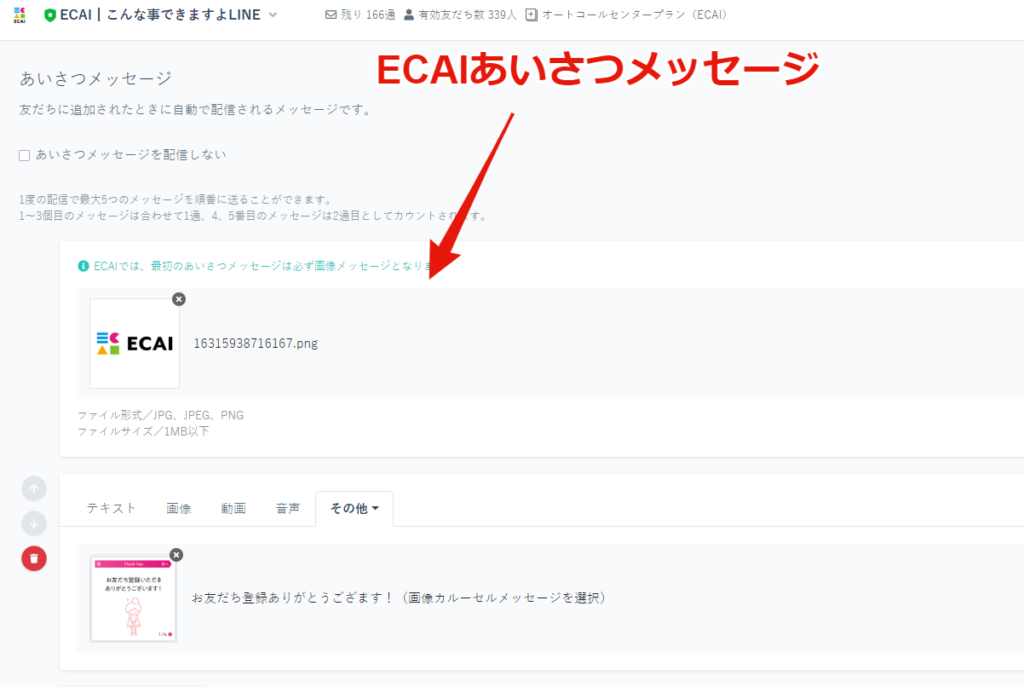
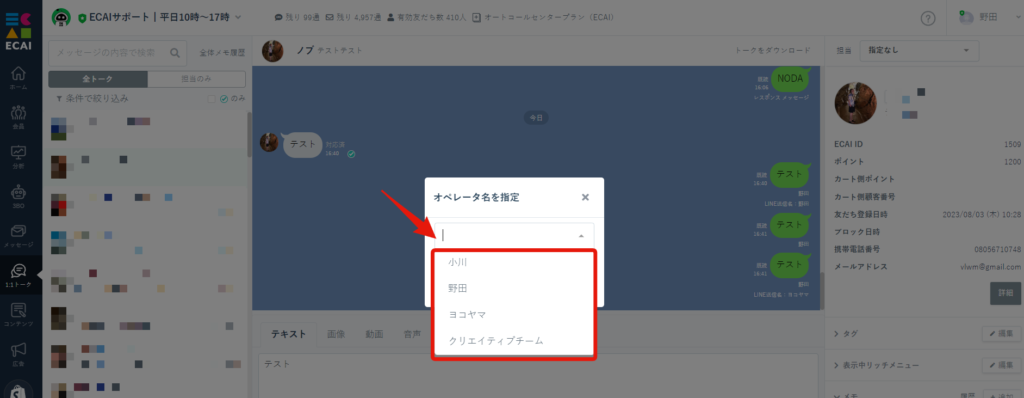
■目的
今まで複数のオペレーター名を切り替えながらメッセージ送信をする場合は、一度ログアウトして別のオペレーターでログインし直してメッセージを送る必要がありました。
機能開発により別のオペレーターでログインし直しをしなくても、オペレーター名を変更することが可能になりました!
※条件※
オペレータ詳細にて「オペレータ名で発言する」が設定されている「オペレータ名」のみ選択が可能となります
■セット所要時間
1分
■セット方法
①オペレーター名をクリック
↓
②オペレーターリスト
↓
➂オペレーター名を設定したいオペレーターの「編集」をクリック
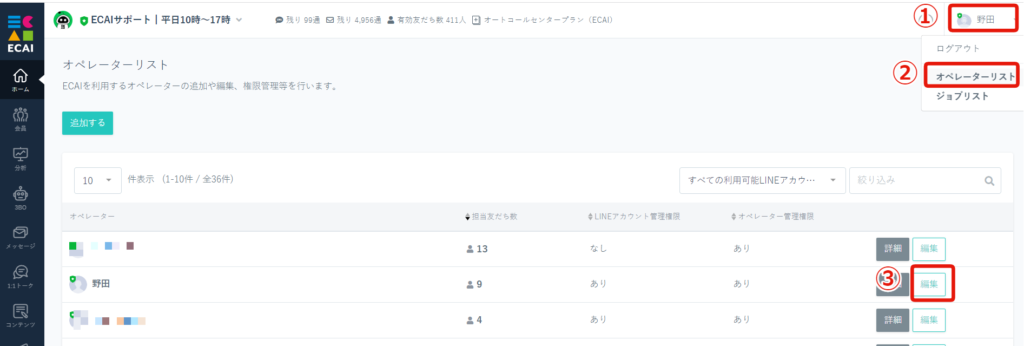
↓
④オペレーター名で発言する
↓
⑤表示したいオペレーター名を設定
↓
⑥「オペレーター名で発言する」を有効にしている場合、設定したアイコンがお客様に表示されます。
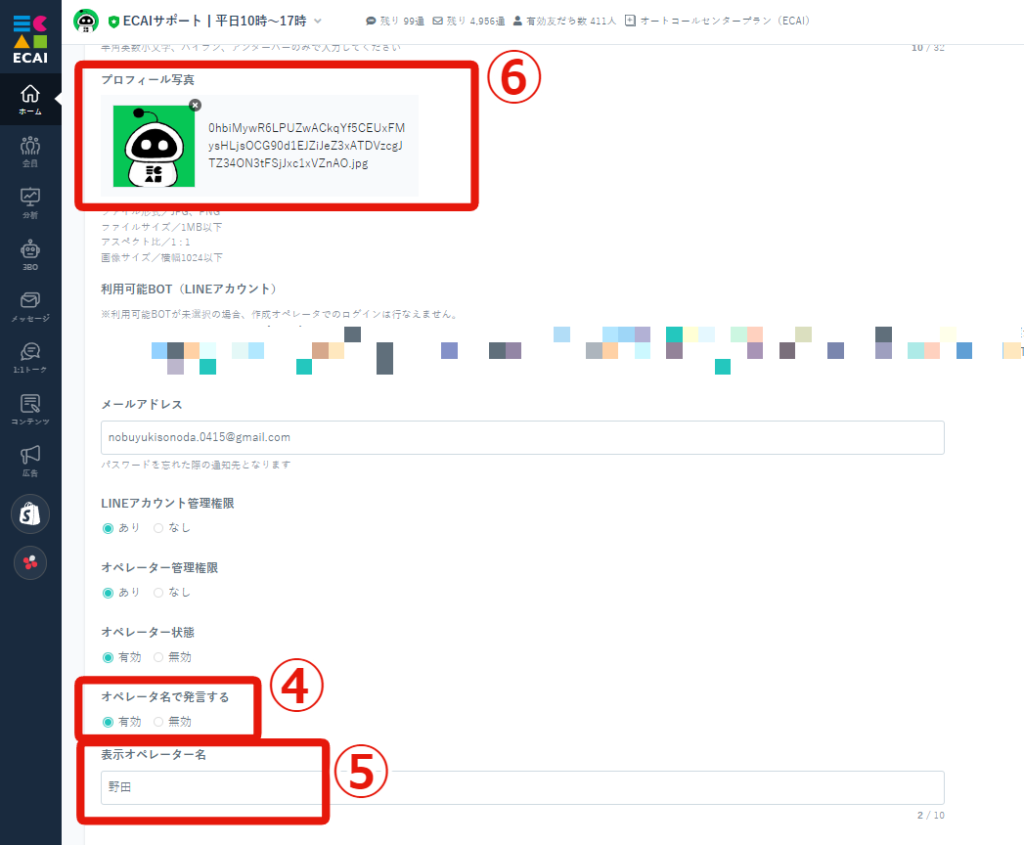
↓
⑦1:1トーク
↓
⑧「▲」をクリック
※「▲」をクリックせずに送信した場合はログインしているオペレーター名で送信されます
↓
⑨オペレーター名で送信
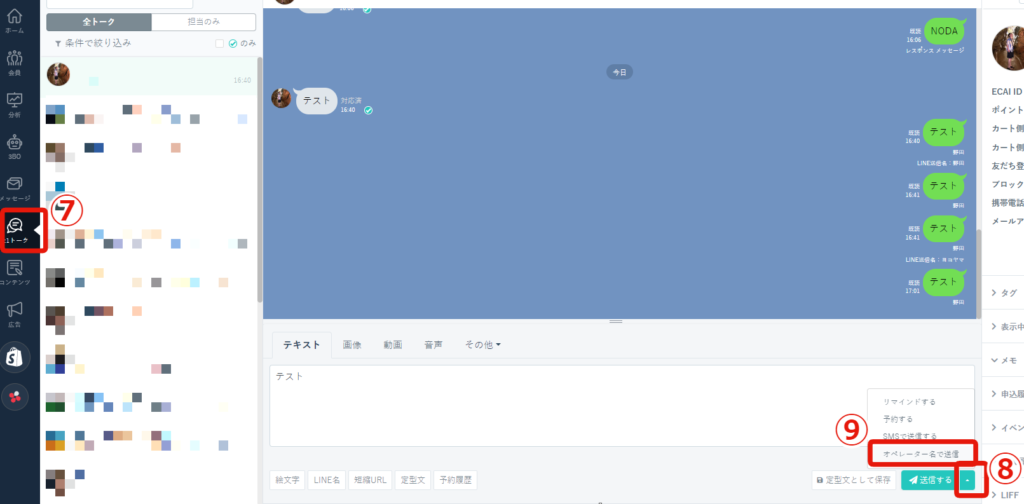
↓
⑩送信したいオペレーター名を選択
↓
⑪送信する
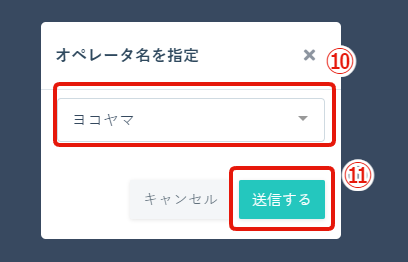
↓
⑫スマホでLINEを開きオペレーター名が表示されていればOK
※オペレーター名のみの表示はできず、オペレーター名の後に必ず「from”LINE公式アカウント名“」が表示されます
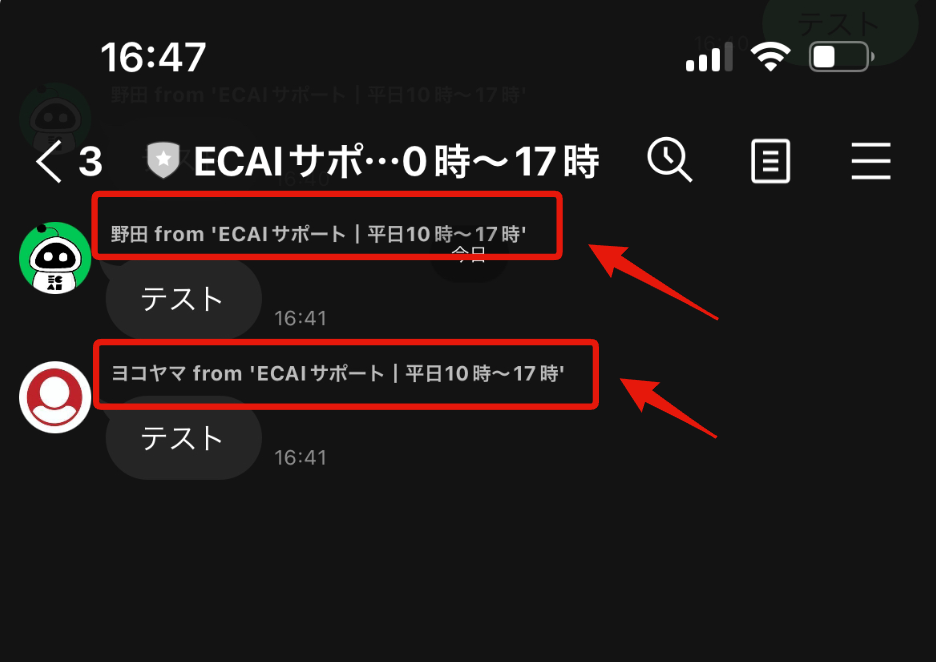
■目的
ECAIの1:1トークのメモの開く・閉じるをブラウザ単位で保持することができるようになりました!
これにより1:1トーク「メモ」を開いた状態で「ページ更新」「ブラウザを閉じて再度ECAIにログイン」をしてもメモを開いた状態を保持できるため、メモの確認漏れ防止や再度メモを開く際の作業工数削減に繋がります!
※各PCのブラウザ単位での保持となります
■セット所要時間
無し
■表示
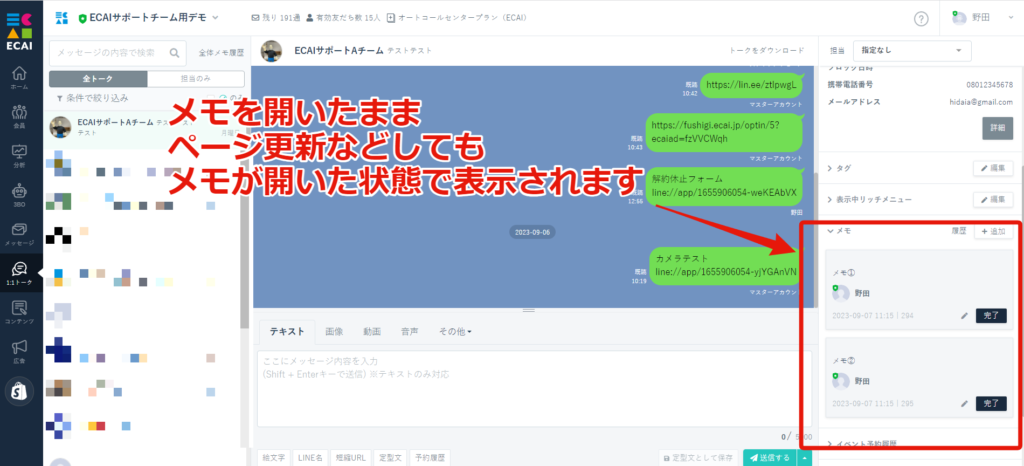
応答メッセージに無い問い合わせ、応答メッセージで自動設定にチェックをしていない問い合わせは1:1トークでチェックマークが付きます。
1:1トークのユーザーの並び順は直近の問い合わせかつ、未対応チェックがあった順番に表示されます。(古い時間が下、新しい時間が上に表示)
この未対応のチェックマークを全て外した場合でも、直近の問い合わせ順に表示に表示されます。
▼応答メッセージで自動設定にチェックをしていない状態
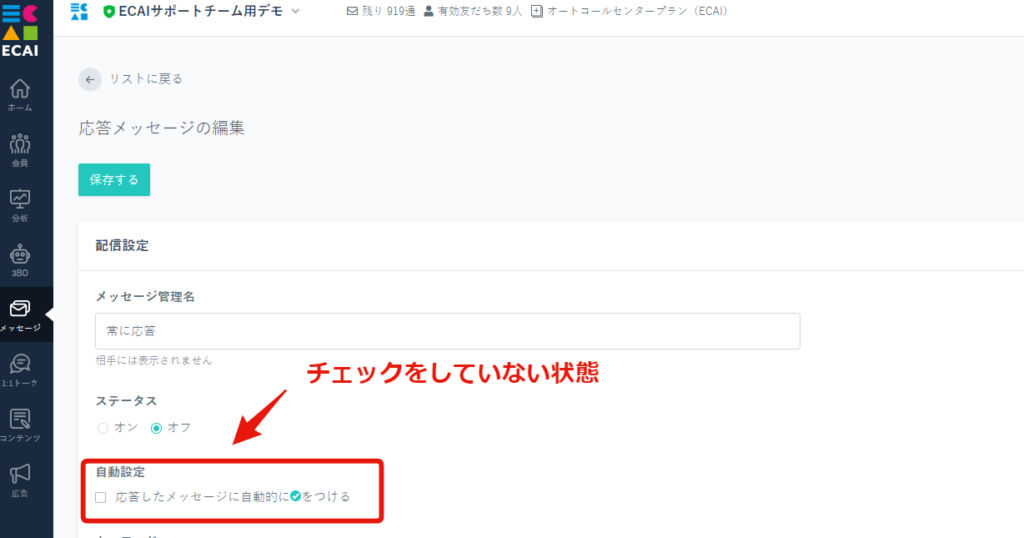
▼未対応チェックがある状態
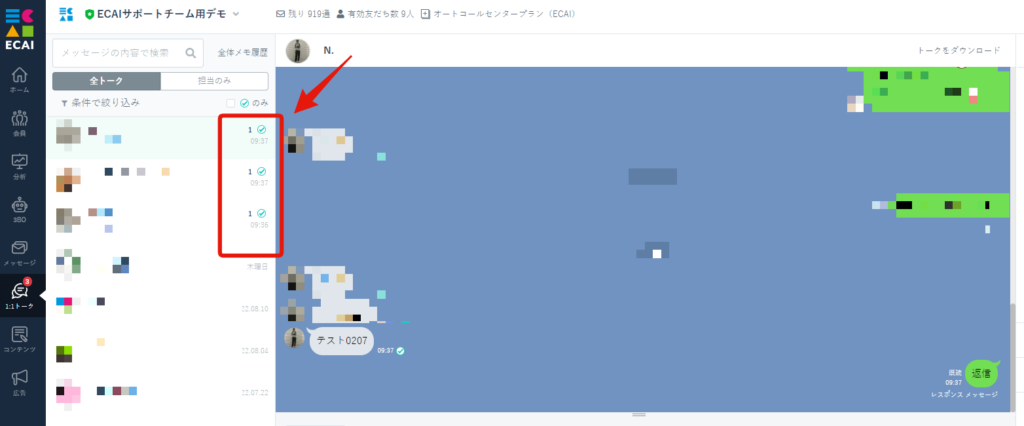
▼未対応チェックが無い状態
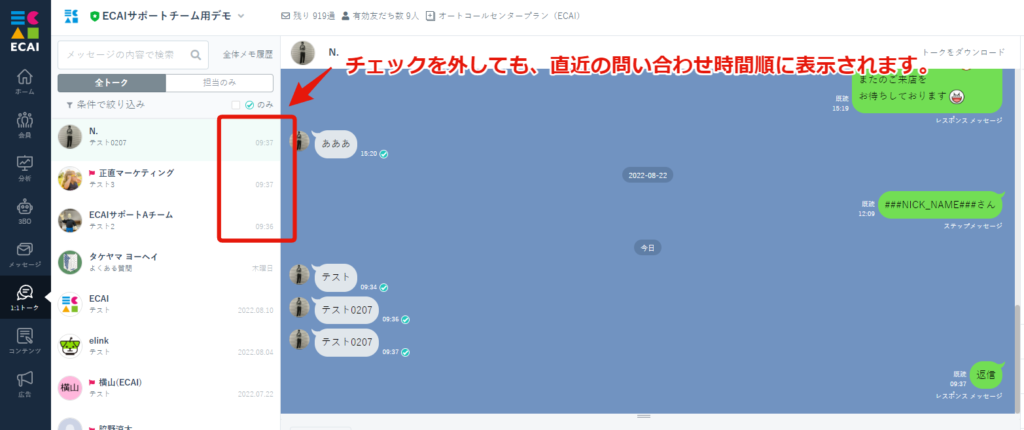
ECAIスマホ画面「1:1トーク」の機能改善を3つ行いました!
①1:1トークで「ー」や「!」の記号があるときでも、絵文字が指定したカーソル(挿入箇所)に表示されるように改善 ②1:1トークで「絞り込み>ユーザーのトークを開く>前の画面に戻る」の作業をした際でも、絞り込みが解除されないように改善 ➂1:1トークの絞り込みで「友だち登録日」「友だちブロック日」「購入日時」の終了日を設定できるように改善
①1:1トークで「ー」や「!」の記号があるときでも、絵文字が指定したカーソル(挿入箇所)に表示されるように改善
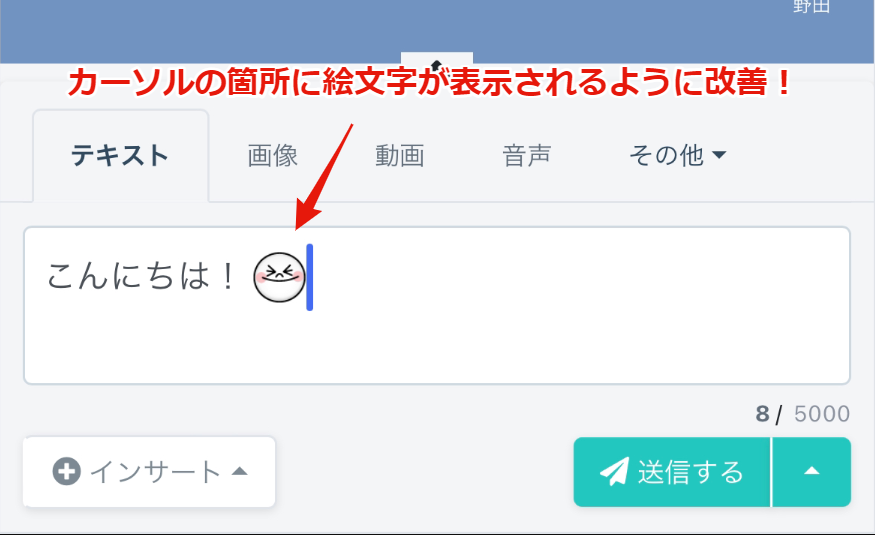
②1:1トークで「絞り込み>ユーザーのトークを開く>前の画面に戻る」の作業をした際でも、絞り込みが解除されないように改善
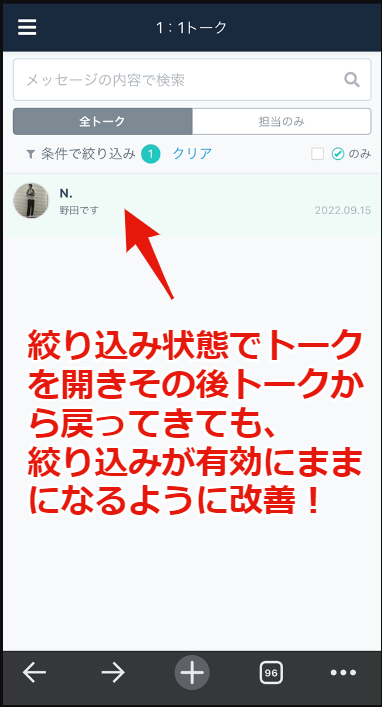
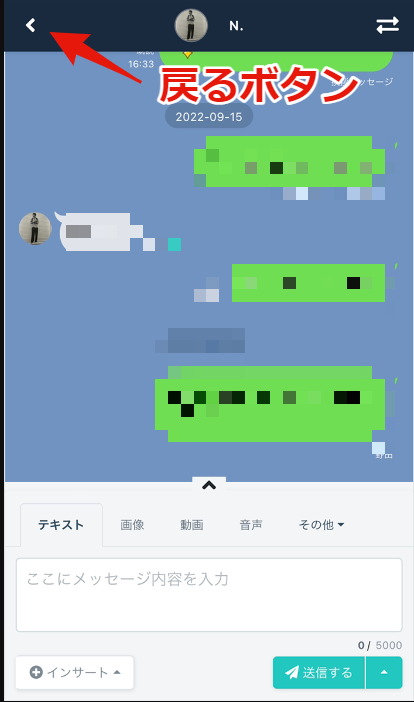
➂1:1トークの絞り込みで「友だち登録日」「友だちブロック日」「購入日時」の終了日を設定できるように改善
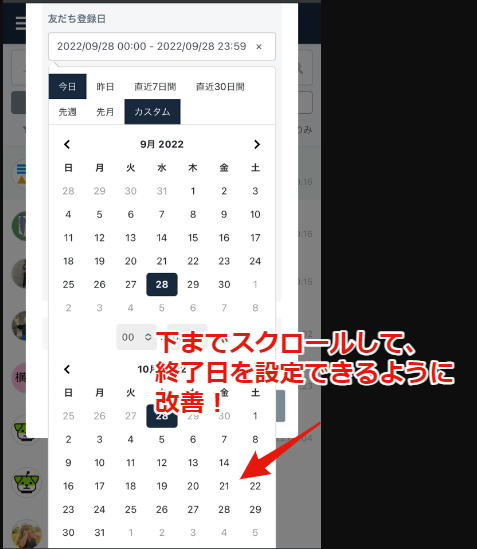
トーク画面に表示される購入履歴はカート上の受注対応状況に関わらず表示されます。
トーク画面の右サイドメニューにある購入履歴は最大5件までの表示になります。
それ以上の表示は、右サイドメニュ【すべての購入履歴】をクリックして個人詳細ページでご確認ください。

▼対応カート
・ecforce ・リピスト(プレックス) ・サブスクストア ・楽楽リピート ・たまごカート1:1トークに表示される赤丸の数字を削除したい
該当トークにチェックすることで、1:1トークに表示される赤丸の数字を削除することが可能です。
▼手順
①1:1トーク
↓
②✅のみにチェック
↓
➂✅をクリック
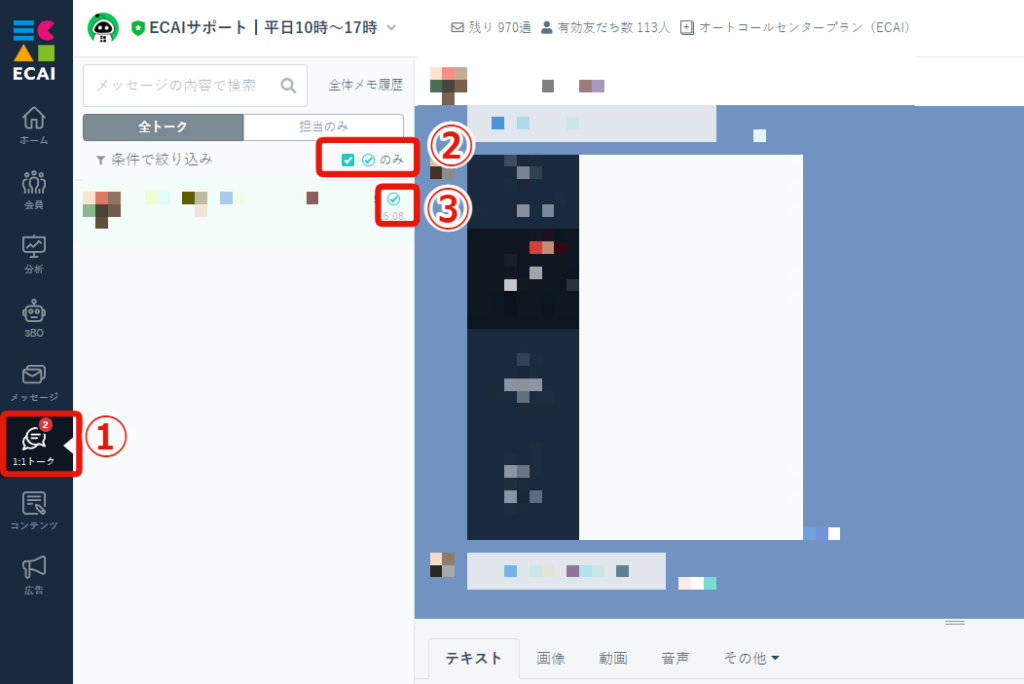
オリジナルフォームで取得した顧客名・電話番号・メールアドレスなどをメッセージに使用することはできません。
※1:1トーク、ステップメッセージ、一斉配信メッセージ、応答メッセージなど全メッセージで使用できません
LINE名のみ一部メッセージで使用可能です。
LINE名の差し込みができるメッセージはこちら>
①1:1トーク
↓
②条件で絞り込み
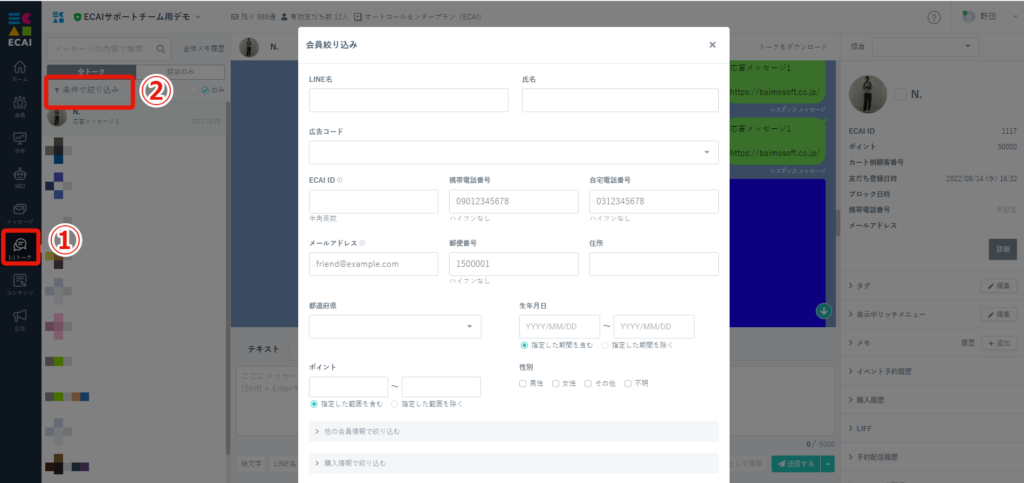
■目的
その他のメッセージタイプ編集画面・1:1トークや各種メッセージ作成時「その他のメッセージタイプ」を選択する際に「管理名」が見切れてしまい確認作業が発生してしまっていました。
この機能改善によって正確な「メッセージ管理名」を確認できるので、確認による作業コストを削減することができます!
■セット時間
無し
■表示
下記赤枠のように長い「メッセージ管理名」でも見切れずに全表示できるようになりました。
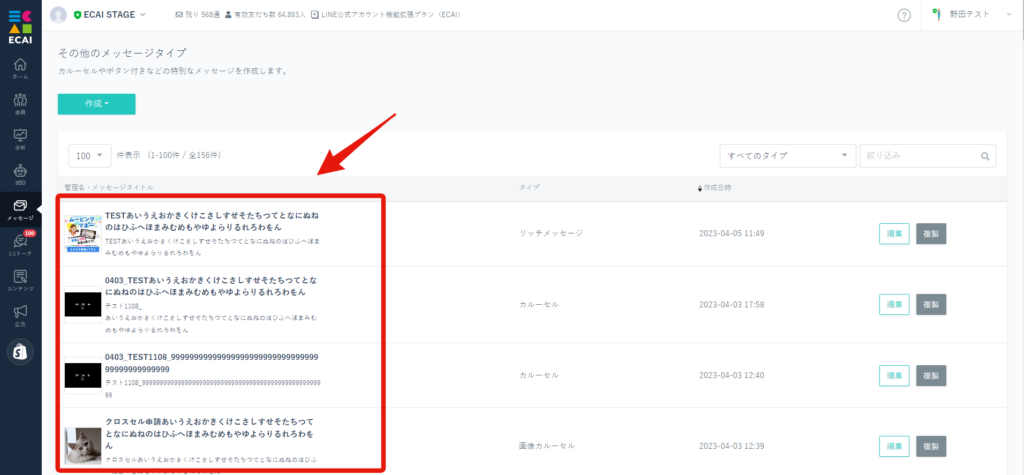
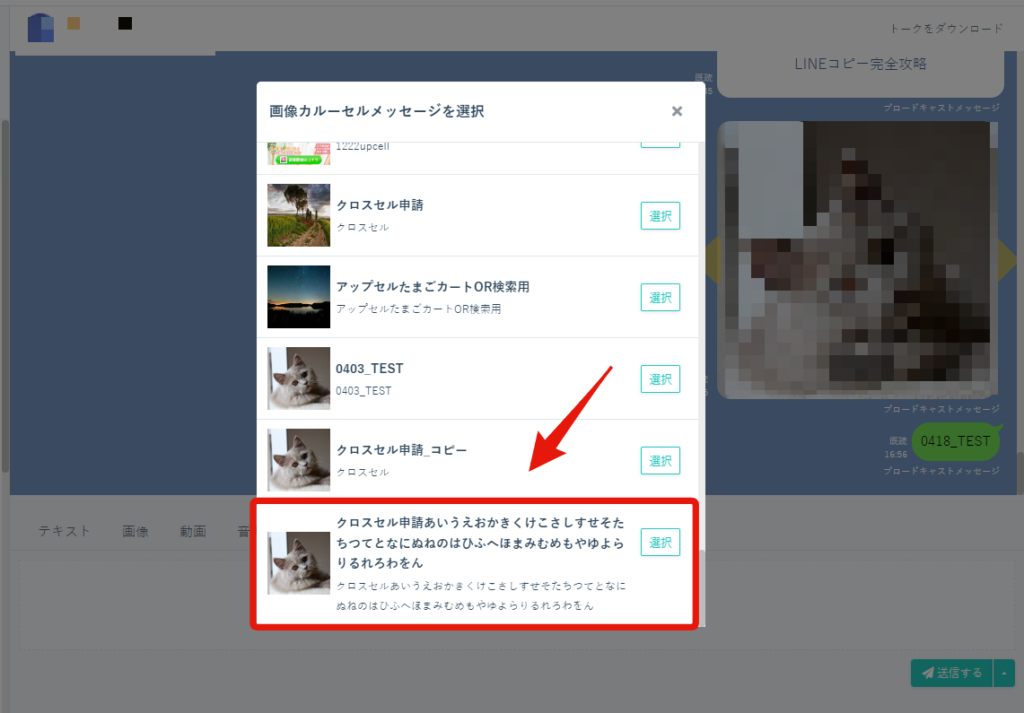
■目的
溜まってしまった対応不要な通知を一括で既読できるようになることで作業時間を短縮できます。
■セット所要時間
1分
■セット方法
「すべて既読」にした後にすべて未読に戻すことはできません。
実行する前に「すべて既読」して問題ないか確認の上ご使用くださいませ。
1:1トーク>すべて既読
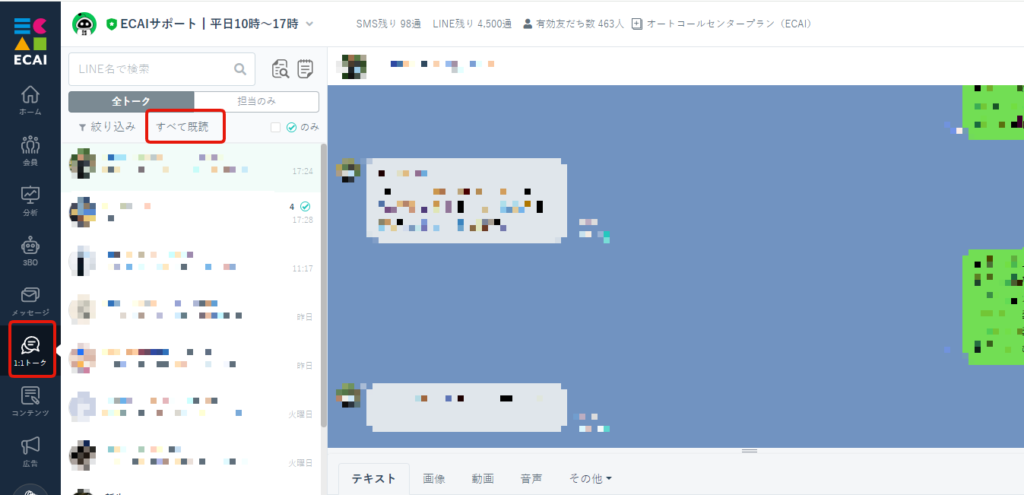
↓
OK
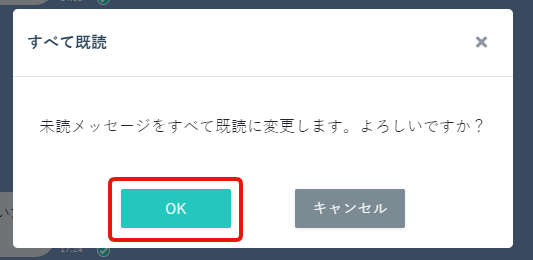
↓
未読のマークが残ってしまっている際は、ページ更新をクリックすることで最新状態に更新されます。
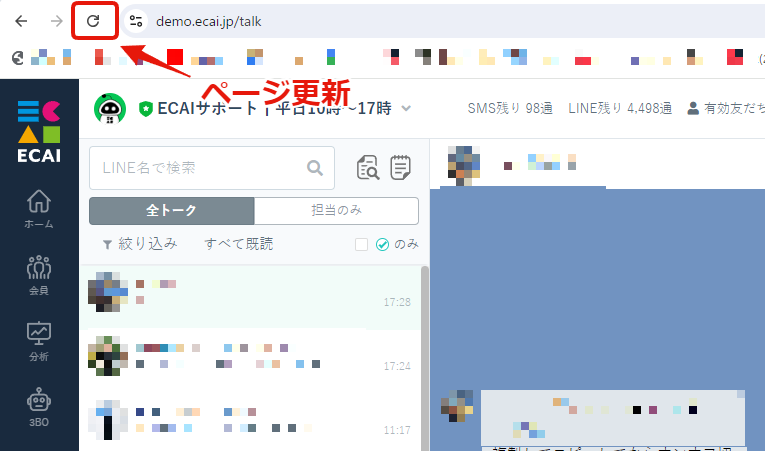
■目的
今までは「各種メッセージ設定」と「1:1トーク」でパックメッセージ名とタグ名が見切れてしまい確認作業が発生してしまっていました。
この機能改善によって正確な「パックメッセージ名」と「タグ名」を確認できるので、確認による作業コストを削減することができます!
■セット時間
無し
■表示
下記赤枠のように長い「パックメッセージ名」「タグ名」でも見切れずに全表示できるようになりました。
—パックメッセージ—
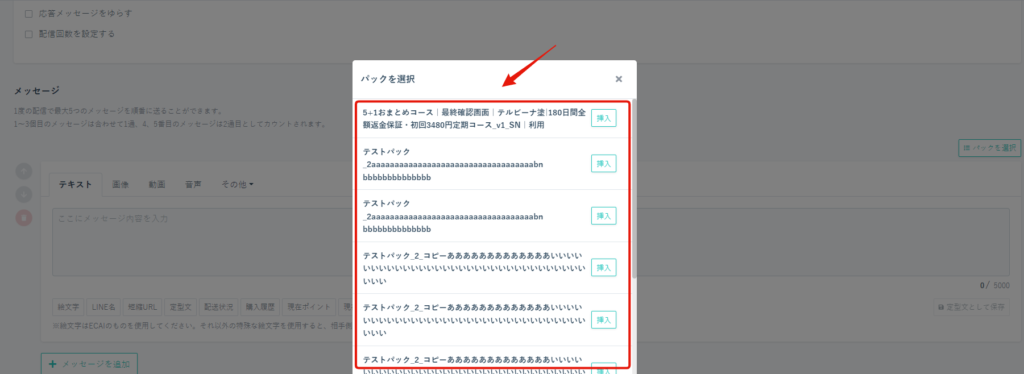
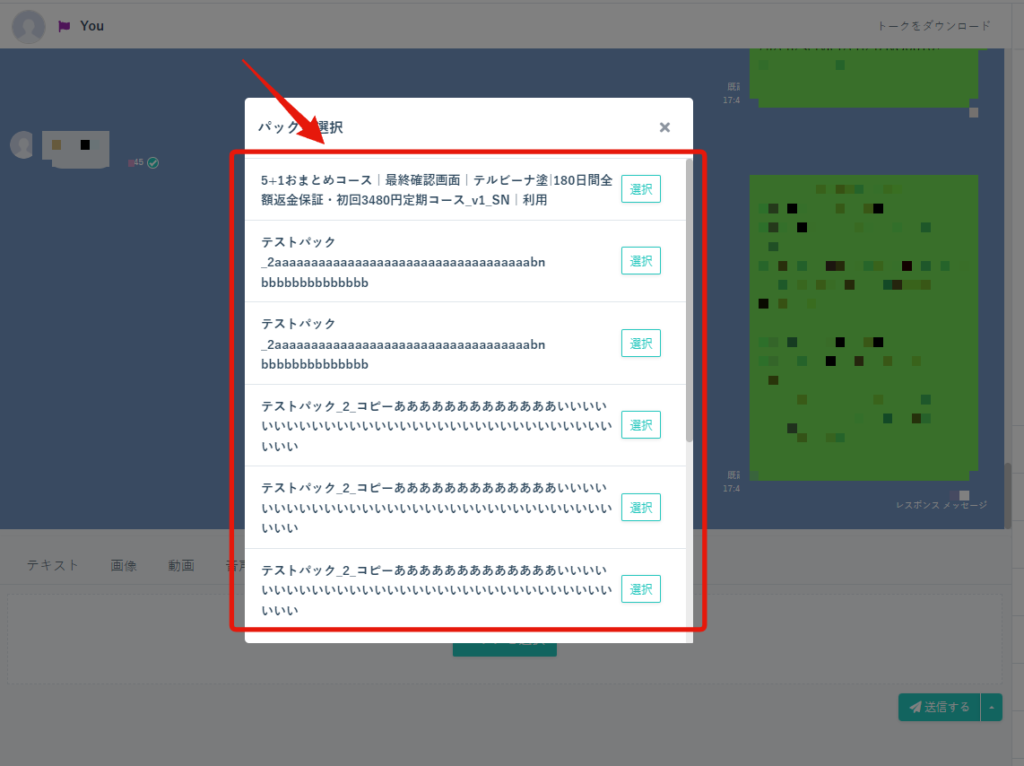
—タグ名—
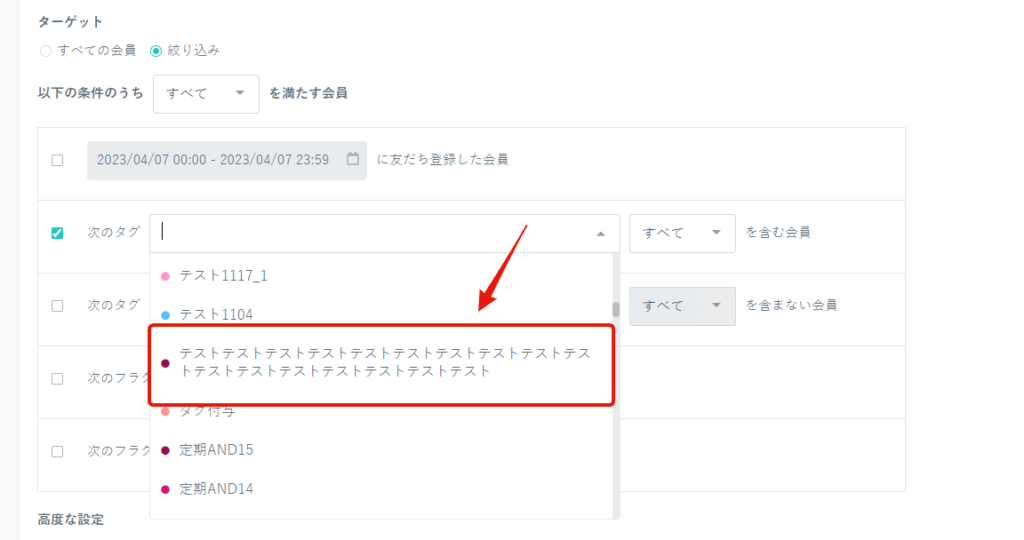
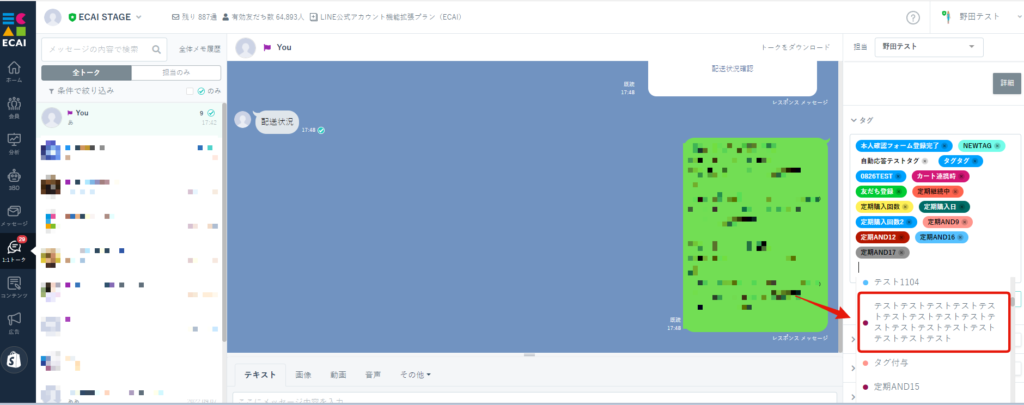
■目的
「ブロックされたユーザーにSMSでメッセージを送る」「SMS送信で注意深くメッセージを確認してもらう」など、SMS(ショートメッセージ)でメッセージ送信が可能です。
※電話番号さえあればLINEに登録していないユーザーにもSMS(ショートメッセージ)を配信することが可能
SMS配信機能を使用するためにはデポジットが必要となります。
デポジットの申込み、発信元番号をオリジナル(自社の番号)のものを使用したい場合は下記フォームより事前にお申し込みください。
▽【SMS配信】申込デポジット・オリジナル番号依頼フォーム
https://docs.google.com/forms/d/1zRtoIWKo8m2EADGmbxl0eZ1pSVOQAGhWK8effHL-FRM/edit
■セット所要時間
1分
■セット方法
1:1トークでSMSを送信するには対象会員の会員情報に電話番号を入れておく必要があります。
「手動入力」「オリジナルフォームから自動入力」の2パターンがありますため下記をご確認ください。
※すでに電話番号を入れている方は「①」へお進みください
▼手動で電話番号を入力
会員>会員リスト>該当ユーザーの「詳細」
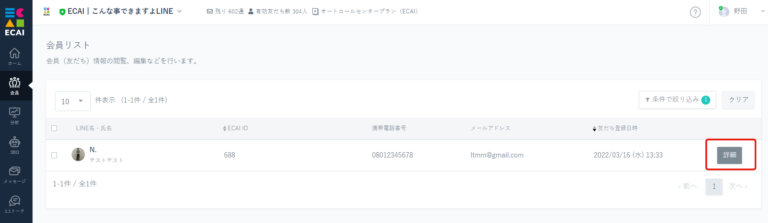
↓
会員情報を編集>携帯電話番号変更>保存する
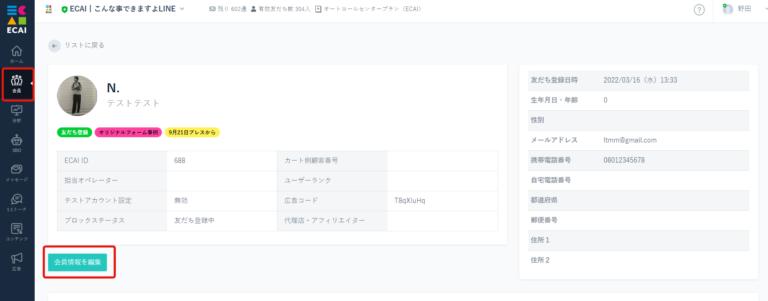
▼オリジナルフォームから電話番号を自動入力
オリジナルフォームのテンプレート内「本人確認フォーム」を使用し取得した電話番号であれば自動的に会員情報に電話番号が反映されます。
⇒テンプレートを使ってオリジナルフォーム(LIFF)を作成はこちら
①1:1トーク
↓
②送りたいメッセージを入力
↓
➂「▲」をクリック
↓
④SMSで送信する
↓
⑤ここに入力された電話番号に向けてSMSが送信されます
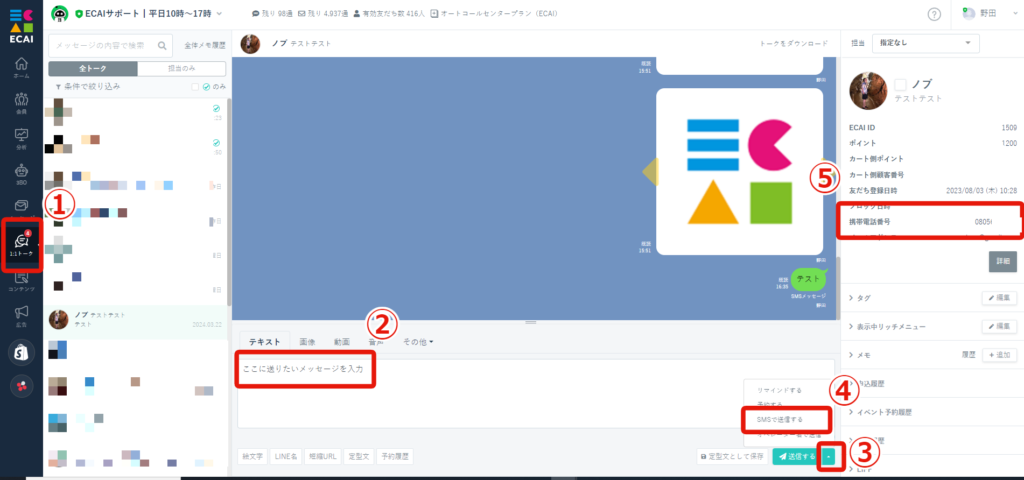
↓
⑥SMS配信元番号を選択
┗オリジナル番号を設定されていない場合は「共通(0120-002-495)」を選択
┗オリジナル番号(自社番号や新規番号)を取得し配信元番号として設定されたい場合はこちら>
※共通(0120-002-495)はECAI側で取得している番号となります。
※仮にお客様が0120-002-495に電話発信をした場合は自動音声が流れます(自動音声は固定となり変更不可となります)
※0120-002-495の自動音声を確認する際は0120-002-495に発信しご確認ください
↓
⑦同意して送信する
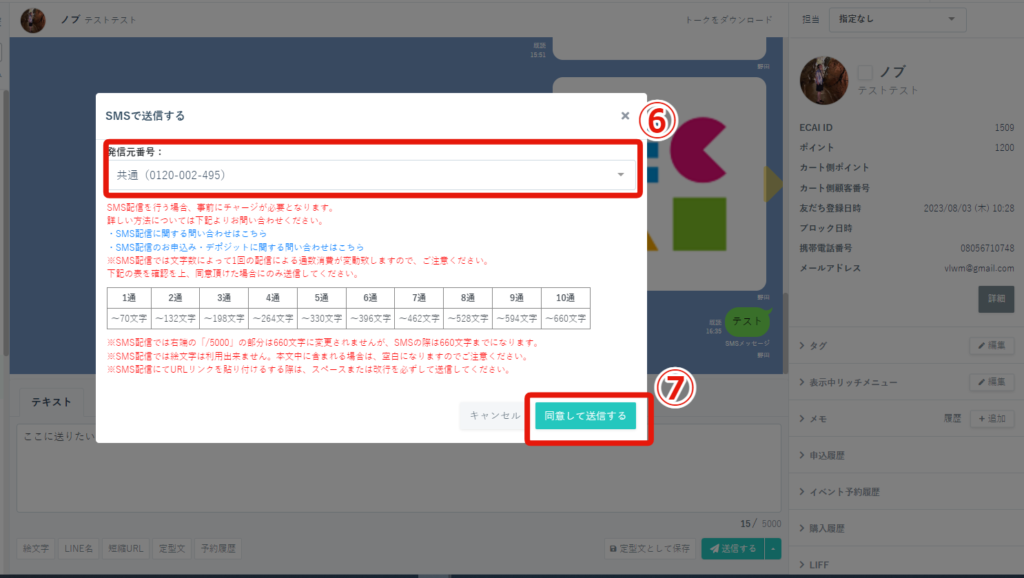
スマートフォンで1:1トークにきた通知を受け取ることが可能です。
※全メッセージが受取対象なり、一部メッセージのみ受け取りのようなカスタムはできない仕様となります(リッチメニュータップなどによる自動発言も通知対象となります)
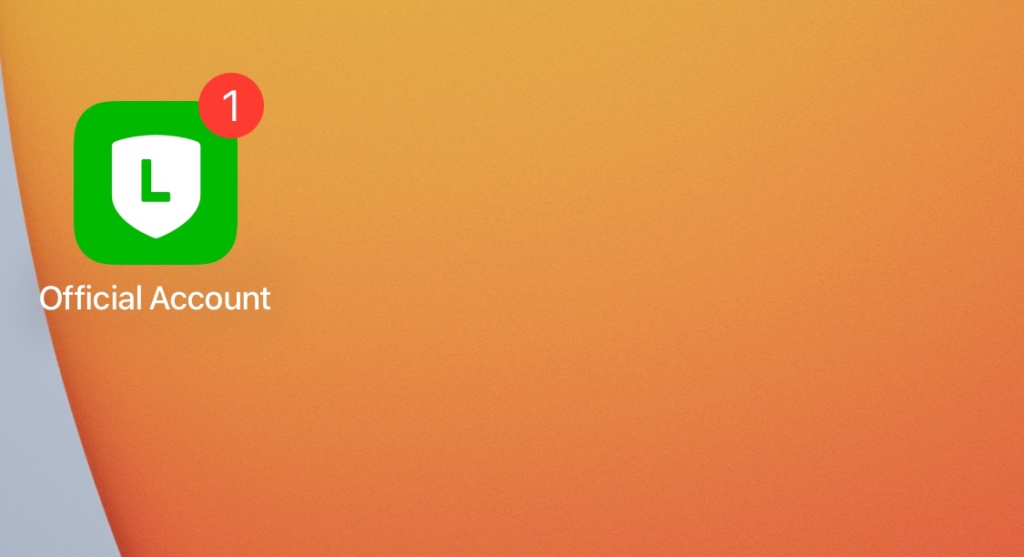
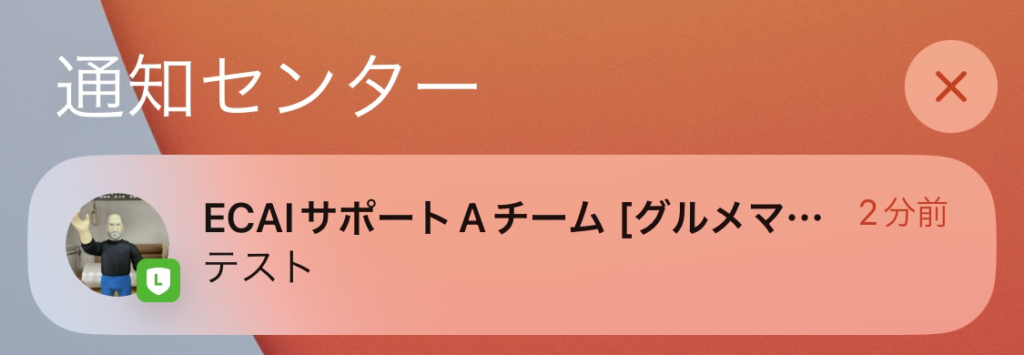
■セット所要時間
5分
■セット手順
①LINE Official Account Managerにて通知設定をする。
対象のLINE公式アカウントを選択>設定>応答設定>チャットをオンにする
LINE Official Account Managerのログインはこちら>
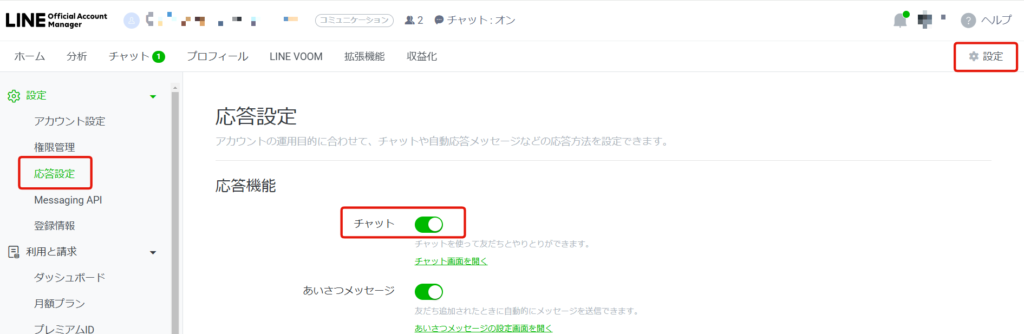
↓
②LINE公式アカウントのアプリをダウンロード
┗iphoneの方はこちら>
┗Androidの方はこちら>
↓
➂メニューをタップ
※ここ以降はLLINE公式アカウントのアプリの設定となります
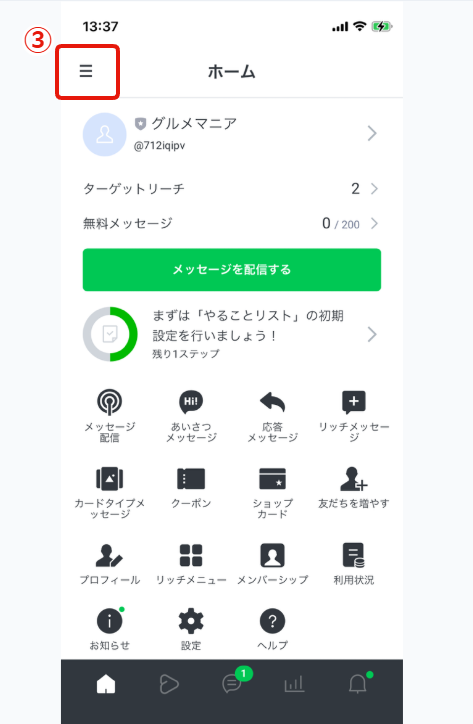
↓
④ユーザー設定をタップ
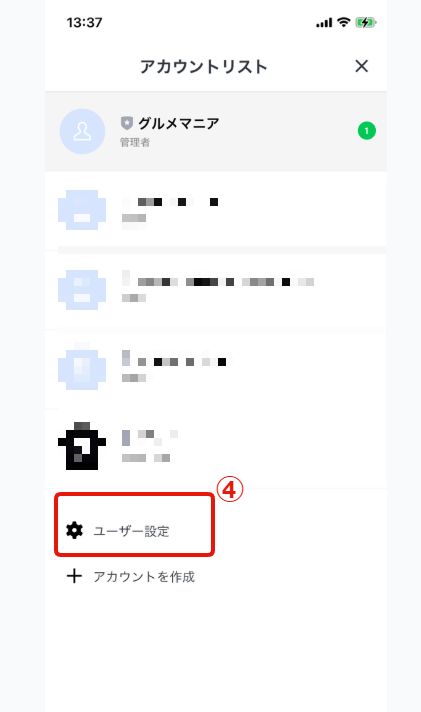
↓
⑤通知をタップ
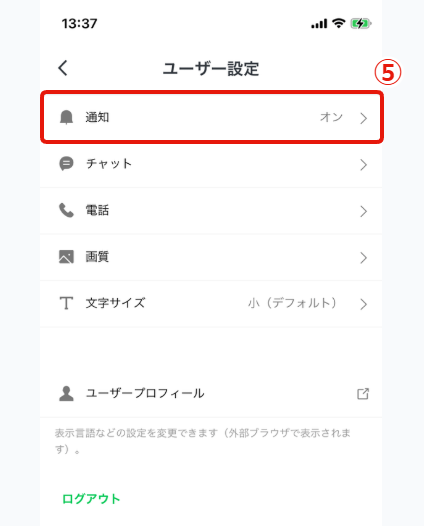
↓
⑥通知を許可をオンにする
↓
⑦通知を受け取るアカウントをタップ
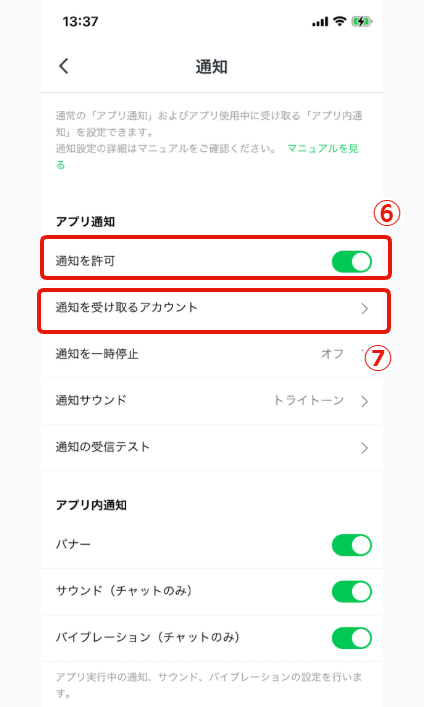
↓
⑧通知を受け取りたいアカウントをオンにする

↓
⑨対象のLINE公式アカウントにメッセージを送り、スマホ側に通知がくるか動作確認をする。(下記のように通知がくればOK)
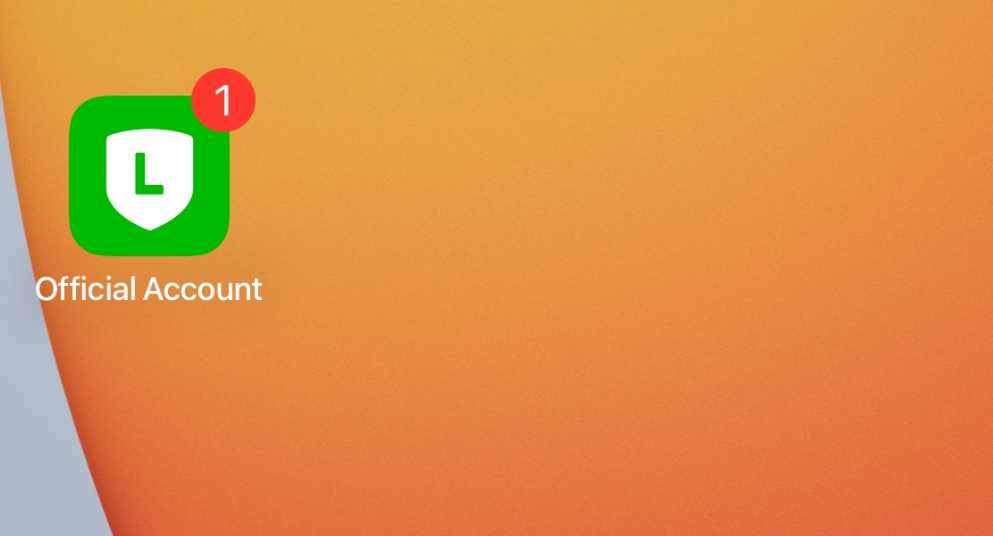
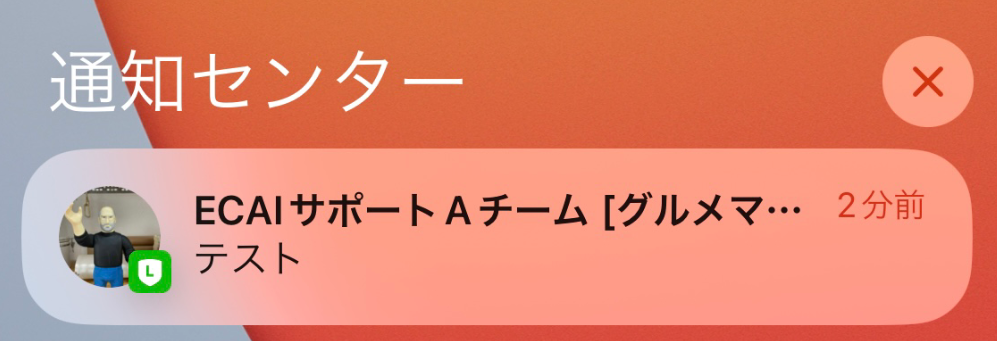
■通知がこない場合
通知がこない場合スマホ側の通知設定がオフになっている可能性がございます。
オンに変更するようお願いします。