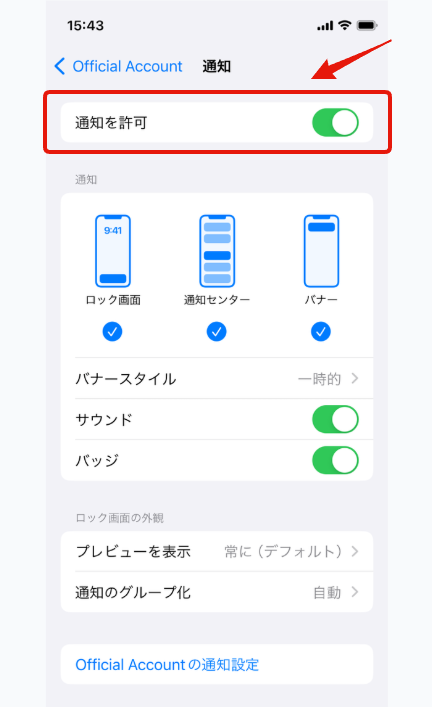ECAIにLINE公式アカウントを連携するためには「LINE公式アカウント作成」「LINEログインチャネル作成」が必要です。
すでに「LINE公式アカウント作成」「LINEログインチャネル作成」を作成しているが、権限が無く設定内容の確認ができない場合は、下記手順にて作成者から権限譲渡をしてもらってください。
▼LINE公式アカウント権限譲渡方法
①LINE Official Account Managerにログインする
https://manager.line.biz/
↓
②権限譲渡するアカウントを選択
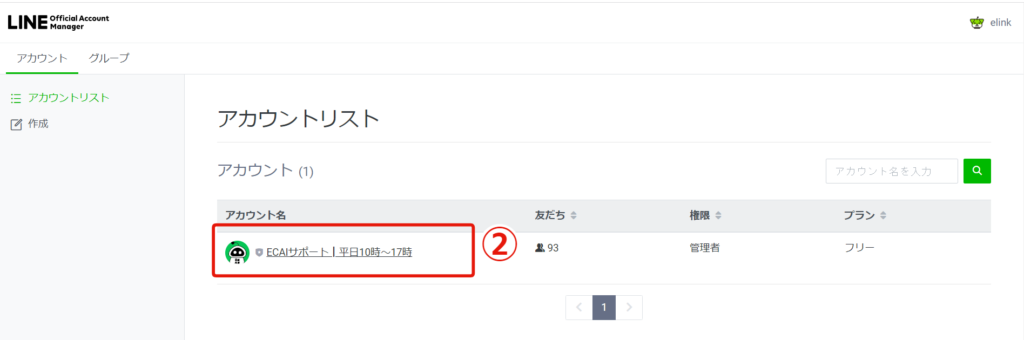
↓
➂設定
↓
④権限管理
↓
⑤メンバーを追加
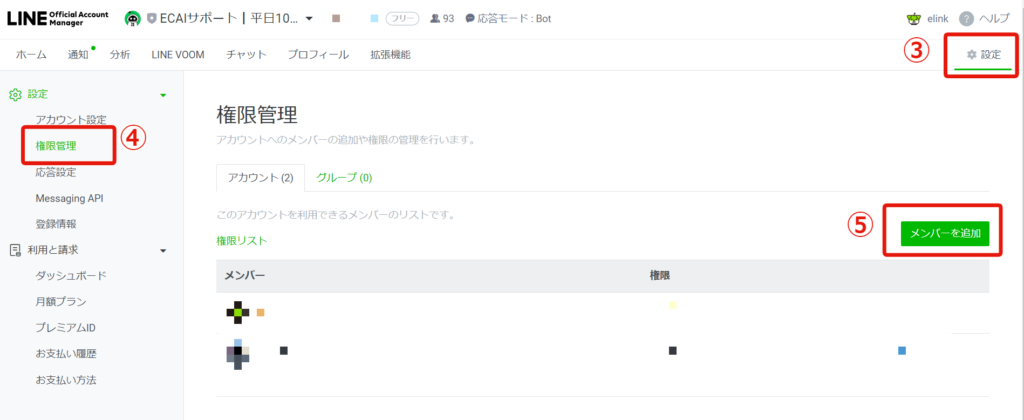
↓
⑥URLを発行
※権限の種類は「管理者」
↓
⑦URLをコピー
⑦のURLをLINE公式アカウント作成者からもらい、クリックすることで自身LINE Official Account ManagerにLINE公式アカウントが紐付きます。
▼LINE Developers権限譲渡方法
※最大で3箇所「招待メールを送信」する場所があります
⑧LINE Developersにログインする
https://developers.line.biz/ja/
↓
⑨コンソール
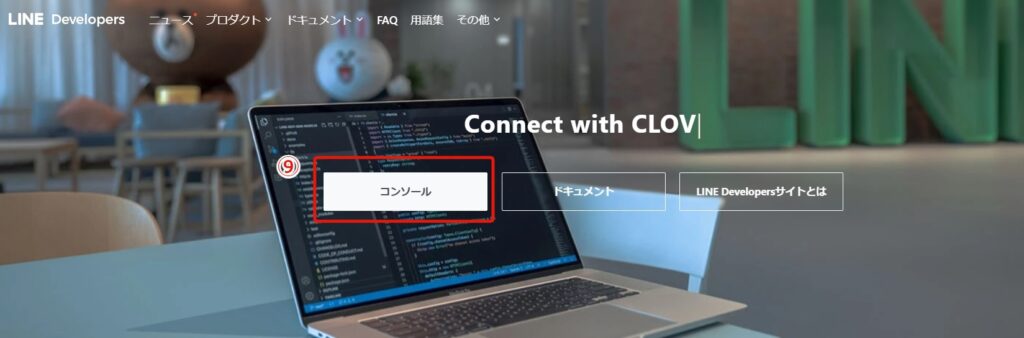
↓
⑩対象のプロバイダーを選択
↓
⑪権限設定
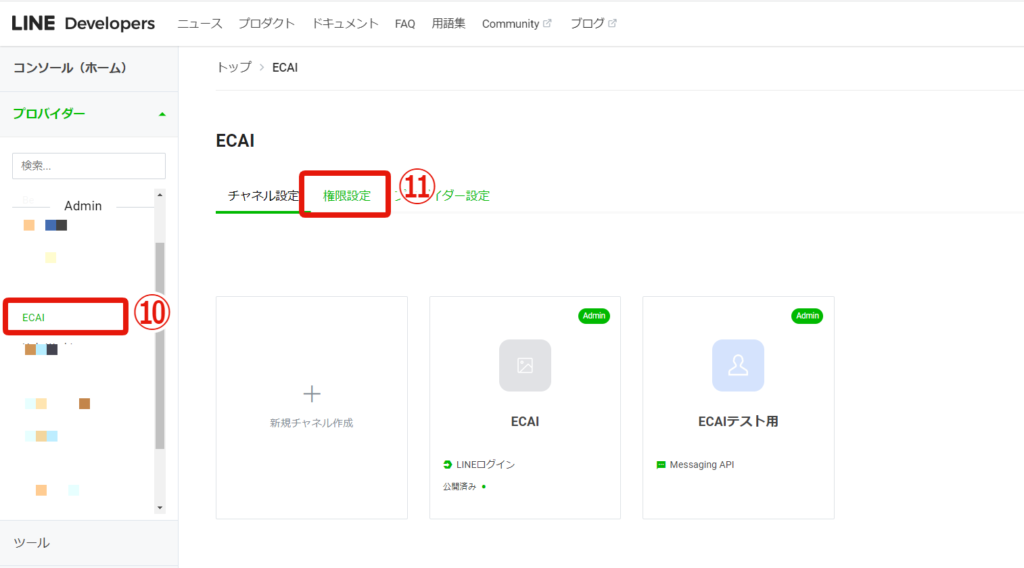
↓
⑫メールアドレスを入れる
※この作業は相手先に対応してもらう作業のため、事前に自身のメールアドレスを送るようにしてください
↓
⑬権限を「Admin」にする
↓
⑭招待メールを送信
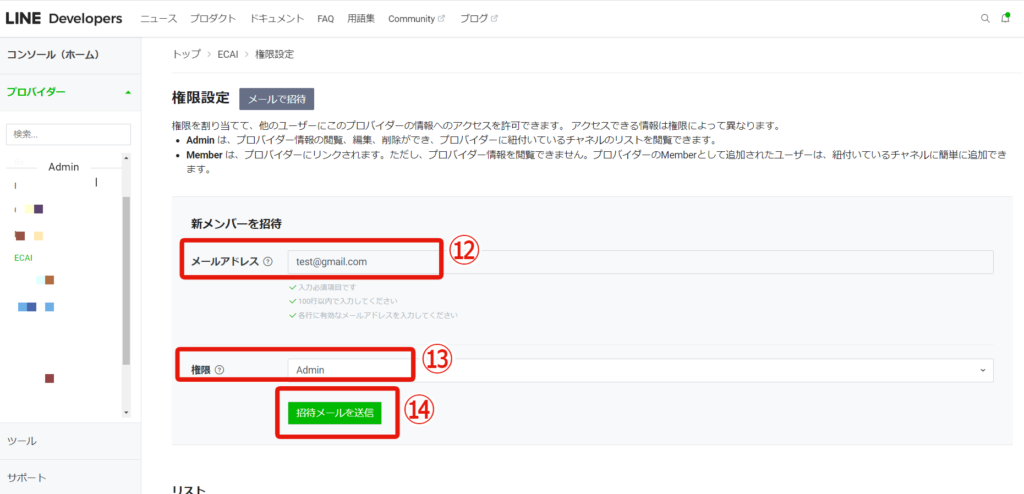
↓
⑮プロバイダーを選択
↓
⑯「LINEログイン」チャネルを選択
※「LINEログイン」チャネル対応後に「Messaging API」チャネルも同じ手順で権限譲渡をしてください
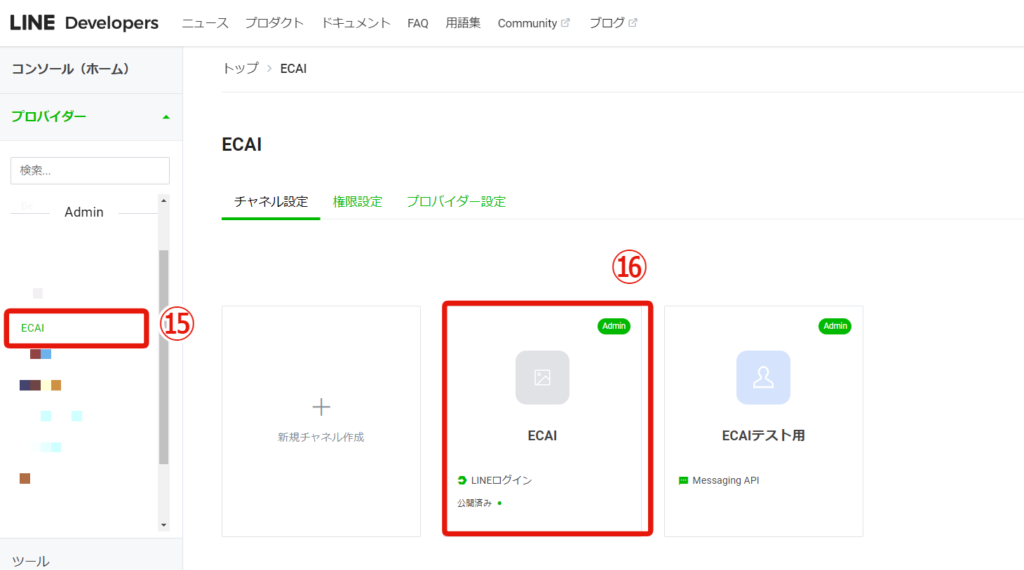
↓
⑰権限設定
↓
⑱メールアドレスを入れる
※この作業は相手先に対応してもらう作業のため、事前に自身のメールアドレスを送るようにしてください
↓
⑲権限を「Admin」にする
↓
⑳招待メールを送信
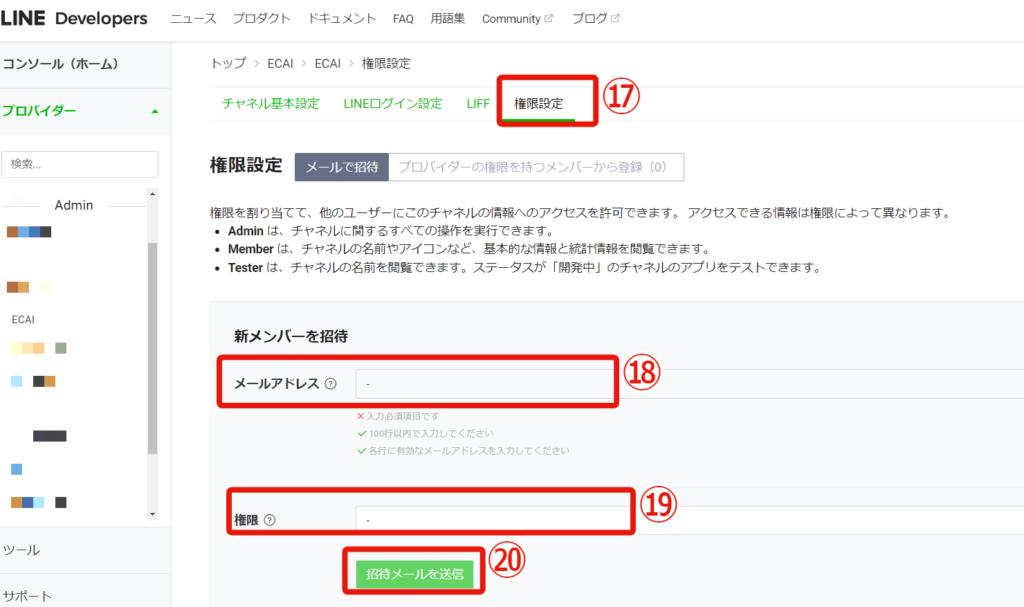
ECAI導入直後は「ECAI設定用」という空箱が用意されてますため、こちらを編集してLINE公式アカウントとECAIをつなげてください。
下記手順にてLINE公式アカウント連携を行ってください。
※スタートプランでは連携できるLINE公式アカウントが1つまでとなります
▼手順
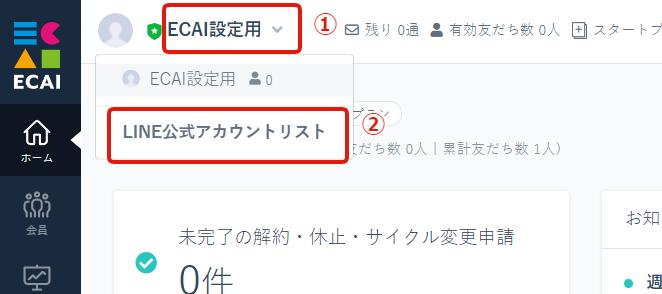
↓
②「LINE公式アカウントリスト」をクリック
↓
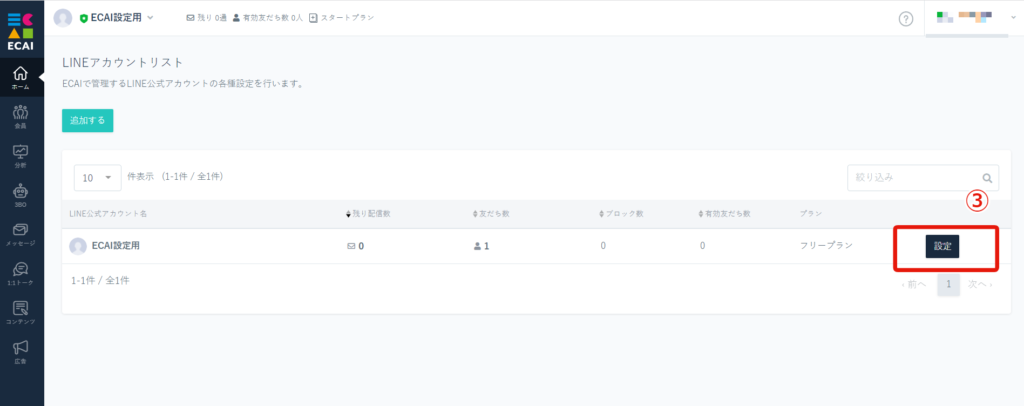
↓
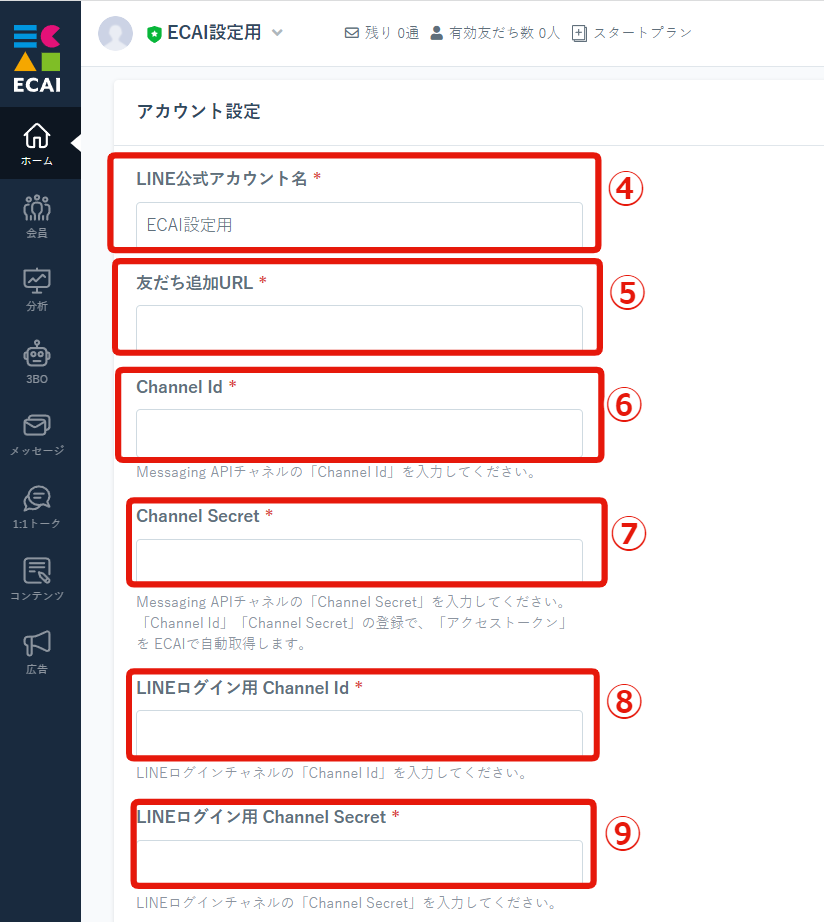
┗ECAIで管理するためのアカウント名を入力
※デフォルトで「ECAI設定用」と記入があるため、連携するLINE公式アカウント名に書き換えてください
↓
⑤「友だち追加URL」を入力
┗確認手順は下記【1】を参照
↓
⑥「Channel Id」を入力
┗確認手順は下記【2】を参照
↓
⑦「Channel Secret」を入力
┗確認手順は下記【2】を参照
↓
⑧「LINEログイン用 Channel Id」を入力
┗確認手順は下記【3】を参照
※⑥と同じ情報ではありません
↓
⑨「LINEログイン用 Channel Secret」を入力
┗確認手順は下記【4】を参照
※⑦と同じ情報ではありません
↓
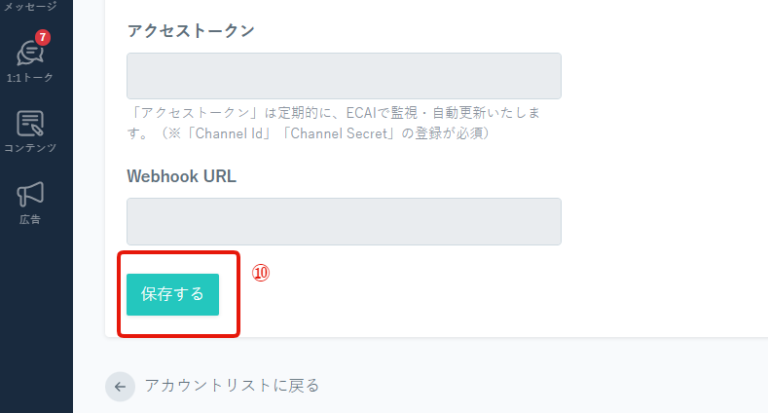
↓
⑪LINE Official Account Managerにログインする
https://manager.line.biz/
↓
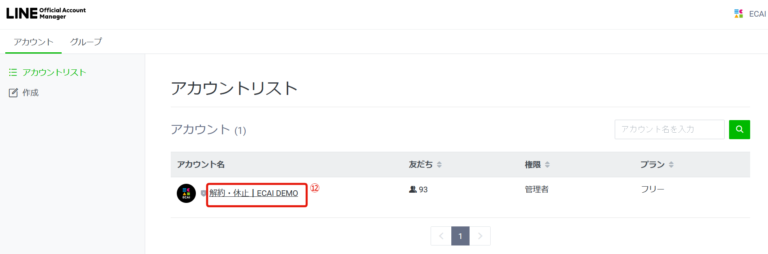
↓
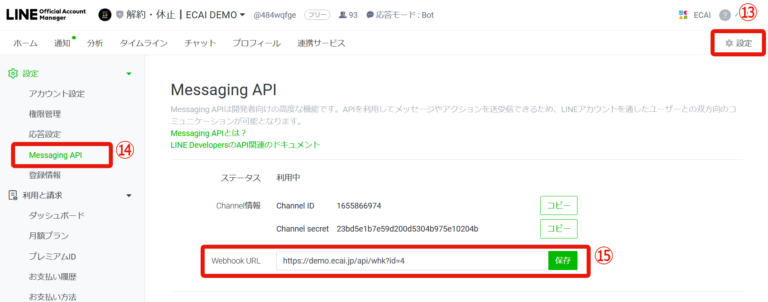
↓
⑭Messaging API
↓
⑮「⑩保存」のあとに発行されたWebhook URLを貼り付けて「保存」
※➂「設定」をクリックするとWebhook URLが確認できます
※この設定をしないとECAIが使用できません
↓
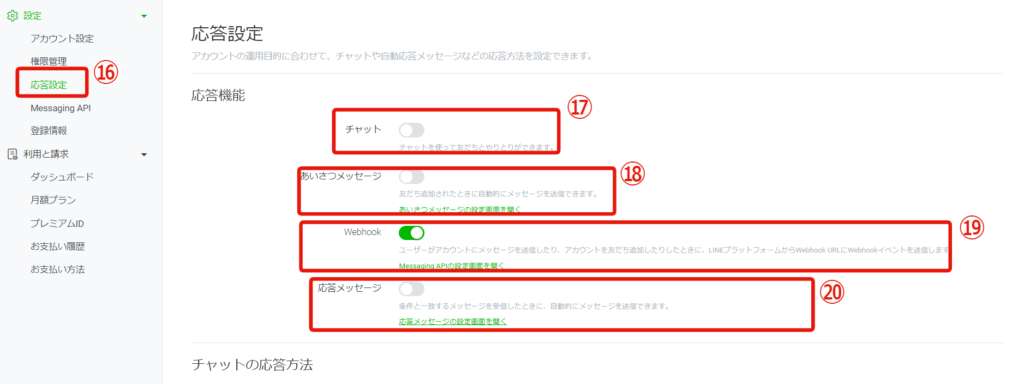
↓
⑰チャットを「オフ」にする
↓
⑱あいさつメッセージ「オフ」にする
※「オン」だとLINE Official Account ManagerとECAIの両方からあいさつメッセージが送られてしまうためECAIのみの設定にする
↓
⑲Webhookを「オン」にする
↓
⑳応答メッセージを「オフ」にする
┗LINE Official Account Manager側で応答メッセージを「オフ」にすることで、ECAI側の応答メッセージが有効になります
↓
㉑連携したLINE公式アカウントに自信のLINEで友だち追加しLINEのユーザー情報がECAIの会員>会員リストに反映されれば正常に連携が完了となります
※すでにLINE登録をしている場合は連携したLINE公式アカウントに自信のLINEから何かメッセージを送りLINEのユーザー情報がECAIの会員>会員リストに反映されれば正常に連携が完了となります
⑤⑥⑦⑧⑨の確認手順
▼【1】コピーして⑤に入力する
確認手順:LINE Official Account Manager>友だちを増やす>URLを作成
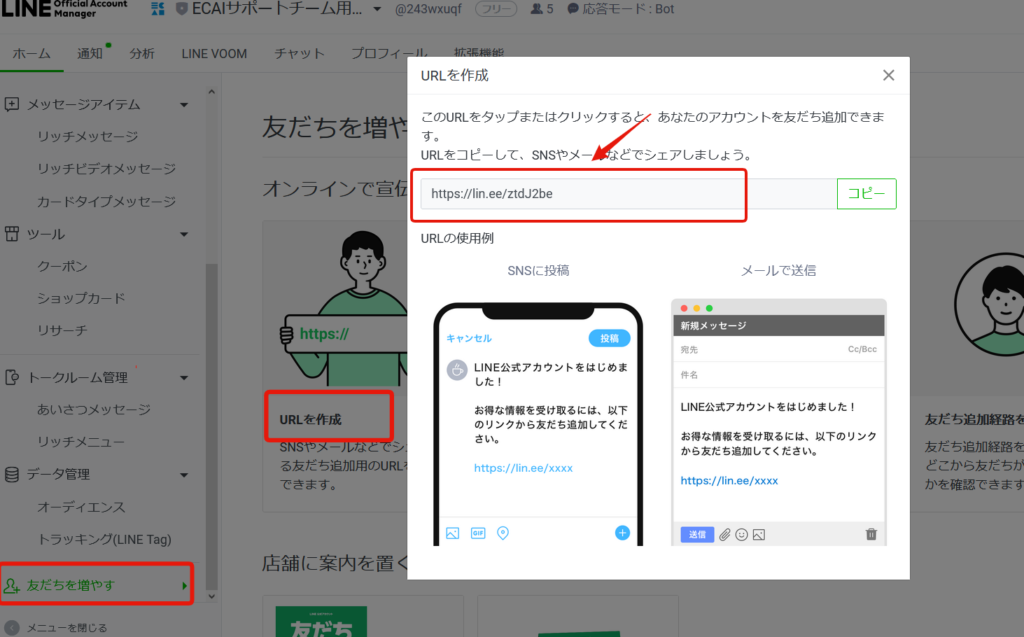
▼【2】コピーして⑥⑦に入力する ※下記表示が出ていない方は【2-1】~【2-6】を確認
確認手順:LINE Official Account Manager>>Messaging API
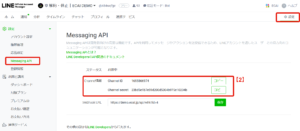
【2-1】Messaging APIを利用する
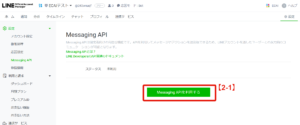
↓
【2-2】プロバイダーを作成
┗リストにプロバイダーが無い場合は、プロバイダーを作成の箇所で任意のプロバイダー名を入れる(例:会社名やブランド名)
↓
【2-3】同意する

↓
【2-4】「プライバシーポリシー」「利用規約」は任意のため入れなくても良い
↓
【2-5】OK
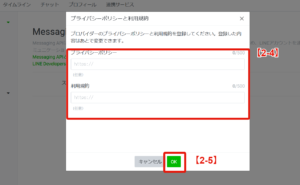
↓
【2-6】OKをクリックし完成
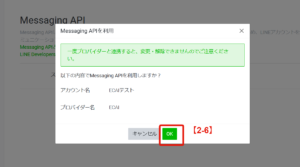
▼【3】コピーして⑧に入力
確認手順:LINE Developers>LINEログイン>今すぐはじめよう>プロバイダー選択>LINEログインチャンネルをクリック
下記参考画像をよく見ていただくと分かるようにLINEログインチャネルには「LINEログイン」と記載があります。「Messaging API」と記載があるチャネルではありませんので間違えないようにご注意くださいませ。
LINE Developers:https://developers.line.biz/ja/
LINEログインチャネルが無い場合は「新規チャネル作成」をクリックしLINEログインチャネルを作成してください。作成方法はこちら>
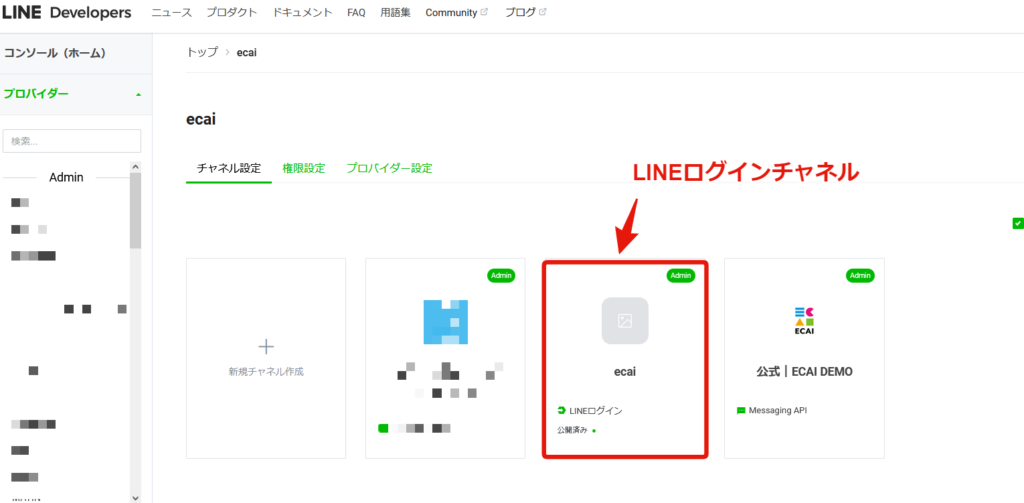
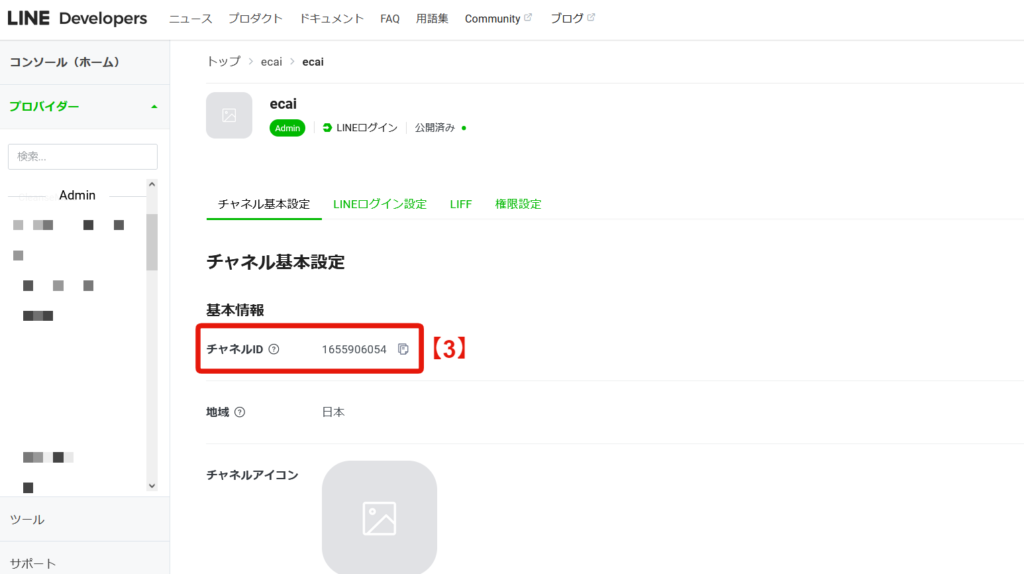
▼【4】コピーして⑨に入力
確認手順:LINE Developers>LINEログイン>今すぐはじめよう>プロバイダー選択>LINEログインチャネルをクリック
下記参考画像をよく見ていただくと分かるようにLINEログインチャネルには「LINEログイン」と記載があります。「Messaging API」と記載があるチャネルではありませんので間違えないようにご注意くださいませ。
LINE Developers:https://developers.line.biz/ja/
LINEログインチャネルが無い場合は「新規チャネル作成」をクリックしLINEログインチャネルを作成してください。作成方法はこちら>
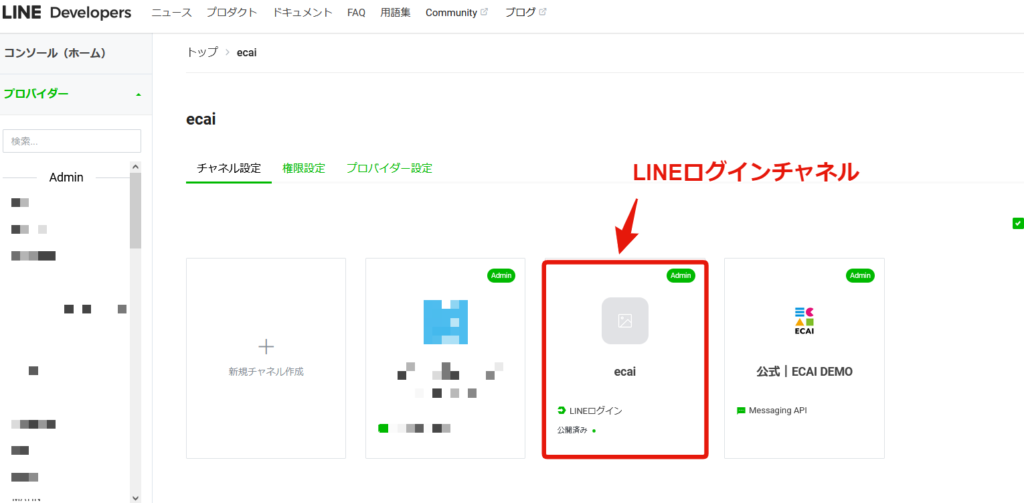
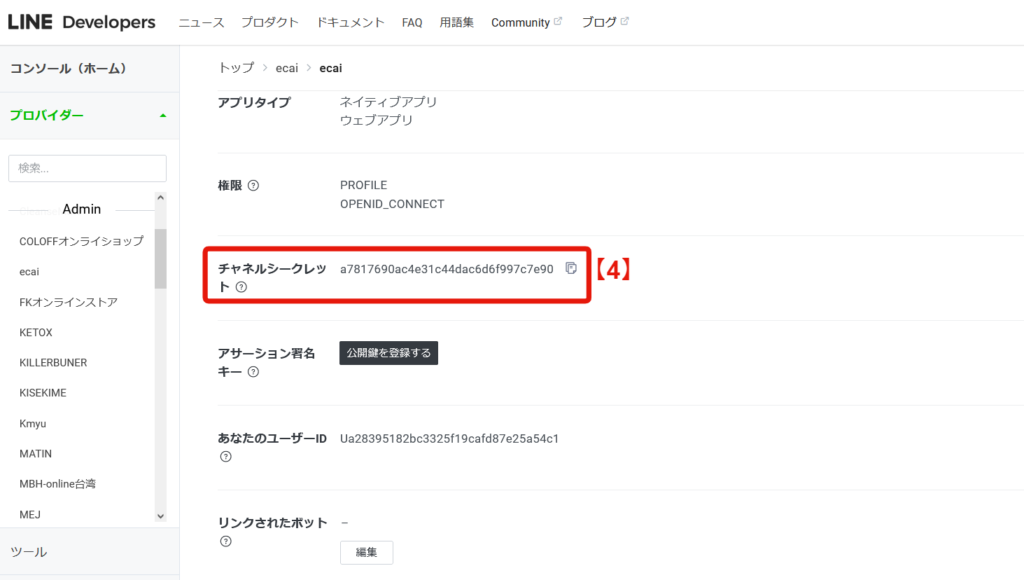
LINE公式アカウントとECAIの連携には下記設定が必要になります。 ガイドに沿って設定を進めてください。
(1)LINE公式アカウント開設 (2)LINEログインチャネル設定 (3)Messaging API設定 (4)ECAIとLINE公式アカウント連携 (5)LINE公式アカウントのWebhook設定、切り替え
■(1)LINE公式アカウント開設 LINE公式アカウントの開設がまだの方は、下記より開設をお願いします。 https://www.linebiz.com/jp/signup/ ■(2)LINEログインチャネル設定 LINEログインチャネルの新規作成方法はこちら> ■(3)Messaging API設定 Messaging APIの作成方法はこちら> ■(4)ECAIとLINE公式アカウント連携 ECAIの管理画面にログインします。 (ECAIサポートより発行されたもの) ①BOT選択をクリック > ②「LINE公式アカウントリスト」をクリック
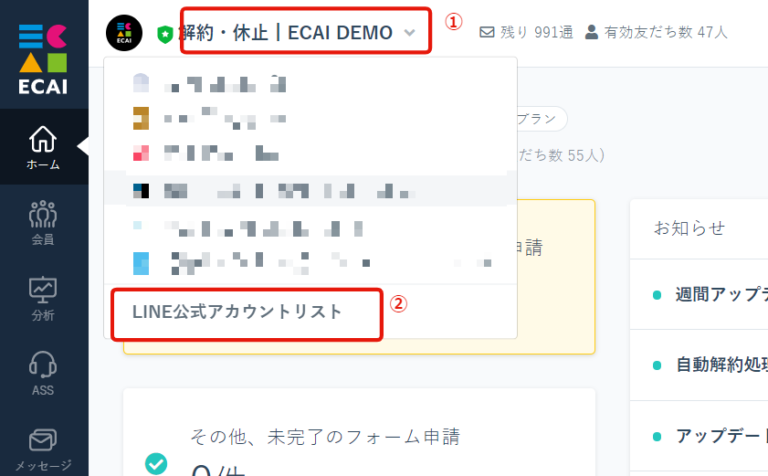
↓ ➂「追加する」をクリック
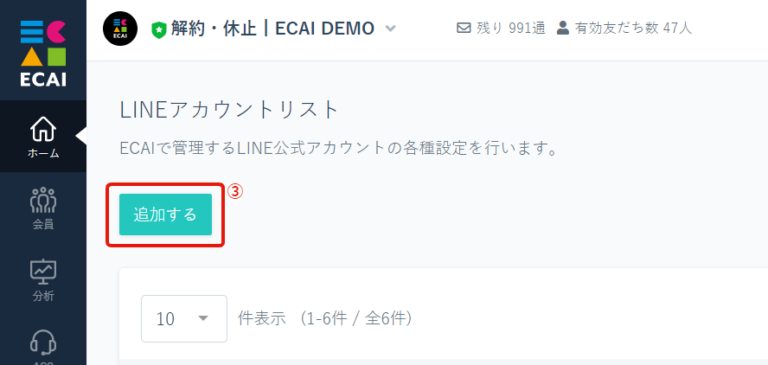
↓
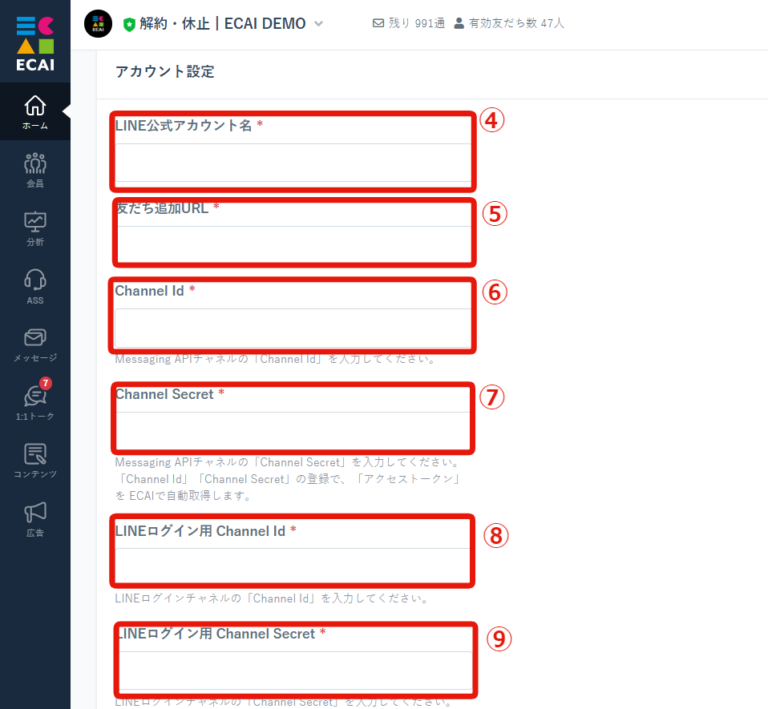
↓ ④「LINEアカウント名」を入力 ┗ECAIで管理するためのアカウント名を入力 ↓ ⑤「友だち追加URL」を入力 ▼確認手順 LINE Official Account Managerにログイン > 連携するアカウントを選択
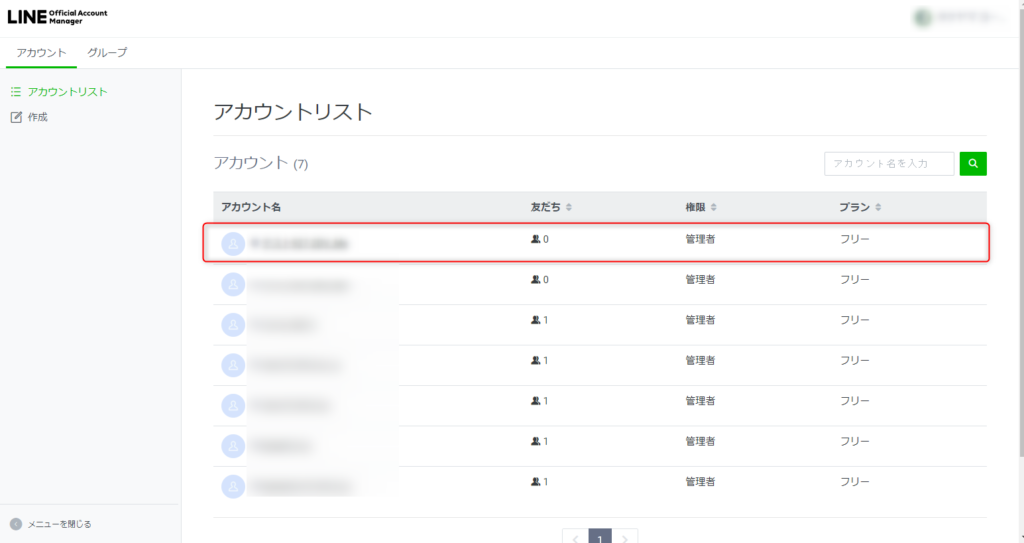
↓ 友だち追加ガイド > 【1】をコピーして入力
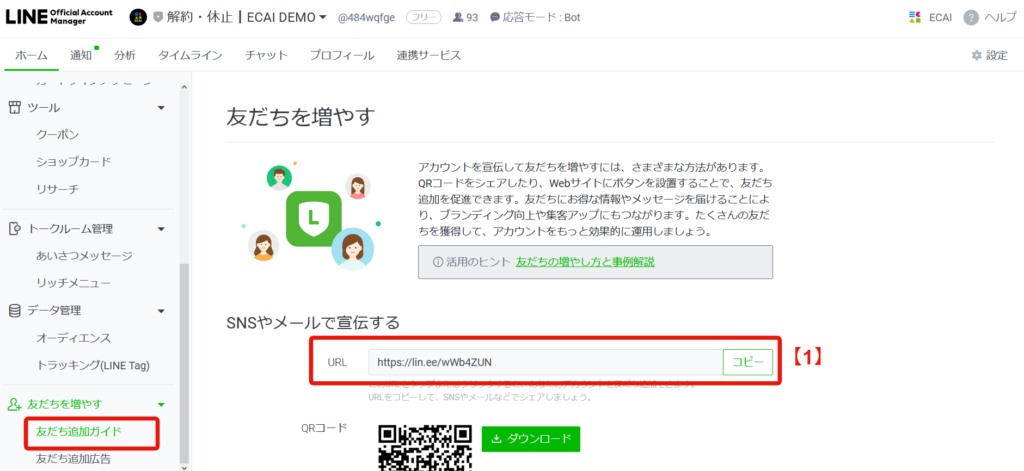
↓ ⑥「Channel Id」を入力 ⑦「Channel Secret」を入力 ▼確認手順 LINE Official Account Managerにログイン > 連携するアカウントを選択
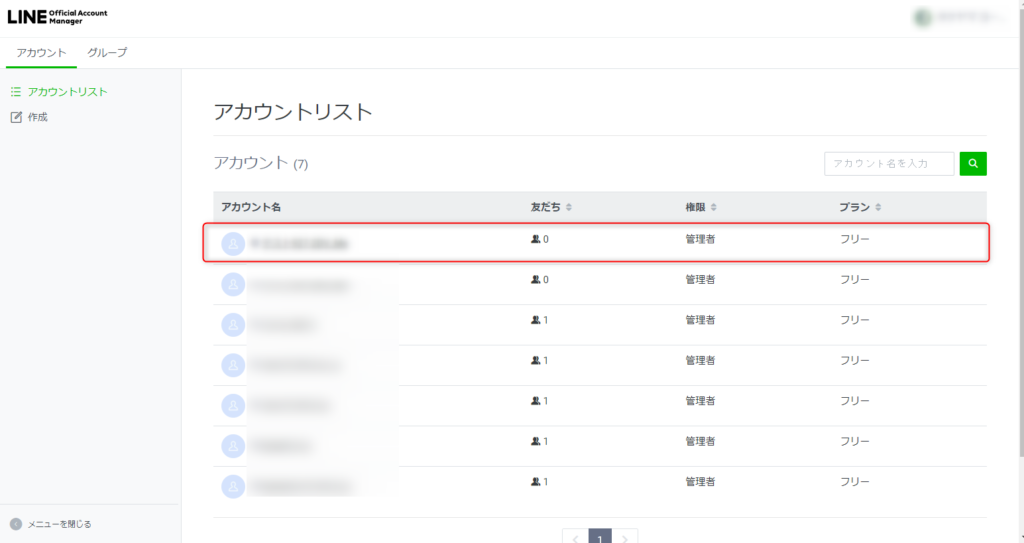
↓ 設定 > Messaging API > 【2】をコピーしてそれぞれ入力
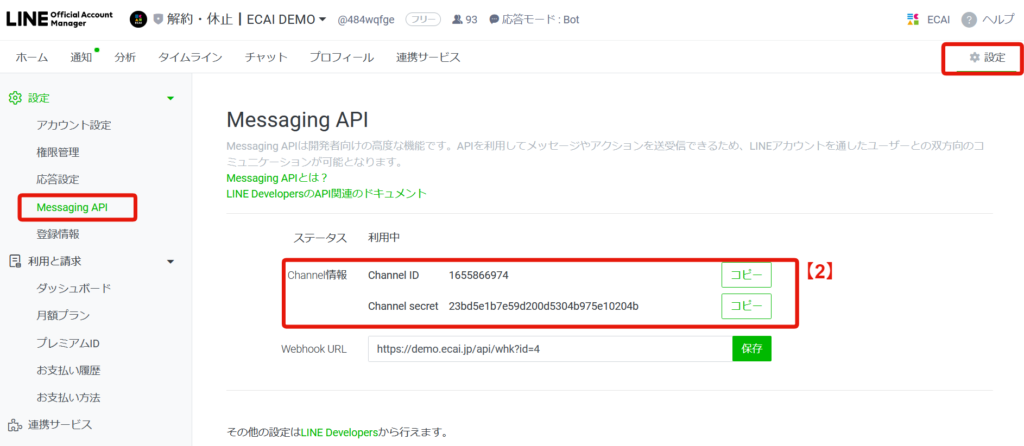
※記載がない場合は下記ガイドを参照 Messaging APIの作成方法はこちら> ↓ ⑧「LINEログイン用 Channel Id」を入力 ⑨「LINEログイン用 Channel Secret」を入力 ▼確認手順 LINE Developersログイン > コンソール > LINEログインチャンネルをクリック
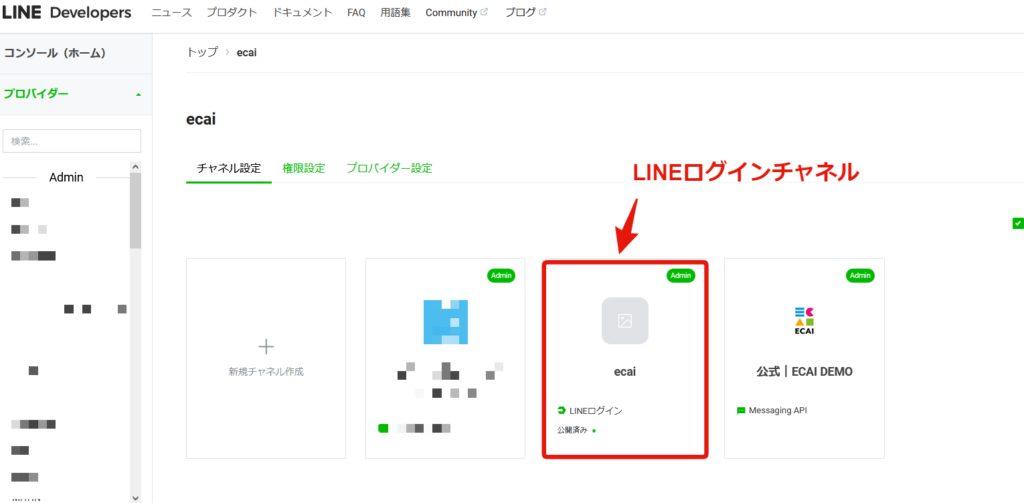
※記載がない場合は下記ガイドを参照 LINEログインチャネルの新規作成方法はこちら> ↓ 【3】をコピーして⑧「LINEログイン用 Channel Id」に入力
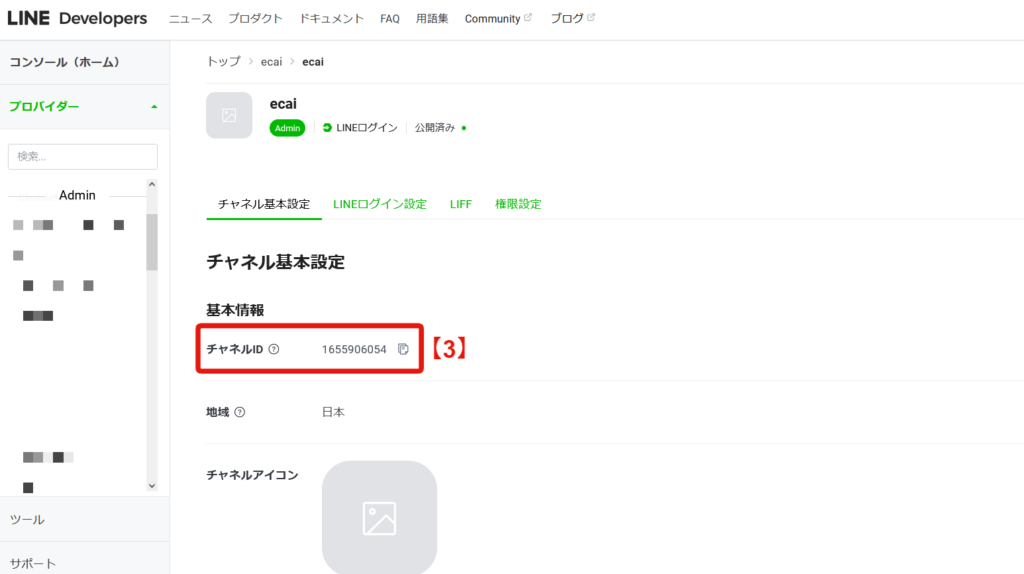
↓ 【4】をコピーして⑨「LINEログイン用 Channel Secret」を入力
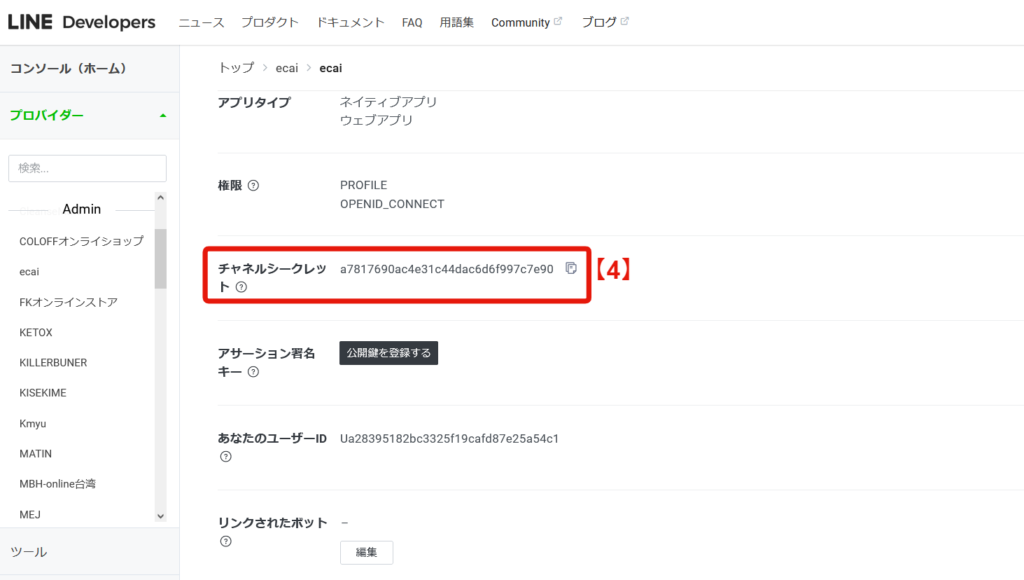
↓ 【5】リンクされたLINE公式アカウントの「編集」をクリックし、プルダウンからLINE公式アカウントを選択。 ┗作成したLINEログインチャネルを使用するLINE公式アカウントを1つ選択してください。
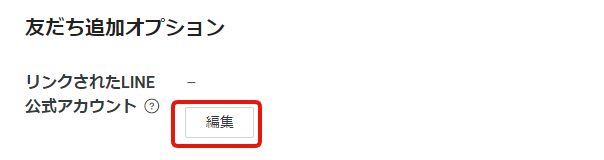
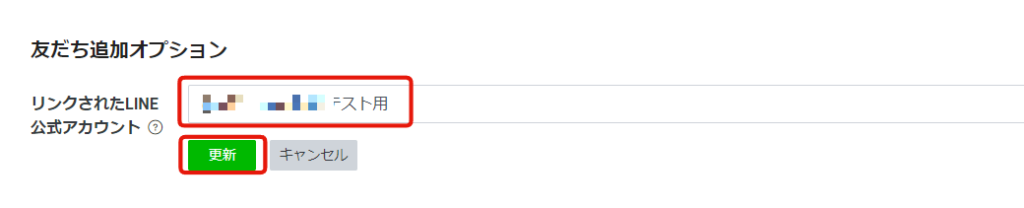
↓
⑩「保存する」をクリック
※保存のあとに発行されたWebhook URLはこの後に使用します
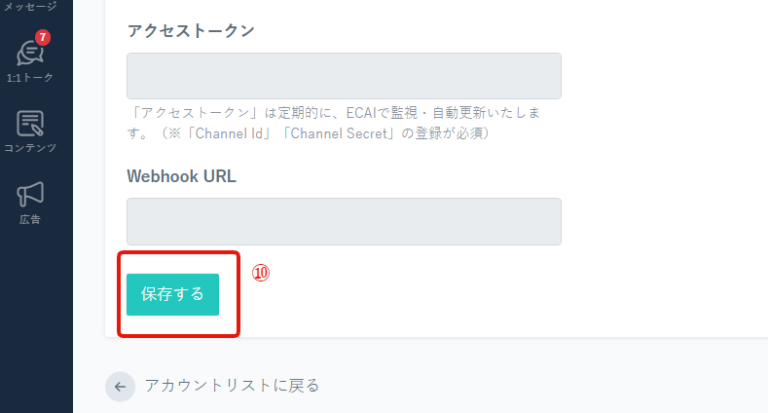
■(5)LINE公式アカウントのWebhook設定、切り替え ⑪LINE Official Account Managerにログインする https://manager.line.biz/ ↓ ⑫連携するアカウントをクリック
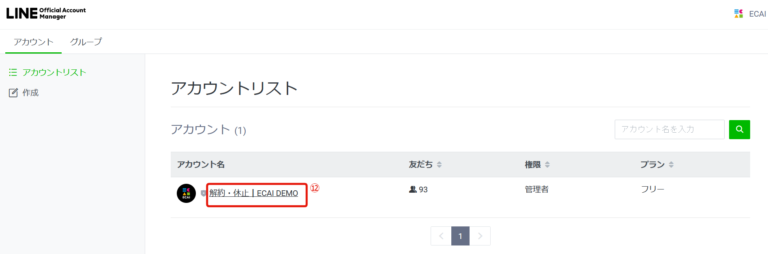
↓ ⑬設定 ⑭Messaging API ⑮「⑩保存」のあとに発行されたWebhook URLを貼り付けて「保存」
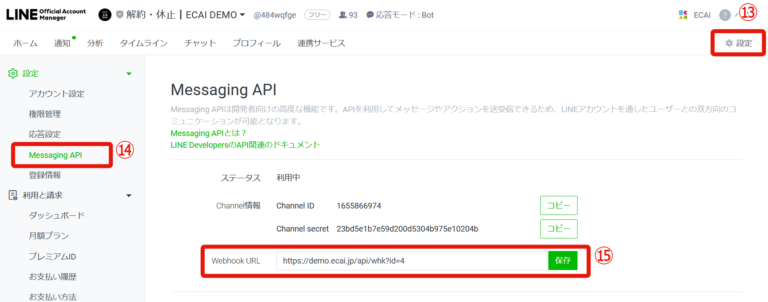
↓ ⑯応答設定 ⑰チャットを「オフ」にする ⑱あいさつメッセージ「オフ」にする ※「オン」だとLINE Official Account ManagerとECAIの両方からあいさつメッセージが送られてしまうためECAIのみの設定にする ⑲Webhookを「オン」にする ⑳応答メッセージを「オフ」にする ┗LINE Official Account Manager側で応答メッセージを「オフ」にすることで、ECAI側の応答メッセージが有効になります
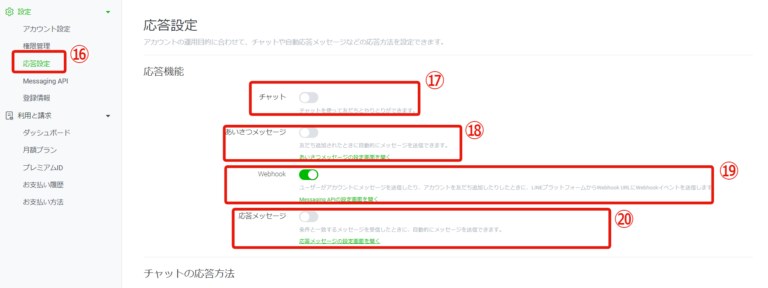
設定お疲れさまでした。 友だち追加し、LINEのユーザー情報がECAIに反映されれば正常に連携が完了となります。 ECAIの運用をスタートしていきましょう!!あいさつメッセージが届かない
あいさつメッセージは「LINE Official Account Manager」「ECAI」どちらにも設定が可能となります。
どちらにも設定をした場合表示順は LINE Official Account Manager>ECAI となります。
あいさつメッセージがユーザーに届いていない場合は下記設定をご確認くださいませ。
▼LINE Official Account Managerであいさつメッセージを設定している場合
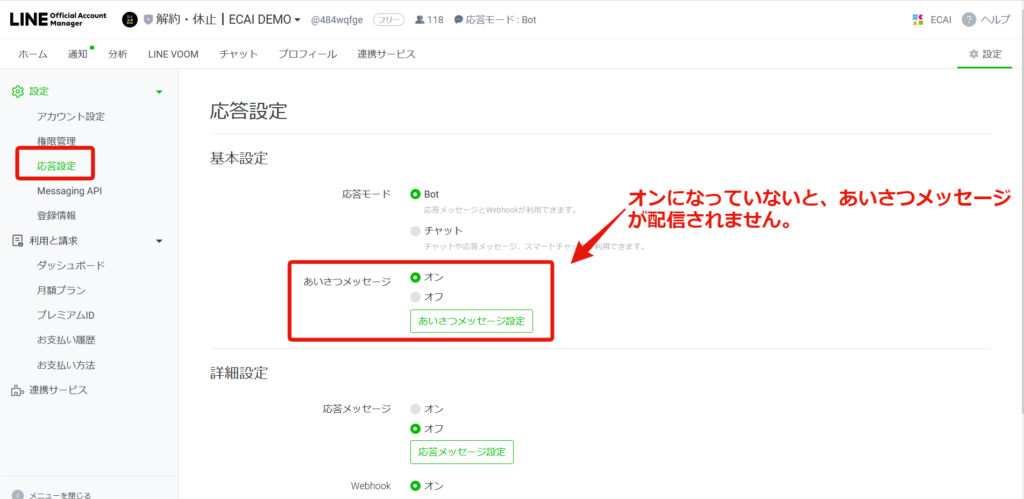
▼ECAIであいさつメッセージを設定している場合
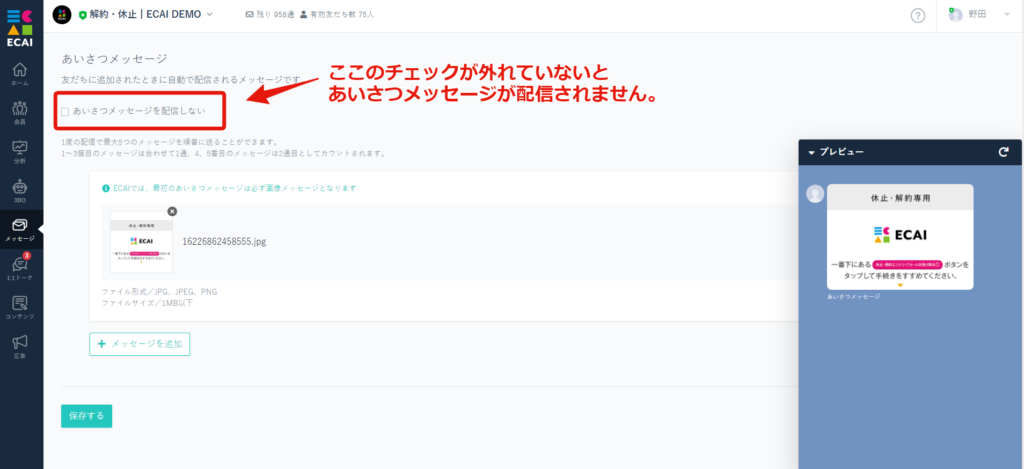
ECAIの運用から「LINE Official Account Manager運用」に変更する際に、LINE公式アカウントをECAIから連携解除する方法になります。
▼連携解除手順
①リッチメニュー設定を全て削除
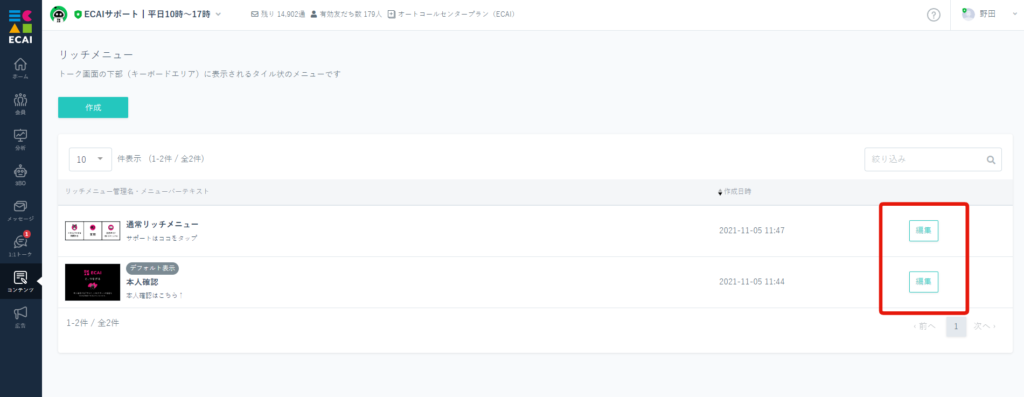
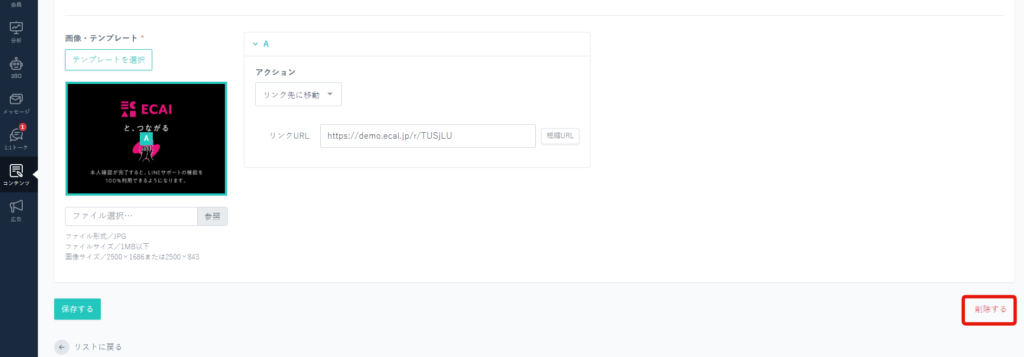
↓
②リッチメニューのタグ追従設定を全て削除
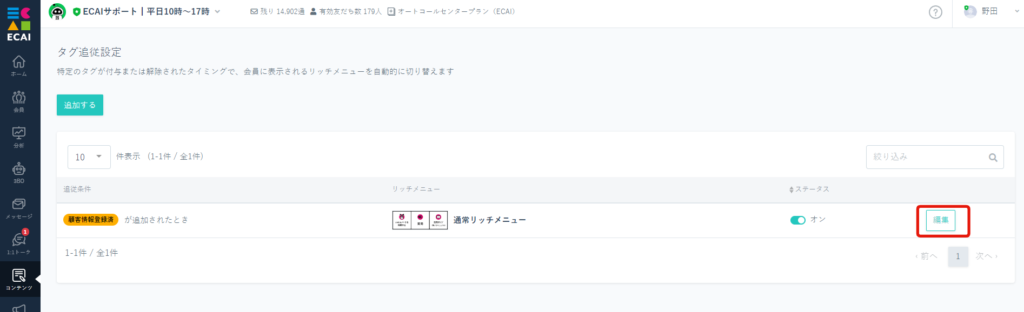
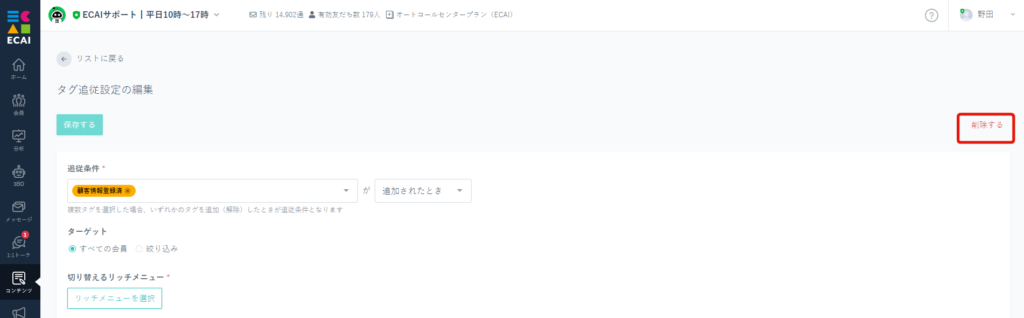
↓
➂全ユーザーのリッチメニューを外す
┗リッチメニューを外す方法はこちら>
↓
④LIFFを全て削除
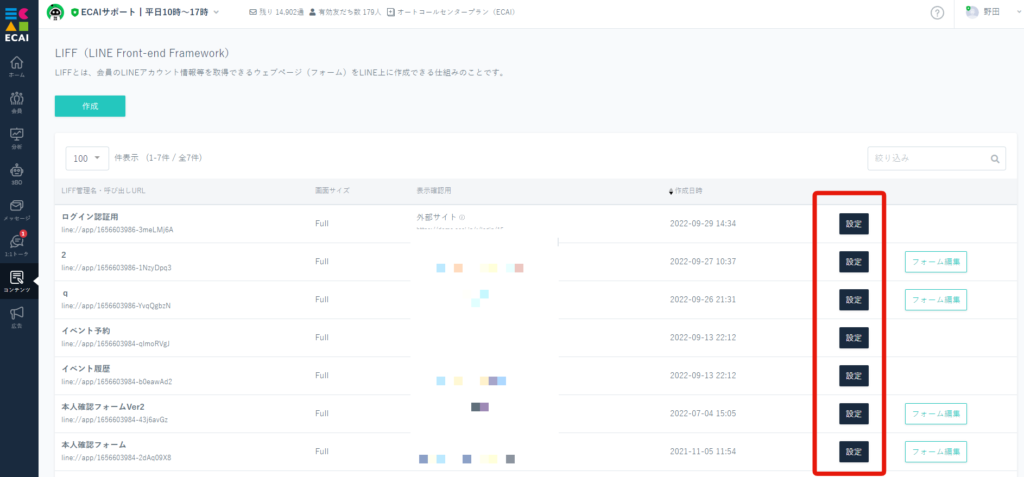
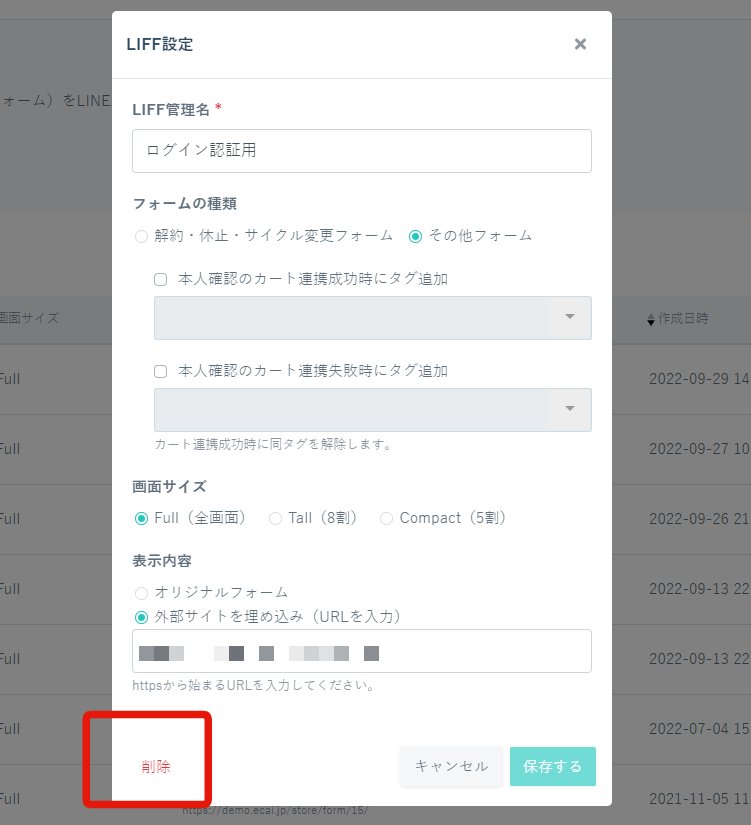
↓
⑤ステップメッセージのステータスを全てオフにする
※ステータスをオフにしないと連携解除後もステップメッセージが流れてしまいます
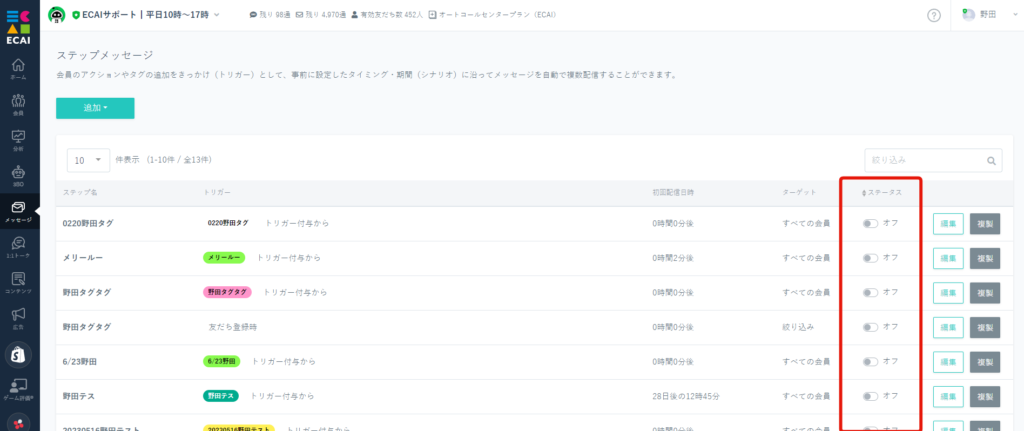
↓
⑥LINE Official Account Managerにログインする。
┗https://manager.line.biz/
↓
⑦アカウント選択>設定>応答設定で「チャットをオン」「あいさつメッセージをオン」「Webhookをオフ」「応答時間をオン」に変更
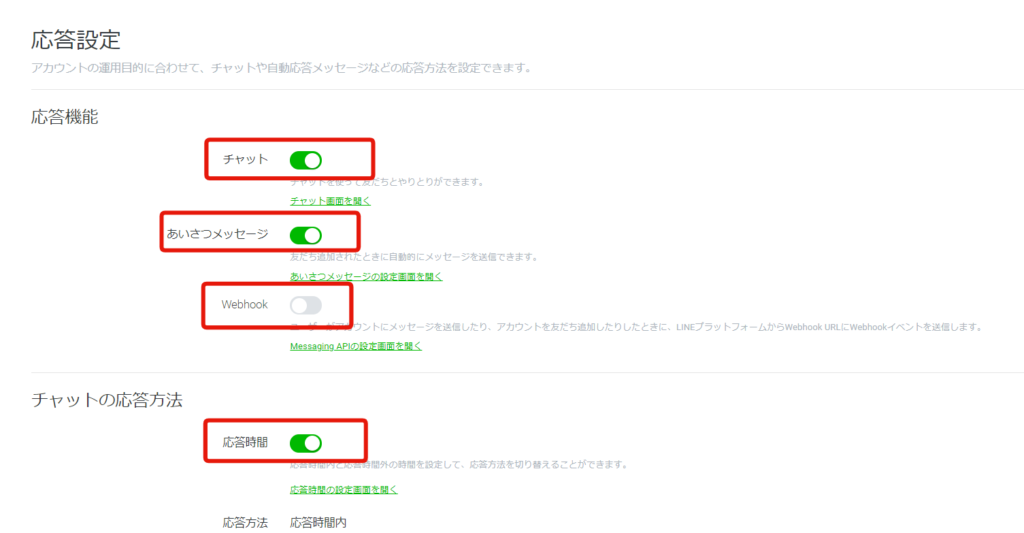
↓
⑧スマホからLINE公式アカウントにメッセージを送り、LINE Official Account Managerにの「チャット」にメッセージが届き返信ができれば連携解除完了です。
▼補足
・ECAI側でBOTの登録情報を削除する場合はこちら>
・ECAIのリッチメニューを削除せずにLINE Official Account Manager運用に変更すると、運用変更後にリッチメニュー変更が行えなくなります。
LINE公式アカウントとECAIの連携には下記設定が必要になります。 ガイドに沿って設定を進めてください。
(1)LINE公式アカウント開設 (2)LINEログインチャネル設定 (3)Messaging API設定 (4)ECAIとLINE公式アカウント連携 (5)LINE公式アカウントのWebhook設定、切り替え
■(1)LINE公式アカウント開設 LINE公式アカウントの開設がまだの方は、下記より開設をお願いします。 https://www.linebiz.com/jp/signup/ ■(2)LINEログインチャネル設定 LINEログインチャネルの新規作成方法はこちら> ■(3)Messaging API設定 Messaging APIの作成方法はこちら> ■(4)ECAIとLINE公式アカウント連携 ECAIの管理画面にログインします。 (ECAIサポートより発行されたもの) ①BOT選択をクリック > ②「LINE公式アカウントリスト」をクリック
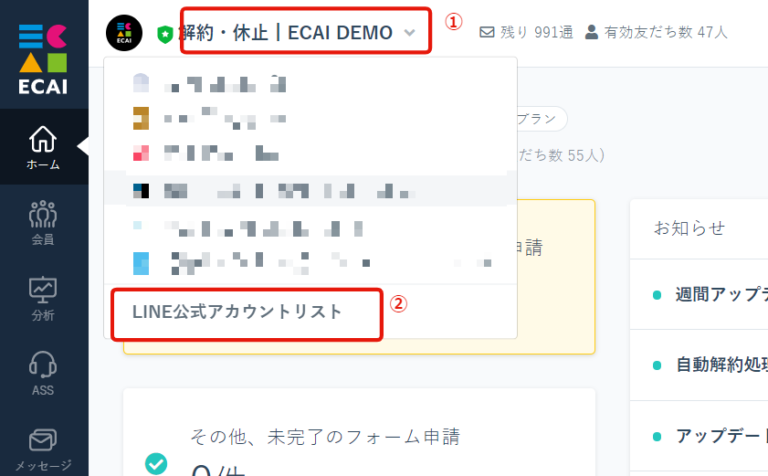
↓ ➂「追加する」をクリック
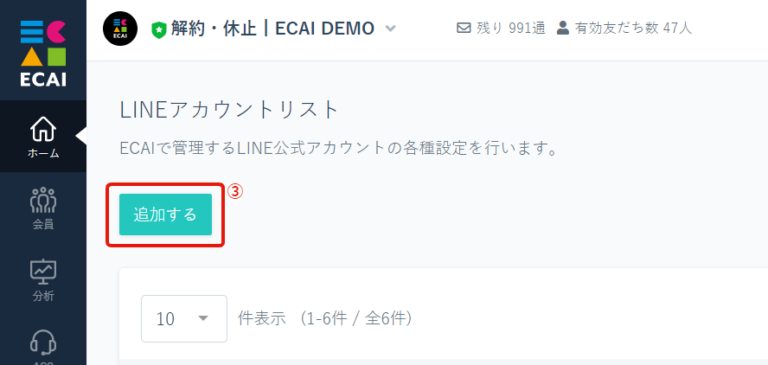
↓
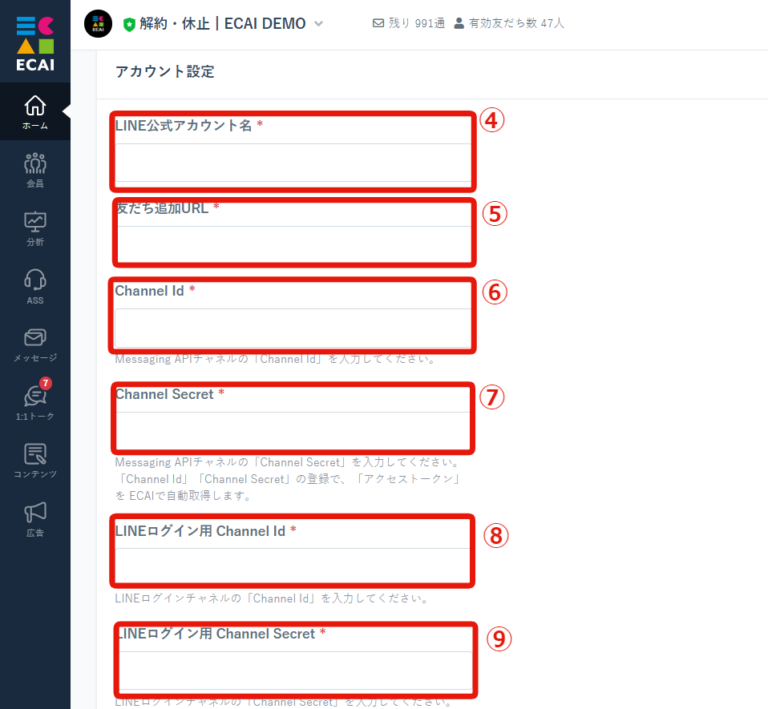
↓ ④「LINEアカウント名」を入力 ┗ECAIで管理するためのアカウント名を入力 ↓ ⑤「友だち追加URL」を入力 ▼確認手順 LINE Official Account Managerにログイン > 連携するアカウントを選択
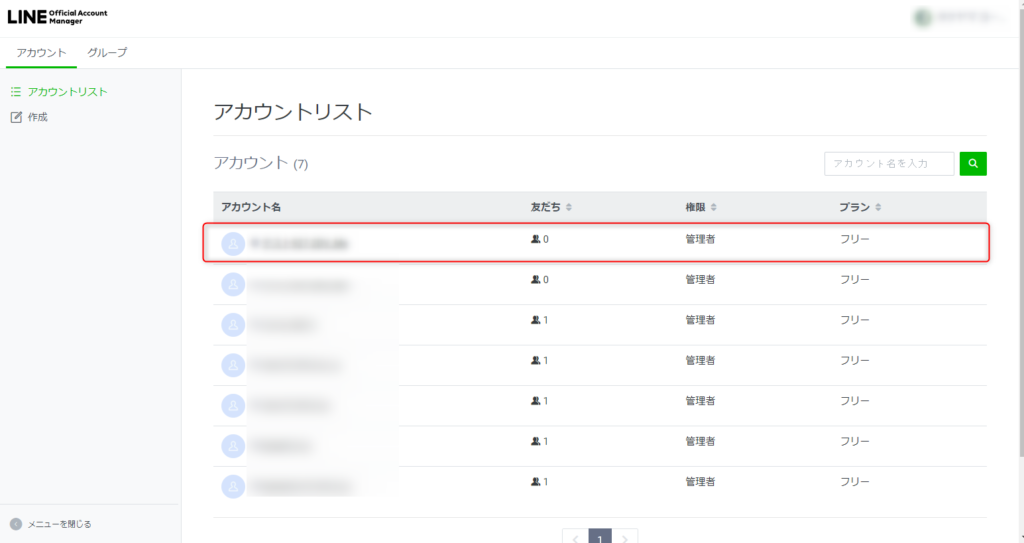
↓ 友だち追加ガイド > 【1】をコピーして入力
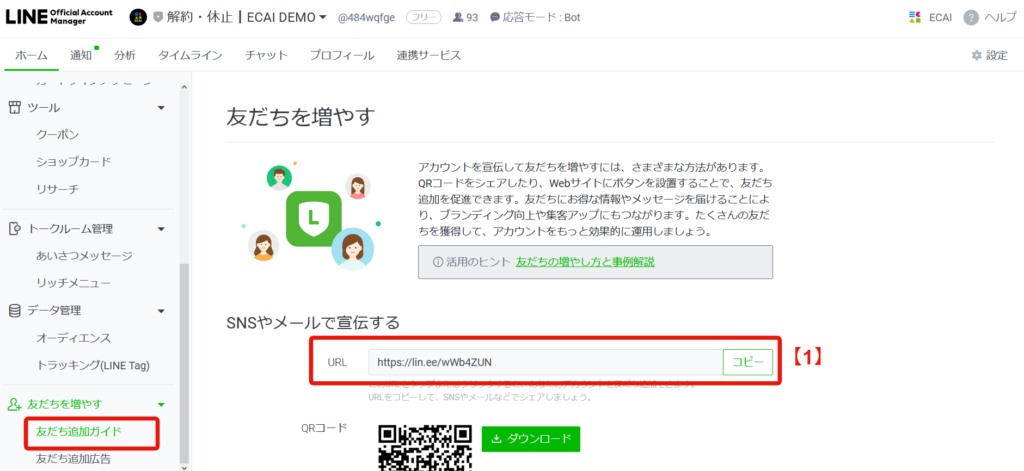
↓ ⑥「Channel Id」を入力 ⑦「Channel Secret」を入力 ▼確認手順 LINE Official Account Managerにログイン > 連携するアカウントを選択
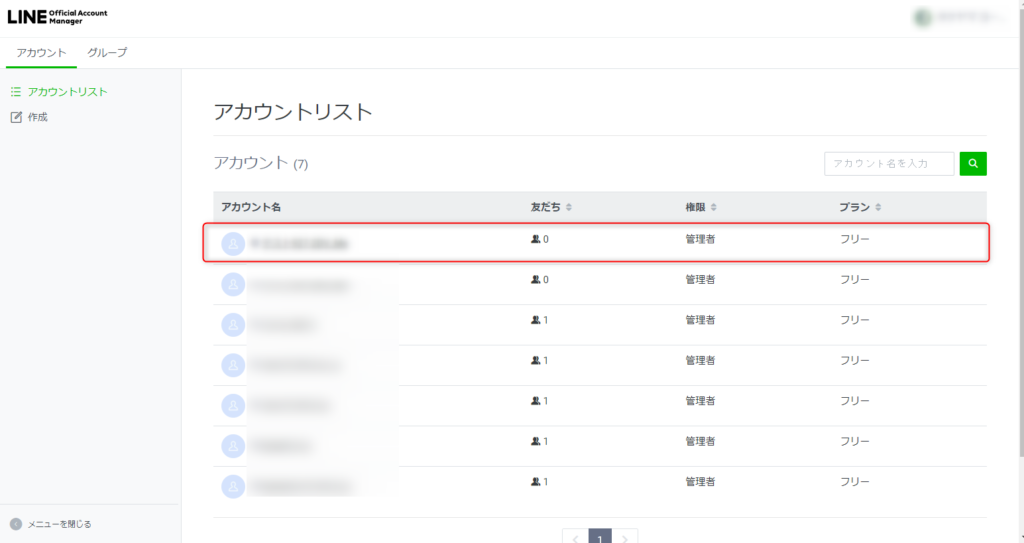
↓ 設定 > Messaging API > 【2】をコピーしてそれぞれ入力
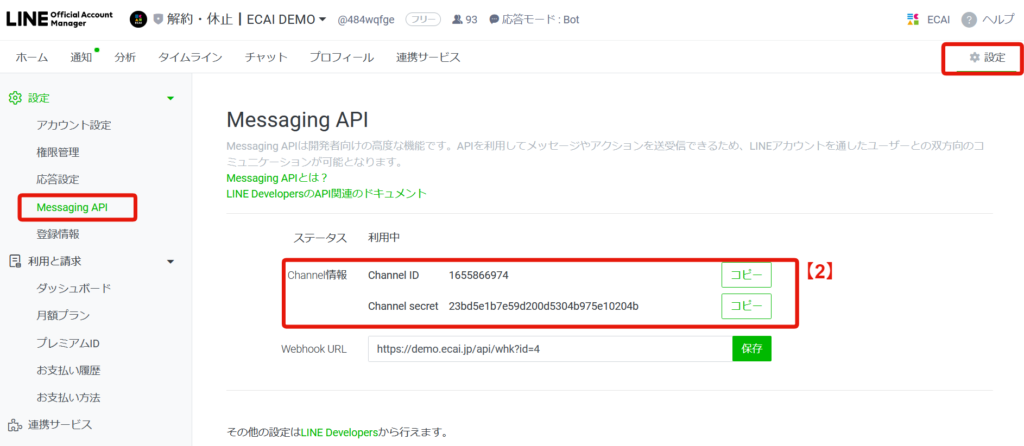
※記載がない場合は下記ガイドを参照 Messaging APIの作成方法はこちら> ↓ ⑧「LINEログイン用 Channel Id」を入力 ⑨「LINEログイン用 Channel Secret」を入力 ▼確認手順 LINE Developersログイン > コンソール > LINEログインチャンネルをクリック
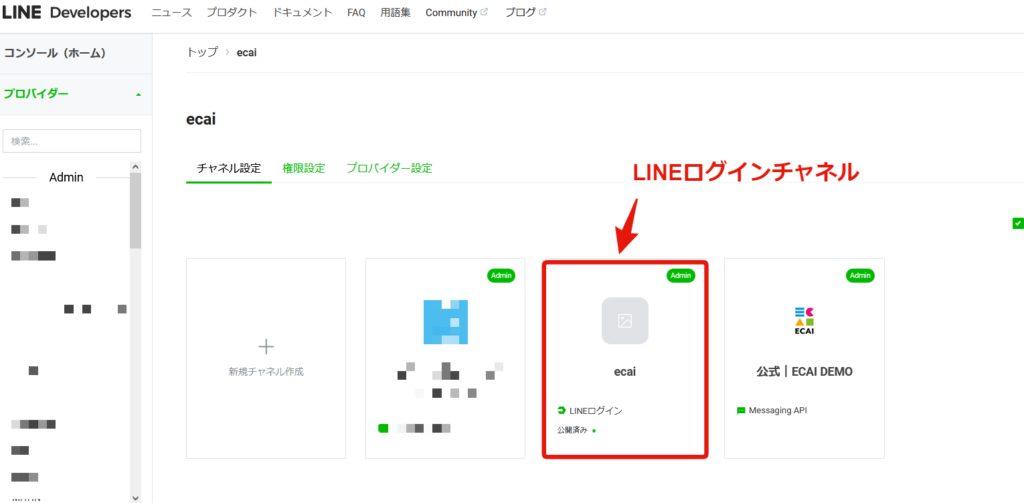
※記載がない場合は下記ガイドを参照 LINEログインチャネルの新規作成方法はこちら> ↓ 【3】をコピーして⑧「LINEログイン用 Channel Id」を入力
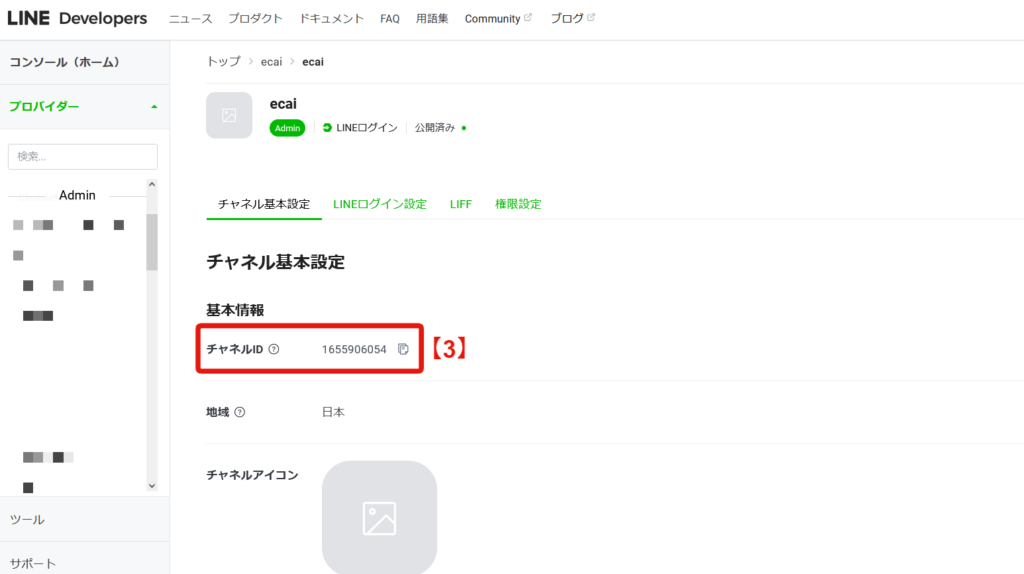
↓ 【4】をコピーして⑨「LINEログイン用 Channel Secret」を入力
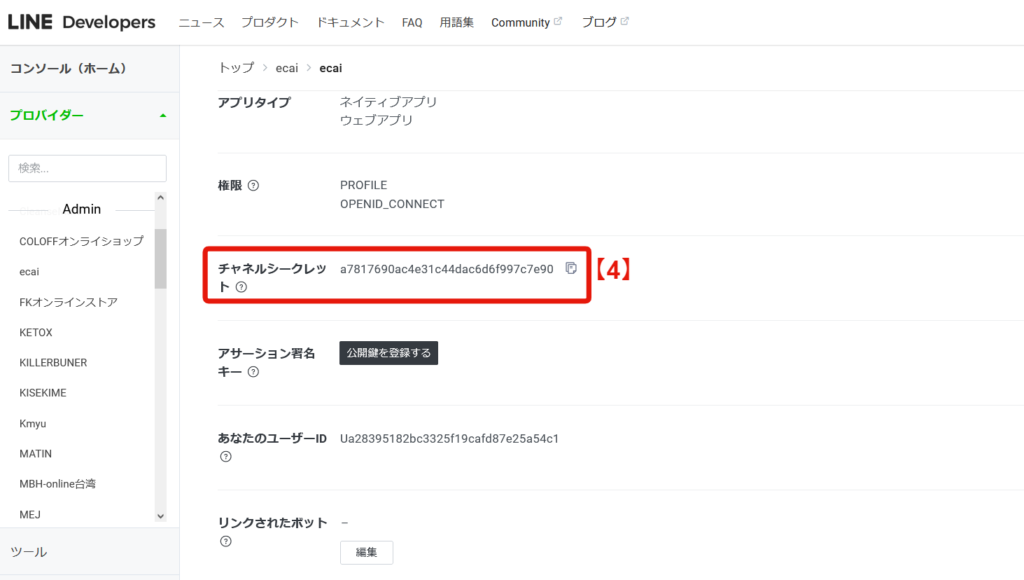
↓ ⑩「保存する」をクリック ※保存のあとに発行されたWebhook URLはこの後に使用します。
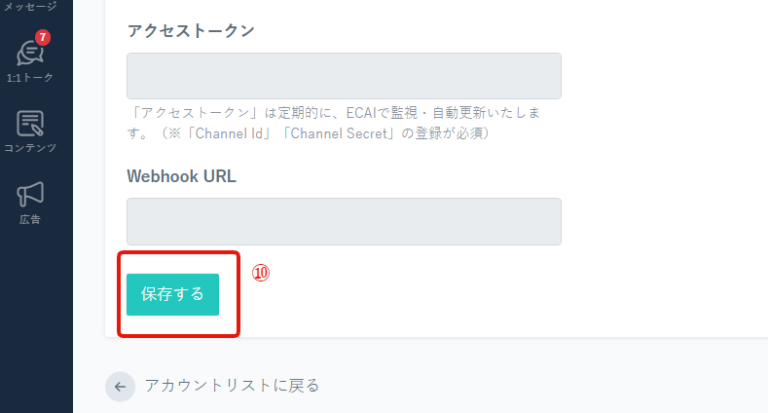
■(5)LINE公式アカウントのWebhook設定、切り替え ⑪LINE Official Account Managerにログインする https://manager.line.biz/ ↓ ⑫連携するアカウントをクリック
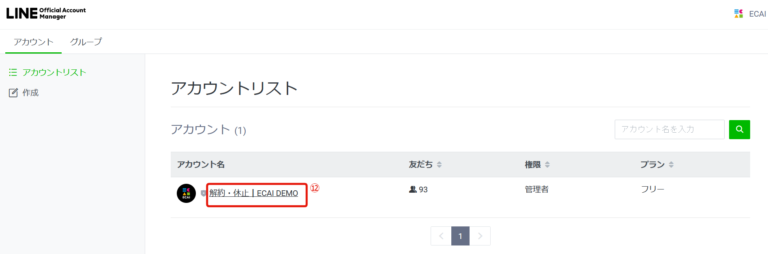
↓ ⑬設定 ⑭Messaging API ⑮「⑩保存」のあとに発行されたWebhook URLを貼り付けて「保存」
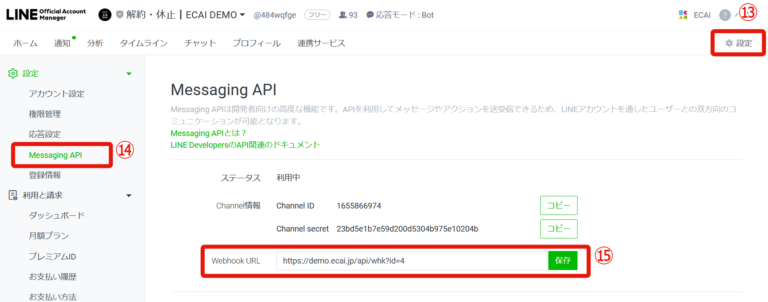
↓ ⑯応答設定 ⑰チャットを「オフ」にする ⑱あいさつメッセージ「オフ」にする ※「オン」だとLINE Official Account ManagerとECAIの両方からあいさつメッセージが送られてしまうためECAIのみの設定にする ⑲Webhookを「オン」にする ⑳応答メッセージを「オフ」にする ┗LINE Official Account Manager側で応答メッセージを「オフ」にすることで、ECAI側の応答メッセージが有効になります
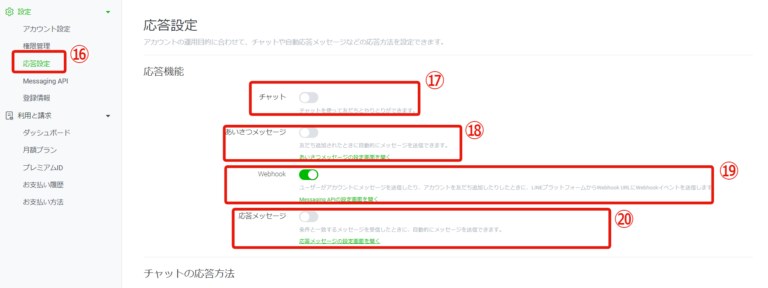
設定お疲れさまでした。 友だち追加し、LINEのユーザー情報がECAIに反映されれば正常に連携が完了となります。 ECAIの運用をスタートしていきましょう!!LINE認証画面が出る設定(挙動)
LINE認証画面が出る設定(挙動)は下記をご確認ください。
なお、LINE認証画面は1度認証をするとその後は出てこなくなります。
・短縮URLにて「タグ付与」 「ポイント付与」「クリック時にリッチメニュー切り替え」 を使用する際にLINEログイン認証を使う必要があります。 ・オリジナルフォーム(LIFF)の利用 ・流入元計測のURL発行(※何度でもタグ付与をさせる際にLINEログイン認証が必要) ・イベント予約の利用
▼LINE認証画面

LINE認証画面によってECAI側のユーザーとLINE公式アカウント側のユーザーを連携することができ、連携することでどのユーザーが『短縮URLにてタグ付与』 『オリジナルフォームの回答』 『流入元計測URLでのタグ付与』 『イベント予約』を行ったかユーザー情報を照合できるためです。
詳しくはこちら>
LINEの認証画面が出る設定(挙動)はこちら>
■目的
Shopifyでかご落ちしたユーザーに対し「直後・1時間後・6時間後・10時間後・24時間後」のいずれかの時間でメッセージを送ることで、CVを増やす。
■セット所要時間
Shopifyとの連携が終わっていない方(①~⑤):15分
Shopifyとの連携が終わっている方(②~⑤):5分
■配信条件
・Shopifyカートの外部連携が「連携済み」 かつ ECAIのShopify外部連携の「かご落ちLINE」のステータスが「オン」である事
・ECAIの会員とShopifyがカート連携されている事
・Shopifyの商品ページにて、対象会員がチェックアウト画面に遷移した後から「かご落ちLINEを配信する時間」が過ぎる事
・1度もかご落ちLINEメッセージが配信されていないユーザーが対象
※LINEブラウザ、PC、safariまたはGoogle Chromeなどブラウザや端末を変えてチェックアウトを複数回行った場合は各ブラウザで1回ずつかご落ちLINEメッセージが配信されます
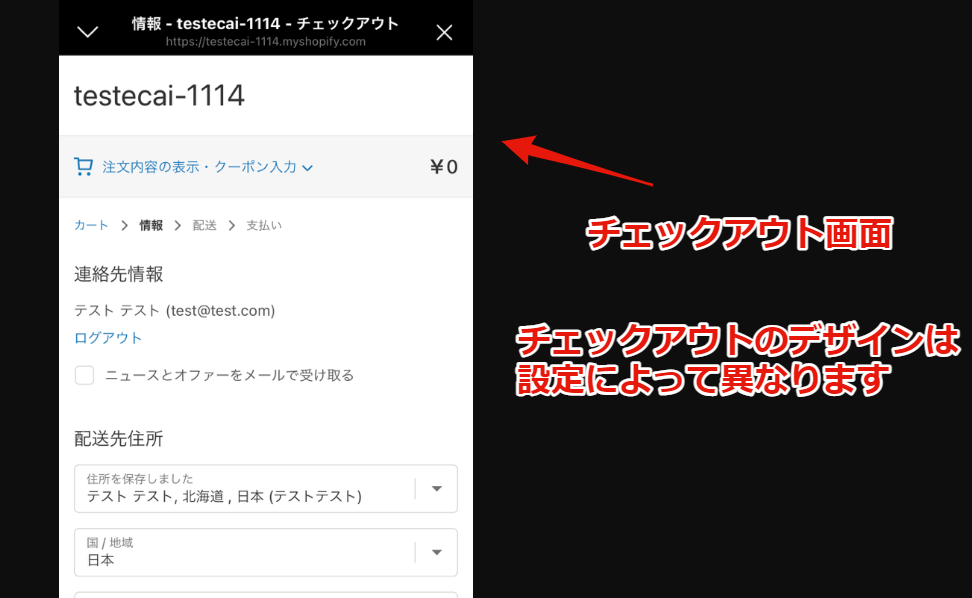
■セット箇所
※Shopifyと連携が終わっている際は②からスタートしてください。
①ShopifyとECAIの連携
┗ShopifyとECAIの連携方法はこちら>
↓
②コンテンツ
↓
③外部連携
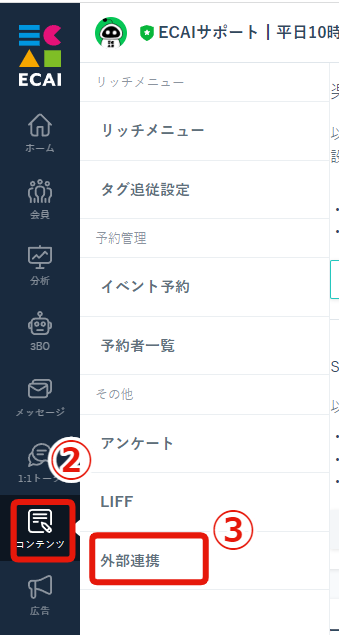
↓
④かご落ちLINE
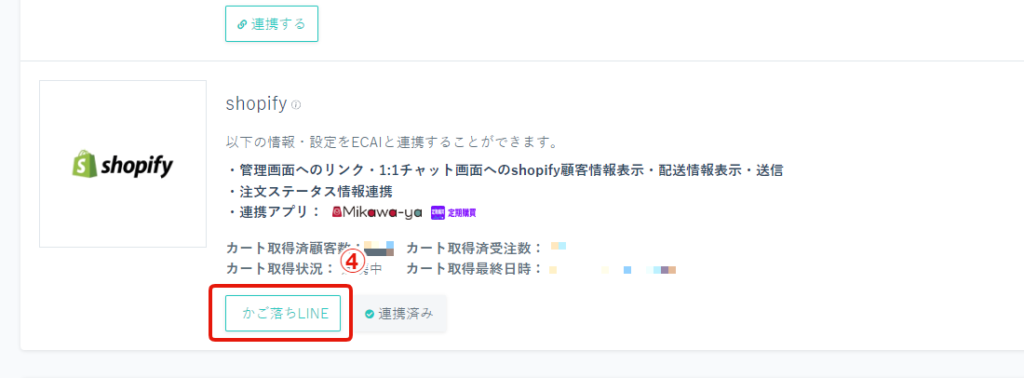
↓
⑤かご落ちLINE設定
【1】カゴ落ちLINEを配信する時間を選択します。 ┗すぐに配信・1時間後・6時間後・10時間後(推奨)・24時間後 【2】ステータス ┗オン・オフ ※オンにしないと配信されません 【3】高度な設定 ┗配信後、会員にタグを追加 ┗配信後、会員からタグを削除 【4】タイトル 【5】本文 【6】3点以上のアイテムがカートに残っていた場合の補足 ┗3つ以上のアイテムがカートに残っていた場合に、3つ目からは「【6】でセットしたテキスト」が表示されます 【7】リンクテキスト ┗カートに遷移するためのボタンテキスト 【8】配色設定 ┗ヘッダーとボタンの背景色を設定 【9】クエリパラメータ設定 ┗かご落ちLINEからの購入率等を計測したい場合は、クエリパラメータを設定ください。(Google Analyticsでの計測等に活用できます) ┗複数の商品がある場合はそれぞれの商品URLのリンクにパラメーターが付与されます。
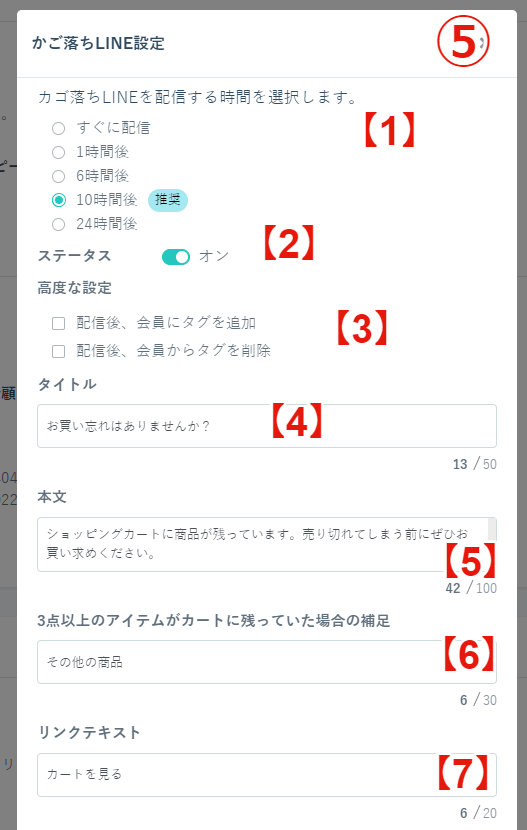
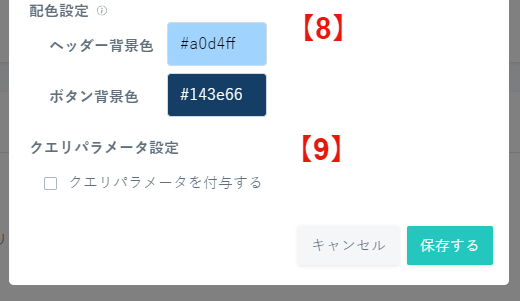
▼配信メッセージ形式
メッセージ形式は固定となり下記画像のメッセージタイプになります。
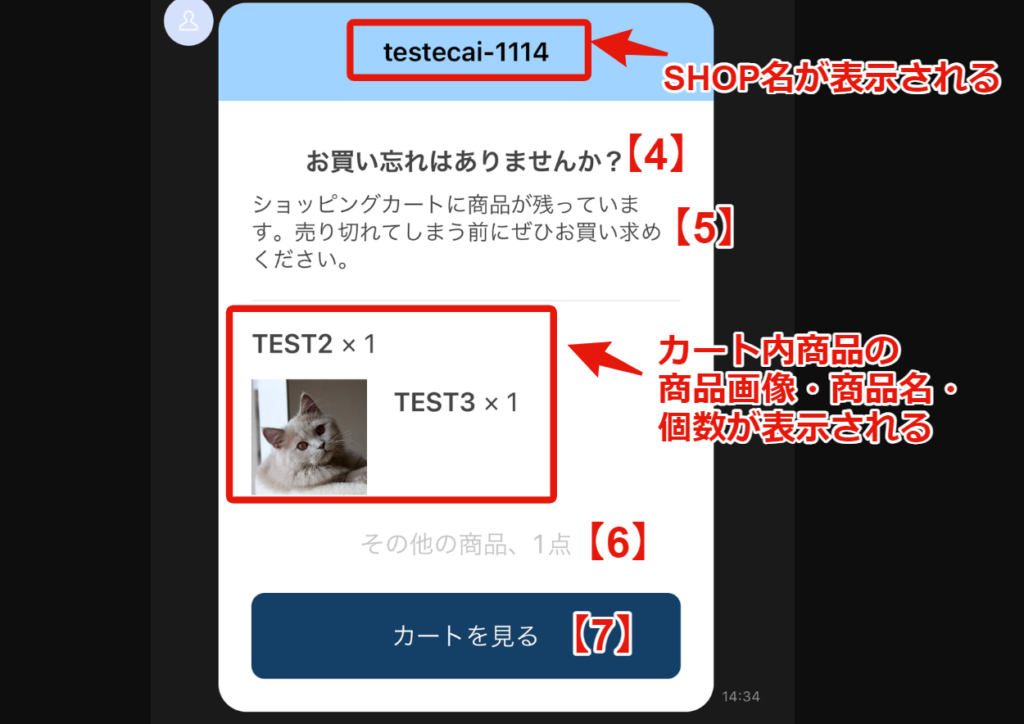
▼かご落ち配信数の確認箇所
Shopifyアイコン>かご落ちLINE分析>かご落ち配信数
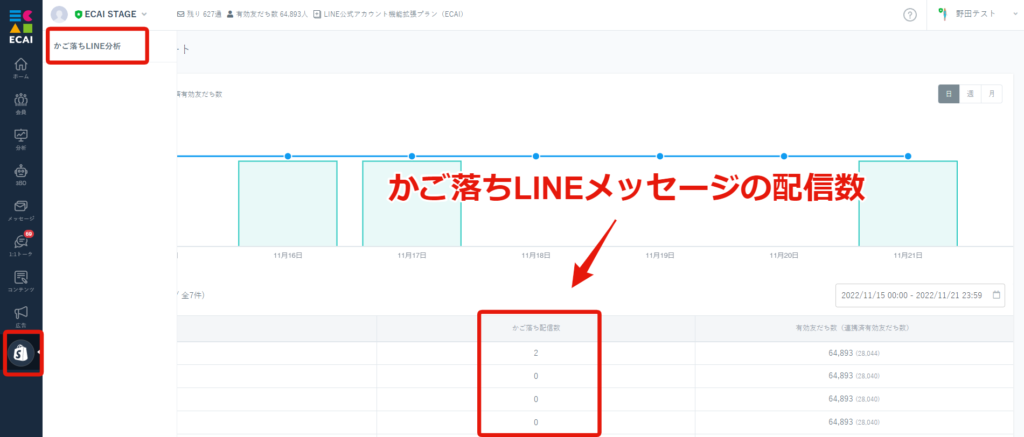
イベント予約から予約が入ったら、LINE・メールで通知を受け取ることが可能です。
▼手順
①オペレーター設定でメールアドレスを設定
┗設定したメールアドレスにメール送信をします
┗オペレーター設定方法はこちら>
↓
②イベント予約のイベント設定内「申込み通知」をありにする
↓
➂LINE・メールにチェックを入れる
┗LINEのみ、メールのみの場合はどちらかのみにチェックを入れる
┗LINEで通知を受ける場合は「通知設定」が必要です。設定はこちら>
↓
④オペレーター名を選択
┗複数人で受け取る場合は、複数オペレーターを選択
↓
⑤保存して設定完了
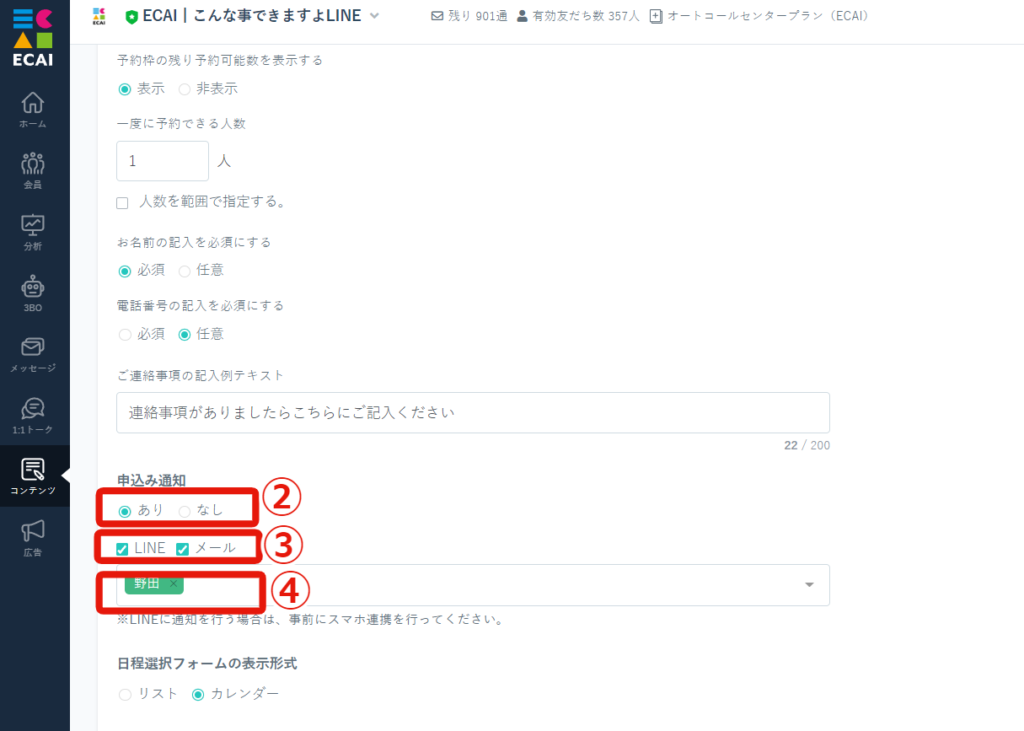
月額:9,800円(税別) ※有効友だち数9,800人を超えたら1友だちにつき@1円
有効友だち数9,800人は、ECAIに紐づいている全BOTの有効友だち数を合計した人数になります。
例)有効友だち数がBOT【A】6,000人、BOT【B】5,000人、BOT【C】4,000人の場合、有効友だち数は15,000人
LINE Official Account Managerや、他LINE拡張ツールからECAIに移設した際の注意点になります。
①LINE Official Account ManagerのMessaging APIに、ECAIの「Webhook URL」がセットされているか確認。
※Webhookを切り替え後に友だちになる方たちは必ずECAIに入ってきます
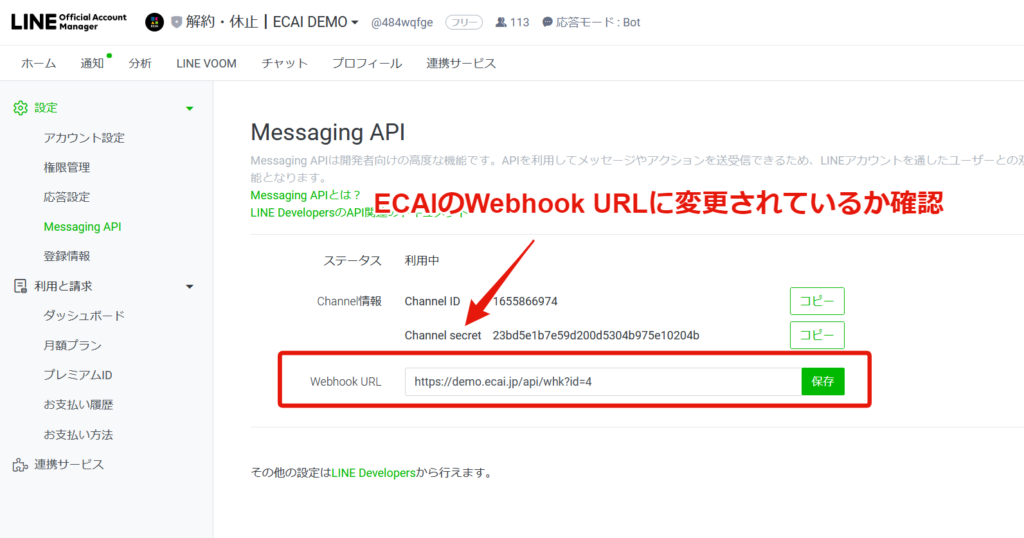
②LINE Official Account Managerの応答設定で、応用モード「Bot」・Webhook「オン」になっているか確認
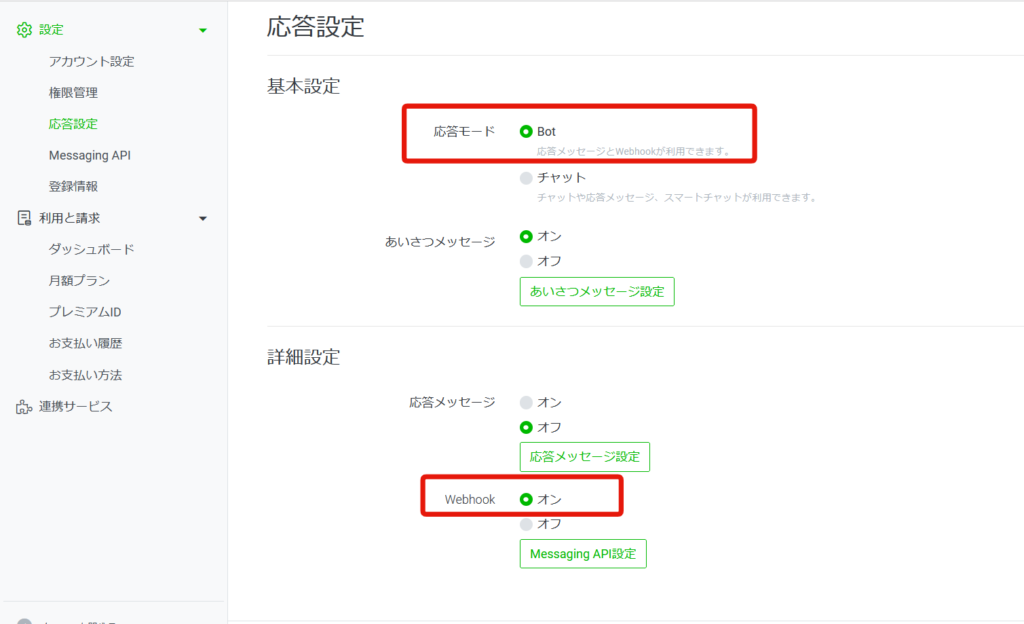
➂スマホからメッセージ発言をして1:1トークにメッセージが反映されるか確認
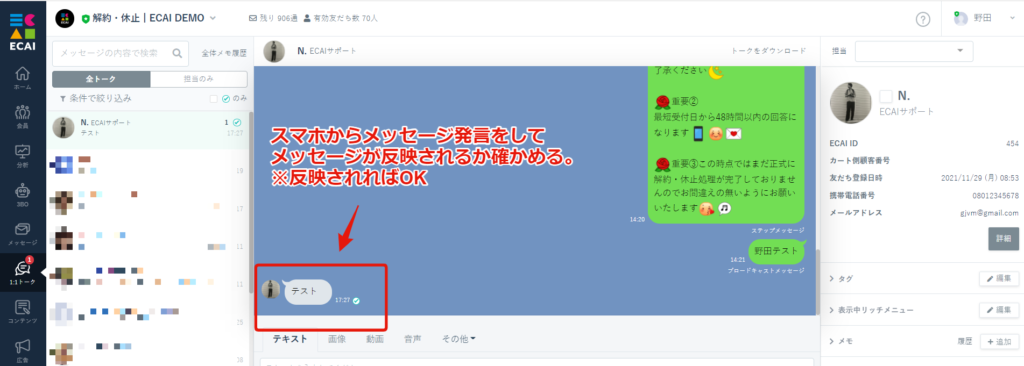
④応答メッセージのステータスが「オン」になっているか確認
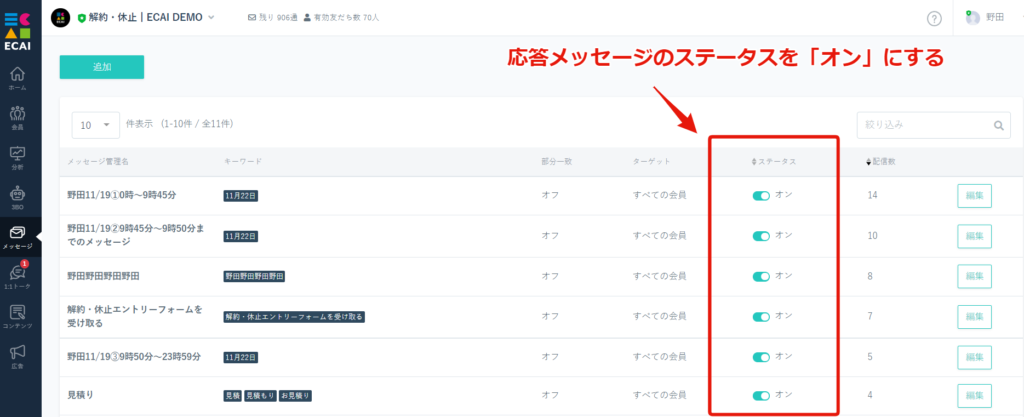
⑤ステップメッセージのステータスが「オン」になっているか確認
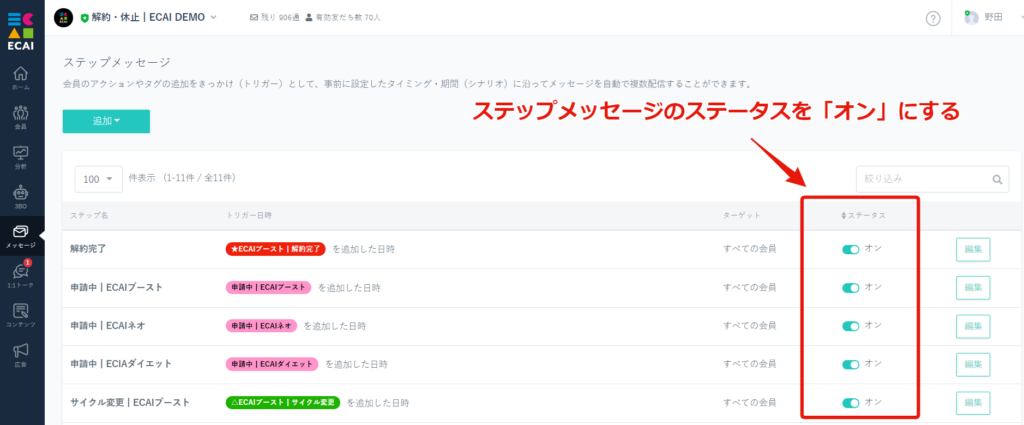
■目的
LINE公式アカウント配信上限数(残り通数)のアラート機能が追加されました!
これにより配信上限数の追加やプラン変更のし忘れを防止することが可能です。
※自動で配信上限数の追加やプラン変更をしてくれる機能ではございません
通知は「LINE」もしくは「チャットワーク」にて可能です。


■セット所要時間
5分
■セット方法
—LINE通知—
すでにスマホ連携の設定をしている方は①~⑦の設定は不要です。
①スマホにてECAIアカウントにログイン
ブラウザは「Safari」もしくは「Google Chrome」にて対応ください。
※チャットワークブラウザなどで開いてしまうとスマホ連携がエラーとなるため注意
※プライベートブラウズモードやシークレットモードにするとスマホ連携がエラーとなるため注意
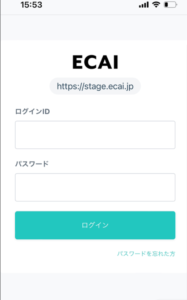
↓
②メニューボタンをタップ
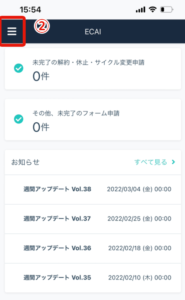
↓
③「スマホ連携」をタップ
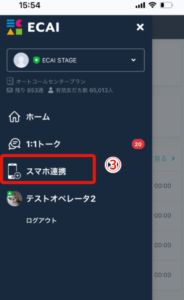
↓
④「連携する」をタップ
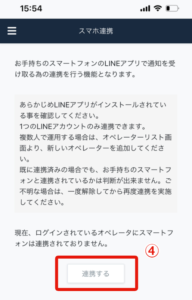
↓
⑤「1:1でLINE Notifyから通知を受け取る」を選択
※ここでグループLINEを選択し、連携後にそのグループに「LINE Notify」を追加することで複数人で通知を受け取ることも可能。
↓
⑥「同意して連携する」をタップ
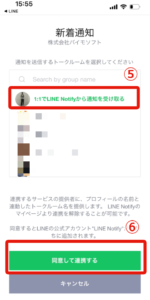
↓
⑦「解除する」が表示されれば連携できております
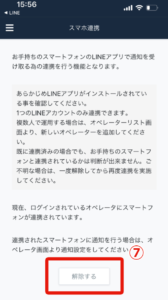
↓
⑧PCでログインを行いオペレータ設定にて「通知通数に達したら通知する」を有効にする。
↓
⑨通知したい通数を設定する
※設定した通数以下になるとアラート通知が行われます(毎日昼の12:00)
↓
⑩通知を受けたいBOTにチェックを入れる
※複数BOTの通知を受け取りたい場合は複数BOTチェックする
↓
⑪通知先「LINE」にチェック
↓
⑫保存するをクリック
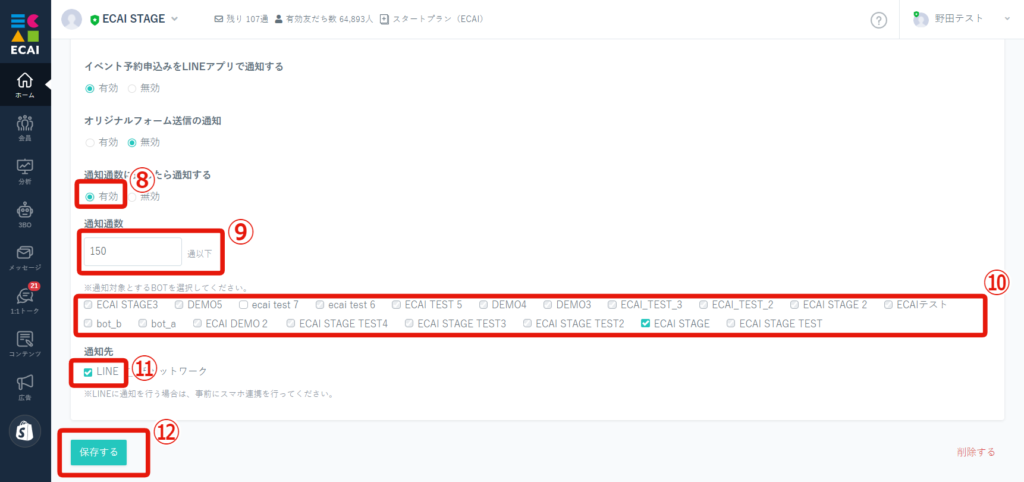
↓
⑬対象のBOTが「⑨」で設定した通知数以下になった際にLINEに通知が届けば設定完了です。
※毎日昼の12:00のみに通知されます

—チャットワーク通知—
すでに1:1トークで受信したメッセージをチャットワークで通知する設定をしている方は
①通知用のチャットワークアカウントを開設する(無料)。 ※設定者のチャットワークアカウントにも通知をするため通知用のアカウントが必要となります
┗チャットワークアカウント新規作成方法はこちら>
↓
②通知先のグループチャットワークを作成し、通知したいメンバーと「①」で作成したアカウントを招待する。
┗作成したグループチャットワークの参加者にメッセージ通知が届きます。
↓
➂チャットワーク連携をする。
※自身のチャットワークアカウントではなく、「①」で作成したチャットワークアカウントを連携する
┗チャットワーク連携の方法はこちら>
↓
④オペレーター名をクリック
↓
⑤オペレーターリスト
↓
⑥自身のオペレーターの「編集」をクリック
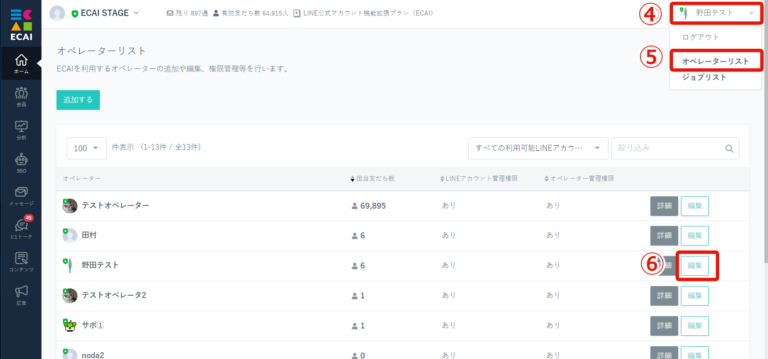
↓
⑦通知通数に達したら通知する」を有効にする。
↓
⑧通知したい通数を設定する
※設定した通数以下になるとアラート通知が行われます(毎日昼の12:00)
↓
⑨通知を受けたいBOTにチェックを入れる
※複数BOTの通知を受け取りたい場合は複数BOTチェックする
↓
⑩通知先「チャットワーク」にチェック
↓
⑪通知対象とするBOTと通知先のトークルームを選択
↓
⑫保存するをクリック
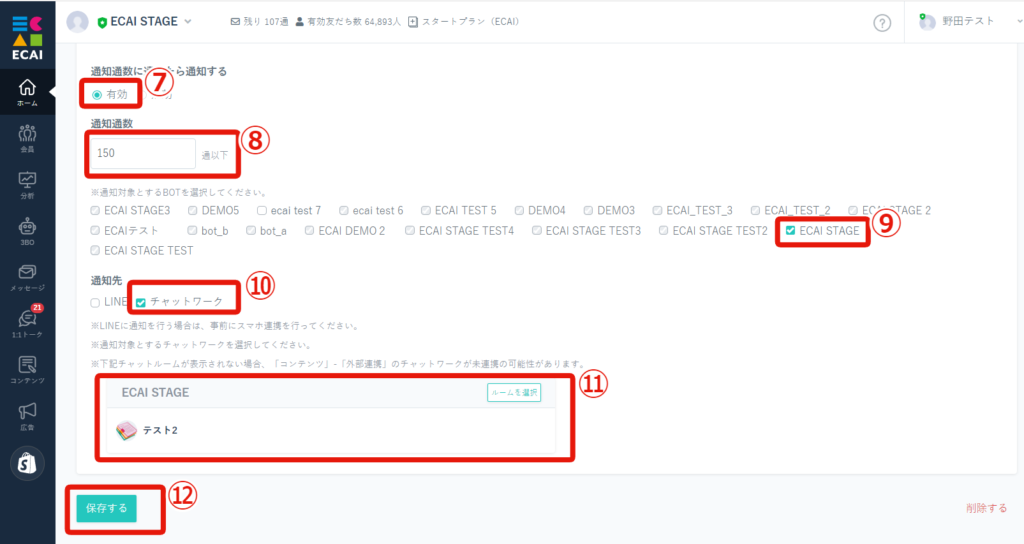
↓
⑬対象のBOTが「⑧」で設定した通知数以下になった際にチャットワークに通知が届けば設定完了です。
※毎日昼の12:00のみに通知されます

LINEトーク上で画像送信してもらうには下記2つのいずれかをお客様に行ってもらう必要があります。
【1】キーボードアイコンをタップしていきカメラロールを開いてもらう 【2】リンクをタップしてカメラロールを開いてもらう
【1】キーボードアイコンをタップしていきカメラロールを開いてもらう
①キーボードアイコン
↓
②「>」アイコン
↓
➂カメラまたは写真アイコン



【2】リンクをタップしてカメラロールを開いてもらう
下記リンク1:1トークで送信してお客様にタップしてもらうことで、カメラ―ロールを開かせることができます。
https://line.me/R/nv/cameraRoll/multi
▼補足
その他LINEの機能はこちら>
あいさつメッセージ・リッチメニューの設定をLINE公式アカウント側とECAI側どちらを優先した方がいいかは、それぞれのメリット・デメリット、向いている運営を確認しどちらで設定をするかご判断ください。
■LINEオフィシャルアカウントであいさつメッセージを設定
▼メリット ・新規ユーザーのみ、友だち追加直後にメッセージ配信ができます。 ▼デメリット ・LINE Official Account Managerでの設定になるので、ECAI側でメッセージ変更ができない。 ▼このような運営に向いてます。 ・LINE Official Account Managerでの運用もしくは別ツールからECAIに引っ越しした際、既に友だち登録しているユーザーにはあいさつメッセージを表示させたくない。
■ECAIであいさつメッセージを設定
▼メリット ・ECAIで設定できるので管理をECAIに統一できる。 ・既に友だち登録されているユーザー含め全てのユーザーに対し、ECAIに反映した際にメッセージ配信ができます。 --ECAI反映のタイミング-- 新規ユーザー:友だち登録直後 既存ユーザー:ECAI引っ越し後にアクション(発言)を行った後 ┗アクション(発言)についてはこちら> ▼デメリット ・LINE Official Account Managerでの運用もしくは別ツールからECAIに引っ越しした際、既に友だち登録しているユーザーにもあいさつメッセージが送られてしまう。 ▼このような運営に向いてます。 ・LINE公式アカウントを初めて利用する場合。 ・LINE Official Account Managerでの運用もしくは別ツールからECAIに引っ越しした際に、既存ユーザーにもECAIに反映されたタイミングであいさつメッセージを流したい。
■LINEオフィシャルアカウントでリッチメニューを設定
▼メリット ・LINE Official Account Managerで運用していた場合は、同じ設定のまま使用できる。 ▼デメリット ・LINE Official Account Managerでの設定になるので、ECAI側でリッチメニュー変更ができない。 ・ECAIのタグによってリッチメニューを出し分ける機能が使用できない。 ┗タグ追従設定についてはこちら> ▼このような運営に向いてます。 ・LINE Official Account ManagerからECAIに引っ越しした際に、今まで使用していたリッチメニューをそのまま使用する。 ・全てのユーザーに対し共通のリッチメニューを使用する。
■ECAIでリッチメニューを設定
▼メリット ・ECAIで設定できるので管理をECAIに統一できる。 ・ECAIのタグによってリッチメニューを出し分ける機能が使用できる。 ┗タグ追従設定についてはこちら> ▼デメリット ・LINE Official Account ManagerからECAIに引っ越しした際に、今まで使用していたリッチメニューを再度ECAI側に設定する必要がある。 ▼このような運営に向いてます。 ・どこから友だち登録したかによって表示するリッチメニューを出し分ける。 ・ステップメッセージ送信や、タグ付与時にリッチメニューを変えたい。ECAI内LINE公式アカウントのプラン表示について
ECAI内LINE公式アカウントのプラン表示はLINE公式アカウントのメッセージ上限通数を元にECAIに反映しております。
そのため本来ライトプランであっても、LINE Official Account Managerで追加メッセージの上限通数を設定しており1通以上消費された場合、ECAI上で「スタンダードプラン」と表示されます。
※表示が異なる場合の正しいプランは「LINE Official Account Manager」の表示となります
▼上限通数ごとのプラン
・0~1000通 :フリープラン
・1001~15,000通:ライトプラン
・15,001通~ :スタンダードプラン
▼上限数を設定している状況
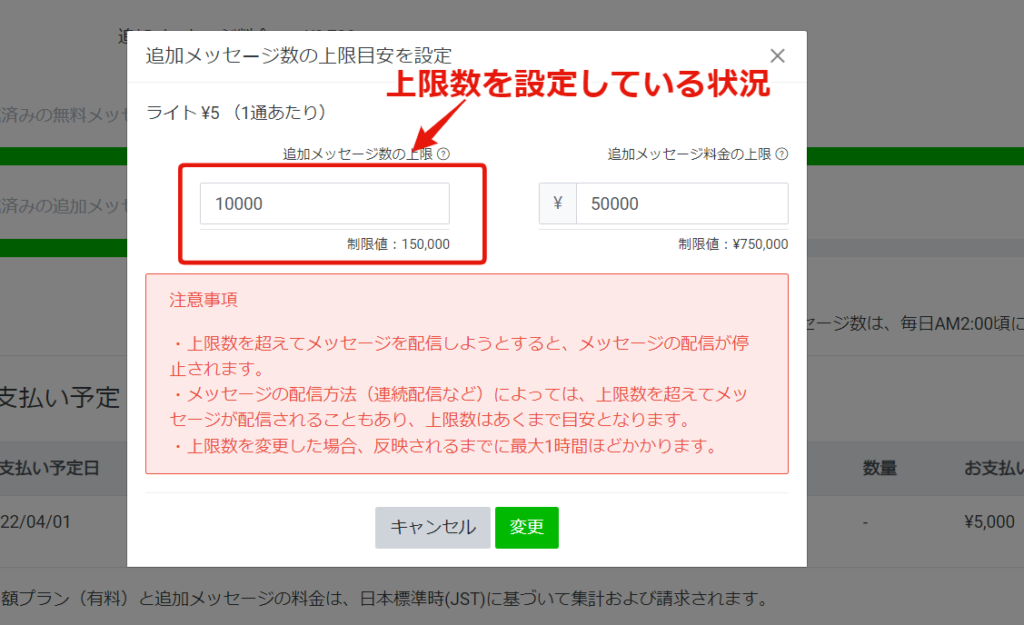
▼下記のようにLINE公式アカウントとECAIで表示が異なる場合がございます
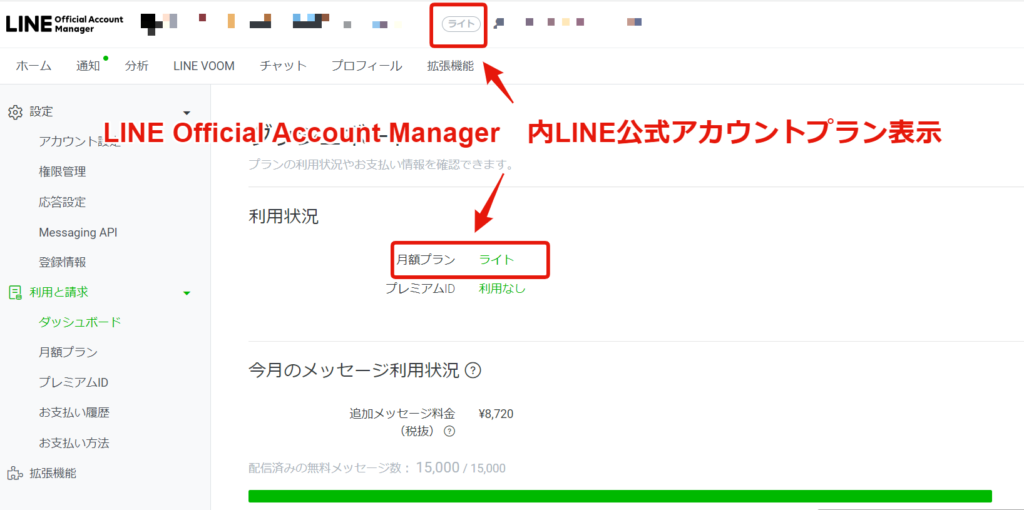
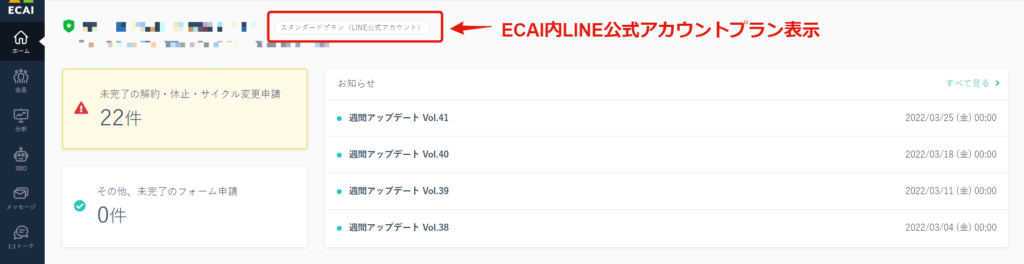
オリジナルフォーム使用する際に、最初の1回目のみ「認証画面」が表示されます。
LINEの仕様上、「認証画面」はオリジナルフォームの回答とECAIユーザーの紐付けするために必要な表示となりますため消すことができません。
▼認証画面

以前はオペレーターによるLINEブロックを行った際でもメッセージの送受信ができていましたが、メッセージの送受信ができないように改善しました!
これによりオペレーターによるLINEブロック者にメッセージ送ってしまうなど、望まない操作を防ぐことが可能になりました!
▼オペレーターLINEブロック時の挙動
・端末から送信したメッセージについて、ECAI上で受信しなくなり、履歴も残りません。
・1:1トークでメッセージの配信を行おうとするとエラーとなります。
・1:1トークでリッチメニューの切り替えを行おうとするとエラーとなります。
・一斉配信メッセージの配信を行いません。
・応答メッセージの配信を行いません。
・ステップメッセージの配信を行いません。
・リマインドメッセージの配信を行いません。
・個別予約メッセージの配信を行いません。
・個別リマインドメッセージの配信を行いません。
・ブロック解除時メッセージの配信を行いません。
・タグ追従リッチメニュー設定に対するリッチメニューの切り替えを行いません。
▼エラー表示
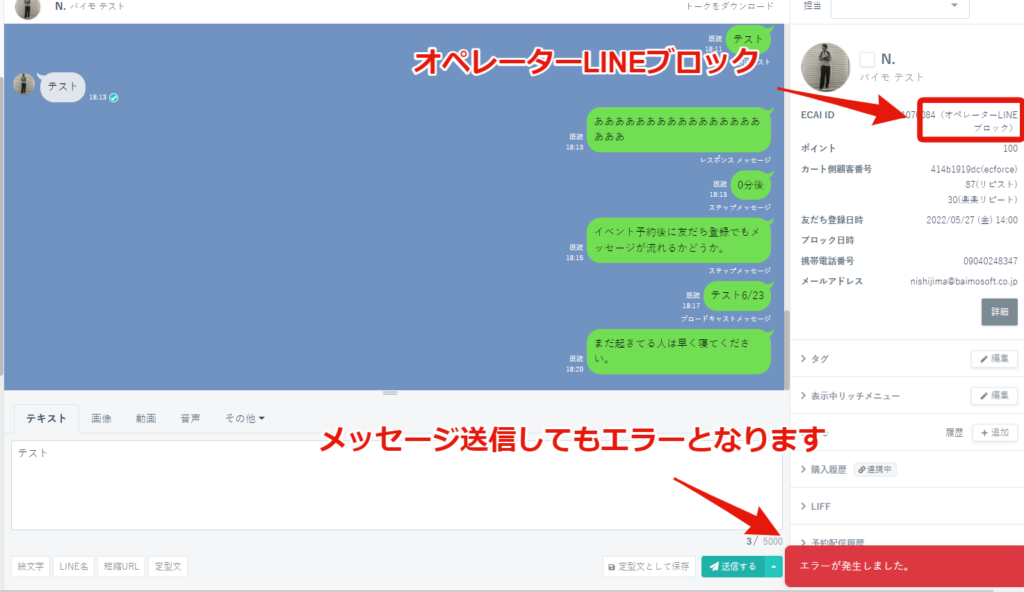
ステップメッセージを1通しかセットしていないのに1分ごとに連続してメッセージが送られる現象があります。
LINE社側の不具合やLINE公式アカウントの通数オーバーによりECAIから送信したメッセージがお客様側に届かなかった場合に、ECAI側で送信できなかったステップメッセージを30分間1分ごとに送信する救済措置を設けているためになります。
30分間の途中でプラン変更・通数課金をしメッセージが送信された際は、その時点で救済措置が停止するようになっています。
30分間経つと救済措置が停止されますが、この間に送られたメッセージはお客様の元に届いていないメッセージとなります。(1:1トーク上では送られえているように見えるだけです)
お客にメッセージを送信したい場合は、LINE公式アカウントのプラン変更・通数課金をした後に1:1トークから手動でメッセージ送信をしてください。
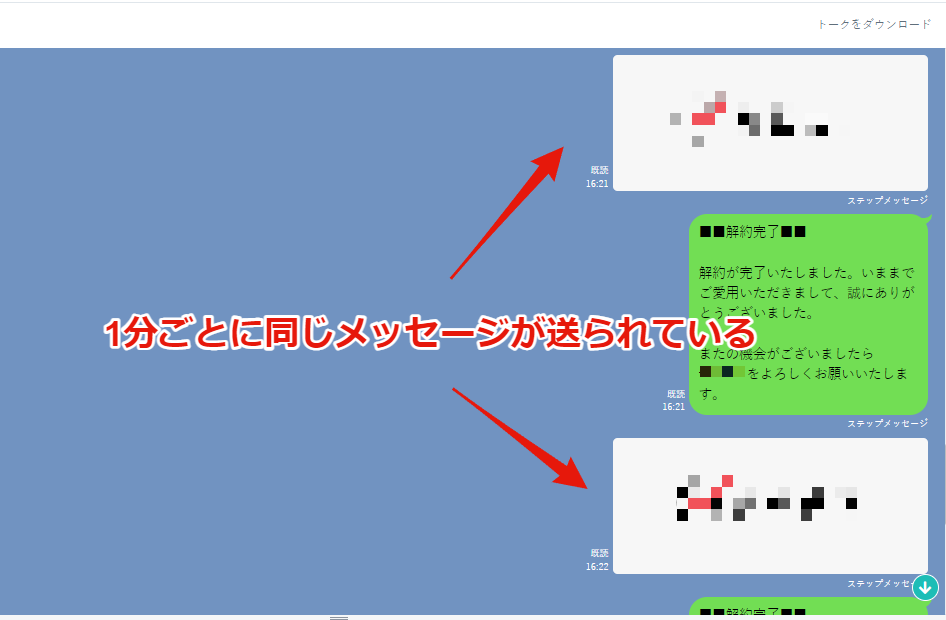
—メール通知—
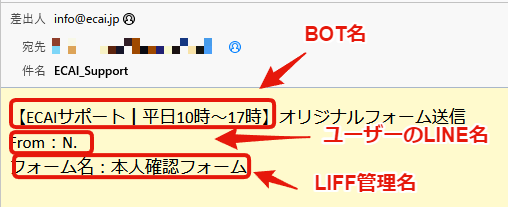
■目的
オリジナルフォームの回答をメールに通知させることで、オリジナルフォームの回答をしたことをいち早く知ることができるので、お客様対応の品質向上に繋げることが可能です。
■セット所要時間
5分
■セットの流れ
①オペレーター設定でメールアドレスを設定
┗設定したメールアドレスにメール送信をします
┗オペレーター設定方法はこちら>
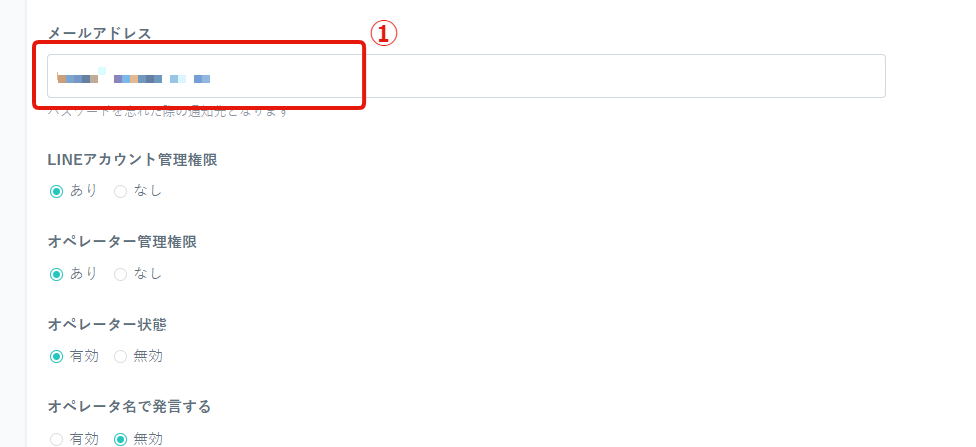
↓
②オペレーター設定で「オリジナルフォーム送信の通知」を有効にする
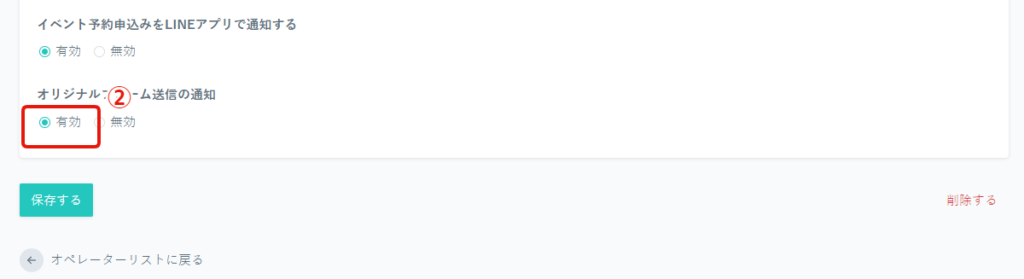
↓
➂オリジナルフォームにチェックが入っていることを確認する。
※「オリジナルフォーム」を選択されている場合のみLINE・メール通知が利用可能
↓
④「コンテンツ>LIFF>設定」で申込み通知「あり」を選択し、「メール」にチェックを入れ保存。
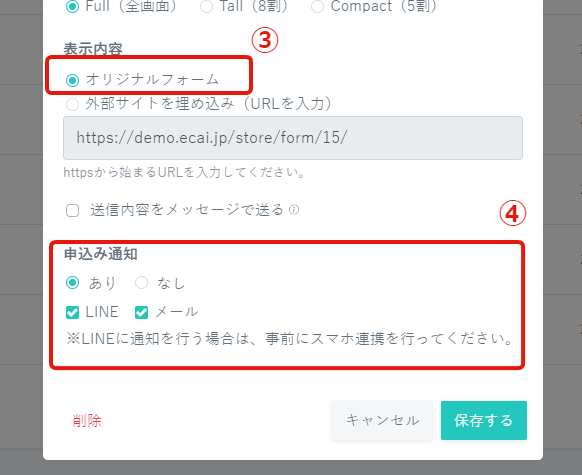
↓
⑤通知設定したLIFFの呼び出しURLからオリジナルフォーム回答をして、設定したメールアドレスに通知が届くかテストしてからご使用ください。
ECAI側でステップメッセージが送られているのに、ユーザー側(スマホ)にメッセージが届いていない際に下記をご確認ください。
①ECAI上で会員削除をしスマホ側でLINEのブロック解除を行い、ステップメッセージが届くか確認。
┗会員削除方法はこちら>
②LINE Official Account ManagerでLINEアカウントの配信上限数が超えていないか確認。
┗LINEアカウントの配信上限数の確認方法はこちら>
全てをチェックいただいても事象発生している際は、LINE側のメッセージ送信エラーになります。LINE側からのエラー詳細の開示がないため原因が不明確となります。
「分析>一斉配信メッセージ」で表示されるエラーの原因は明確には分かりません。
LINE側から「有効な送信対象アカウント」以外がエラーと判定され、エラー件数として表示してますが、LINE側からのエラー詳細の開示がないため原因が不明確となります。
ブロックしているユーザーはエラーと表示されますが、その他にもLINE側が無効として判断したユーザーがエラーと判定されてます。
▼分析>一斉配信メッセージの「エラー」表示
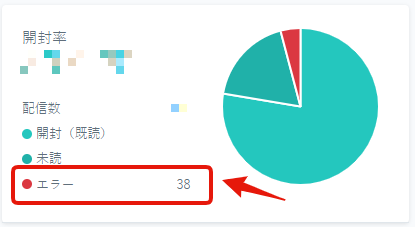
解約専用LINEでは解約申請~解約完了までにリッチメニューや解約休止申請フォームの設置が必要になります。
初めに「解約の流れ(参考)」をご確認いただき、その後設定手順をご確認ください。
解約の流れ(参考)はこちら>
▼必要な設定
【1】タグ 【2】本人確認フォーム 【3】解約休止申請フォーム 【4】リッチメニュー 【5】リッチメニューのタグ追従設定 【6】タグトリガーステップメッセージ 【7】あいさつメッセージ
▼設定手順
【1】タグ
タグの作成方法はこちら>
—作成するタグ名—
・本人確認入力済み
・申請中┃〇〇〇
・★〇〇〇┃解約完了
※〇〇〇には商品名を入れ、フォームに表示させる商品分作成する
※タグの色は分かりやすく各名称ごとに分けて設定することを推奨します
↓
【2】本人確認フォーム
本人確認フォームの作成方法はこちら>
※作成方法の「(2)」で設定するタグは【1】で作成した「本人確認入力済」を設定
↓
【3】解約休止フォーム
本人確認フォームの作成方法はこちら>
※作成方法の「(2)」で設定するタグは【1】で作成した「申請中┃〇〇〇」を設定
↓
【4】リッチメニュー
リッチメニューの作成方法はこちら>
参考リッチメニューのダウンロードはこちら>
—作成するリッチメニュー管理名と設定内容—
・ステップ1
・ステップ2
・ステップ3
・ステップ4
ステップ1~ステップ4までの設定内容はこちら>
↓
【5】リッチメニューのタグ追従設定
タグ追従設定方法はこちら>
—タグとリッメニューのセット—
・タグ:本人確認入力済 リッチメニュー:ステップ2
・タグ:申請中┃〇〇〇 リッチメニュー:ステップ3
・タグ:★〇〇〇┃解約完了 リッチメニュー:ステップ4
↓
【6】タグトリガーステップメッセージ
タグトリガーステップメッセージの作成方法はこちら>
—作成するタグトリガーステップメッセージ—
・本人確認入力後
・確認作業中
・解約完了
「本人確認入力後」「確認作業中」「解約完了」の設定内容はこちら>
↓
【7】あいさつメッセージ
あいさつメッセージの設置方法はこちら>
解約専用LINEのあいさつメッセージ設定内容はこちら>
▼補足
【1】~【7】の設定が完了したら、LINE登録し解約の流れ通りになるかご確認ください。
解約の流れはこちら>
公式LINEでは1:1トークの配信が通数カウントされなくても、LINEのAPIの仕様上ECAIでは1:1トークの配信が通数カウントされることになります。
LINE公式アカウントにて「通数カウントされる配信」と、「カウントされない配信」はこちら
LINE社の使用上、『応答モード』は『BOT』または『チャット』のどちらかになります。ECAIを使用する場合『BOT』となりますので、LINEオフィシャルのチャットを使用する場合ECAIは使えなくなります。
スマートフォンで1:1トークの通知を受け取る方法スマートフォンで1:1トークにきた通知を受け取ることが可能です。
※全メッセージが受取対象なり、一部メッセージのみ受け取りのようなカスタムはできない仕様となります(リッチメニュータップなどによる自動発言も通知対象となります)
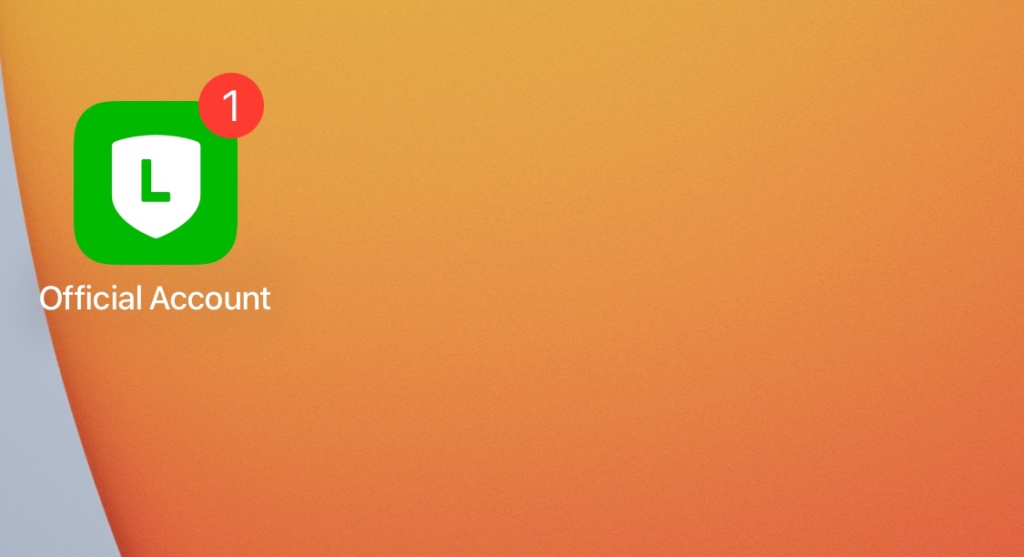
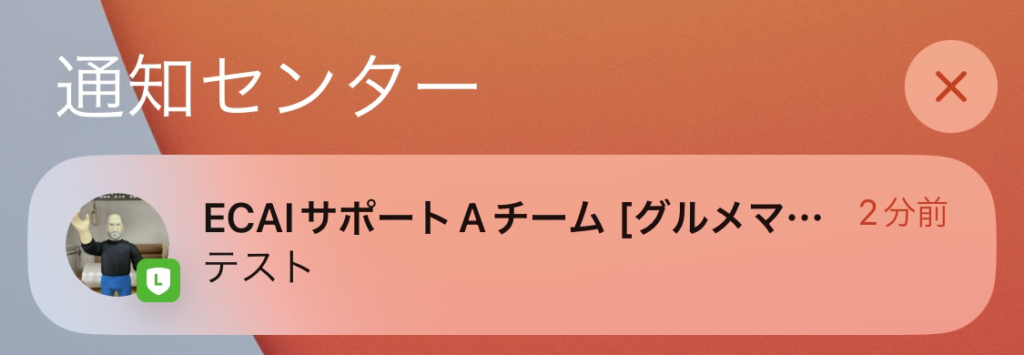
■セット所要時間
5分
■セット手順
①LINE Official Account Managerにて通知設定をする。
対象のLINE公式アカウントを選択>設定>応答設定>チャットをオンにする
LINE Official Account Managerのログインはこちら>
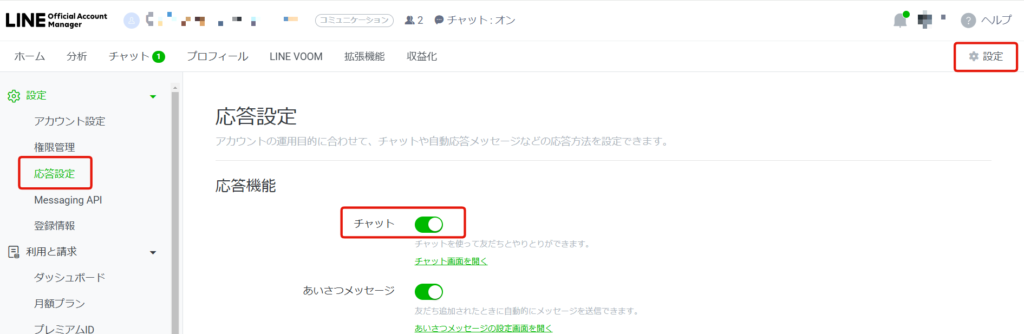
↓
②LINE公式アカウントのアプリをダウンロード
┗iphoneの方はこちら>
┗Androidの方はこちら>
↓
➂メニューをタップ
※ここ以降はLLINE公式アカウントのアプリの設定となります
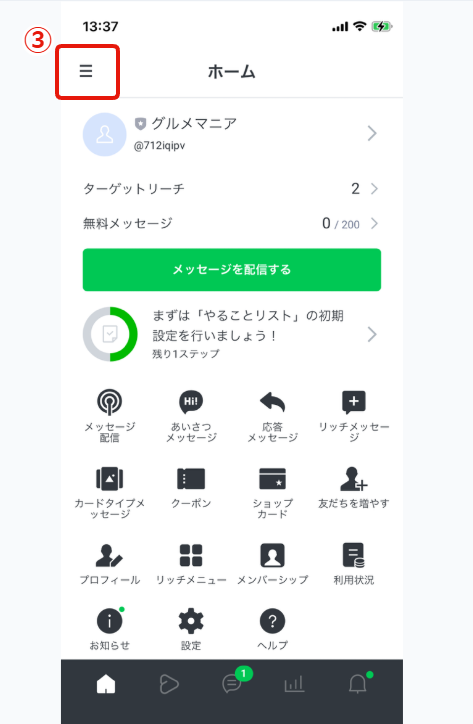
↓
④ユーザー設定をタップ
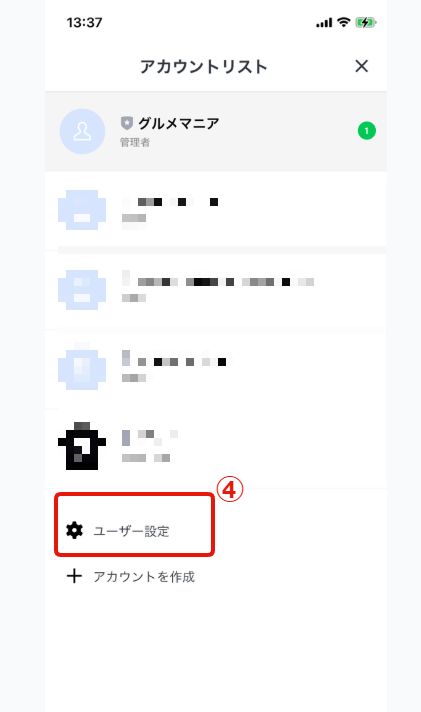
↓
⑤通知をタップ
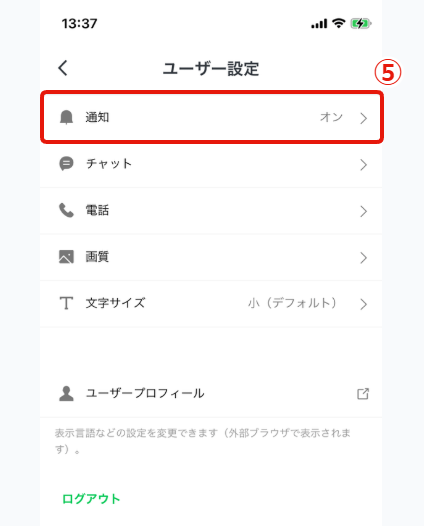
↓
⑥通知を許可をオンにする
↓
⑦通知を受け取るアカウントをタップ
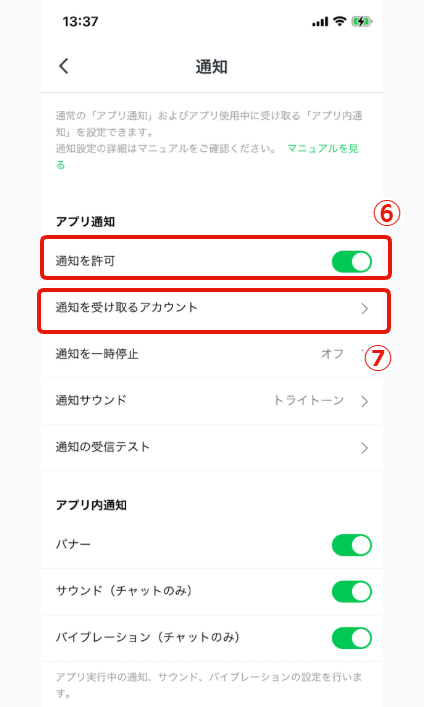
↓
⑧通知を受け取りたいアカウントをオンにする

↓
⑨対象のLINE公式アカウントにメッセージを送り、スマホ側に通知がくるか動作確認をする。(下記のように通知がくればOK)
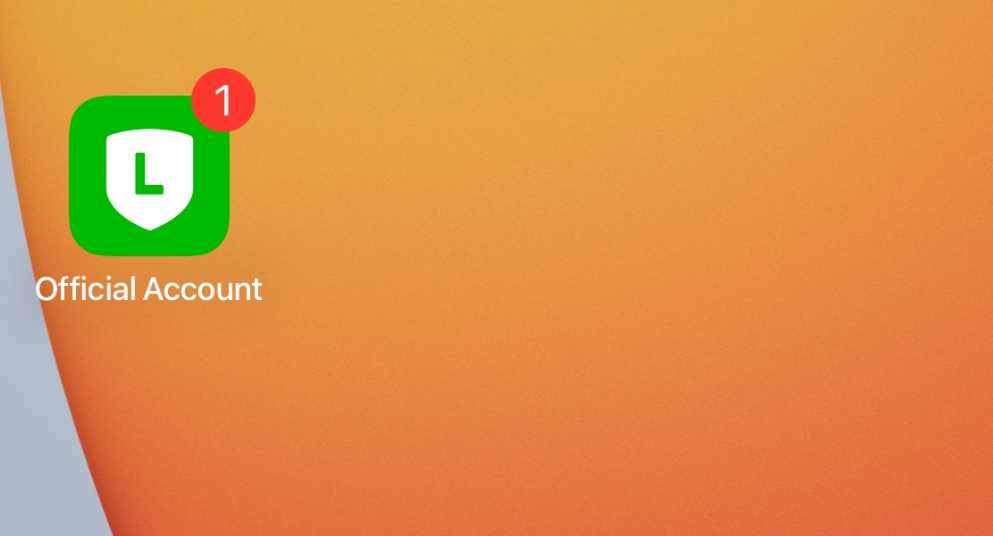
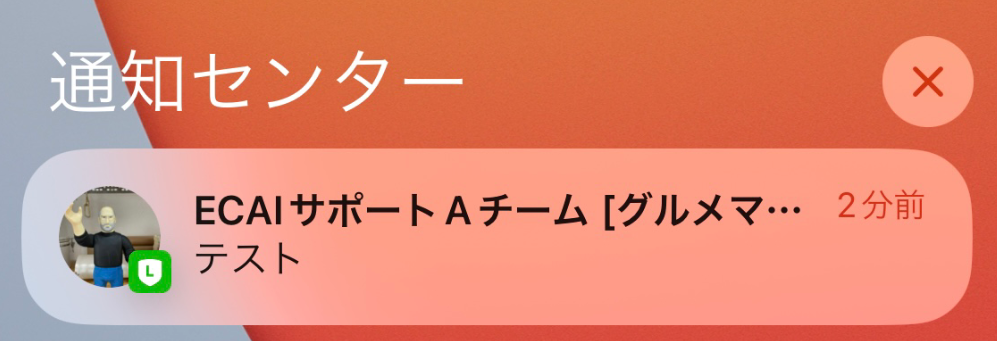
■通知がこない場合
通知がこない場合スマホ側の通知設定がオフになっている可能性がございます。
オンに変更するようお願いします。