新商品が追加された・RPA設定し忘れたなどRPA設定を追加する際に、既存のRPA設定をコピーすることで効率良く設定ができます!
▼手順
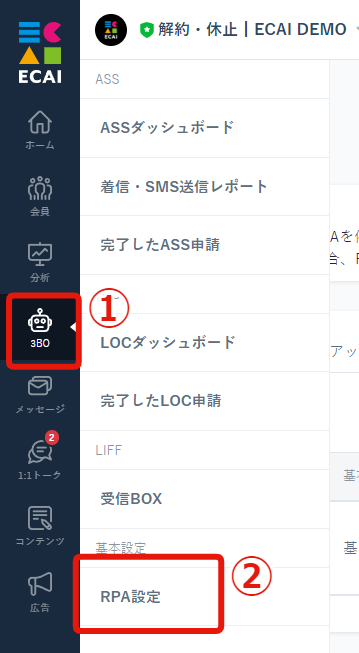
↓
②RPA設定
↓
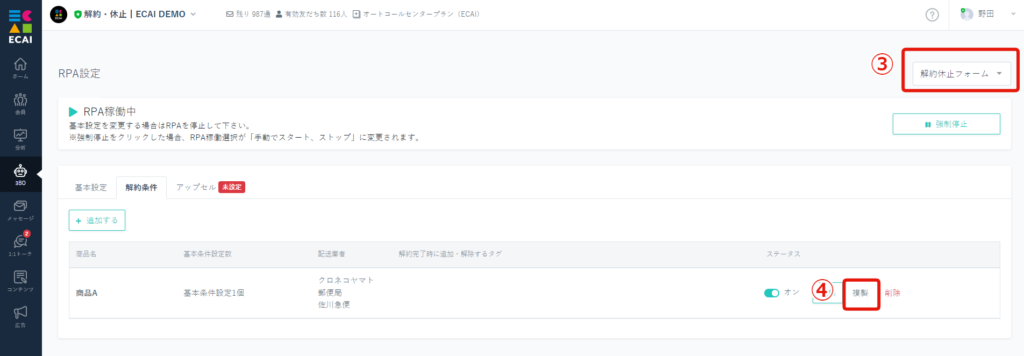
※RPA設定はフォーム毎に設定する必要があります
↓
④複製したいRPA設定の「複製」をクリック
※同じ条件の商品を複製すると効率良く追加設定できます
※複製をクリックすることで、商品名・商品コード以外の設定内容を引き継げます
↓
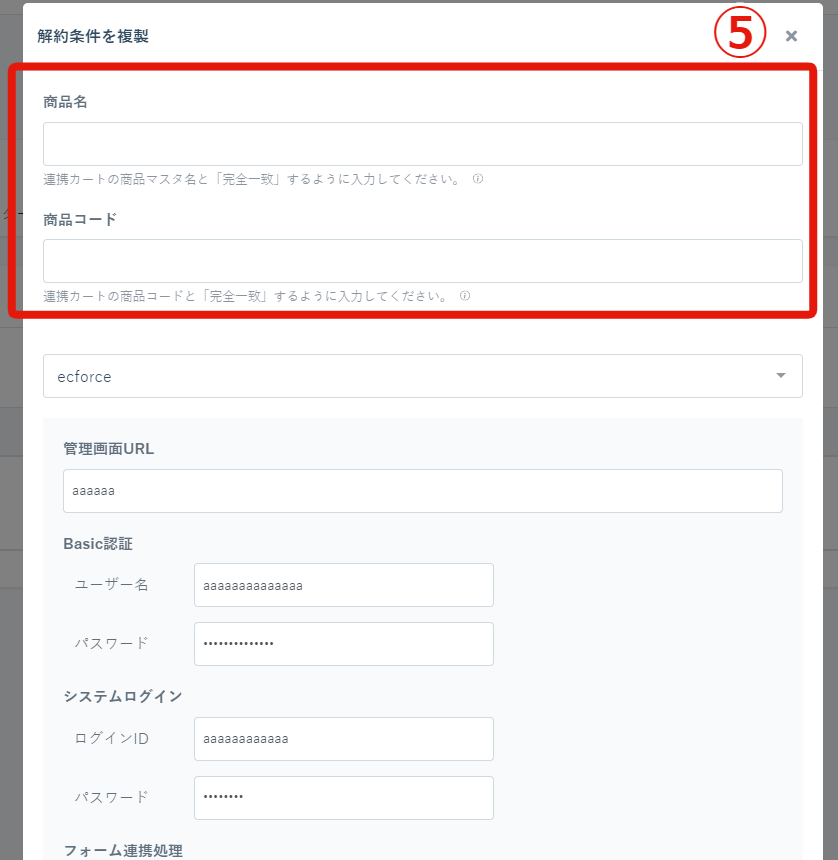
↓
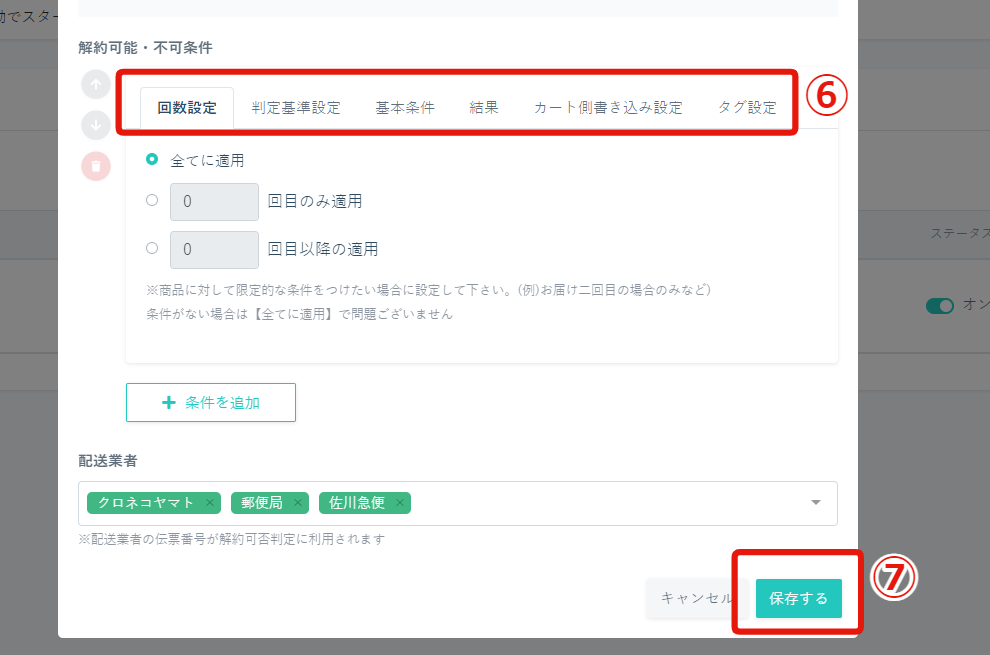
※商品別にタグを分けている際はタグ変更が必要です。「タグ設定」にて指定のタグを設置ください
※条件が同じ場合は変更不要
↓
⑦保存する
▼補足
RPAを設定したら、追加した商品名・商品コードで自動処理ができるのか、希望のタグが付与されるかなど動作確認をしてください。
—テスト方法—
【1】「⑤」の商品のテスト定期注文を入れる。
↓
【2】「➂」で指定したフォームから解約申請を入れる。
※【1】のテスト注文と、申請するECAIユーザーの氏名・電話番号・メールアドレスを一致させる必要があります
↓
【3】RPAエラーにならずに、カート側の解約処理やECAI側のタグ付与ができているか確認



