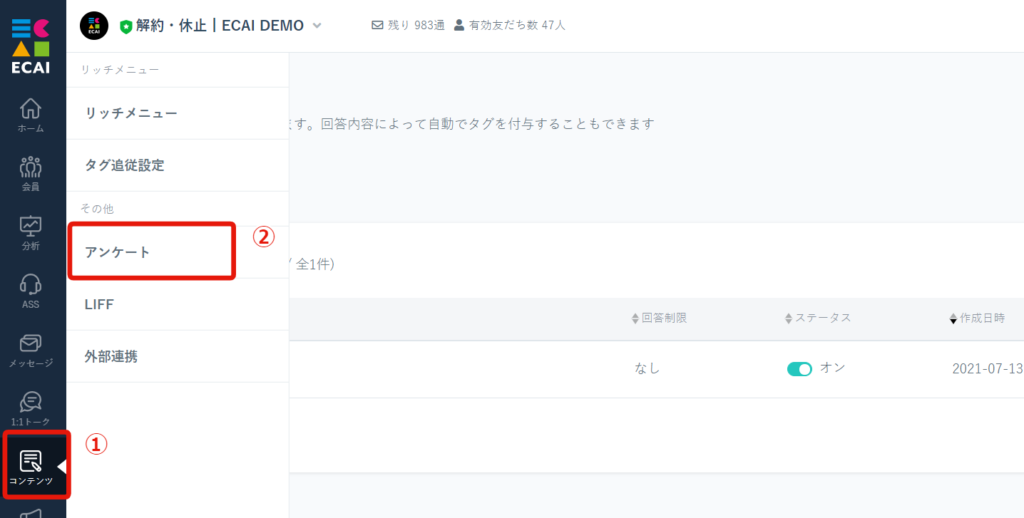
↓
②アンケート
↓
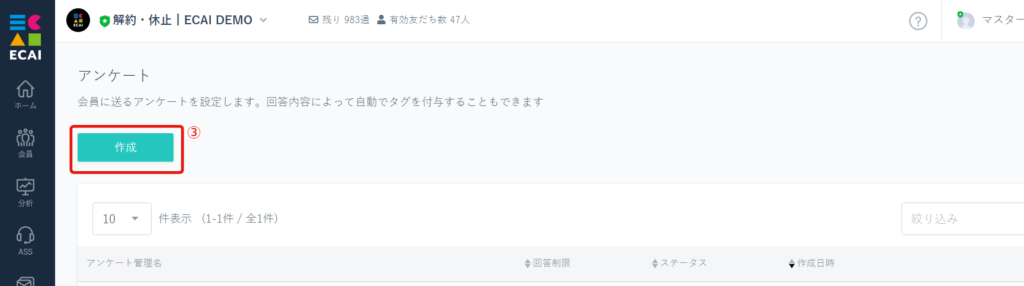
↓
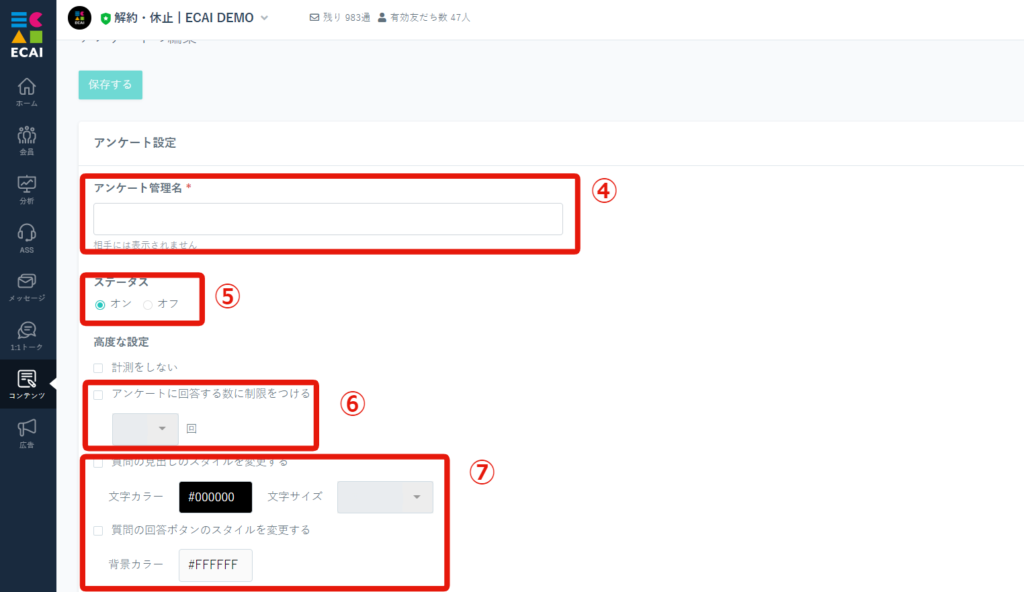
↓
⑤ステータスを「オン」にする
↓
⑥アンケートに回答する数に制限をつける場合はチェックと回数を選択
※会員リストごとの制限となります。制限を超えた場合は「既に回答済みです」というメッセージが送信されます。
↓
⑦質問の「見出しスタイル」「回答ボタンのスタイル」を変更する場合はチェックする
↓
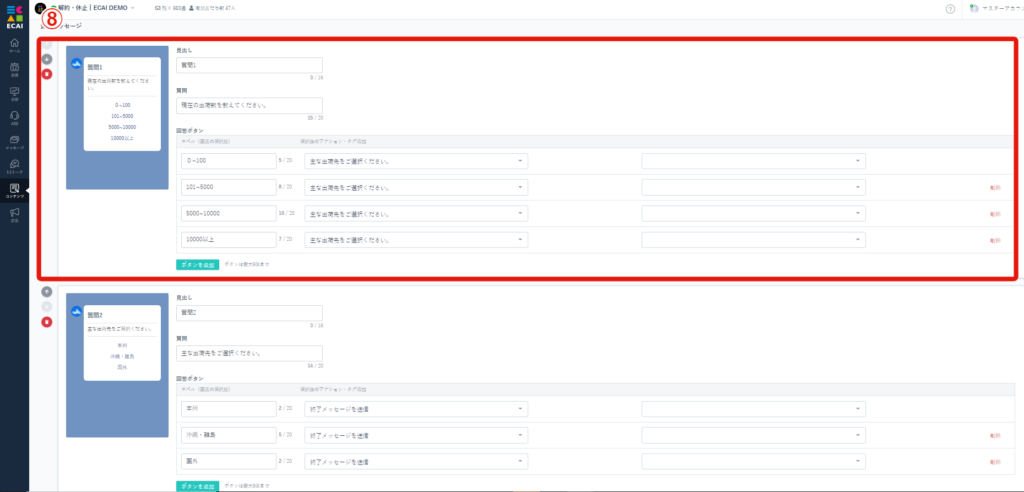
↓
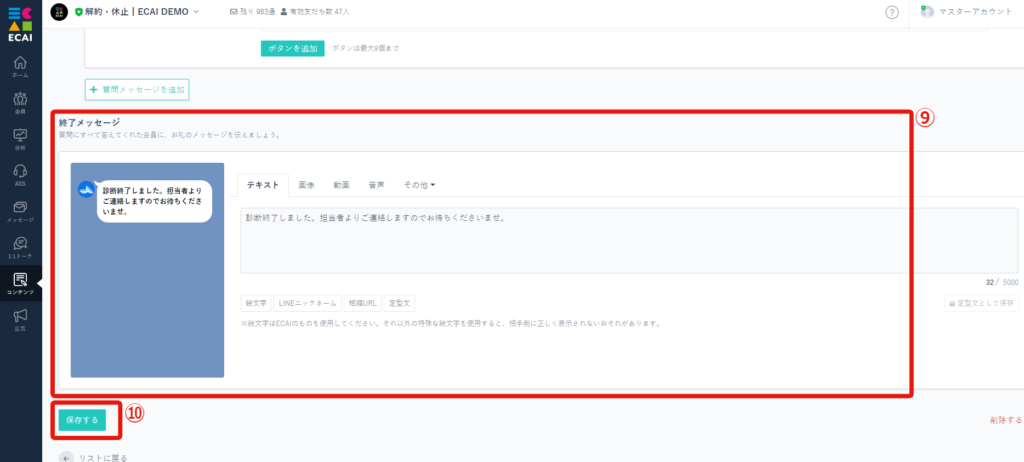
↓
⑩「保存する」をクリックして完了
▼ユーザーのトーク画面表示
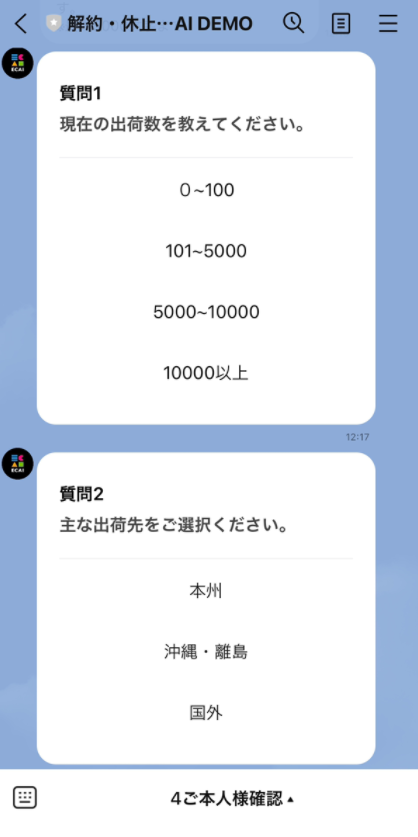
▼⑧の補足
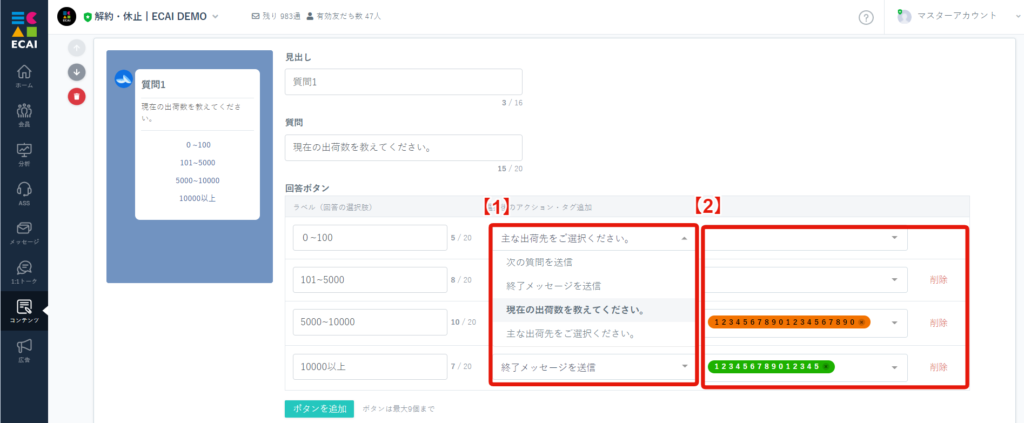
【2】該当のボタンを選択した際に指定のタグ付与をすることができます。
終了メッセージ送信直前に「指定タグの付与」をすることで、ステップメッセージによって「指定メッセージの送信」が行えます。
アンケートは「リッチメニュー」、その他メッセージタイプの「カルーセル」「画像カルーセル」「ボタン」「選択ボタン」「クイックリプライ」に差し込みし使用ができます。
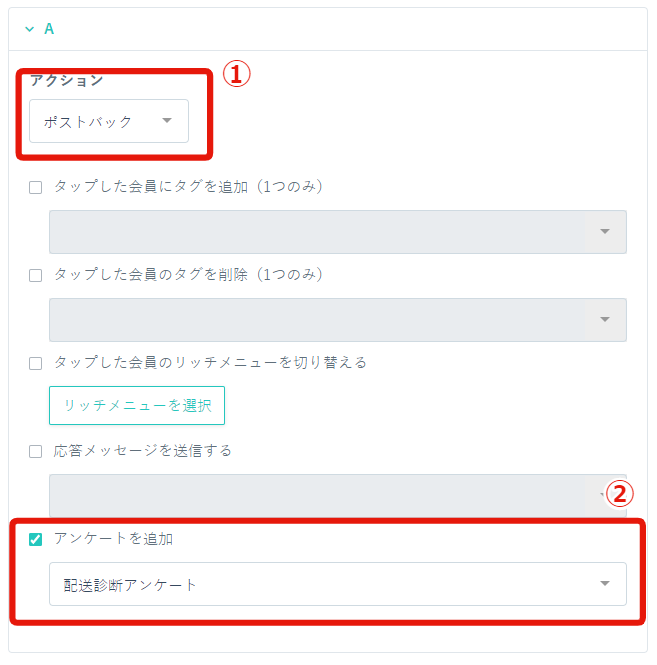
↓
②アンケートを追加にチェックを入れ、表示したいアンケート管理名を選択
■目的 こちらのアプリは入力項目にテキストを打ち込むだけでオリジナルフォームを生成することができます。 これにより作業効率をアップさせることができるのと、HTMLの知識がない方でも誰でもオリジナルフォームを生成することができるようになります。 オリジナルフォーム生成アプリはこちら> ■セット所要時間 15分(※作成するコンテンツ量によります) ■セットの流れ まず完成形としては、下記のようなフォームが簡単に作成できます。 サンプルフォーム> (1)入力ページのヘッダー部分 ①ページタイトル:ブラウザのタブ、フォームの最上部 ②ヘッダータイトル ③ヘッダーテキスト
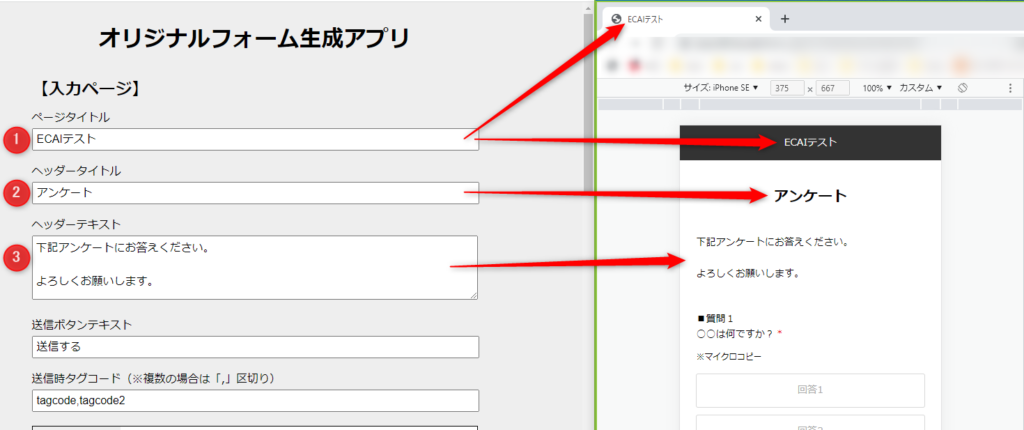
↓ (2)送信ボタン、タグコード ①送信ボタンテキスト ②送信時タグコード:ここで設定したタグが送信時に付与されます
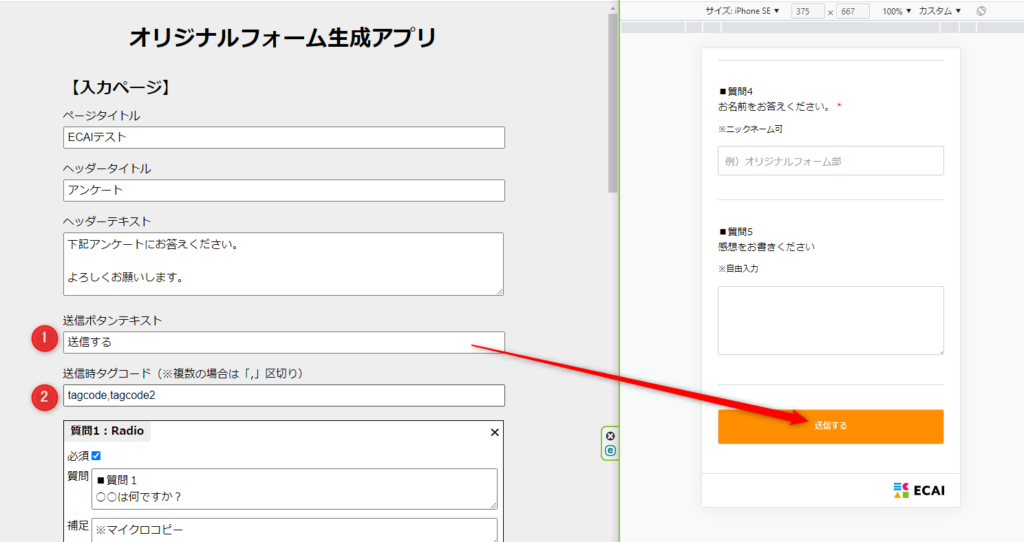
↓ (3)質問追加 +質問追加:クリックで下記5種類の質問が追加できます Radio:ラジオボタン Checkbox:チェックボックス(※複数選択可) Select:プルダウン Text:1行テキスト入力 Textarea:複数行テキスト入力
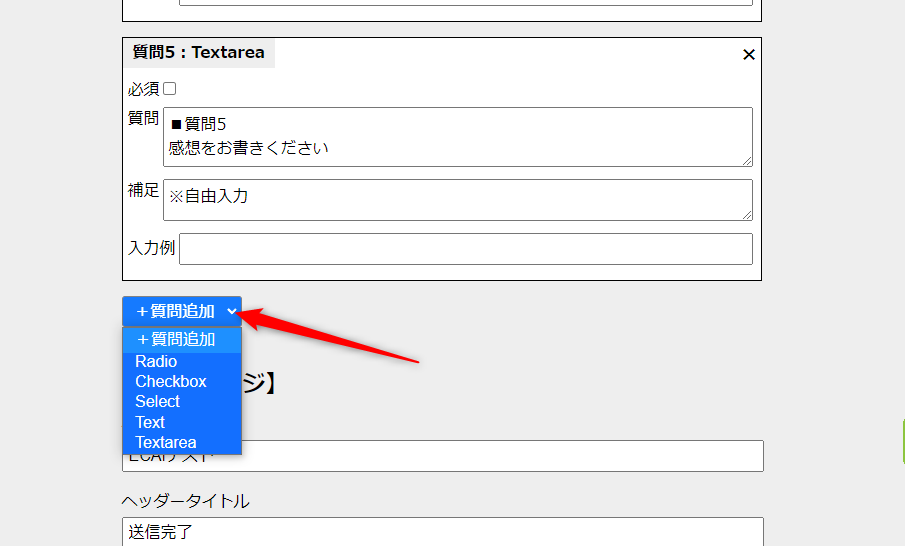
↓ (4)ラジオボタンの作り方 ①必須入力設定 ②質問テキスト ③やや小さめのフォントサイズで補足テキスト ④回答の設定 ⑤回答追加 ⑥削除
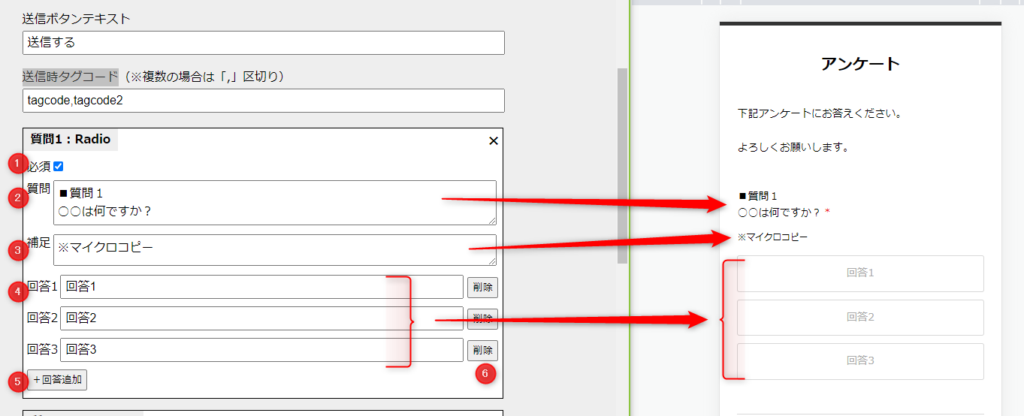
↓ (5)チェックボックスの作り方 ①必須入力設定 ②質問テキスト ③やや小さめのフォントサイズで補足テキスト ④回答の設定 ⑤回答追加 ⑥削除
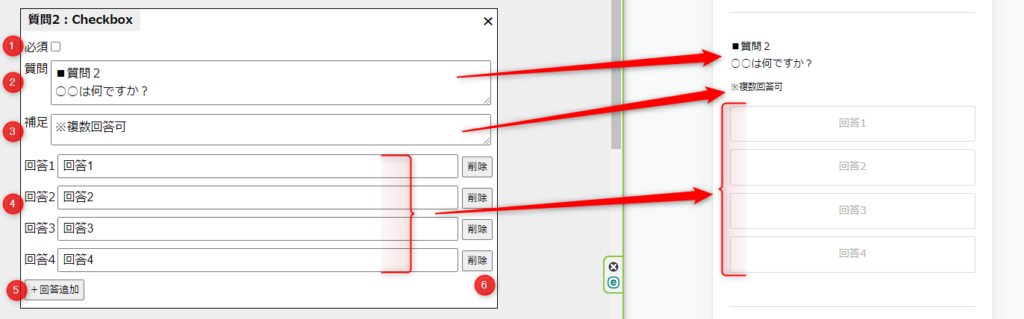
↓ (6)セレクトボックスの作り方 ①必須入力設定 ②質問テキスト ③やや小さめのフォントサイズで補足テキスト ④回答の設定(プルダウンでの選択式) ⑤回答追加 ⑥削除
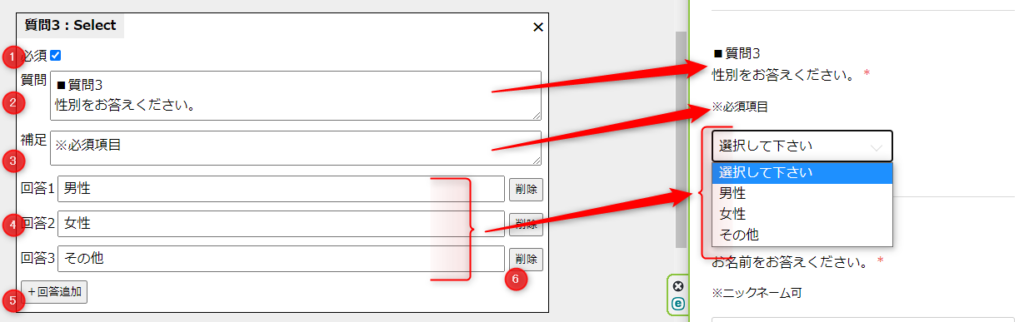
↓ (7)テキスト入力(1行)の作り方 ①必須入力設定 ②質問テキスト ③やや小さめのフォントサイズで補足テキスト ④入力例の設定(入力すると消えます)
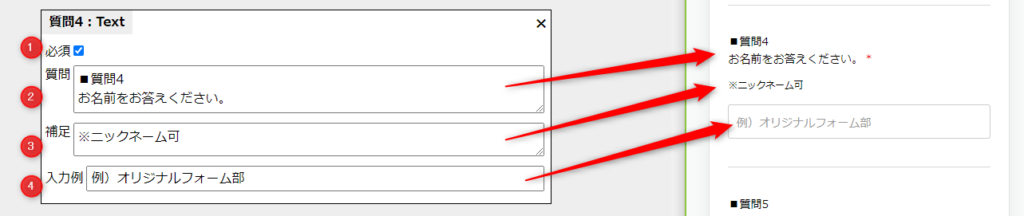
↓ (8)テキスト入力(複数行)の作り方 ①必須入力設定 ②質問テキスト ③やや小さめのフォントサイズで補足テキスト ④入力例の設定(サンプルは設定なし)
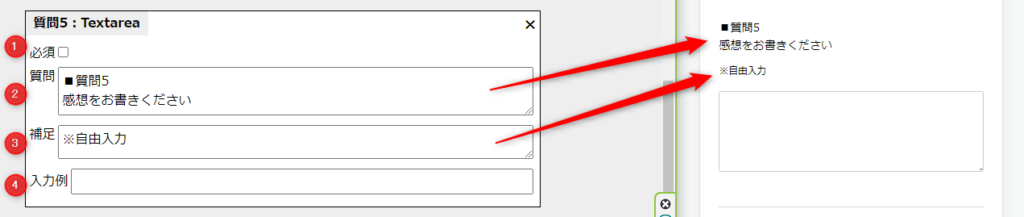
↓
(9)完了ページ
完了ページを表示するには、入力ページを送信することで表示されます。
①ページタイトル:ブラウザのタブ、フォームの最上部
②ヘッダータイトル
③ヘッダーテキスト
④閉じるボタンテキスト
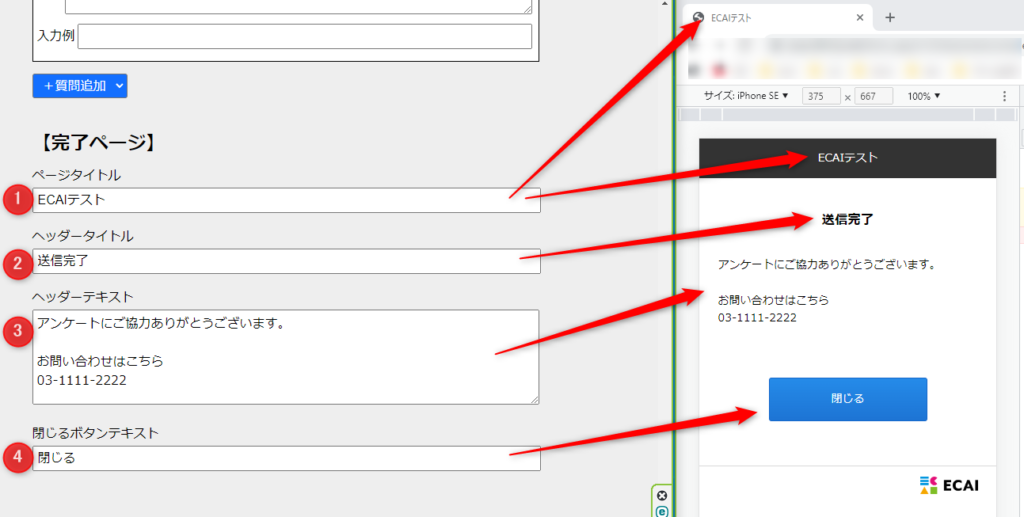
↓ (10)フッターボタンの説明 ①保存:入力した内容をブラウザのストレージ(保存ファイル)に保存 ②ファイル出力:保存したファイルを出力。途中から作業を再開したり、バックアップファイルになります。 ③ファイル読み込み:②のファイルを読み込むとフォームに反映されます。 ④リセット:入力内容をすべて削除 ⑤プレビュー:ブラウザで完成フォームを見れます。F12でスマホ表示にするのがおすすめです。 ⑥LIFFダウンロード:ECAIにアップロードするファイルのダウンロード
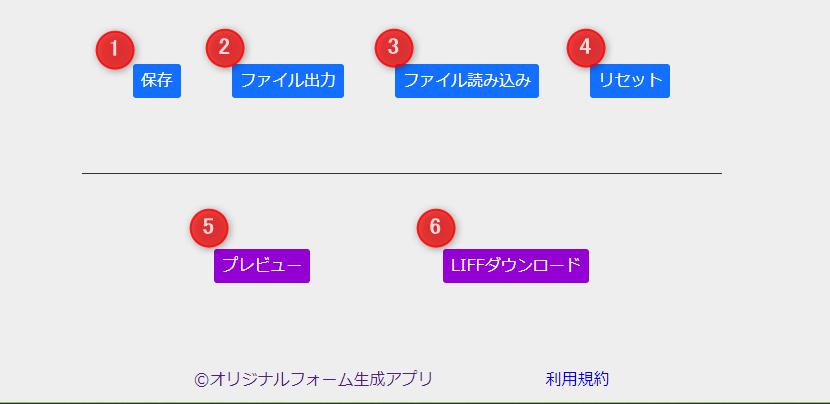
【プレビューの補足】 プレビュー後にWindowsの場合、F12で開発ツールが開きます。スマホのマークをクリックするとスマホのプレビューに切り替わります。
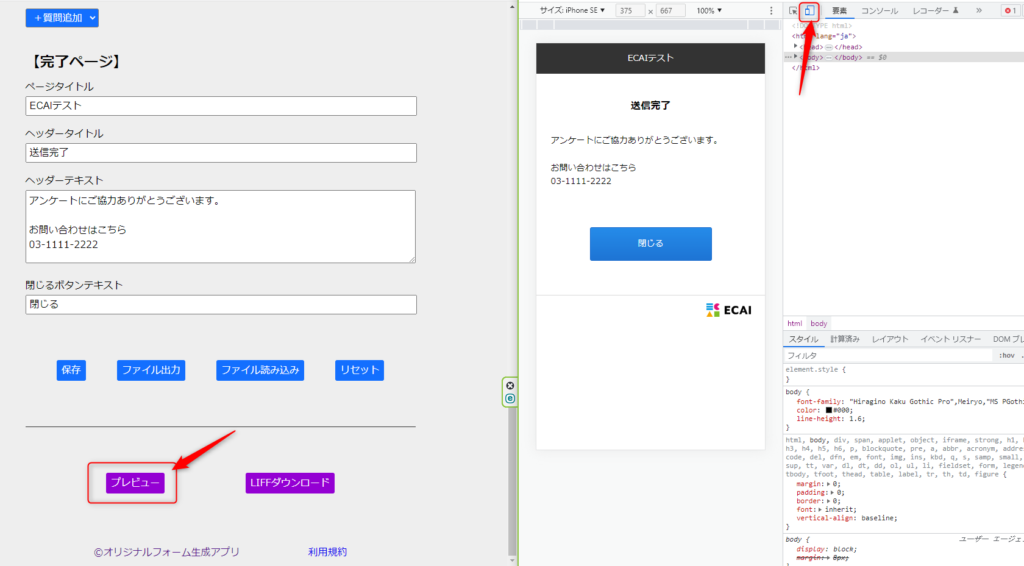
↓ (11)LIFFファイルをアップロードする (10)の⑥でダウンロードしたLIFFファイルをECAIの管理画面からZIPファイルのままアップロードして完成です。 LIFFのアップロード方法はこちら> オリジナルフォームの新規作成はこちら> また、ダウンロードしたLIFFファイルをさらに手動で編集することも可能です。 オリジナルフォームの編集方法>アンケート→タグ付けで顧客管理をしたいです。可能ですか
可能です。
アンケート→タグづけという事は、回答→タグ付けになります。
ECAIでは下記4つの形で表現が可能です。
1,【オリジナル回答フォーム→タグ付け】
2,【アンケート→タグ付け】
3,【クイックリプライ→タグ付け】
4,【カルーセル→タグ付け】
があり、まずは質問と選択をまとめたら
下記の形で一番ユーザーが見やすい物を選ぶことを推奨しています。
・質問項目がしょっちゅう変わる。「2,【アンケート→タグ付け】」がおすすめ。
フォームと違って誰でも編集可能
・質問の選択肢がテキストが14文字を超える。
「1,【回答フォーム→タグ付け】」か「3,【クイックリプライ→タグ付け】」になる。
質問の選択肢テキスト20文字を超えるなら「1,【回答フォーム→タグ付け】」一択
・質問が回答毎に分岐する、「1,【回答フォーム→タグ付け】」「2,【アンケート→タグ付け】」がおすすめ
分岐設定が作りやすいため。
・質問項目がすべて4つ以内、2,【アンケート→タグ付け】がおすすめ。単純に作りやすい
・一度作ったら質問の修正が少ない。1,【オリジナル回答フォーム→タグ付け】質問を利用する、ユーザー目線でUXが一番使用しやすい。フル画面表示がおすすめ。
・画像とテキストで表現したい。「1,【回答フォーム→タグ付け】」「4,【カルーセル→タグ付け】」になります。
・とにかく設定しやすい順、2,【アンケート→タグ付け】>1,【オリジナル回答フォーム→タグ付け】>3,【クイックリプライ→タグ付け】>4,【カルーセル→タグ付け】
(これはサポートの個人的主観です。)
上記の動画のような、診断風メッセージを作成するには、「応答メッセージ」「クイックリプライ」を組み合わせて作成します。 こちらをサンプルとして説明します。 【サンプル例】 診断-Q1 ↓ 診断-Q2 ↓ 診断-Q3 ↓ 診断結果 ↓ クーポンコード表示 【準備すること】 ①質問分と結果表示の応答メッセージ ※質問の数によって用意する数も変わります。 ※回答内容によって質問分岐させる場合は、その分の応答メッセージを用意する必要があります。
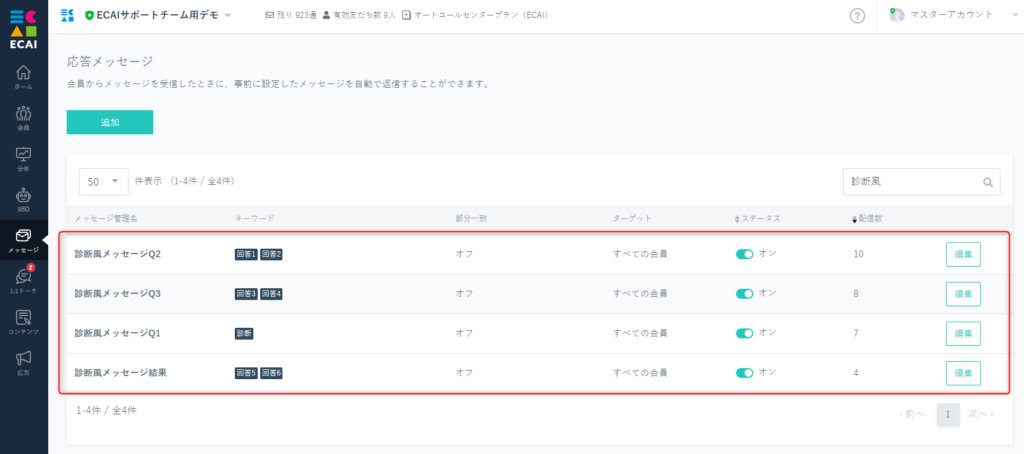
②応答メッセージで次の質問を呼び出すためのクイックリプライ ※クイックリプライ1→診断-Q2の呼び出し ※クイックリプライ2→診断-Q3の呼び出し ※クイックリプライ3→診断結果の呼び出し
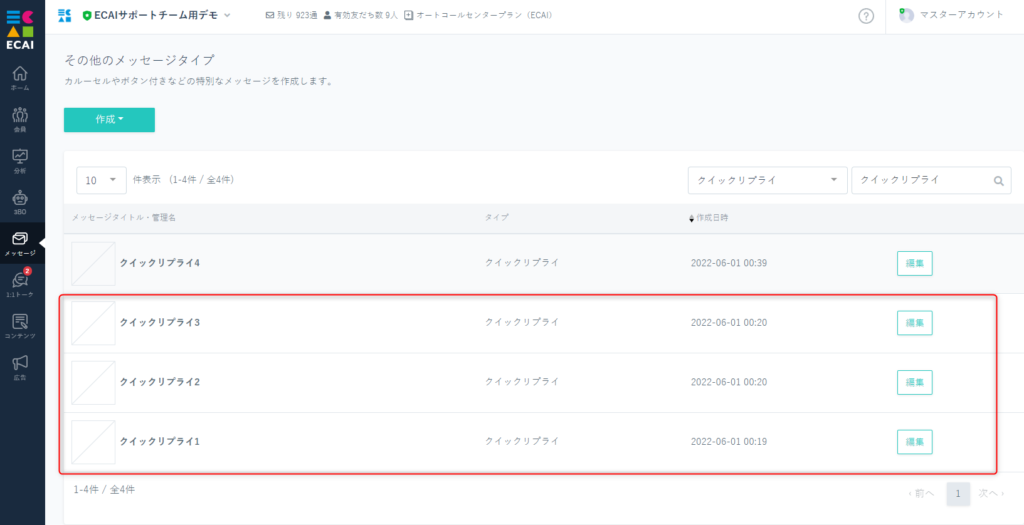
【設定手順】 ■診断-Q1の応答メッセージ設定 ③タイトルの設定 ④呼び出すためのキーワードを設定(複数設定可) ⑤質問1の内容をクイックリプライで設定 ※診断-Q2、診断-Q3も同じように設定してください。
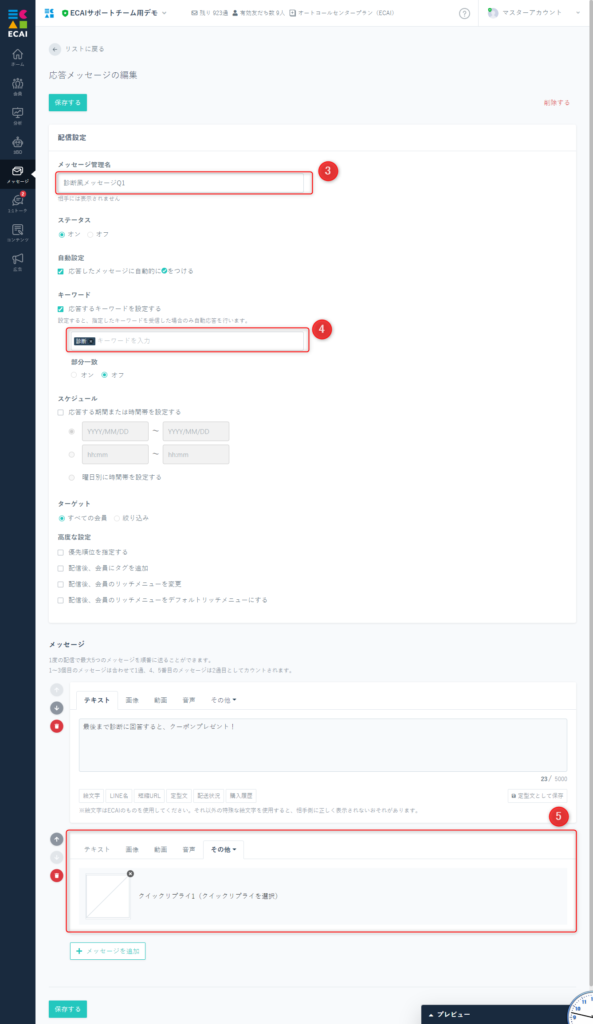
■診断結果の応答メッセージ設定 ⑥タイトルの設定 ⑦クイックリプライで呼び出すためのキーワードを設定(複数設定可) ⑧診断結果として見せたいコンテンツを設定 ⑨クーポンなどを表示させる場合はテキストなどで設定 ※⑧、⑨の内容を1つずつ見せたい場合は、応答メッセージをさらに個別に設定してください。
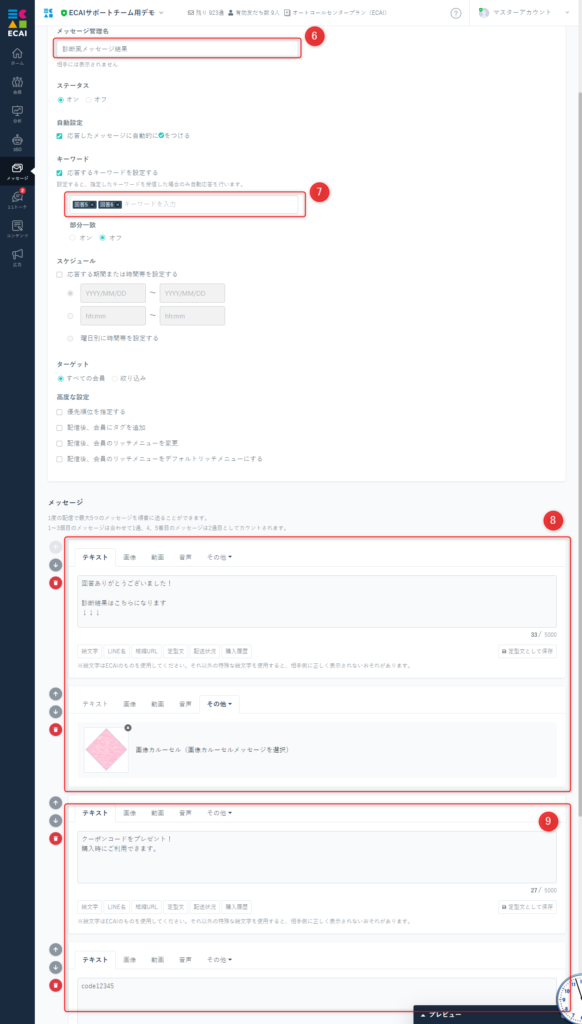
■クイックリプライの設定(質問内容) ⑩タイトルの設定 ⑪表示させる質問テキストを記入 ⑫回答内容の記入 ⑬、⑫と同じ内容にする ※こちらの回答で次の応答メッセージを呼び出すようにする ⑭必要な回答を追加する ※クイックリプライ2、クイックリプライ3も同じように設定してください。
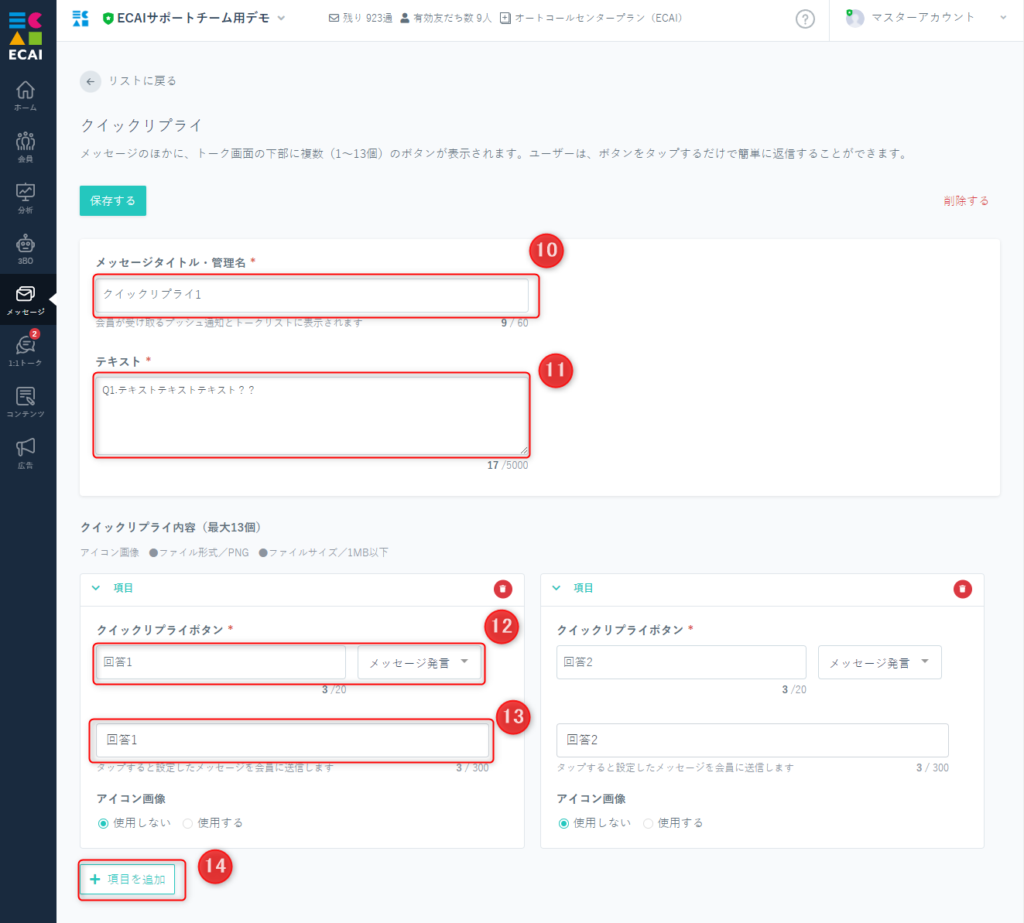
設定方法は以上となります。 自由度が高いため、その他必要な要件がございましたら要件に合わせてカスタマイズしていただけたらと思います。アンケート結果に一斉タグ付与は可能でしょうか。
アンケート結果に一斉タグ付与はできない仕様になっております。 しかし、 ①アンケート回答毎 ②アンケート終了時 にタグ付与は可能になるため、やりたいことは実施いただけると思います。
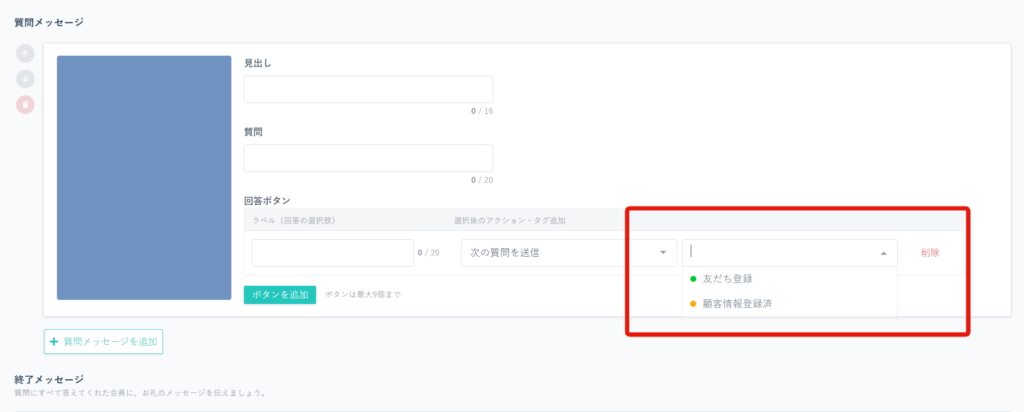
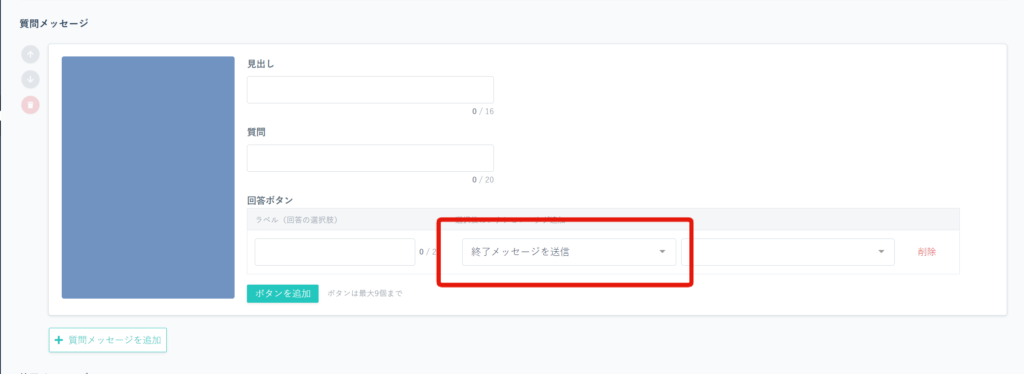
ECAIでセットしたアンケートが配信されない。という事象の際に下記をご確認くださいませ。
①LINE Official Account ManagerでLINEアカウントの配信上限数が超えていないか確認。
⇒LINEアカウントの配信上限数の確認方法はこちら
②メッセージ・リッチメニューにてポストバックを選択し、「アンケートを追加」ができているか確認。
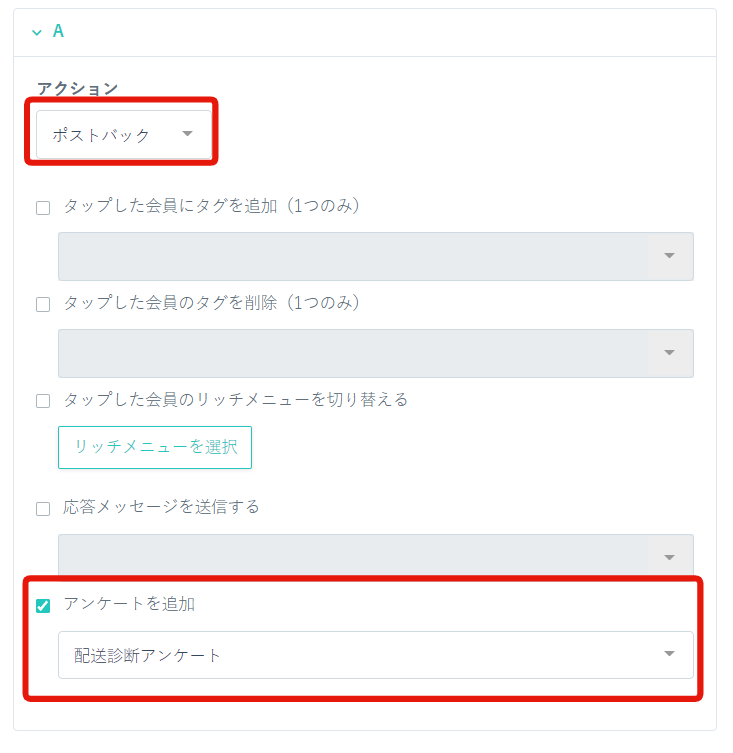
全ての事象をチェックいただいても解決できなかった際はサポートまでご連絡くださいませ。
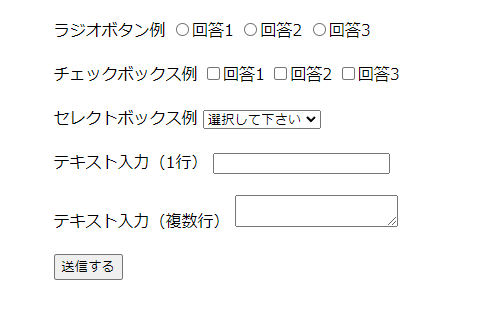
■目的 テンプレートを使用せず、オリジナルフォームを作成する方法 ■セット所要時間 30分(※フォームのコンテンツ量によって変わります) ■セットの流れ オリジナルフォームの内容をECAIに送るために、HTML内に記載のルールがあります。 ルールのみを記載した、スケルトン状態のフォームをダウンロードし、 内容をご確認ください。 スケルトンフォーム> スケルトンフォームダウンロード> ■ファイル説明 ・index.html→入力ページ ・complete.html→送信完了ページ ・images→画像フォルダ ・liff-starter.js→LIFFを動かすプログラム(削除禁止) 編集にはindex.html、complete.html、imagesを使用します。 ■index.htmlについて ・入力フォームを設置するファイル ・<!-- 削除禁止 -->となっている部分はLIFFを動かすプログラムになるので削除しないでください。 ・質問の作り方 1つの質問に対して、inputのname属性「col_1_title」と「col_1」をセットでおきます。 数字は順番に読み込まれるので、連番にする必要があります。詳細はこちら>

送信ボタンを押すと入力データが送信され、送信完了ページに遷移します。

■complete.htmlについて
・送信後の完了ページ
・送信後のメッセージを設定
・「閉じる」ボタンをクリックするとLIFFが閉じます。
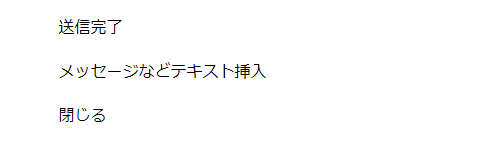
■ファイルのアップロード
完成したファイルを圧縮し、ECAIにアップロードします。
フォームの圧縮方法について>
オリジナルフォーム(LIFF)のアップロード方法>
オリジナルフォームのテスト送信方法>
ガイドの内容はあくまでもサンプルになります。 そのまま使用できない場合は対応するフォームにあわせての編集をお願いします。 表示設定が正常にできない場合、ソースチェックの有償サポートも行っております。 ご希望の場合は設定代行バナー、もしくはお問い合わせLINE、チャットワークよりご依頼をお願いします。オリジナルフォーム送信後、送信内容をメッセージでリマインド配信したい
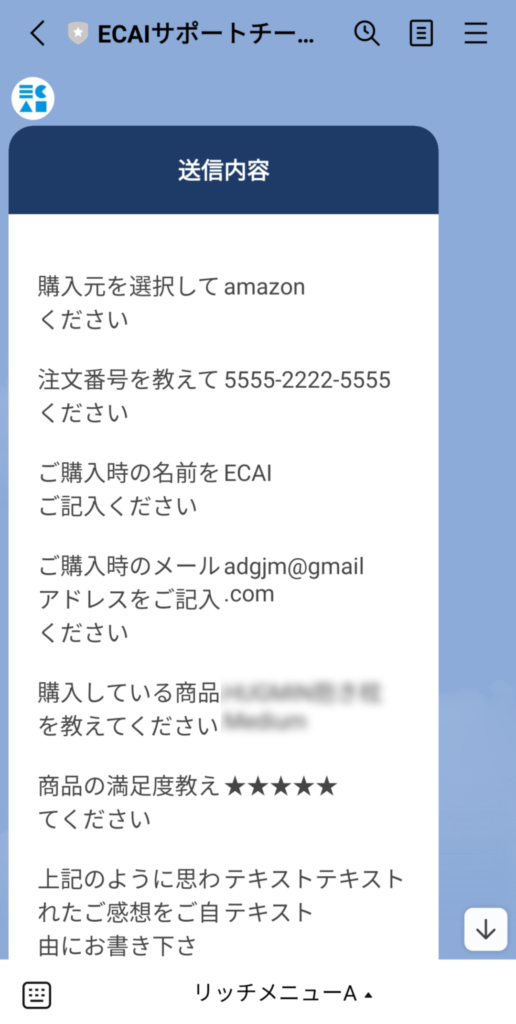
■目的 オリジナルフォーム送信後、送信内容をメッセージでリマインド配信することができます。 ■セット所要時間 1分 ■セットの流れ (1)コンテンツ > LIFF > 設定 対象のオリジナルフォームの設定をひらく
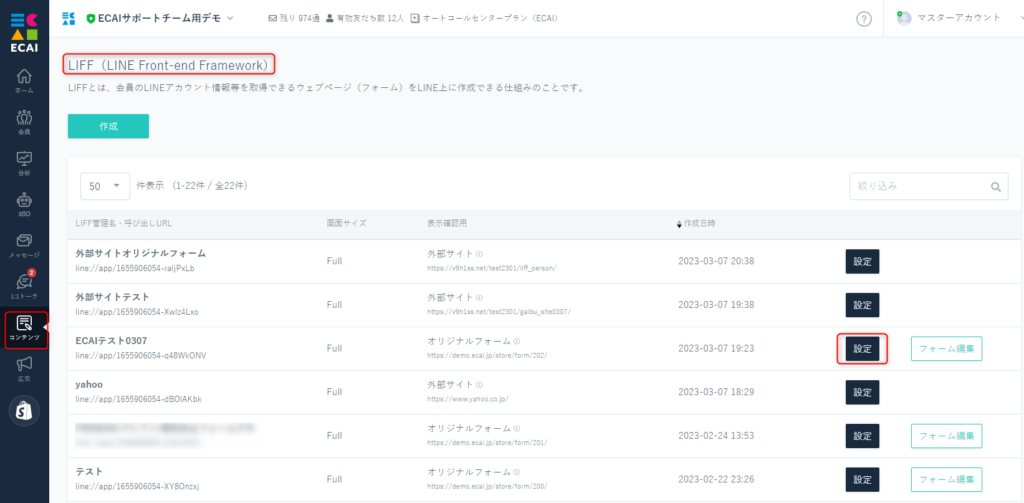
↓ (2)「送信内容をメッセージで送る」にチェックを入れて保存
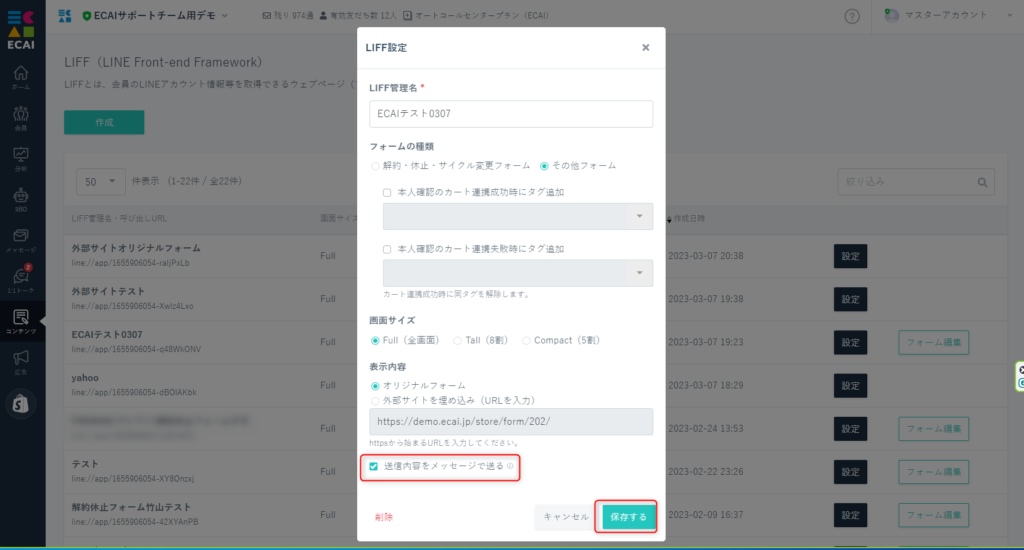
↓ (3)送信テスト LIFF-URLから送信テストを行い、メッセージで送信内容が送られてくれば設定完了です。 オリジナルフォームのテスト送信方法>
回答内容がすべて配信されるため、設定する前に必ず配信される回答内容を確認してください。 質問で分岐がされている場合、ユーザーの操作によっては内容が重複して送信されることがあります。 そのような場合はオリジナルフォームを修正することで重複を防ぐことができます。
↓ (4)メッセージも同時に送りたい場合 フォーム送信時にタグ付与を行い、タグトリガーステップメッセージを設定してください。 オリジナルフォームで、送信ボタンを押したらタグを付与する方法> 「タグトリガーステップメッセージ」の作成方法>アンケート分析の表示、絞り込みについて
アンケート分析の表示、絞り込みについてのガイドになります。
■分析 > アンケート
絞り込み設定が行われておりませんので、初期表示は全期間での表示になります。
①アンケート管理名で絞り込みが可能です。
②期間を指定して表示ができます。
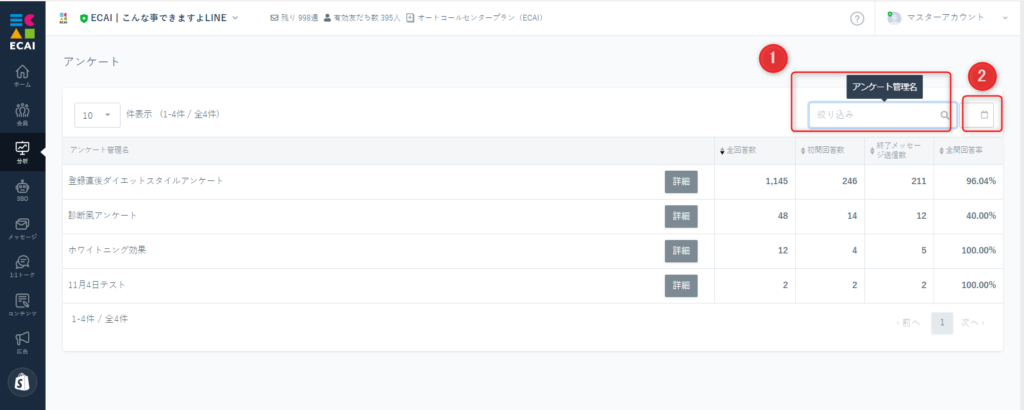
■分析 > アンケート > 詳細
初期表示は直近7日間の表示になります。
別の期間を集計する際は、期間指定を変更してご確認ください。
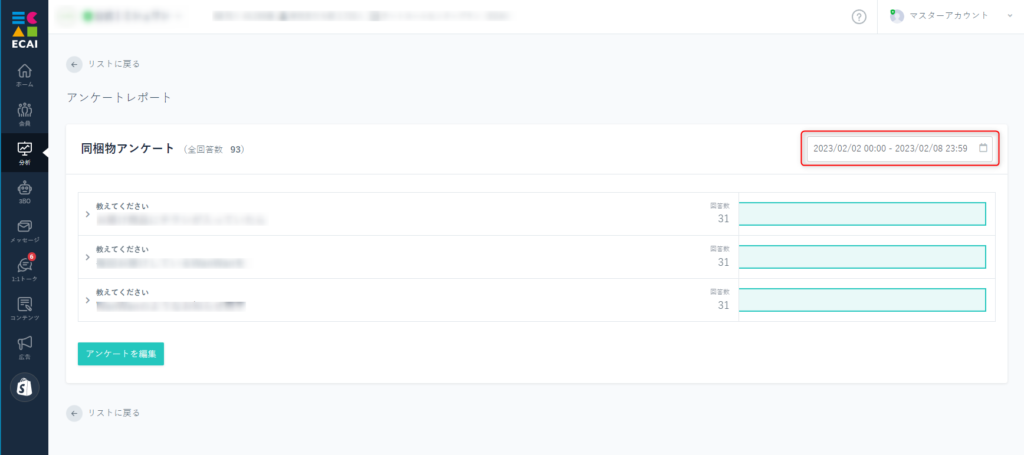
20文字以上の文字やテキストエリアを使ってアンケートを作成する場合は、オリジナルフォーム機能を使用してください。
ECAIにあるアンケート機能では設問の文字が20文字までの仕様となっており20文字以上の使用ができないためです。
また、回答タイプが選択ボタンのみとなりユーザーに文字入れをしてもらうなど選択ボタンとは異なる回答タイプは使用ができないためです。
オリジナルフォーム機能を仕様することで、複数の回答タイプや画像を使用したアンケート作成が可能です!!
■目的
「広告コード」があることにより、オリジナルフォームを使用したアンケートの回答を分析する際に「広告コード」ごとにアンケート回答の品質判断が可能となります!
オリジナルフォーム(LIFF)のCSVダウンロード方法はこちら>
■セット所要時間
無し
■表示
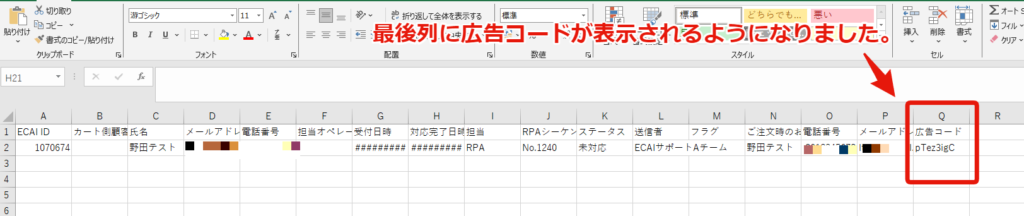
フォームによって回答数が異なるため最後列が変わってきます。(写真のようにQ列とは限りません)
