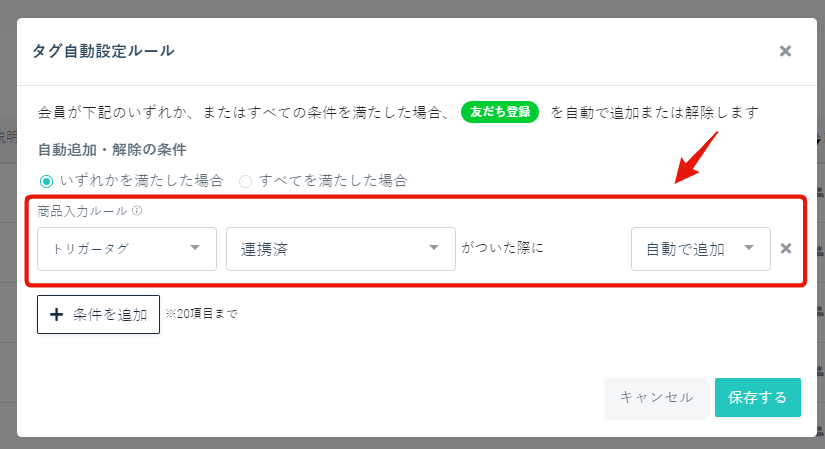「RPA設定」画面にてスタート・強制停止ボタンをクリックすることで、RPAを稼働させたり停止したりすることが可能です。
一時的に停止したい際は「強制停止」をし、再開のタイミングで「スタート」をしてください。
再開した際は、停止中の申請分からRPA処理されます。
▼ボタン箇所
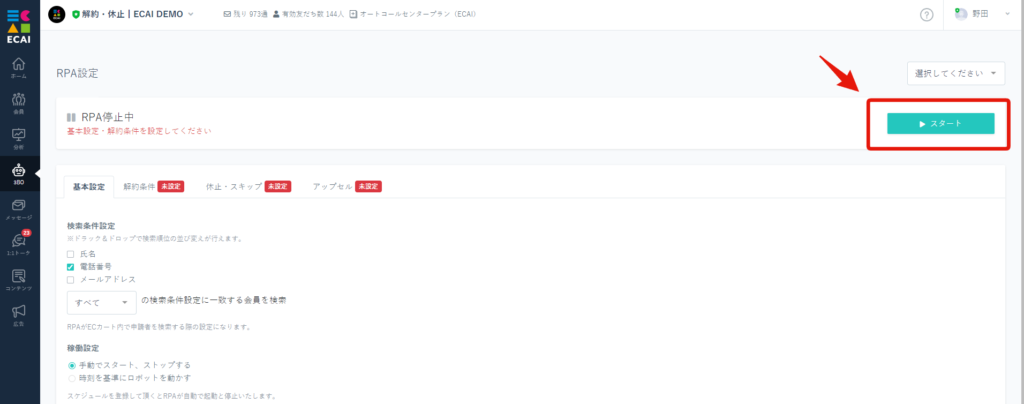
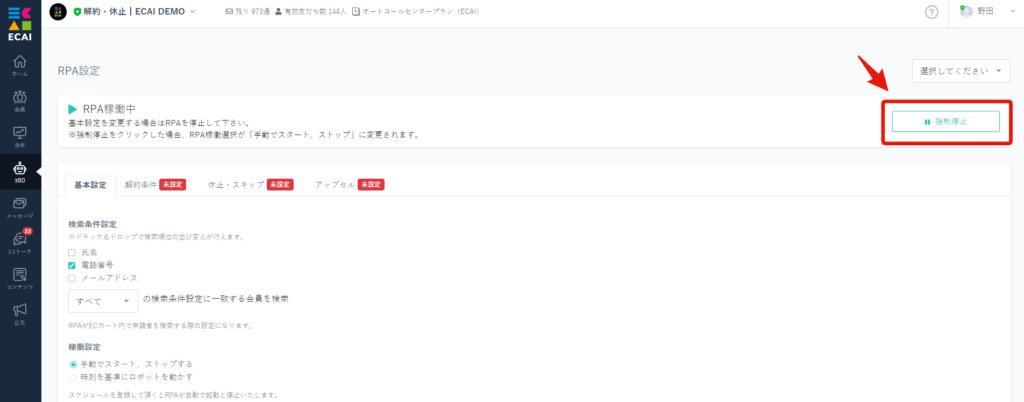
RPA休止・スキップ処理ができるようになりました!
▼仕様
・休止 ⇒ 解約休止フォームにて「休止」を選択した際に、希望した休止期間日数を「次回配送予定日」または「前回配送予定日」に加算する。 ・スキップ ⇒ 「前回配送予定日」と「次回配送予定日」の差分日数を次回配送予定日に加算する。 ・フォームの回答(申請内容)が「休止」または「スキップ」でないと自動処理されません。 ※「休止」「スキップ」以外のテキストには自動処理がされない
▼設定方法
①3BO
↓
②RPA設定
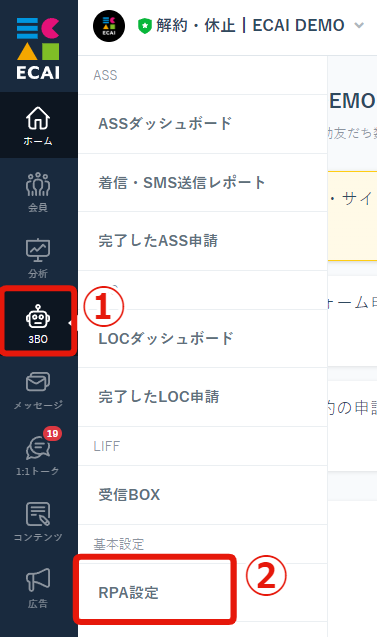
↓
➂対象の解約休止フォームを選択
↓
④休止・スキップを選択
↓
⑤追加する
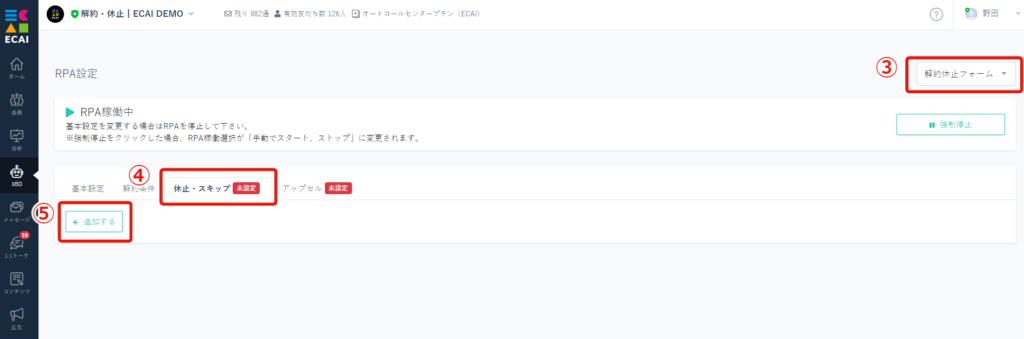
↓
⑥休止・スキップ管理名
┗例:商品A(休止)、商品A(スキップ)など、休止・スキップで分けた表記にすると良い
↓
⑦商品名・商品コード入力
┗カート側に登録している商品名・商品コードと完全一致させる必要があります
↓
⑧ecforceを選択
↓
⑨ecforceのログイン情報を入力
┗Basic認証が無い場合は、Basic認証箇所の入力は不要です
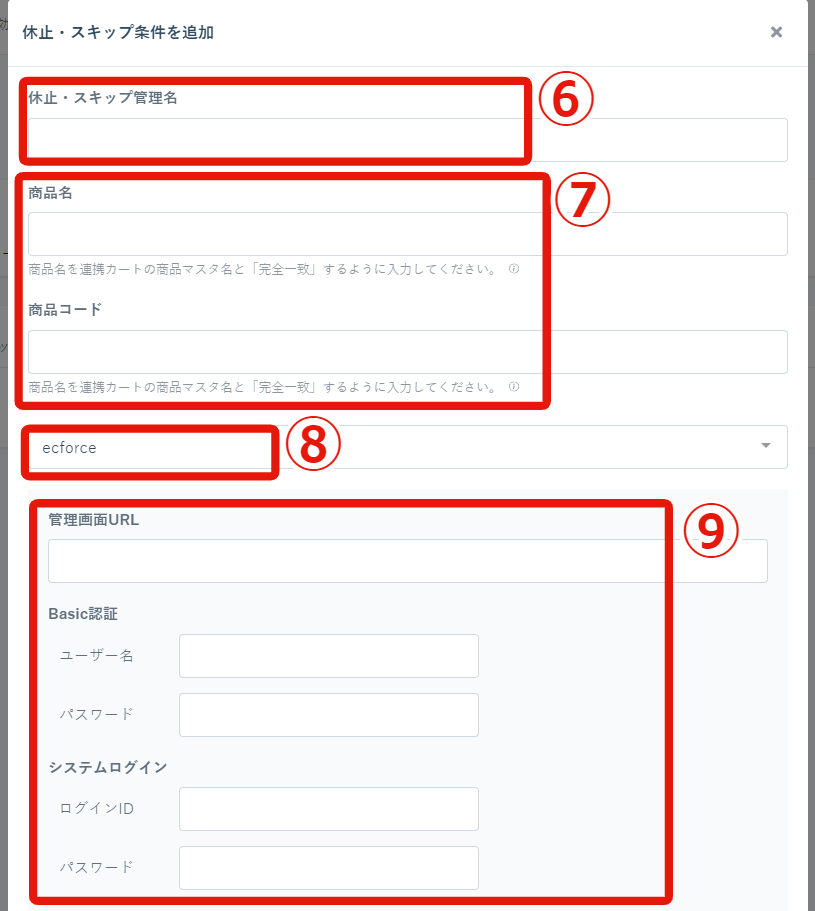
↓
⑩フォームで選択した商品を照合する場合はチェックする
┗照合するにはフォームの書き換えが必要です
商品照合の設定方法はこちら>
↓
⑪自動処理種別で「休止」「スキップ」どちらかを選択
┗休止・スキップどちらも設定する場合は、1つずつ分けて作成する必要があります
↓
⑫「⑪」で休止を選択した場合は、休止期間の算出箇所設定で「次回配送予定日」か「前回配送予定日」かを選択
┗スキップの場合は出現しません
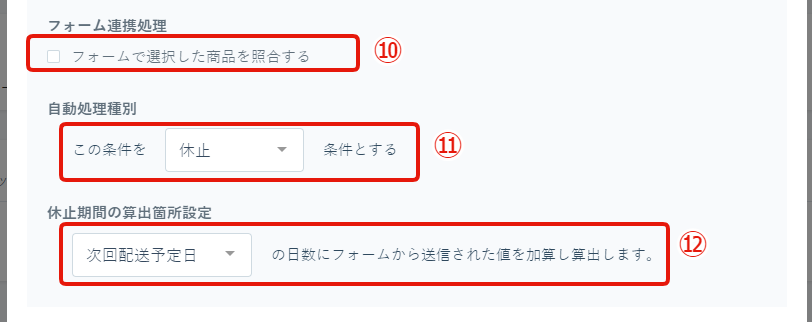
↓
⑬条件を追加
↓
⑭休止・スキップ不可条件を選択し設定
↓
⑮休止・スキップ不可時にタグを「追加」もしくは「削除」する際にチェックを入れて、タグを選択する。
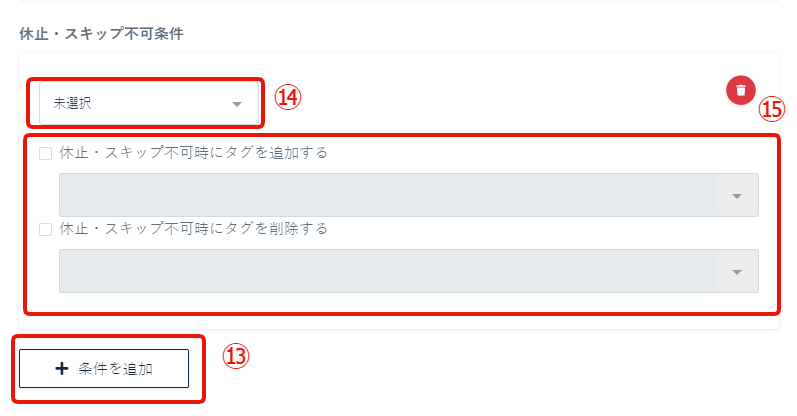
↓
⑯条件を追加 ※休止・スキップ処理後にカート側に書き込み設定をする場合のみ
↓
⑰記入内容を選択・入力する ※休止・スキップ処理後にカート側に書き込み設定をする場合のみ
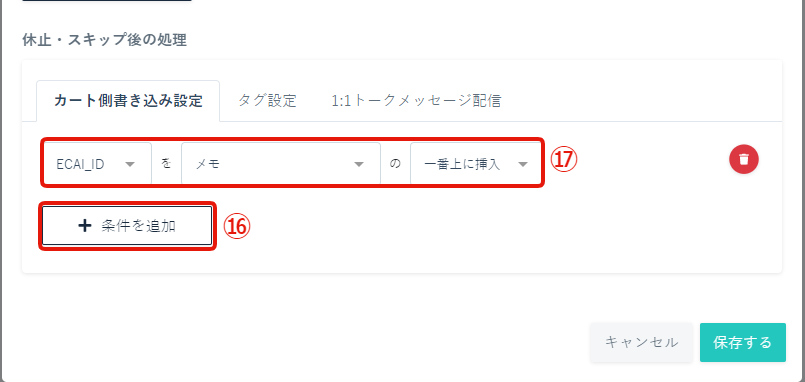
↓
⑱休止・スキップ処理完了時にタグを「追加」もしくは「削除」にチェックを入れタグを選択する。
※休止・スキップ処理後にタグの「追加」「削除」をする場合のみ
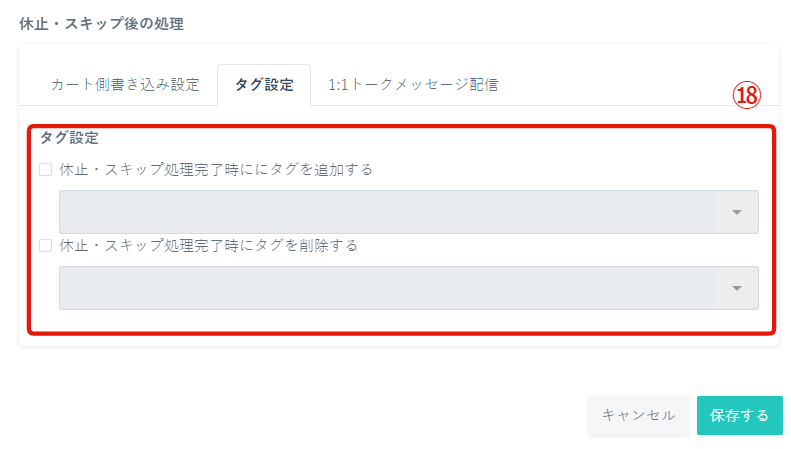
↓
⑲休止・スキップ処理完了時に1:1トークで自動送信するメッセージを入力
※休止・スキップ処理完了時に1:1トークでメッセージを自動送信したい場合のみ
↓
⑳「次回配送予定日」「次回発送予定日」をクリックすることで、各ユーザーの数字をカート側から引用することができます。
↓
㉑保存して完了
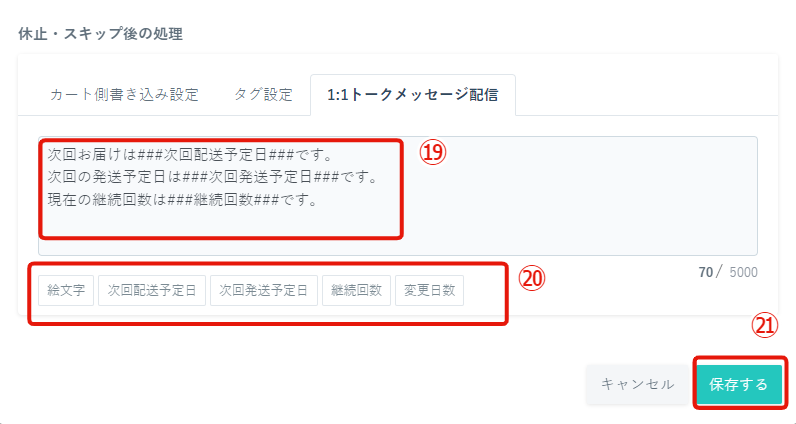
▼補足(4つ)
①フォームの申請内容の値が「休止」「スキップ」のみ自動処理可能です。
※「お届け日変更」や「期間指定」などの申請内容では自動処理できません
②複製をクリックすることで複製元の設定を引き継げます。商品名・商品コードのみ返る場合は複製を使用ください。
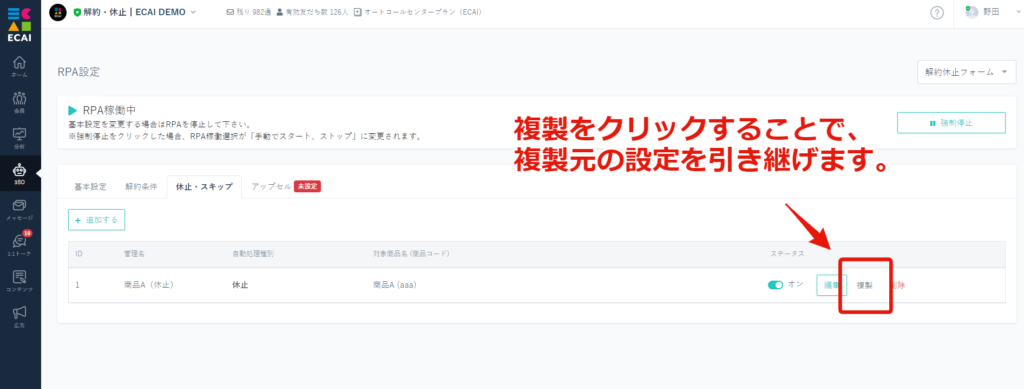
➂RPAを休止・スキップ処理が動かない場合、RPAを動かすためのロボット設定ができていない可能性があります。ECAIサポートまでご連絡ください。
④使用料金は1件処理が成功するごとに50円(税別)が課金されます。自動解約処理のMAX50000円は適用されません。
┗フリープラン・LINE公式アカウント機能拡張プラン:ECAIに登録いただいているクレジットカードにて決済 ※決済日〜次回決済日前日までの処理件数
┗オートコールセンタープラン:請求書にて請求 ※毎月1日〜月末までの処理件数
動画サイズを自動で確認し、縦が長い場合は縦動画、横が長い場合は横動画で自動で配信されます。 ▼動画のサイズを確認する方法 条件 動画ファイル右クリック ↓ プロパティ ↓ 詳細にて、 フレーム幅が大きい場合は「横動画」 フレーム高が大きい場合は「縦動画」
▼動画送信可能箇所
・1:1トーク
・一斉配信
・自動応答
・ステップメッセージ
・あいさつメッセージ
・アンケート
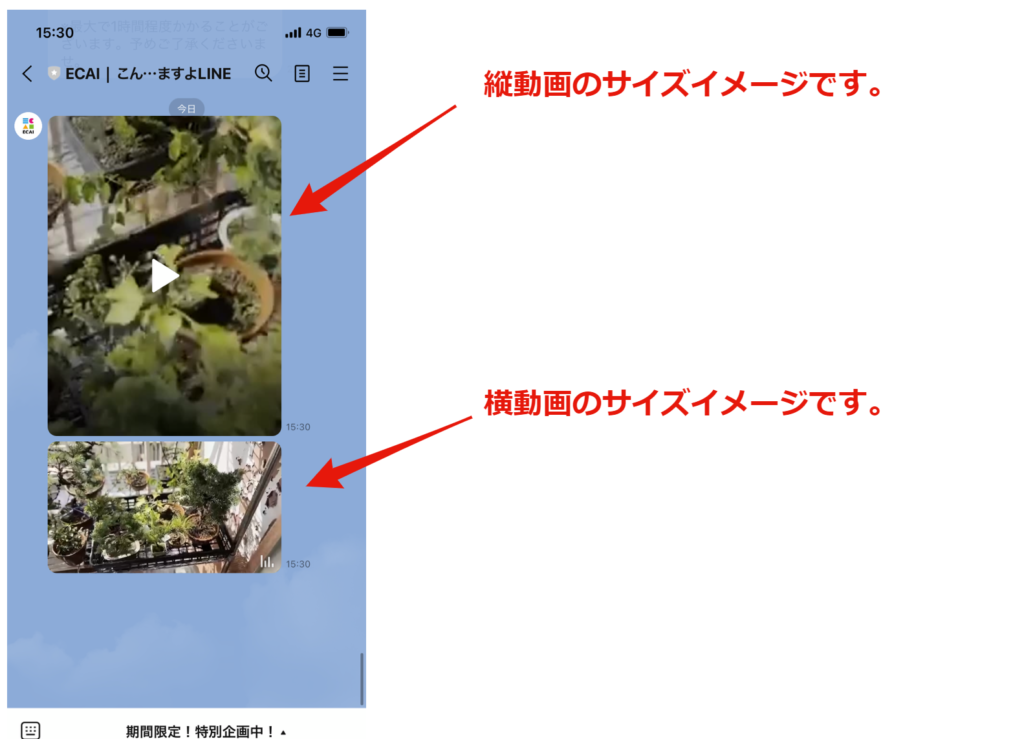
※各種携帯端末によって見え方は異なります。予めご了承くださいませ。
RPA自動休止・スキップ処理の設定方法(サブスクストア)
▼仕様
・休止 ⇒ 解約休止フォームにて「休止」を選択した際に、希望した休止期間日数を「最新受注の出荷予定日」または「次回出荷予定日」に加算する。 ・スキップ ⇒ サブスクストアの定期管理画面内「次回お届け予定日」の値に「お届け頻度」を加算する。(下記に参照画像あり)
▼次回スキップ
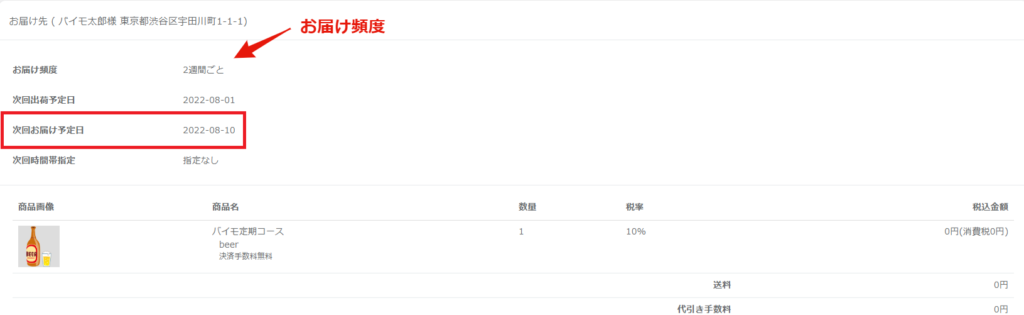
▼設定方法
①3BO
↓
②RPA設定
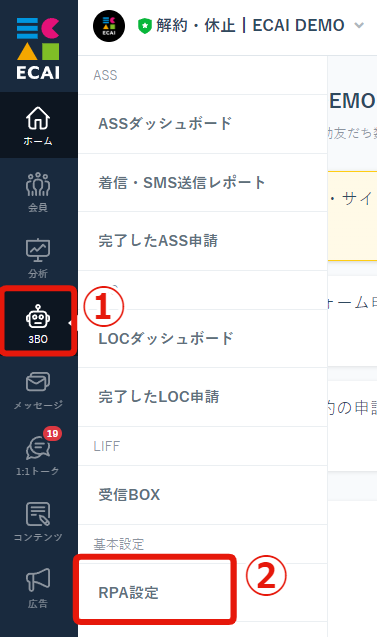
↓
➂対象の解約休止フォームを選択
↓
④休止・スキップを選択
↓
⑤追加する
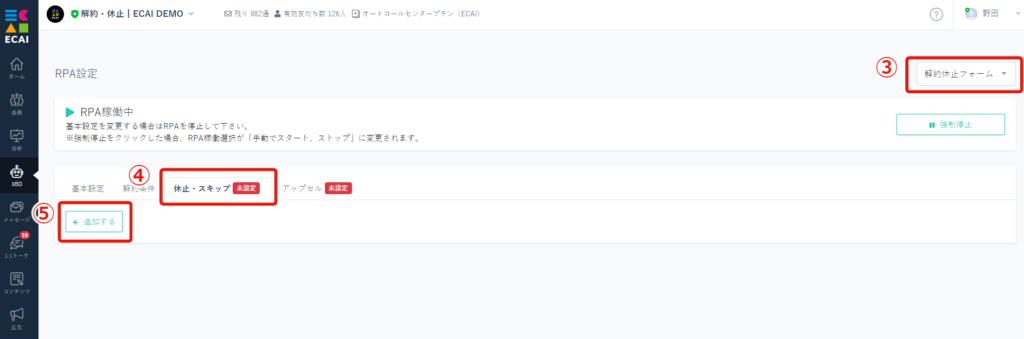
↓
⑥休止・スキップ管理名
┗例:商品A(休止)、商品A(スキップ)など、休止・スキップで分けた表記にすると良い
↓
⑦商品名・商品コード入力
┗カート側に登録している商品名・商品コードと完全一致させる必要があります
↓
⑧サブスクストアを選択
↓
⑨サブスクストアのログイン情報を入力
┗Basic認証が無い場合は、Basic認証箇所の入力は不要です
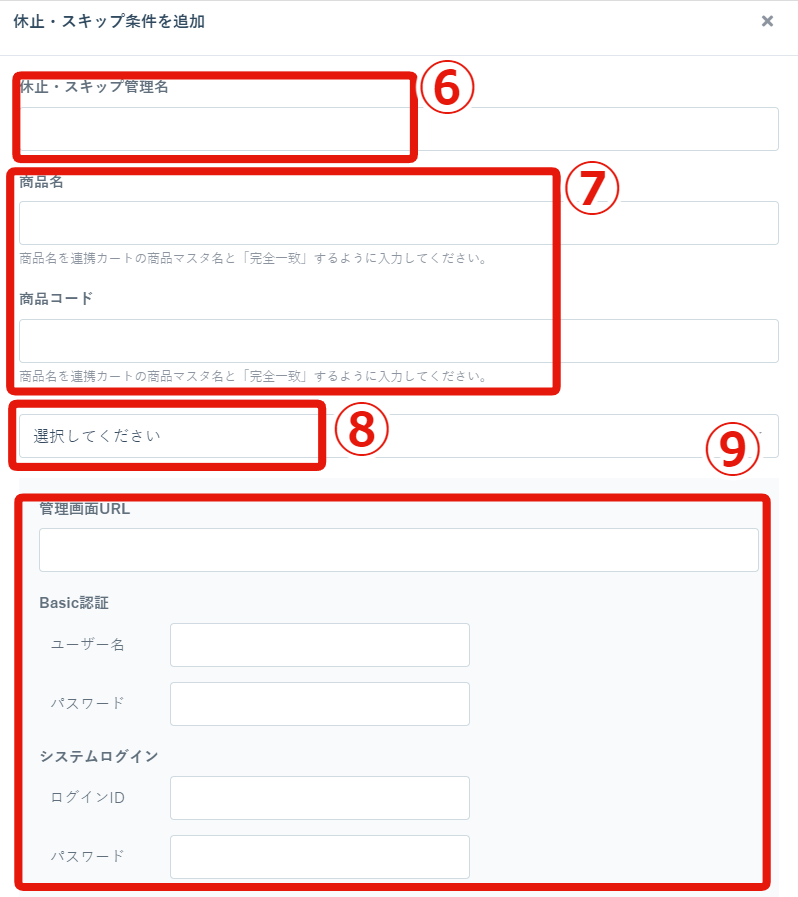
↓
⑩フォームで選択した商品を照合する場合はチェックする
┗照合するにはフォームの書き換えが必要です
↓
⑪自動処理種別で「休止」「スキップ」どちらかを選択
┗休止・スキップどちらも設定する場合は、1つずつ分けて作成する必要があります
↓
⑫「⑪」で休止を選択した場合は、休止期間の算出箇所設定で「最新受注の出荷予定日」か「次回出荷予定日」かを選択
┗スキップの場合は出現しません
↓
⑫-1 次回お届け予定日変更時の「次回出荷予定日」の算出方法を設定する
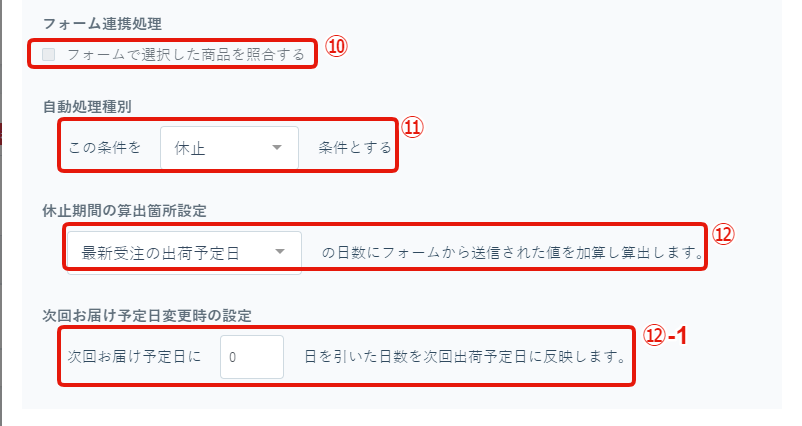
↓
⑬条件を追加
↓
⑭休止・スキップ不可条件を選択し設定
↓
⑮休止・スキップ不可時にタグを「追加」もしくは「削除」する際にチェックを入れて、タグを選択する。
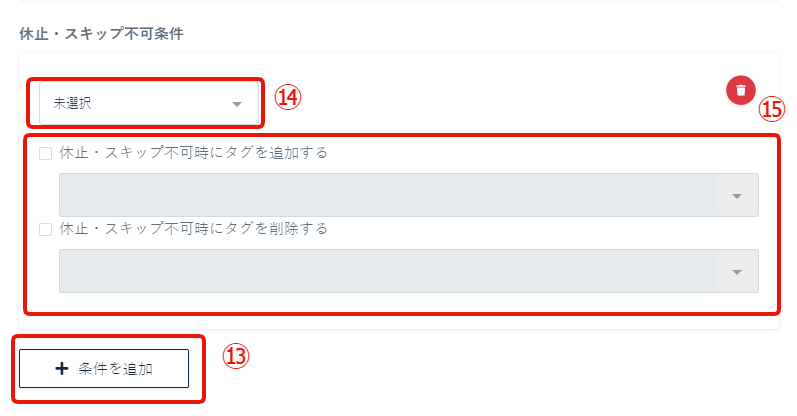
↓
⑯条件を追加 ※休止・スキップ処理後にカート側に書き込み設定をする場合のみ
↓
⑰記入内容を選択・入力する ※休止・スキップ処理後にカート側に書き込み設定をする場合のみ
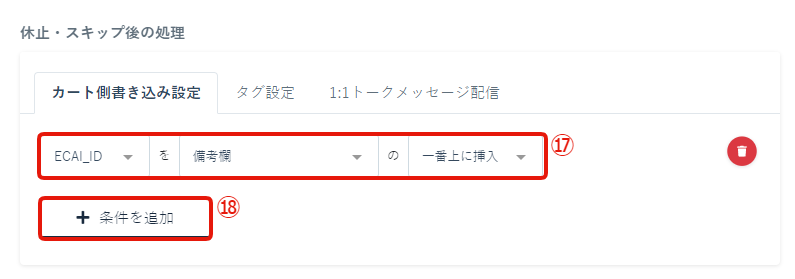
↓
⑱休止・スキップ処理完了時にタグを「追加」もしくは「削除」にチェックを入れタグを選択する。
※休止・スキップ処理後にタグの「追加」「削除」をする場合のみ
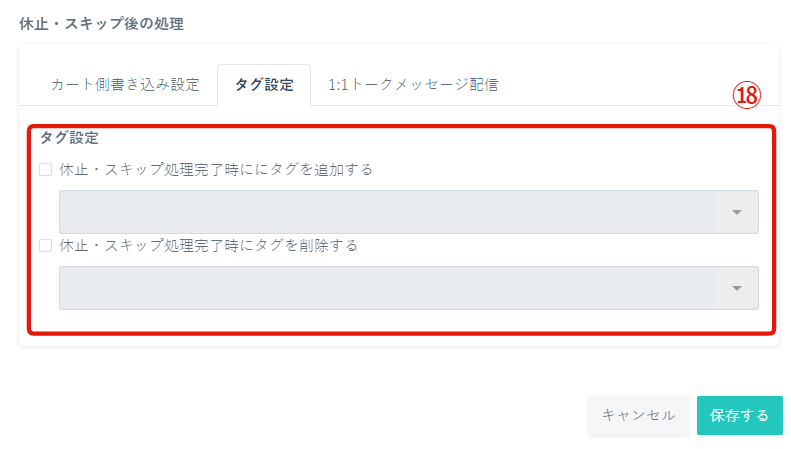
↓
⑲休止・スキップ処理完了時に1:1トークで自動送信するメッセージを入力
※休止・スキップ処理完了時に1:1トークでメッセージを自動送信したい場合のみ
↓
⑳「次回出荷予定日」「次回お届け予定日」「継続回数」をクリックすることで、各ユーザーの数字をカート側から引用することができます。
↓
㉑保存して完了
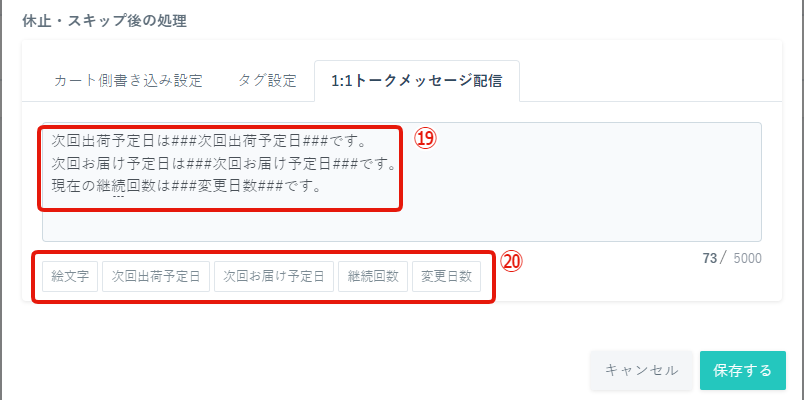
▼補足(5つ)
①フォームの申請内容の値が「休止」「スキップ」のみ自動処理可能です。
※「お届け日変更」や「期間指定」などの申請内容では自動処理できません
②複製をクリックすることで複製元の設定を引き継げます。商品名・商品コードのみ返る場合は複製を使用ください。
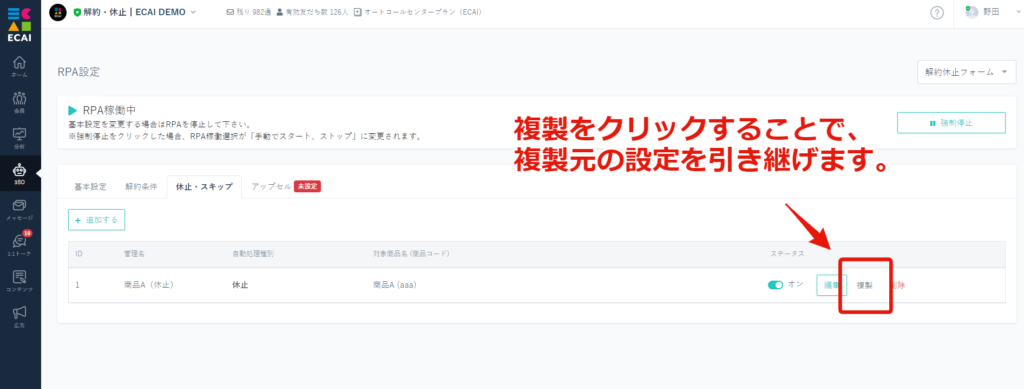
➂RPAを休止・スキップ処理が動かない場合、RPAを動かすためのロボット設定ができていない可能性があります。ECAIサポートまでご連絡ください。
※ロボット設定は月額5,000円(税別)となります
④使用料金は1件処理が成功するごとに50円(税別)が課金されます。自動解約処理のMAX50000円は適用されません。
┗フリープラン・LINE公式アカウント機能拡張プラン:ECAIに登録いただいているクレジットカードにて決済 ※決済日〜次回決済日前日までの処理件数
┗オートコールセンタープラン:請求書にて請求 ※毎月1日〜月末までの処理件数
⑤配送方法で「ネコポス」を設定している場合は、「設定>重要項目設定>配送方法設定>ヤマト運輸>ネコポス」にて「到着日指定可」にすることで自動処理が可能となります。(下記画像参照)
※「到着日指定可」にしないと自動処理することができません
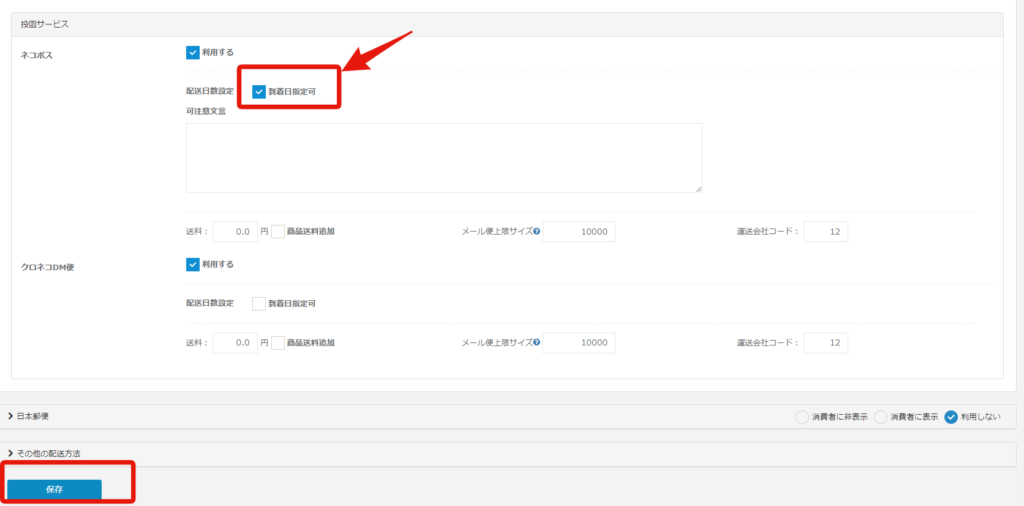
RPA休止・スキップ処理ができるようになりました!(2022.07.22時点ecforceのみ対応可能)
▼仕様
・休止 ⇒ 解約休止フォームにて「休止」を選択した際に、希望した休止期間日数を「最新受注のお届け予定日」または「次回予定日」に加算する。 ・スキップ ⇒ リピスト・プレックスの代理注文画面にて対象ユーザーの定期マスタ情報で「次回スキップ」をする。(下記に参照画像あり)
▼次回スキップ
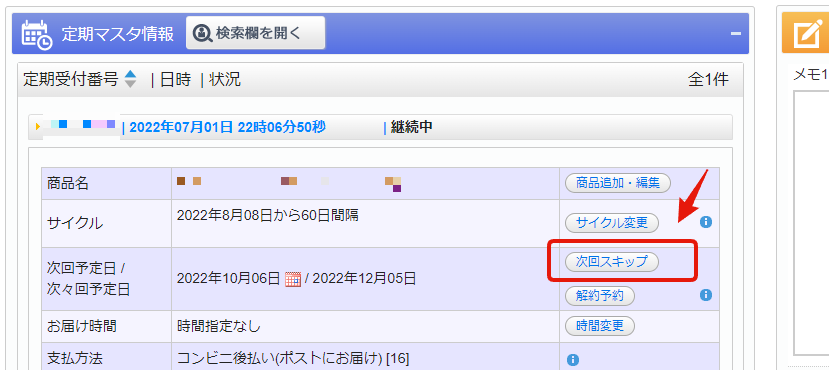
▼設定方法
①3BO
↓
②RPA設定
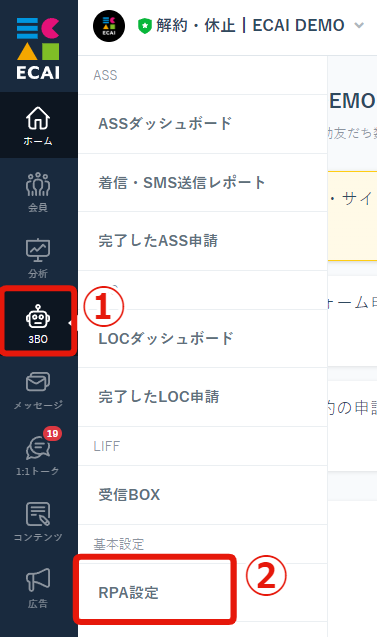
↓
➂対象の解約休止フォームを選択
↓
④休止・スキップを選択
↓
⑤追加する
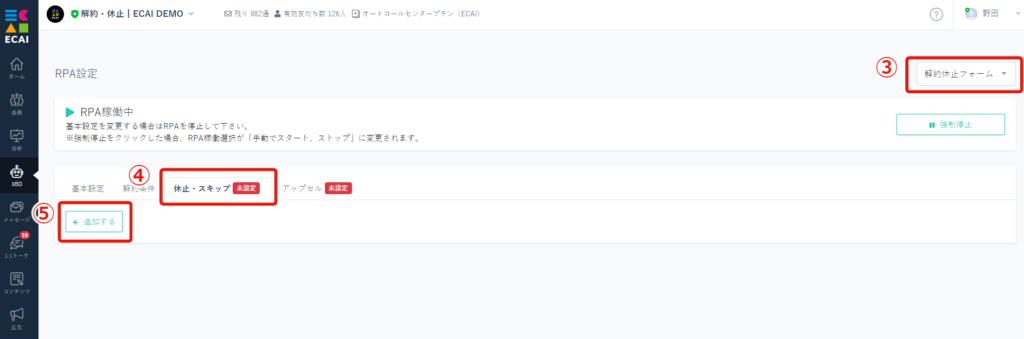
↓
⑥休止・スキップ管理名
┗例:商品A(休止)、商品A(スキップ)など、休止・スキップで分けた表記にすると良い
↓
⑦商品名・商品コード入力
┗カート側に登録している商品名・商品コードと完全一致させる必要があります
↓
⑧リピストまたはプレックスを選択
↓
⑨リピストまたはプレックスのログイン情報を入力
┗Basic認証が無い場合は、Basic認証箇所の入力は不要です
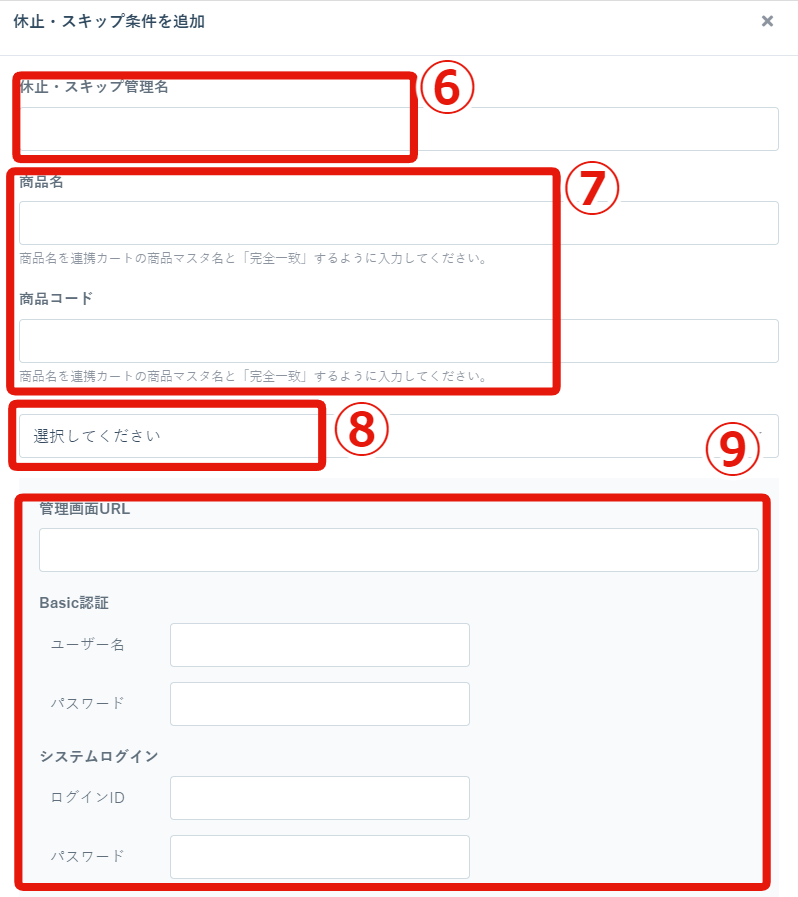
↓
⑩フォームで選択した商品を照合する場合はチェックする
┗照合するにはフォームの書き換えが必要です
↓
⑪自動処理種別で「休止」「スキップ」どちらかを選択
┗休止・スキップどちらも設定する場合は、1つずつ分けて作成する必要があります
↓
⑫「⑪」で休止を選択した場合は、休止期間の算出箇所設定で「最新受注のお届け予定日」か「次回予定日」かを選択
┗スキップの場合は出現しません
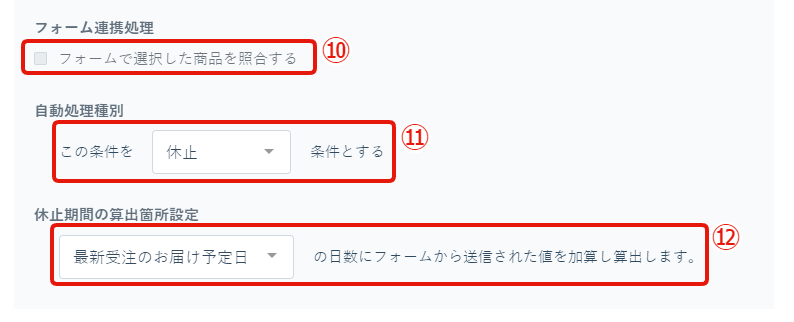
↓
⑬条件を追加
↓
⑭休止・スキップ不可条件を選択し設定
↓
⑮休止・スキップ不可時にタグを「追加」もしくは「削除」する際にチェックを入れて、タグを選択する。
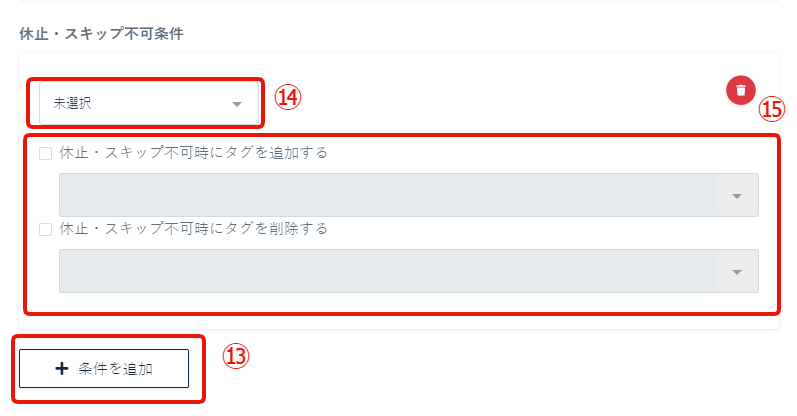
↓
⑯条件を追加 ※休止・スキップ処理後にカート側に書き込み設定をする場合のみ
↓
⑰記入内容を選択・入力する ※休止・スキップ処理後にカート側に書き込み設定をする場合のみ
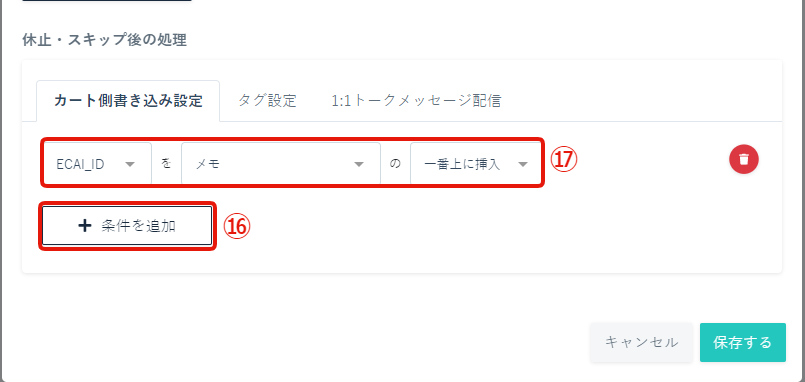
↓
⑱休止・スキップ処理完了時にタグを「追加」もしくは「削除」にチェックを入れタグを選択する。
※休止・スキップ処理後にタグの「追加」「削除」をする場合のみ
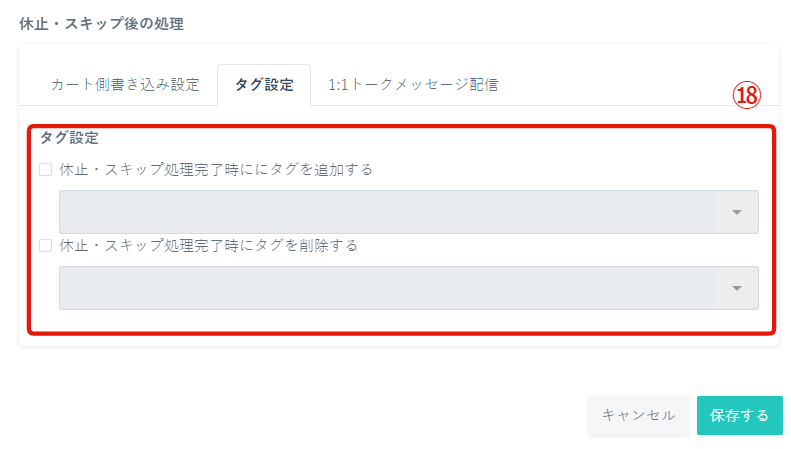
↓
⑲休止・スキップ処理完了時に1:1トークで自動送信するメッセージを入力
※休止・スキップ処理完了時に1:1トークでメッセージを自動送信したい場合のみ
↓
⑳「次回予定日」「継続回数」をクリックすることで、各ユーザーの数字をカート側から引用することができます。
↓
㉑保存して完了
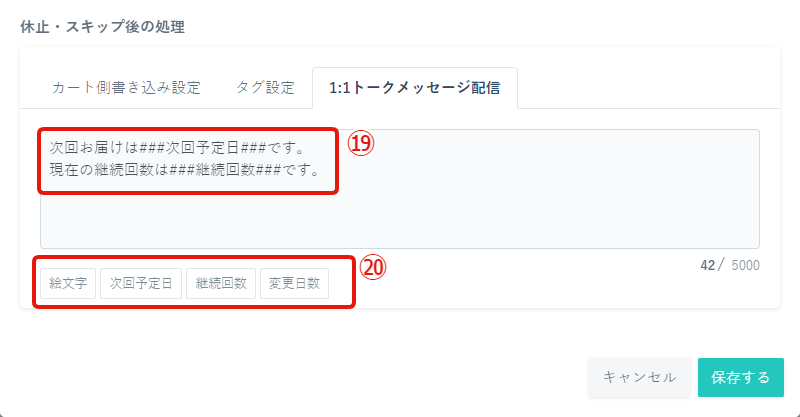
▼補足(4つ)
①フォームの申請内容の値が「休止」「スキップ」のみ自動処理可能です。
※「お届け日変更」や「期間指定」などの申請内容では自動処理できません
②複製をクリックすることで複製元の設定を引き継げます。商品名・商品コードのみ返る場合は複製を使用ください。
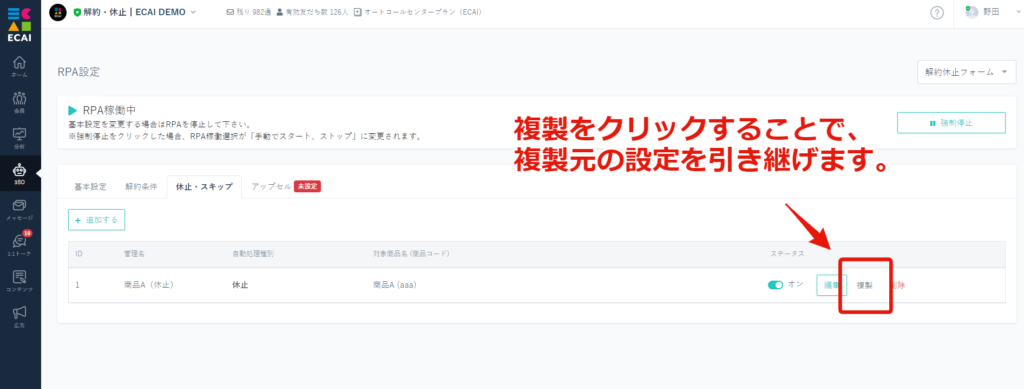
➂RPAを休止・スキップ処理が動かない場合、RPAを動かすためのロボット設定ができていない可能性があります。ECAIサポートまでご連絡ください。
※ロボット設定は月額5,000円(税別)となります
④使用料金は1件処理が成功するごとに50円(税別)が課金されます。自動解約処理のMAX50000円は適用されません。
┗フリープラン・LINE公式アカウント機能拡張プラン:ECAIに登録いただいているクレジットカードにて決済 ※決済日〜次回決済日前日までの処理件数
┗オートコールセンタープラン:請求書にて請求 ※毎月1日〜月末までの処理件数
ポイント数に応じて自動でタグ付与ができるようになりました!
これにより規定ポイントに達した際に自動メッセージ送信ができ、ポイントを使用した商品購入やサービス誘導ができるため売上アップに繋げることができます!
┗タグの自動設定方法はこちら>
┗タグの自動設定の更新頻度はこちら>
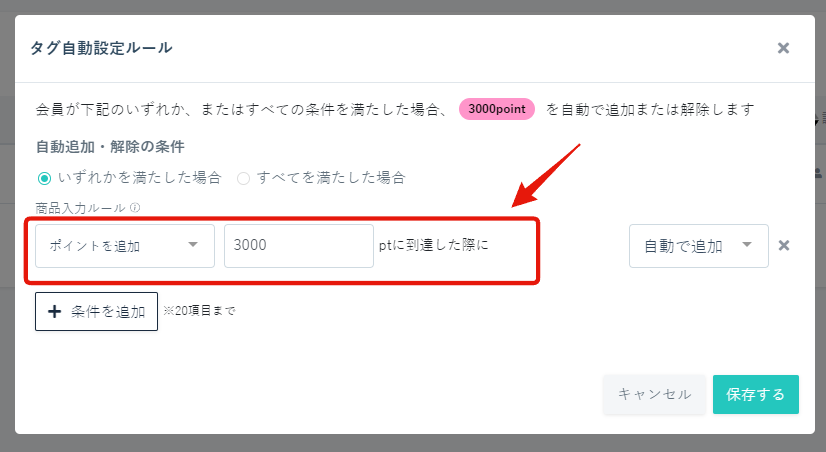
▼使用例
3000ポイントに達した方に、3000ポイントで交換できる商品やサービスを紹介する。
—設定手順—
①3000ポイント用のタグを作成 ┗タグの作成方法はこちら> ↓ ②「3000ポイント」タグをトリガーとしたステップメッセージを作成する。(時間は0日後00:00後にする) ┗「タグトリガーステップメッセージ」の作成方法はこちら> ↓ ➂タグの自動設定で3000ptに到達した際に自動追加されるように設定 ┗タグの自動設定方法はこちら> ↓ ④タグが自動付与され、「②」のステップメッセージが自動配信されます。 ┗タグの自動設定の更新頻度はこちら>フォーム送信時に付与されるタグを使ってユーザーの絞り込みを行いフォーム送信後すぐ(0分後)にステップメッセージを送る方法
■目的 タグトリガーステップメッセージの場合、タグによる絞り込みを行ったあとトリガータグによってメッセージが送信されます。 そのためフォームの送信時に付与したタグでは絞り込みを行ってから0分後の配信ができません(1分後の配信は可能です) そこでトリガーとなるタグをフォーム送信後の完了ページで付与することで0分後にメッセージを送信することが可能になります。 ■セット所有時間 おおよそ20分 ■セットの流れ 下記サンプルページを元に説明します。 ファイルをダウンロードして内容をご確認ください。 サンプルダウンロード> サンプルページ(完了ページ)> サンプルページ(入力ページ)> ※ソースコード確認方法 サンプルページをChromeブラウザで開いて下記操作を行ってください。 windows:Ctrl + U mac:option + command + U サンプルページのフォームは質問の回答によってタグが付与される仕様となっております。 フォーム送信後に表示される完了ページで自動でトリガータグが付与される設定をします。 こうすることでフォーム送信時の付与タグで使ってタグによる絞り込みを行いながらステップメッセージを送ることが可能です。 編集するファイルはcomplete.htmlです。 GIFのローディング画像をご用意ください。 特に指定がない場合は下記をご使用ください。

(1)スタイルの設定
<style>
/* ローディング画面のスタイル */
#loading {
position: fixed;
top: 0;
left: 0;
width: 100%;
height: 100%;
background-color: #ffffff;
display: flex;
justify-content: center;
align-items: center;
z-index: 9999;
transition: opacity 1s ease;
}
#loading.fade-out {
opacity: 0;
visibility: hidden;
}
/* コンテンツは最初非表示に */
#main-content {
display: none;
}
</style>(2)ローディング画像の準備 ※自動でタグを付与するために3秒ほどのローディングの時間が必要になります。 ①初期表示されるローディング画像の設置 ②ページ全体の表示はid="main-content"で囲い最初は非表示にしておきます。
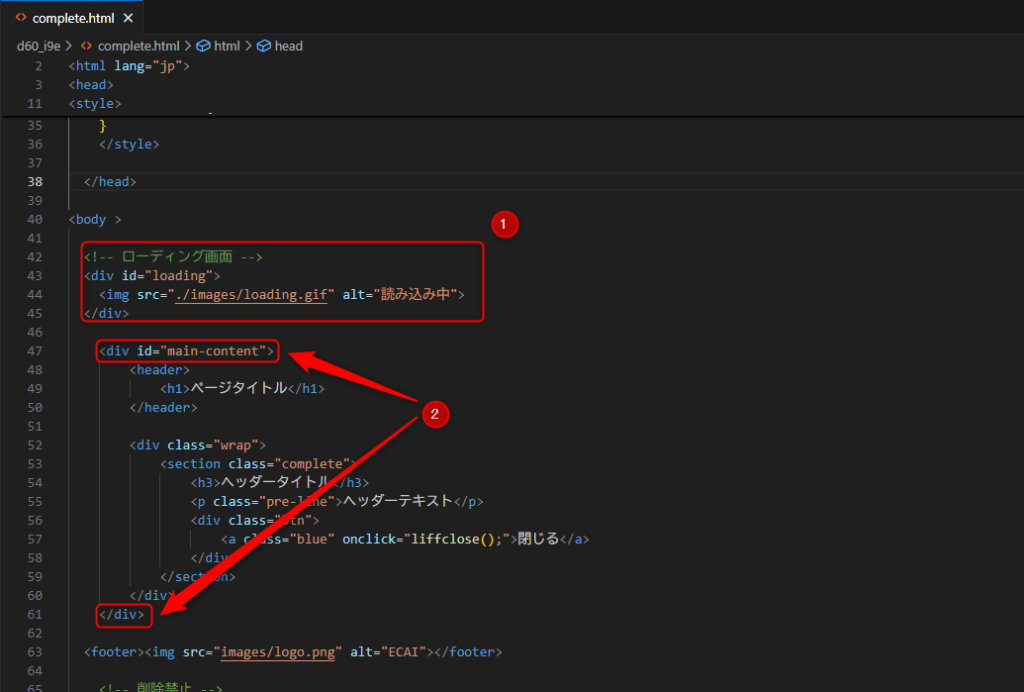
(3)完了ページを開いたときにトリガーとなるタグを自動で付与する
下記コードをbodyの閉じタグの直上にコピペして下さい。
115行目の★タグコードにはトリガーとなるタグコードを設定してください。
注意点として、タグ付与と同時にそのタグ名でECAIに回答が送信されます。
<!-- 削除禁止 -->
<form id="form-name" method="POST" action="###cancellationurl###">
<!-- 削除禁止 --><input type="hidden" id="useridfield" name="luid"><!-- 削除禁止 -->
<!-- 削除禁止 --><input type="hidden" id="fid" name="fid" value="###fid###"><!-- 削除禁止 -->
<!-- 削除禁止 --><input type="hidden" id="liffid" name="liffid" value="###liffid###"><!-- 削除禁止 -->
<!-- 削除禁止 --><input type="hidden" id="bot_id" name="bot_id" value="###botid###"><!-- 削除禁止 -->
</form>
<!-- 削除禁止 -->
<!-- 削除禁止 --><input type="hidden" id="addtag"><!-- 削除禁止 -->
<!-- 削除禁止 -->
<script src="https://ajax.googleapis.com/ajax/libs/jquery/3.3.1/jquery.min.js"></script>
<script>
// ページが読み込まれた後の処理
window.addEventListener('load', () => {
setTimeout(() => {
const loader = document.getElementById('loading');
loader.classList.add('fade-out');
// フェードアウト後にメインコンテンツ表示
setTimeout(() => {
loader.style.display = 'none';
document.getElementById('main-content').style.display = 'block';
}, 1000); // フェードアウト時間と合わせる
}, 3000); // 3秒待機
});
</script>
<script charset="utf-8" src="https://static.line-scdn.net/liff/edge/2/sdk.js"></script>
<script src="liff-starter.js"></script>
<script>
window.onload = function (e) {
liff.init({
liffId: "###liffid###"
}).then(() => {
liff.getProfile().then(function (profile) {
document.getElementById('useridfield').value = profile.userId;
}).catch(function (error) {});
})
.catch((err) => {});
};
</script>
<!-- 削除禁止 -->
<!-- 削除禁止 -->
<script>
//タグ付与
AddTag('★タグコード');
var alertmsg = function(){
AddTagProc();
// alert("3秒経過、タグ付与");
}
setTimeout(alertmsg, 3000);
function AddTag(TagCode) {
$("#addtag").val(TagCode);
}
function AddTagProc() {
var uid = $("#useridfield").val();
var fid = $("#fid").val();
var tag = $("#addtag").val();
var botid = $("#bot_id").val();
$.ajax({
type: "POST",
url: "/api/tag/add",
dataType: 'json',
data: {
"uid": uid,
"fid": fid,
"bot_id": botid,
"tag_code": tag
},
success: function (j_data) {},
error: function (XMLHttpRequest, textStatus, errorThrown) {},
complete: function () {}
});
}
function liffclose() {
liff.closeWindow();
}
</script>
<!-- 削除禁
注意点として、タグ付与と同時にそのタグ名でECAIに回答が送信されます。
そのため、1回の申請で2回の回答が行われるものとなります。
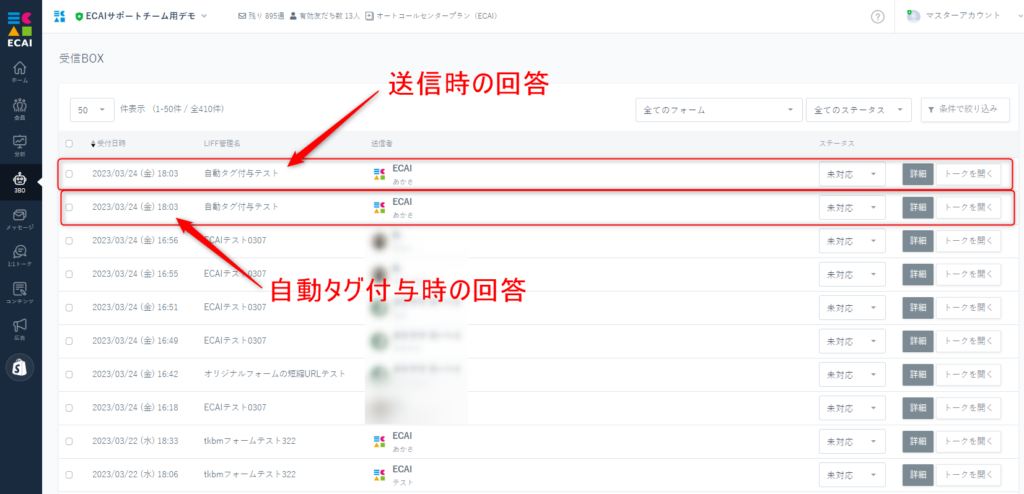
ガイドの内容はあくまでもサンプルになります。 そのまま使用できない場合は対応するフォームにあわせての編集をお願いします。 表示設定が正常にできない場合、ソースチェックの有償サポートも行っております。 ご希望の場合は設定代行バナー、もしくはお問い合わせLINE、チャットワークよりご依頼をお願いします。新機能#75┃誕生月・誕生日ごとに自動でタグ付与することが可能になりました!
■目的
誕生月・誕生日ごとに自動でタグ付与することが可能になりました!
自動でタグ付与ができるようになったことで、タグ付与に使っていた作業時間を削減することができます。
誕生月・誕生日ごとにタグを付与しておくことで、一斉配信メッセージ送信時の絞り込みによって誕生日メッセージを送ることが可能です。
誕生日や記念日など毎年決まった日にメッセージ予約する方法はこちら>
▼使用例
・4月生まれのお客様に「4月」というタグを自動付与 ・3月1日〜6月1日生まれの方に「春生まれ」というタグを自動付与
▼仕様
自動タグ付与時に参照とする生年月日は、ECAIの会員情報に紐付いた生年月日となります。
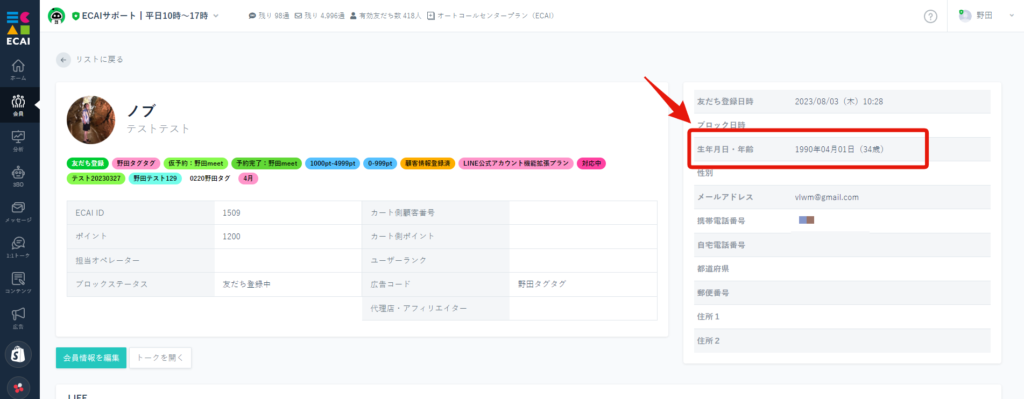
ECAIの会員情報情報に生年月日を紐付けする方法は「手動」「フォーム入力」「カート連携」の3パターンあります。
┗手動入力方法はこちら>
┗フォーム入力方法はこちら>
┗カート連携方法はこちら>
生年月日カート連携により反映できるのはecforce・リピスト・サブスクストア・楽楽リピートのみとなります。
※Shopify・楽天RMSからは生年月日のカート連携取得はできません
■セット所要時間
3分
■セット方法
①各月や各日のタグを作成
┗タグの作成方法はこちら>
↓
②会員
↓
➂タグリスト
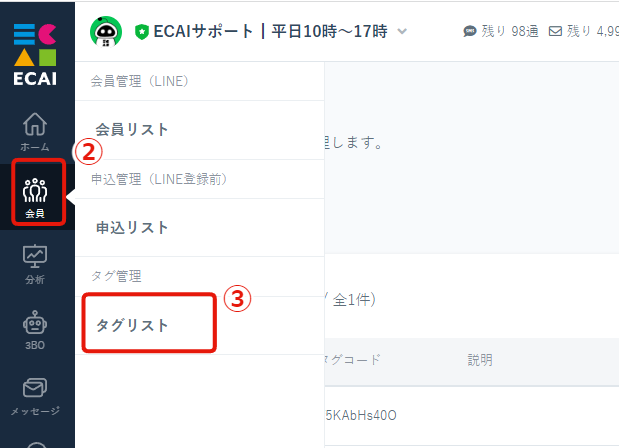
↓
④付与したいタグの「自動設定」をクリック
↓
⑤「誕生日」を選択
※「誕生月」を選択した場合月ごとの指定はできず、毎月1日0時0分にその月の生まれの会員に自動でタグを付与もしくは解除するという仕様になります
↓
⑥期間を指定
┗5月生まれを指定したい場合は「05/01~05/31」にする
┗3月1日〜6月1日生まれを指定したい場合は「03/01~06/01」にする
※1980年4月1日〜1989年3月31日までのように西暦を含めた期間指定はできませんためご注意ください
↓
⑦保存する
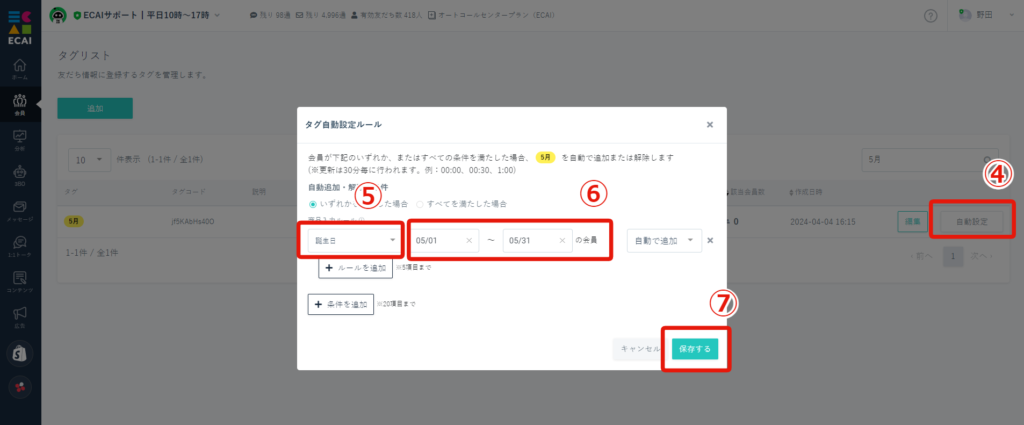
▼補足
・タグの自動設定の更新頻度15分に1回です。15分におおよそ10,000件の自動タグ付与・削除が可能です。
┗タグの自動設定は毎時00分と15分と30分と45分に更新されます
RPA(自動解約処理)の条件「回数設定」はカート側の最新受注回数を参照しています。
▼対応カート
・ecforce ・リピスト(プレックス) ・サブスクストア ・楽楽リピート ・たまごカート
こちらの回数設定は、回数別に限定的な条件を付けたい場合に設定してください。
┗例)最新受注が1回目の場合次回お届け予定日の7日前まで解約可能、最新受注が2回目以降の場合次回お届け予定日の10日前まで解約可能 など
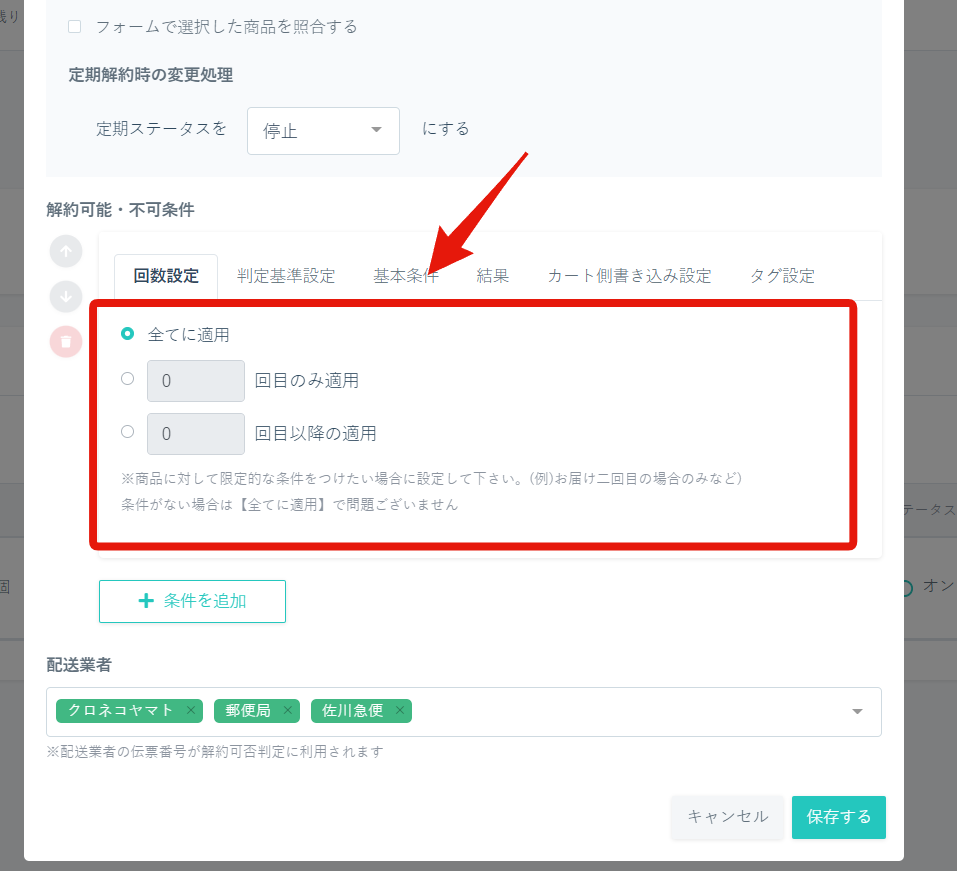
■目的 オリジナルフォームを開いた時にタグ付与する方法の説明になります。 タグ付与によって、セグメントが切れたり、クリックの計測などが可能になります。 タグはフォームを開くたびに上書きされて付与されます。 ■セット所有時間 おおよそ10分 ■セットの流れ 下記サンプルページを元に説明します。 ファイルをダウンロードして内容をご確認ください。 サンプルダウンロード> サンプルページ> ※ソースコード確認方法 サンプルページをChromeブラウザで開いて下記操作を行ってください。 windows:Ctrl + U mac:option + command + U
(1)下記コードを</body>タグの直上に設置 (サンプルページのindex.html 117~158行目)
<!-- 削除禁止 --><input type="hidden" id="addtag"><!-- 削除禁止 -->
<!-- 削除禁止 -->
<script>
$(window).on('load', function(){
setTimeout(delaySend, 1000);
});
AddTag('タグコード');//タグセット
var delaySend = function () {
AddTagProc();//タグ送信
}
function AddTag(TagCode) {
$("#addtag").val(TagCode);
}
function AddTagProc() {
var uid = $("#useridfield").val();
var fid = $("#fid").val();
var tag = $("#addtag").val();
var botid = $("#bot_id").val();
$.ajax({
type: "POST",
url: "/api/tag/add",
dataType: 'json',
data: {
"uid": uid,
"fid": fid,
"bot_id": botid,
"tag_code": tag
},
success: function (j_data) {},
error: function (XMLHttpRequest, textStatus, errorThrown) {},
complete: function () {}
});
}
function liffclose() {
liff.closeWindow();
}
</script>
<!-- 削除禁止 -->(2)タグ設定
AddTag('タグコード');のタグコード部分に付与したいタグを設置
タグ作成についてはこちら>
オリジナルフォームの編集についてはこちら>
(3)フォームをアップロード
オリジナルフォームをLINEで開いてタグが付与されていれば完成です。
タグはフォームを開くたびに上書きされて付与されます。
注意点として、タグ付与と同時にそのタグ名でECAIに回答が送信されます。
そのため、1回の申請で2回の回答が行われるものとなります。
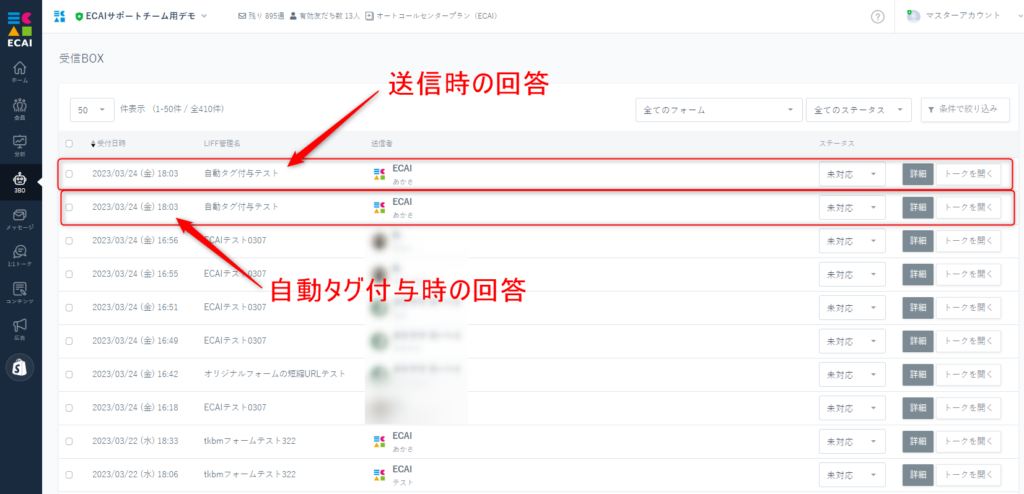
ガイドの内容はあくまでもサンプルになります。 そのまま使用できない場合は対応するフォームにあわせての編集をお願いします。 表示設定が正常にできない場合、ソースチェックの有償サポートも行っております。 ご希望の場合は設定代行バナー、もしくはお問い合わせLINE、チャットワークよりご依頼をお願いします。機能改善#036┃ステップメッセージの追加後、時系列順に自動並び替えされるようになりました!
ステップメッセージのシナリオの追加をした際に時系列で並び替えできるので、作業効率がアップします!
▼挙動
下記のように「0日後00:01後」「3日後00:00」2つのシナリオが入ったステップメッセージがあるとします。
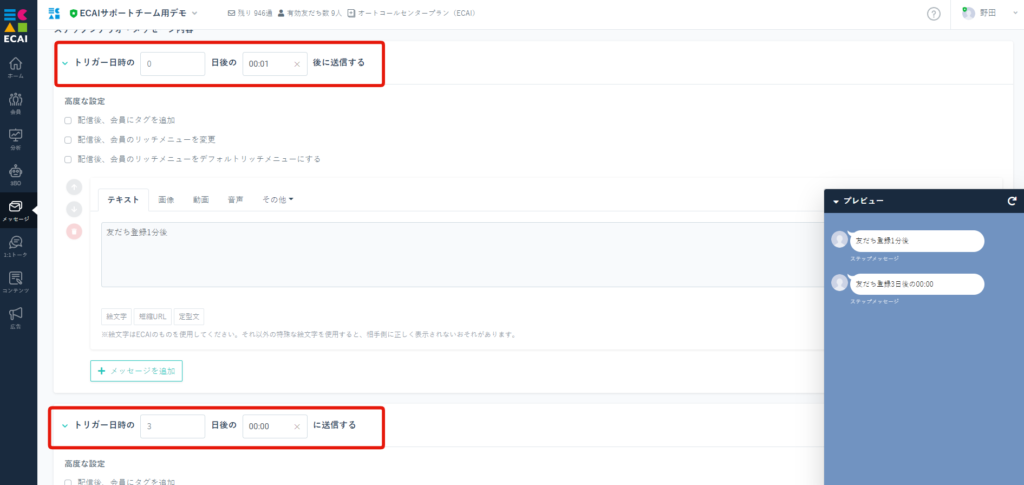
ステップメッセージの編集にて「シナリオ追加」をクリックし、「2日後の00:00」のメッセージを作成し保存します。
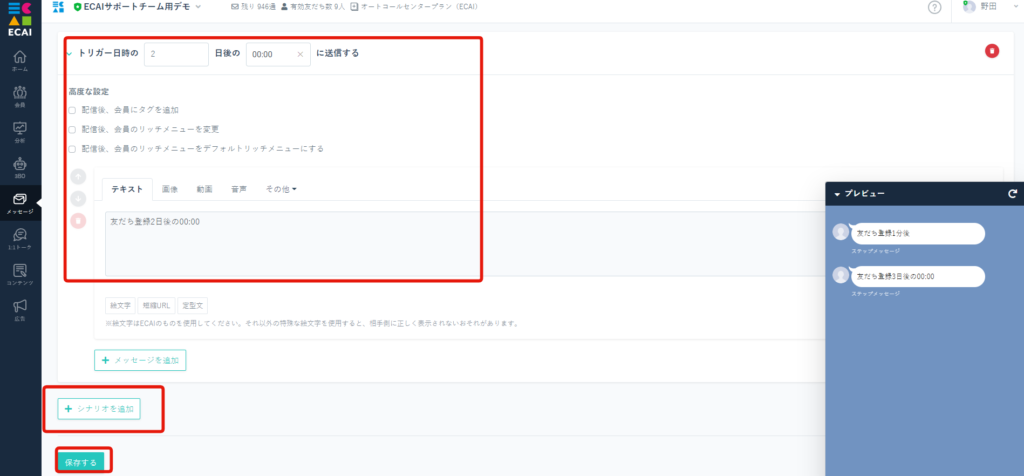
再度ステップメッセージの編集みると、追加した「2日後の00:00」のメッセージが「0日後00:01後」「3日後00:00」の間に自動で並び替えされます。
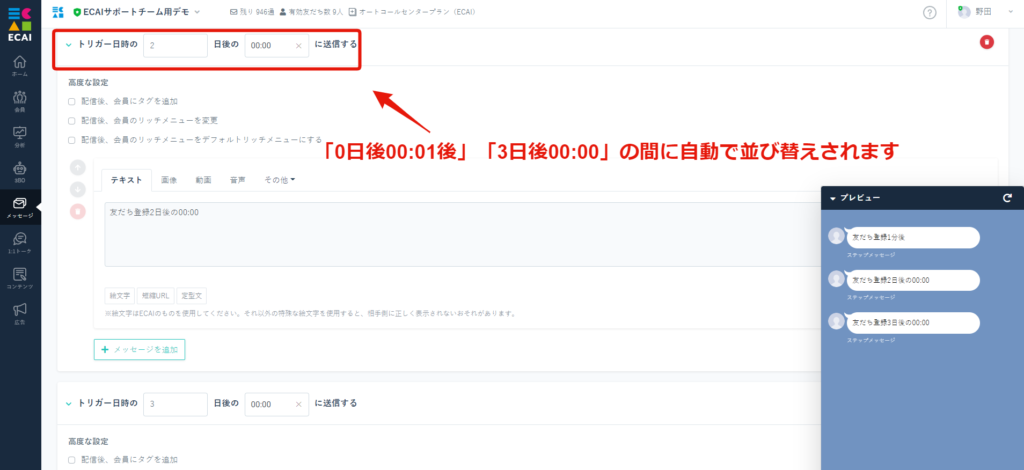
独自作成した「対応状況」に関して有料にて追加が可能です。
・費用 :20,000円(税別)/1個 ※追加時のみ発生 ・文字数:12文字以内 対応状況の追加は自動「解約・休止・スキップ」、ワンタップアップセル全ての設定画面に反映されます。 通常発注から3営業日程度で追加可能ですが混雑状況により10日以上お時間を頂くことが御座います。
対応状況の発注(追加):下記ひな形をコピーしてサポートチャットにてご連絡ください。
▼コピーしてお使いください。 ー-------- 追加項目数: 追加テキスト: ー-------- 記入例) 追加項目数:2 追加テキスト:「定期」「反映待ち」
▼対応カート
・ecforce ・リピスト(プレックス) ・サブスクストア ・楽楽リピート ・たまごカート
▼「対応状況」設定
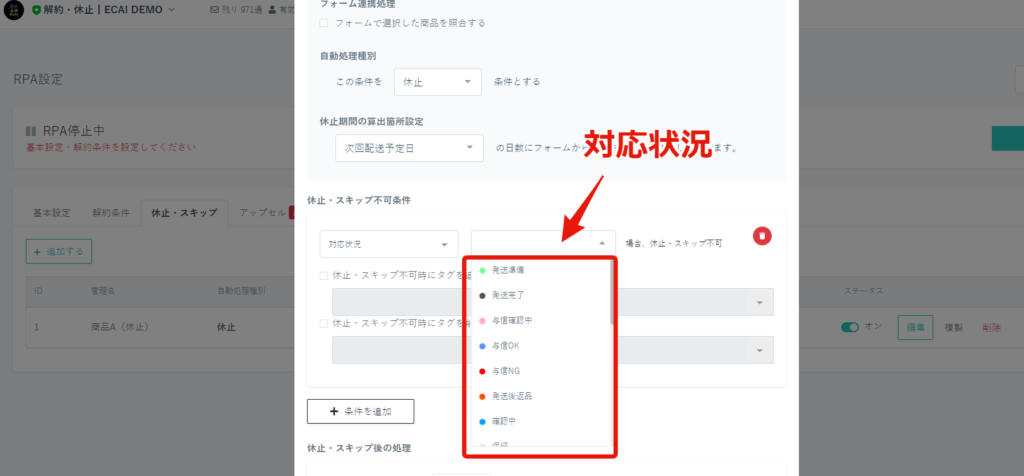
【基本機能】 ポイント数に応じてタグを一斉付与する方法> ポイント数に応じてタグを一斉削除する方法> 自動でポイント付与・削減する方法> ユーザー側でポイントを確認する方法> ポイント数に応じて自動でタグを付与する方法> 【活用事例】 ポイント数に応じてサービスや商品をプレゼントする方法>ステップメッセージのトリガーとなっているタグを解除したが、再度ステップメッセージが送信される
解除後に「タグを手動で付与した」または「自動付与設定で付与された」ことが原因と考えられます。
タグに自動付与設定がされている場合は、解除をしても条件が一致している会員にはまた自動で付与されます。
「タグの自動設定でタグの追加または解除の設定方法」はこちら
新機能#40┃タグの自動設定でAタグが付いたら自動でBタグを付与。という設定ができるようになりました!タグの自動設定でトリガータグAが付いたら自動でBタグを付与。という設定ができるようになりました!
今まではトリガータグAが付いたら自動でBタグを解除しかできませんでした。
▼設定箇所
タグの自動設定方法はこちら>