ECAIの設定の上で、LINE公式アカウント側で通数カウントされない配信は、
・応答メッセージ
・あいさつメッセージ
になります。それ以外の配信はすべて通数カウントの対象となります。(LINE公式アカウントの無料メッセージを消費対象)
※ユーザーから送られたメッセージはカウントされません。
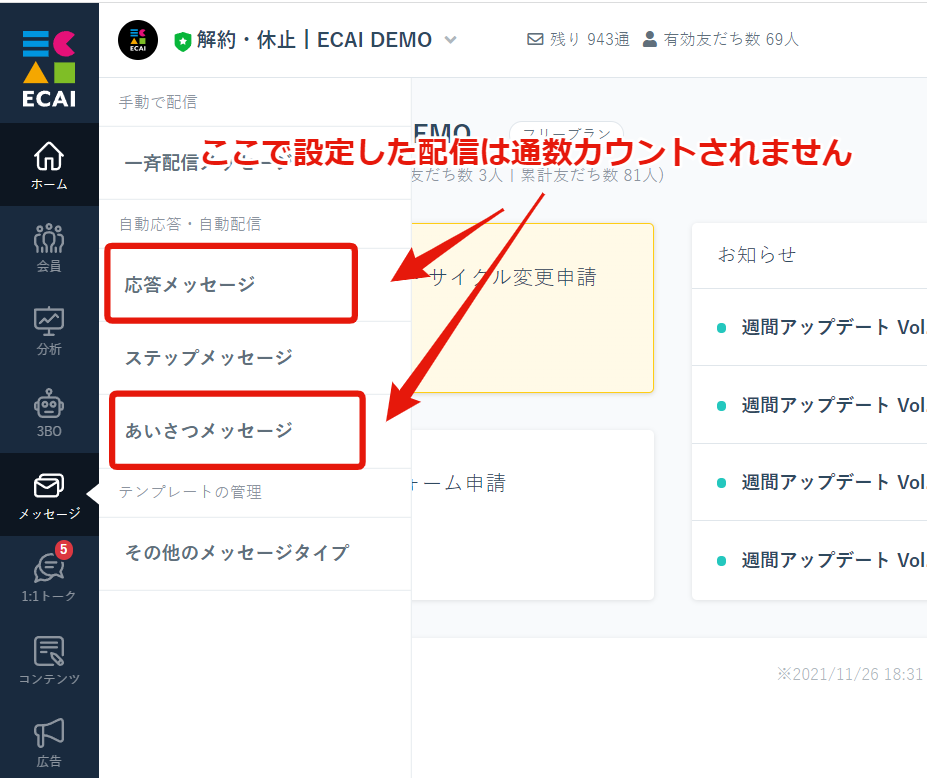
※重要※
LINEオフィシャルマネージャーの通数カウントは前日分集計となり、
意図したメッセージ以外もカウントされてしまう為、その部分に関する明確なテストは行えないのが現状となります。
その為、ステップ配信や一斉配信がさほど行っていないのに通数が異常に減っている等、
気になる点を見かけた際にはご連絡頂けますと幸いです。
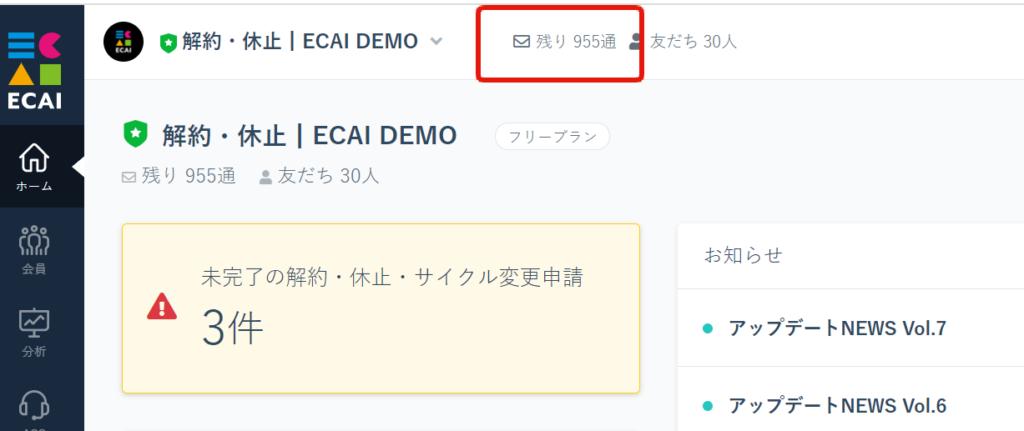
取得後にオペレータ様が画面更新をしたタイミングにて新しい残り通数が反映されます。
※LINE公式アカウント側の残り通数はLINE社の仕様により、前日の通数が表示されております。
例) 7月7日(水)AM6:00にECAI側が取得した残り通数は、7月6日(火)時点の残り通数になります。
正確な残り通数を確認する際はLINE公式アカウント側のLINEオフィシャルアカウントマネージャー側の管理画面をご確認ください。
①LINE Official Account Managerにログインする
https://manager.line.biz/
↓
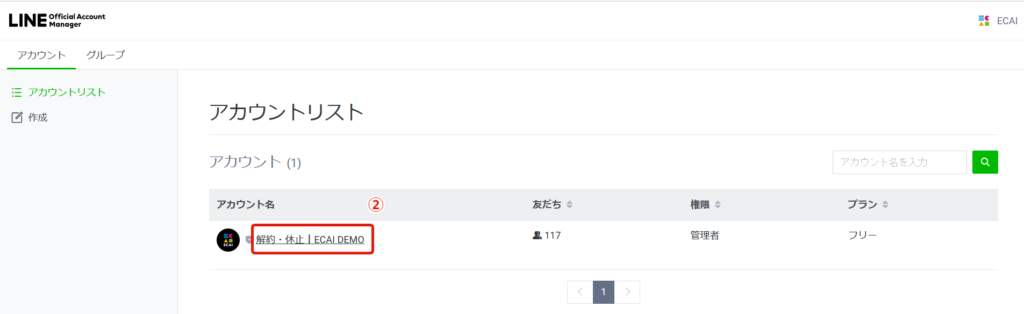
↓
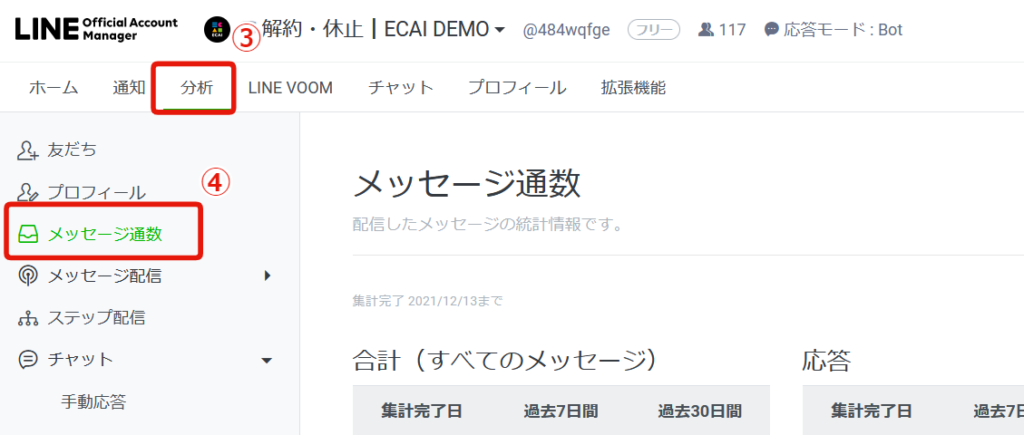
↓
④メッセージ通数
↓
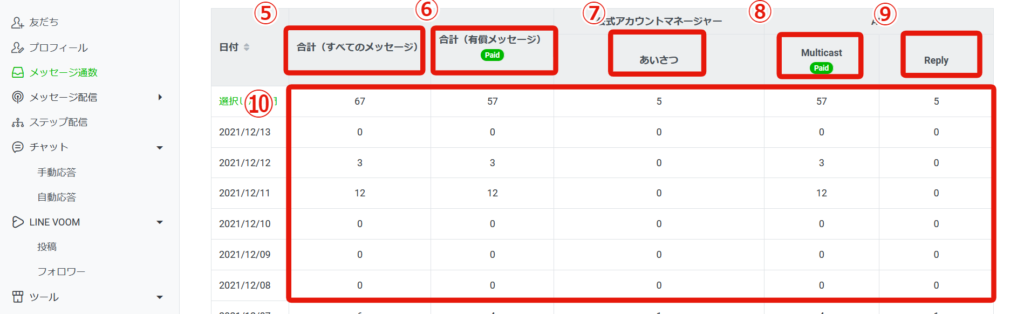
┗⑥⑦⑧⑨全ての合計
↓
⑥合計(有償メッセージ)
┗有償(課金)対象のメッセージ通数の合計
↓
⑦あいさつ
┗LINE Official Account Managerでセットしているあいさつメッセージ通数 ※非課金対象
↓
⑧Multicast
┗ECAIで送信している有償のメッセージ・アンケート ※課金対象
↓
⑨Reply
┗ECAIで送信している無償のメッセージ ※非課金対象
↓
⑩メッセージ数
1:1トークで受信したメッセージをチャットワークで通知することが可能になりました!
これによりユーザーから発言があった際にチャットワークで通知を受け早い返信が可能になるので、顧客満足度アップに繋げることができます!
▼設定手順
①通知設定用のチャットワークアカウントを開設する(無料)。 ※設定者のアカウントにも通知をするため必要となります
┗チャットワークアカウント新規作成方法はこちら>
↓
②通知先のグループチャットワークを作成し。通知したいメンバーと「①」で作成したアカウントを招待する。
┗作成したグループチャットワークの参加者にメッセージ通知が届きます。
↓
➂チャットワーク連携をする。
※自身のチャットワークアカウントではなく、「①」で作成したチャットワークアカウントを連携する
┗チャットワーク連携の方法はこちら>
↓
④オペレーター名をクリック>⑤オペレーターリスト>⑥自身のオペレーターの「編集」をクリック
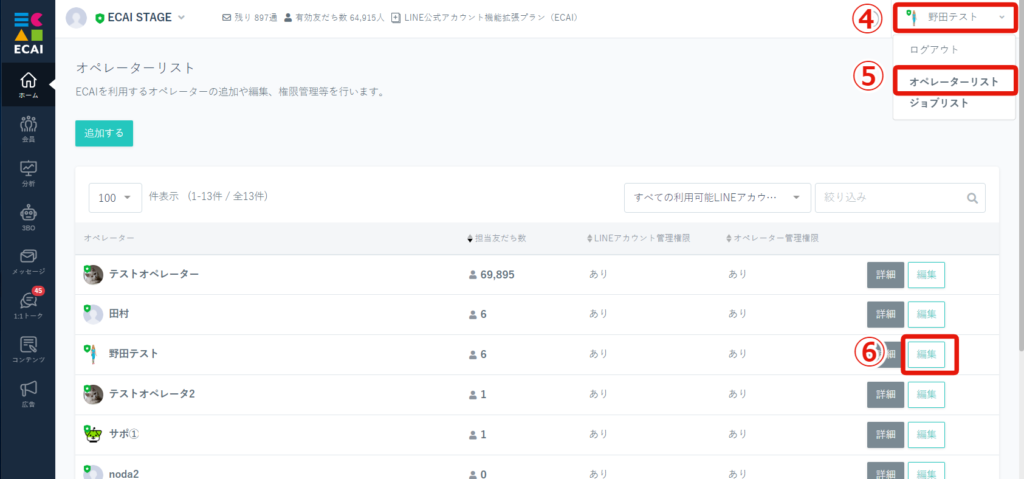
↓
⑦1:1トークで受信したメッセージをチャットワーク通知するを「有効」>⑧通知対象とするBOTと通知先のトークルームを選択>⑨保存
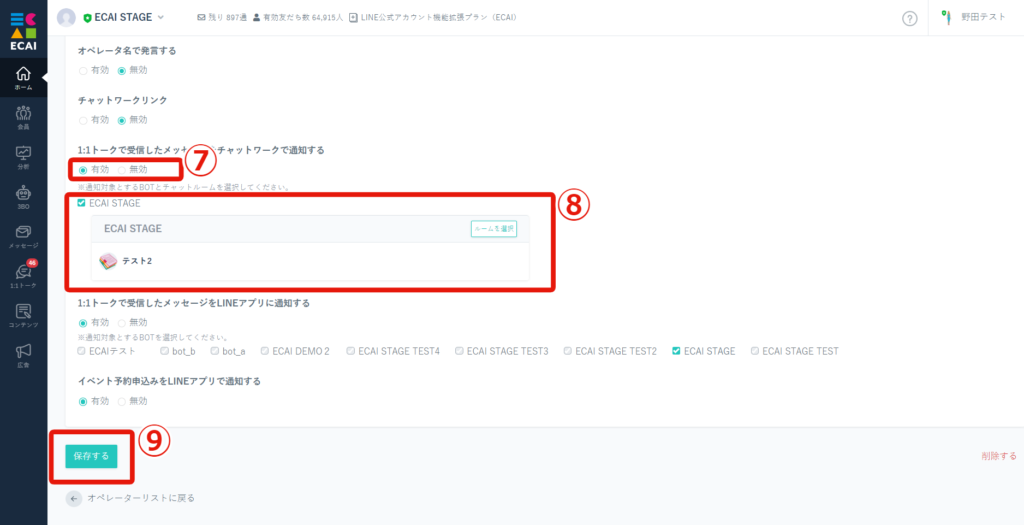
↓
⑩スマホから通知対象とするBOTにメッセージを送り通知が届けば完了
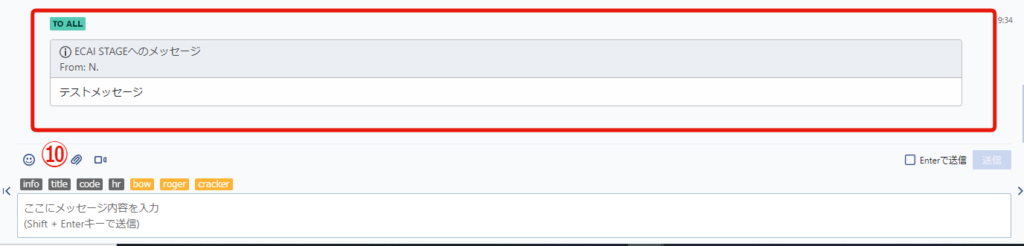
▼補足
・LINEアプリよりメッセージを送信後、1分後にチャットワークへの通知が開始されます。
※通知は10件単位で通知が行われ、10件以上通知対象のメッセージがある場合、ChatworkのAPIの仕様制限により10秒待機してから、その後の10件を通知する仕様となります。
・設定手順「➂」のチャットワーク連携で自身のチャットワークアカウントを連携した場合は、自身のチャットワークアカウントには通知が来ません。
タイムラグが起こることはあります。LINEの通信環境に依存しているため多くのお客様が配信する時間に配信時間が前後することがあります。
※コツとして配信時間を数分づらしてセットをすることをECAIとしては推奨しています。
※タイムラグの時間はLINE社の通信状況によるため、数秒しかないときや数十分遅れるということもございます。
診断風メッセージの作成方法(クイックリプライ応用)上記の動画のような、診断風メッセージを作成するには、「応答メッセージ」「クイックリプライ」を組み合わせて作成します。 こちらをサンプルとして説明します。 【サンプル例】 診断-Q1 ↓ 診断-Q2 ↓ 診断-Q3 ↓ 診断結果 ↓ クーポンコード表示 【準備すること】 ①質問分と結果表示の応答メッセージ ※質問の数によって用意する数も変わります。 ※回答内容によって質問分岐させる場合は、その分の応答メッセージを用意する必要があります。
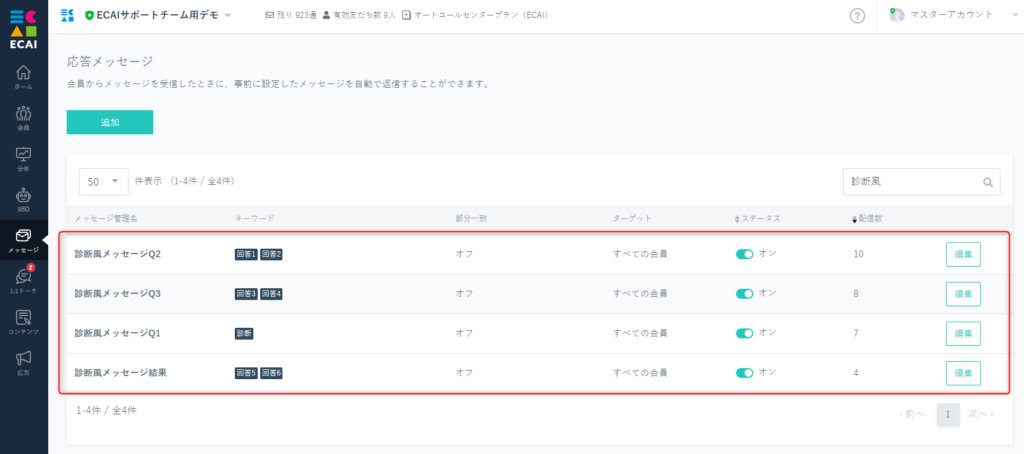
②応答メッセージで次の質問を呼び出すためのクイックリプライ ※クイックリプライ1→診断-Q2の呼び出し ※クイックリプライ2→診断-Q3の呼び出し ※クイックリプライ3→診断結果の呼び出し
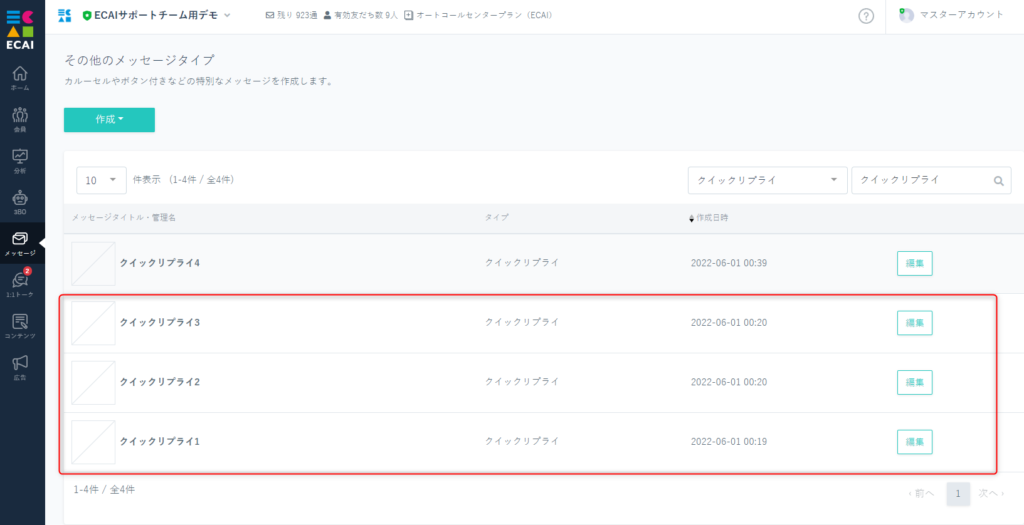
【設定手順】 ■診断-Q1の応答メッセージ設定 ③タイトルの設定 ④呼び出すためのキーワードを設定(複数設定可) ⑤質問1の内容をクイックリプライで設定 ※診断-Q2、診断-Q3も同じように設定してください。
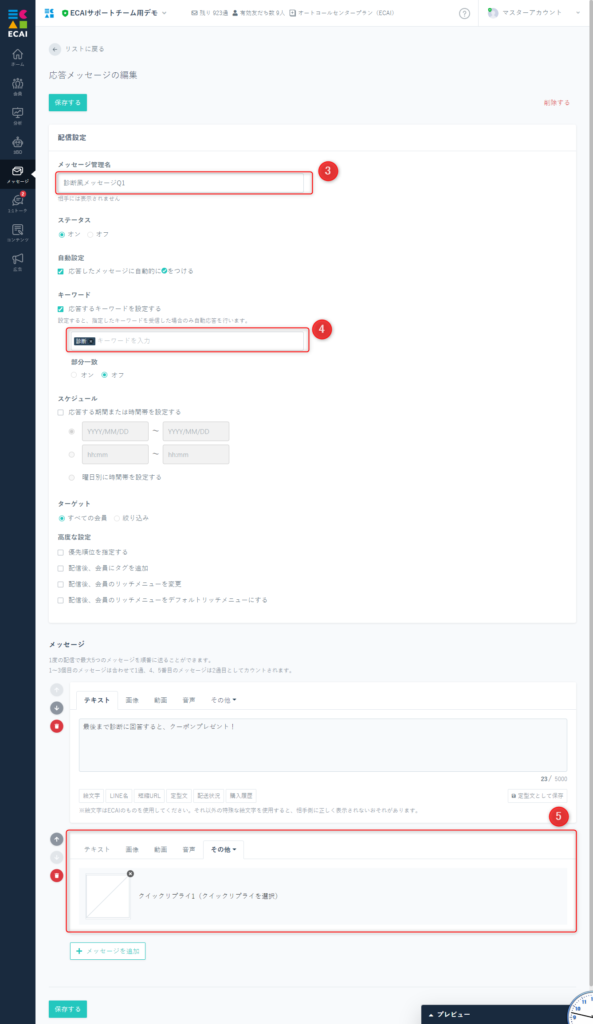
■診断結果の応答メッセージ設定 ⑥タイトルの設定 ⑦クイックリプライで呼び出すためのキーワードを設定(複数設定可) ⑧診断結果として見せたいコンテンツを設定 ⑨クーポンなどを表示させる場合はテキストなどで設定 ※⑧、⑨の内容を1つずつ見せたい場合は、応答メッセージをさらに個別に設定してください。
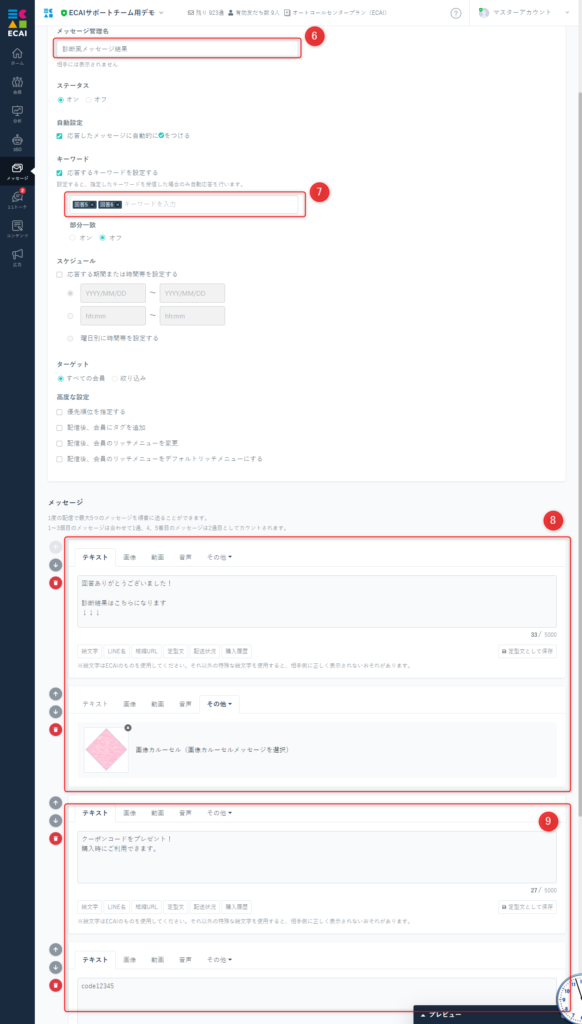
■クイックリプライの設定(質問内容) ⑩タイトルの設定 ⑪表示させる質問テキストを記入 ⑫回答内容の記入 ⑬、⑫と同じ内容にする ※こちらの回答で次の応答メッセージを呼び出すようにする ⑭必要な回答を追加する ※クイックリプライ2、クイックリプライ3も同じように設定してください。
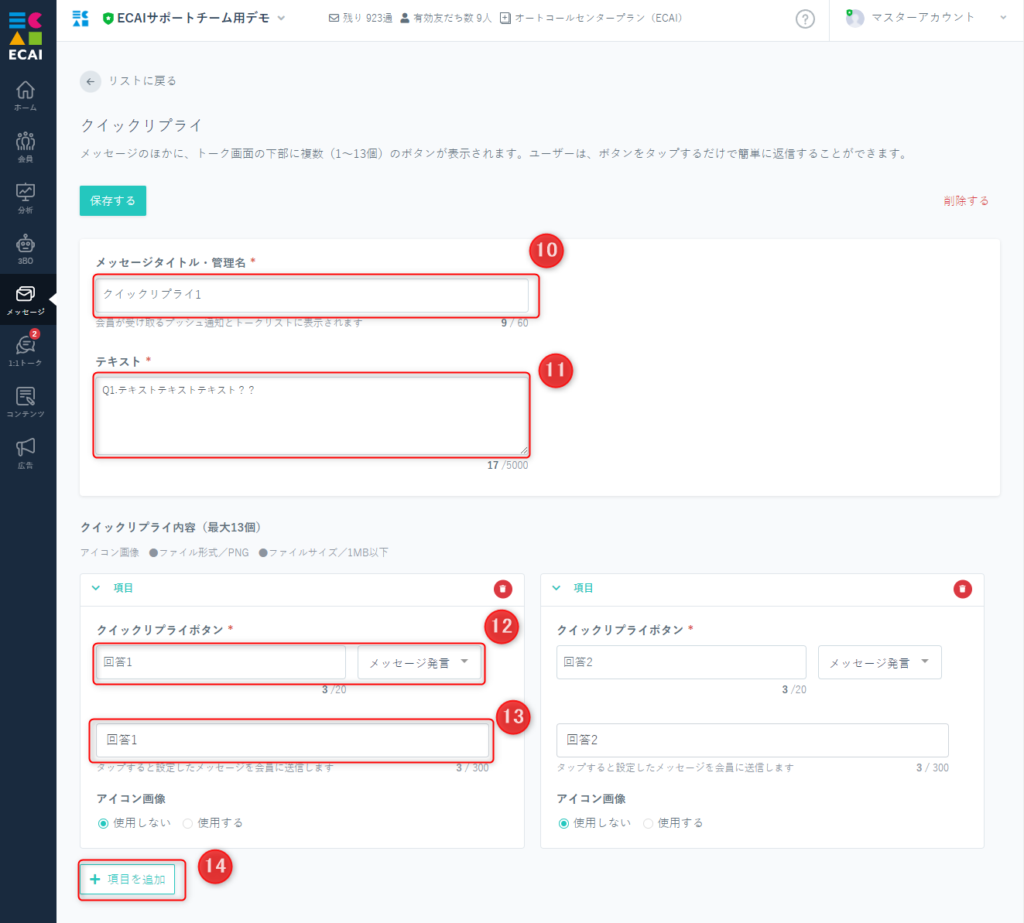
設定方法は以上となります。 自由度が高いため、その他必要な要件がございましたら要件に合わせてカスタマイズしていただけたらと思います。新機能#49┃【Shopify限定】かご落ちLINEメッセージを自動送信できるようになりました!
■目的
Shopifyでかご落ちしたユーザーに対し「直後・1時間後・6時間後・10時間後・24時間後」のいずれかの時間でメッセージを送ることで、CVを増やす。
■セット所要時間
Shopifyとの連携が終わっていない方(①~⑤):15分
Shopifyとの連携が終わっている方(②~⑤):5分
■配信条件
・Shopifyカートの外部連携が「連携済み」 かつ ECAIのShopify外部連携の「かご落ちLINE」のステータスが「オン」である事
・ECAIの会員とShopifyがカート連携されている事
・Shopifyの商品ページにて、対象会員がチェックアウト画面に遷移した後から「かご落ちLINEを配信する時間」が過ぎる事
・1度もかご落ちLINEメッセージが配信されていないユーザーが対象
※LINEブラウザ、PC、safariまたはGoogle Chromeなどブラウザや端末を変えてチェックアウトを複数回行った場合は各ブラウザで1回ずつかご落ちLINEメッセージが配信されます
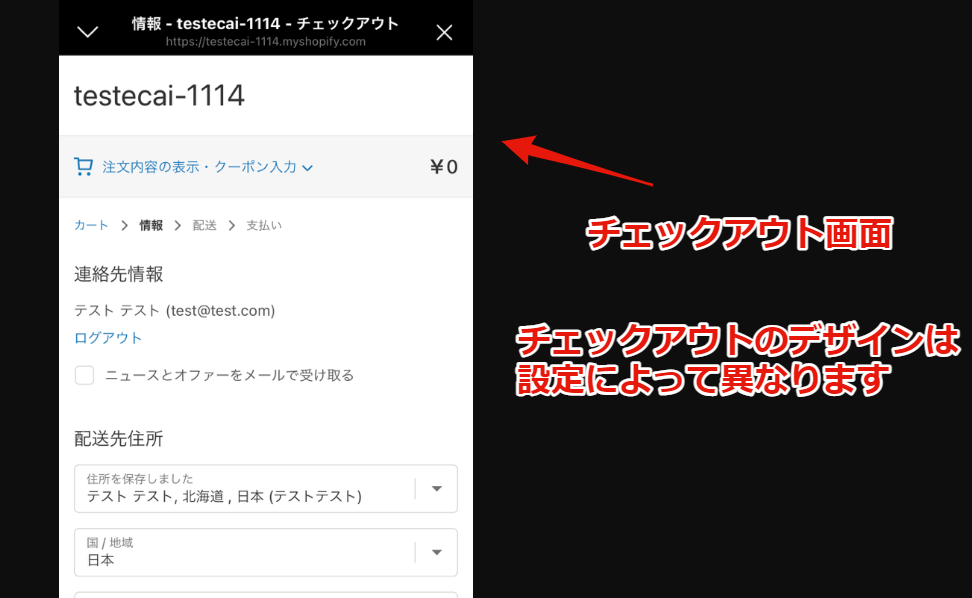
■セット箇所
※Shopifyと連携が終わっている際は②からスタートしてください。
①ShopifyとECAIの連携
┗ShopifyとECAIの連携方法はこちら>
↓
②コンテンツ
↓
③外部連携
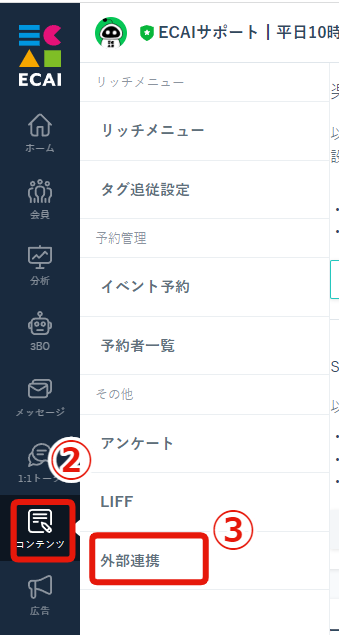
↓
④かご落ちLINE
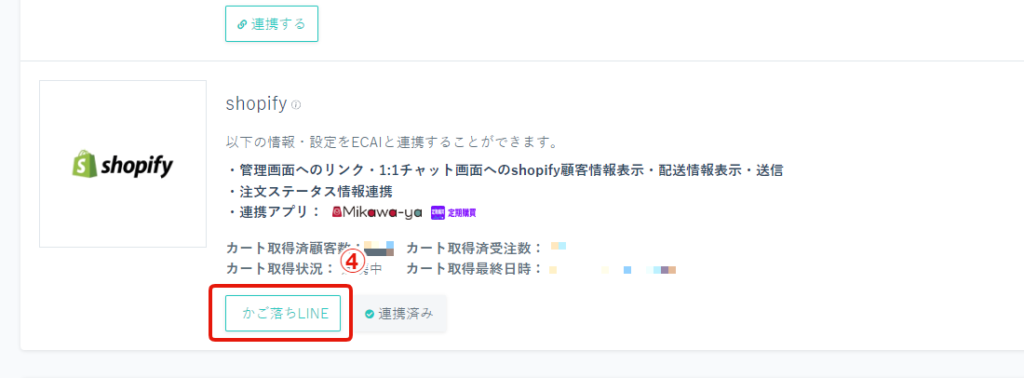
↓
⑤かご落ちLINE設定
【1】カゴ落ちLINEを配信する時間を選択します。 ┗すぐに配信・1時間後・6時間後・10時間後(推奨)・24時間後 【2】ステータス ┗オン・オフ ※オンにしないと配信されません 【3】高度な設定 ┗配信後、会員にタグを追加 ┗配信後、会員からタグを削除 【4】タイトル 【5】本文 【6】3点以上のアイテムがカートに残っていた場合の補足 ┗3つ以上のアイテムがカートに残っていた場合に、3つ目からは「【6】でセットしたテキスト」が表示されます 【7】リンクテキスト ┗カートに遷移するためのボタンテキスト 【8】配色設定 ┗ヘッダーとボタンの背景色を設定 【9】クエリパラメータ設定 ┗かご落ちLINEからの購入率等を計測したい場合は、クエリパラメータを設定ください。(Google Analyticsでの計測等に活用できます) ┗複数の商品がある場合はそれぞれの商品URLのリンクにパラメーターが付与されます。
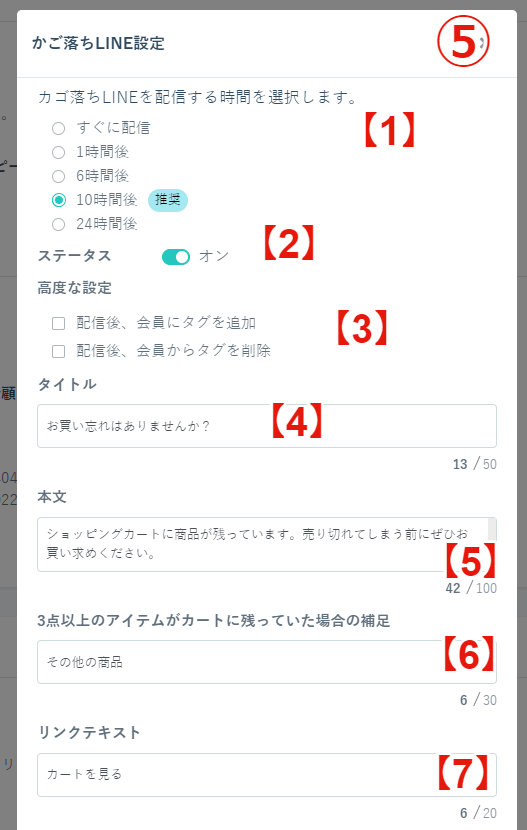
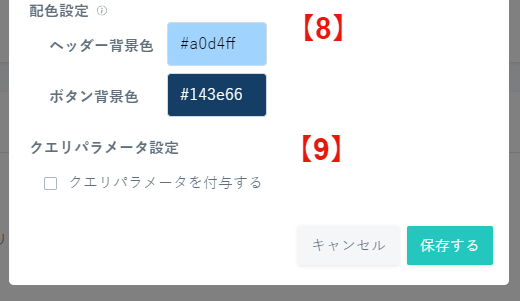
▼配信メッセージ形式
メッセージ形式は固定となり下記画像のメッセージタイプになります。
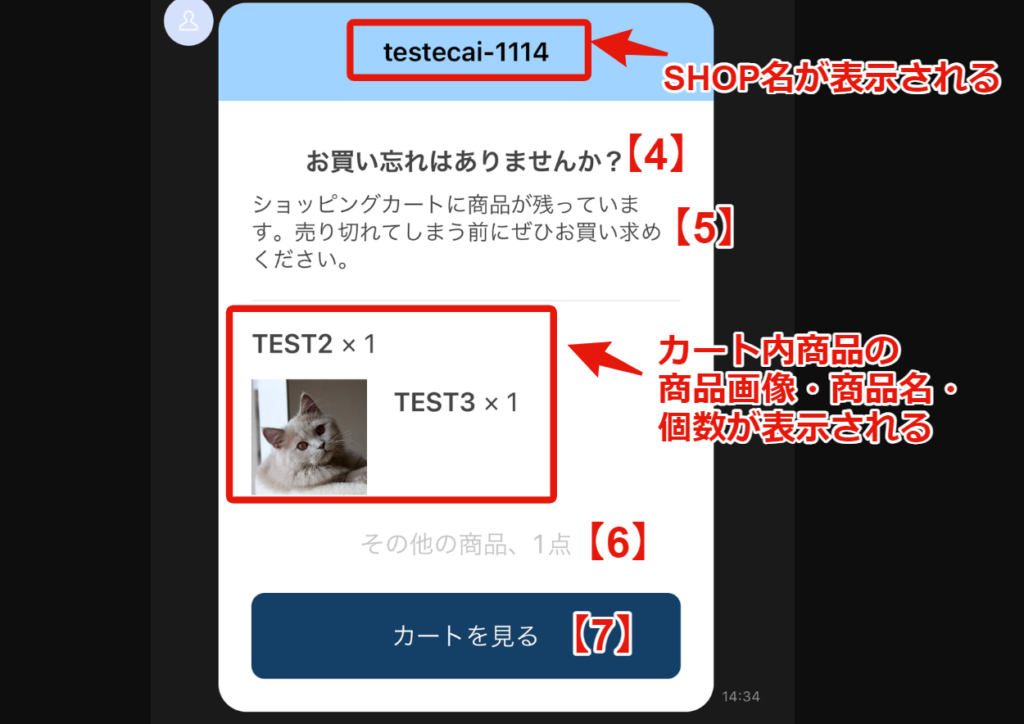
▼かご落ち配信数の確認箇所
Shopifyアイコン>かご落ちLINE分析>かご落ち配信数
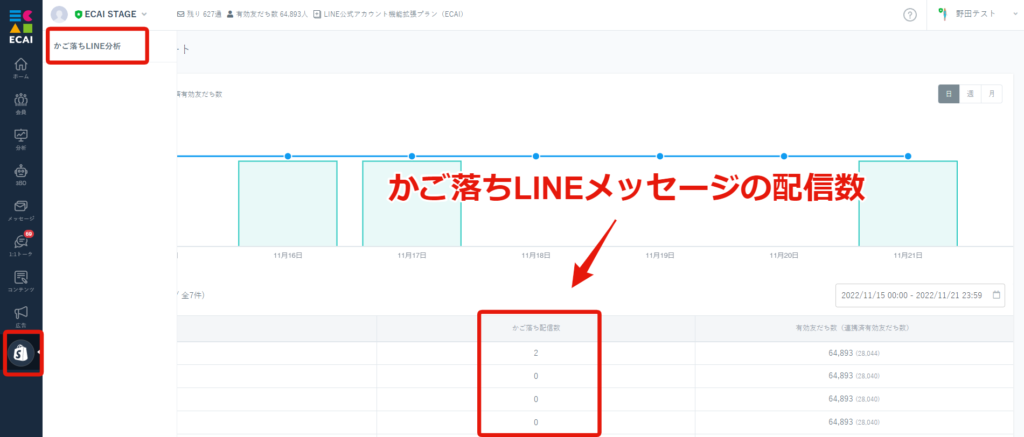
画像カルーセルは「一斉配信メッセージ」「応答メッセージ」「ステップメッセージ」「あいさつメッセージ」「1:1トーク」の5箇所で差し込みし使用ができます。
■「一斉配信メッセージ」「応答メッセージ」「ステップメッセージ」「あいさつメッセージ」
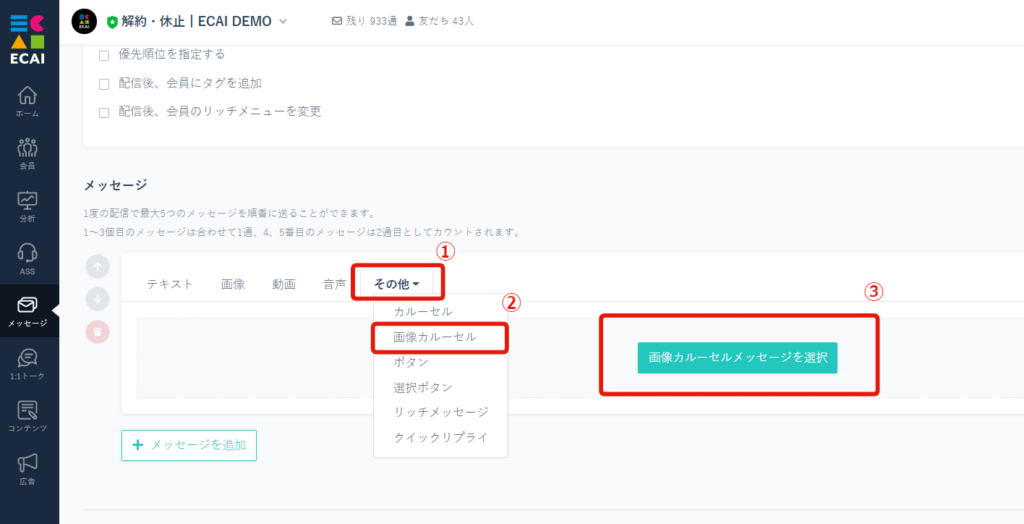
↓
②画像カルーセル
↓
➂画像カルーセルメッセージを選択
↓

↓
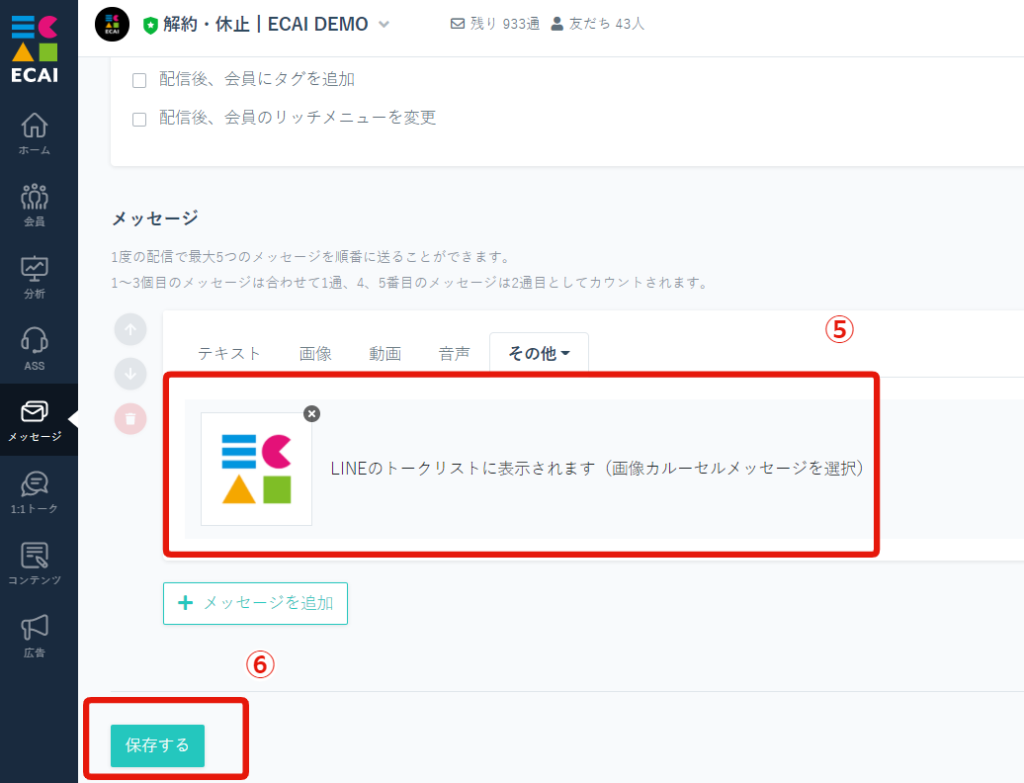
↓
⑥「保存する」をクリック
■「1:1トーク」
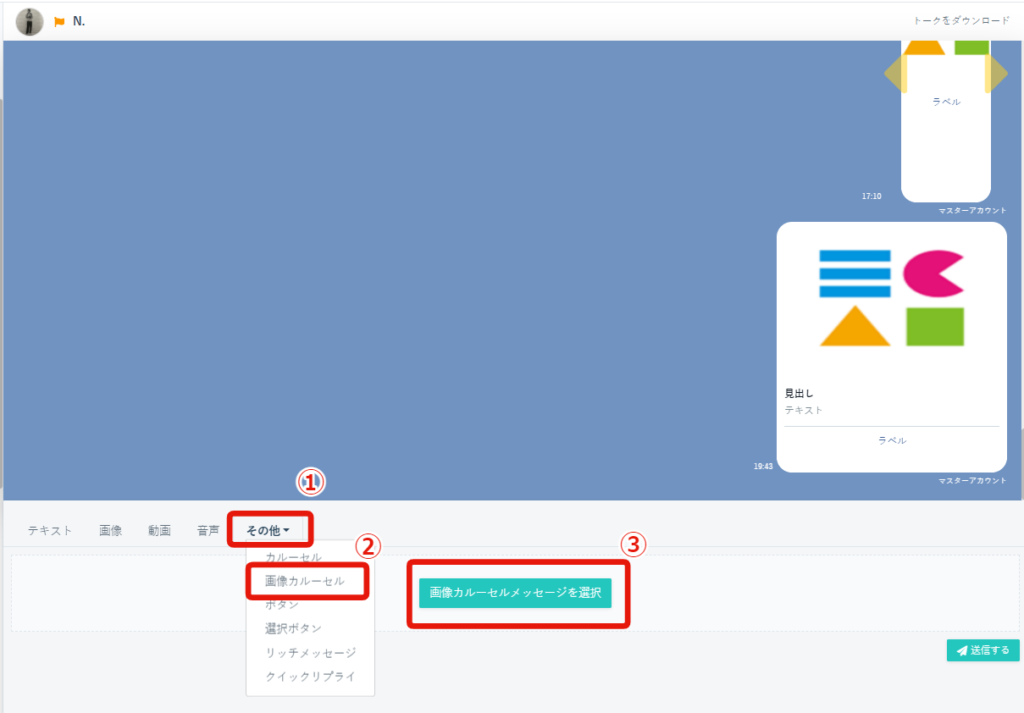
↓
②画像カルーセル
↓
➂画像カルーセルメッセージを選択
↓
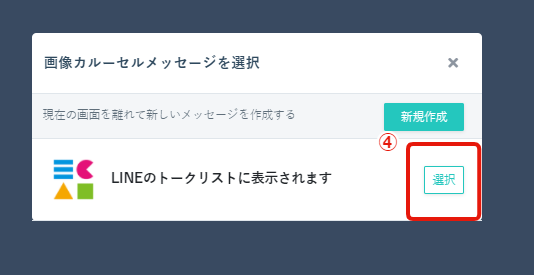
↓
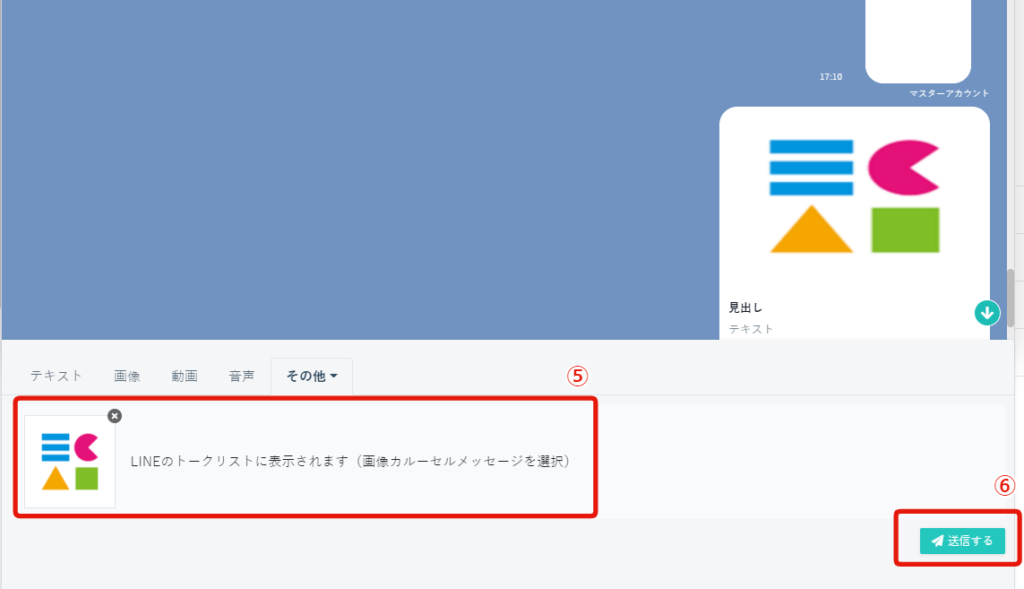
↓
⑥「送信する」をクリック
カルーセル、画像カルーセル、ボタン、選択ボタン、リッチメッセージ、クイックリプライの表示イメージは下記をご確認ください。
▼カル―セル
⇒カルーセルの作成方法はこちら
—画像無し—
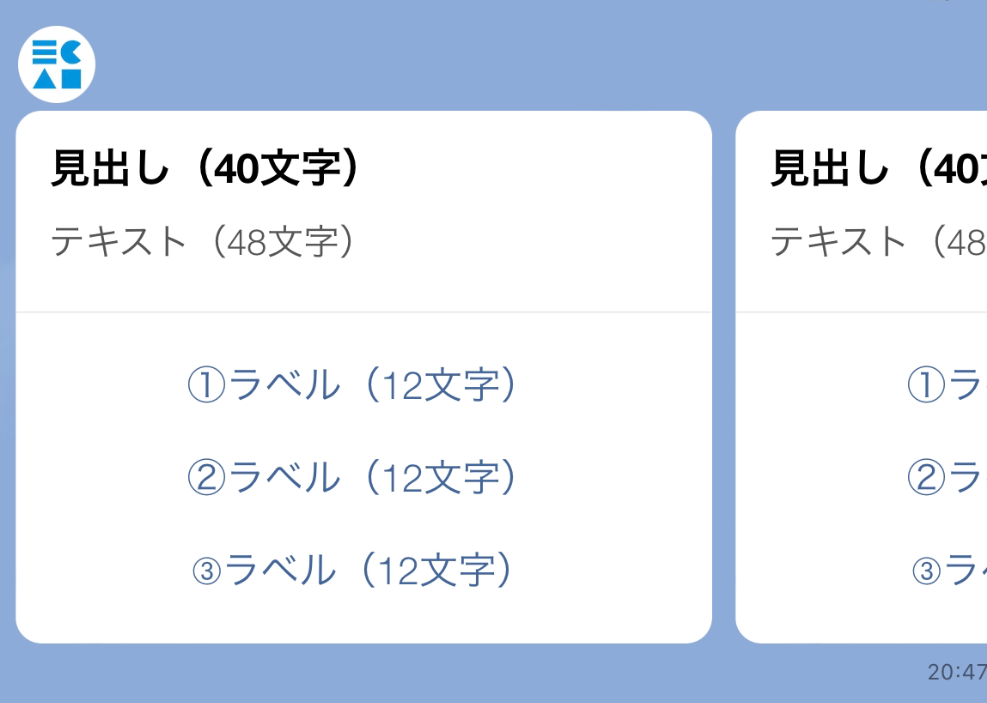
—画像有り—
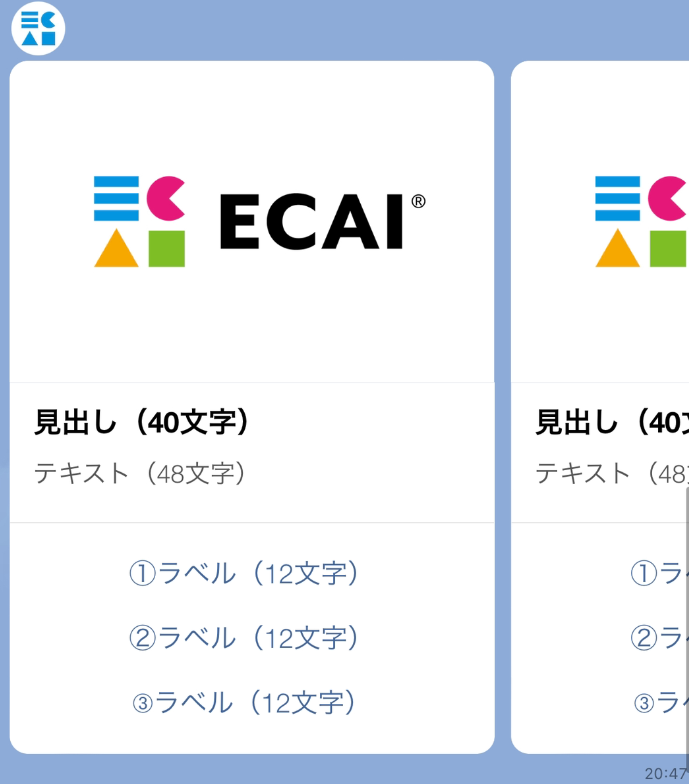
▼画像カルーセル
⇒画像カルーセルの作成方法はこちら
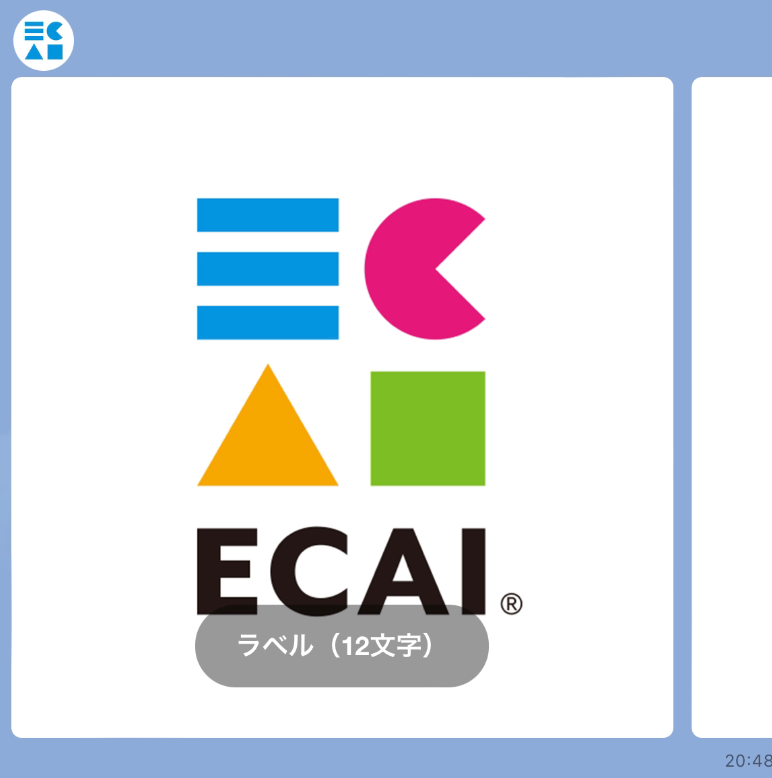
▼ボタン
⇒ボタンの作成方法はこちら
—画像無し—
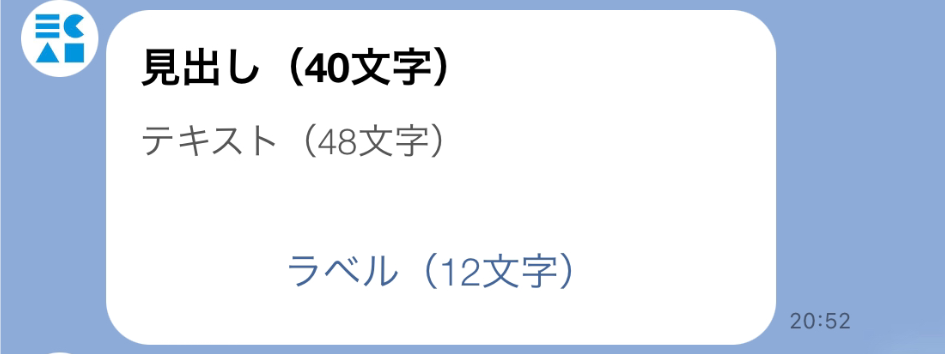
—画像有り—

▼選択ボタン
⇒選択ボタンの作成方法はこちら

▼リッチメッセージ
⇒リッチメッセージの作成方法はこちら

▼クイックリプライ
⇒クイックリプライの作成方法はこちら

ポストバックは以下のメッセージ、リッチメニューで設定が可能です。 ▼ポストバック使用可能箇所 ・カルーセル ・画像カルーセル ・ボタン ・選択ボタン ・クイックリプライ ・リッチメニュー ※リッチメッセージのポストバック機能はございません。 ポストバックを設定しますとクリックしたときに下記アクションを追加できます。 ①タップした会員にタグを追加(1つのみ ②タップした会員のタグを削除(1つのみ) ③タップした会員のリッチメニューを切り替える ④応答メッセージを送信する ⑤アンケートを追加


↓

↓
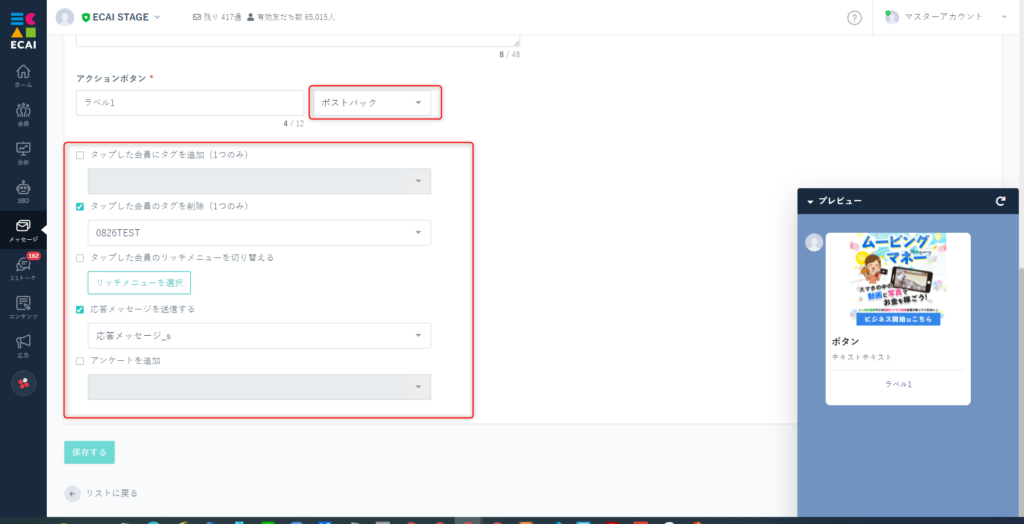
⇒「その他メッセージ」ボタンの新規作成はこちら ⇒リッチメニューの新規作成こちら送信したメッセージの取り消しを行う方法
ユーザーに間違って送ってしまったメッセージの取り消しが、LINE Official Account Managerにて行えます。
▼事前確認
・1度でも対象のBOTに発言をしたことがあるユーザーでないとメッセージ削除を行えない。
・LINE Official Account ManagerではLINE名での検索を行うため、BOT名・LINE名を控える。
・ECAIから配信した一斉配信メッセージは削除を行えません。
・送信してから24時間経過したメッセージは削除できません。
▼作業手順
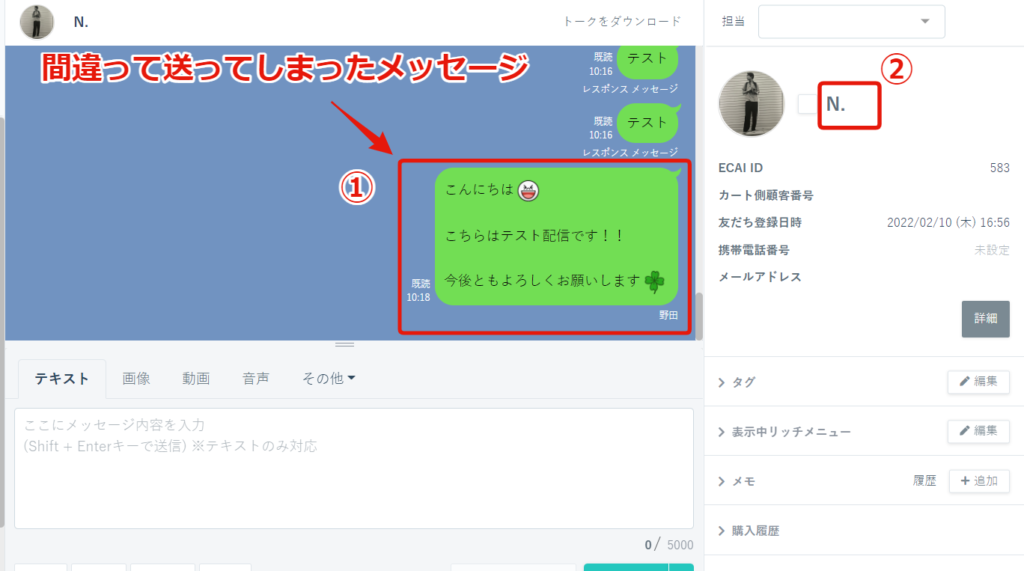
↓
②ユーザーのLINE名を確認
↓
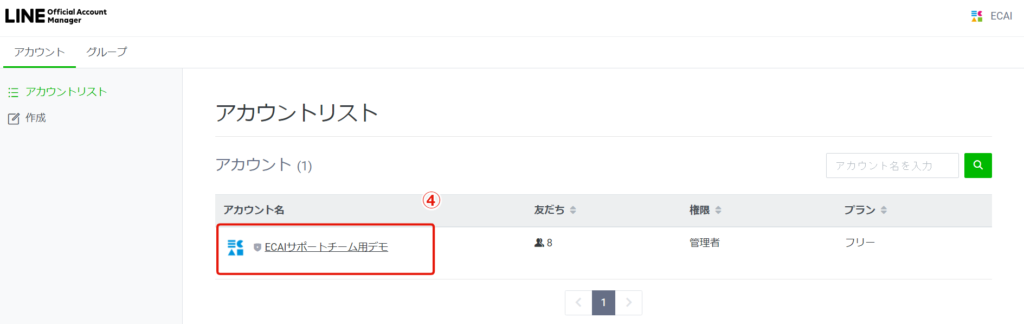
https://manager.line.biz/
↓
④対象のLINE公式アカウントをクリック
↓
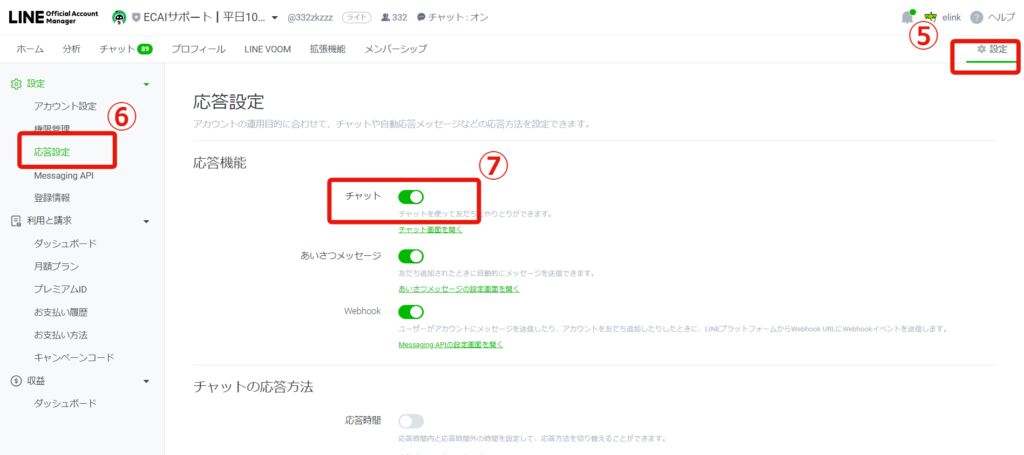
↓
⑥応答設定
↓
⑦「チャット」をオンにする
↓
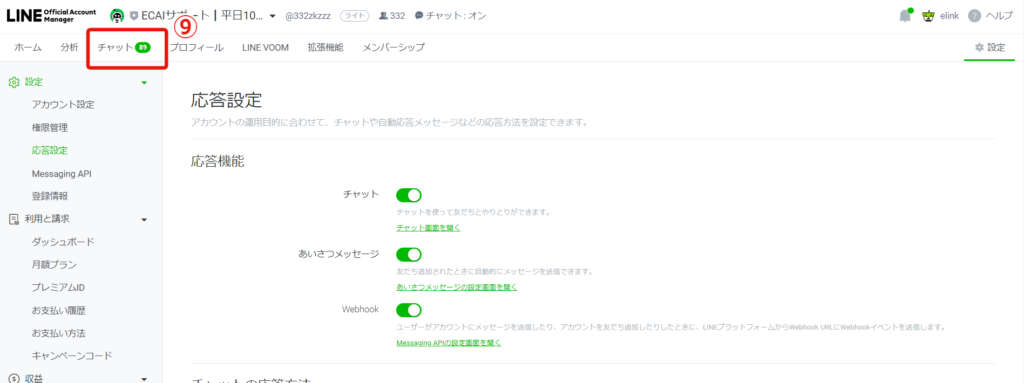
↓
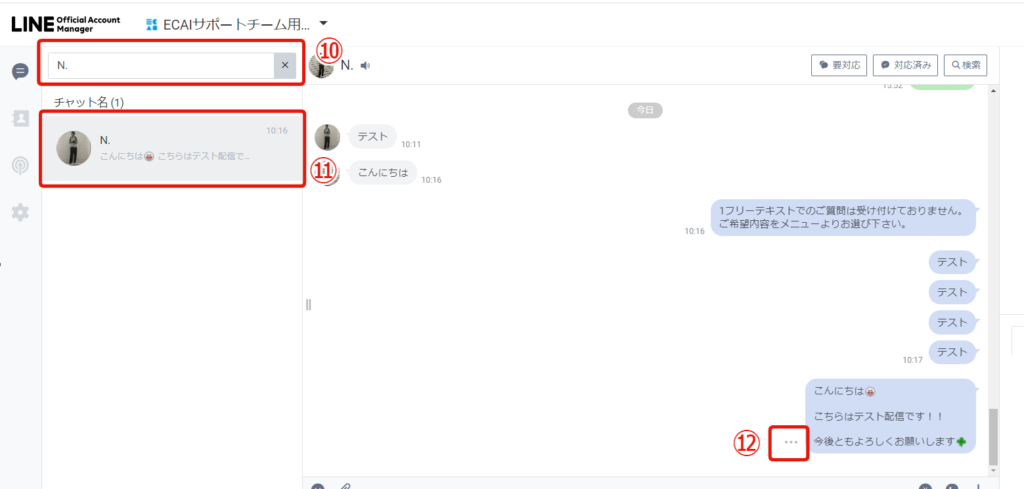
↓
⑪ユーザーをクリック
↓
⑫削除したいメッセージの「・・・」をクリック
※カーソルをあてると「・・・」が出てきます
↓
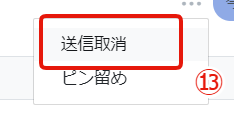
↓
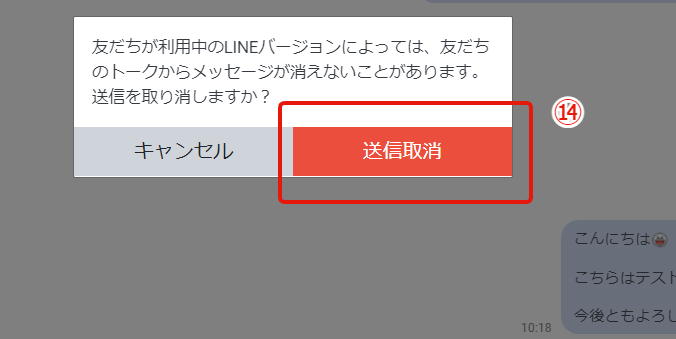
※「⑦」のチャットをオフに戻さなくてもECAIを使用できます
▼削除後のユーザー側のLINEトーク画面表示

リマインドメッセージとは、ゴール日時を決めその日を起点として事前に設定した期間(〇日前の〇時)にメッセージを自動で複数配信することができる機能です。
ターゲット「個人」または「絞り込み」を選択することで、個別に送るか複数に対し送るか設定できます。
▼リマインドメッセージでできること
①個別にゴール日時を決めリマインド配信できる
②タグなどの条件で絞り込みをしたユーザーに対し特定のゴール日時を決めリマインド配信できる(条件に該当する場合複数人に使用可能)
▼設定手順
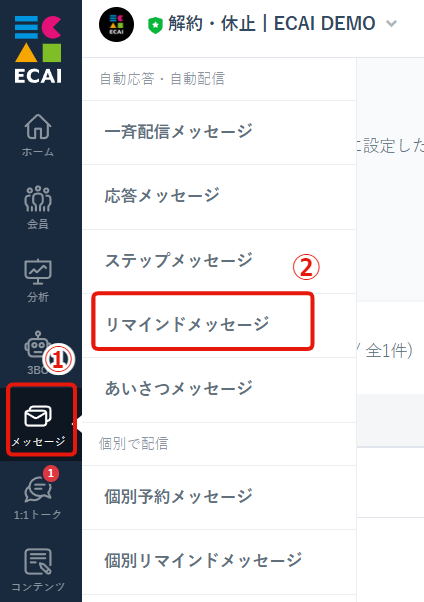
↓
②リマインドメッセージ
↓
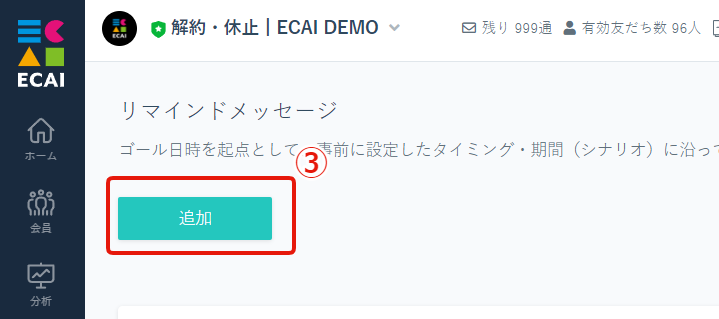
↓
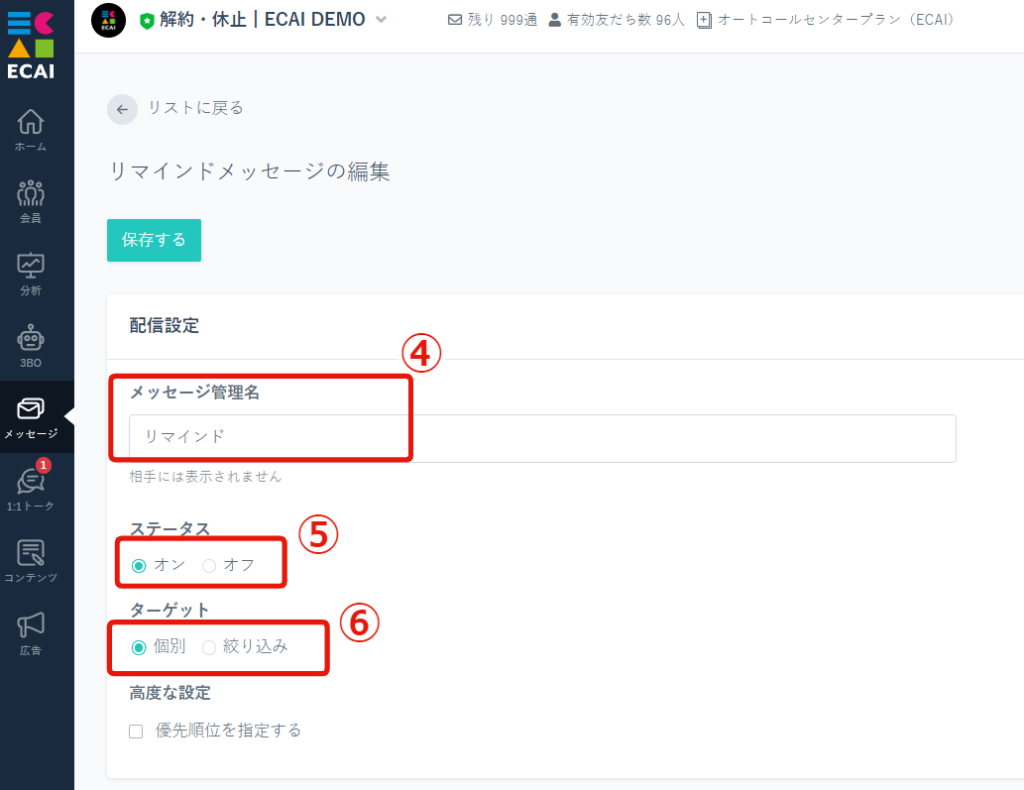
↓
⑤ステータスを選択(すぐに使用する場合はオンに)
↓
⑥ターゲット選択
┗個別(個人)に1:1トークでリマインド配信を設定する場合は「個別」を選択 ※次は⑦へ
┗絞り込みにより複数人にリマインド配信を設定する場合は「絞り込み」を選択。※絞り込み⑥-1、⑥-2参照
↓
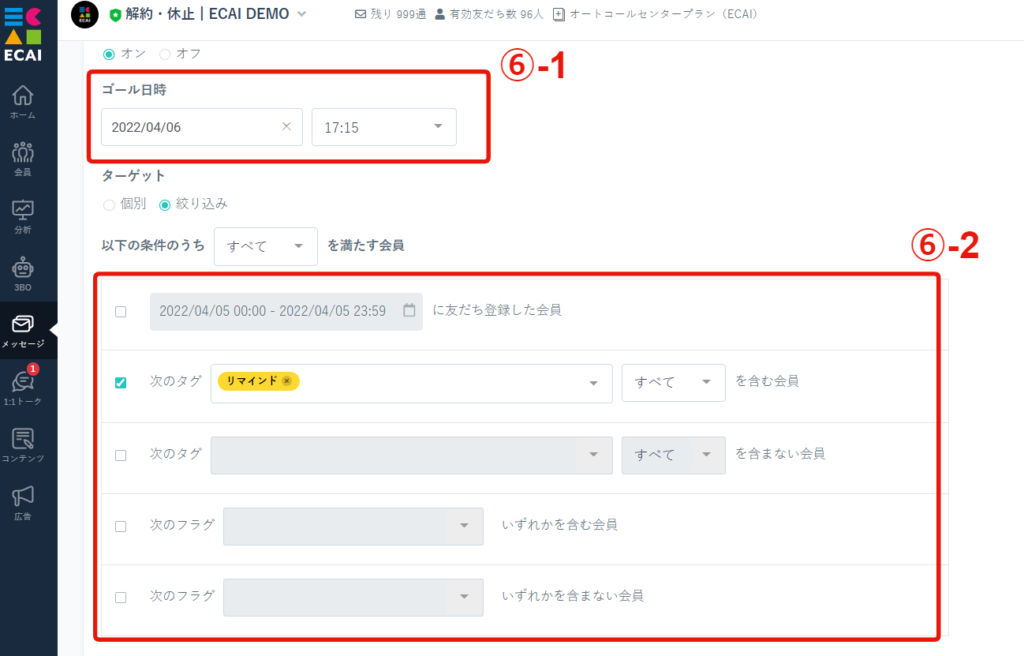
⑥-1 ゴール日時を設定(15分刻みになります)
↓
⑥-2 絞り込み条件を選択
┗例)次のタグ「〇〇〇」を含む会員
↓
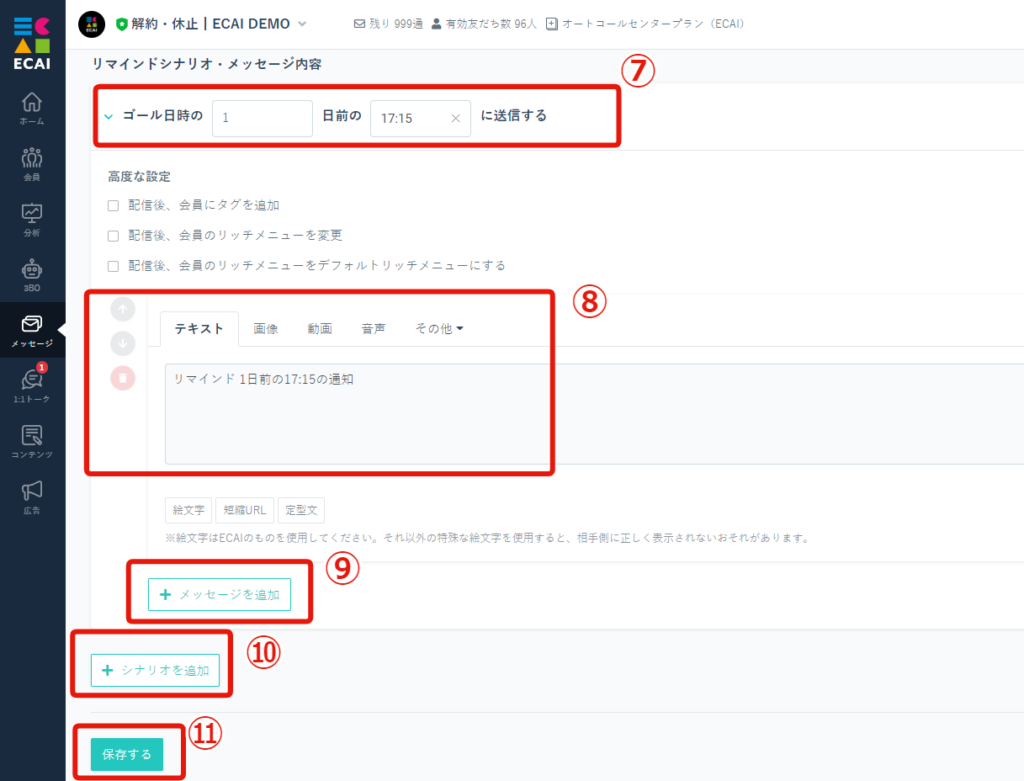
※〇日前の〇時という時間設定になります。〇時前という設定ではないのでご注意ください
※ゴール日時よりも前の時間に設定すると配信されません
↓
⑧配信内容を入力
↓
⑨メッセージ(吹き出し)を追加する場合は「メッセージ追加」
↓
⑩配信タイミング(シナリオ)を追加する場合は「シナリオ追加」
↓
⑪保存する
▼⑥で「個別」を選択した場合の使用方法
個別の場合は1:1トークで送りたいユーザーを選択し配信設定をする必要がございます。
⇒個別リマインドメッセージの設定方法はこちら
下記画像のようにリマインドメッセージ設定のターゲットで「個別」を選択した場合、1:1トーク送りたいユーザーを選択し配信設定をすることでリマインドメッセージを利用できます。
⇒リマインドメッセージの設定はこちら
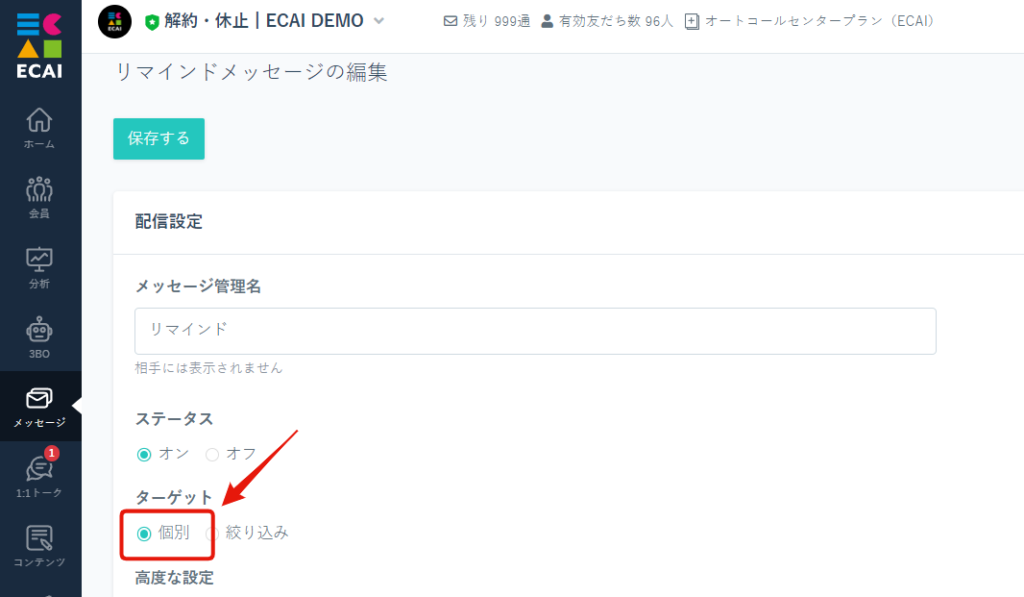
▼設定手順
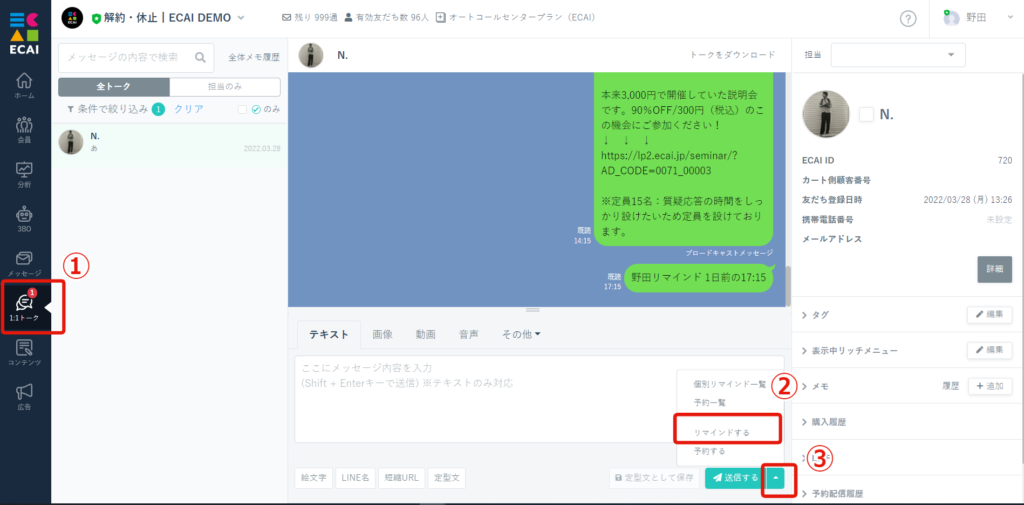
↓
②「△」をクリック
↓
➂リマインドする
↓
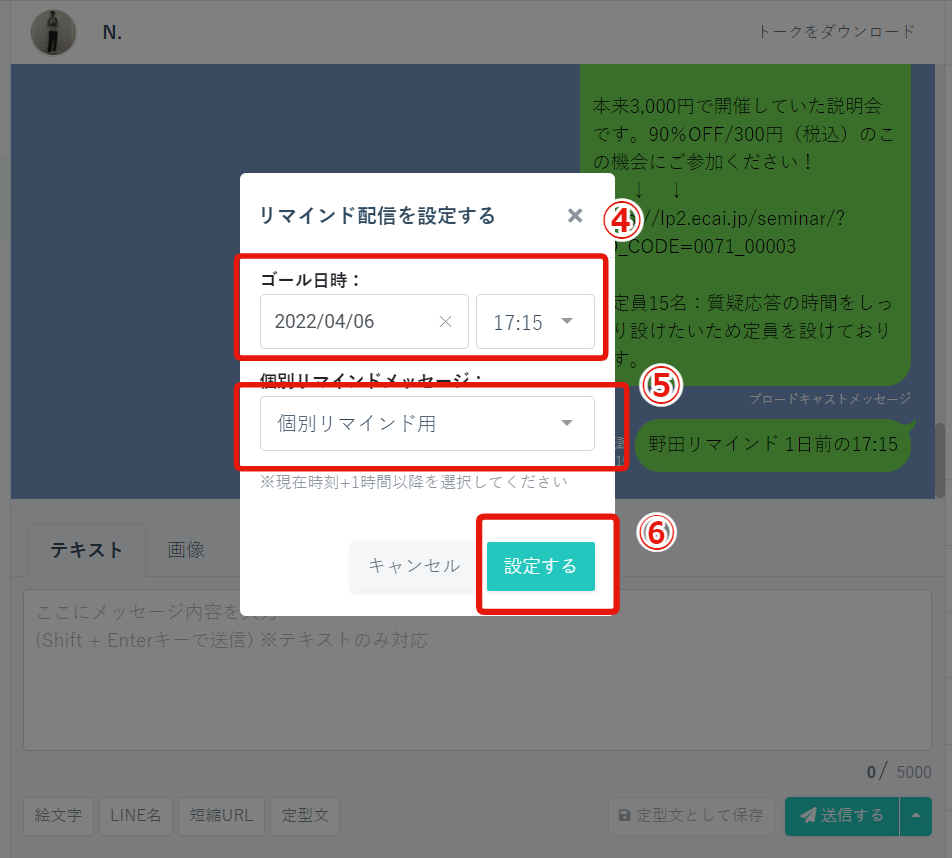
↓
⑤配信したいリマインドメッセージを選択
↓
⑥設定する
↓
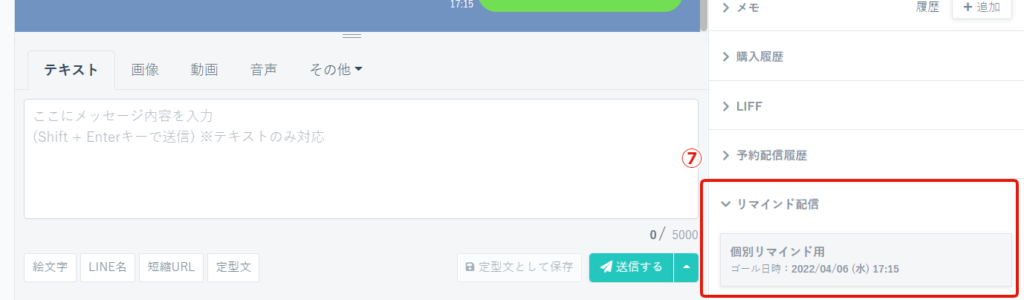
個別リマインドメッセージを間違って設定した場合は下記にて削除ができます。
⇒個別のリマインドメッセージの削除方法はこちら
▼補足
・個別リマインドメッセージの登録件数の上限は1BOTにつき1,000件となります。
カートに登録されている電話番号とECAIに登録している電話番号が異なること、電話番号をECAIに登録したのにカート連携がされないユーザーがいるという事象が発生します。
上記のように電話番号が異なることで未連携になっているユーザーに、再度電話番号入力を促す方法を紹介します!
▼必要な設定
【1】電話番号記入があるオリジナルフォームを用意(フォーム送信した際にタグ付与されるように設定する)
⇒オリジナルフォームの作成はこちらから
⇒フォーム送信時にタグ付与する方法はこちらから
【2】カート連携された際にタグ付与がされるように設定
⇒カート連携時のタグ付与方法はこちらから
▼再度メール電話番号入力を促す方法
必要な設定【1】にあるように電話番号入力(フォーム送信時)にはタグが付与されます。
必要な設定【2】にあるように正常にカート連携がされれば任意のタグが付与されますが、カート連携がされない(未連携)のユーザーにはタグ付与がされません。
未連携のユーザーにのみメッセージを送ることで、再度電話番号を入力するように促すことが可能です。
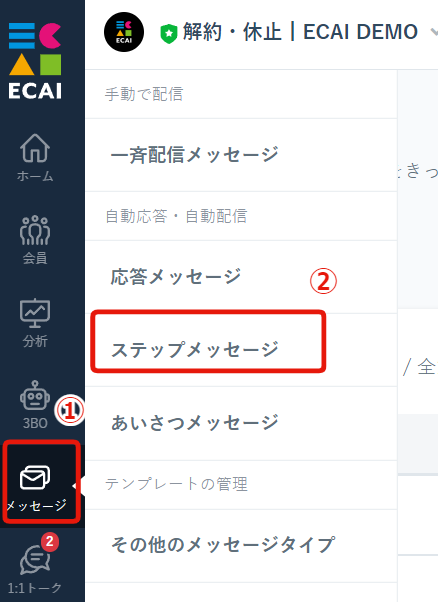
↓
②ステップメッセージ
↓
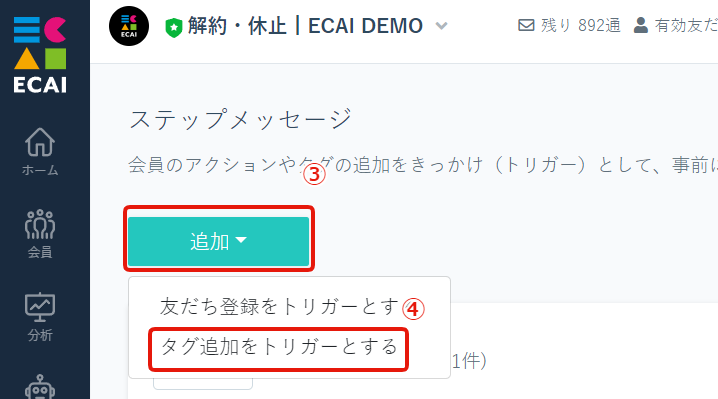
↓
④タグ追加をトリガーとする
↓
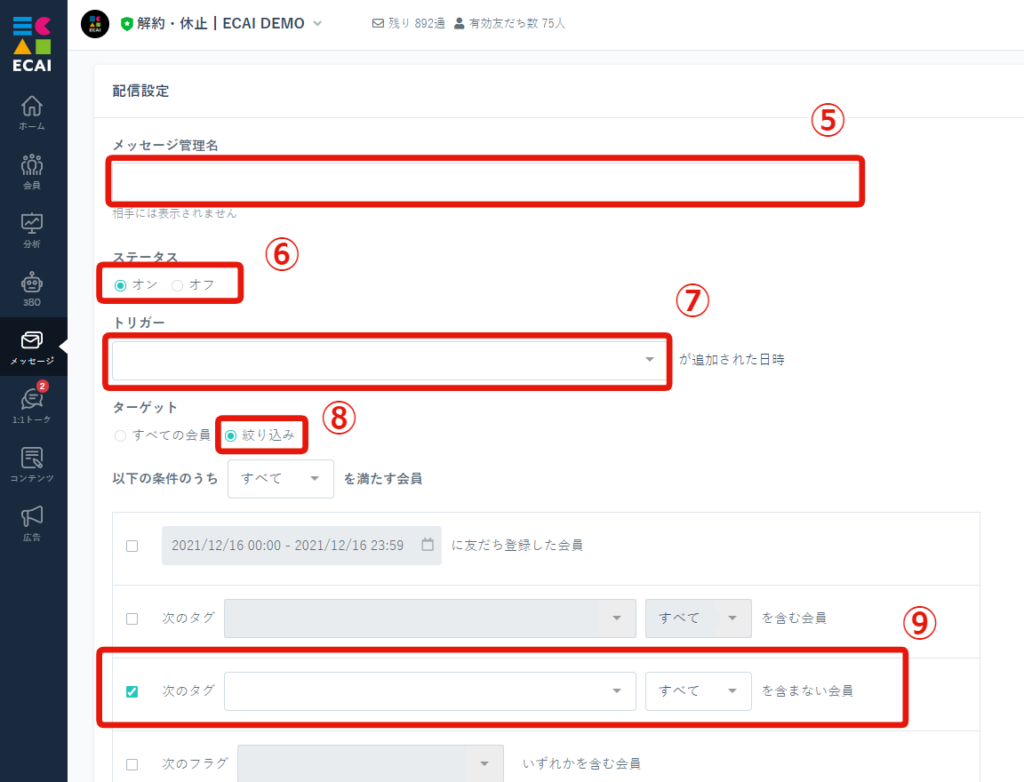
↓
⑥ステータスを「オン」にする
↓
⑦フォーム送信時に付与されるタグを、トリガーで選択
↓
⑧「絞り込み」を選択
↓
⑨「次のタグ〇〇〇を含まない会員」にチェック
┗ここで必要な設定【2】で設定したカート連携時に追加されるタグを選択。これによりカート連携したユーザーは除外される。
※「すべて」「いずれか」のプルダウンはどちらでもOK
↓
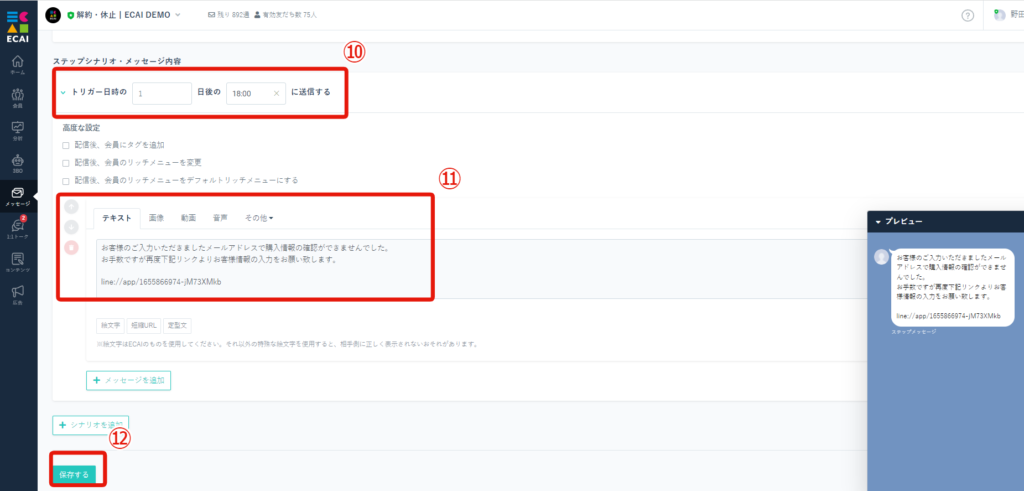
※カート連携頻度よりも遅い時間のセットをする(おすすめは連携頻度の2倍以上の時間でセット)
⇒カート連携頻度の確認はこちら
↓
⑪メールアドレスを再度記入いただく旨のメールを送る
※メールアドレス記入ありのフォームを添える
↓
⑫「保存する」で完了
LINEトーク上で画像送信してもらうには下記2つのいずれかをお客様に行ってもらう必要があります。
【1】キーボードアイコンをタップしていきカメラロールを開いてもらう 【2】リンクをタップしてカメラロールを開いてもらう
【1】キーボードアイコンをタップしていきカメラロールを開いてもらう
①キーボードアイコン
↓
②「>」アイコン
↓
➂カメラまたは写真アイコン



【2】リンクをタップしてカメラロールを開いてもらう
下記リンク1:1トークで送信してお客様にタップしてもらうことで、カメラ―ロールを開かせることができます。
https://line.me/R/nv/cameraRoll/multi
▼補足
その他LINEの機能はこちら>
▼タグを付けることができるアクション一覧
・会員リスト(※1) ・タグの自動設定(※2) ・一斉配信メッセージ(※3) ・応答メッセージ(※3) ・ステップメッセージ(※3) ・リマインドメッセージ(※3) ・ポストバック(※4) ┗カルーセル ┗画像カルーセル ┗ボタン ┗選択ボタン ┗クイックリプライ ┗リッチメニュー ・1:1トーク(※5) ・広告リスト(※6) ・LIFF(オリジナルフォーム)(※7)
各アクションのタグ操作箇所は下記画像をご確認ください。
▼会員リスト(※1)
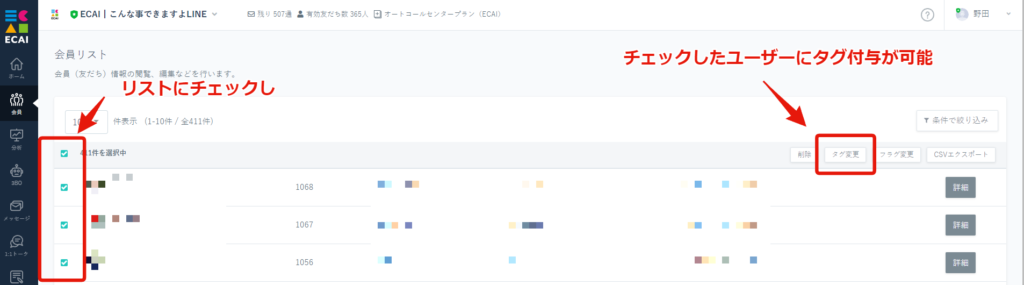
▼タグの自動設定(※2)
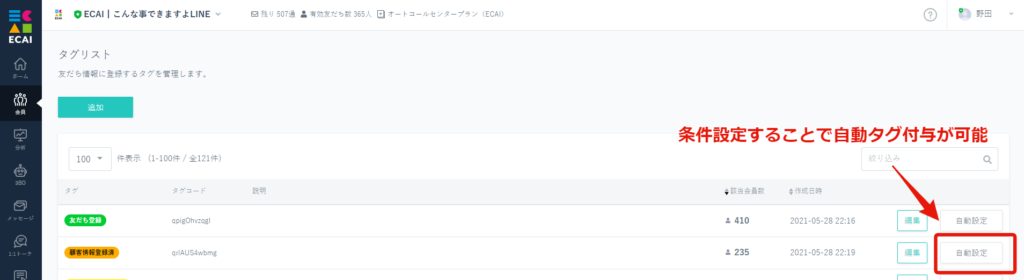
▼一斉配信メッセージ・応答メッセージ・ステップメッセージ・リマインドメッセージ(※3)
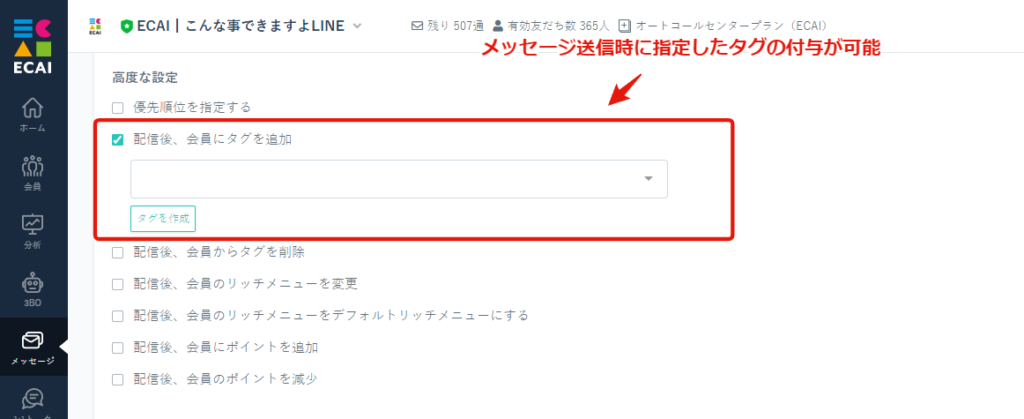
▼ポストバック(カルーセル・画像カルーセル・ボタン・選択ボタン・クイックリプライ・リッチメニュー)(※4)
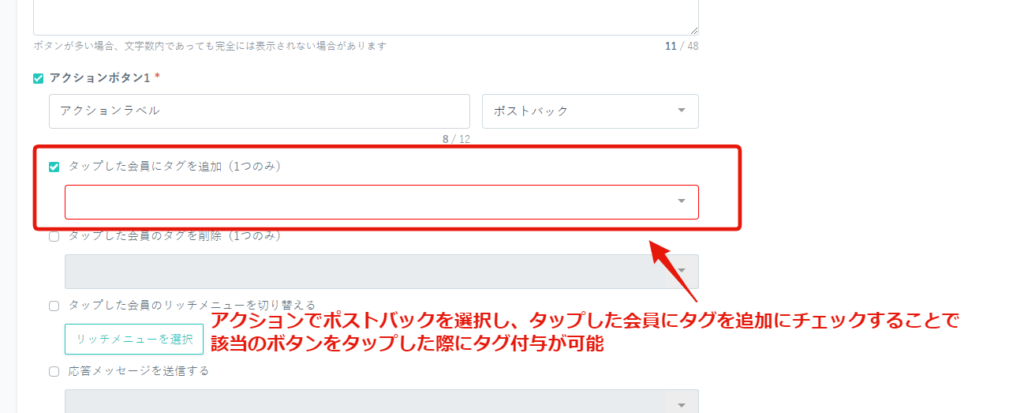
▼1:1トーク(※5)
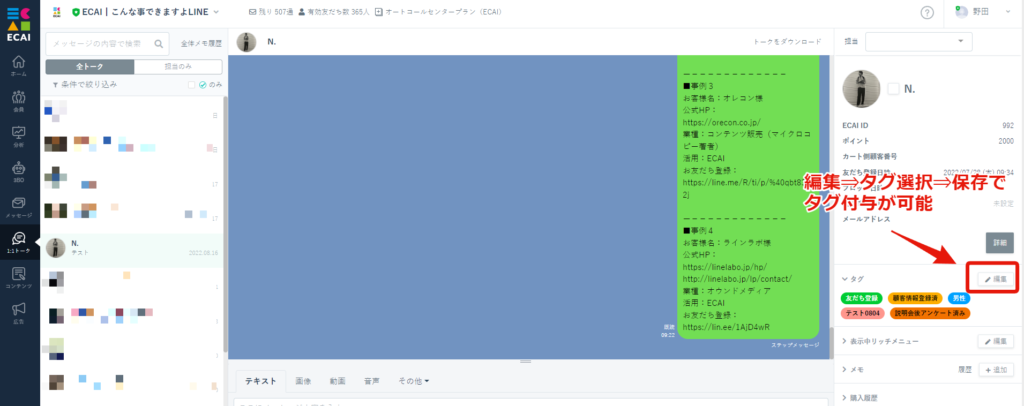
▼広告リスト(※6)
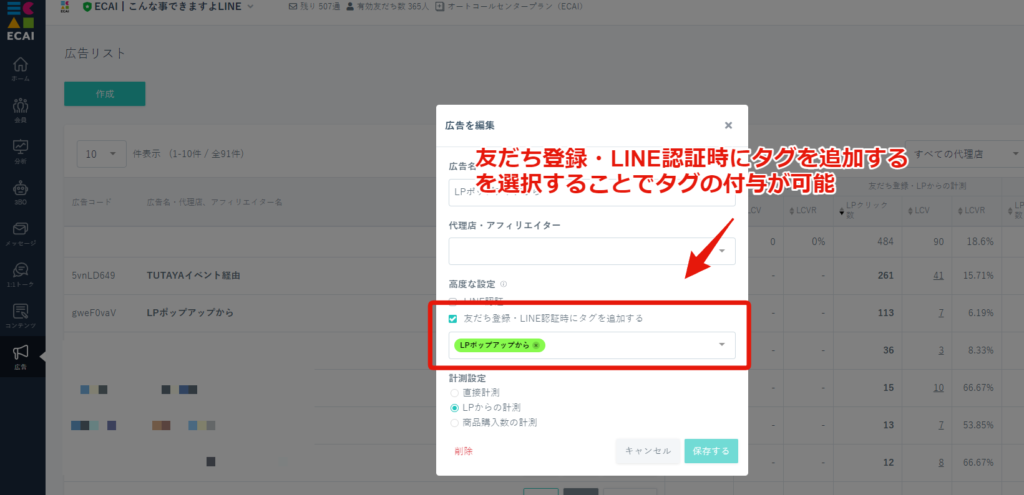
▼LIFF(オリジナルフォーム)(※7)
オリジナルフォームで、送信ボタンを押したらタグを付与する方法はこちら>
ユーザーがブロックを解除した時に送信されるメッセージを設定することができます。 (1)メッセージ > ブロック解除時メッセージ
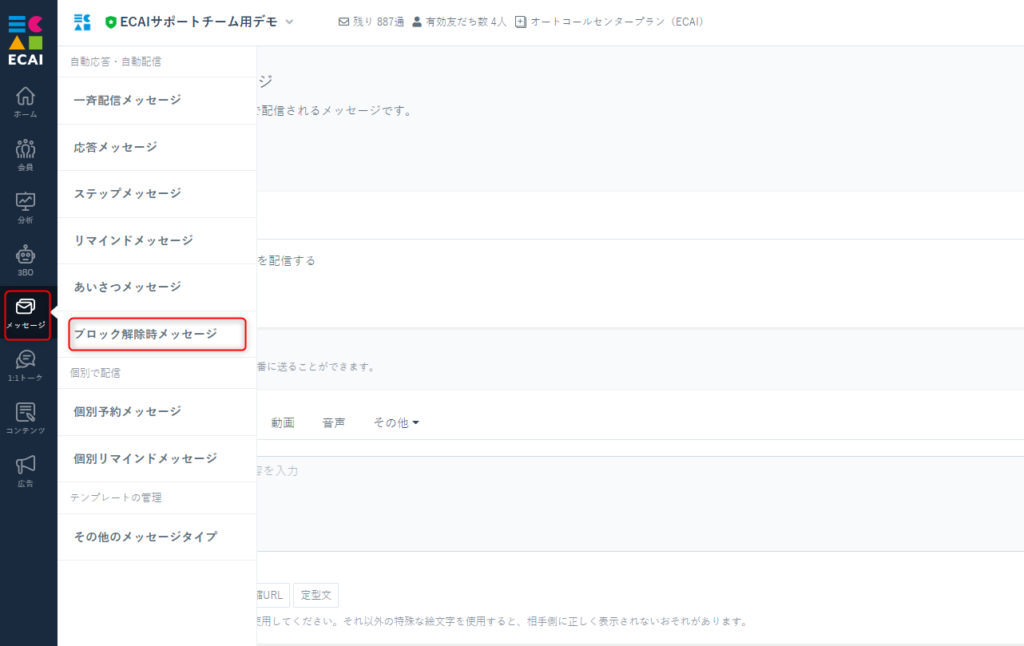
↓ (2)配信設定 ①配信するにチェックを入れる ②高度な設定を利用する場合はチェック ③配信後、タグの追加 ④配信後、リッチメニューの変更 ⑤各メッセージ設定 ⑥保存
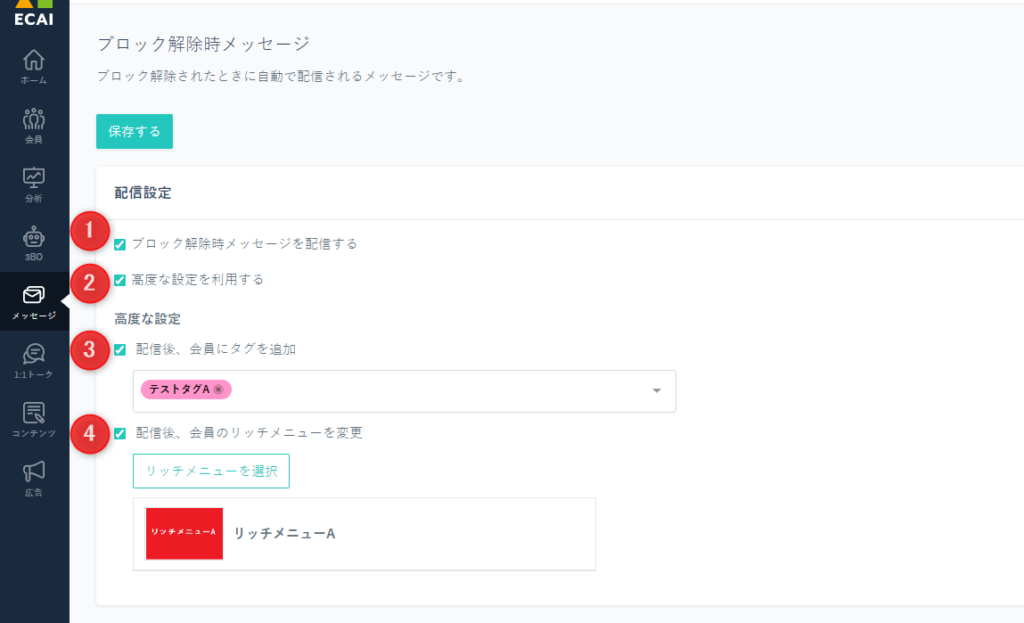
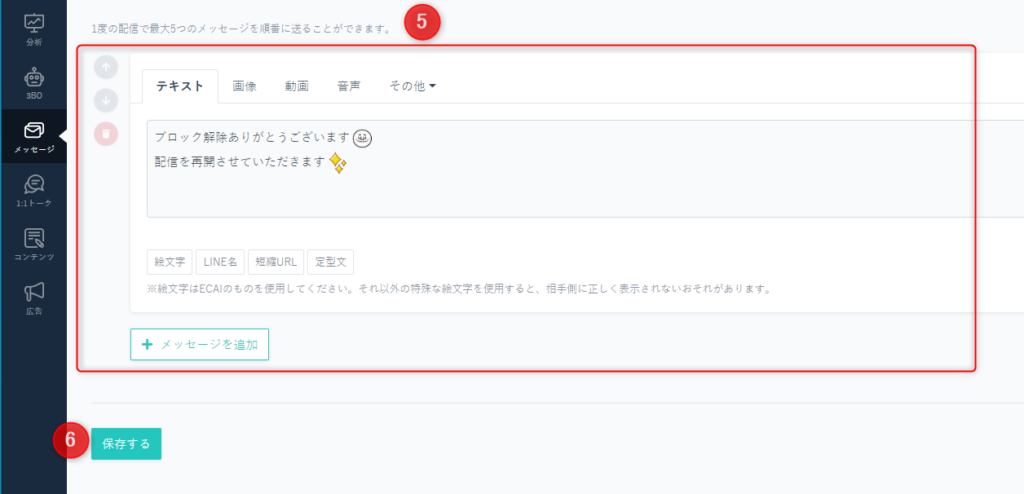
ECAIの「一斉配信メッセージ」の配信対象人数は、ECAIに登録している有効友だち数がイコールとなります。
ECAIの導入タイミングによって、LINE Official Account Manager内の有効友だち数全てがECAIに反映されていないケースがございます。
そのためLINE Official Account Manager内の全ての有効友だち数に配信される際は、LINE Official Account Manager側で一斉配信していただきますようお願い致します。
※ECAIに連携している状態でもLINE Official Account Managerでメッセージ配信が可能です
LINE Official Account Manager ⇒ https://manager.line.biz/
▼ECAI有効友だち数
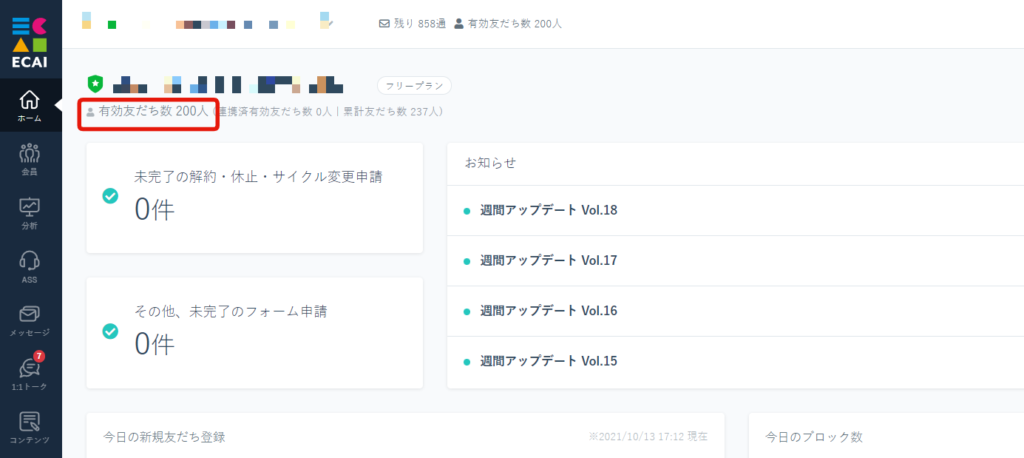
▼LINE Official Account Manager メッセージ配信(一斉配信)
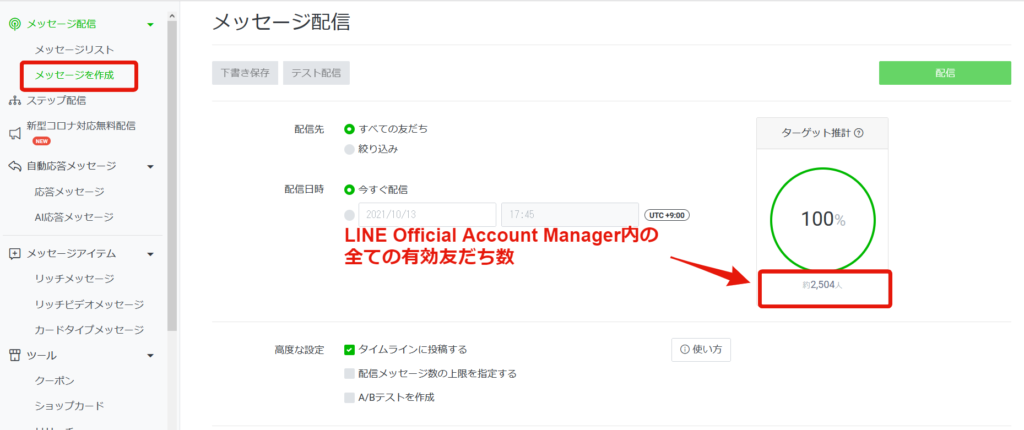
以下の設定を行うことで、応答メッセージ・一斉配信メッセージ・ステップメッセージにてリッチメニューの変更をすることが可能です。
ステップメッセージの仕様についてはこちら
「タグトリガーステップメッセージの作成方法」はこちら
「友だち登録トリガーステップメッセージ」の作成方法はこちら
①高度な設定「配信後、会員のリッチメニューを変更」にチェックを入れ、リッチメニューを選択する
↓
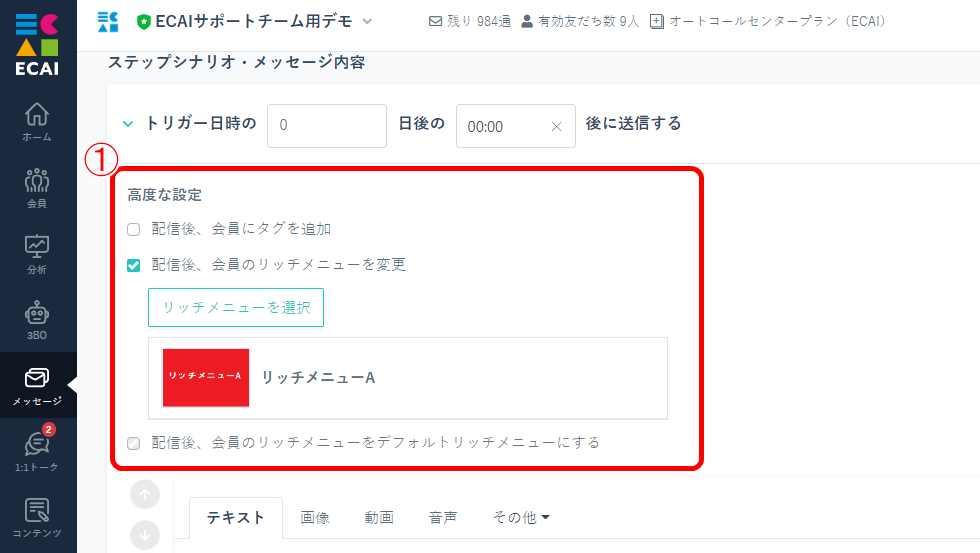
②テキストや画像などを入力。
↓
③保存
↓
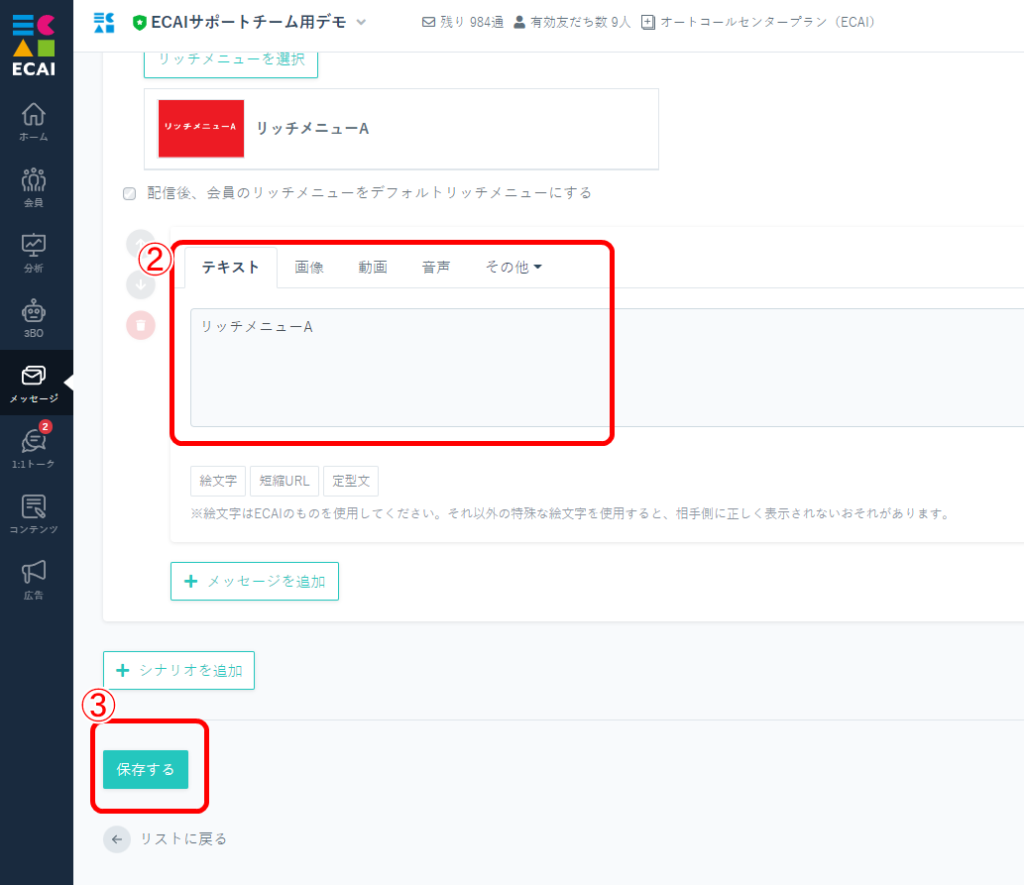
あいさつメッセージ・リッチメニューの設定をLINE公式アカウント側とECAI側どちらを優先した方がいいかは、それぞれのメリット・デメリット、向いている運営を確認しどちらで設定をするかご判断ください。
■LINEオフィシャルアカウントであいさつメッセージを設定
▼メリット ・新規ユーザーのみ、友だち追加直後にメッセージ配信ができます。 ▼デメリット ・LINE Official Account Managerでの設定になるので、ECAI側でメッセージ変更ができない。 ▼このような運営に向いてます。 ・LINE Official Account Managerでの運用もしくは別ツールからECAIに引っ越しした際、既に友だち登録しているユーザーにはあいさつメッセージを表示させたくない。
■ECAIであいさつメッセージを設定
▼メリット ・ECAIで設定できるので管理をECAIに統一できる。 ・既に友だち登録されているユーザー含め全てのユーザーに対し、ECAIに反映した際にメッセージ配信ができます。 --ECAI反映のタイミング-- 新規ユーザー:友だち登録直後 既存ユーザー:ECAI引っ越し後にアクション(発言)を行った後 ┗アクション(発言)についてはこちら> ▼デメリット ・LINE Official Account Managerでの運用もしくは別ツールからECAIに引っ越しした際、既に友だち登録しているユーザーにもあいさつメッセージが送られてしまう。 ▼このような運営に向いてます。 ・LINE公式アカウントを初めて利用する場合。 ・LINE Official Account Managerでの運用もしくは別ツールからECAIに引っ越しした際に、既存ユーザーにもECAIに反映されたタイミングであいさつメッセージを流したい。
■LINEオフィシャルアカウントでリッチメニューを設定
▼メリット ・LINE Official Account Managerで運用していた場合は、同じ設定のまま使用できる。 ▼デメリット ・LINE Official Account Managerでの設定になるので、ECAI側でリッチメニュー変更ができない。 ・ECAIのタグによってリッチメニューを出し分ける機能が使用できない。 ┗タグ追従設定についてはこちら> ▼このような運営に向いてます。 ・LINE Official Account ManagerからECAIに引っ越しした際に、今まで使用していたリッチメニューをそのまま使用する。 ・全てのユーザーに対し共通のリッチメニューを使用する。
■ECAIでリッチメニューを設定
▼メリット ・ECAIで設定できるので管理をECAIに統一できる。 ・ECAIのタグによってリッチメニューを出し分ける機能が使用できる。 ┗タグ追従設定についてはこちら> ▼デメリット ・LINE Official Account ManagerからECAIに引っ越しした際に、今まで使用していたリッチメニューを再度ECAI側に設定する必要がある。 ▼このような運営に向いてます。 ・どこから友だち登録したかによって表示するリッチメニューを出し分ける。 ・ステップメッセージ送信や、タグ付与時にリッチメニューを変えたい。画像とメッセージを一緒に送信する
「一斉配信メッセージ」「応答メッセージ」「ステップメッセージ」「リマインドメッセージ」にて画像とメッセージを一緒に送信する設定が可能です。
以下一斉配信メッセージの場合の設定方法です。
一斉配信メッセージについてはこちらをご覧ください
①メッセージ
↓
②一斉配信メッセージ
↓
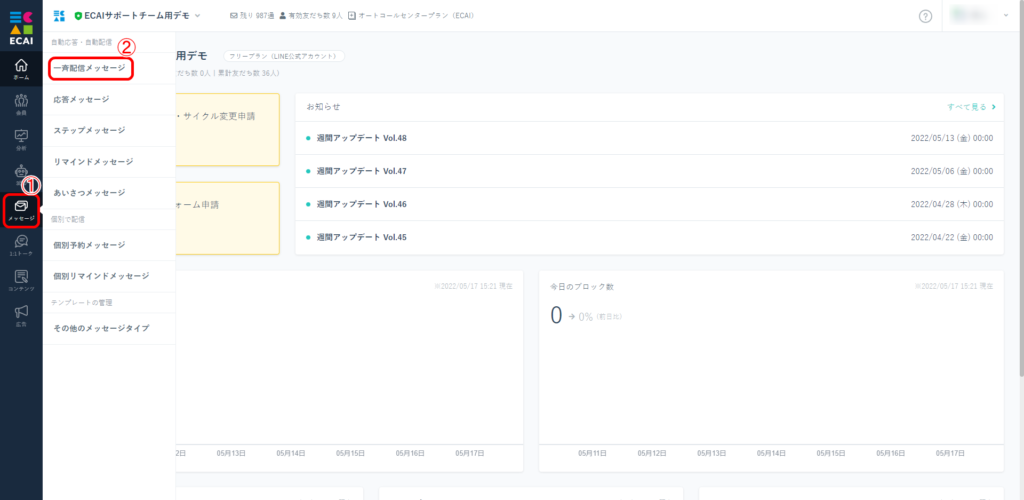
③作成
※「メッセージ管理名」・「ターゲット」・「配信日時」・「高度な設定」につきましてはこちらからご確認ください
↓
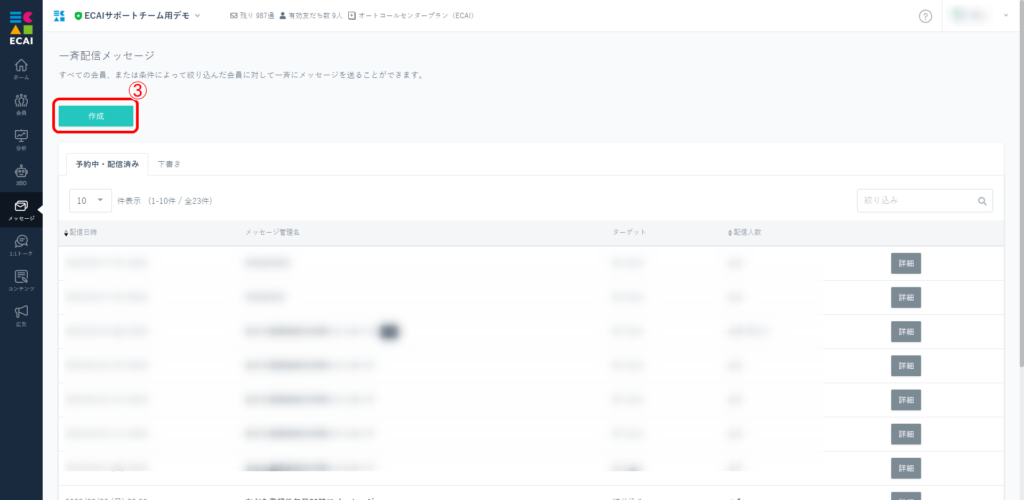
④メッセージで「画像」を選択
↓
⑤送信したい画像ファイルを添付
↓
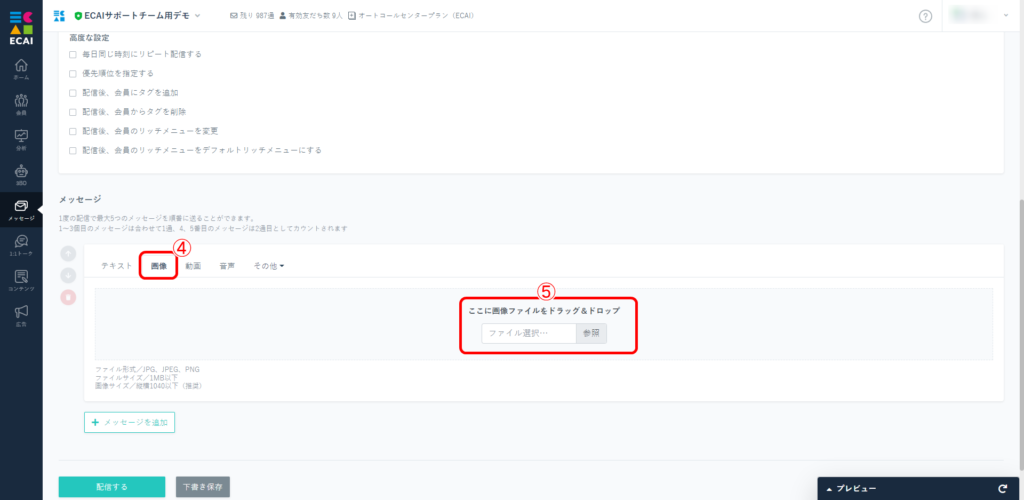
⑥メッセージを追加をクリック
↓
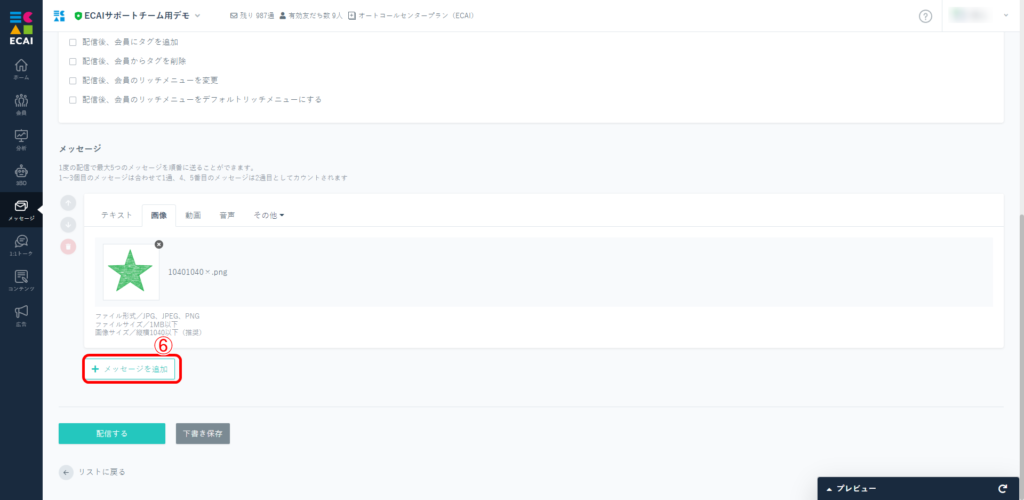
⑦テキストを選択し、メッセージを入力
↓
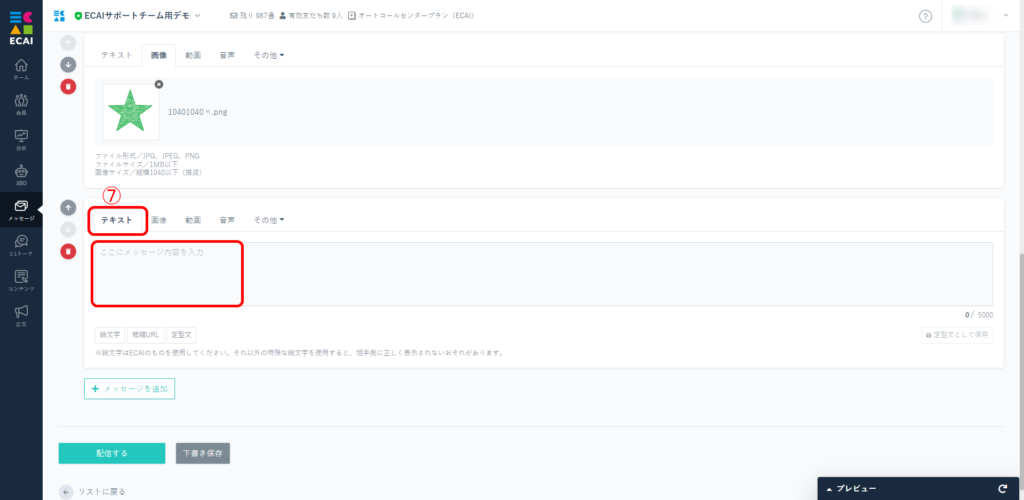
⑧右下の「プレビュー」をクリックして確認が可能
↓
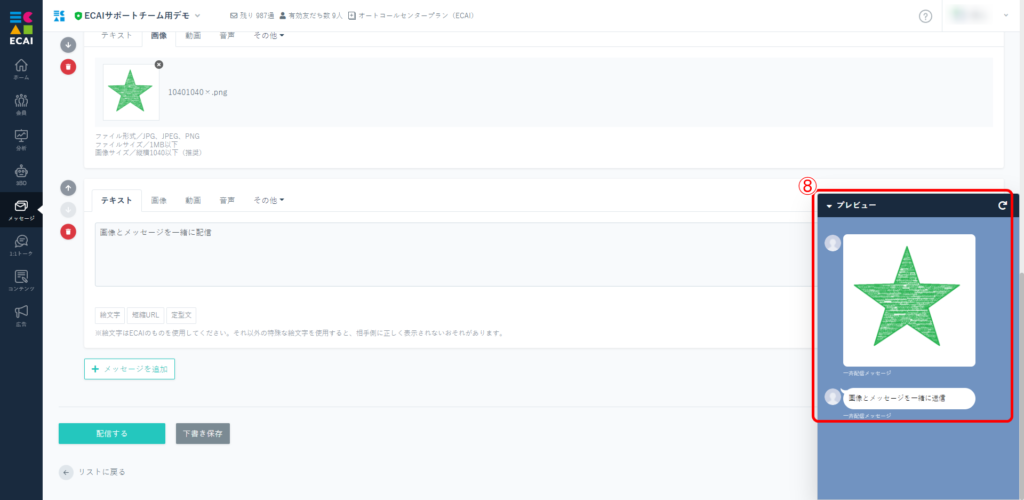
⑨「配信する」をクリック
↓
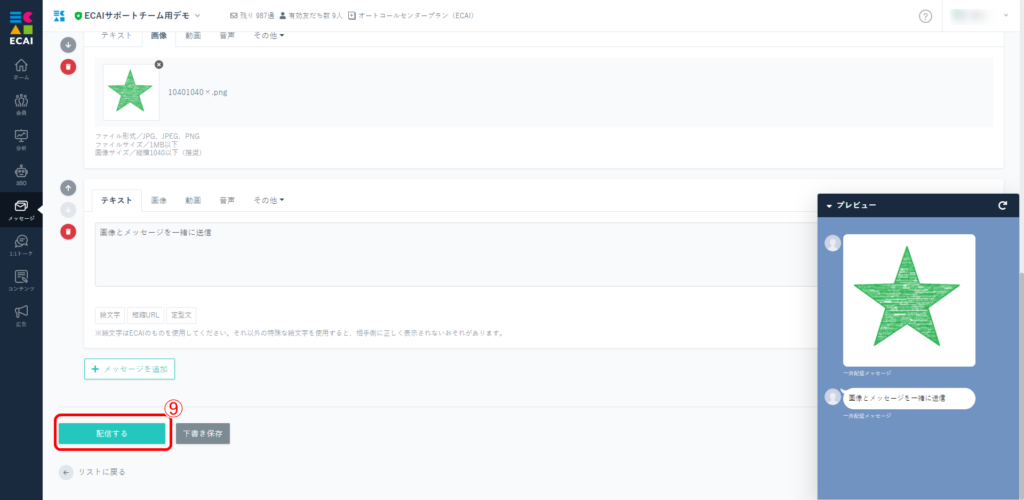
以下のように配信されます
▼スマホ画面
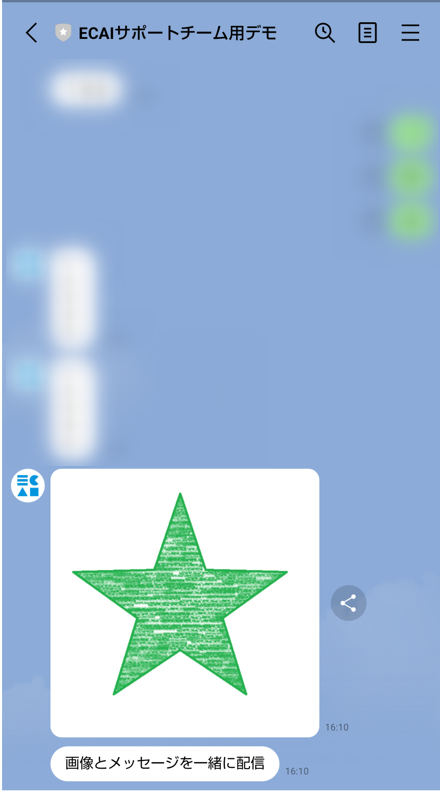
ECAIの通数計算はLINEオフィシャルアカウントマネージャーから取得しており独自の計算での配信課金はありません。しかしECAIを利用することで1:1メッセージ(LINEチャットの送信)が課金対象になります。詳しくは下記をご確認ください。
↓LINE公式公式アカウント課金対象メッセージ (2022年8月18日現在)
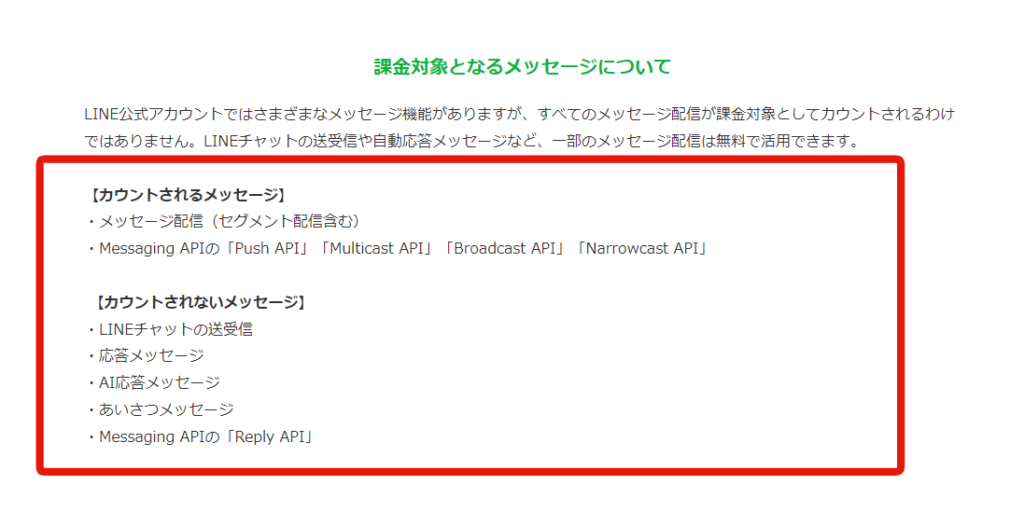
▼ECAIを利用することで課金対象になるメッセージ
・1:1トーク(LINEチャットの送信)でのメッセージ送信(ECAIを利用することで1:1の配信がPUSH配信を利用することになります。その為LINE公式アカウント単独利用時より配信が多くなることになります。)
▼ECAIで課金対象としてカウントされるメッセージ
※()内はLINEのメッセージ形式です
・一斉配信メッセージ(50人以上:Narrowcast API、Narrowcast API対象外または送信出来ない場合:Multicast API) ・ステップメッセージ(Multicast API) ・リマインドメッセージ(Multicast API) ・ブロック解除時メッセージ(Push API) ・個別予約メッセージ(Push API) ・個別リマインドメッセージ(Multicast API) ・1:1トーク(Push API) ・アンケート(Push API) ※1質問につき1通がカウントされます
▼ECAIで課金対象としてカウントされないメッセージ
・応答メッセージ ・あいさつメッセージ予約配信の配信途中で配信数の上限に達してしまった場合
予約配信の配信途中で配信数の上限に達してしまった場合、残りの通数は0となり、配信処理が進まずエラーの状態になります。 その場合はLINE公式アカウントのプラン変更を行い、配信数の上限を増やすことで解消されます。 プラン変更後、エラーになった配信は自動的に再開されませんので、再度同じメッセージを作成後、配信をお願いします。 またエラーになった配信処理から、配信できたユーザーのみを抽出することはできません。 LINE公式アカウントのプラン変更を方法は「こちら」をご確認ください。タグを条件に一斉にリマインドメッセージを設定する方法
特定のタグが付いているユーザー複数に一斉にリマインドメッセージを設定したい場合は、下記手順にて設定することができます。
配信日時後の30分後までのユーザーが対象となります。(配信エラーを考慮して配信時間後30分間は処理を実施する為)
※経過した日数のメッセージは配信されません
▼設定手順
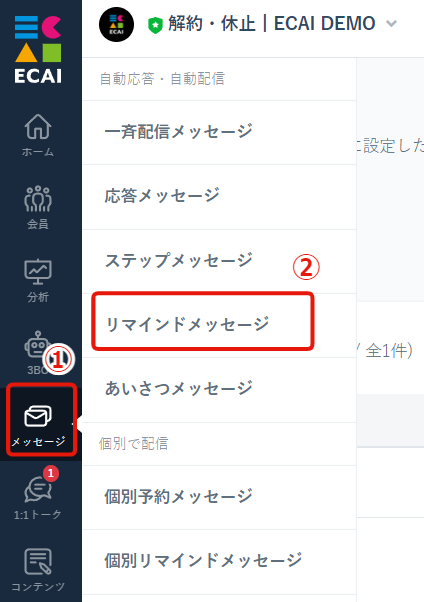
↓
②リマインドメッセージ
↓
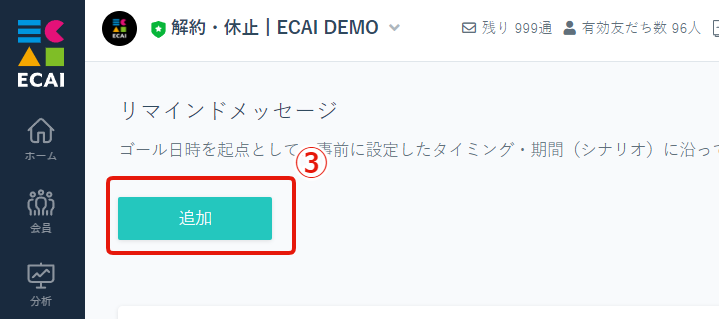
↓
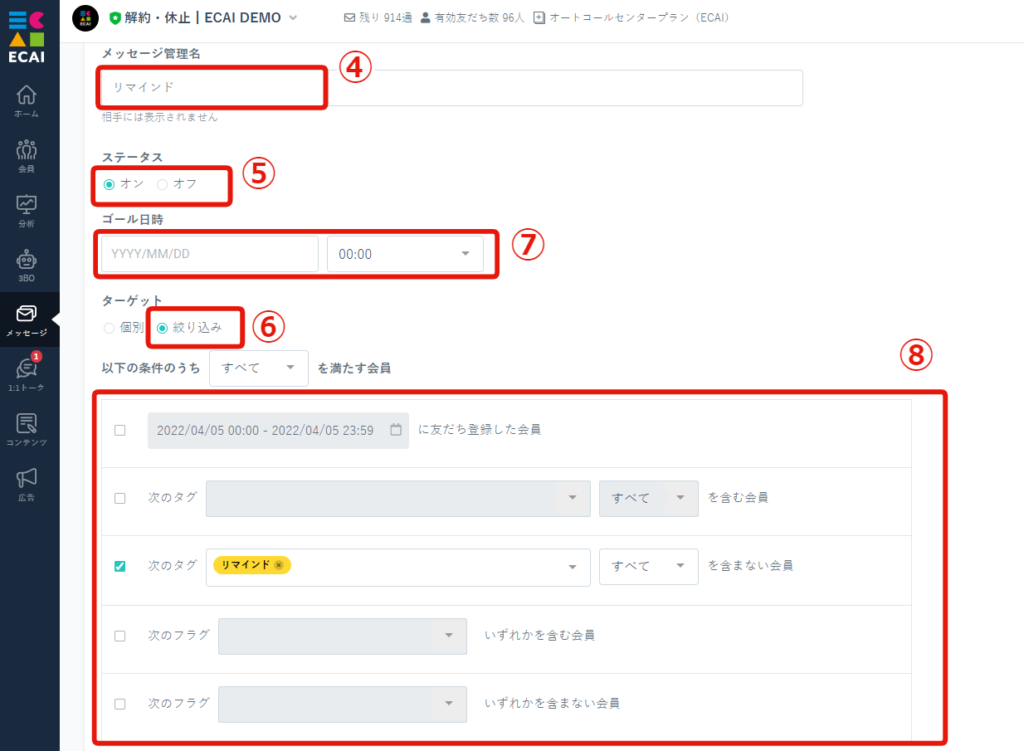
↓
⑤ステータスを選択(すぐに使用する場合はオンに)
↓
⑥ターゲットで「絞り込み」を選択
↓
⑦ゴール日時を設定(15分刻みになります)
※⑥で「絞り込み」を選択すると出現します
↓
⑧絞り込み条件にて「次のタグ〇〇〇を含む会員」で条件タグを選択
↓
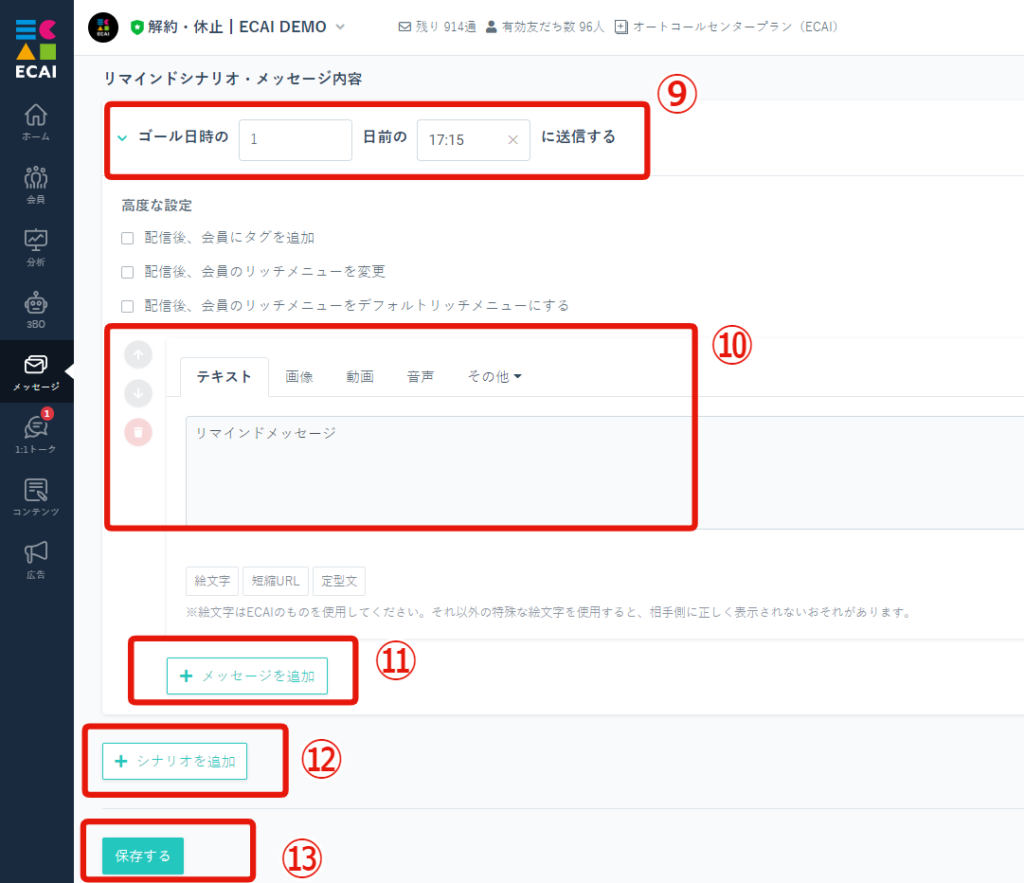
↓
⑩配信内容を入力
↓
⑪メッセージ(吹き出し)を追加する場合は「メッセージ追加」
↓
⑫配信タイミング(シナリオ)を追加する場合は「シナリオ追加」
↓
⑬保存する
この設定をすることで条件タグが付与されている全てのユーザーに、共通のゴール日時を起点としたリマインドメッセージが自動で配信されます。
応答メッセージの「メッセージ管理名」に「フォルダ1」や「フォルダ2」と付け加えることで検索が簡単になります!
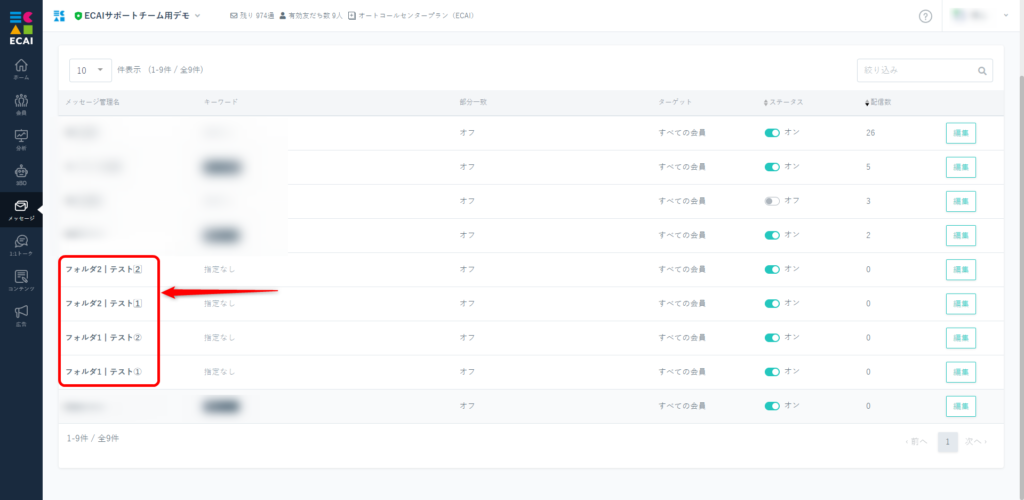
この中から「フォルダ1」のみを検索したいとき
①右上の「絞り込み」に「フォルダ1」と入力し検索
↓
②「フォルダ1」のメッセージ管理名のみ表示されます
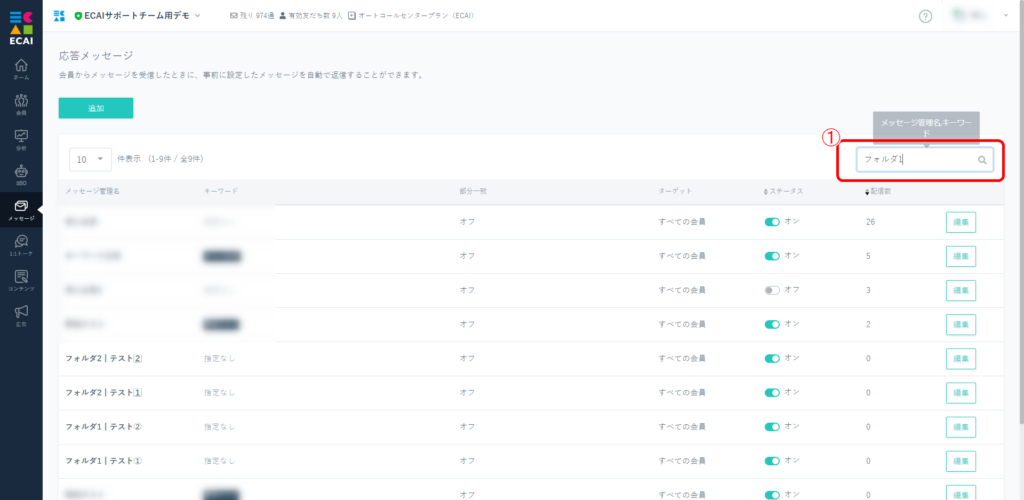
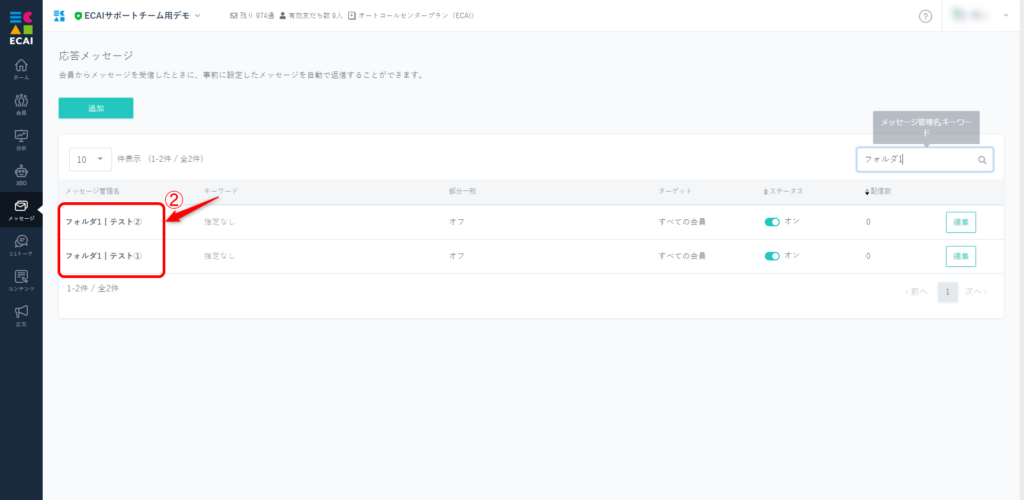
■目的
リピスト連携、サブスクストア連携、ecforce連携、楽楽リピート連携、楽天RMS連携、Shopify連携で、購入日(受注作成日)を起点にステップメッセージを送信できるようになりました!
■セット所要時間
各カートとの連携が終わっていない方(⓪〜⑭):30分
各カートとの連携が終わっている方(①〜⑭):5分
▼使用例
【使用例①】 単品購入のお客様に対し、購入日の○日後〇〇:〇〇に「定期コース」への移行を促すメッセージを送信(ステップ配信可能) 【使用例②】 通常定期のお客様に対し、購入日の○日後〇〇:〇〇に「3個まとめ定期コース」へのアップセルを促すメッセージを送信(ステップ配信可能)
▼仕様(4つ)
【1】カートとの連携をしないと使用できません。 ┗リピストとのAPI連携方法はこちら> ┗サブスクストアとのAPI連携方法はこちら> ┗ecforceとのAPI連携方法はこちら> ┗楽楽リピートとのAPI連携方法はこちら> ┗楽天RMSとのAPI連携方法はこちら> ┗ShopifyとのAPI連携方法はこちら> 【2】配信時間は0日後・1日後以降どちらであっても指定時間に配信する仕様となります。 ※何時間何分後ではありません。 【3】購入日(受注作成日)の取得にはタイムラグが発生しますので、配信時間の設定は「1日後の06:00」よりあとの日時をご設定ください。 【4】購入日(受注作成日)は各カート注文データ単位の「購入日(受注作成日)」を参照しています。
■セット方法
①メッセージ
↓
②購入起点メッセージ
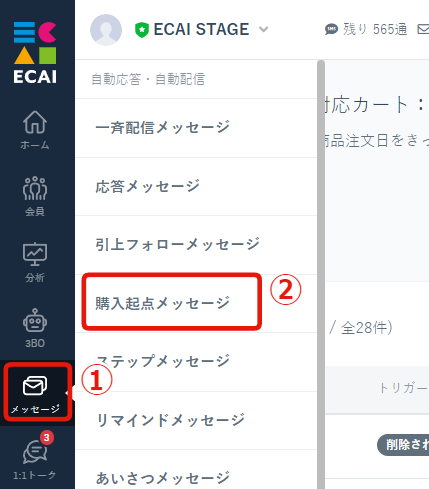
↓
➂追加
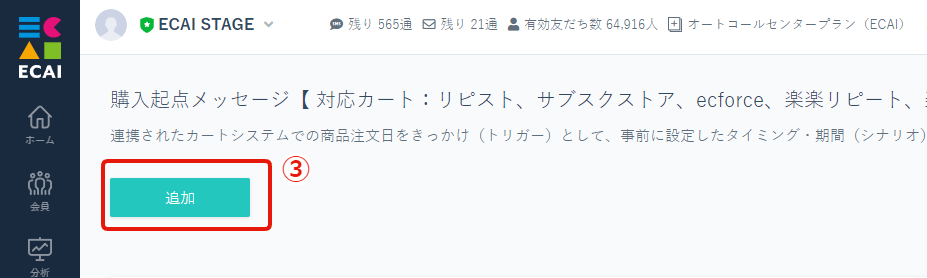
↓
④メッセージ管理名
↓
⑤ステータス
※オンにしないとメッセージ配信されません
↓
⑥トリガー商品
※カートで連携された商品がプルダウンに反映されるため対象商品を選択してください
※商品コード単位での設定となります
※複数選択も可能
↓
⑦定期回数を指定する
※単品商品の際はチェックを付けないでください
↓
⑧ターゲット
※絞り込みを選択すると「タグ」「フラグ」で絞り込みが可能
↓
⑨高度な設定
※同じトリガー商品の「購入起点メッセージ」が2つ以上あった場合の配信順を設定できます
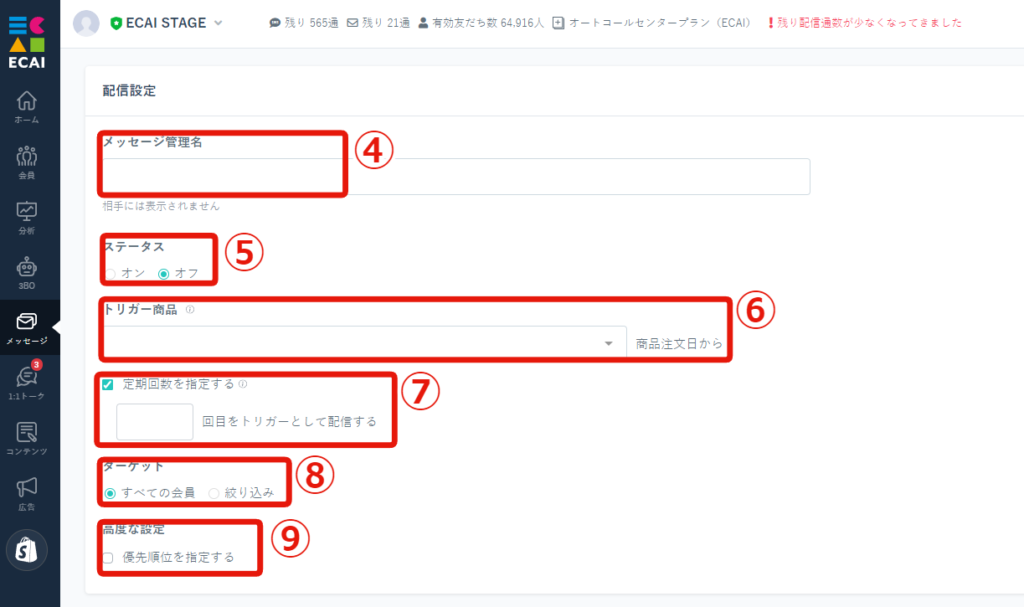
↓
⑩購入日(受注作成日)からメッセージを配信するまでの日時を設定
※購入日(受注作成日)の取得にはタイムラグがあるため「1日後の06:00」よりあとの日時をご設定ください
↓
⑪高度な設定
※タグの付与・削除、リッチメニュー変更、ポイント付与・削除が可能
↓
⑫メッセージを設定
↓
⑬メッセージ吹き出しを追加する場合にクリックする
↓
⑭シナリオ(異なる配信時間のメッセージ)を追加する場合にクリックする
↓
⑮「保存する」をクリックし完了
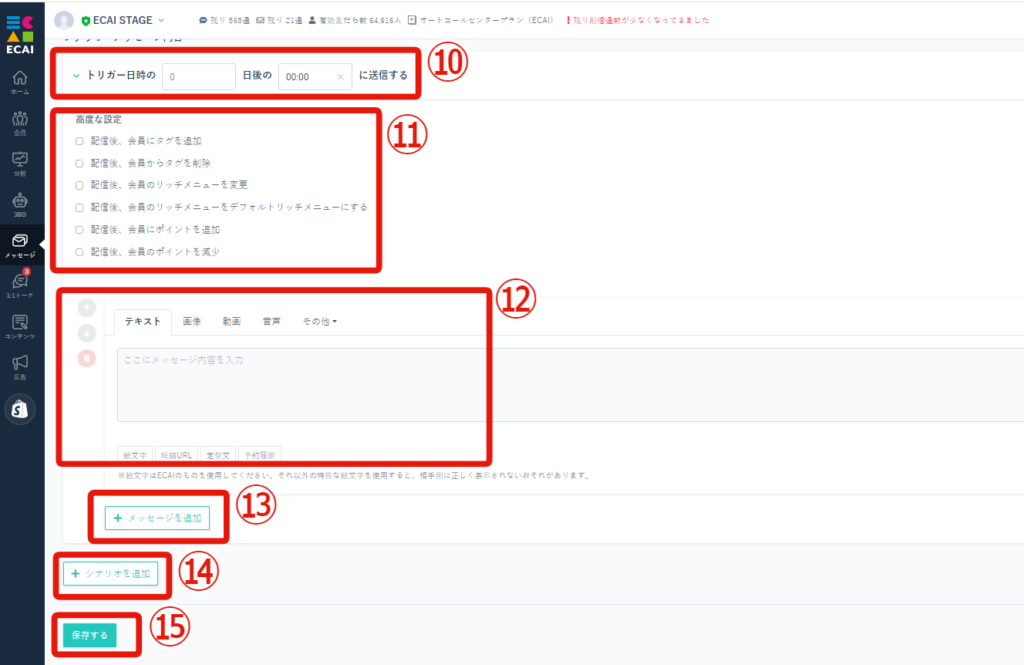
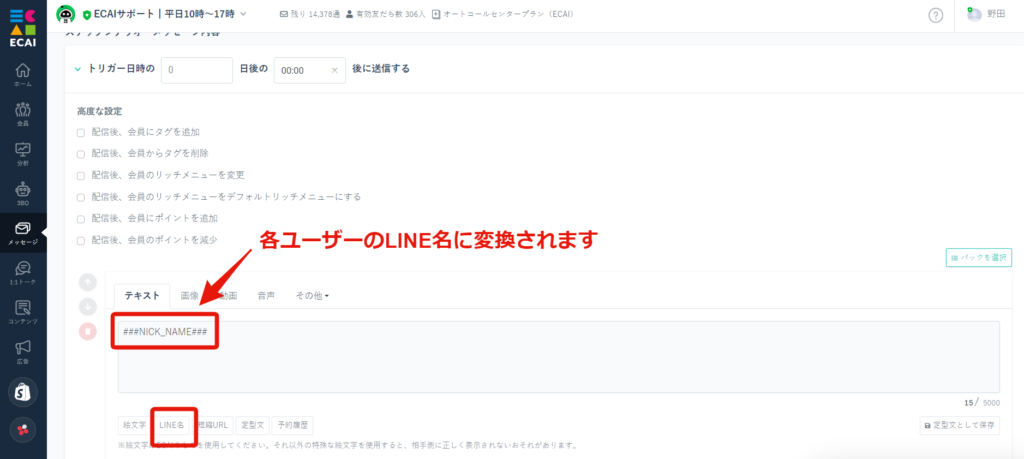
■目的
一斉配信メッセージ、ステップメッセージにLINE名の差し込みができるようになりました!
これにより一斉配信メッセージ、ステップメッセージでもユーザー1人1人に対し「有人対応しているように見せる」「特別感を出す」ことができるため、既読率アップやLINEブロック回避が期待できます。
※今までLINE名の挿入は「応答メッセージ」「1:1トーク」「あいさつメッセージ」にのみしか使用できませんでした(2023年5月11日 16:30まで )
■セット所要時間
1分
■セット手順
—一斉配信メッセージの場合—
メッセージ>一斉配信メッセージ>作成>配信方法の「1通ずつ配信」にチェック>LINE名
※配信方法の「まとめて配信」にチェックをした場合はLINE名は変換されず空白となります
※「LINE名」が表示されない場合は「Ctrl+F5」で更新をしてください
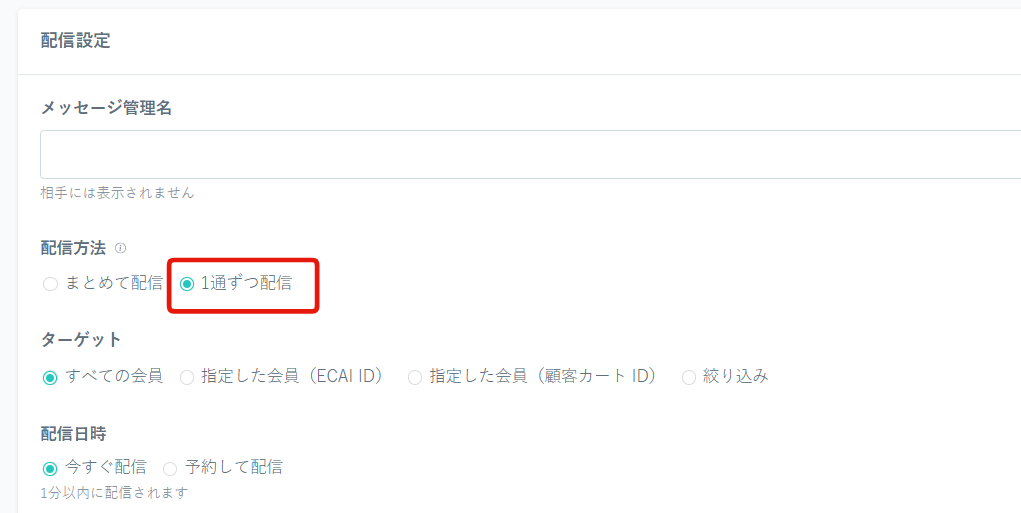
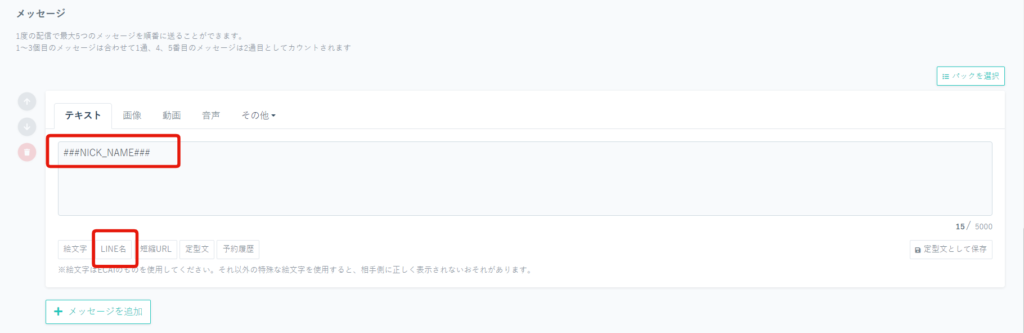
—ステップメッセージの場合—
メッセージ>ステップメッセージ>追加>配信方法の「1通ずつ配信」にチェック>LINE名
※配信方法の「まとめて配信」にチェックをした場合はLINE名は変換されず空白となります
※「LINE名」が表示されない場合は「Ctrl+F5」で更新をしてください
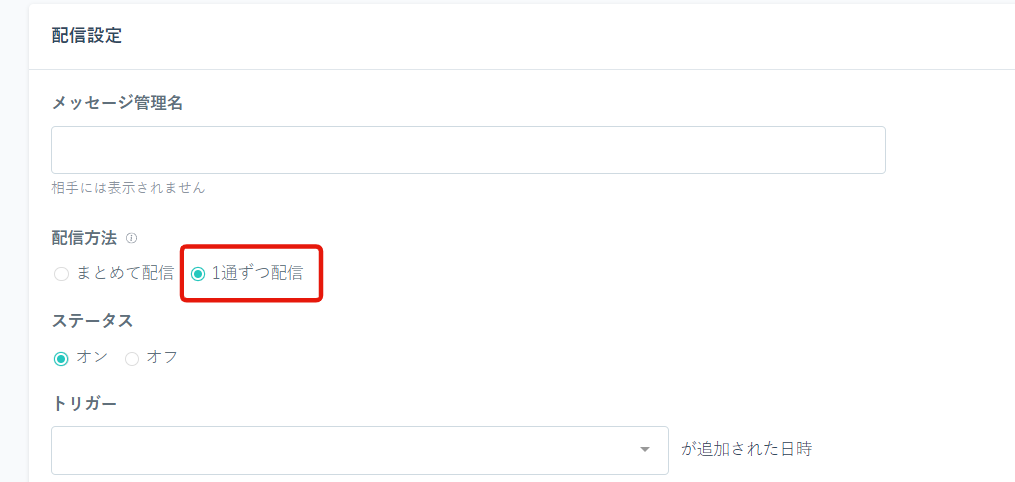
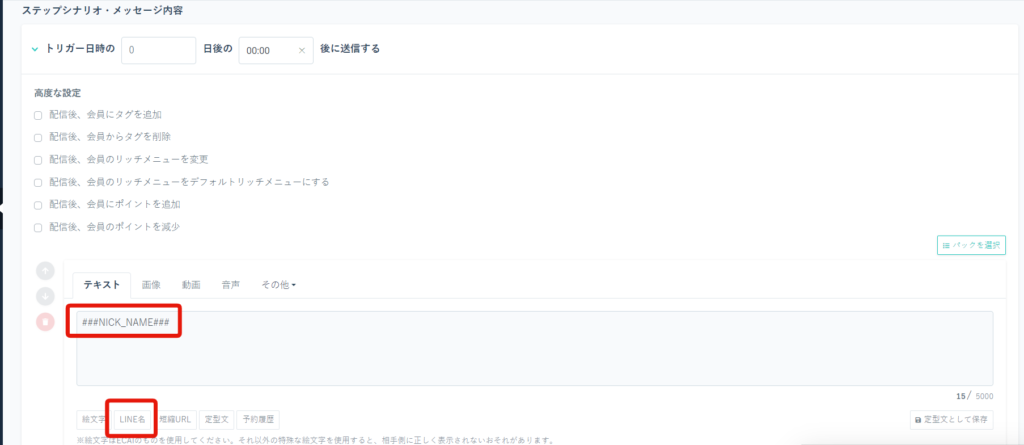
■補足
・配信方法で「1通ずつ配信」を選択した場合のみLINE名の変換が可能です。
┗配信方法の「まとめて配信」にチェックをした場合はLINE名は変換されず空白となります
・「1通ずつ配信する」は設計上、配信タイムラグが発生する為、指定時間通りには届きません。
┗参考値:15,000通の一斉配信3分~40分/配信後にタグ付与、タグ削除、リッチメニュー変更、ポイント追加、減算などのがある際に大きく遅延する可能性があります。)
・1つのECAIアカウントで「1通ずつ配信」は同時に2つ配信することはできません。
┗ケース1 1つのBOT(LINE公式アカウント)に「1通ずつ配信」の一斉配信メッセージを同時刻に2つセットした場合
┗ケース2 1つのECAIで別のBOTに「1通ずつ配信」の一斉配信メッセージを同時刻にセットしている場合
・複数の配信が重なった場合、既に実行されている配信が完了しましたら、次の配信がされる仕様となります。
※配信実行中であっても「自動応答」「1:1トークでのメッセージ送信」「まとめて配信の一斉配信」が送信できないなどの影響はございません
特定のユーザーに同時に一斉に配信するメッセージになります。
(LINEサーバーの影響も受けますので会員が多い場合は、セット時間よりも遅れて配信されることがあります。)
※ポイント!
7時、12時、19時など配信が集中するため遅延することがあるので、数分ずらすことを推奨しています。
一斉配信メッセージのターゲットで「指定した会員(ECAI ID)」「指定した会員(顧客カート ID)」を選択した際はCSVファイルをアップロードすることで顧客の絞り込みが可能です。
※顧客カートIDの絞り込みはAPI連携(カート連携)している場合のみ利用可能
▼API連携可能カート(5カート)
・ecforce ┗API連携方法はこちら> ・リピスト(プレックス) ┗API連携方法はこちら> ・サブスクストア ┗API連携方法はこちら> ・楽楽リピート ┗API連携方法はこちら> ・shopify ┗API連携方法はこちら>
▼手順
①「指定した会員(ECAI ID)」「指定した会員(顧客カート ID)」にチェック
↓
②CSVファイルを選択
↓
➂参照
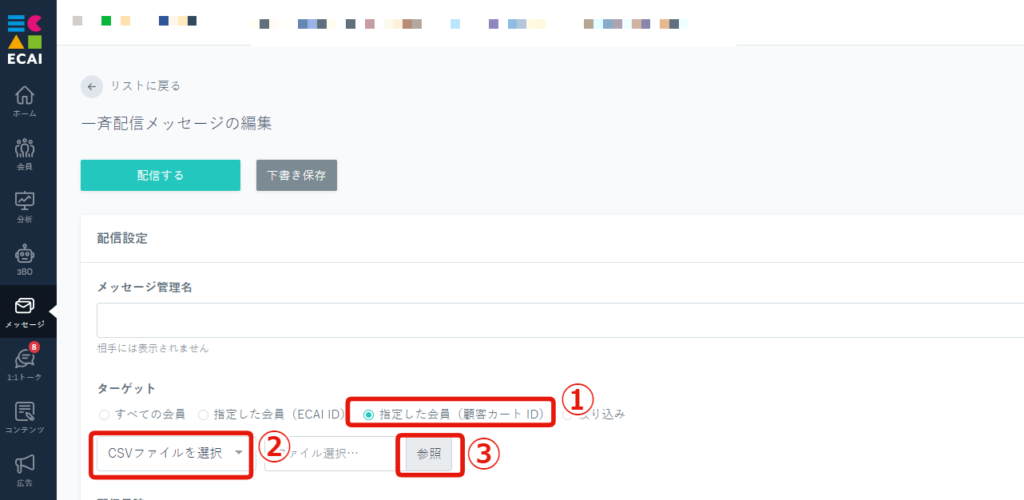
↓
④CSVファイルを選択すると下記赤枠内にファイル名が反映されます。(これでアップロード完了です)
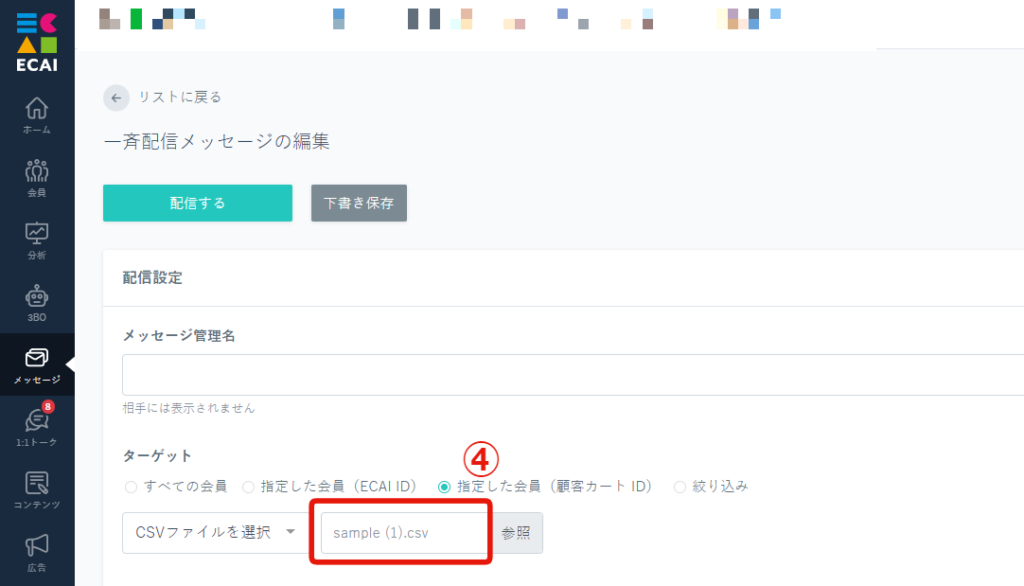
▼CSVのファイル
Microsoft Excel CSV ファイル (.csv)でアップロードする場合は、下記画像のようにA列に「ECAI ID」もしくは「顧客カートID」を配置ください。
※全カート共通
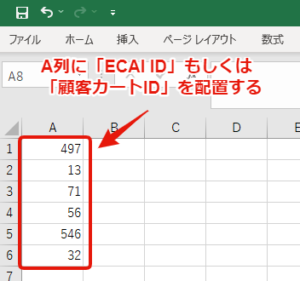
▼補足
カート顧客ID絞り込みの上限数はこちら>
タグを付与することで友だちの分類をすることが可能です。
友だちがとった行動「友だち追加」や「解約」などの計測や検索ができ、最適なメッセージの配信ができます。
タグの作成方法はこちら
▼会員リストでのタグ表示
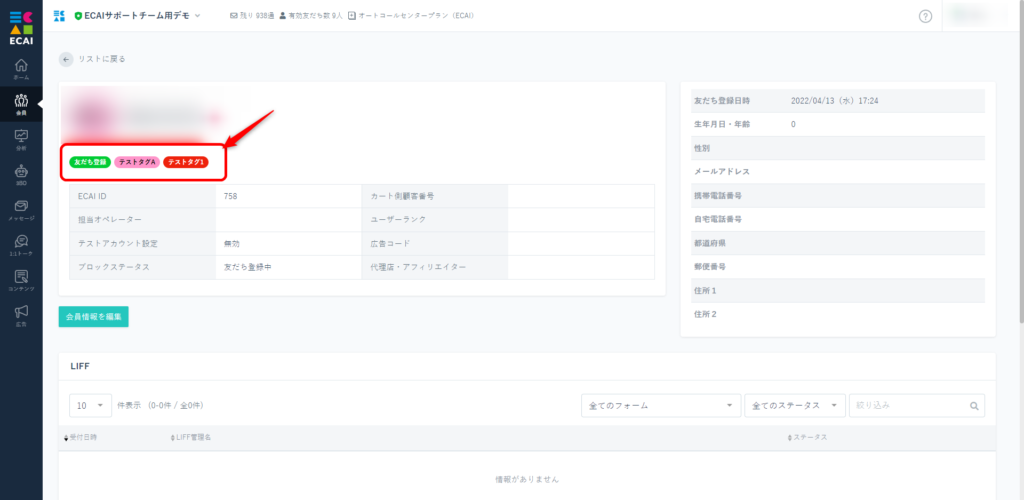
▼1:1メッセージでのタグ表示
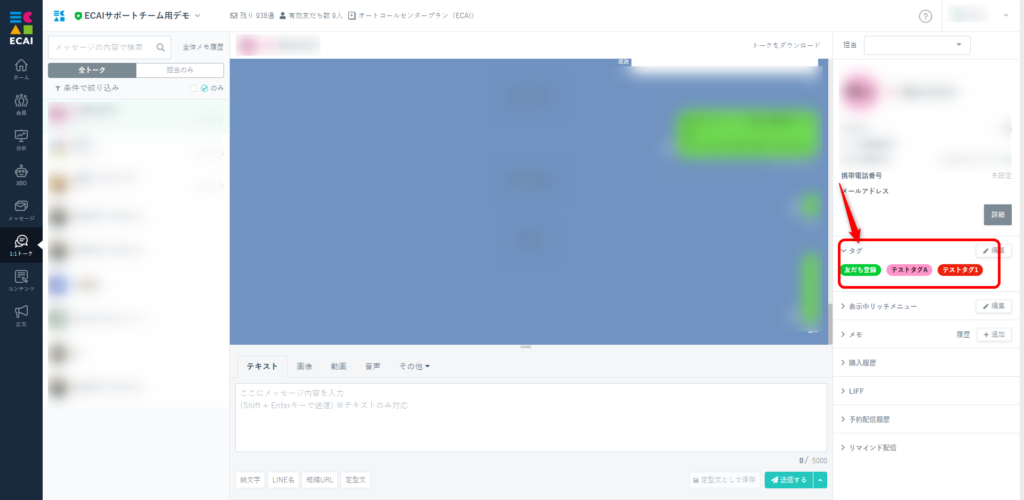
▼タグを利用した一部の設定方法
「タグトリガーステップメッセージ」
「タグの自動設定でタグの追加または解除の設定方法」
その他の利用方法は「タグ」でご検索ください。
