リッチメニューをセットすると自由入力する際に左下のキーボードマークをタップしてもらわないと入力フィールド出てこない。。。という事で困ったことありませんか?
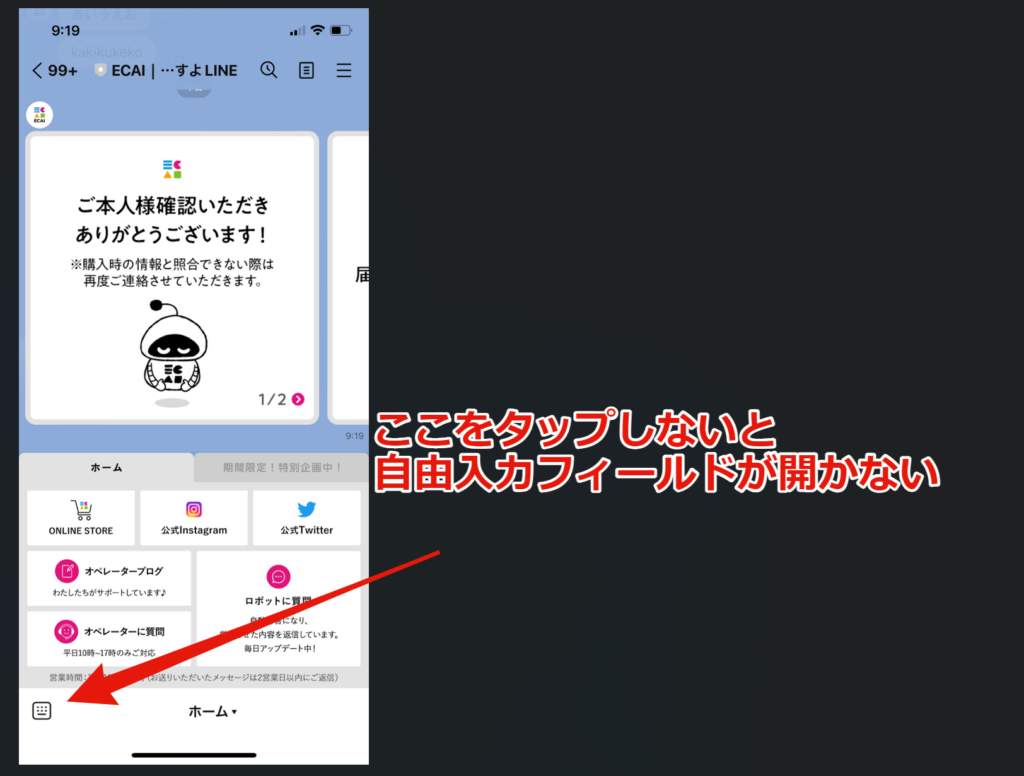
この問題は簡単に解決できます。
リッチメニュー内に「質問」「相談」などのボタンを大きく設置して
リッチメニューの設定>アクション>リンク先に移動>で指定のURLを挿入です。
▼指定URL
https://line.me/R/oaMessage/@●●●●●/? ※@マーク部分にあなたのLINEアカウントURLを挿入です。
自分のアカウントが分からない際はLINEオフィシャルアカウントマネージャーにログインすると左上にあります。 ↓↓↓
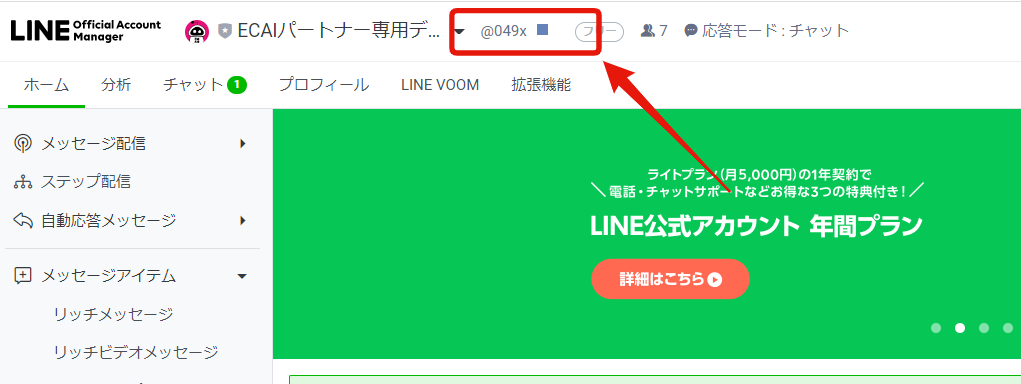
設置イメージ ↓↓↓
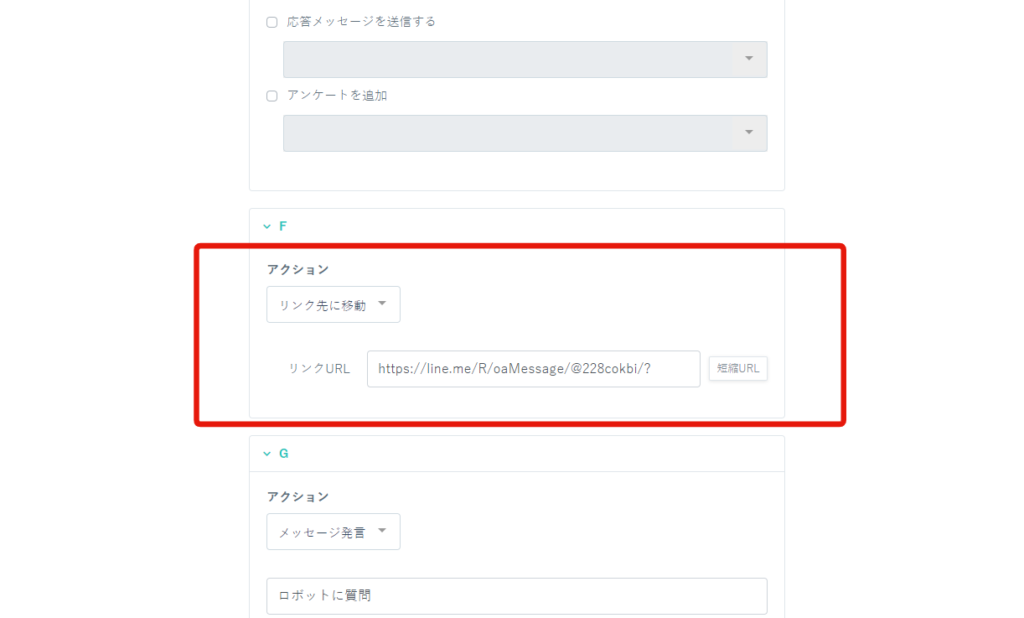
▼挙動イメージ
左下「オペレーターに質問」をタップしています。
「デフォルト表示」以外のリッチメニューの中身を変更した際は、タグ追従設定によりリッチメニューの更新を行う必要がございます。
※「デフォルト表示」のリッチメニューは中身を変更したタイミングでユーザーに表示されているリッチメニューが更新されます
※「デフォルト表示」以外のリッチメニューも中身を変更したタイミングでユーザーに表示されているリッチメニューが更新されますが、LINE社の仕様によるもので変更されていない事象もあったため、念のためタグ追従設定によるリッチメニューの更新を推奨しています
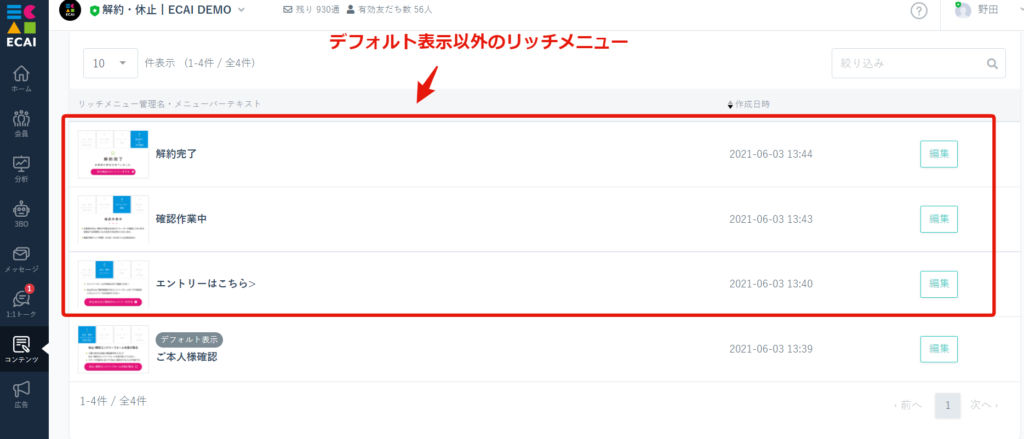
▼手順
①リッチメニュー内容を変更(デフォルト表示でないもの)
↓
②リッチメニュー更新用のタグ作成 ⇒タグ作成方法はこちら
┗タグ名例:1029リッチメニュー更新
↓
➂タグ追従設定(リッチメニュー)で「①」と「②」を紐付ける。 ⇒タグ追従設定(リッチメニュー)設定方法はこちら
↓
④一括タグ変更で「②」で作成したタグを追加する。 ⇒一括タグ変更方法はこちら
上記手順を行うことで、既にリッチメニュー表示されていたユーザーのリッチメニューが更新されます。
①コンテンツ
↓
②タグ追従設定
↓
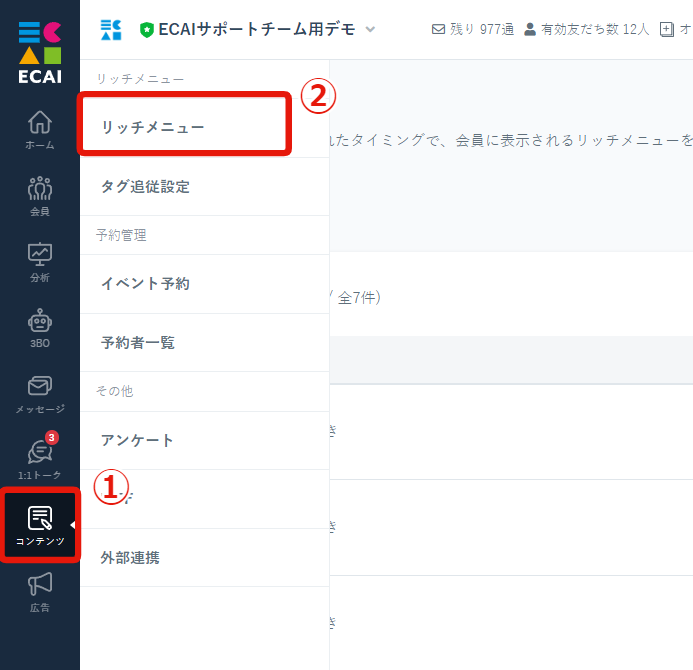
↓
➂「追加する」をクリック
↓
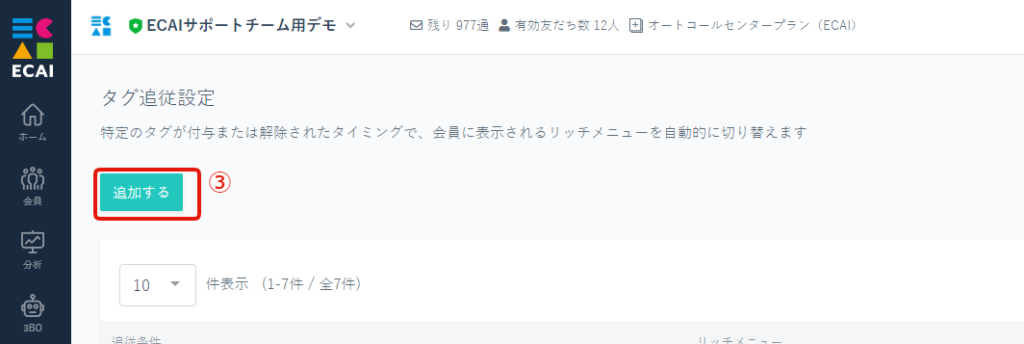
↓
④追加条件フィールドにてタグを選択します。
↓
⑤「追加されたとき」「解除されたとき」どちらをトリガーにするか選択します。
ここで選択したトリガールールにてリッチメニューが変更されます。
※タグ追従リッチメニューはタグが追加(付与)された際にリッチメニュー変更を行う機能のため、タグ追従のリッチメニューの設定前にトリガータグが付いているユーザーのリッチメニューは変更されません
※最後に付与された、または最後に解除されたタグが最優先の条件になります。
↓
⑥ターゲットを選択
※「絞り込み」を選択することでタグまたはフラグにて絞り込みが可能です。
↓
⑦リッチメニューを選択 ※リッチメニューをセットしていない方はこちらでリッチメニューの設定をしてください。
↓
⑧ステータスのオンオフを選択 ※稼働非稼働の事です。
↓
⑨高度な設定「一定時間を過ぎたら指定のリッチメニューに変更」にチェック
※リッチメニュー切り替え後に一定時間過ぎ時に、さらに他のリッチメニューに変更したい場合のみチェックします。
※日時設定の1日は「24時間」計算になります。仮に30時間後にリッチメニューを変更したい場合は「1日後の06:00後」と設定します。
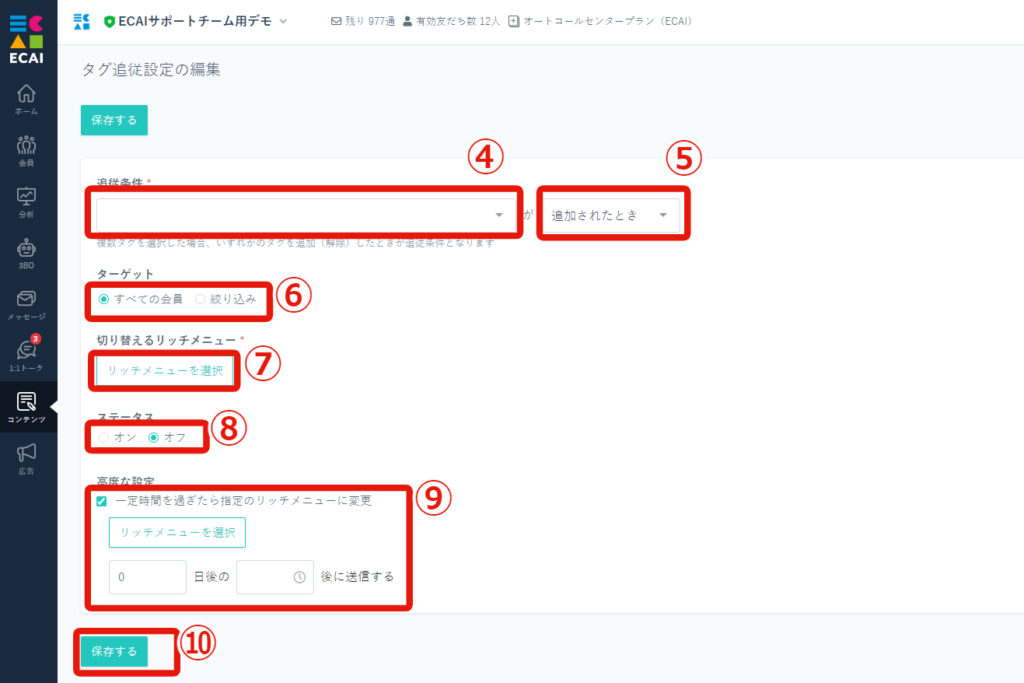
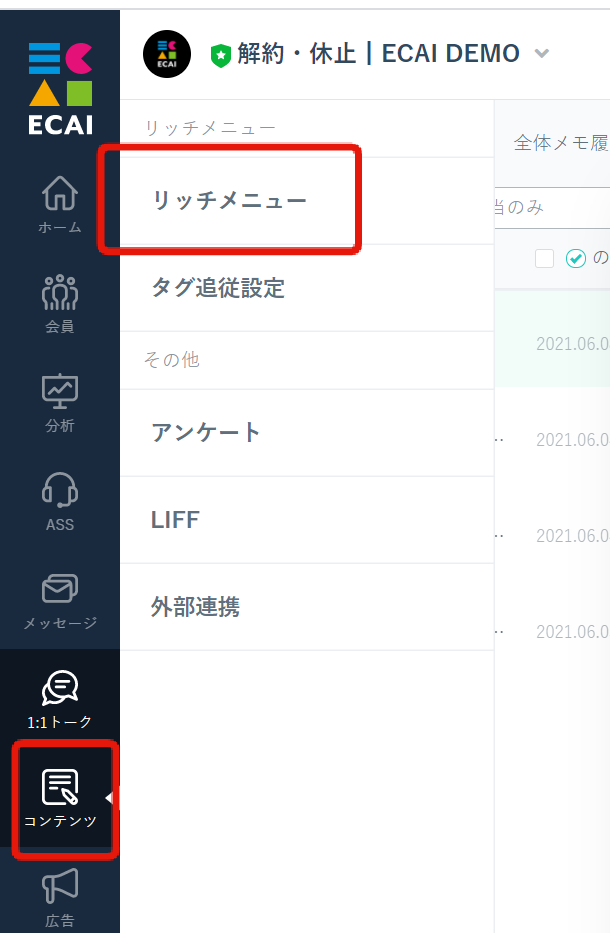
↓
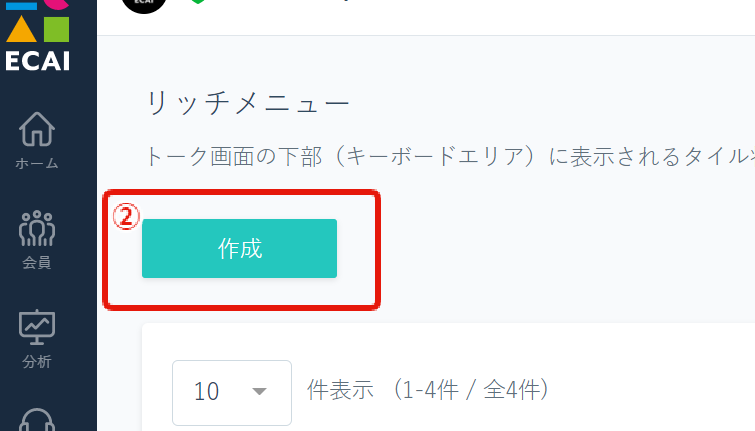
↓
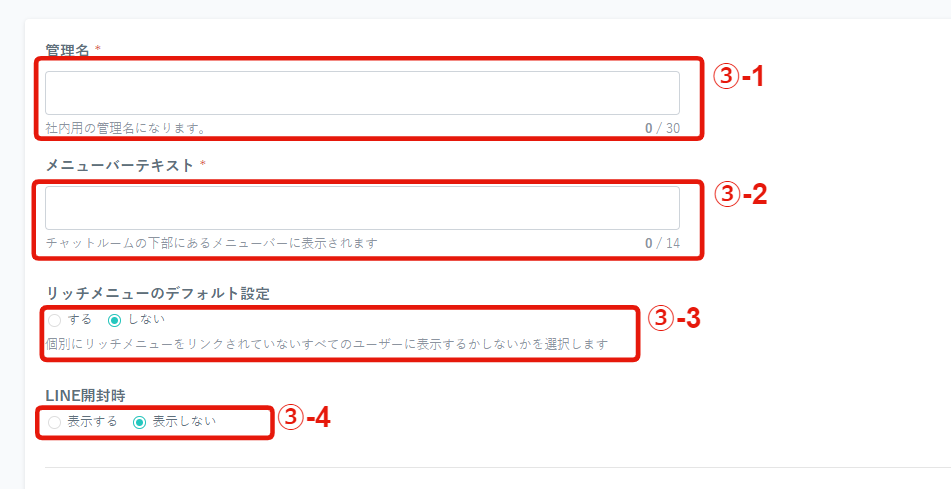
※社内用の管理名になります
↓
➂-2 メニューバーテキストを入力
※チャットルームの下部にあるメニューバーに表示されます。
↓
➂-3 リッチメニューのデフォルト設定
※個別にリッチメニューをリンクされていないすべてのユーザーに表示するかしないかを選択します。
※「する」にした場合は、LINE追加直後に全てのユーザーにリッチメニューが表示されます
↓
➂-4 LINE開封時
※LINEのトークを開いた際にリッチメニューを表示する(開いた状態)か表示しない(閉じた状態)にするか選択します。
↓
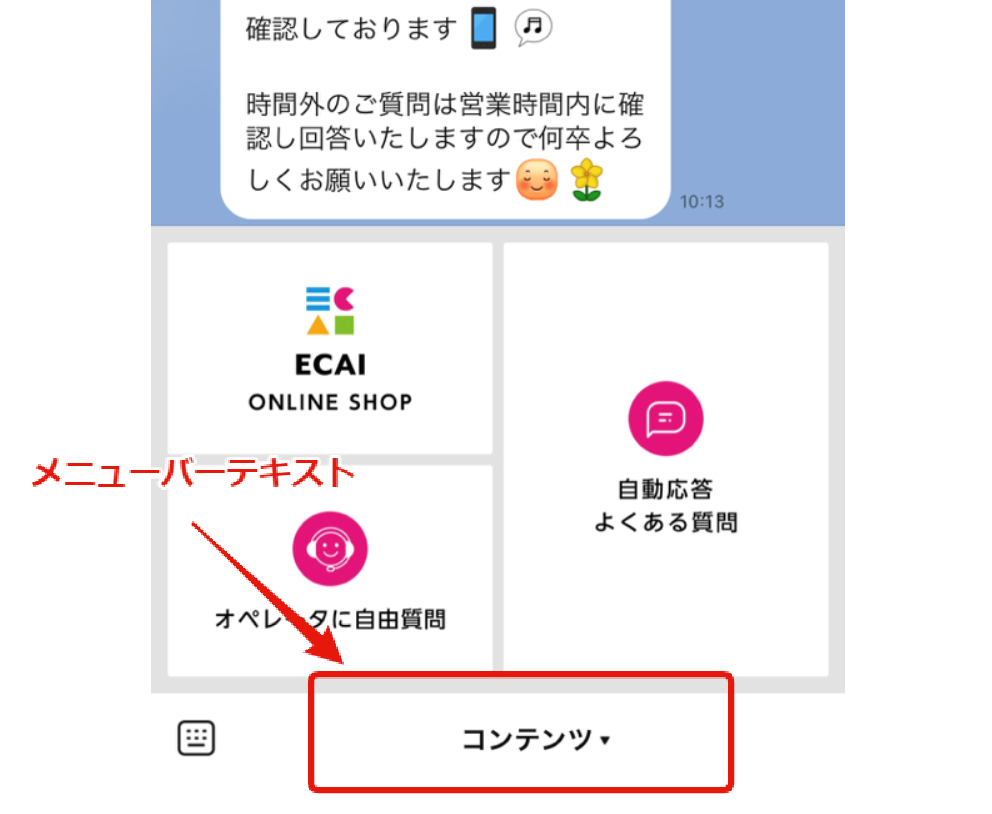
↓
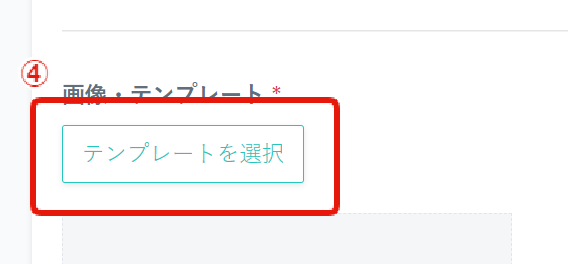
↓
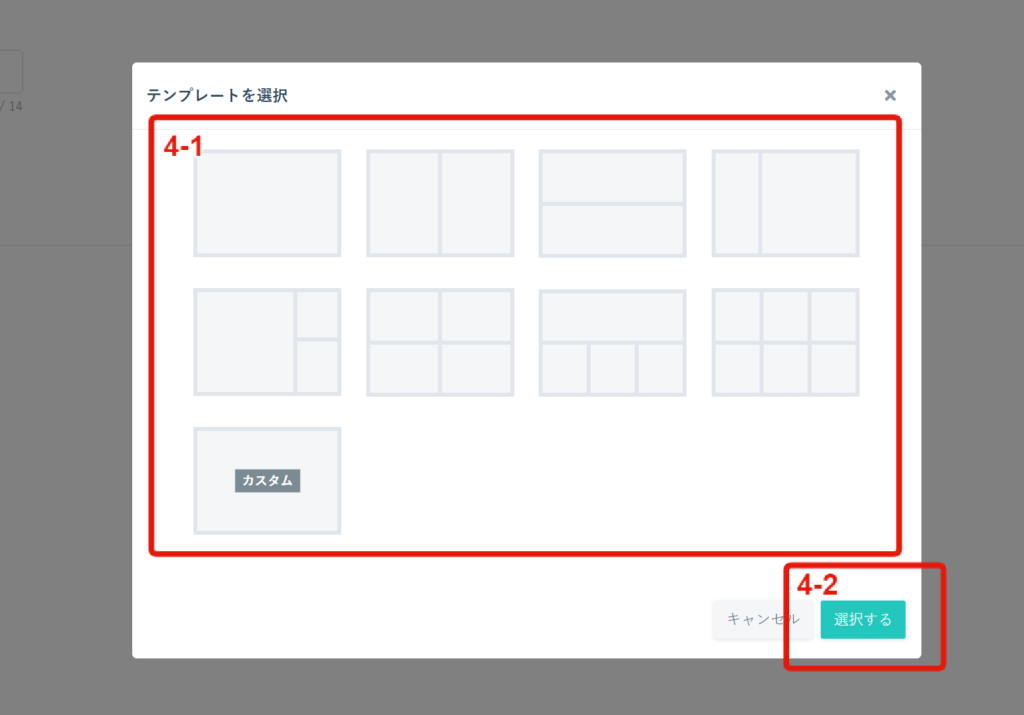
↓
4-2 「選択する」をクリック
↓
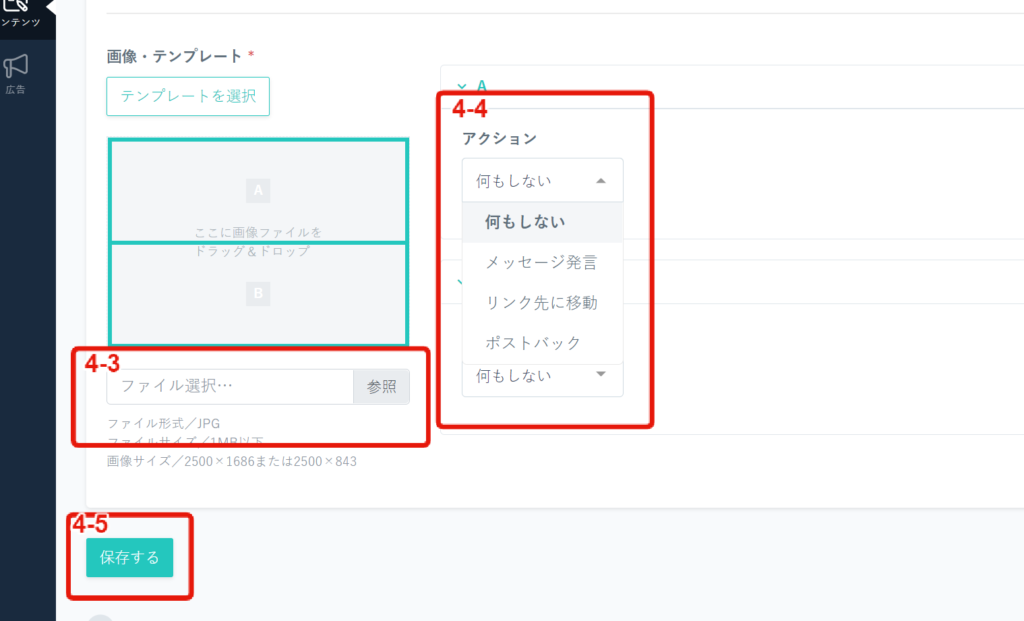
※画像サイズ:2500×1686または2500×843のみ使用可能
※ファイル形式:JPG
※ファイルサイズ:1MB以下
↓
4-4 指定領域のアクションを選択
↓
4-5 「保存する」をクリックして完了
リッチメニューの表示、非表示を設定できるようになりました!
これにより、リッチメニューを閉じて表示することができ「長文・画像・リッチメッセージ」などトーク画面の表示面積を取るメッセージを送った際に、ユーザーにしっかり見てもらえるようにすることができます。
※リッチメニューを中心に見てもらいたいとき、メッセージを中心に見てもらいたいときなど状況に合わせて切り替えが可能です
▼設定箇所(リッチメニュー内)
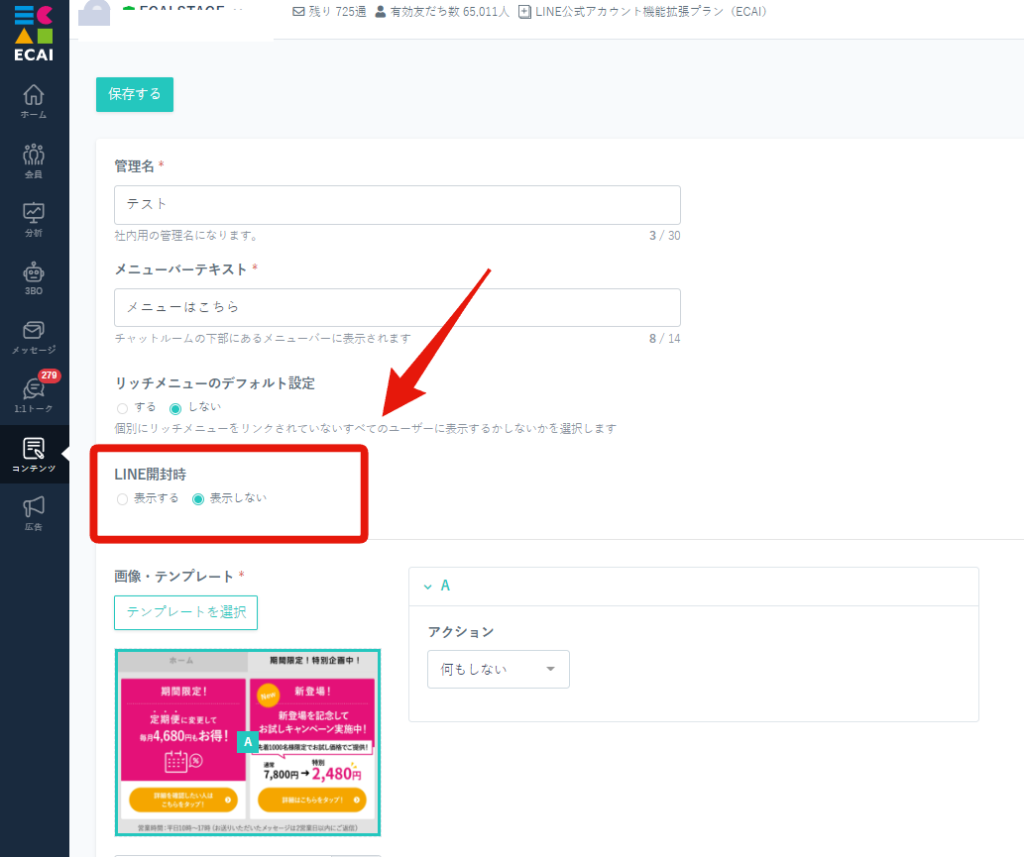
▼LINE開封時「表示しない」のスマホ表示
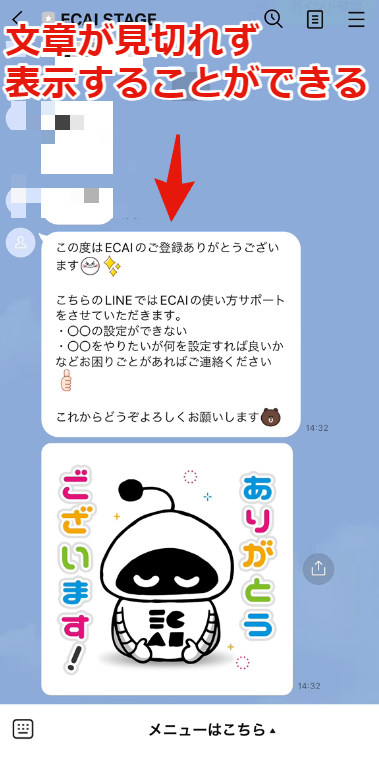
▼LINE開封時「表示する」のスマホ表示

リッチメニューの変更内容が反映されない。という事象の際に下記をご確認ください。
①LINEアカウントのwebhookがオンになっているか。
⇒webhookの設定状況確認方法はこちら
②BOTは正しいBOTが選択されているか。
※「ECAI設定用」BOTはが選択されていた場合はアカウント設定が空の状態のため、設定が出来ないBOTとなっております。
③リッチメニューの内容変更ができているか。
④デフォルト表示ではないリッチメニューの場合、タグ追従設定によってリッチメニュー更新ができているか。
┗デフォルト表示ではないリッチメニューの内容変更をしても即時反映されないため、「タグ追従設定」によってリッチメニューの更新をする必要がございます
⇒リッチメニューの更新方法はこちら
全ての事象をチェックいただいても解決できなかった際はサポートまでご連絡くださいませ。
下記手順を行うことで、ECAIに移設した際に全ユーザーのリッチメニューを切り替えることが可能です。
▼手順
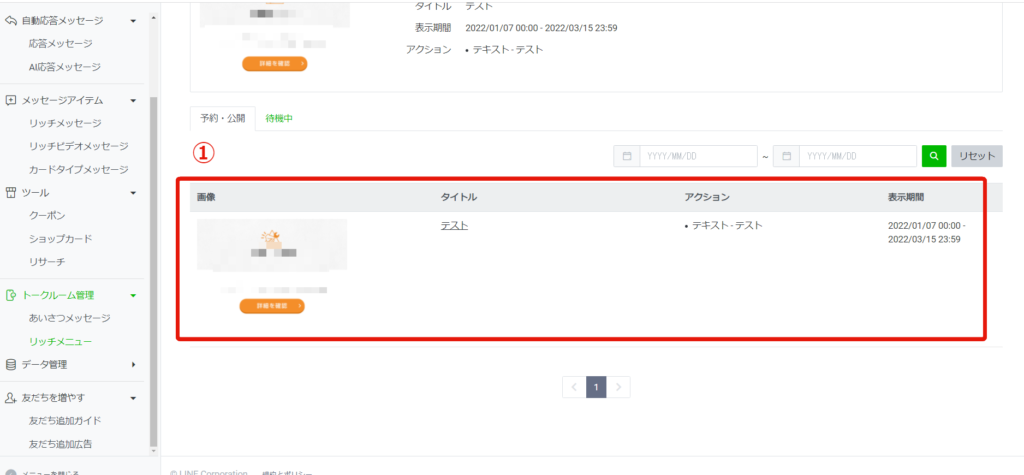
┗削除した後に表示されていたリッチメニューが表示されなくなっているかスマホのLINEアプリで確認
↓
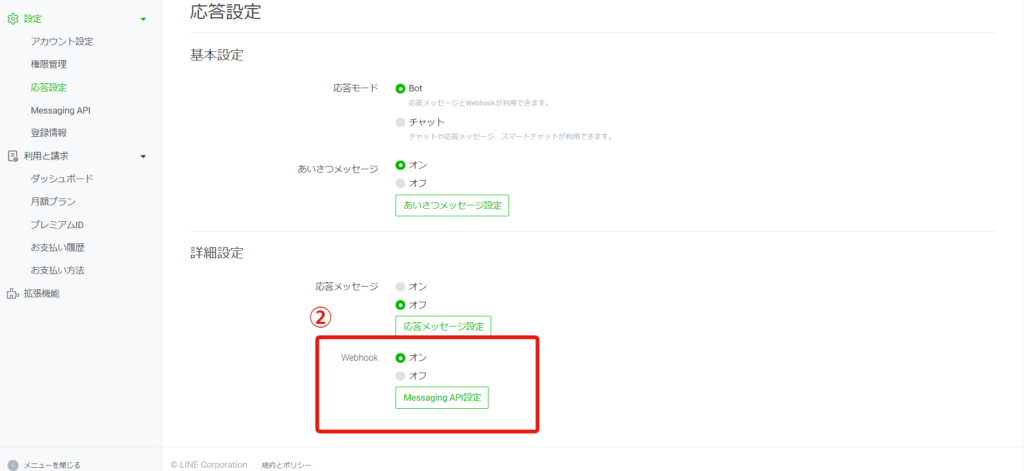
↓
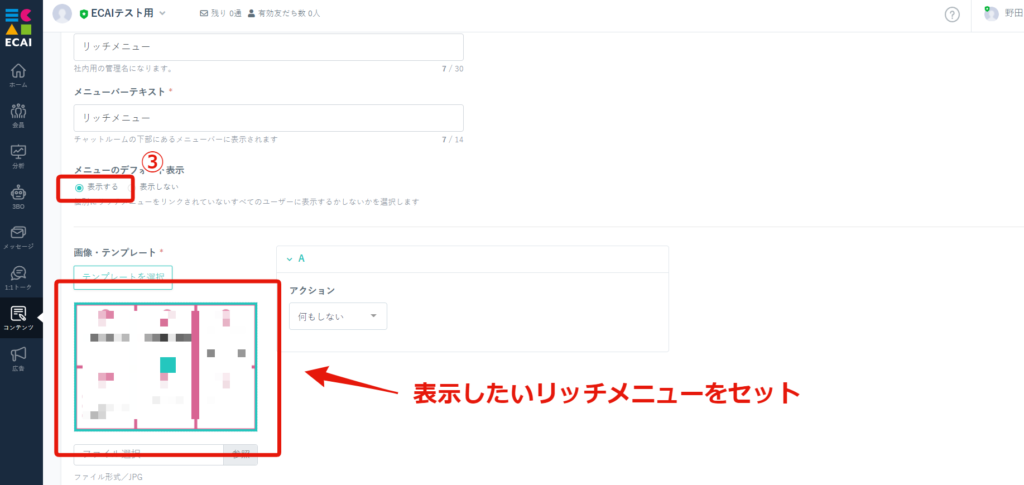
┗作成後にこのリッチメニューが表示されているかのLINEアプリで確認
短縮URL機能を使用することで、リッチメニューに設置している各リンクへのクリック数を測ることが可能です。
計測したクリック数を使用することで、リッチメニューのクリック率を算出することができます。
▼手順
①リッチメニューに設置するURLを短縮URLに変換する
短縮URLの作成方法はこちら
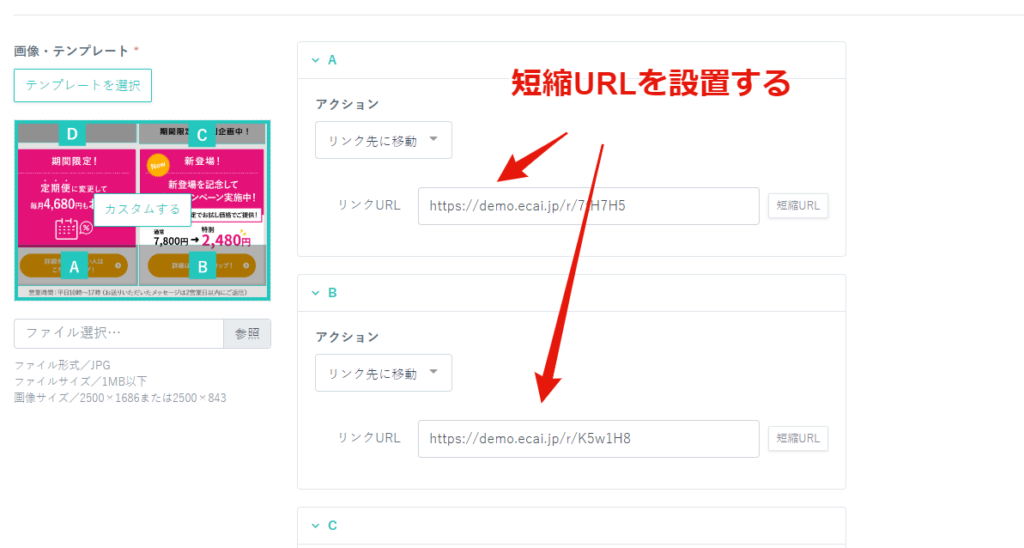
↓
②分析
↓
➂短縮URL計測
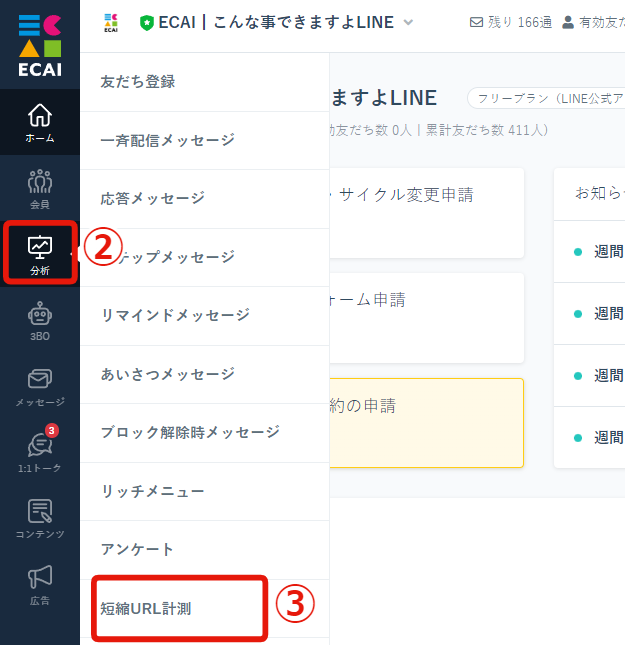
↓
④期間指定
↓
⑤クリック数を確認
┗リッチメニューに設置している各短縮URLのクリック数を合計することで分母を出すことができます。(リッチメニューのアクションが全て短縮URLだった場合)
各クリック数 ÷ クリック数合計 = 各クリック率
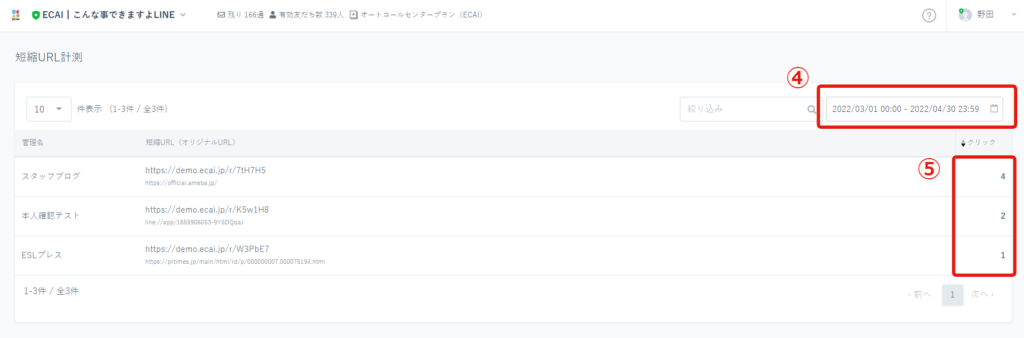
「会員>会員リスト」「1:1トーク」から選択した対象ユーザーのリッチメニューを外す(表示しない)ことができるようになりました!
これによりリッチメニュー表示が必要なくなったユーザーに対し「リッチメニューをなにも表示させない」ということが可能になります。
▼仕様
【1】リッチメニューのデフォルト設定がされている場合は、デフォルト設定がされているリッチメニューに切り替わる 【2】リッチメニューを全く表示させたくない場合は、リッチメニューのデフォルト設定を「なし」にしてからリッチメニューを外す手順を行う 【3】複数ユーザー、全ユーザーに対し一斉にリッチメニューを外す場合は、「会員>会員リスト」から行う
▼「会員>会員リスト」からリッチメニューを外す手順
①会員
↓
②会員リスト
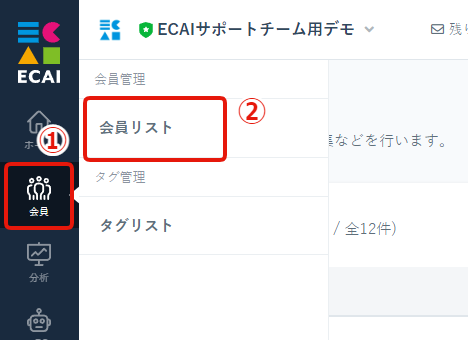
↓
➂対象ユーザーにチェックを入れる
↓
④リッチメニューを外す
↓
⑤外す
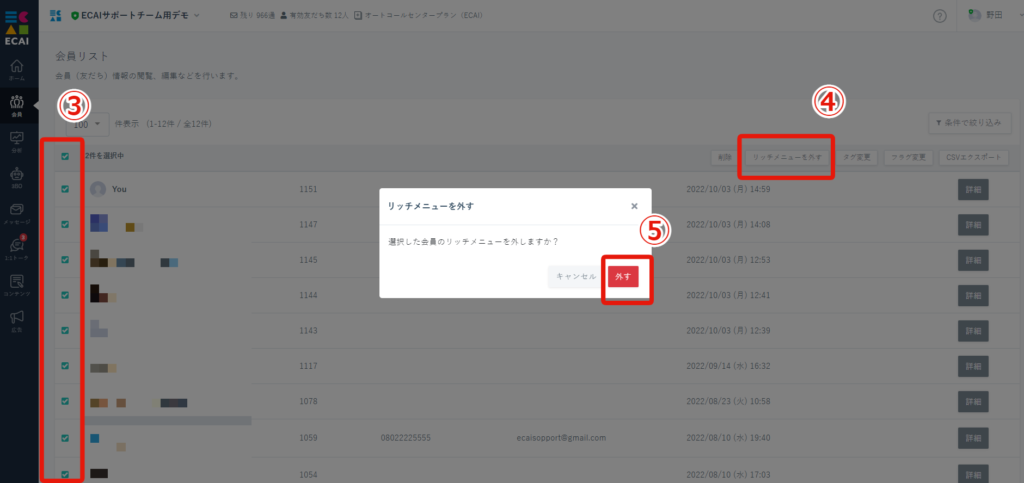
▼「1:1トーク」からリッチメニューを外す手順
①1:1トーク
↓
②対象ユーザーを選択
↓
➂表示中リッチメニュー「編集」
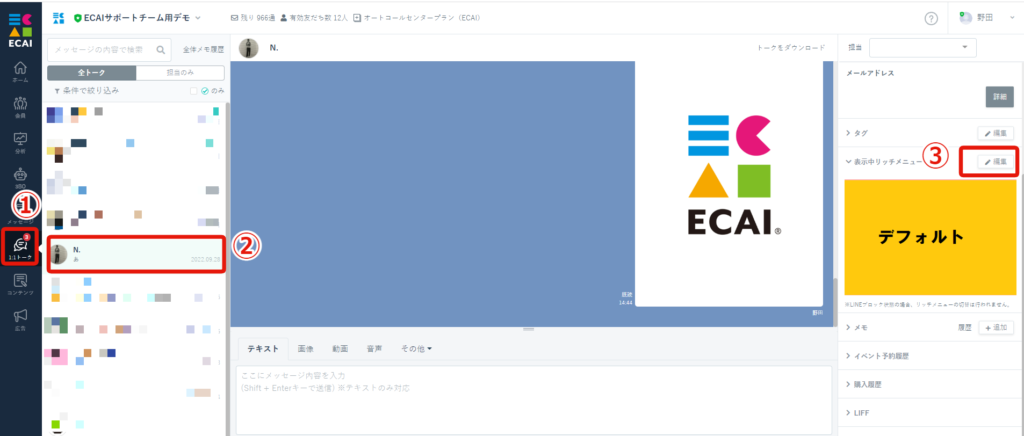
↓
④リッチメニューを選択
↓
⑤リッチメニューを外す「選択」
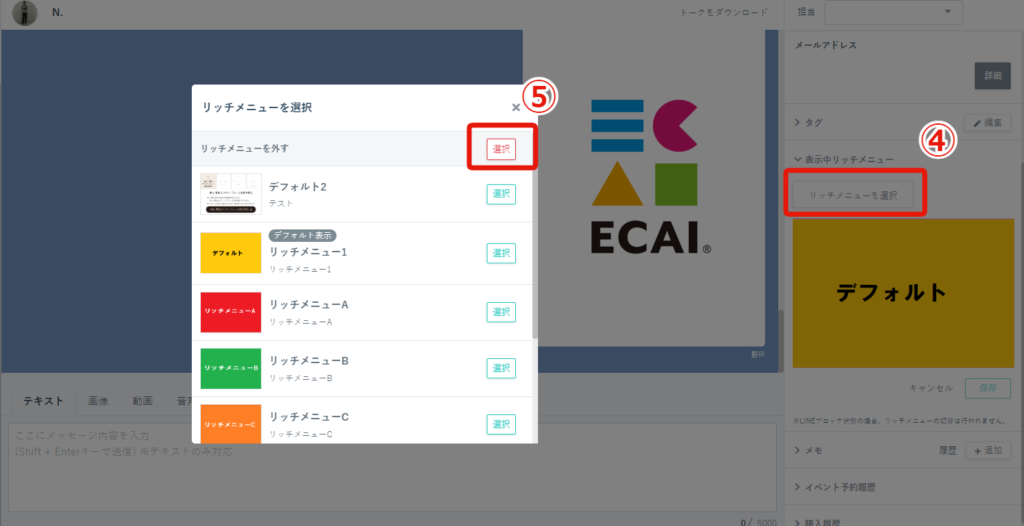
▼リッチメニューのデフォルト表示を「しない」に変更する手順
①デフォルト表示のリッチメニューを「編集」
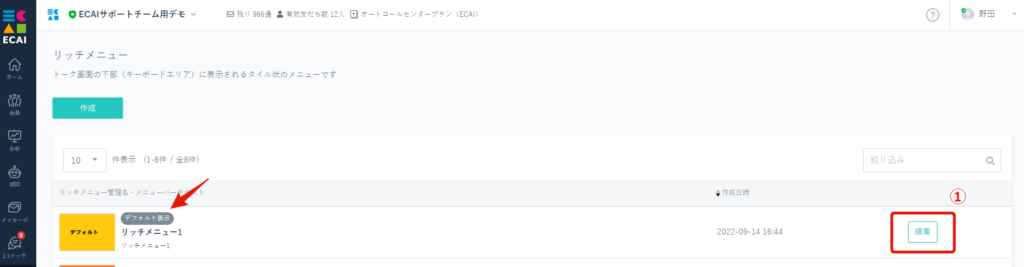
↓
②リッチメニューのデフォルト設定「しない」
↓
➂保存する
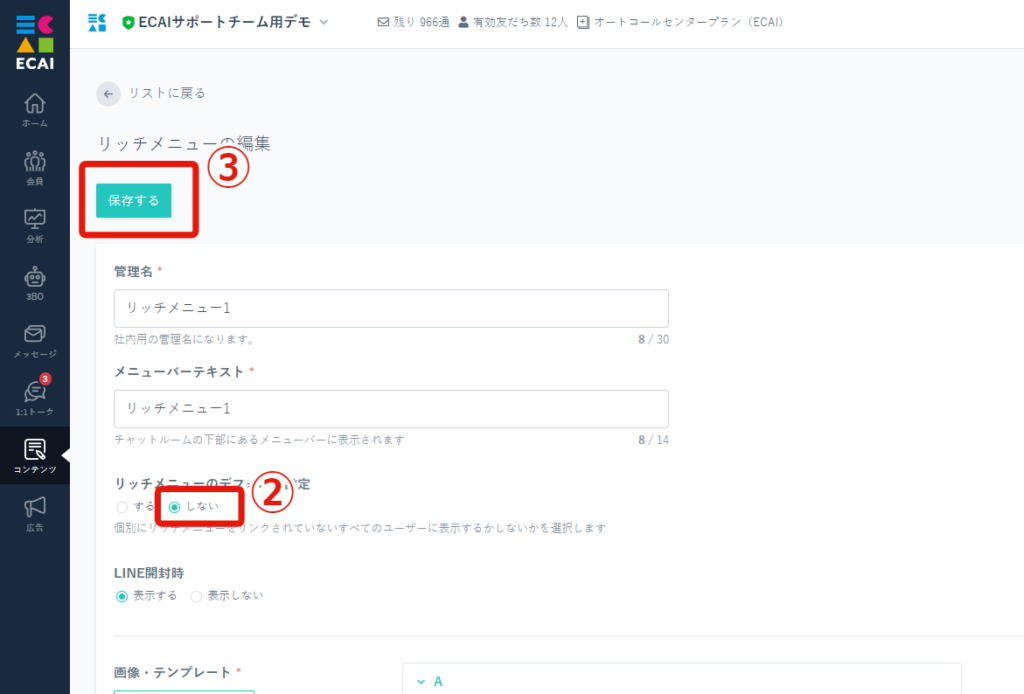
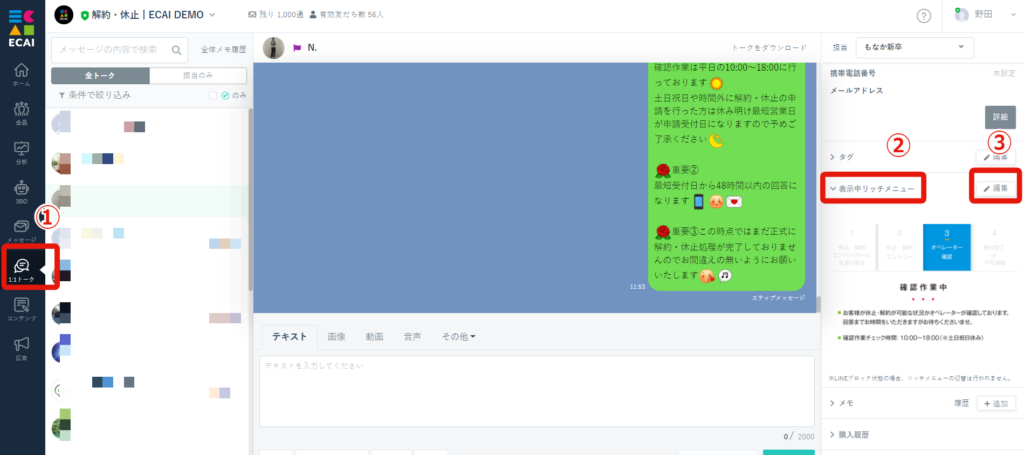
↓
②表示中リッチメニュー
↓
➂編集
↓
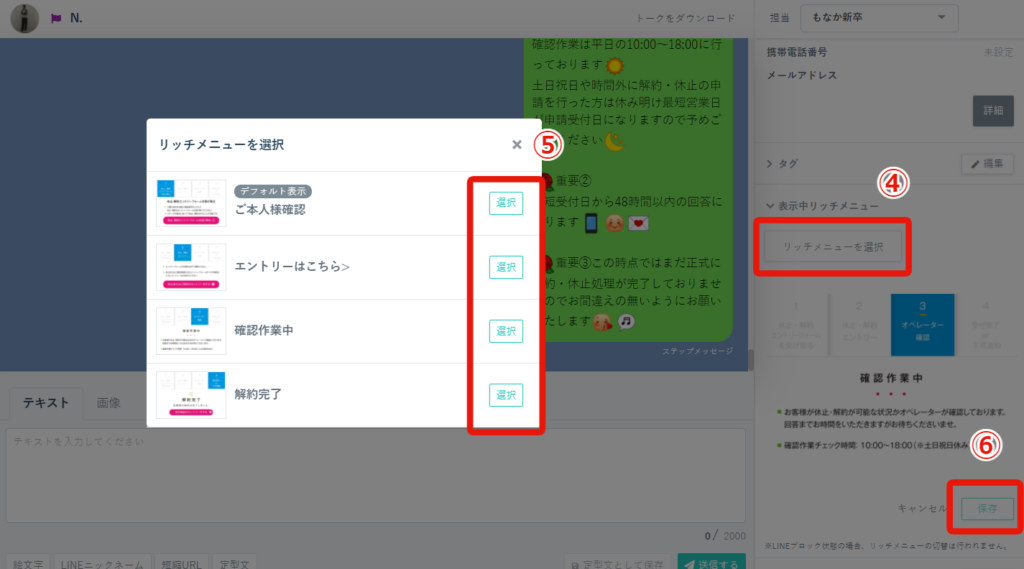
↓
⑤変更したいリッチメニューを選択
↓
⑥「保存」して完了
選択リッチメニューの並び順は、昇順になっております。
(1:1トーク画面、ポストバック選択時)
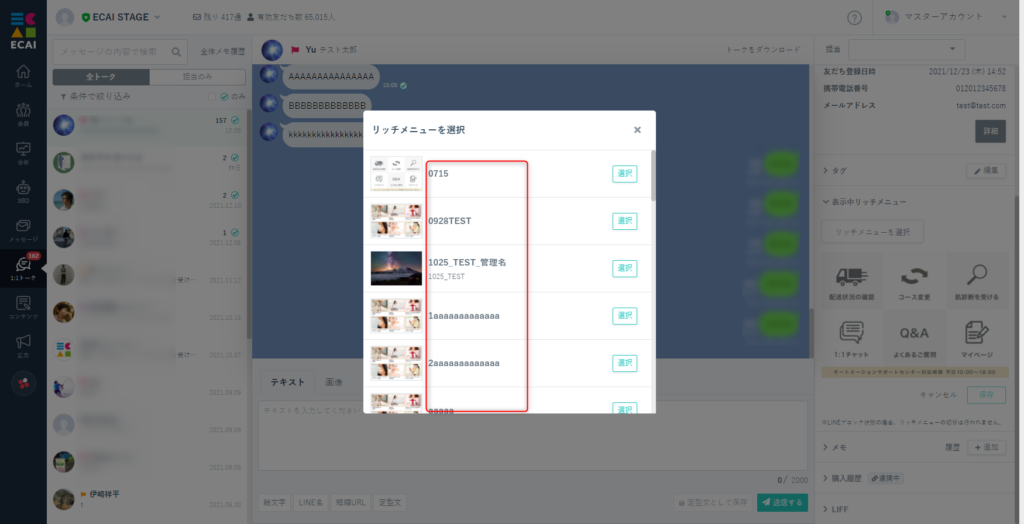
※昇順の優先度「数字>英語>ひらがな>カタカナ>漢字」という形で表示され、漢字の場合は不規則な表示順になります。
並び順をどうしても変更したいという際は、オペレーションカバー案として頭に「1,2,3,4」のように数字を付けることを推奨しています。
注意点としては、メニューバーはお客様に見えてしまう部分ですので整合性が取れない際は数字を付けないようにした方が良いです。
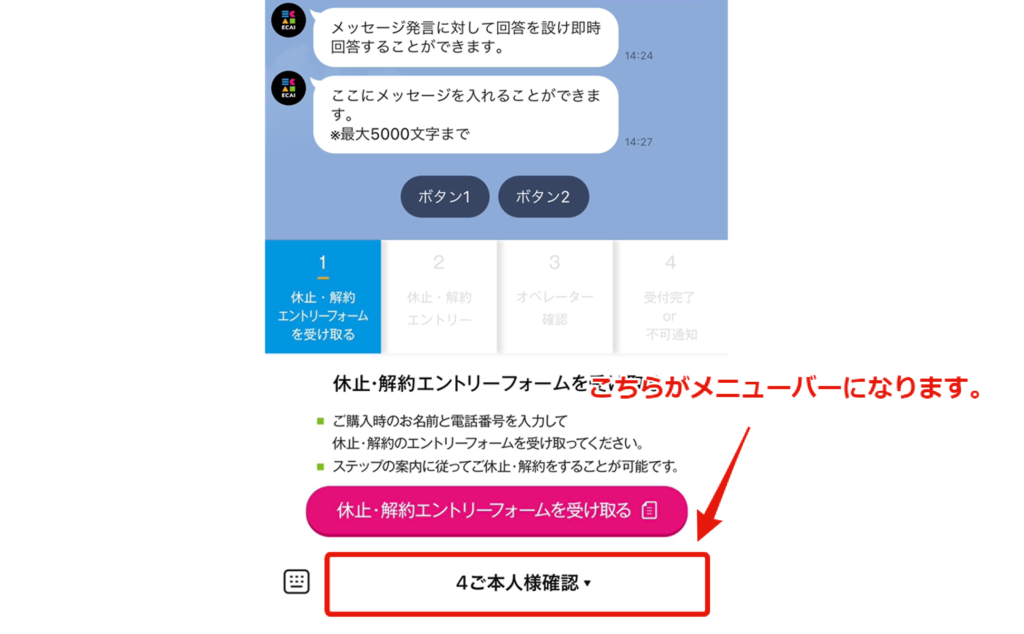
LINE公式アカウントの機能の一つである「リッチメニュー」は、
トーク画面の下部(キーボードエリア)に表示されるタイル状のメニューです。
分割された画像ごとに表示内容を設定することで、
Webページへの遷移やアンケートの起動、自動応答(ボット)の発言など様々な設定が可能です。
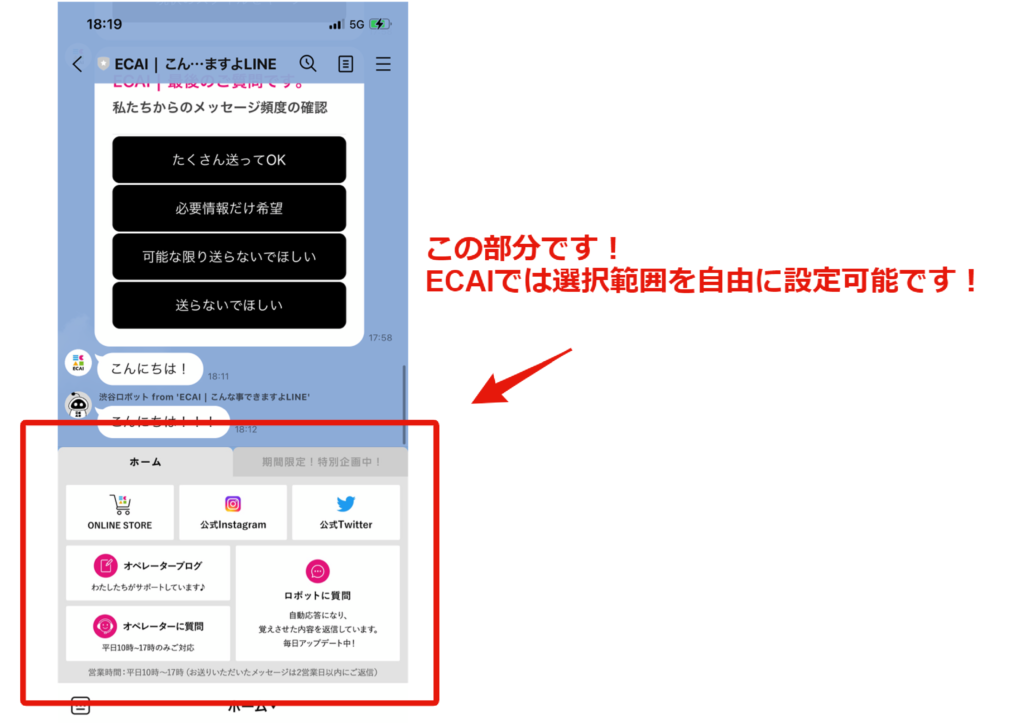
▼タグを付けることができるアクション一覧
・会員リスト(※1) ・タグの自動設定(※2) ・一斉配信メッセージ(※3) ・応答メッセージ(※3) ・ステップメッセージ(※3) ・リマインドメッセージ(※3) ・ポストバック(※4) ┗カルーセル ┗画像カルーセル ┗ボタン ┗選択ボタン ┗クイックリプライ ┗リッチメニュー ・1:1トーク(※5) ・広告リスト(※6) ・LIFF(オリジナルフォーム)(※7)
各アクションのタグ操作箇所は下記画像をご確認ください。
▼会員リスト(※1)
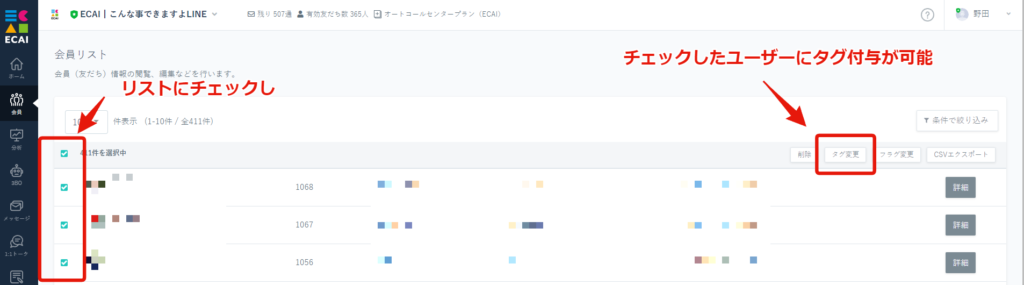
▼タグの自動設定(※2)
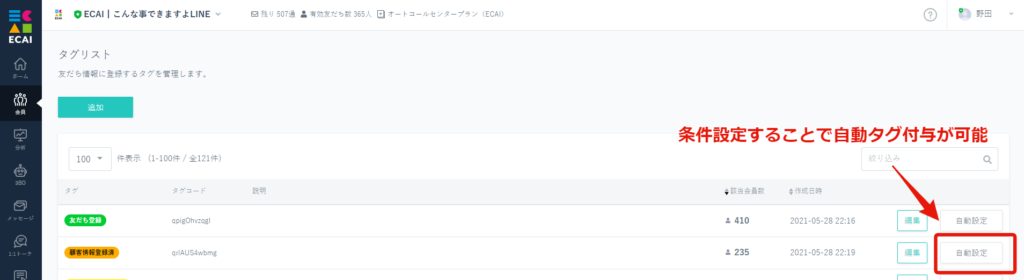
▼一斉配信メッセージ・応答メッセージ・ステップメッセージ・リマインドメッセージ(※3)
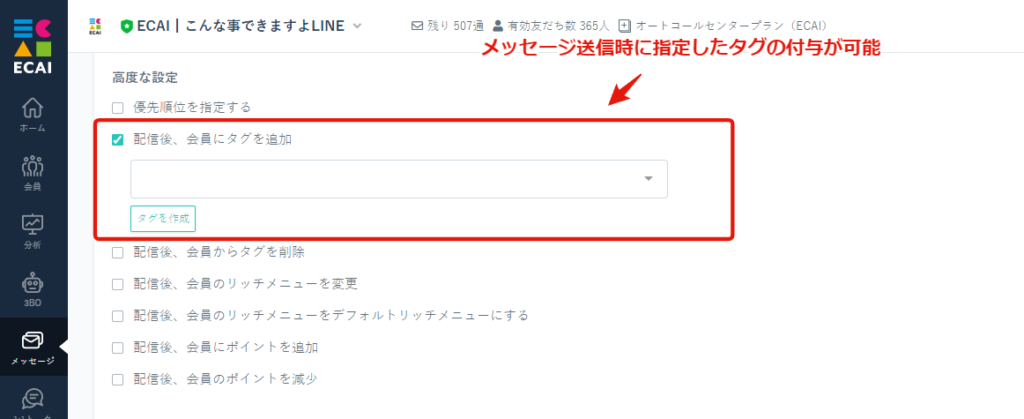
▼ポストバック(カルーセル・画像カルーセル・ボタン・選択ボタン・クイックリプライ・リッチメニュー)(※4)
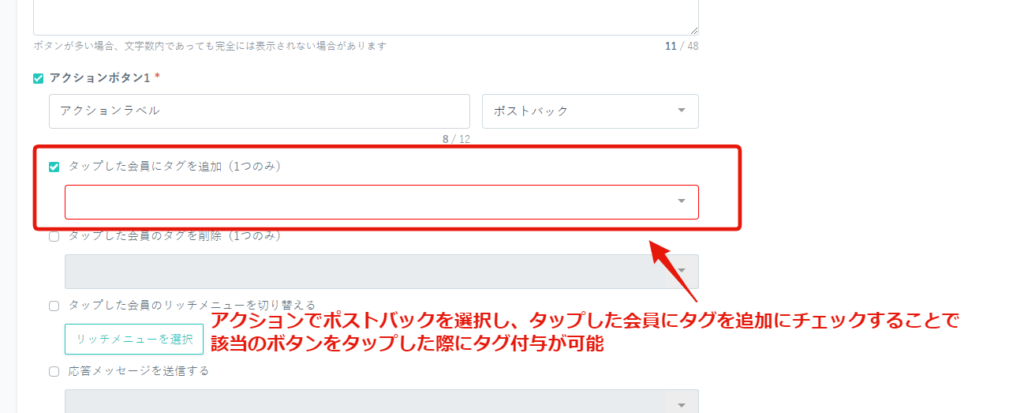
▼1:1トーク(※5)
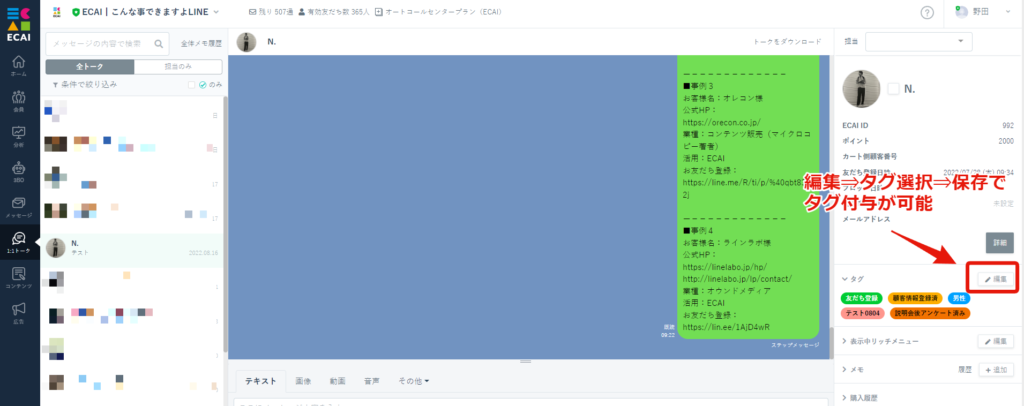
▼広告リスト(※6)
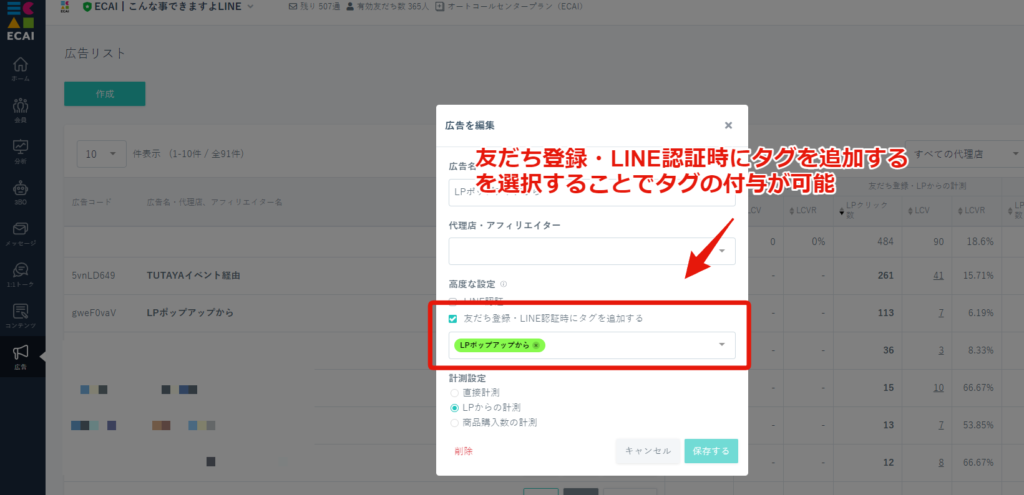
▼LIFF(オリジナルフォーム)(※7)
オリジナルフォームで、送信ボタンを押したらタグを付与する方法はこちら>
あいさつメッセージ・リッチメニューの設定をLINE公式アカウント側とECAI側どちらを優先した方がいいかは、それぞれのメリット・デメリット、向いている運営を確認しどちらで設定をするかご判断ください。
■LINEオフィシャルアカウントであいさつメッセージを設定
▼メリット ・新規ユーザーのみ、友だち追加直後にメッセージ配信ができます。 ▼デメリット ・LINE Official Account Managerでの設定になるので、ECAI側でメッセージ変更ができない。 ▼このような運営に向いてます。 ・LINE Official Account Managerでの運用もしくは別ツールからECAIに引っ越しした際、既に友だち登録しているユーザーにはあいさつメッセージを表示させたくない。
■ECAIであいさつメッセージを設定
▼メリット ・ECAIで設定できるので管理をECAIに統一できる。 ・既に友だち登録されているユーザー含め全てのユーザーに対し、ECAIに反映した際にメッセージ配信ができます。 --ECAI反映のタイミング-- 新規ユーザー:友だち登録直後 既存ユーザー:ECAI引っ越し後にアクション(発言)を行った後 ┗アクション(発言)についてはこちら> ▼デメリット ・LINE Official Account Managerでの運用もしくは別ツールからECAIに引っ越しした際、既に友だち登録しているユーザーにもあいさつメッセージが送られてしまう。 ▼このような運営に向いてます。 ・LINE公式アカウントを初めて利用する場合。 ・LINE Official Account Managerでの運用もしくは別ツールからECAIに引っ越しした際に、既存ユーザーにもECAIに反映されたタイミングであいさつメッセージを流したい。
■LINEオフィシャルアカウントでリッチメニューを設定
▼メリット ・LINE Official Account Managerで運用していた場合は、同じ設定のまま使用できる。 ▼デメリット ・LINE Official Account Managerでの設定になるので、ECAI側でリッチメニュー変更ができない。 ・ECAIのタグによってリッチメニューを出し分ける機能が使用できない。 ┗タグ追従設定についてはこちら> ▼このような運営に向いてます。 ・LINE Official Account ManagerからECAIに引っ越しした際に、今まで使用していたリッチメニューをそのまま使用する。 ・全てのユーザーに対し共通のリッチメニューを使用する。
■ECAIでリッチメニューを設定
▼メリット ・ECAIで設定できるので管理をECAIに統一できる。 ・ECAIのタグによってリッチメニューを出し分ける機能が使用できる。 ┗タグ追従設定についてはこちら> ▼デメリット ・LINE Official Account ManagerからECAIに引っ越しした際に、今まで使用していたリッチメニューを再度ECAI側に設定する必要がある。 ▼このような運営に向いてます。 ・どこから友だち登録したかによって表示するリッチメニューを出し分ける。 ・ステップメッセージ送信や、タグ付与時にリッチメニューを変えたい。メッセージ配信時にリッチメニューを変更する方法
以下の設定を行うことで、応答メッセージ・一斉配信メッセージ・ステップメッセージにてリッチメニューの変更をすることが可能です。
ステップメッセージの仕様についてはこちら
「タグトリガーステップメッセージの作成方法」はこちら
「友だち登録トリガーステップメッセージ」の作成方法はこちら
①高度な設定「配信後、会員のリッチメニューを変更」にチェックを入れ、リッチメニューを選択する
↓
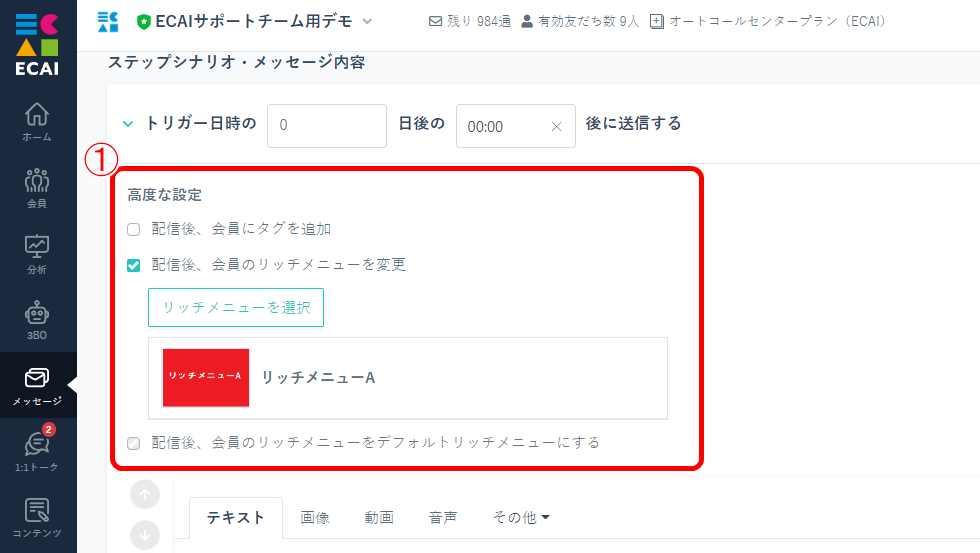
②テキストや画像などを入力。
↓
③保存
↓
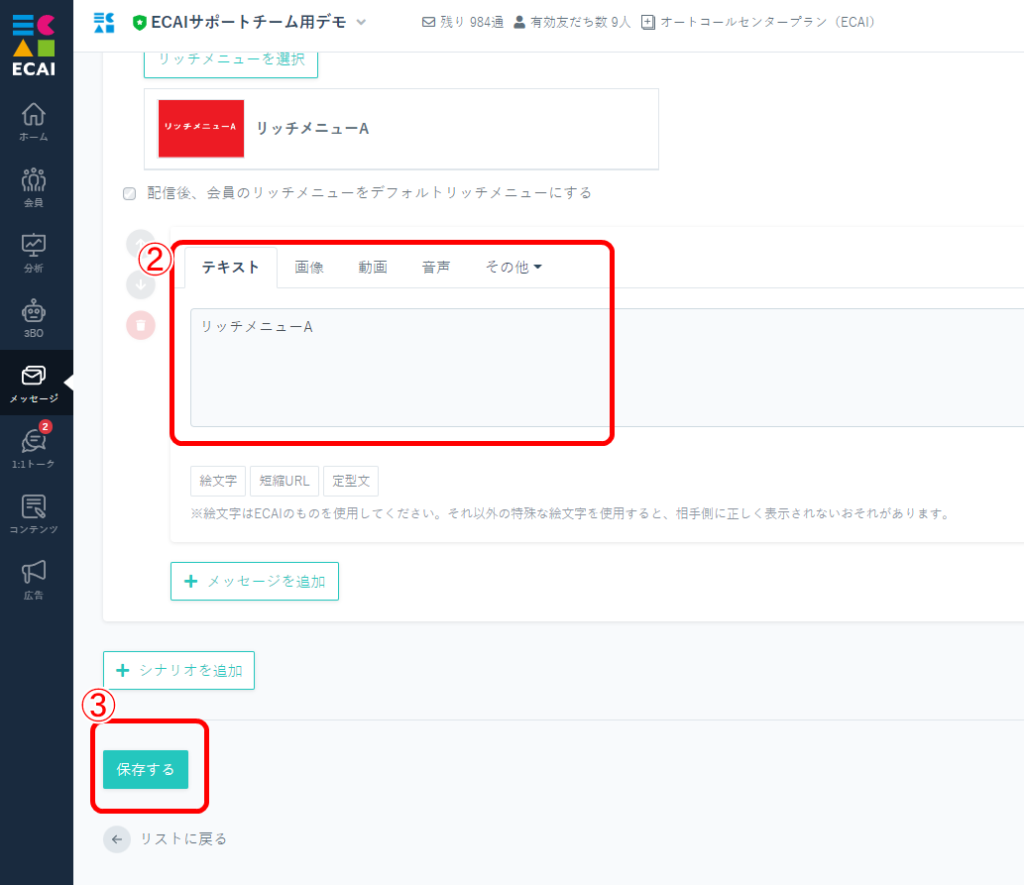
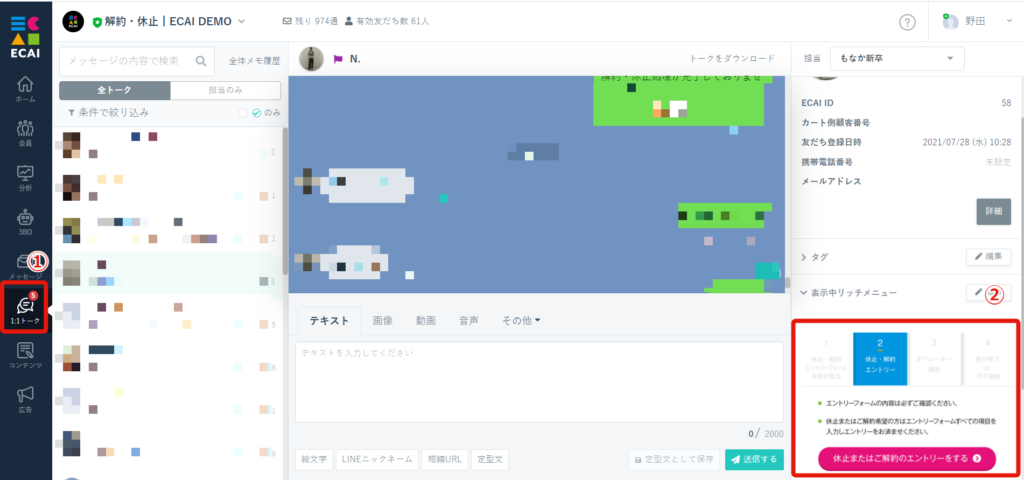
↓
②表示中リッチメニュー
※現在ユーザーに表示されているリッチメニューが表示されます
BOT差し替えをした際に、引き継げない設定があります。
引き継げない設定はBOT差し替え後に、下記手順に沿って再設定してください。
▼引き継げない設定
【1】会員リスト 【2】個別予約メッセージ 【3】リッチメニュー 【4】タグ追従設定 【5】LIFF 【6】RPA設定
【1】会員リストの再設定(削除)
①会員>会員リスト
↓
②全会員選択
↓
➂削除
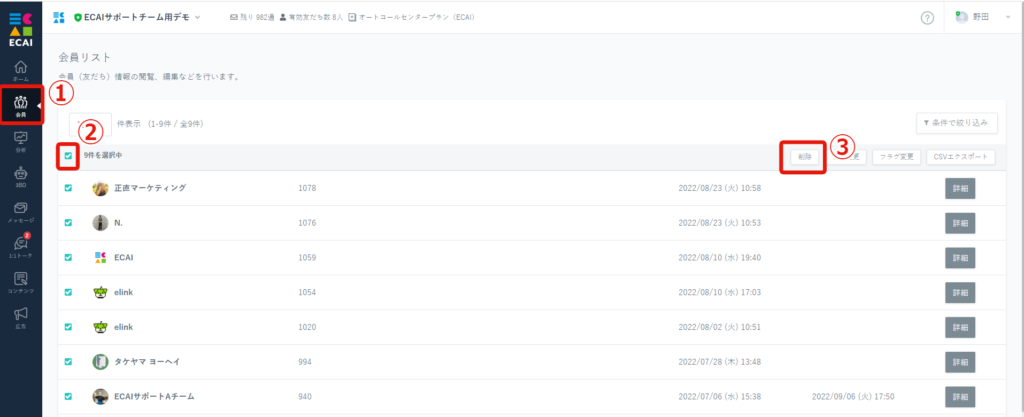
【2】個別予約メッセージの再設定(削除)
④メッセージ>個別予約メッセージ
↓
⑤削除
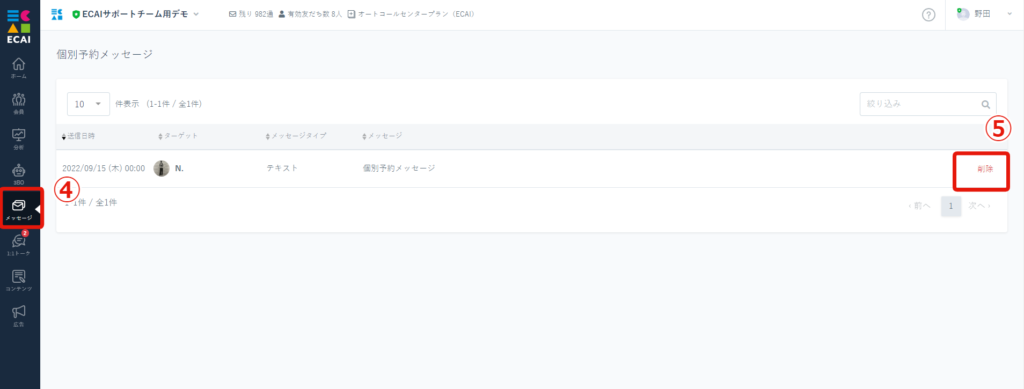
【3】リッチメニューの再設定(保存し直し)
⑥コンテンツ>リッチメニュー
↓
⑦編集
↓
⑧何も変更せずに「保存する」
全リッチメニューに対し行う
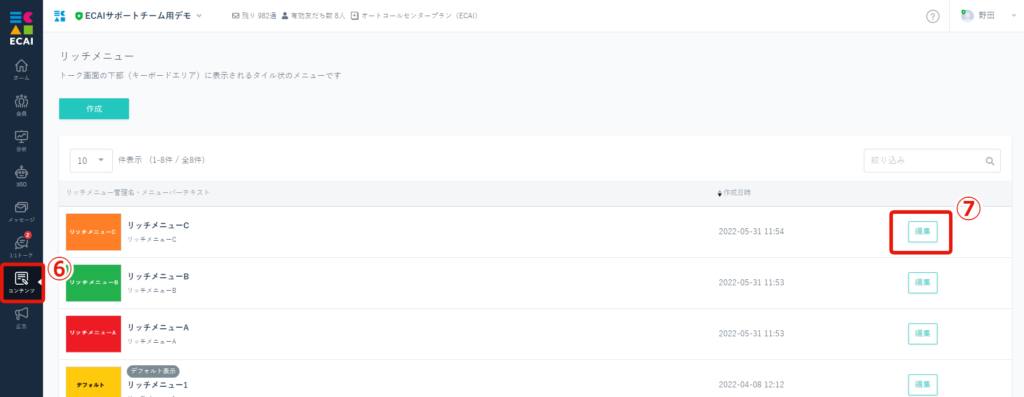
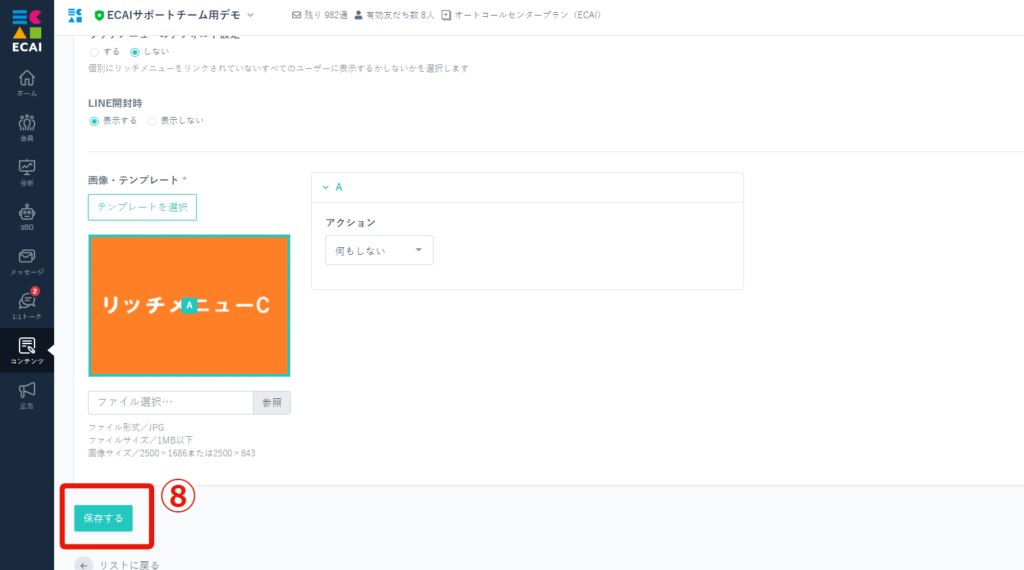
【4】タグ追従設定の再設定(保存し直し)
⑨コンテンツ>タグ追従設定
↓
⑩編集
↓
⑪何も変更せずに「保存する」
全リッチメニューに対し行う

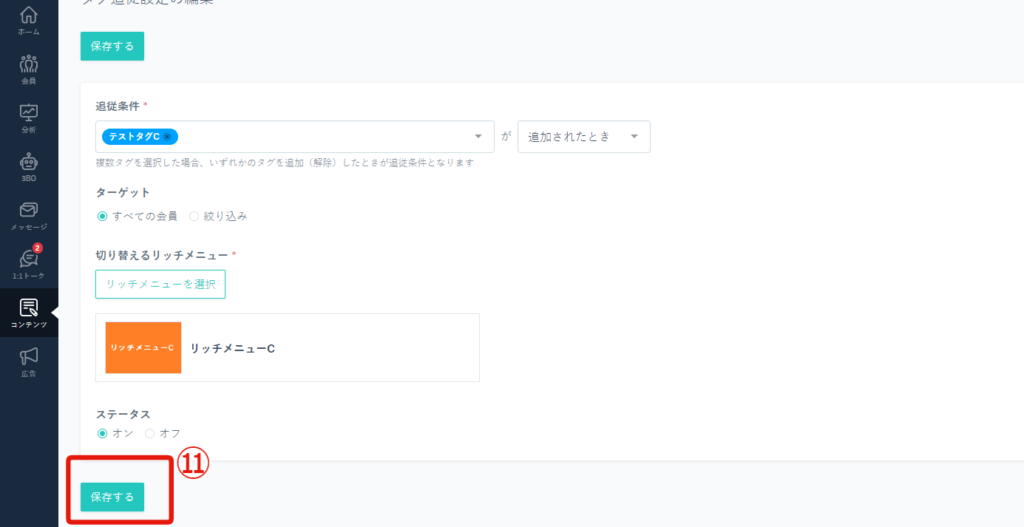
【5】LIFFの再設定(新規作成)
⑫コンテンツ>LIFF
↓
⑬再設定したいLIFFを「編集」
↓
⑭ダウンロード
↓
⑮LIFFを作成
┗設定手順はこちら>
※設定手順「(2)」からを行い「⑭」でダウンロードしたファイルを選択する
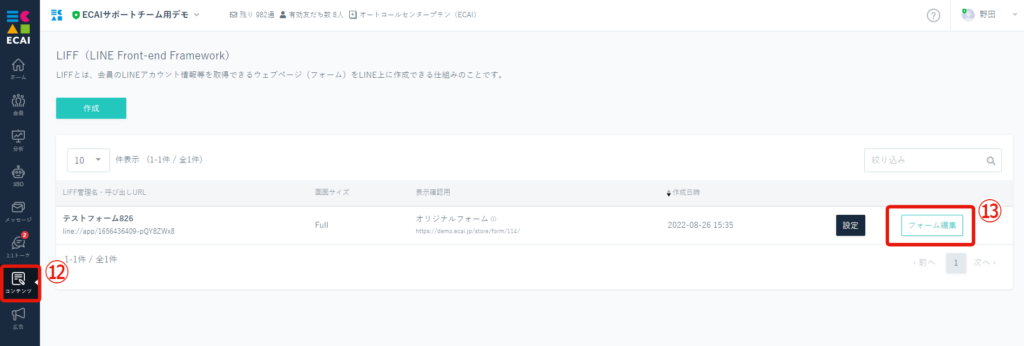
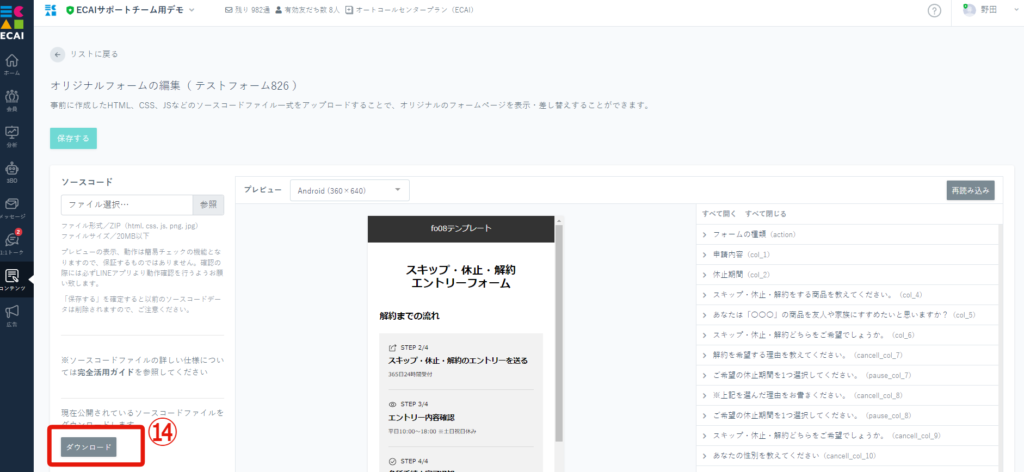
【6】RPA設定(再設定)
⑯3BO>RPA設定
↓
⑰「⑮」で作成したLIFF(オリジナルフォーム)を選択
↓
⑱追加する
┗自動解約処理の設定方法はこちら>
┗自動休止・スキップ処理の設定方法はこちら>
RPA設定はフォームごとに設定が必要なため、「⑮」で作成したフォームに設定する必要があります。
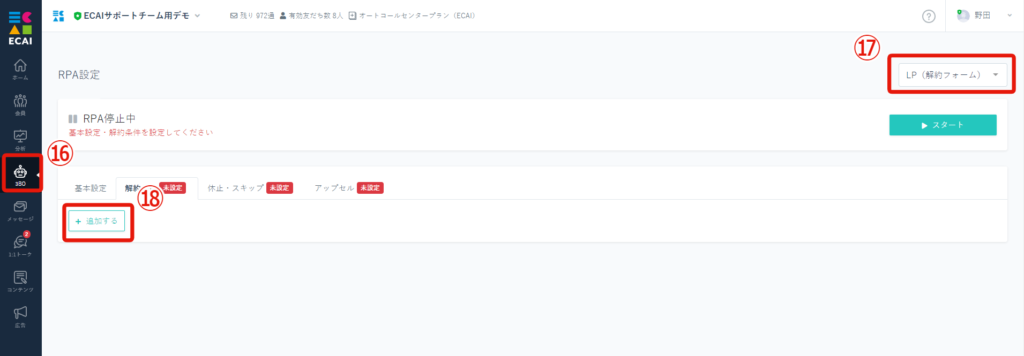
デフォルトのリッチメニューを更新するが、
現在のデフォルトのリッチメニューを変更したくない会員がいる場合、以下の方法で設定が可能です。
①現在のデフォルトのリッチメニューにタグ追従設定をする。(今後も固定で表示をしたい)
タグの追従設定はこちら
↓
②対象の会員に上記で設定したタグを付与する
一括タグ変更の方法はこちら
上記の設定を先に行うと、デフォルトのリッチメニューが切り替わっても影響がなく、固定のリッチメニューが表示されます。
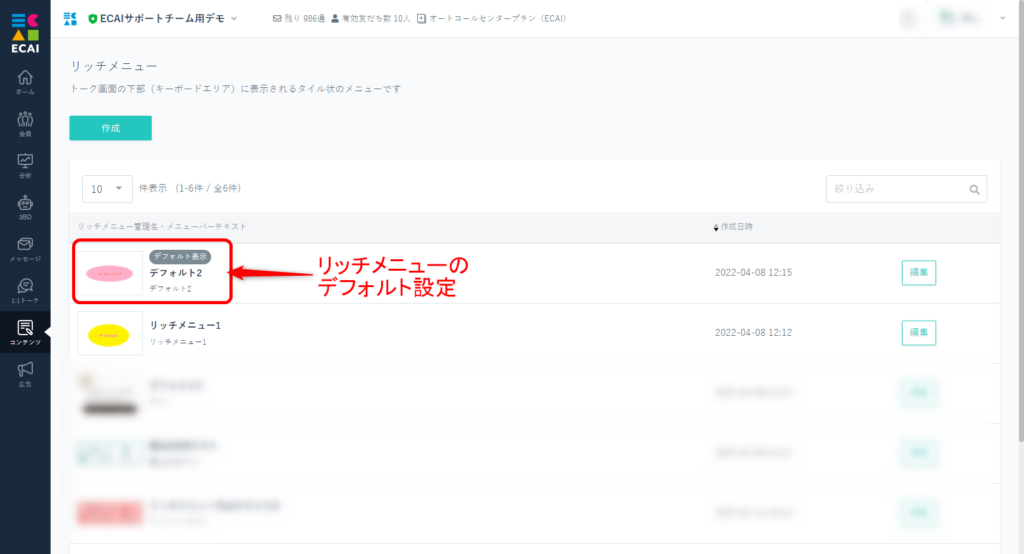
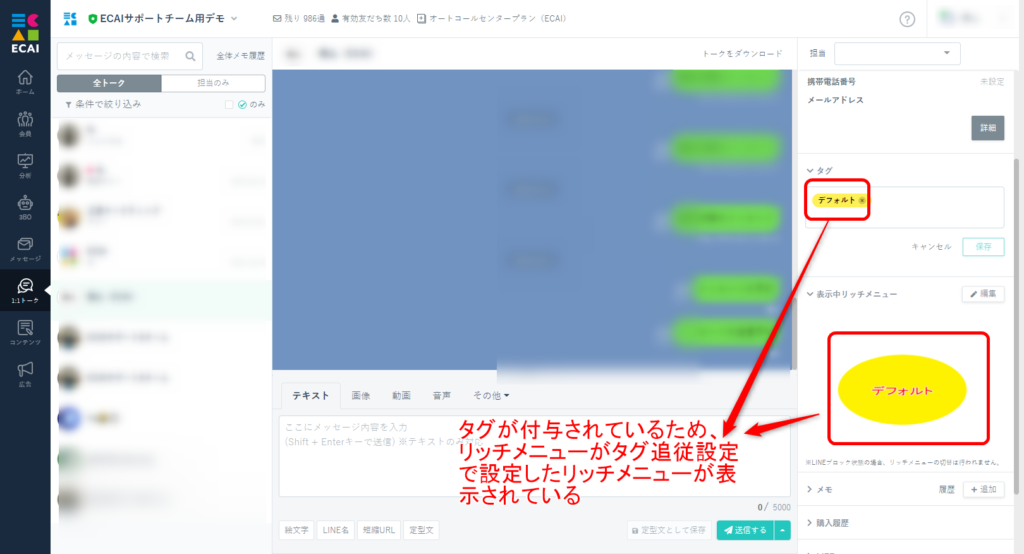
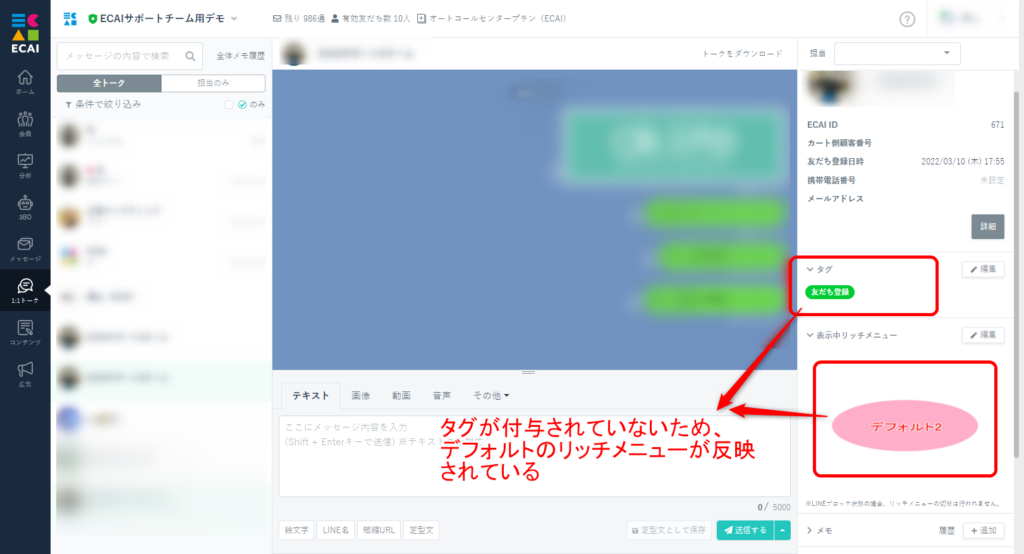
解約・休止・スキップなどの処理の際にリッチメニューを変更しておらず、その後ユーザーが再度申請ができないという事象が発生することがございます。
申請ができないという問い合わせがあった際は際に下記をご確認ください。
①1:1トークにて、申請できるリッチメニューになっているか確認
⇒リッチメニュー確認方法はこちら
②1:1トークにて過去に対応した履歴を遡り、その際にリッチメニュー変更がされていたか確認
リッチメニュー変更は主にタグ付与によって行うため、タグを見ると確認できます。
※タグ付与されていない場合は、タグ付与もしくはリッチメニュー変更にてご対応ください
⇒リッチメニュー変更方法はこちら
➂過去に複数回「解約・休止・スキップ」などの申請がきていた際に、タグを付け忘れがないかどうか。
※「②」でタグ付与していても、2回目以降の申請の際に「タグ解除→保存→タグ追加→保存」ができていないことがございます
全ての事象をチェックいただいても解決できなかった際はサポートまでご連絡くださいませ。
LINE公式アカウントの仕様最大数である3つまでボタンが設定できるようになりました!
これによりより幅広い、訴求やオファーを作成することが可能なりました。
↓
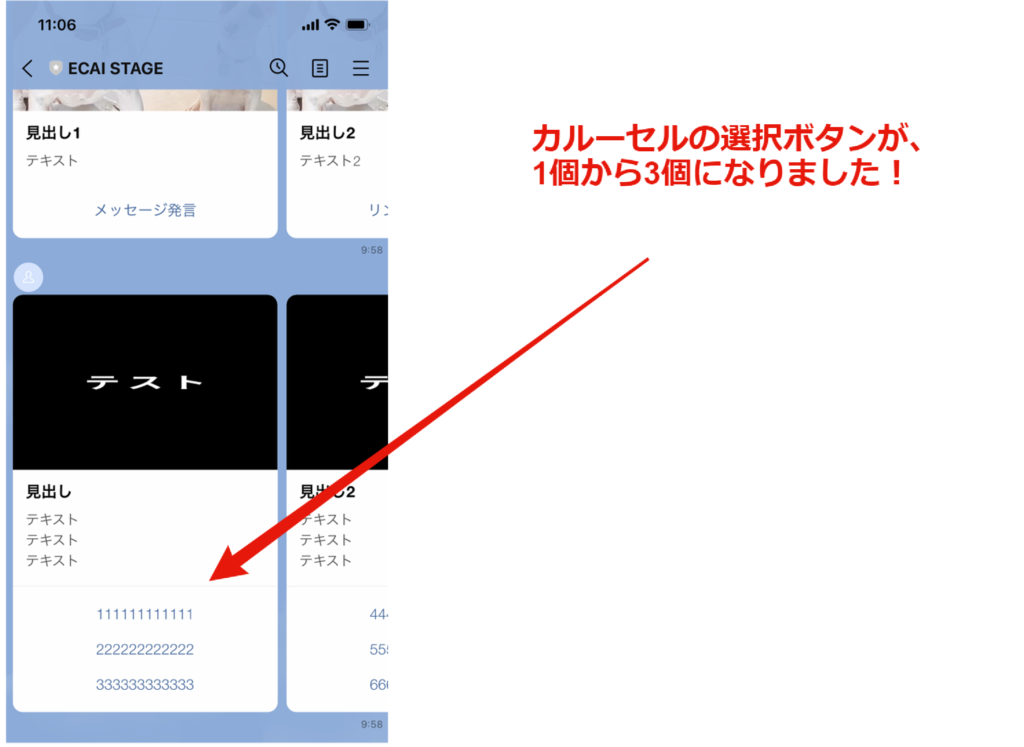
「リッチメッセージ」「リッチメニュー」で使用する画像は、アクションと連動しておりません。
画像の文言の変更を行いたい場合は、画像自体を新たに作成し変更していただく必要がございます。
▼リッチメッセージ
⇒リッチメッセージの作成方法はこちら
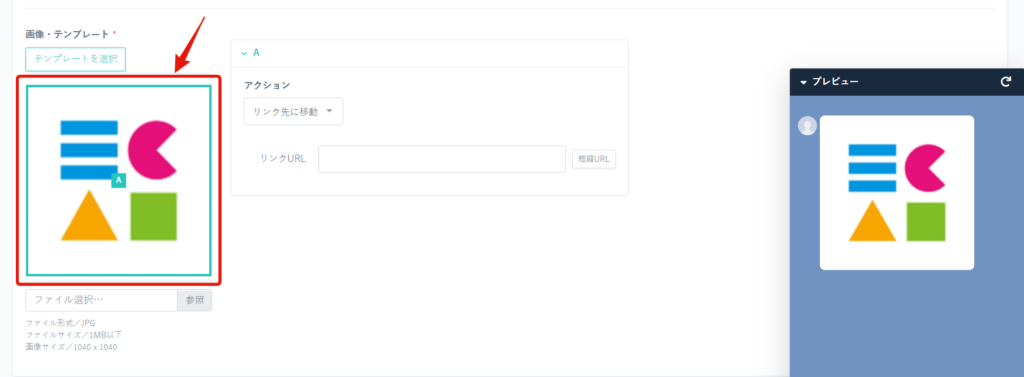
▼リッチメニュー
⇒リッチメニューの作成方法はこちら
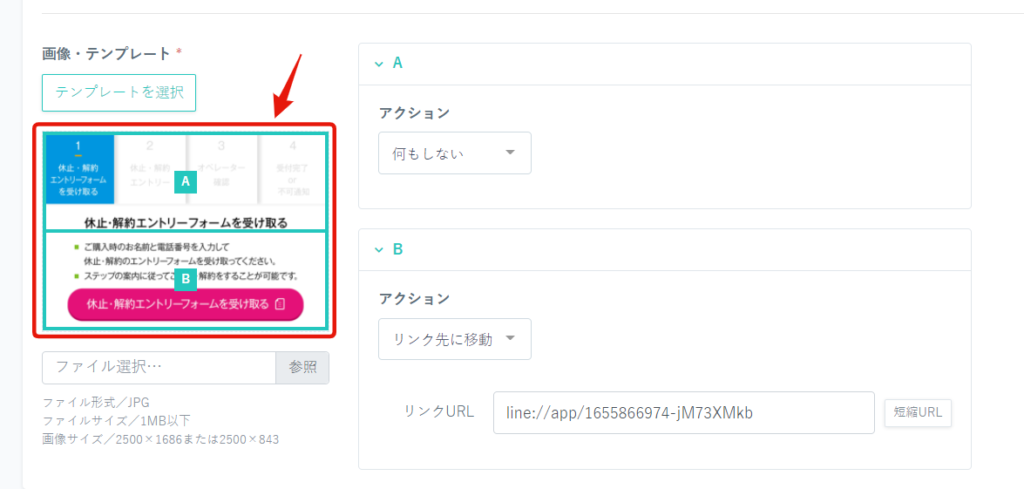
リッチメニュー>アクション「ポストバック」>タップした会員のリッチメニューを切り替える にてリッチメニュー切り替えを行った際に一瞬出るデフォルト表示のリッチメニューが表示されなくなりました!!
これによりお客様に見やすい切り替え表示ができるようになりました。
視認性アップでお客様満足度アップにつながります!
▼機能改善後
リッチメニューのデフォルト表示を「表示する」にすることで、友だち登録後に最初からリッチメニューを表示することができます。 「デフォルト表示」にできるリッチメニューは1枚のみとなりますため、その他のリッチメニューはデフォルト表示を「表示しない」に設定ください。 ※タグ追従によって表示する場合のリッチメニューは「表示しない」で作成します これからECAIに引っ越しを検討している方で、「LINEオフィシャルアカウントマネージャー」や「その他ツール」でリッチメニューをセットしている場合、Webhook切り替え前でもリッチメニューのデフォルト表示を「表示する」にすることで既存表示のリッチメニューが切り替わってしまいます。 引っ越しの方はWebhook切り替え後にリッチメニューのデフォルト表示を「表示する」にご変更ください。
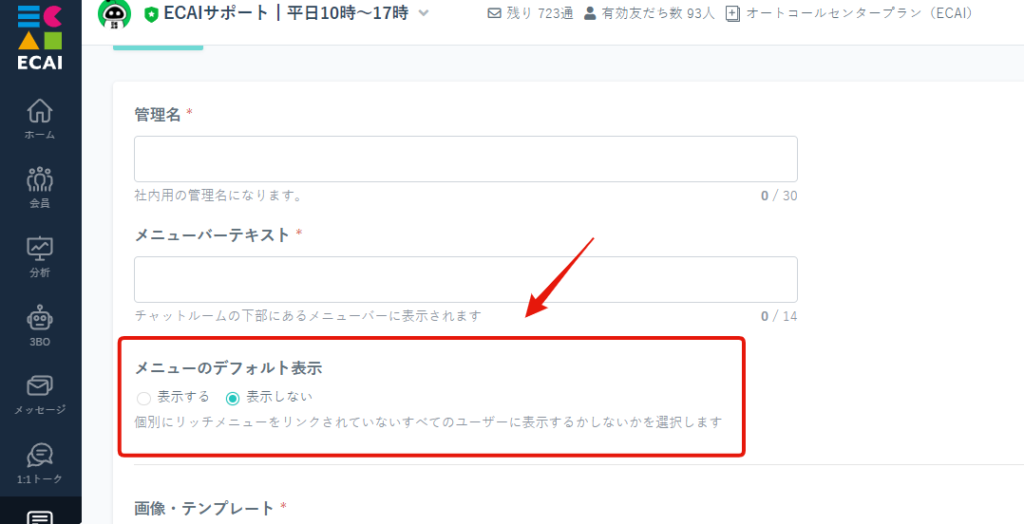
▼この機能のおすすめの使い方
・短縮URLの期限設定 ・リッチメニューの期間表示 を利用して指定のリンクや任意のボタンを 押した人に一定期間だけキャンペーンを出せるようになりました! ぜひ期間限定のキャンペーンにてご使用ください!
▼設定箇所
コンテンツ>タグ追従設定
タグ追従設定の設定方法はこちら>
※日時設定の1日は「24時間」計算になります。仮に30時間後にリッチメニューを変更したい場合は「1日後の06:00後」と設定します。
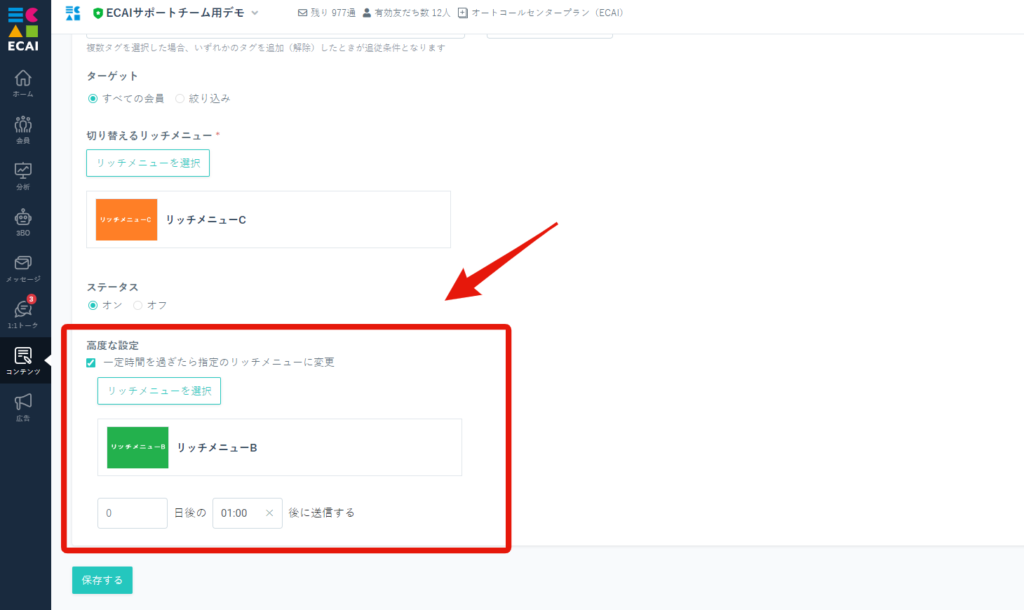
▼補足
・タグ付与後に該当タグを外したとしても、「タグ追従設定」の一定時間経過後に別のリッチメニューに変更されます。
応答メッセージの新規作成
↓
①その他
↓
②表示させたい作成済みの「その他のメッセージ」を選択
↓
③保存する
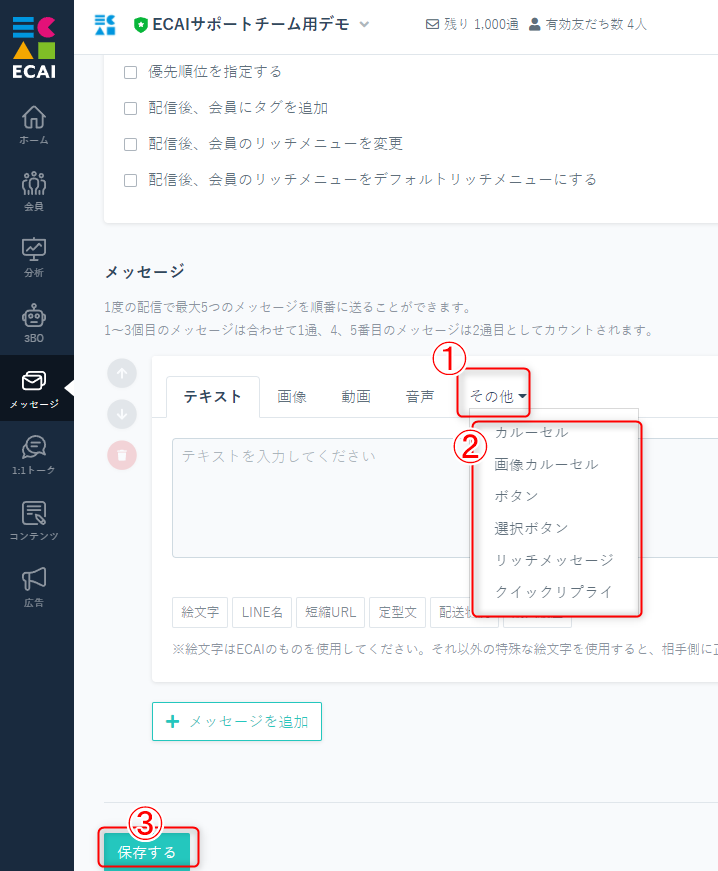
リッチメニューの新規作成
④アクション
↓
⑤ポストバック
↓
⑥「☑応答メッセージを送信する」のチェックを入れる
↓
⑦表示させたいメッセージを選択
↓
⑧保存する

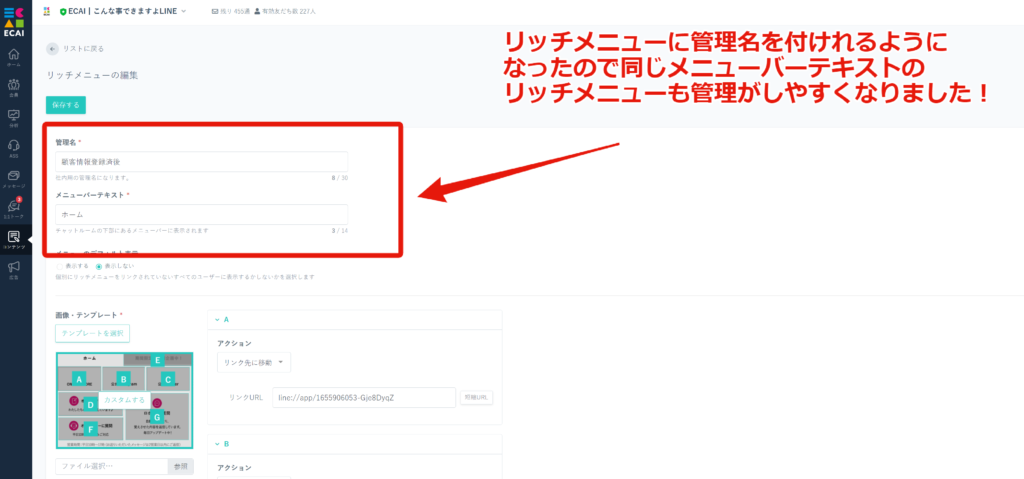
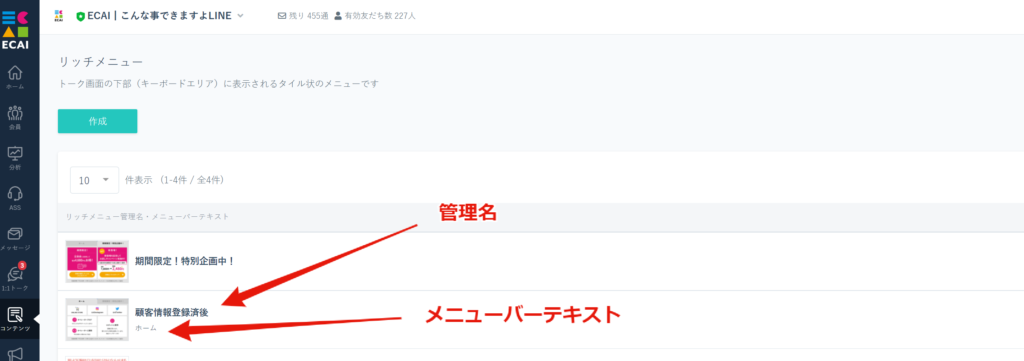
メニューバーテキストの名前が同じでも管理がしやすくなりました!
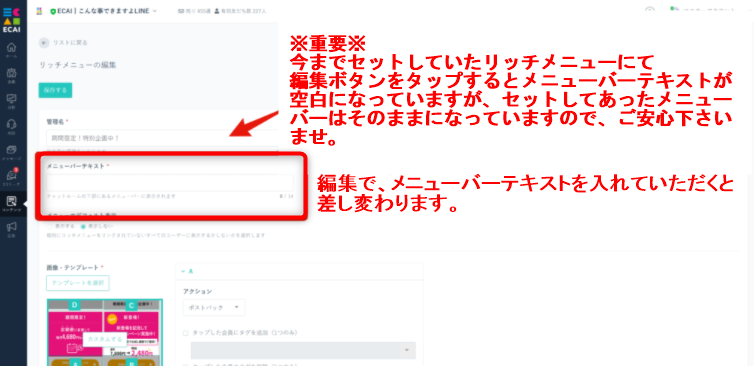
リッチメニューは2500×1686のサイズと2500×843の2つのサイズを設定できます。
今まで、2500×843のバナーをセットした際にデザインが
間延びしてしまっていましたがきれいに表示されるようになりました!
↓
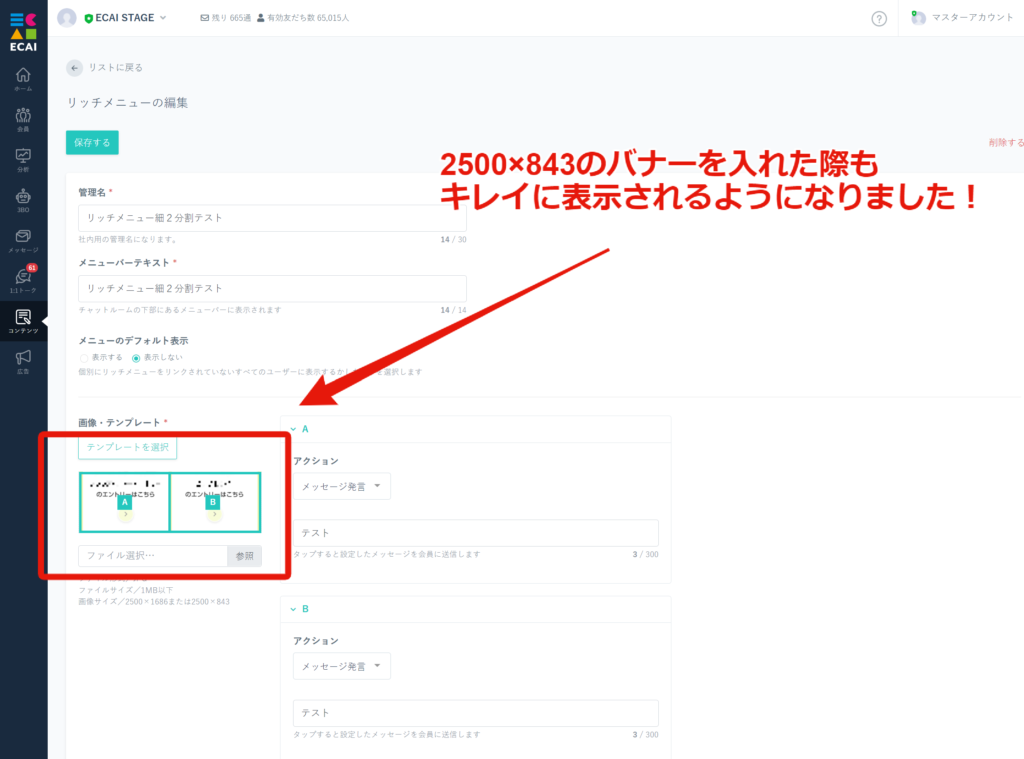
「タグトリガーステップメッセージ」や「タグ追従設定」などで下記の設定が可能です。
プルダウンでタグを1つ選択した後に、追加で他のタグを選択し複数のタグを1度に設定することが可能です。
①タグを選択
↓
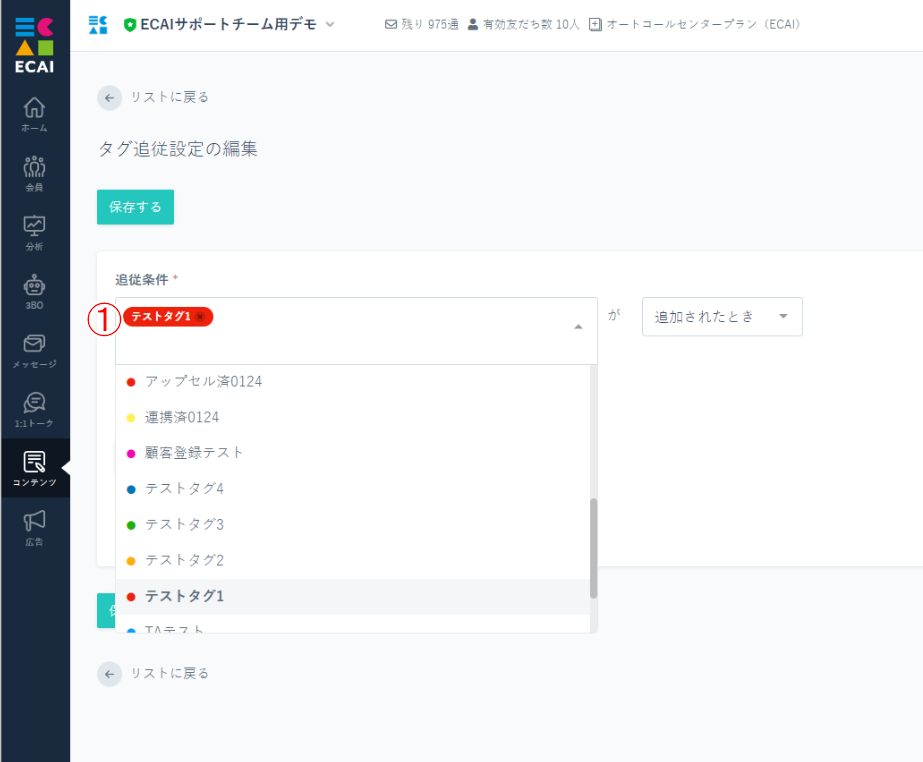
②別のタグを選択
↓

タグ追従設定「一定時間を過ぎたら指定のリッチメニューに変更」の日数を365日まで選択可能になりました!
これにより「一定時間だけのリッチメニュー表示」が365日以内の期間で設定できるようになり、長期的なキャンペーン用リッチメニューへの切り替えができるようになりました!
タグ追従設定の方法はこちら>
一定時間だけのリッチメニュー表示のおすすめの使い方はこちら>
▼設置箇所
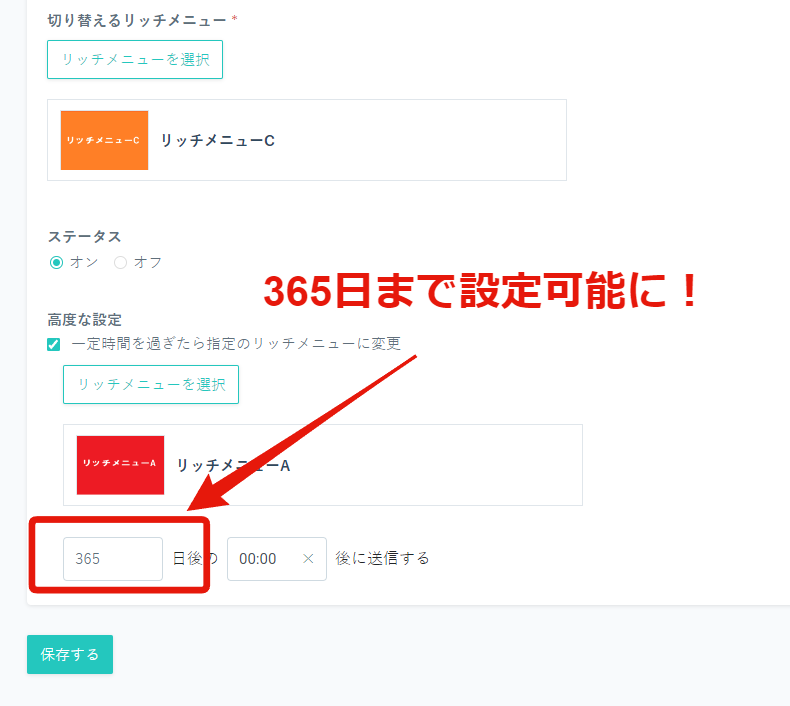
① タグを作成 「仮名)8月1日~8月31日キャンペーン」のようなタグを作る ↓ ② タグ追従設定で「仮名)8月1日~8月31日キャンペーン」が付いたらリッチメニューが変わるように設定 ↓ ③ 会員リストで対象者を絞り込み > 左上チェックで一斉タグ付与 ↓ ④ キャンペーンタグ変更完了! ↓ ←★キャンペーンが終了したら ⑤ タグ作成 「仮名)通常デフォルトリッチメニュー」というタグを作成 ↓ ⑥ 会員リストで「仮名)8月1日~8月31日キャンペーン」タグの人を絞込み ↓ ⑦ 一斉タグ付けで「仮名)通常デフォルトリッチメニュー」を付与して通常リッチメニューに戻して完了
