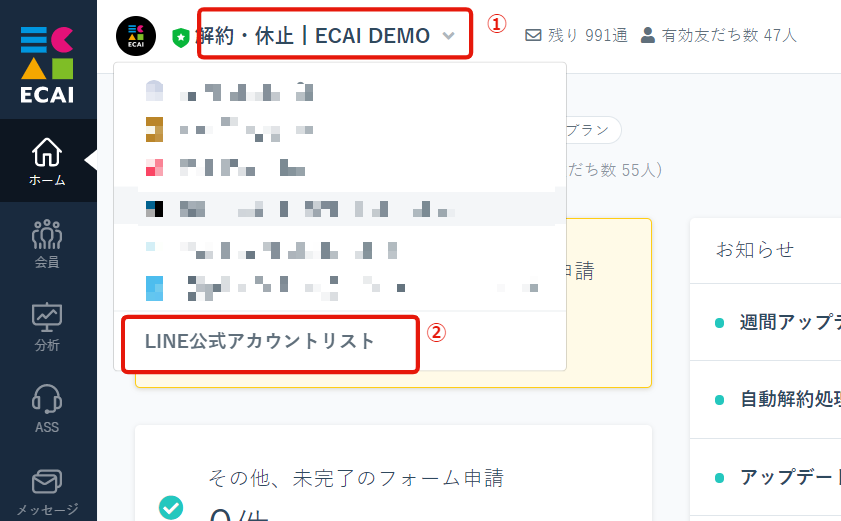
↓
②「LINE公式アカウントリスト」をクリック
↓
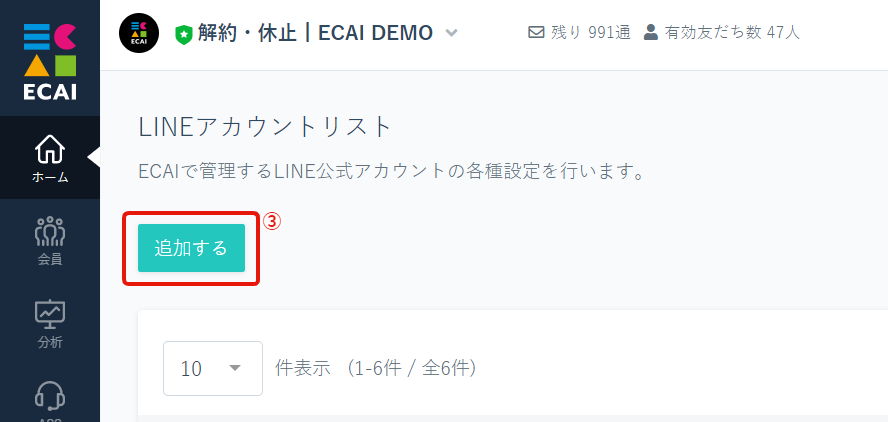
↓
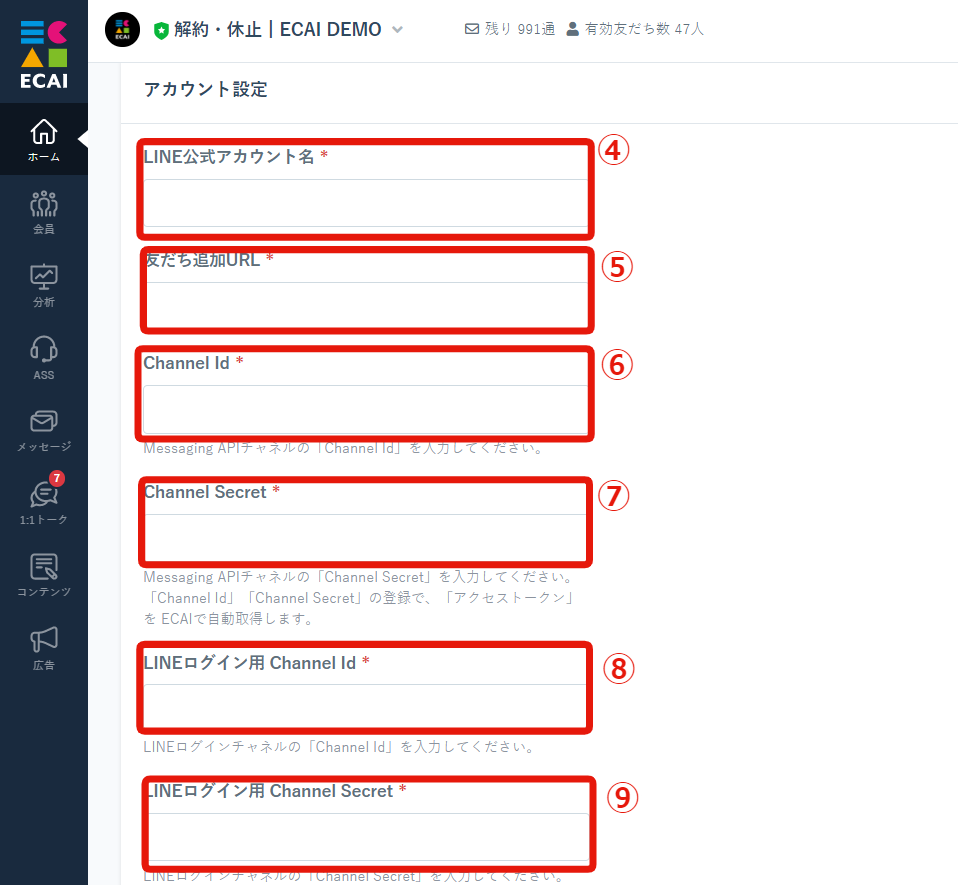
┗ECAIで管理するためのアカウント名を入力
↓
⑤「友だち追加URL」を入力
┗確認手順は下記【1】を参照
↓
⑥「Channel Id」を入力
┗確認手順は下記【2】を参照
↓
⑦「Channel Secret」を入力
┗確認手順は下記【2】を参照
↓
⑧「LINEログイン用 Channel Id」を入力
┗確認手順は下記【3】を参照
↓
⑨「LINEログイン用 Channel Secret」を入力
┗確認手順は下記【4】を参照
↓
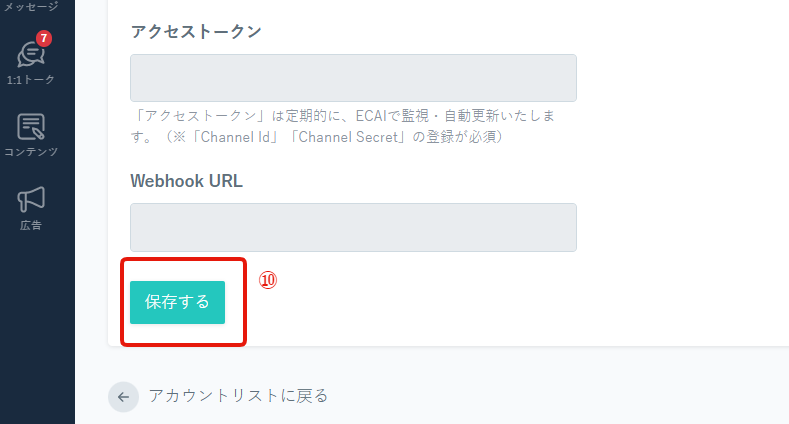
↓
⑪LINE Official Account Managerにログインする
https://manager.line.biz/
↓
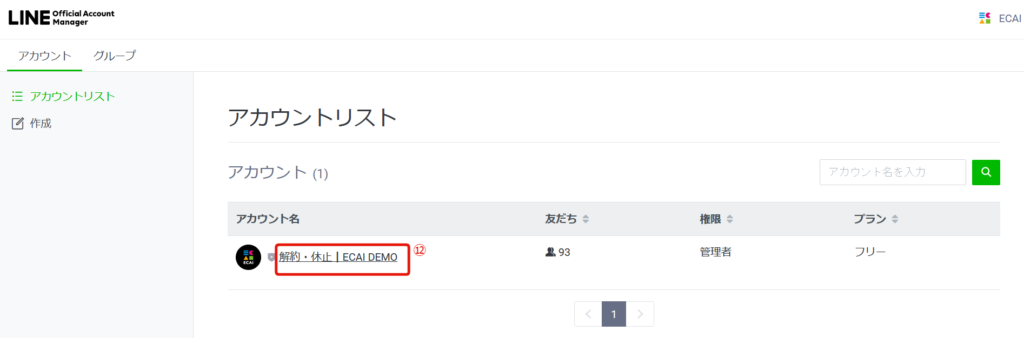
↓
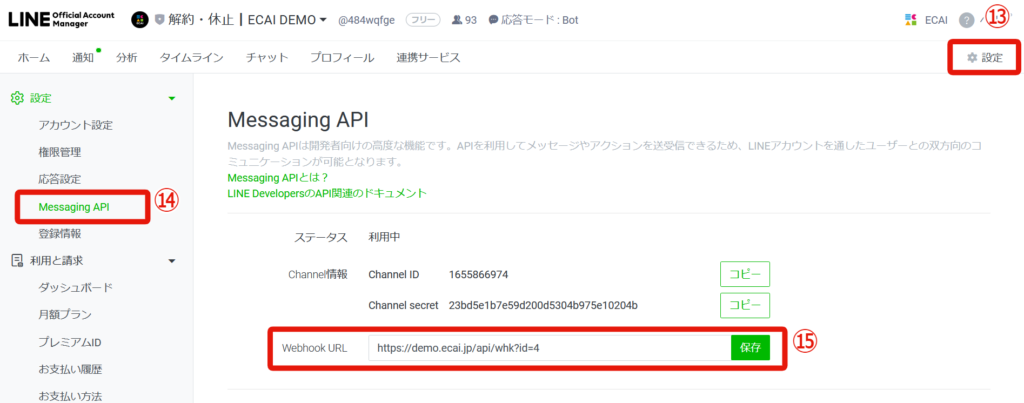
↓
⑭Messaging API
↓
⑮「⑩保存」のあとに発行されたWebhook URLを貼り付けて「保存」
↓
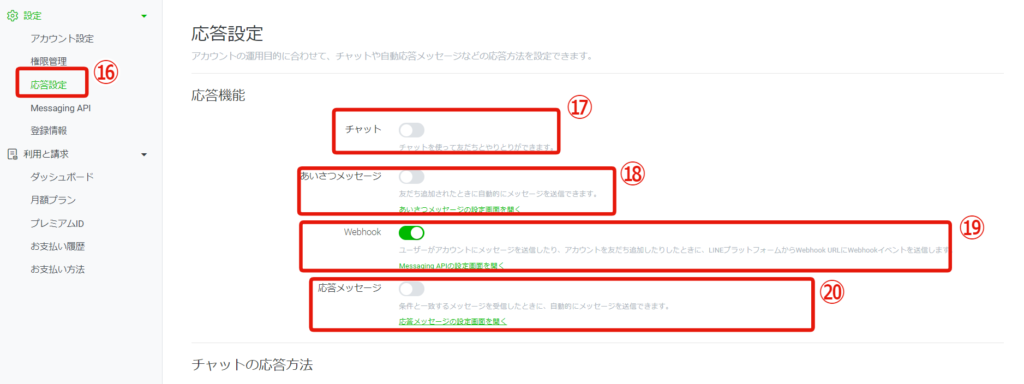
↓
⑰チャットを「オフ」にする
↓
⑱あいさつメッセージ「オフ」にする
※「オン」だとLINE Official Account ManagerとECAIの両方からあいさつメッセージが送られてしまうためECAIのみの設定にする
↓
⑲Webhookを「オン」にする
↓
⑳応答メッセージを「オフ」にする
┗LINE Official Account Manager側で応答メッセージを「オフ」にすることで、ECAI側の応答メッセージが有効になります
↓
㉑友だち追加しLINEのユーザー情報がECAIに反映されれば正常に連携が完了となります
⑥⑦⑧⑨の確認手順
▼【1】コピーして⑤に入力する
確認手順:LINE Official Account Manager>>Messaging API
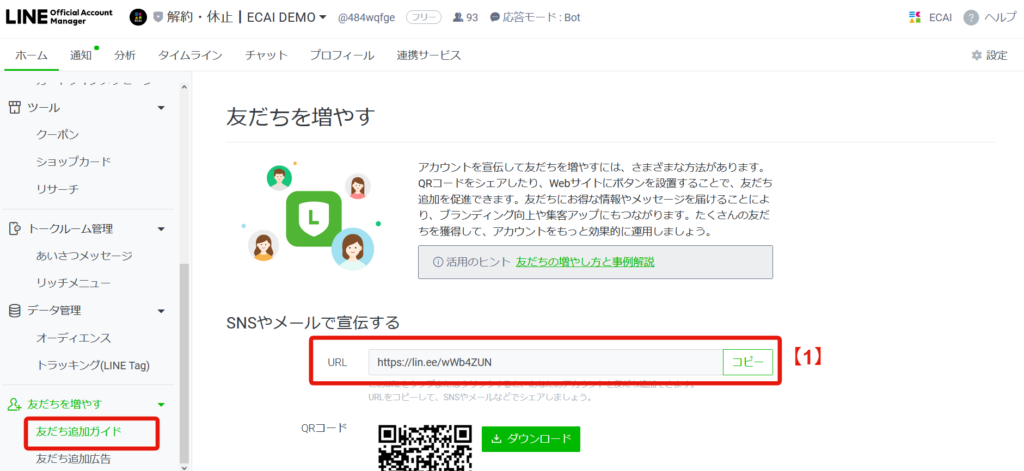
▼【2】コピーして⑥⑦に入力する ※下記表示が出ていない方は【2-1】~【2-6】を確認
確認手順:LINE Official Account Manager>友だちを増やす>友だち追加ガイド
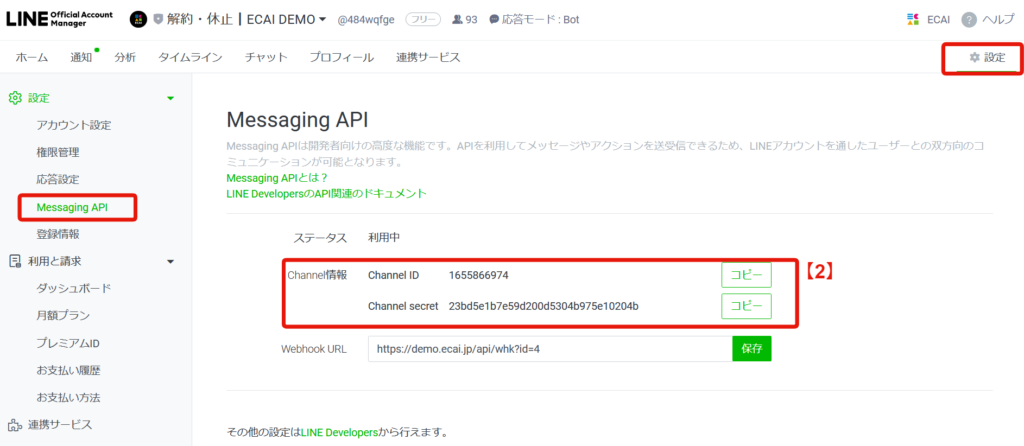
【2-1】Messaging APIを利用する
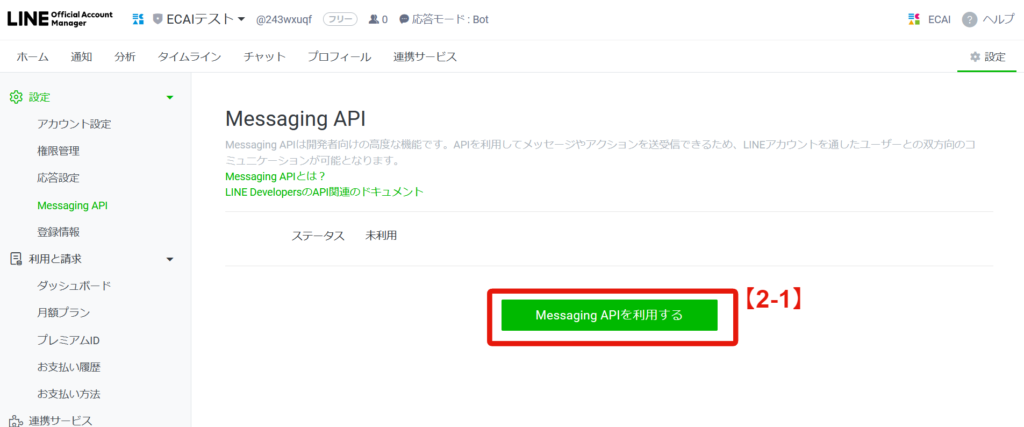
↓
【2-2】プロバイダーを作成
┗リストにプロバイダーが無い場合は、新規で作成(会社名・ブランド名)
↓
【2-3】同意する
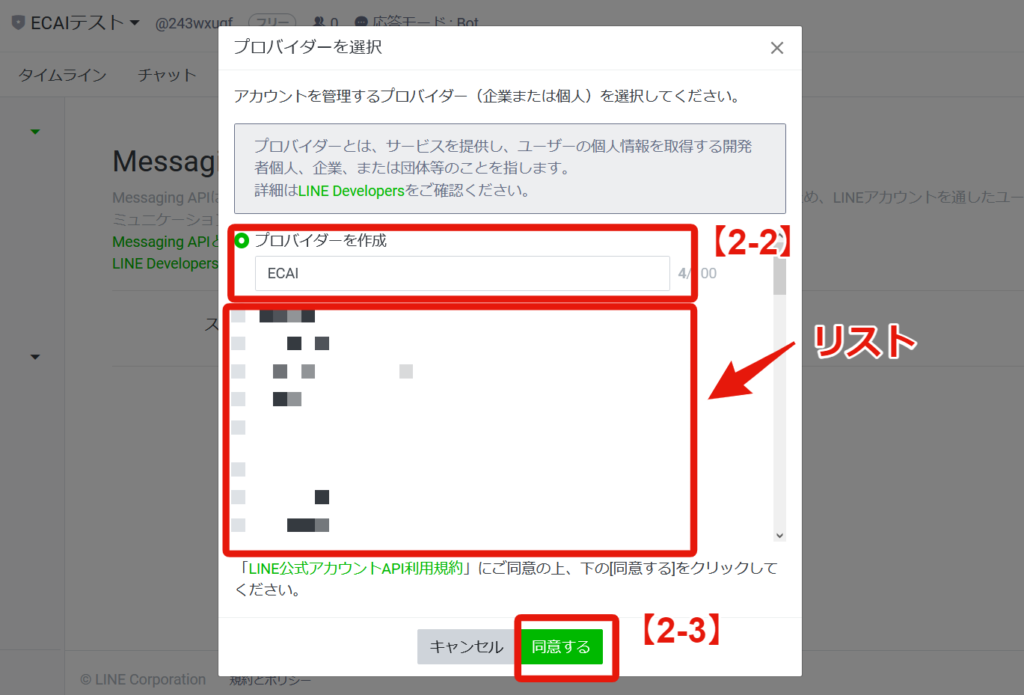
↓
【2-4】「プライバシーポリシー」「利用規約」は任意のため入れなくても良い
↓
【2-5】OK
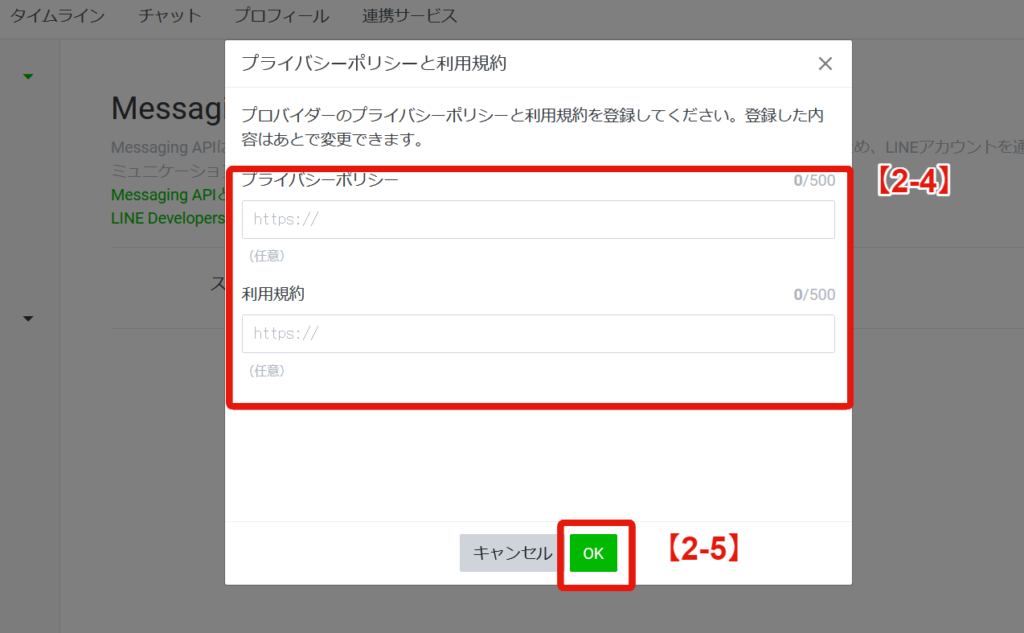
↓
【2-6】OKをクリックし完成
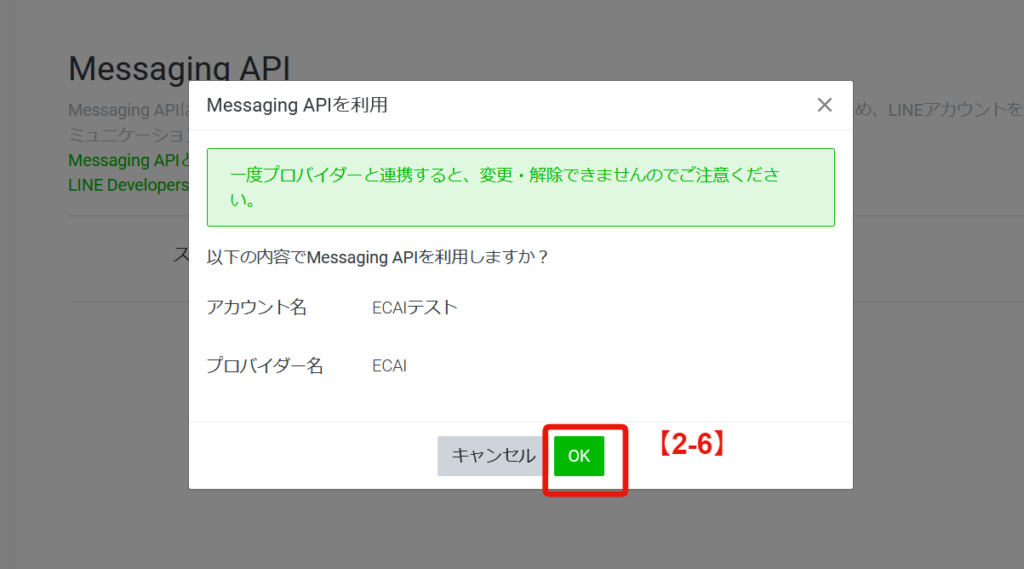
▼【3】コピーして⑧に入力
確認手順:LINE Developers>LINEログイン>今すぐはじめよう>プロバイダー選択>LINEログインチャンネルをクリック
LINE Developers:https://developers.line.biz/ja/
LINEログインチャネルの新規作成方法はこちら>
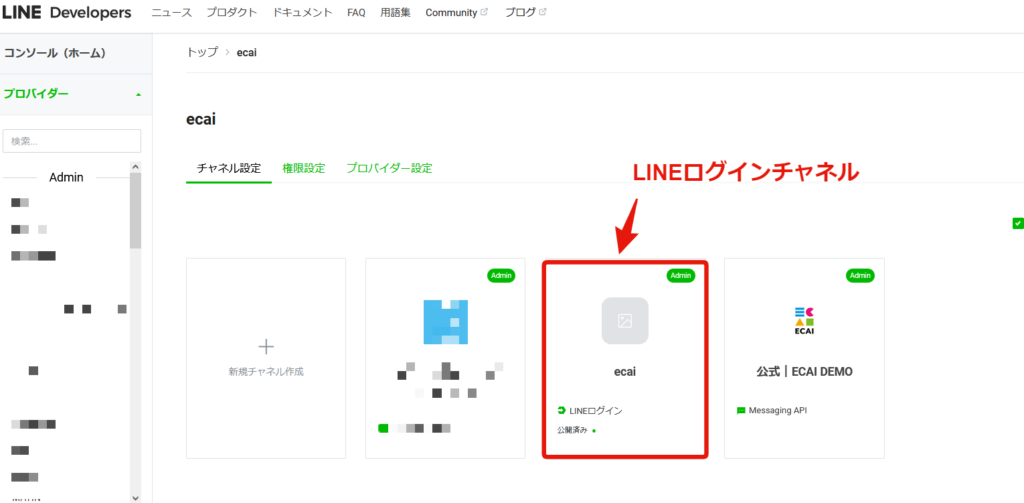
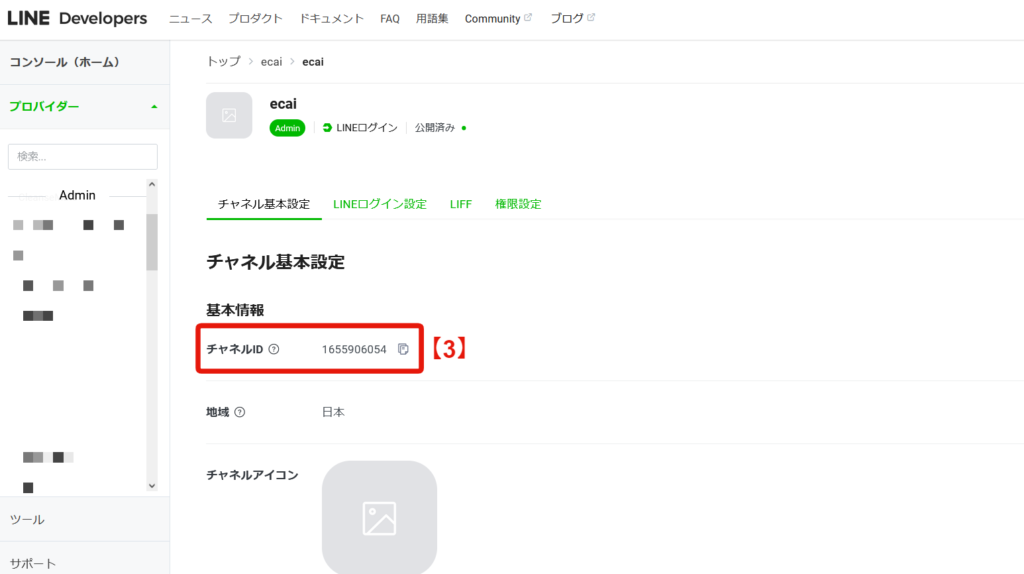
▼【4】コピーして⑨に入力
確認手順:LINE Developers>LINEログイン>今すぐはじめよう>プロバイダー選択>LINEログインチャネルをクリック
LINE Developers:https://developers.line.biz/ja/
LINEログインチャネルの新規作成方法はこちら>
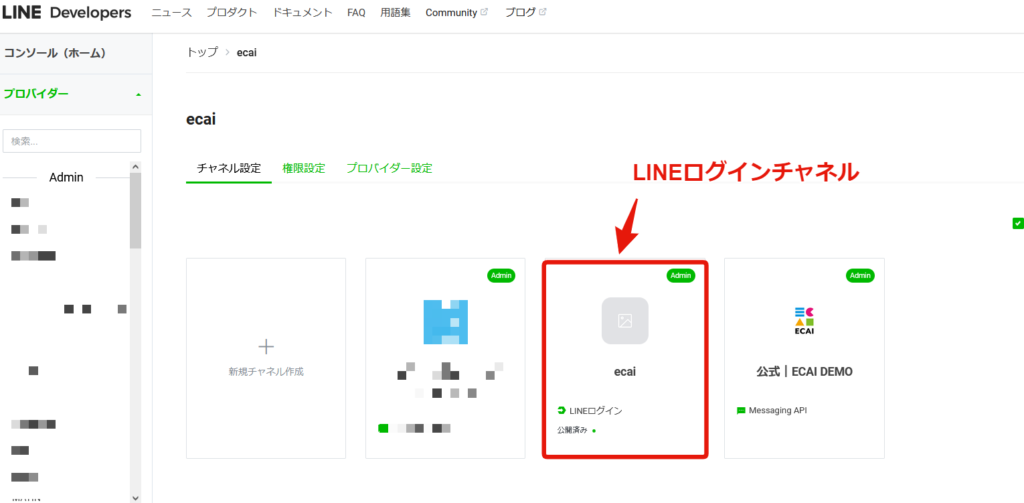
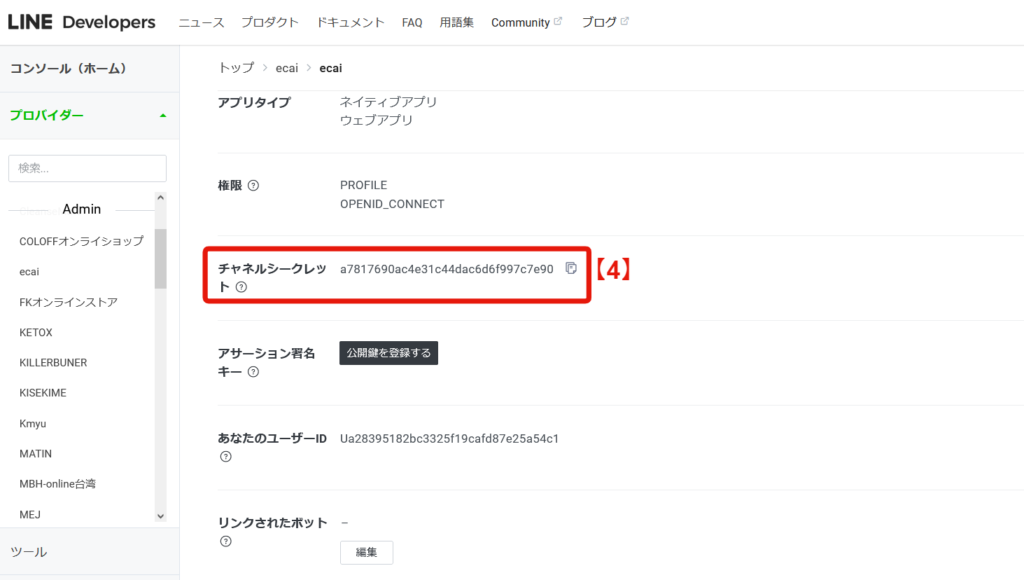
①ログイントップ
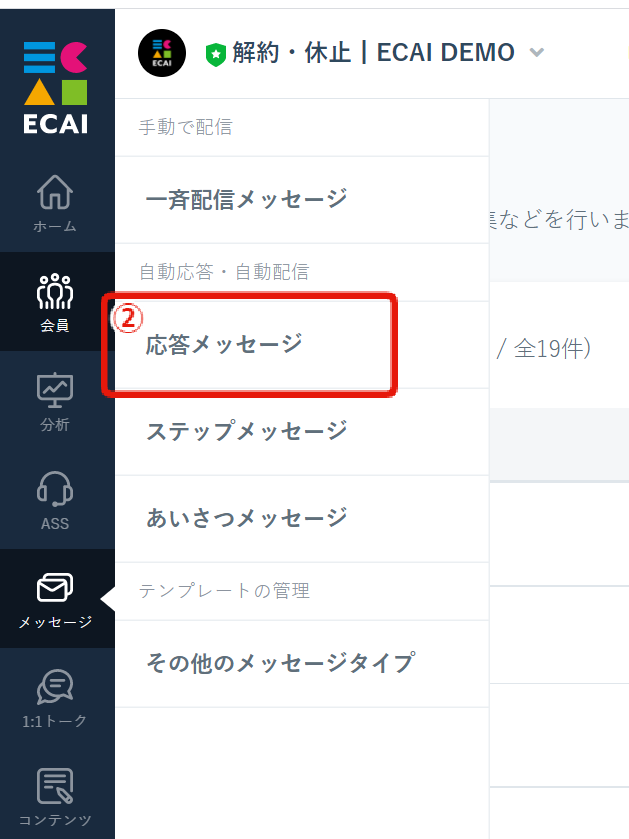
↓
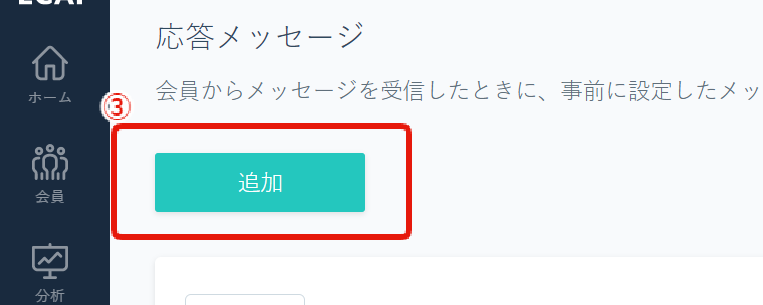
↓
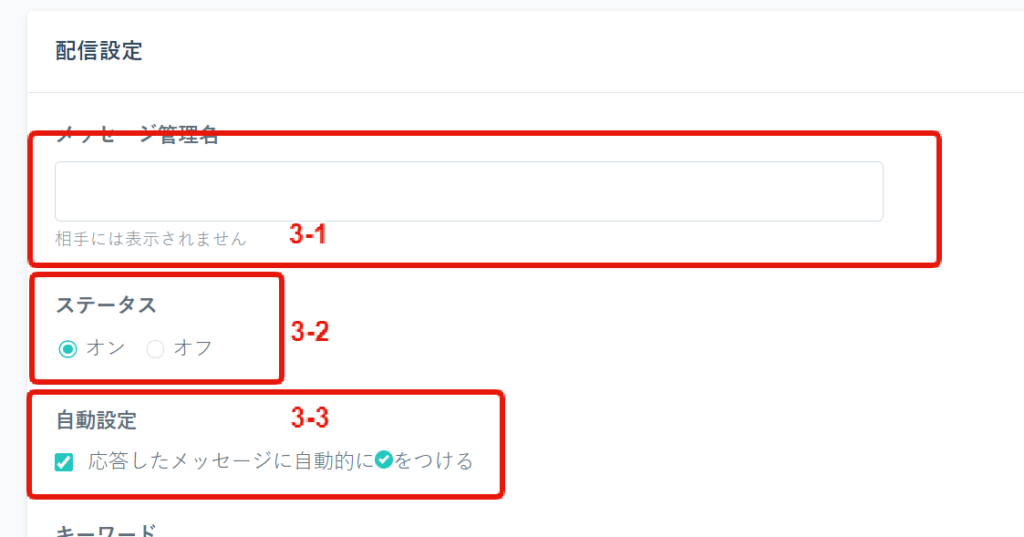
↓
3-2、ステータスのオンオフを設定 (稼働であればオン、非稼働はオフ)
↓
3-3、✅のオンオフを設定 (1:1チャットにて自動応答でも✅を出現させる際はチェックを外す)
↓
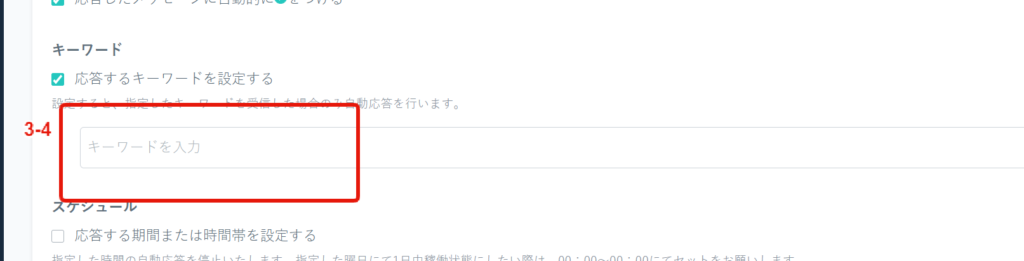
※キーワードは64文字まで、1,000件までの登録が可能です
※時間外応答などで何を入力されても反応する仕様にしたい際は、未入力のままお進みください。
※キーワード未入力の場合はユーザーからのスタンプ送信にも応答メッセージが送られます
※英字を入れた場合は大文字・小文字が区別されます。どちらも反応させたい場合は「ecai」「ECAI」のように1つ1つエンターで追加してご登録ください
↓
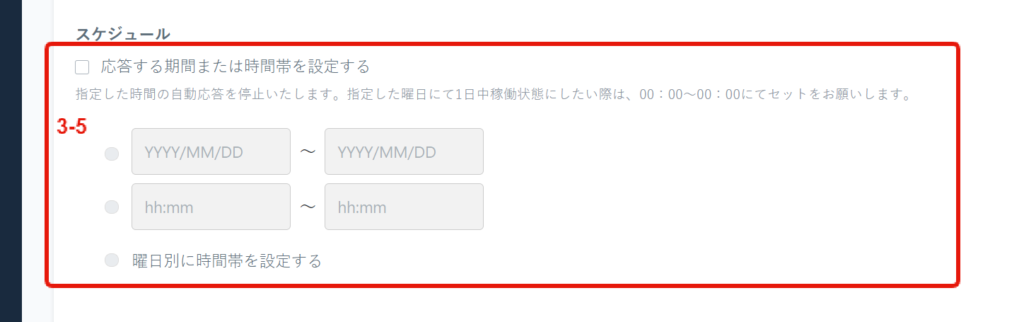
↓
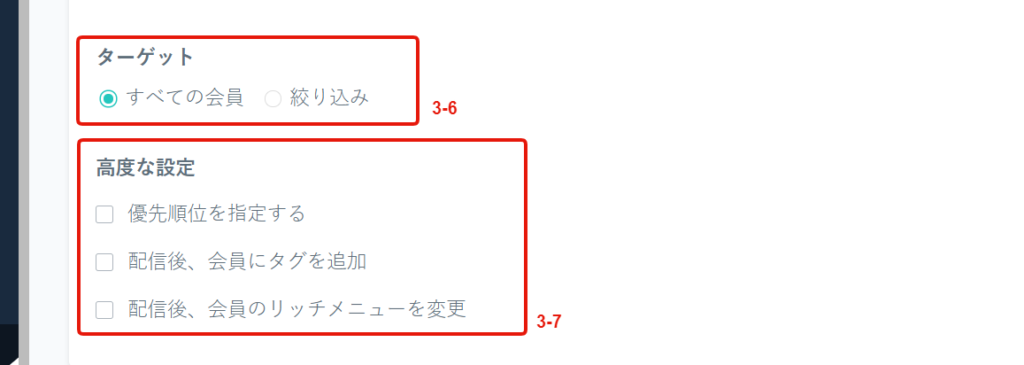
↓
3-7、高度な設定
※同一の発動条件(キーワード)があった際の表示順位を設定できます
※配信した会員タグを付与できます
※配信した会員のリッチメニュー変更ができます
↓
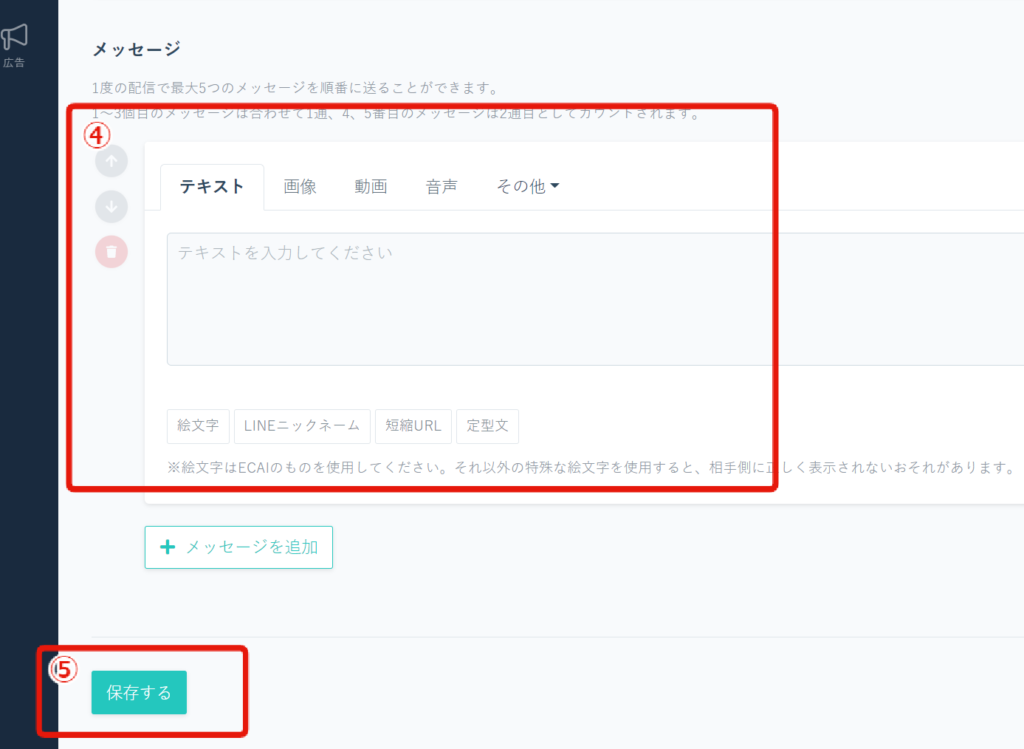
↓
⑤「保存する」をクリックして完了
下記6カートにて簡単に【配送状況】の差し込みができるようになりました!
▼対象カート
・ecforce ・リピスト(プレックス) ・サブスクストア、楽楽リピート ・Shopify ・楽天RMS
メッセージ>応答メッセージ>追加の応答メッセージの返信に配送状況を挿入することで過去3か月分の全商品の配送状況をお客様が簡単に確認できます。
※複数配送データがある場合は古い受注データが上に新しい受注データが下に表示されます
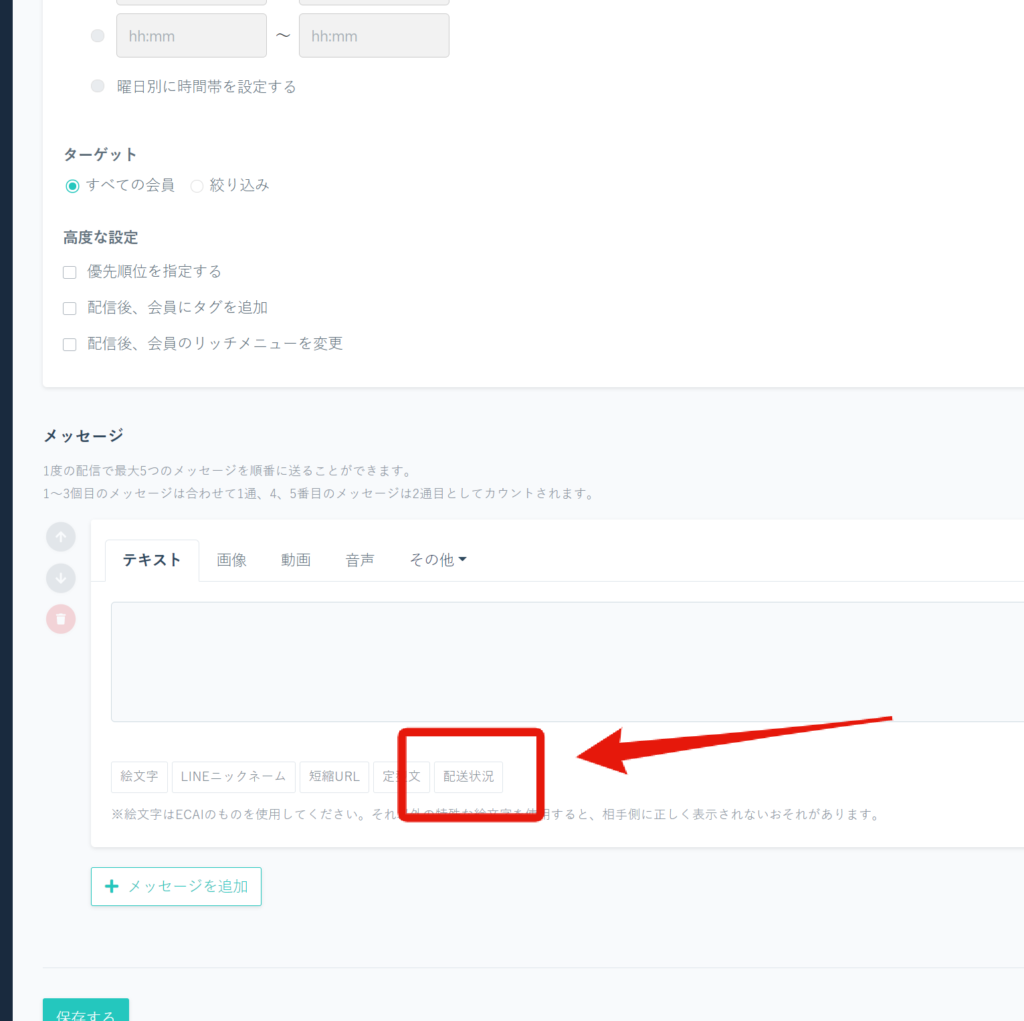
↓ 配送状況の閲覧イメージです。
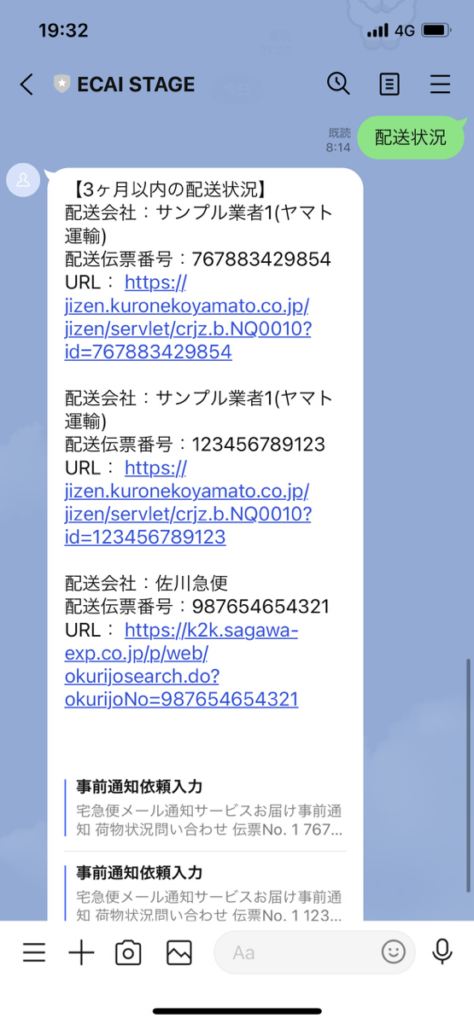
以下の設定を行うことで、応答メッセージ・一斉配信メッセージ・ステップメッセージにてリッチメニューの変更をすることが可能です。
ステップメッセージの仕様についてはこちら
「タグトリガーステップメッセージの作成方法」はこちら
「友だち登録トリガーステップメッセージ」の作成方法はこちら
①高度な設定「配信後、会員のリッチメニューを変更」にチェックを入れ、リッチメニューを選択する
↓
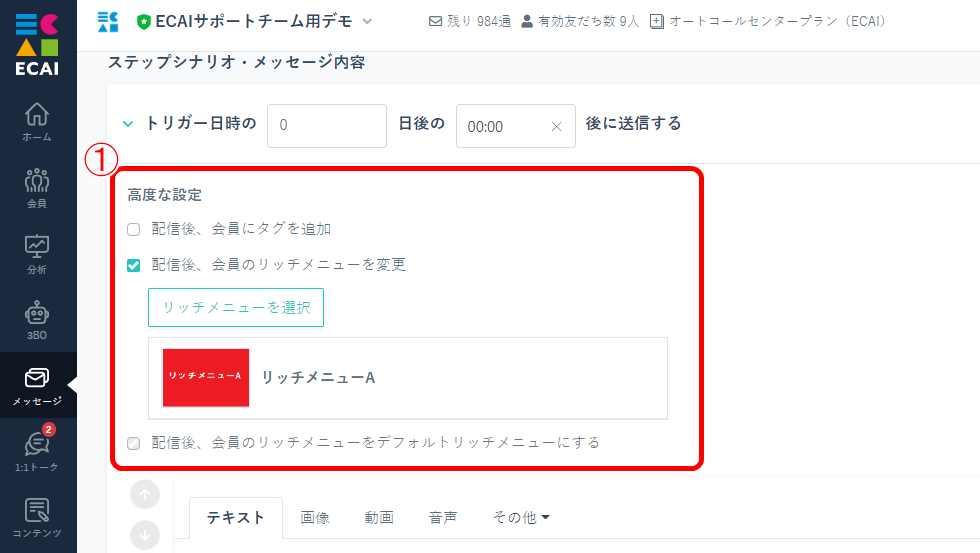
②テキストや画像などを入力。
↓
③保存
↓
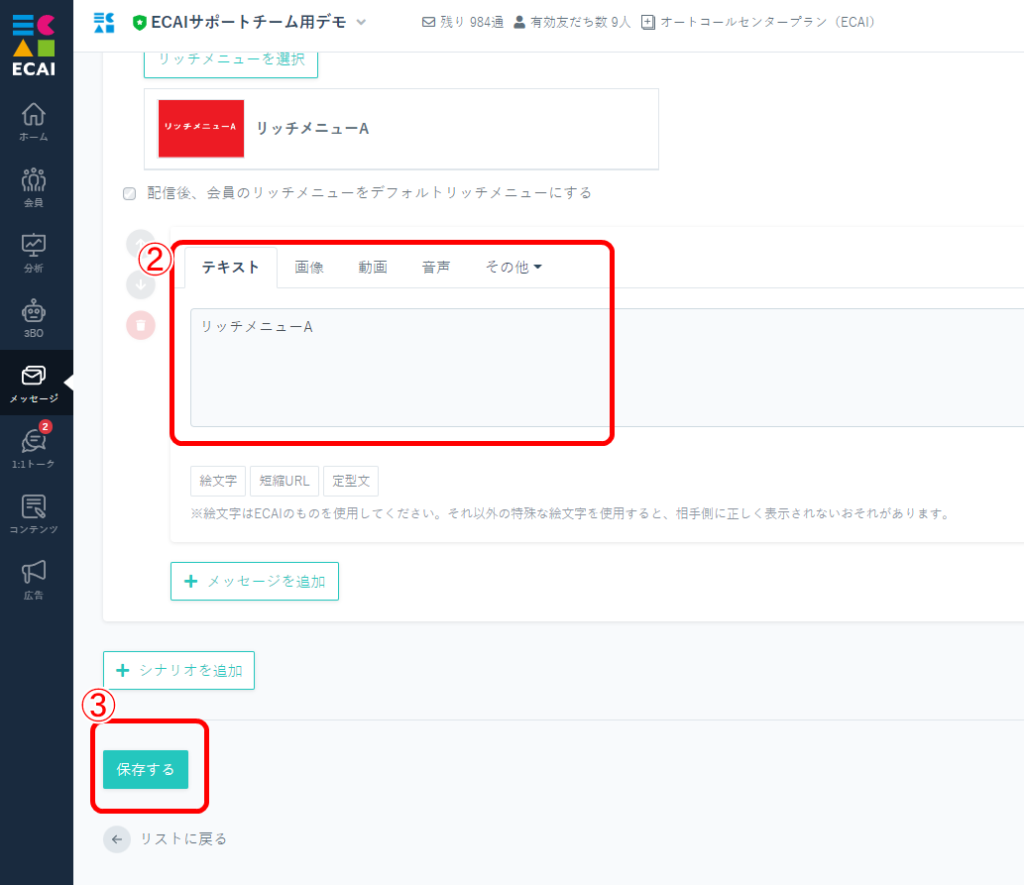
応答メッセージではターゲットを絞り込むことで
タグが付与されている会員、付与されていない会員を区分してメッセージの配信を設定することが可能です。
タグについてはこちら
応答メッセージの作成方法はこちら
①ターゲット「絞り込み」にチェックをつける
↓
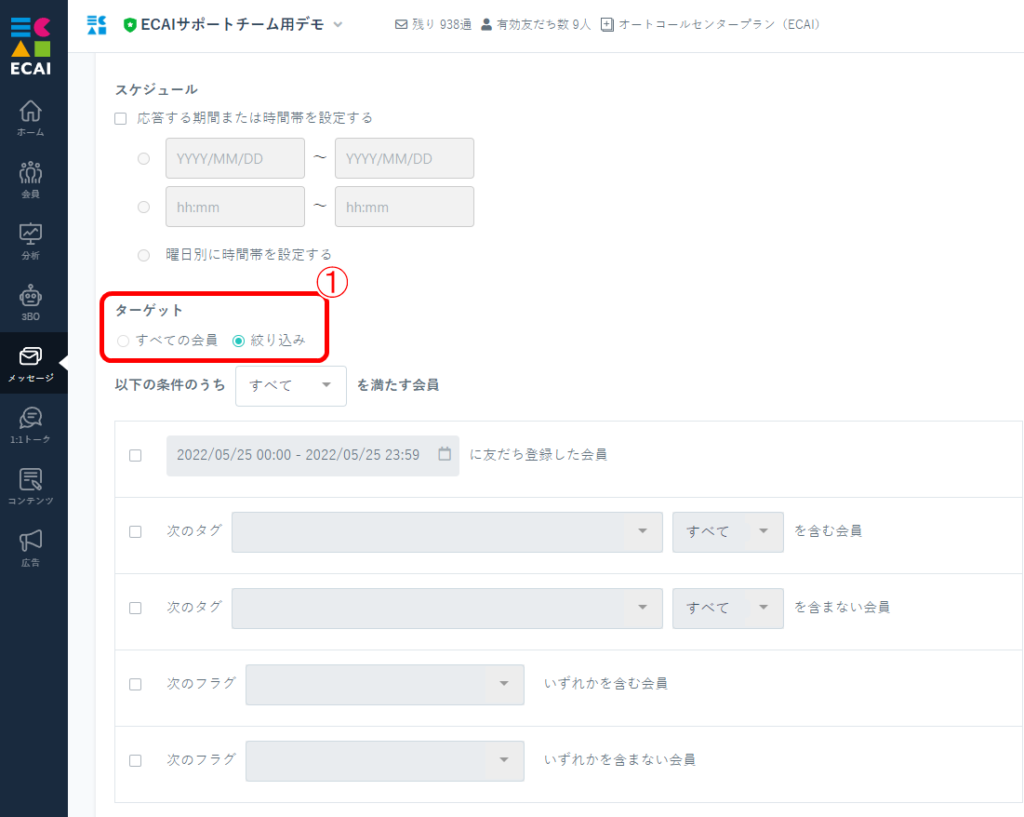
②選択したタグが付与されている会員にメッセージを送信したい場合は
「次のタグ・・・・・・・・を含む会員」にチェック
タグは複数選択できます。
「すべて」か「いずれか」を選択。
↓
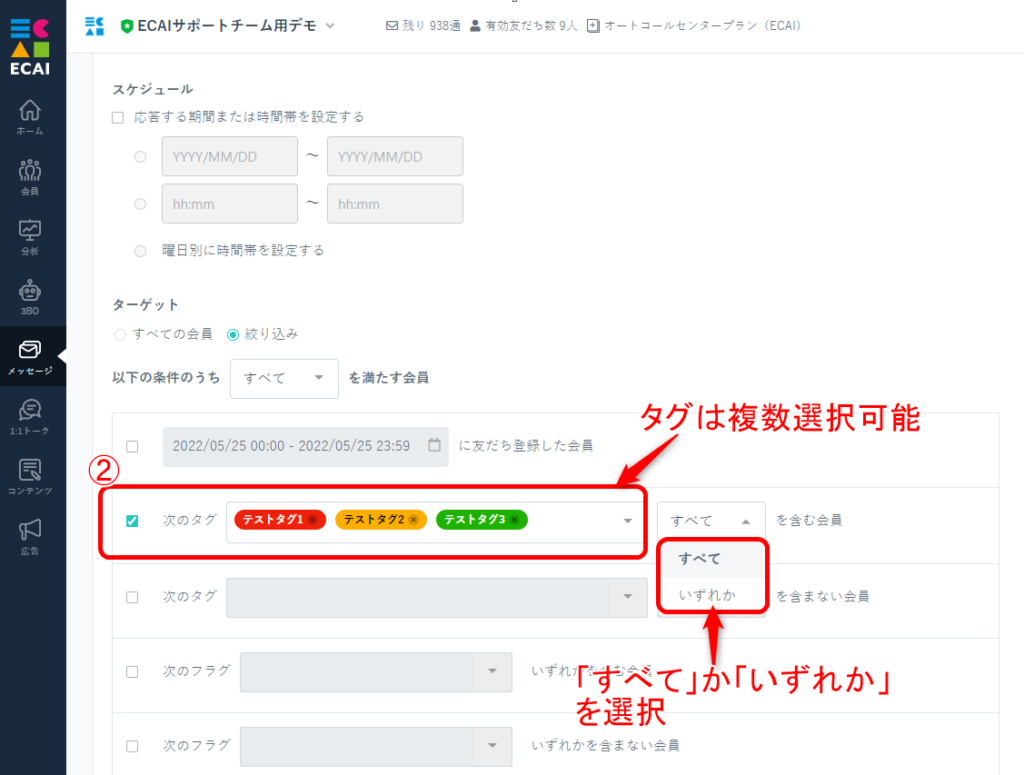
③選択したタグが付与されていない会員にメッセージを送信したい場合は
「次のタグ・・・・・・・・を含まない会員」にチェック
タグは複数選択できます。
「すべて」か「いずれか」を選択。
↓
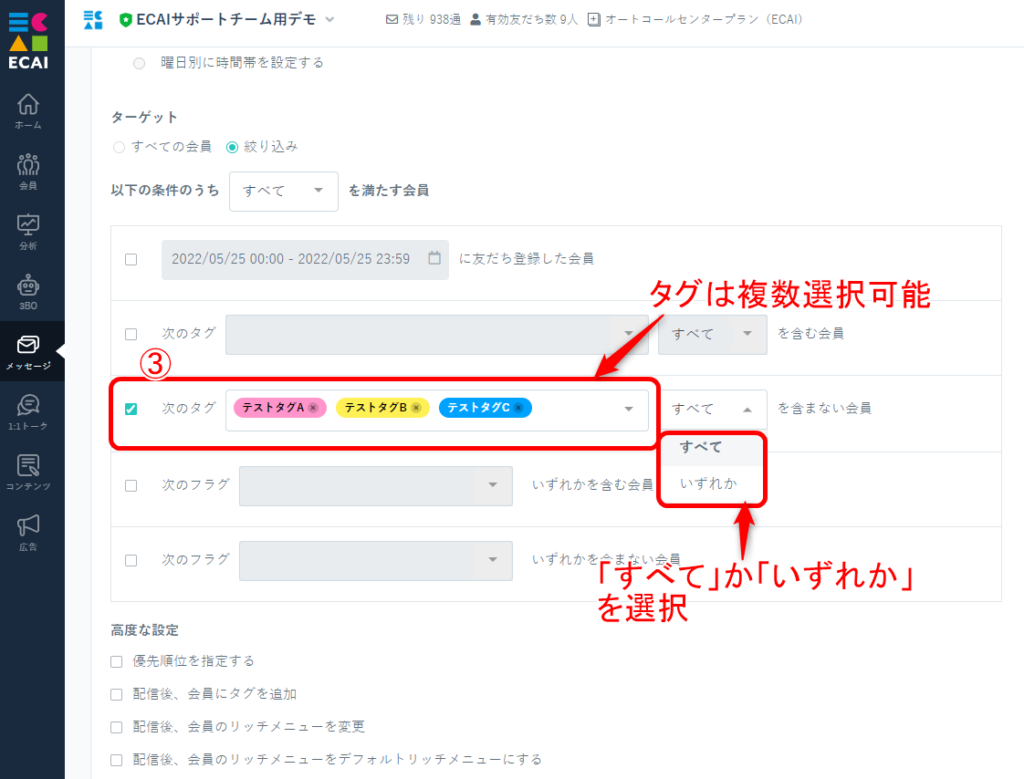
応答メッセージで部分一致機能はあります。
応答メッセージ設定の下記赤枠部分を「オン」にすることで部分一致にすることが可能です。
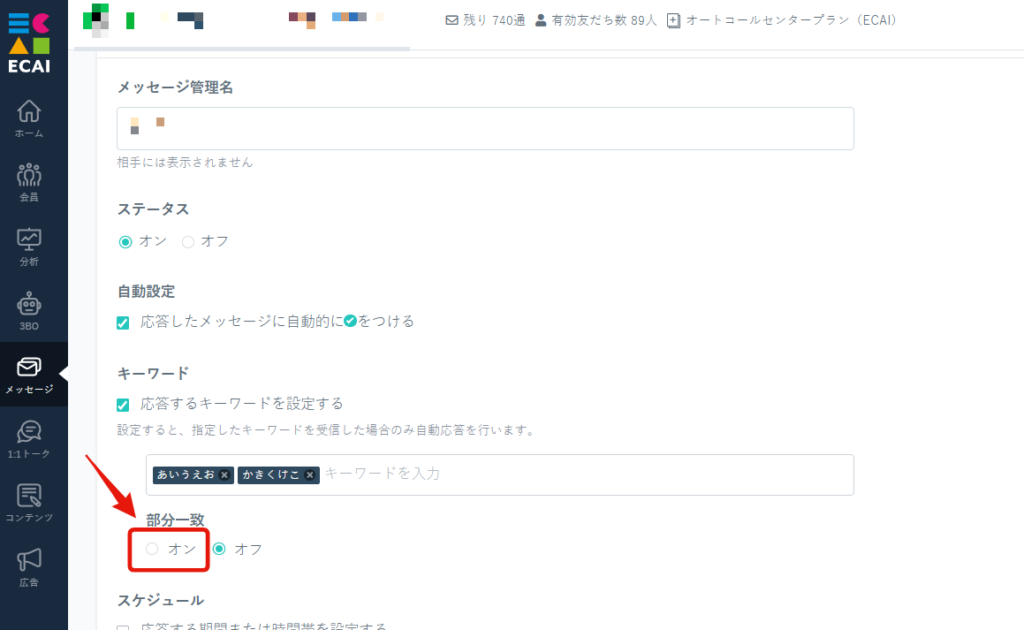
(1)応答メッセージでキーワード指定なしで登録すると、キーワード指定していないテキストにだけ送られます。 ⇒応答メッセージの作成方法はこちら
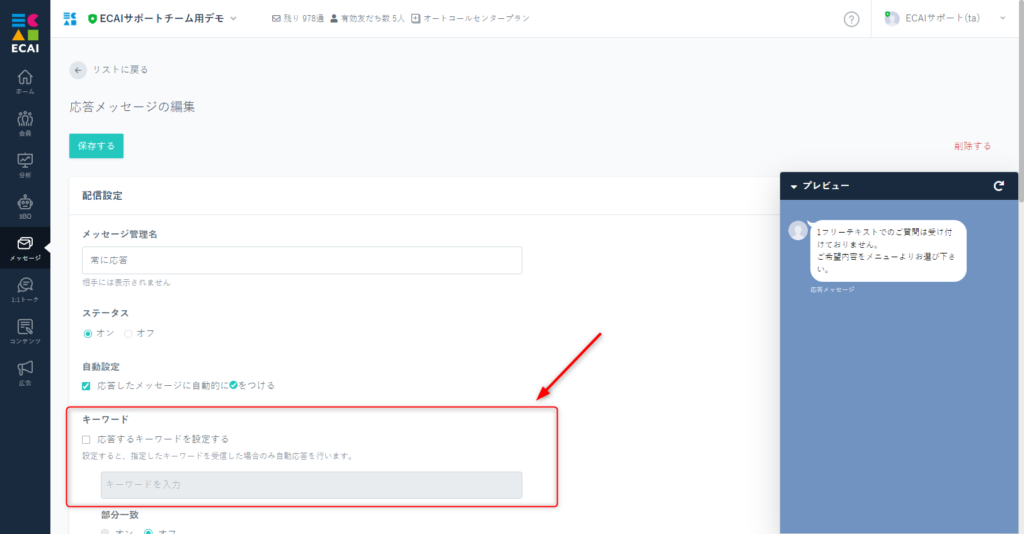
応答メッセージのフォルダ分け
応答メッセージの「メッセージ管理名」に「フォルダ1」や「フォルダ2」と付け加えることで検索が簡単になります!
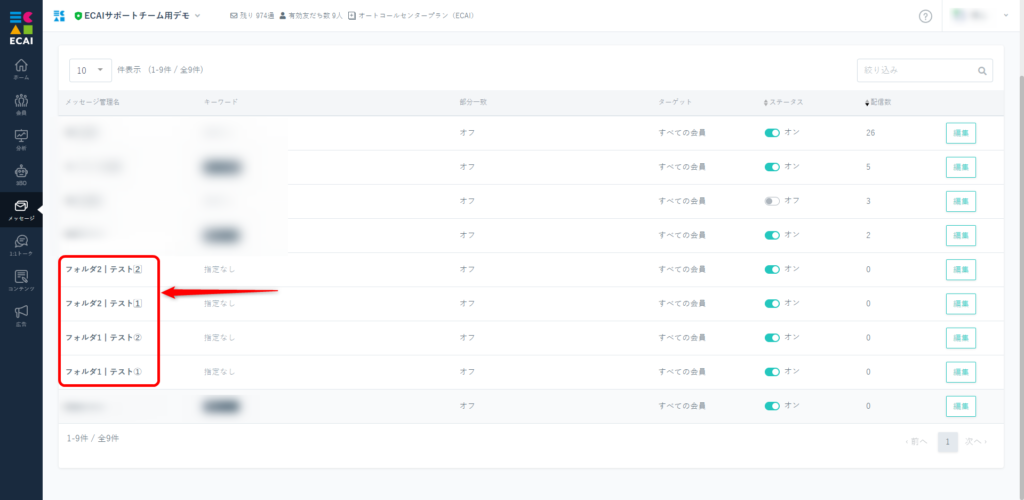
この中から「フォルダ1」のみを検索したいとき
①右上の「絞り込み」に「フォルダ1」と入力し検索
↓
②「フォルダ1」のメッセージ管理名のみ表示されます
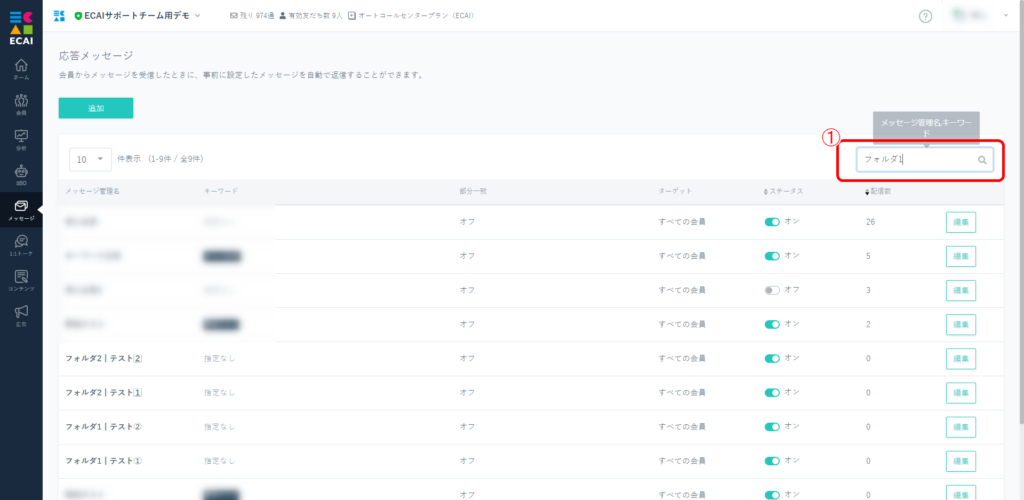
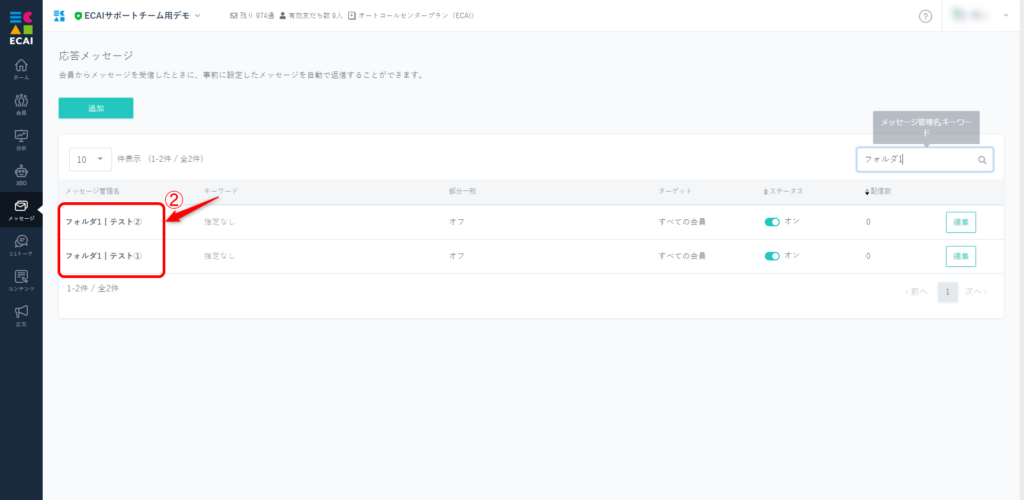
応答メッセージの配信回数を設定できるようになりました!
■目的
1ユーザーに対し、複数回表示したくない応答メッセージを指定回数のみ表示させることが可能。
何度も同じ応答を繰り返すとロボットが応対しているようにユーザーに思われてしまうため、回数指定することで人間が応対しているかのように思わせることができる。
■セット所要時間
1分
■セット箇所
メッセージ>応答メッセージ>編集>高度な設定>配信回数を設定する
応答メッセージの新規作成方法はこちら>
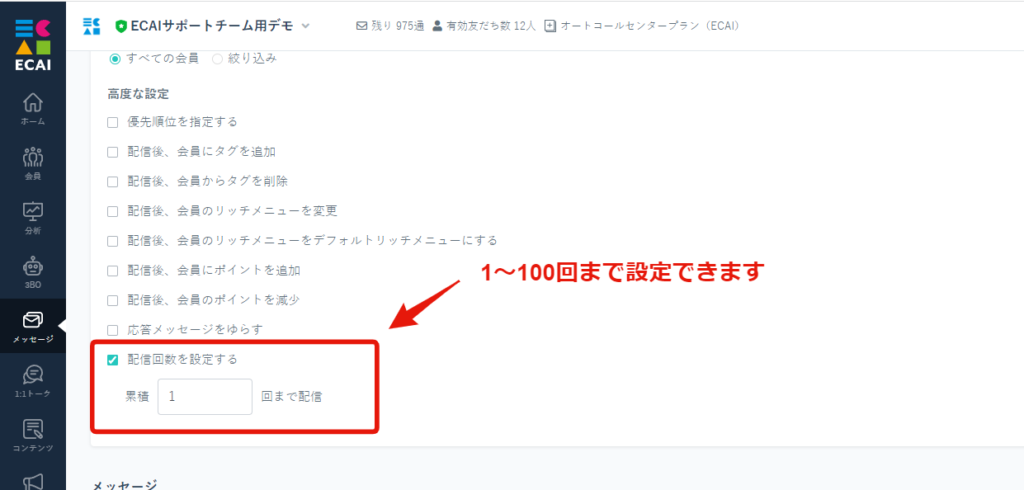
■補足
・「配信回数を設定する」回数入力の範囲は1~100となります。
・ユーザーの配信回数をリセットすることはできません。
一度配信されなくなったユーザーに配信を行いたい場合、「配信回数を設定する」のチェックを外すか、回数入力を増やす必要があります。
・キーワード設定ありの応答メッセージに回数制限をすると、回数を超えた際にキーワード設定無しの応答メッセージが配信されます。
※キーワード設定無しの応答メッセージ設定が無い場合は何も配信されなくなります
・キーワード設定無しの応答メッセージに回数制限をすると、回数を超えた際に何も配信されなくなります。

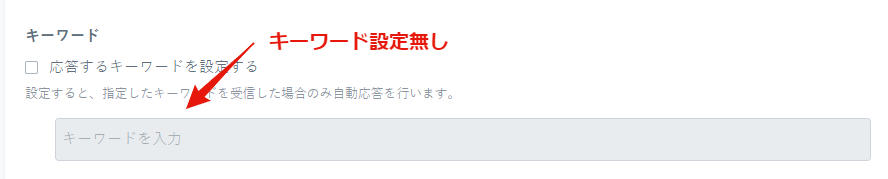
「同じキーワード」もしくは「キーワード無し」の応答メッセージを複数作成することで、時間帯別に応答メッセージ内容を変更することが可能です。
例えば9時~17時が営業時間で、営業時間内と営業時間外でそれぞれ応答メッセージ内容を変更したい場合は、3つの応答メッセージを作成し時間帯とメッセージを変更する必要があります。
時間帯の設定は、前の応答メッセージの終了時間と次の応答メッセージの開始時間が被るようにセットください。
例)「0:00~9:00」「9:00~17:00」「17:00~23:59」
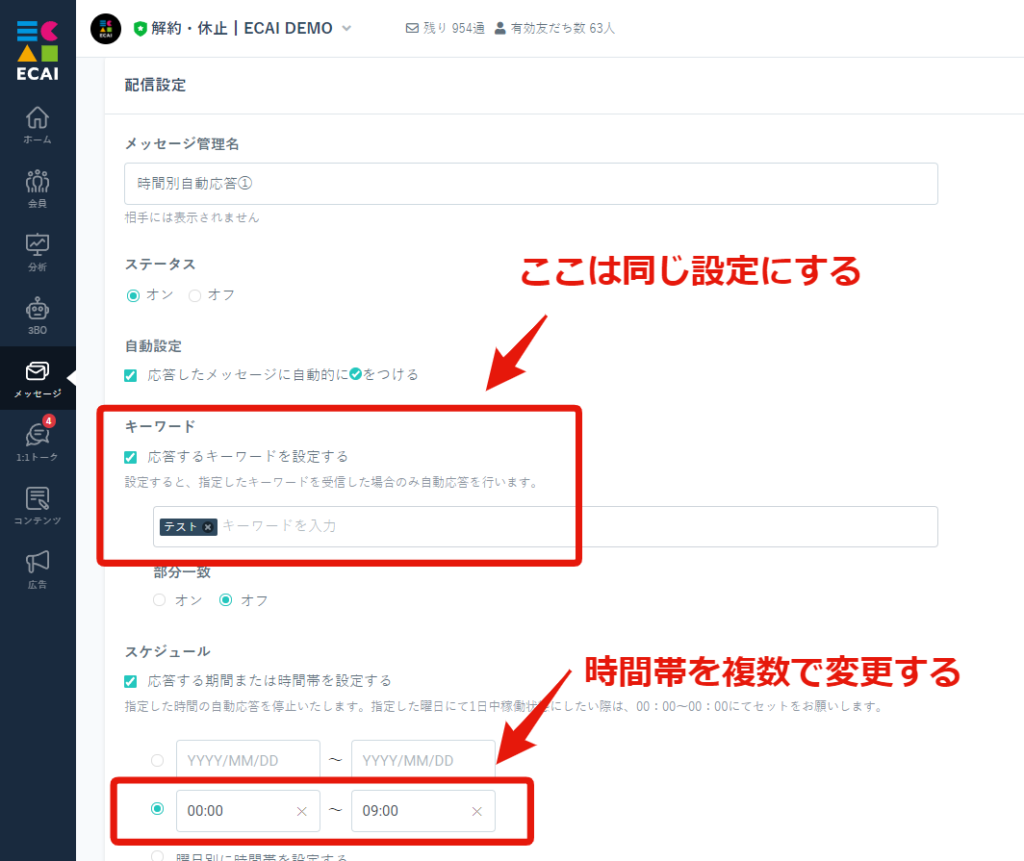
応答メッセージの反応数は、
①左サイドメニューの分析
↓
②応答メッセージ
より確認可能です。
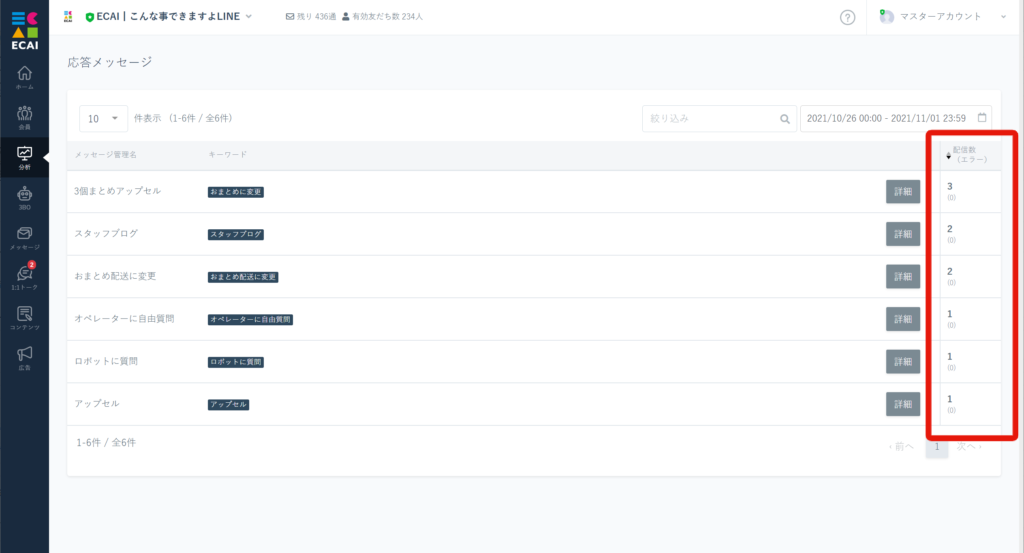
現在保有しているポイントをユーザー側で確認できるようになりました!
応答メッセージを使用して保有ポイントを出すことが可能です。
「ポイント確認」をキーワードに設定すれば、「ポイント確認」を発言した際にポイント表示することができます。
▼応答メッセージ設定画面
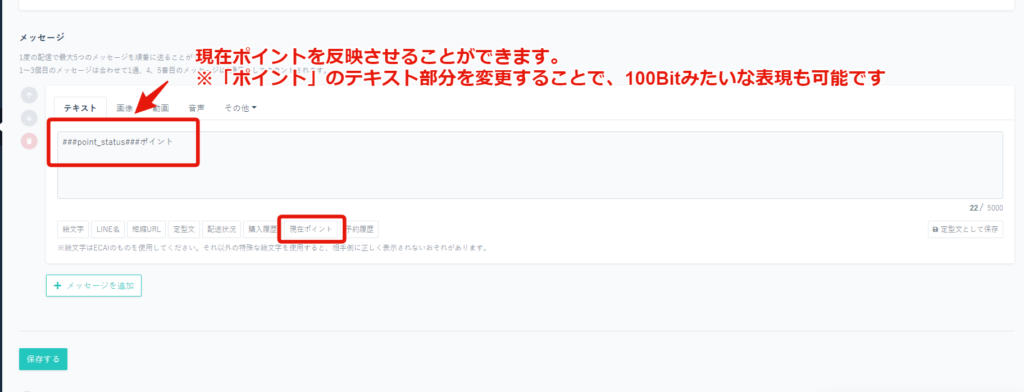
▼スマホ画面

ECAIの応答メッセージが反応しない。という事象の際に下記をご確認ください。
①LINEオフィシャルアカウントマネージャーのwebhookがオンになっているか。
⇒webhookの設定状況確認方法はこちら
②該当の応答メッセージのステータスが「オン」になっているか。
➂ユーザーが発言したキーワード前後に半角または全角のスペースが入っていないか確認。
※見た目で分からない際は発言をコピーして空白がないか確認

応答メッセージの上限数は、1BOT1,000個までになります。
応答メッセージにて自動返信を設定した際、全てのユーザーに対し自動返信がされます。
やり取り中のユーザーには自動返信されないようにしたい際のオペレーション方法について下記をご参照くださいませ。
▼自動返信とは
キーワードを設定しない応答メッセージのことをさし、ユーザが自由テキストにて質問された際に自動で返信されるメッセージになります。
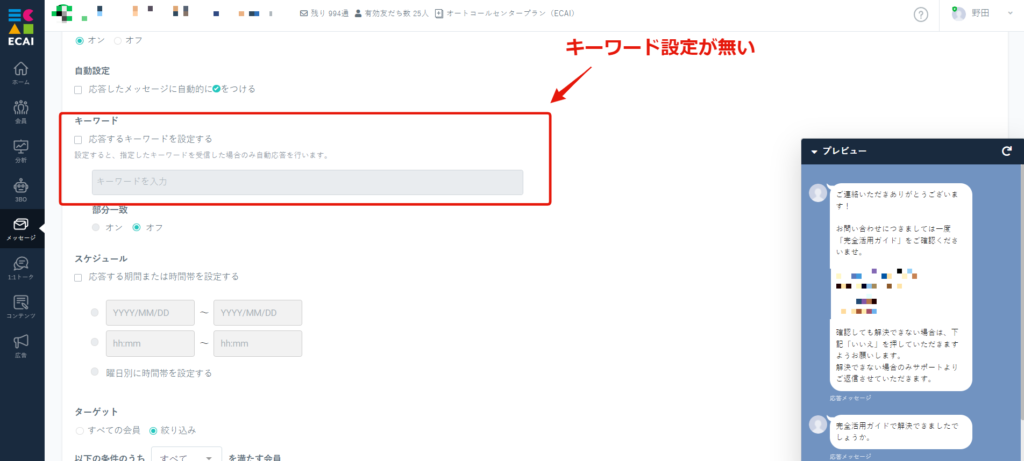
▼特定ユーザーのみ自動返信を送らない方法
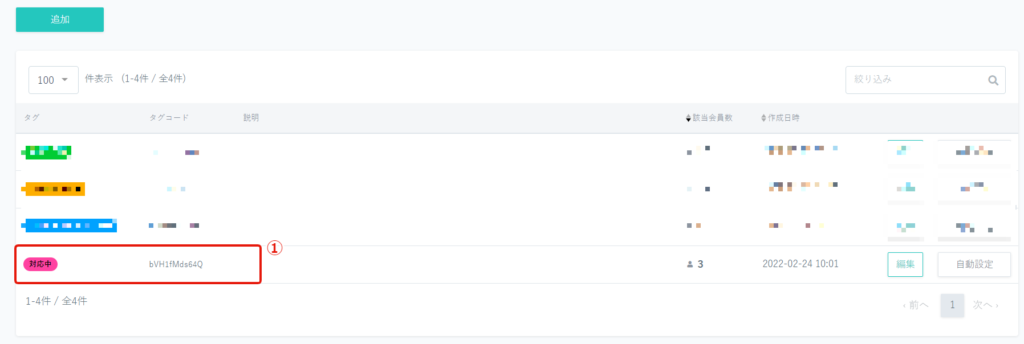
※タグ名は自由に決めていただき大丈夫です
↓
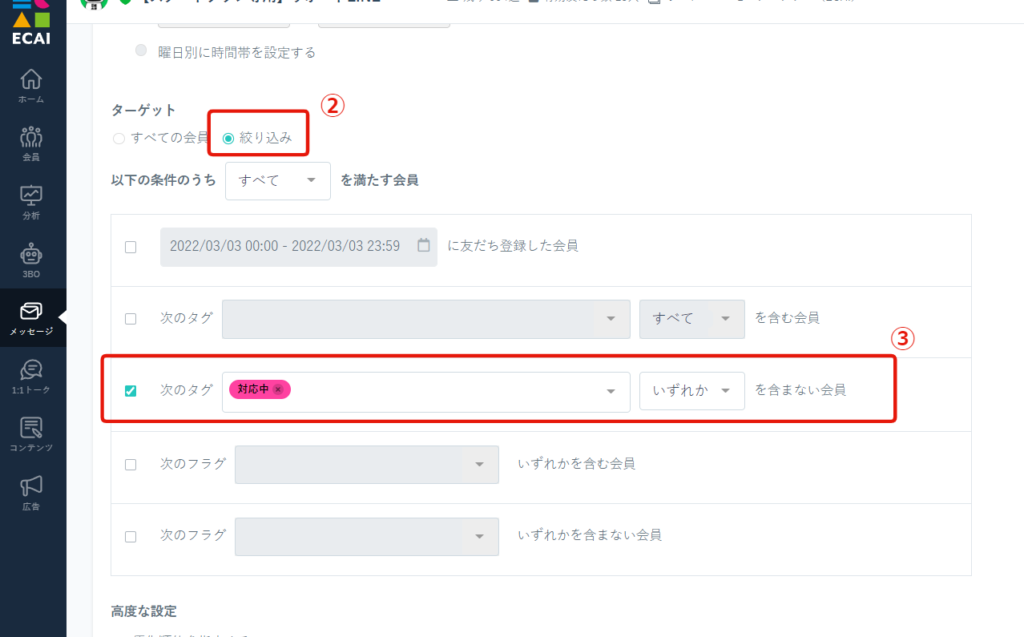
↓
➂次のタグ「①で作成したタグ選択」「いずれか」を含まない会員に設定
↓
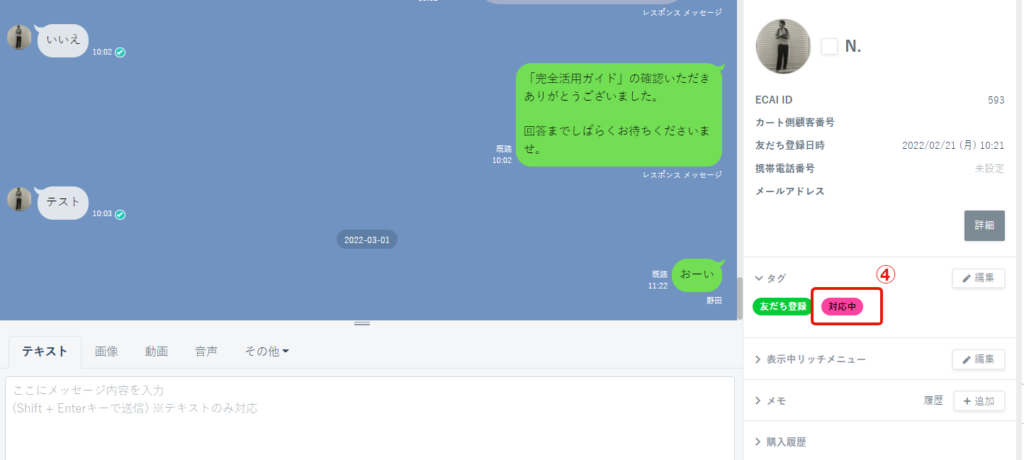
こうすることで、タグを付与したユーザーには自動返信が送られないようになります。
対応が完了した際にはは「①」で作成したタグを解除してあげれば、再度自動返信が送られるようになります。
■テキスト説明
①左サイドメニューのメッセージ>応答メッセージ
↓
②「編集」をクリック
↓
③変更したい箇所を修正
↓
④「保存」を押して修正完了
■画像付き説明
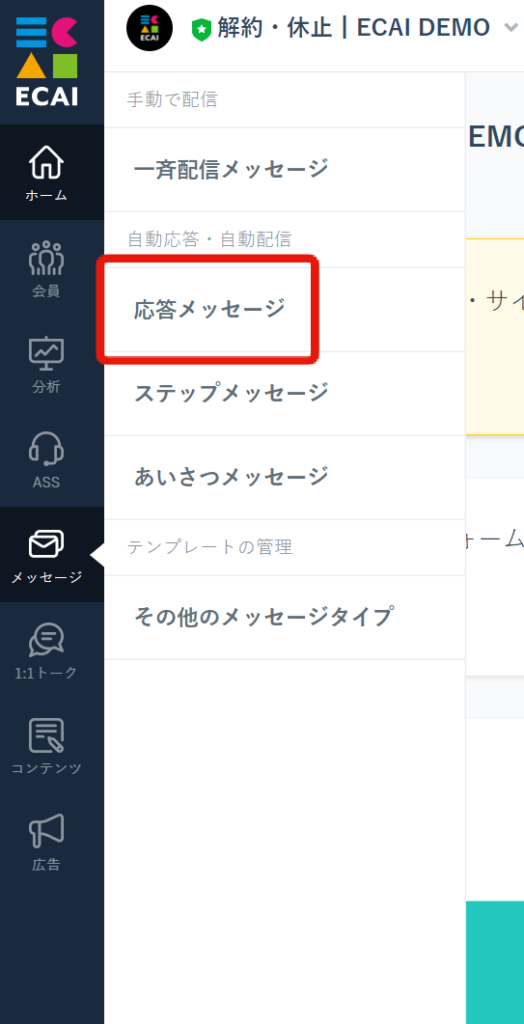
↓
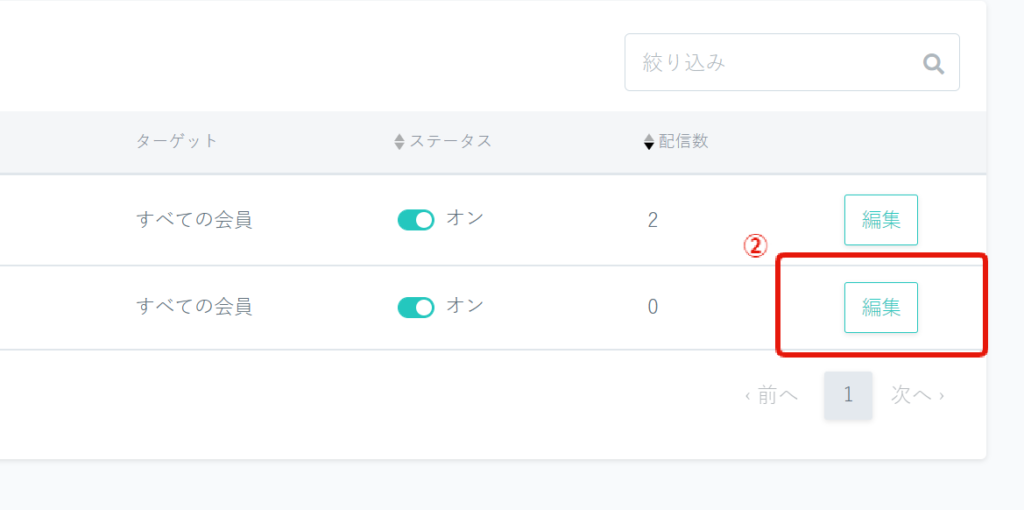
↓
③変更したい箇所を修正
↓
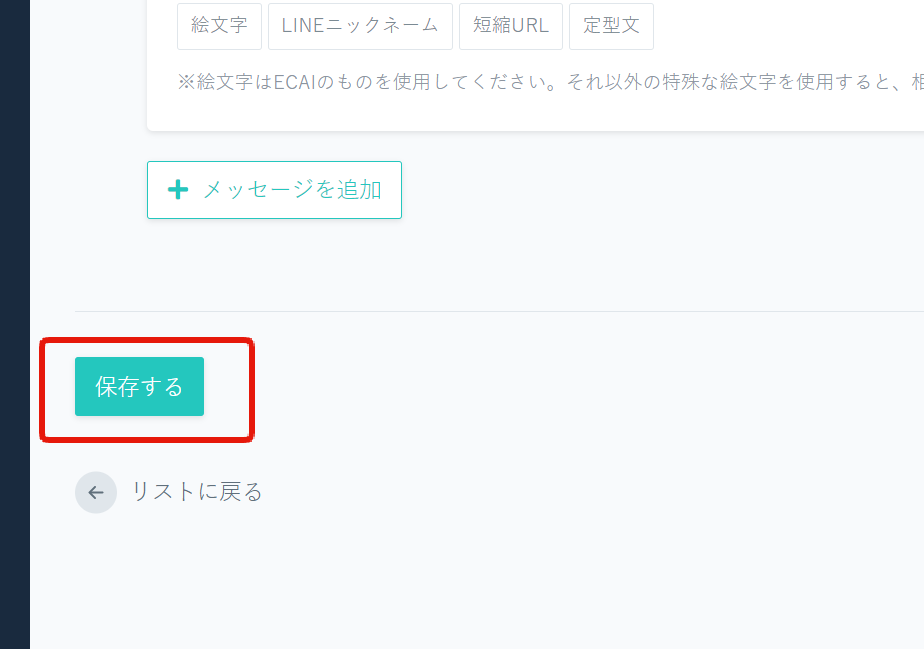
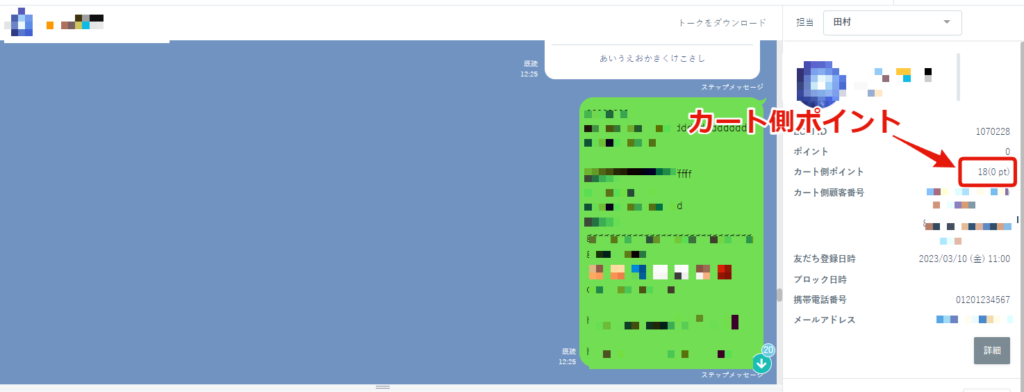
■目的
カート側の保有ポイントをECAI上に反映できるようになりました。
また、カート側の保有ポイントをユーザーにメッセージ送信することも可能です。(応答メッセージでのみ可能)
これによりカート側の保有ポイントをLINEでユーザーに表示し「〇〇ポイントを定期コース次回分の割引きに使用できます」という案内をすることでLTV向上に繋げることが可能です。
カート側の保有ポイントを反映できるのはリピスト・サブスクストア・楽楽リピートの3カートのみとなります。(ecforce・shopify・楽天RMSはカートの使用上取得不可となります)
■セット所要時間
5分
■カート側のポイントをユーザーにメッセージ送信する方法
メッセージ>応答メッセージ>現在ポイント(カート側)
応答メッセージの作成方法はこちら>
—応答メッセージ設定画面—
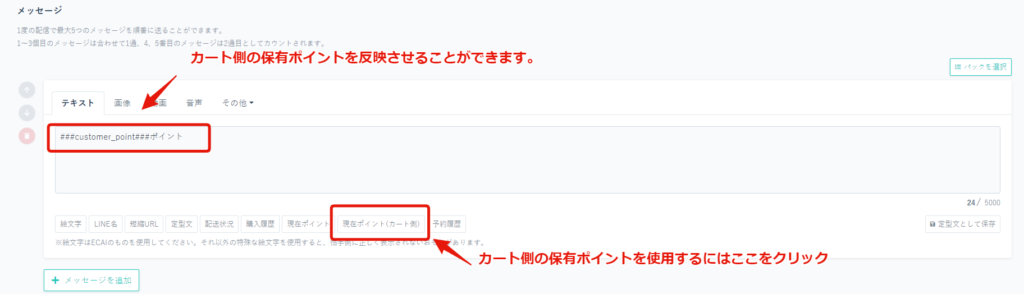
—スマホ画面—

■補足
・カート側のポイントがECAIに反映されるまでには10分〜30分程度かかります。
┗カート側の取得件数やAPI応答時間、ポイントが付与されたタイミングとECAI側のチェックタイミングが一致するかによって変動します。
ECAIに引っ越しをした際に、既に公式LINEに友だち登録しているユーザーをECAIに反映させるためアクション(発言)をユーザーに誘発します。
「あいさつメッセージ」「応答メッセージ」の両方をセットしていた場合、ユーザーが発言すると「あいさつメッセージ」が先に表示され、そのあとに「応答メッセージ」が表示されます。
アクション(発言)についてはこちら>
▼表示の流れ
①ユーザー発言
↓
②あいさつメッセージ
↓
➂応答メッセージ
▼「応答メッセージ」のあとに「あいさつメッセージ」内容を出す方法
①あいさつメッセージをセットしない
↓
②あいさつメッセージで送りたい内容を友だち登録トリガーステップメッセージで作成する。
※トリガー日時の1分後でセットする(1分が最短時間となるため)
この設定をすることで「応答メッセージ」が先に表示され、そのあと1分後に「あいさつメッセージ」内容を送ることができます。
時間外のみ発動する「応答メッセージ」や、どのメッセージに対しても一時的に即時応答させる自動返信の「応答メッセージ」を特定ユーザーのみに送られないようにするには、ターゲット>絞り込み>次のタグ〇〇〇を含まない会員によって制限することが可能です。
また、一度応答メッセージを送った相手に同じ応答メッセージを送りたくない場合は高度な設定>配信後、会員にタグを追加し、配信後に追加したタグをターゲット>絞り込み>次のタグ〇〇〇を含まない会員によって制限することで設定することが可能です。
応答メッセージを特定ユーザーにのみ送られないようにする
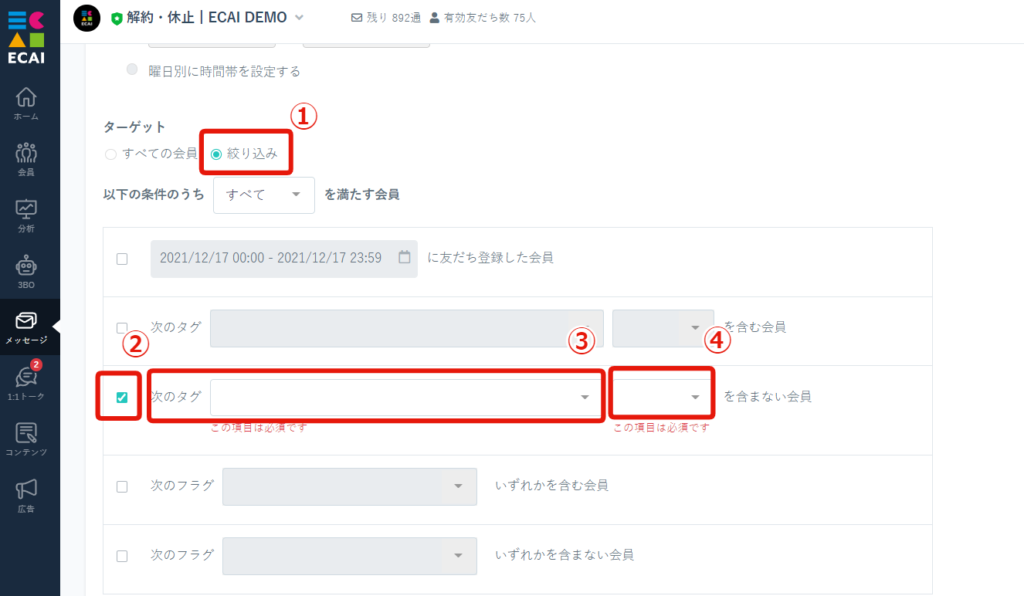
↓
②チェックを入れる
↓
➂送りたくないユーザーに付与する(している)タグを選択
↓
④「すべて」「いずれか」を選択
┗すべて:複数タグを選択した際、そのタグ全てがある場合に条件とみなす
┗いずれか:複数タグを選択した際に、そのタグのいずれか1つでもあれば条件とみなす
1度応答メッセージを配信したユーザーに同じ応答メッセージを送られないようにする
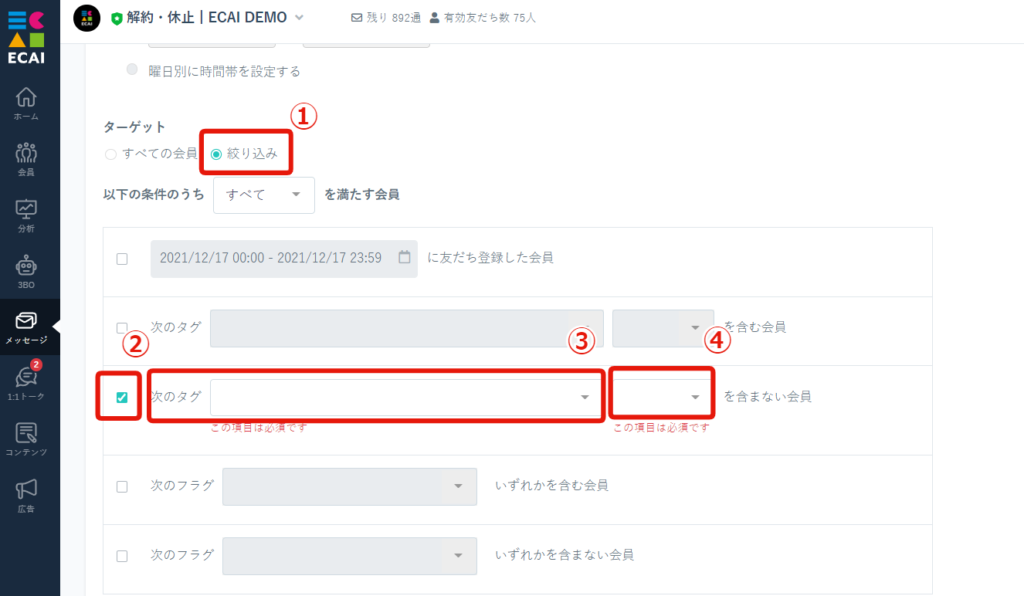
↓
②チェックを入れる
↓
➂「⑥」で選択するタグを設定する
↓
④「すべて」「いずれか」を選択
┗すべて:複数タグを選択した際、そのタグ全てがある場合に条件とみなす
┗いずれか:複数タグを選択した際に、そのタグのいずれか1つでもあれば条件とみなす
↓
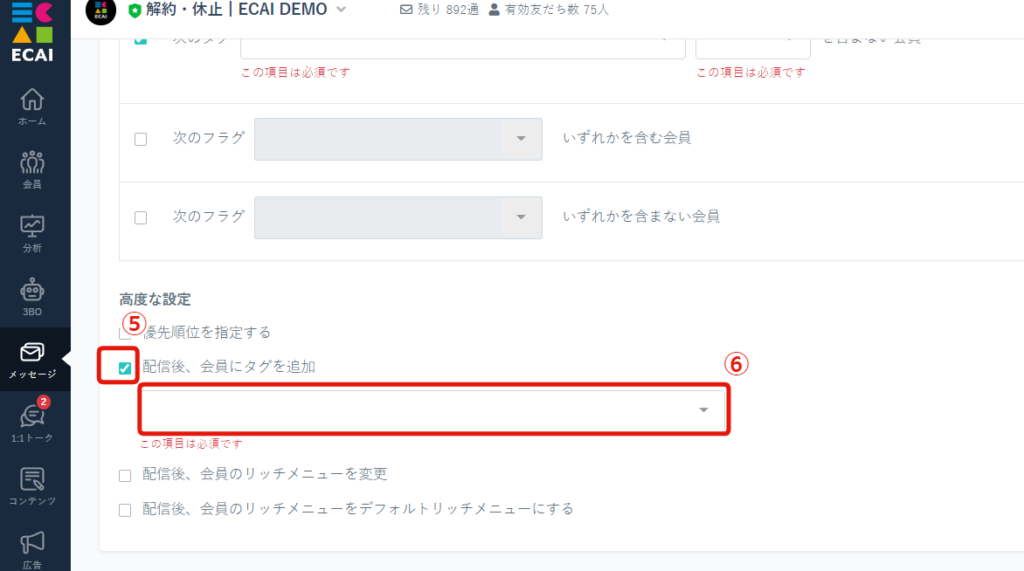
↓
⑥応答メッセージが配信された際に付与されるタグを選択
この①~⑥の設定により、1度応答メッセージを配信したユーザーに同じ応答メッセージを送られないようにすることができ
ユーザーに付与されている「⑥」のタグを解除してあげれば、再度ユーザーに応答メッセージを送信することが可能です。
各種メッセージ作成画面でタグの作成ができるようになりました!
これにより「ステップメッセージ作成前にタグを作り忘れた」「ステップメッセージ作成時に急にタグが必要になった」というケースを解消できるため、作業効率をアップさせることができます。
▼作成画面でタグ作成ができる対象メッセージ
・一斉配信メッセージ(高度な設定) ・応答メッセージ(高度な設定) ・ステップメッセージ(トリガータグ、シナリオ>高度な設定) ・リマインドメッセージ(シナリオ>高度な設定) ・ブロック解除時メッセージ(高度な設定)
▼作成手順
①「配信後、会員にタグを追加」にチェック
↓
②タグを作成
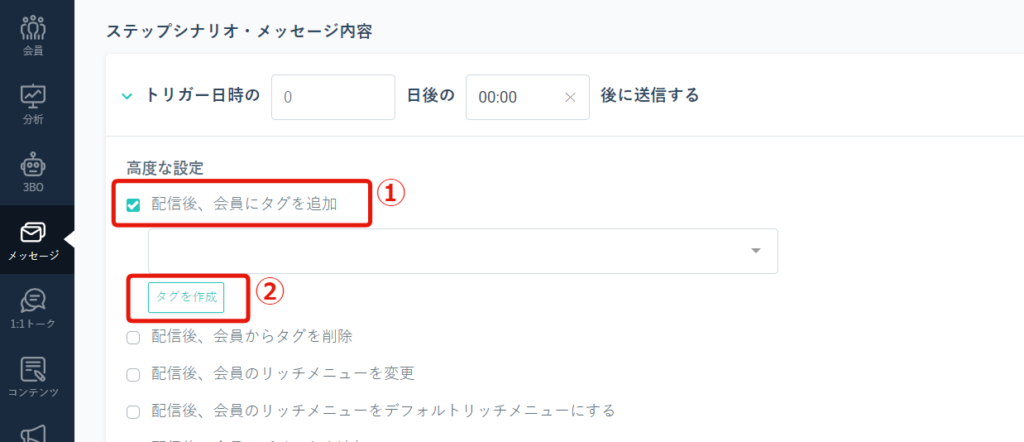
↓
➂タグ名を入力
↓
④保存する

↓
⑤作成したタグがプルダウンで選択できるようになります
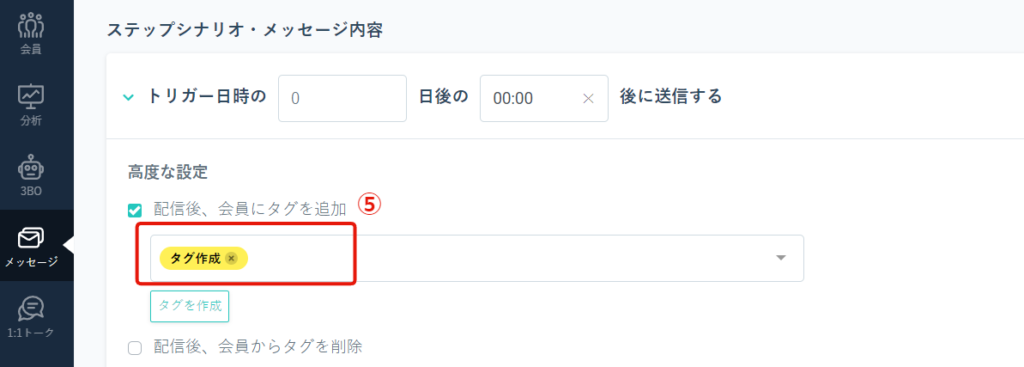
平日用と土日用の応答メッセージを2つ用意していただき、曜日別の時間帯設定を行ってください。 応答するキーワードは同じものを入れて下さい。 応答メッセージの新規作成についてはこちら> 【平日の設定】 平日は全時間帯応答で、土日は応答なし
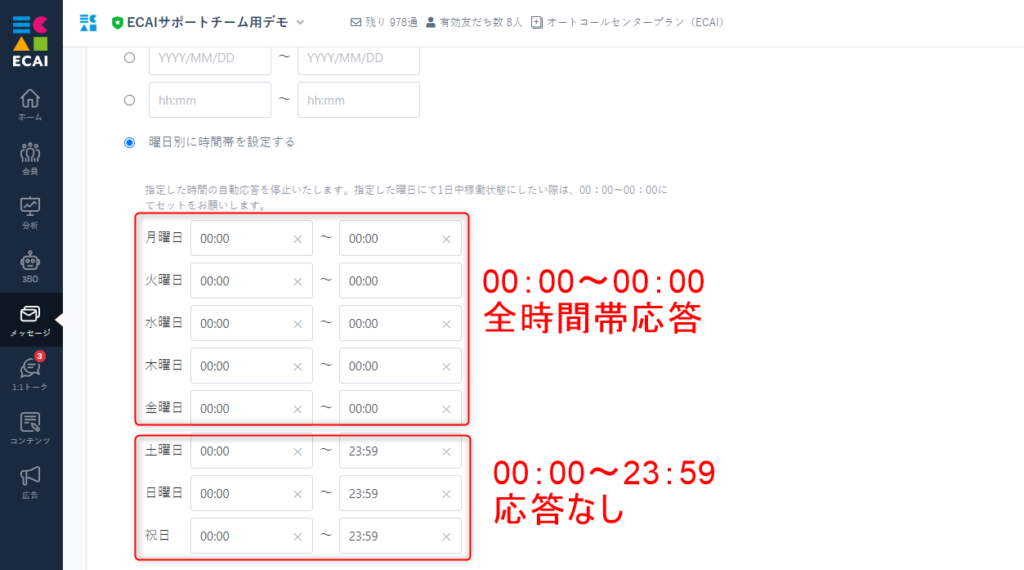
【土日祝日の設定】 土日は全時間帯応答で、平日は応答なし
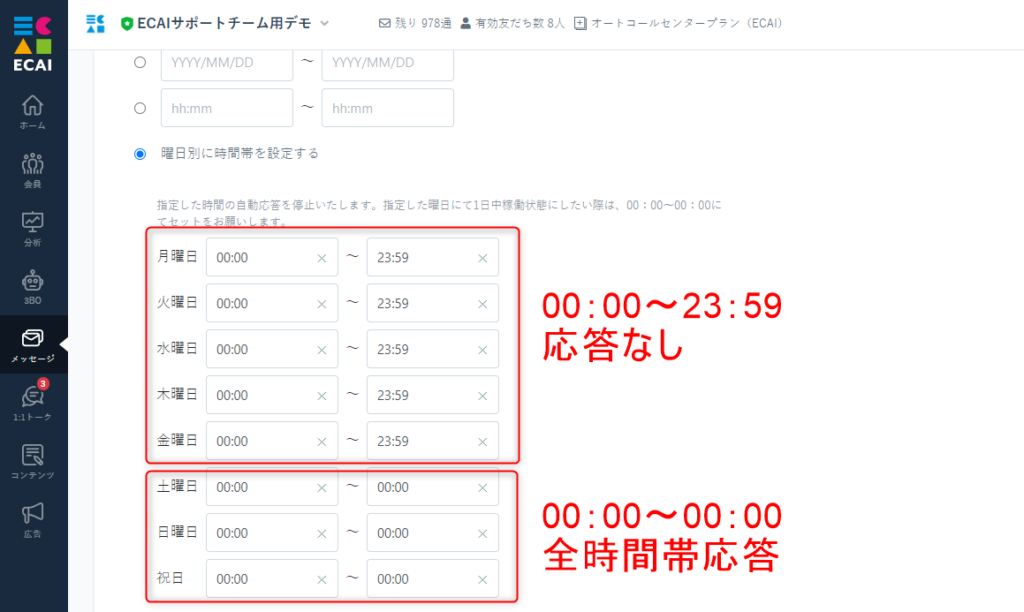
■目的
ユーザーからスタンプが送られてきた際でも応答メッセージを反応させることで、ユーザーに対応してもらえているという安心感与える。
■セット所要時間
3分(応答メッセージのセット)
■セット箇所
応答メッセージの新規作成方法はこちら>
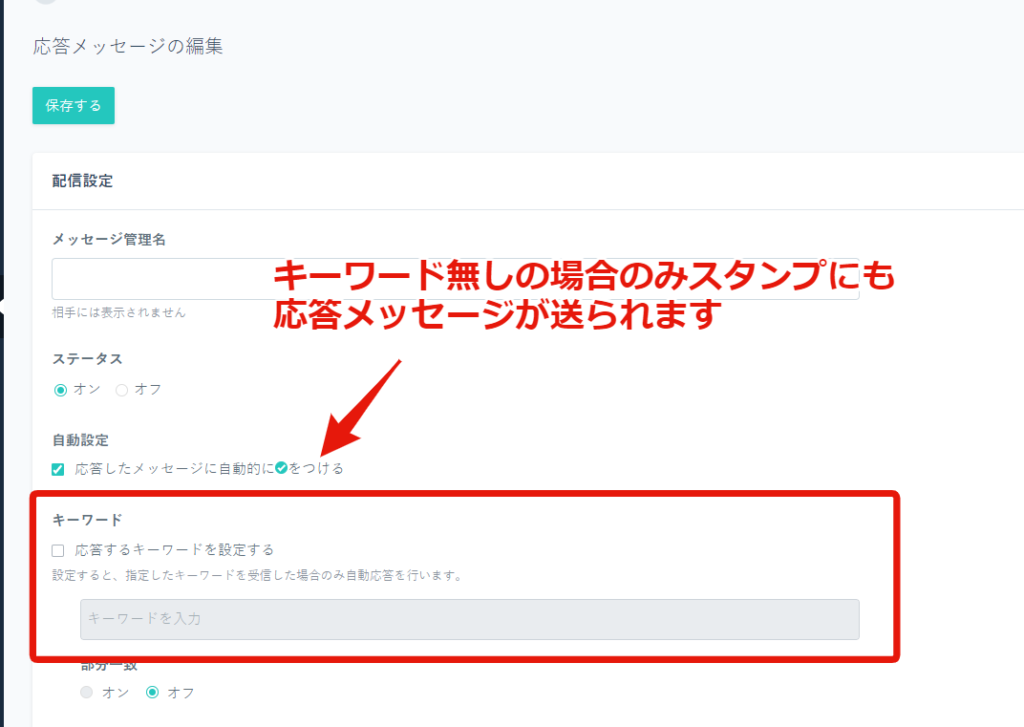
応答メッセージ内の自動設定のチェックを外して保存することで、自動返信しても赤丸数字の通知が付くようになります。
応答メッセージの作成方法はこちら>
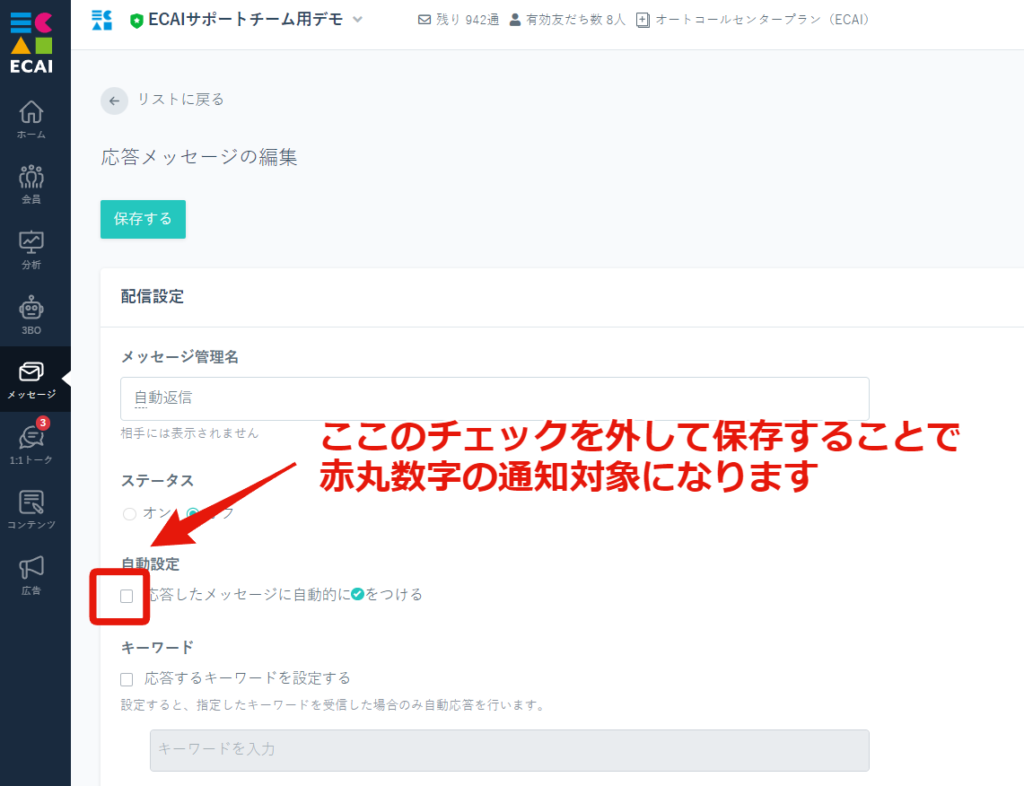
送られてきた画像(写真)に対して、応答メッセージなどで自動応答することはできません。
オリジナルフォームの画像アップロードが可能になりましたので、送られた画像に対してメッセージの配信などアクションを取りたい場合はこちらをご使用ください。
応答メッセージのターゲット指定でタグ除外設定を行います。 友だち登録したユーザーがフリーメッセージを送った後にブロックしてしまうのを防ぐことができます。 (1)メッセージ > 応答メッセージ > 追加 ※応答メッセージの作成方法はこちら>
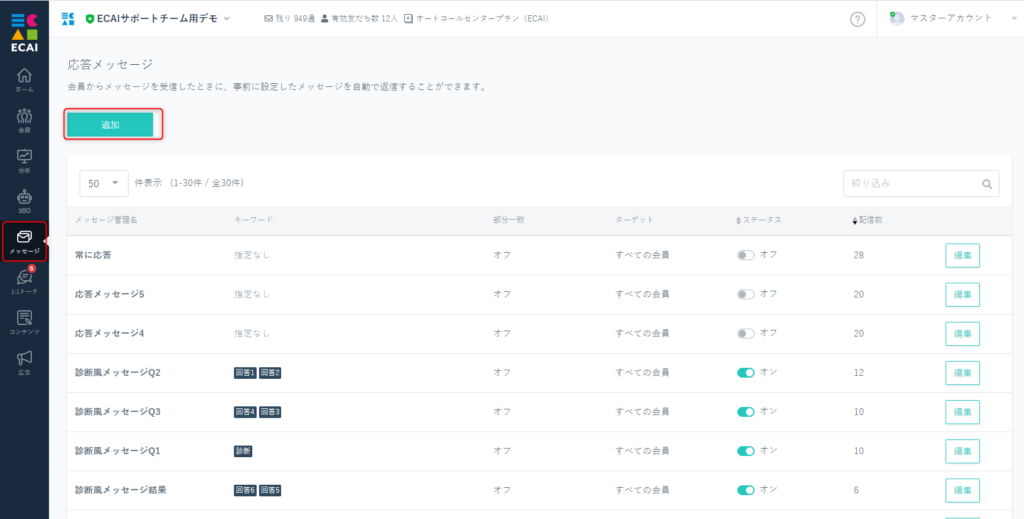
↓ (2)応答メッセージ設定 ①任意の管理名入力 ②ステータスはオン ③キーワード設定はなし(チェックしない)
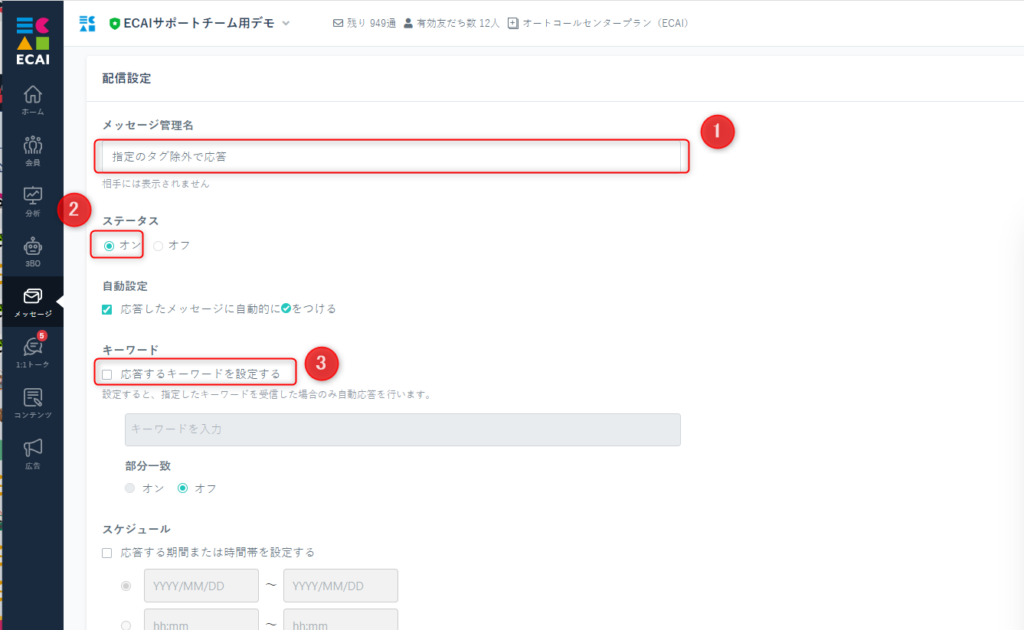
↓
④ターゲット 絞り込みにチェック
⑤タグの除外設定
※ここで設定したタグが付いていない人に対して、応答メッセージを送ります。
※本人確認フォームで付与するタグを指定
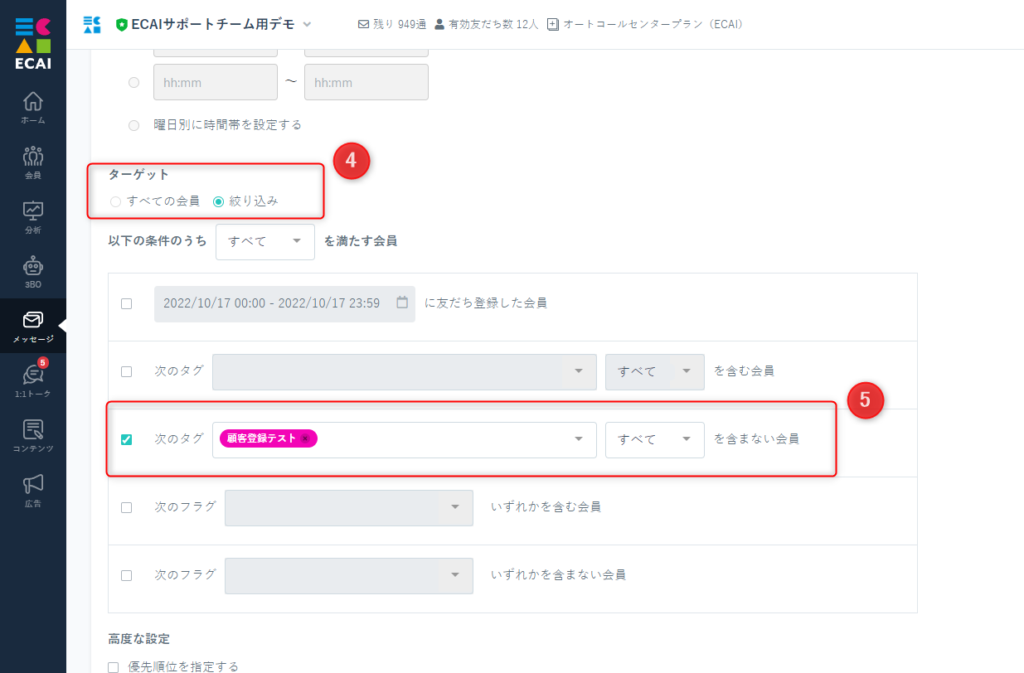
↓ ⑥メッセージテキストを入力 ┗⑤のタグが付いていないユーザーにこのメッセージが流れます。 ⑦保存
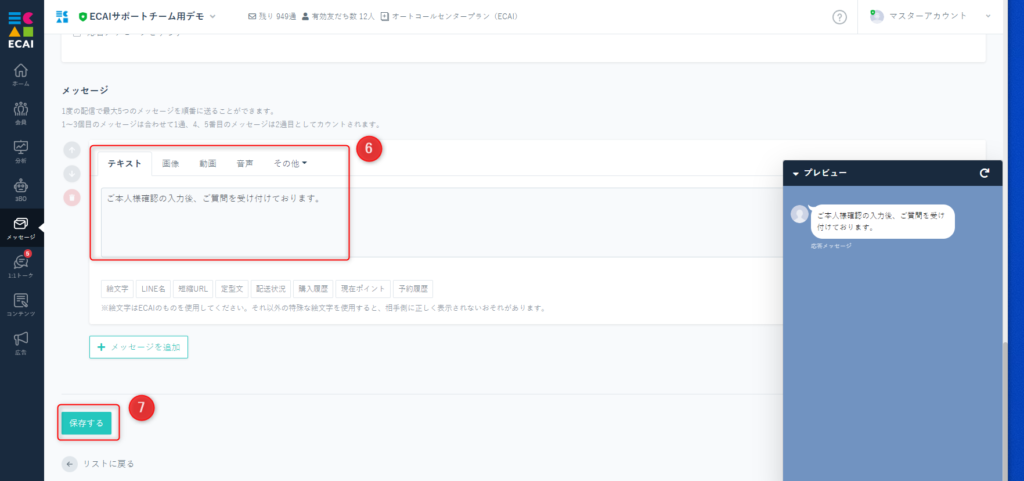
画像テキストのように内容把握ができないため、「タグ付与」や「自動返信」はできません。
キーワードなしで応答メッセージを設定している場合も「タグ付与」や「自動返信」はできません。
※スタンプのみキーワードなしで応答メッセージを設定している場合も「タグ付与」や「自動返信」が可能です
■目的
お客様からメッセージが送信されたタイミングでタグ付与し、メッセージ送信者として識別させる。
■セット所有時間
5分
■セット箇所
応答メッセージの高度な設定「配信後、会員にタグを追加」にチェックを入れタグ選択することで、メッセージ送信後にタグを追加することが可能。
応答メッセージの作成方法はこちら>
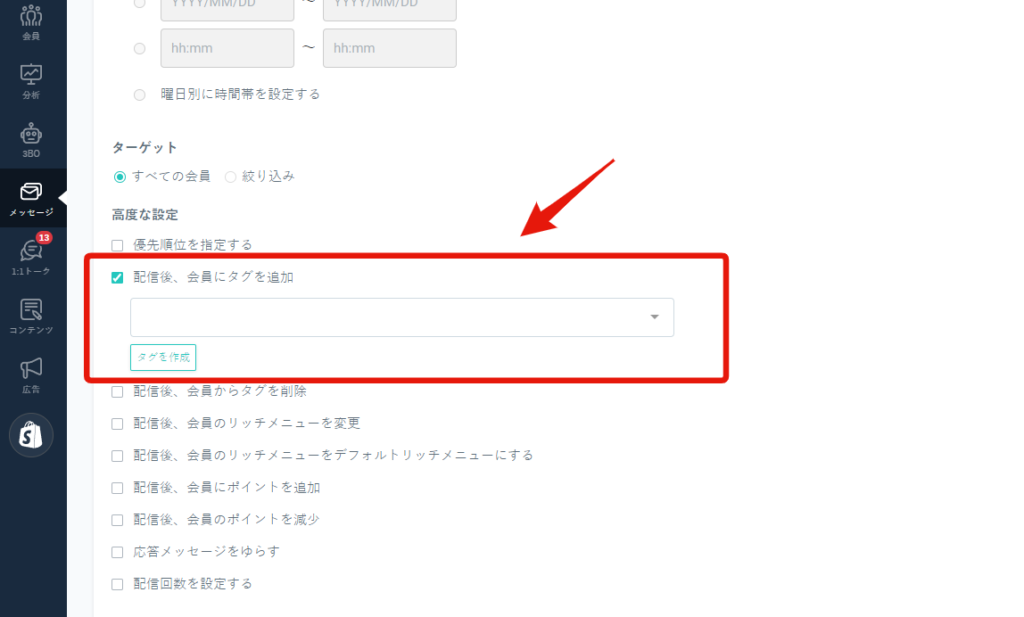
オリジナルフォームで取得した顧客名・電話番号・メールアドレスなどをメッセージに使用することはできません。
※1:1トーク、ステップメッセージ、一斉配信メッセージ、応答メッセージなど全メッセージで使用できません
LINE名のみ一部メッセージで使用可能です。
LINE名の差し込みができるメッセージはこちら>
応答メッセージにて、応答受信からメッセージ送信までの時間を調整することが可能になりました!
これによって人間が確認して返信した見せ方も可能になり、お客様満足度アップに繋がります。
応答メッセージの新規作成はこちら>
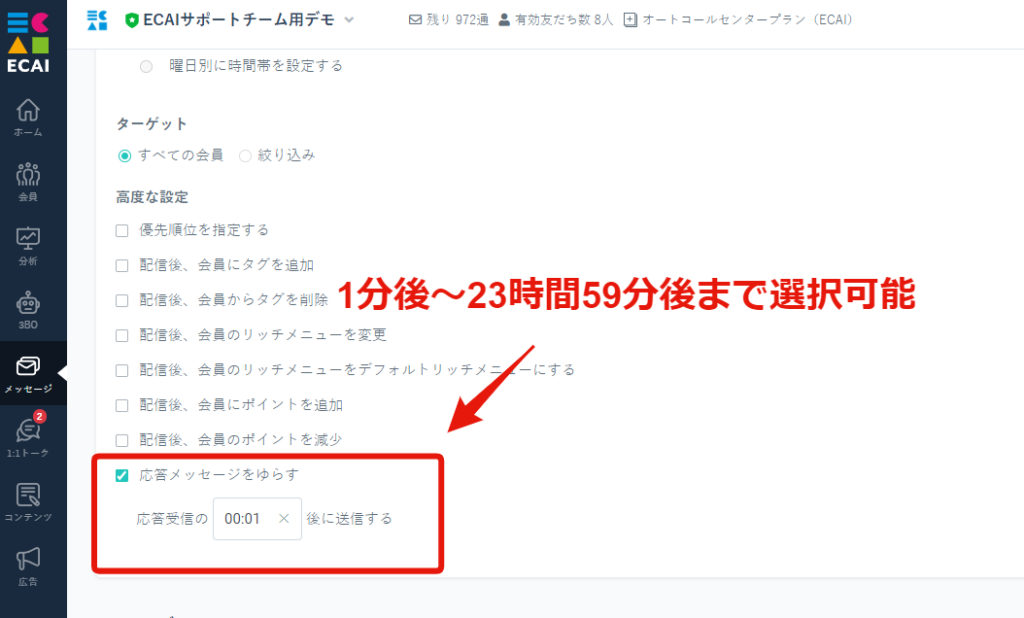
▼補足
【1】ゆらし機能は設定時間以内あったメッセージに対し、「プラン〇秒後」に配信ではなく「プラン〇分」をして配信する仕様になります。
┗例)ゆらし時間を「1分後」に設定しユーザーの発言が18時01分30秒だった場合は18時02分00秒に応答メッセージが配信されます。
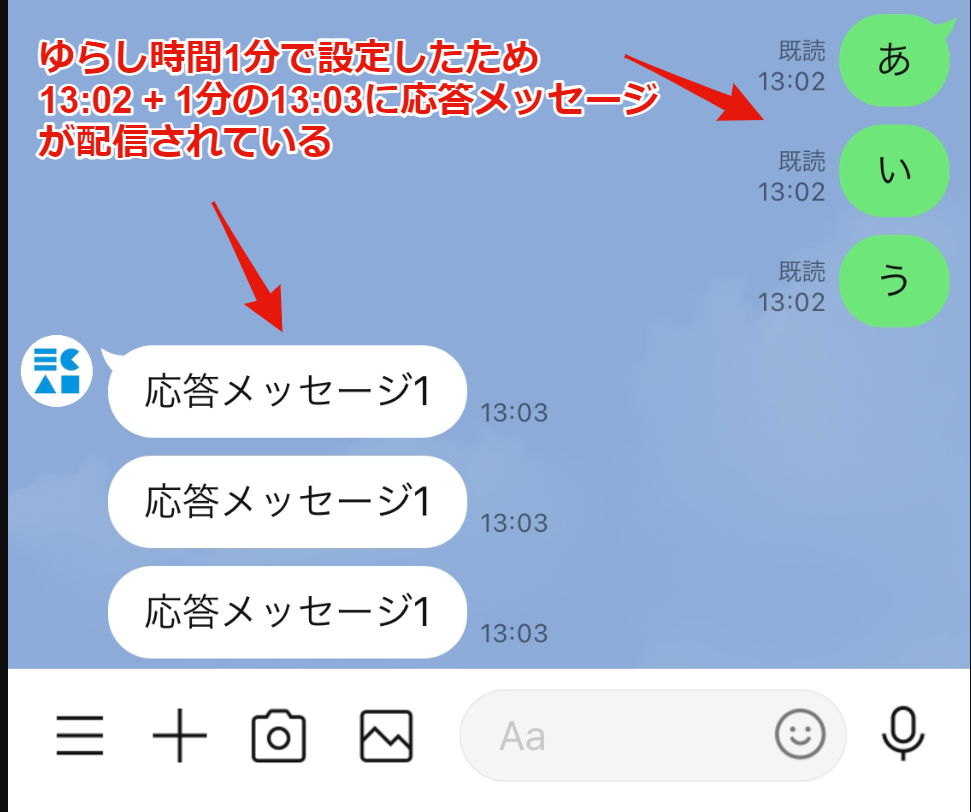
【2】ゆらしの設定時間までに複数のメッセージが送られた場合、メッセージ数分の応答メッセージが同時に配信されます。
┗下記のように「配信後、会員にタグを追加」を設定し、絞り込みで「配信後、会員にタグを追加」のタグを除外設定してもメッセージが同じ送信時刻(時・分)だった場合は、複数の応答メッセージが配信されます(画像参照)
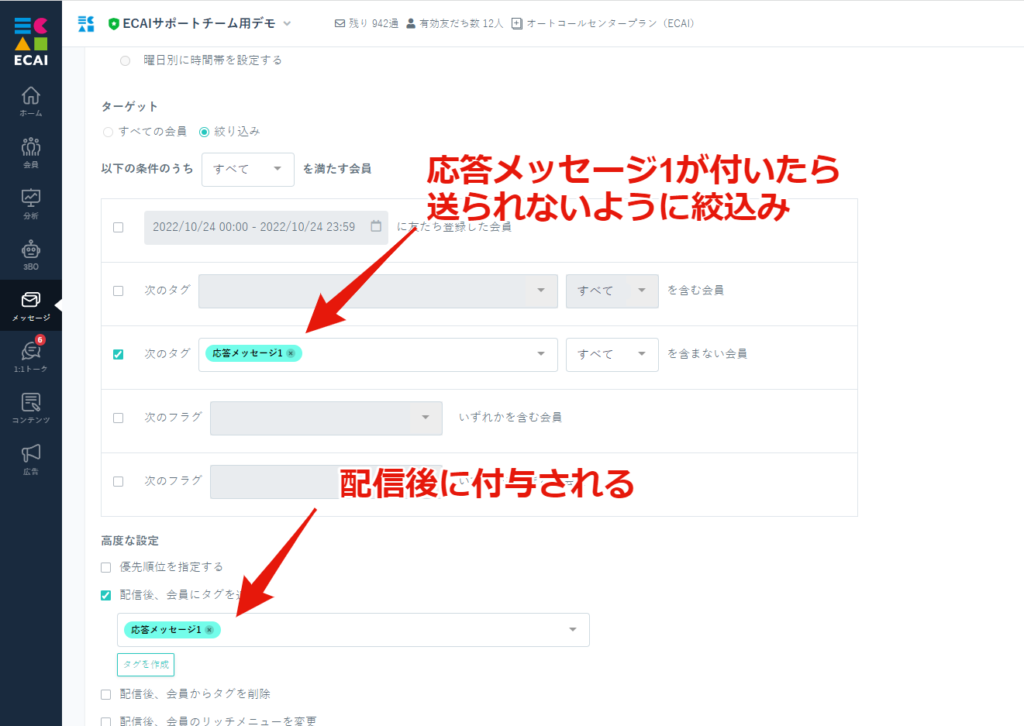
同じキーワードの応答メッセージを2つ作成することで、タグ別に応答メッセージの返信内容を分けることが可能です。
応答メッセージの新規作成はこちら>
▼手順
例:Aタグがついてる人はメッセージXを、Bタグがついてる人はメッセージYを送信
①同じキーワードの応答メッセージを2つ用意します。
↓
②1つ目に「Aタグ」を入れ、メッセージXの内容をセットします。
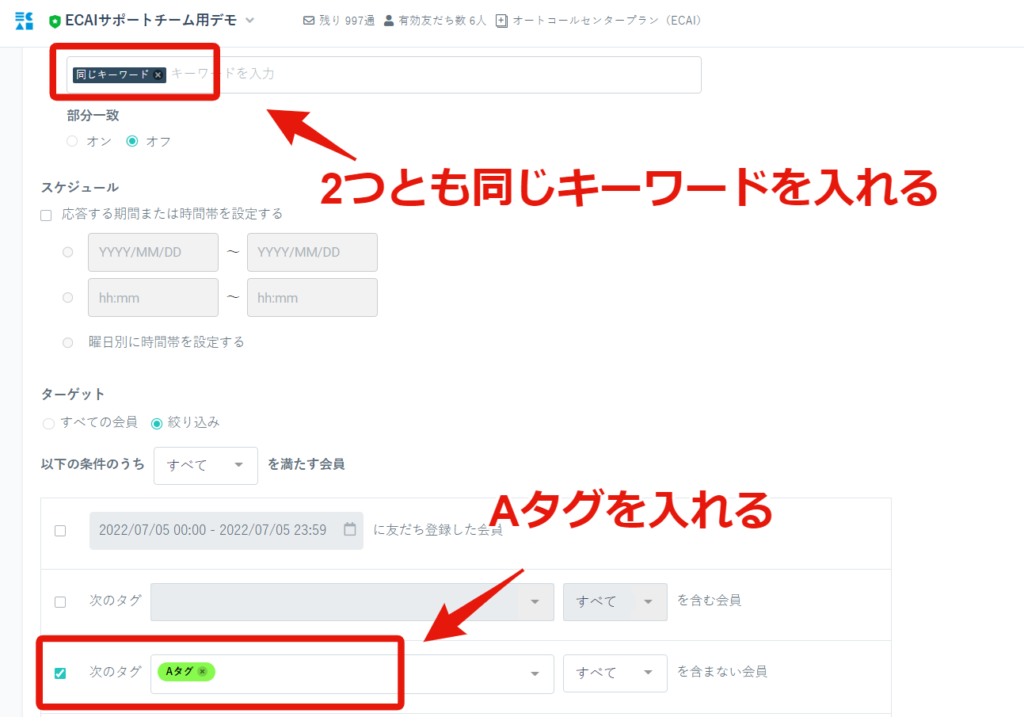
↓
➂2つ目に「Bタグ」を入れ、メッセージYの内容をセットします。
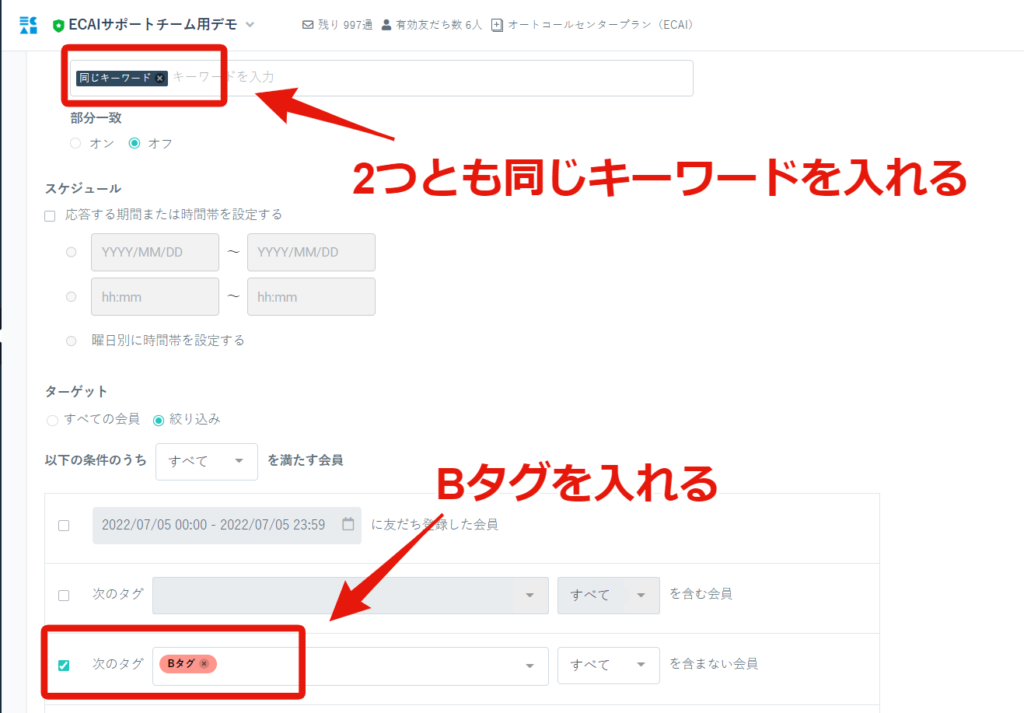
▼補足
それぞれのタグを付与しメッセージ発言をして、希望する内容が返ってくるか確認しご使用ください。
