
(1)下記より本人確認フォームのテンプレートをダウンロード ダウンロードはこちらから> ↓↓↓ (2)フォーム送信時のタグの設定 ダウンロードしたファイルを解凍し、index.htmlの「タグコード」部分を管理画面で設定したタグコードに変更 タグの作成につきましてはこちら> タグ設定の詳細はこちら>
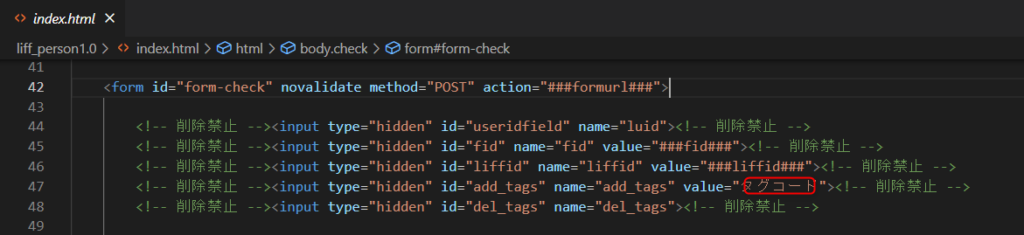
↓↓↓ (3)テキストの変更が必要な場合は下記の該当箇所を編集してください。 ①ヘッダー部分テキスト ②お名前入力項目 ③電話番号入力項目 ④メールアドレス入力項目 ⑤ボタン部分テキスト htmlファイルの詳細の説明はこちら>
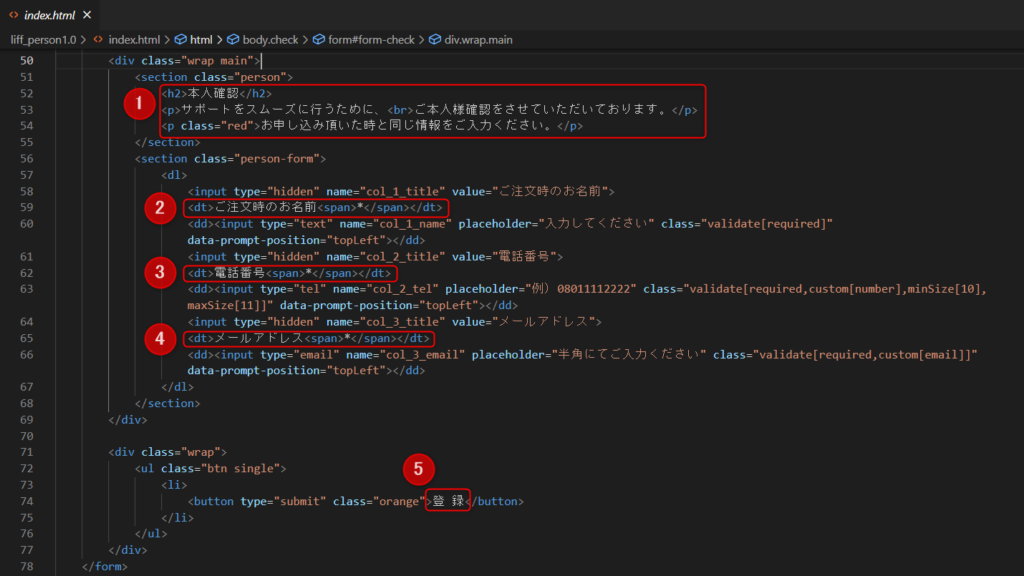
↓↓↓ (4)LIFFの作成 LIFFの作成についてはこちら> ↓↓↓ (5)作成したLIFFにファイルをアップロード アップロードについてはこちら> ↓↓↓ (6)スマホよりテスト送信を行い、意図した挙動になっているかご確認下さい。 本人確認フォームのテスト送信方法>【友だち登録数アップ施策#1】LP離脱時にポップアップを出して、LINE登録へ誘導する方法
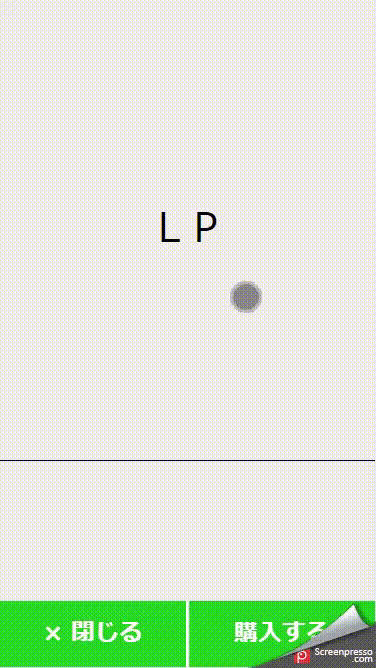
下記サンプルページを元に説明します。 ファイルをダウンロードしていただくか、サンプルページのソースコードをブラウザ上でご確認ください。 >サンプルページ >サンプルダウンロード ※ソースコード確認方法 対象ページをChromeブラウザで開いて下記操作を行ってください。 windows:Ctrl + U mac:option + command + U
■仕様1 フッターの「閉じる」ボタンをクリックすると、離脱防止のポップアップバナーが表示されます。 こちらのバナーに引き留め施策を設定し、LINEの友だち登録へ誘導してください。 〈ソースコード説明〉 ①jqueryの読み込み ②ポップアップバナー閉じる挙動 ③ポップアップバナー表示挙動 ④ポップアップバナーを設置 ⑤ポップアップバナーのトリガーとなるボタン配置
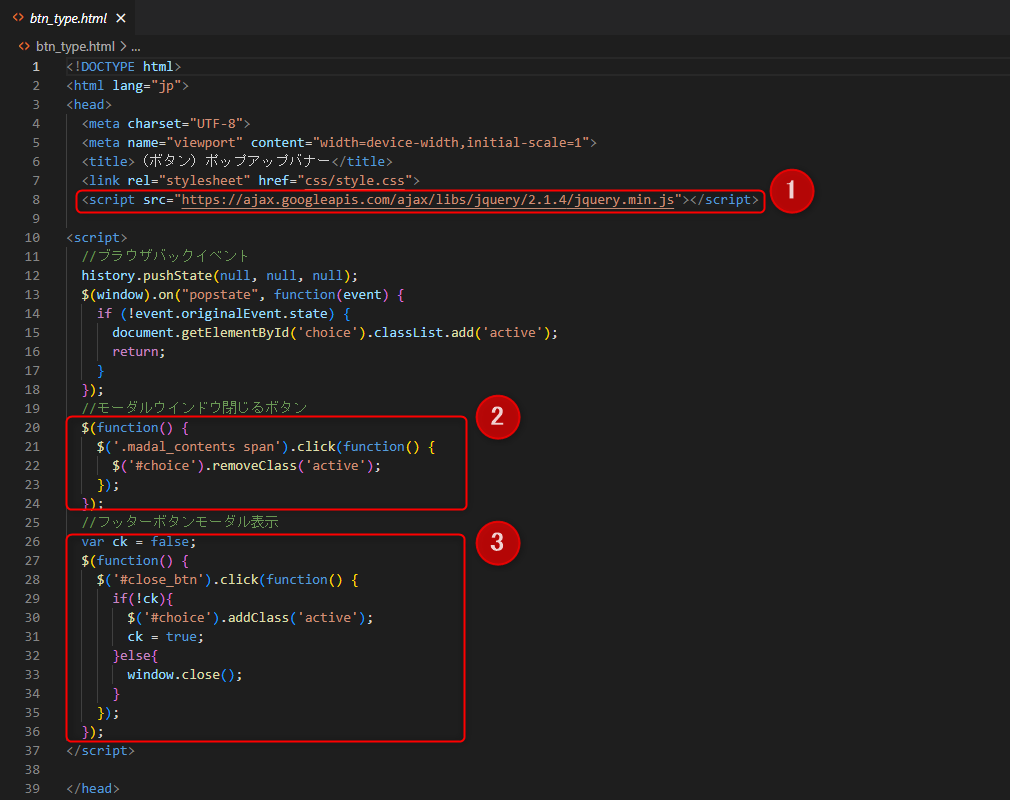
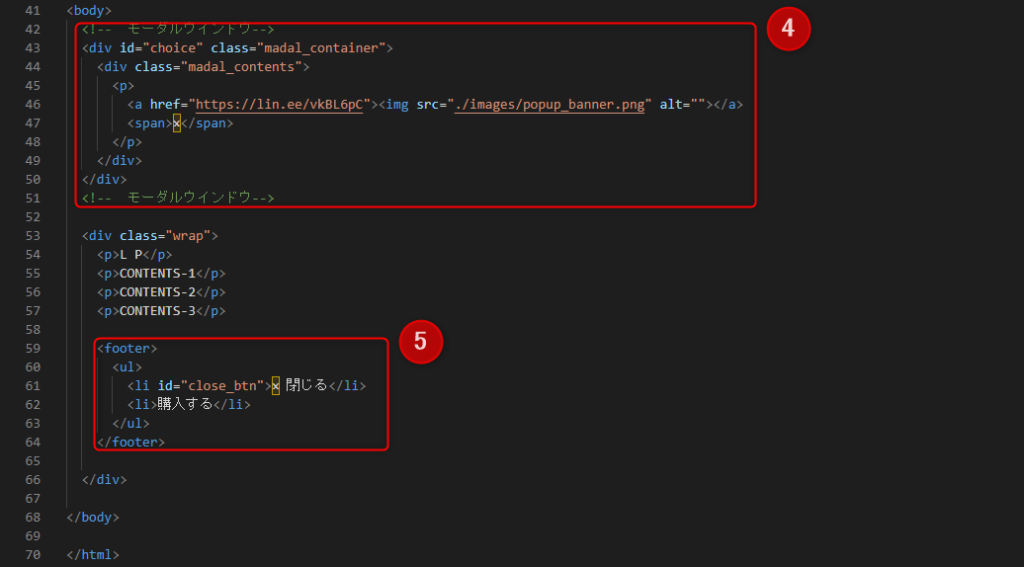
■仕様2 ブラウザの戻るボタンを押した際に、ポップアップバナーが表示
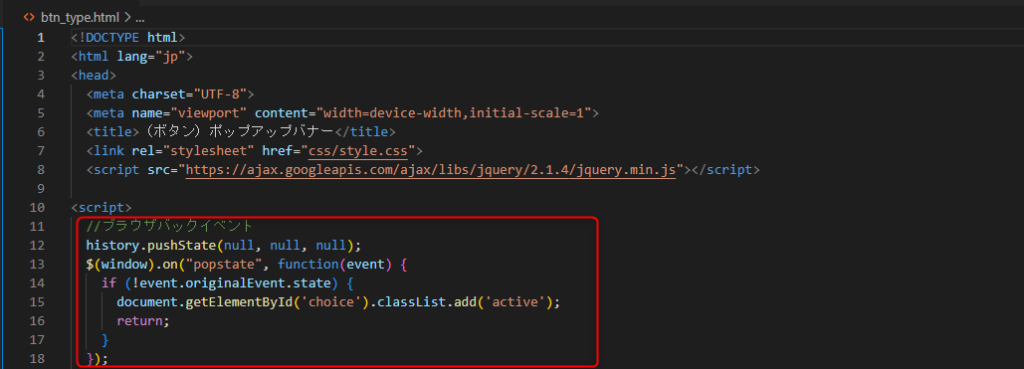
※ブラウザのセキュリティーの関係で、ユーザーが何も動作しないでブラウザの戻るボタンを押下するとイベントは実行されません。 回避するにはユーザーが何かしらのアクションを起こす必要があります。 どこでもよいので画面のどこかをクリック(タップ)すると、ブラウザバックのイベントが有効になります。【フォーム】マイクロコピーの追加
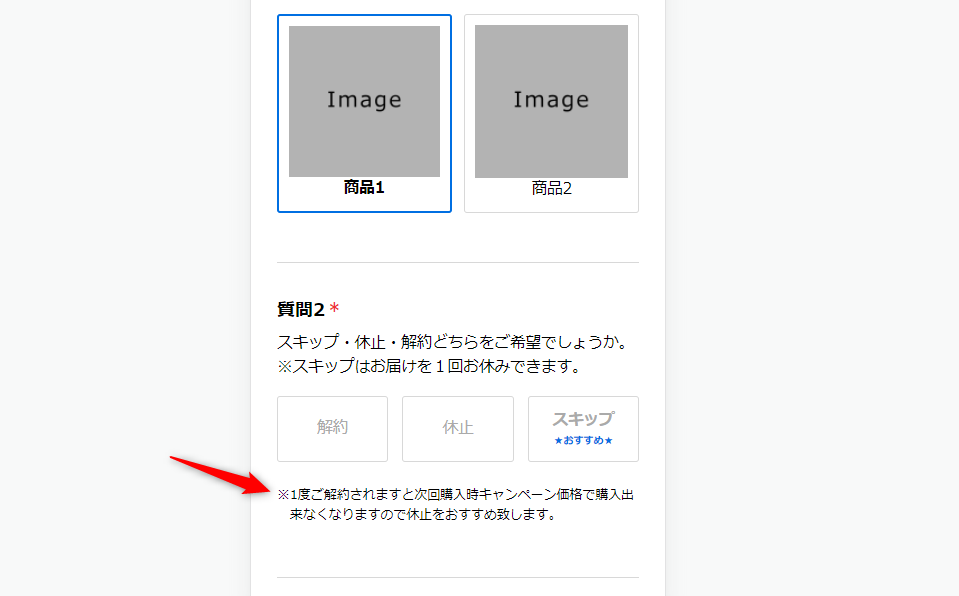
上記のように質問内容のテキストより少し小さいフォントサイズでマイクロコピーを入れたい場合は、 下記コードをコピーして、挿入箇所へペーストしてください。 改行したい場合は<li>~</li>を増やします。
<ul class="note">
<li>※こちらに表示したいテキストを記入してください。</li>
<li>※こちらに表示したいテキストを記入してください。</li>
</ul>※ class="note"でスタイルの調整を行っております。BOTをまたいでの自動タグ付与やユーザー情報共有はできますか
1つのECAIアカウントに複数BOTが連携されている際に、BOTをまたいでのタグ付与や取得した情報(名前、メールアドレス、電話番号など)の共有はできません。
各BOTにて手動でのタグ付与や情報取得を行う必要がございます。
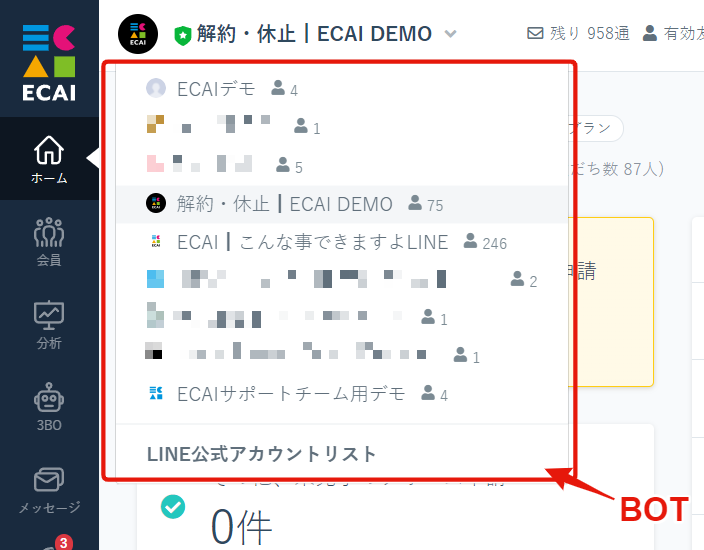
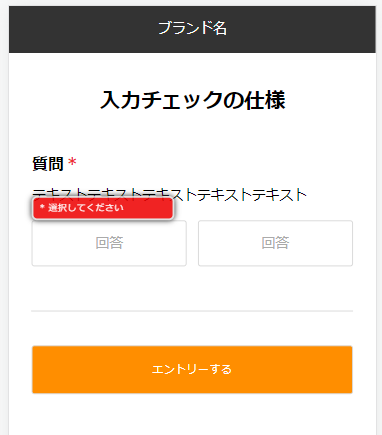
■目的 オリジナルフォームの入力チェックの設定についての説明 ■セット所要時間 10分 ■セットの流れ 下記フォームサンプルページを元に説明します。 フォームサンプルページのソースコードをブラウザ上でご確認いただくか、ファイルをダウンロードして内容をご確認ください。 フォームサンプルページ> フォームサンプルダウンロード> ※ソースコード確認方法 対象ページをChromeブラウザで開いて下記操作を行ってください。 windows:Ctrl + U mac:option + command + U
(1)必要ファイルは4つ 下記4ファイルを<head>内で読み込んでください。 (※ECAIのテンプレートを使用している場合、すでに設置されています。) ・jquery本体 ・validationEngine.css ・validationEngine.js ・日本語化ファイル
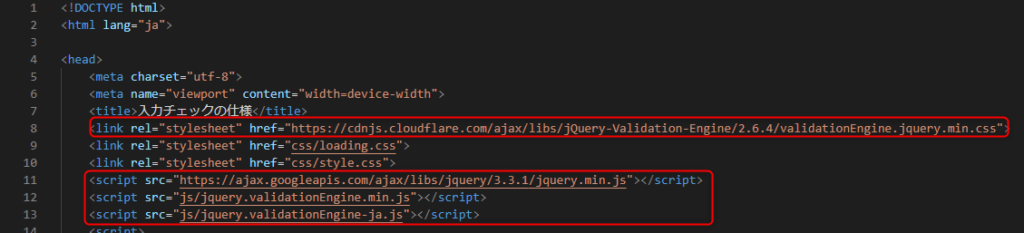
(2)回答のclassに”validate[required]”を指定
※data-prompt-positionでアラート表示の位置を調整できます。
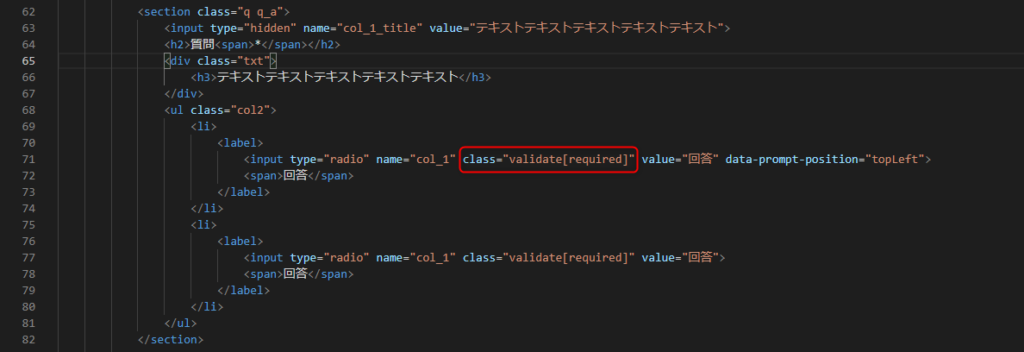
ガイドの内容はあくまでもサンプルになります。 そのまま使用できない場合は対応するフォームにあわせての編集をお願いします。 表示設定が正常にできない場合、ソースチェックの有償サポートも行っております。 ご希望の場合は設定代行バナー、もしくはお問い合わせLINE、チャットワークよりご依頼をお願いします。ポイント付与の仕方
ポイント付与は「会員リスト」からと「1:1トーク」からの2箇所で可能です!
▼会員リストからポイント付与手順
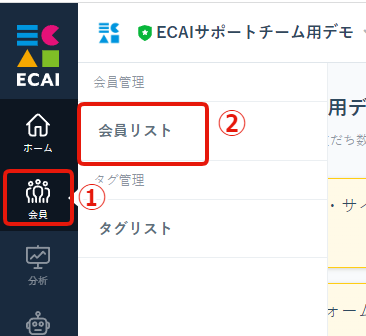
↓
②会員リスト
↓
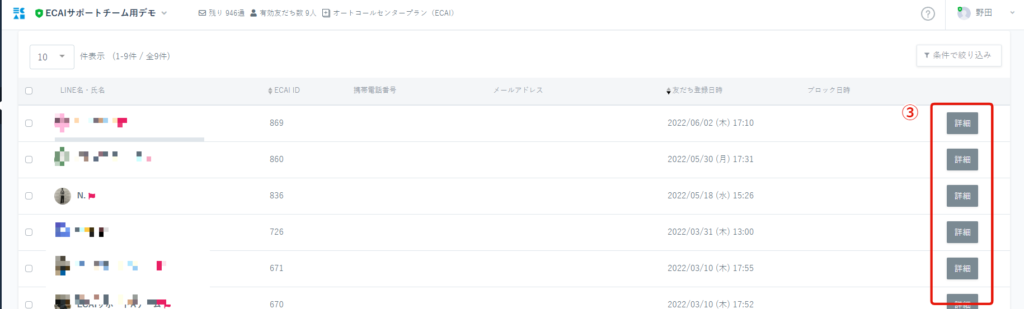
↓
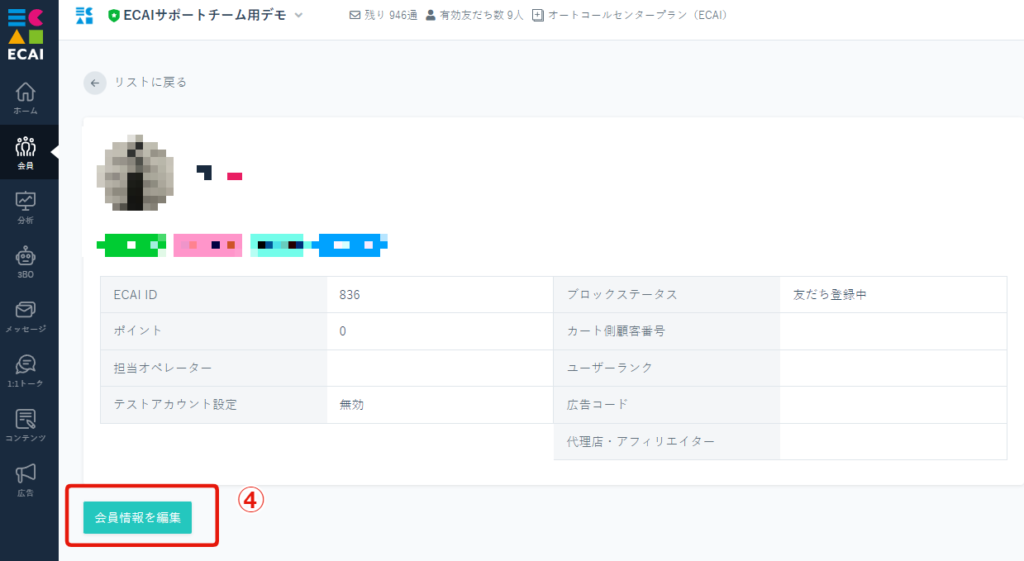
↓
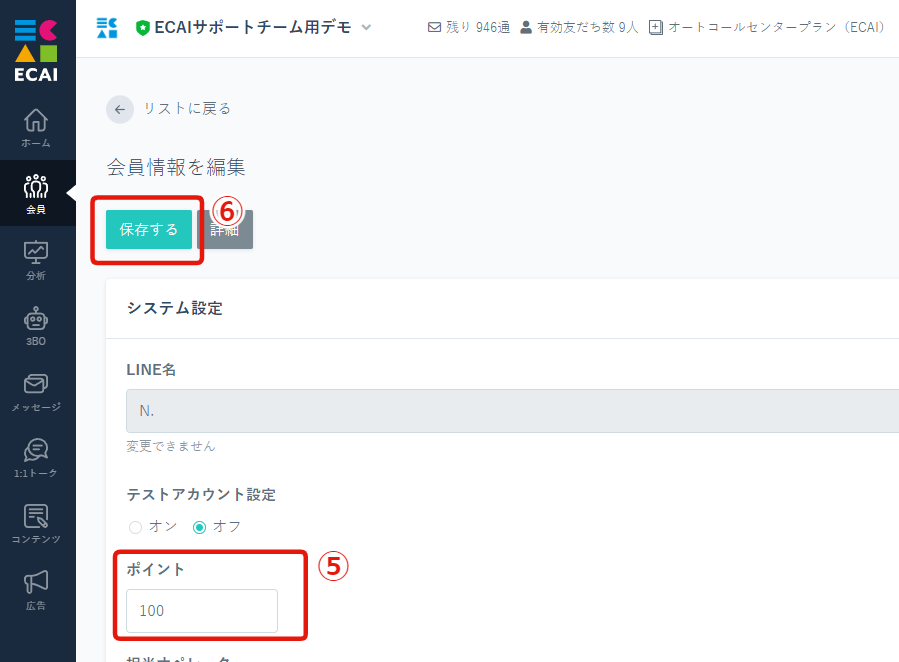
※例)もともと100ポイント入っており、100ポイントを追加したい場合は200ポイントと入れる
↓
⑥保存する
▼1:1トークからポイント付与手順
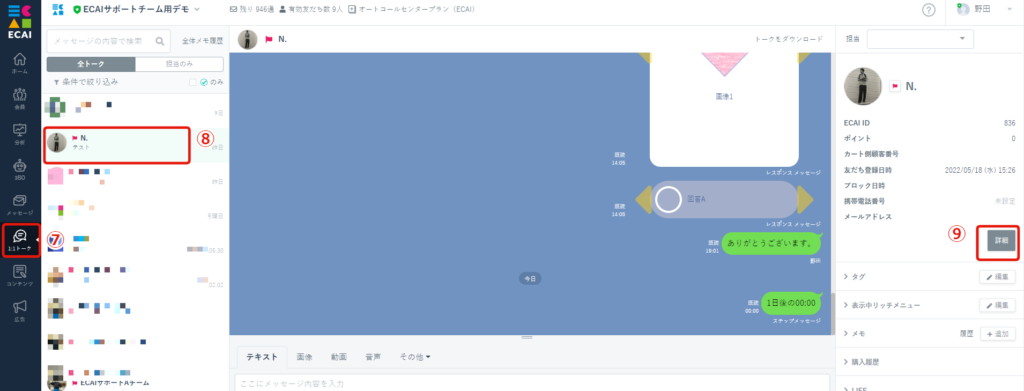
↓
⑧ポイント付与したいユーザーを選択
↓
⑨「詳細」をクリック
↓
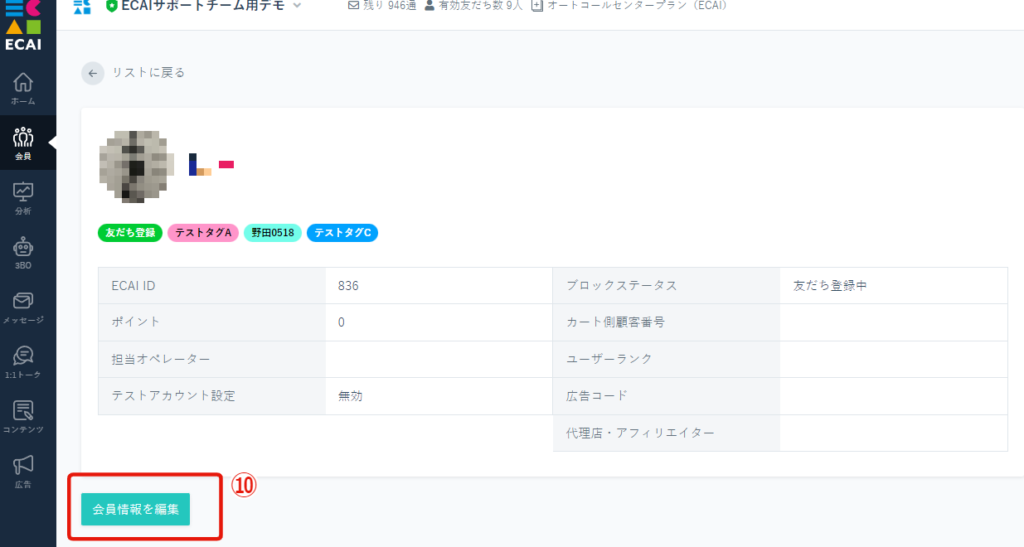
↓
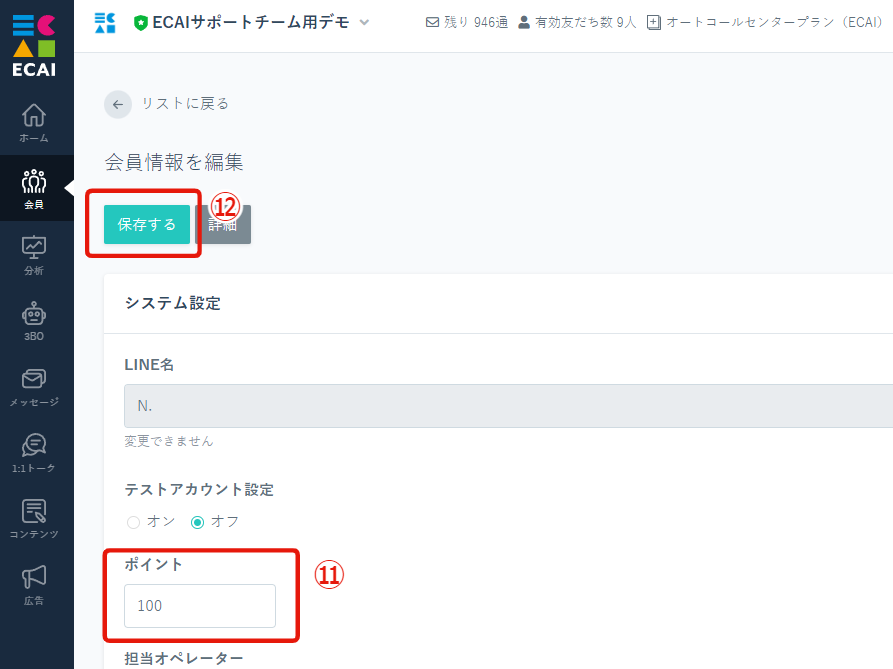
※例)もともと100ポイント入っており、100ポイントを追加したい場合は200ポイントと入れる
↓
⑫保存する
■見本
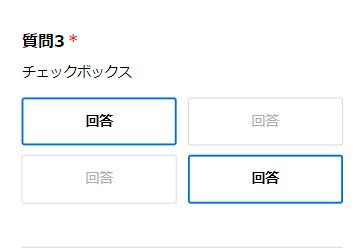
下記フォームサンプルページを元に説明します。 フォームサンプルページのソースコードをブラウザ上でご確認いただくか、ファイルをダウンロードして内容をご確認ください。 フォームサンプルページ> フォームサンプルダウンロード> ※ソースコード確認方法 対象ページをChromeブラウザで開いて下記操作を行ってください。 windows:Ctrl + U mac:option + command + U
フォームサンプルページの質問3が「チェックボックスタイプ」になりますので、こちらをサンプルコードよりコピペしてご使用ください。
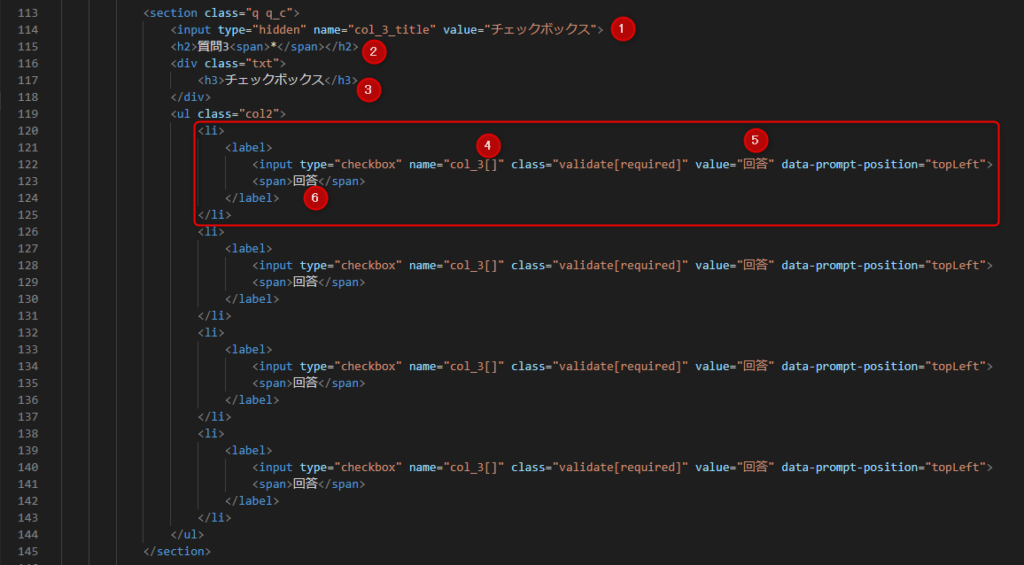
①ECAI側で表示されるタイトルを「value」に設定(フォームには表示されません) ②質問番号を指定 ③質問テキストを指定 ④name属性は前の質問から連番になるようにし、複数回答を取得できるように[]指定 ⑤value属性は送信内容を指定(⑤⑥は同じだとわかりやすい) ⑥選択支の表示テキストを指定 選択支を増やすときは<li></li>までをコピペで追加して増やす
ガイドの内容はあくまでもサンプルになります。 そのまま使用できない場合は対応するフォームにあわせての編集をお願いします。 表示設定が正常にできない場合、ソースチェックの有償サポートも行っております。 ご希望の場合は設定代行バナー、もしくはお問い合わせLINE、チャットワークよりご依頼をお願いします。【オリジナルフォーム】商品選択の作成、追加
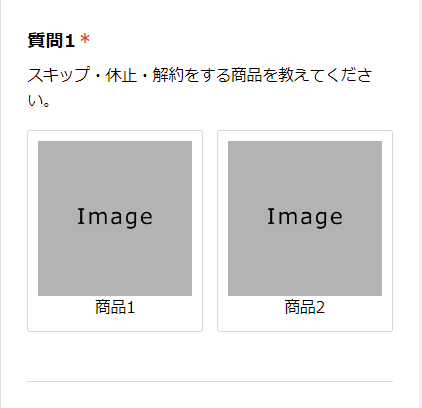
下記フォームサンプルページを元に説明します。 フォームサンプルページのソースコードをブラウザ上でご確認いただくか、ファイルをダウンロードして内容をご確認ください。 >フォームサンプルページ >フォームサンプルダウンロード ※ソースコード確認方法 対象ページをChromeブラウザで開いて下記操作を行ってください。 windows:Ctrl + U mac:option + command + U
■目的 商品選択の設問作成、追加 ■セット所有時間 10分 ■セットの流れ サンプルフォームの93~138行目が商品選択部分になります。
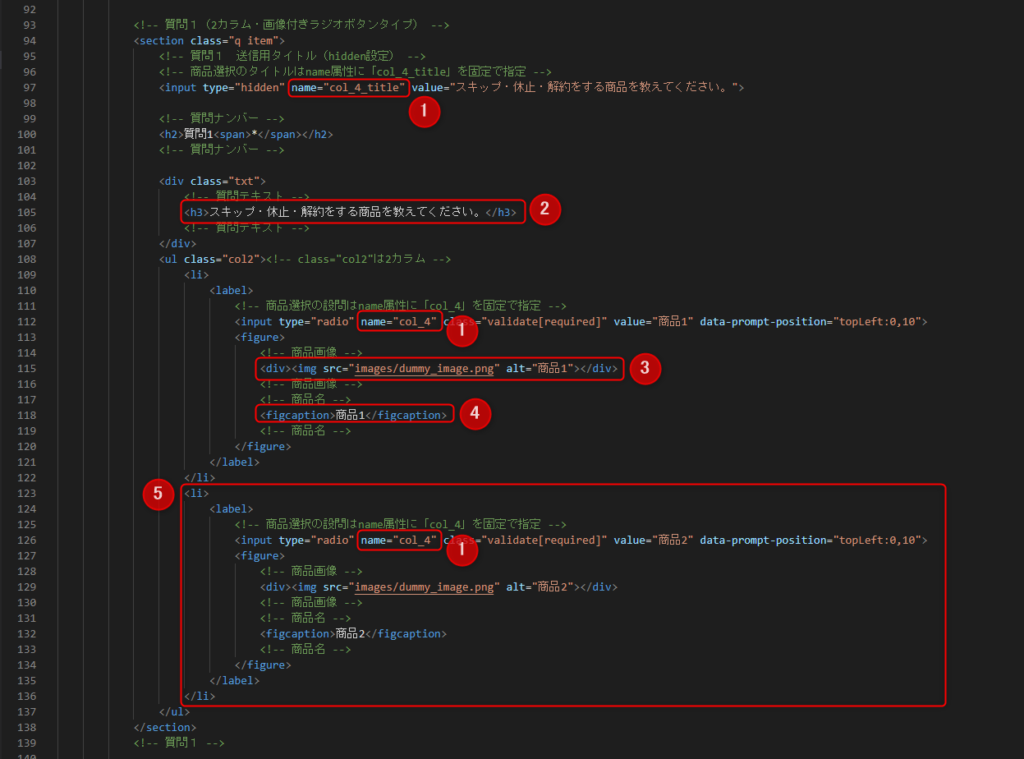
①解約休止フォームにおいて、商品選択に関する設問のname属性は「col_4_title」「col_4」の固定で指定 ②質問内容のテキストはこちらを編集 ③商品画像はこちらに画像パスを設定 ④商品名はこちらで設定 ⑤商品項目を増やしたい場合は<li>~</li>までを複製し、内容を適宜ご変更ください。新機能#038┃ポイント数に応じて自動でタグ付与ができるようになりました!
ポイント数に応じて自動でタグ付与ができるようになりました!
これにより規定ポイントに達した際に自動メッセージ送信ができ、ポイントを使用した商品購入やサービス誘導ができるため売上アップに繋げることができます!
┗タグの自動設定方法はこちら>
┗タグの自動設定の更新頻度はこちら>
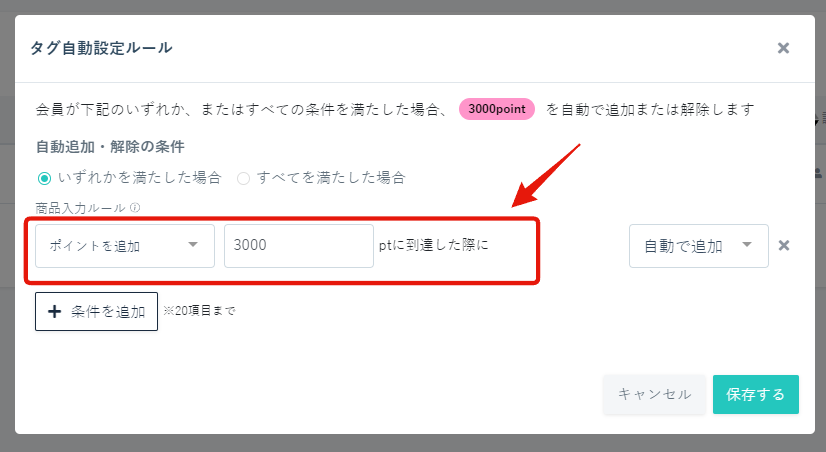
▼使用例
3000ポイントに達した方に、3000ポイントで交換できる商品やサービスを紹介する。
—設定手順—
①3000ポイント用のタグを作成 ┗タグの作成方法はこちら> ↓ ②「3000ポイント」タグをトリガーとしたステップメッセージを作成する。(時間は0日後00:00後にする) ┗「タグトリガーステップメッセージ」の作成方法はこちら> ↓ ➂タグの自動設定で3000ptに到達した際に自動追加されるように設定 ┗タグの自動設定方法はこちら> ↓ ④タグが自動付与され、「②」のステップメッセージが自動配信されます。 ┗タグの自動設定の更新頻度はこちら>追加できるオペレーター上限数
1ECAIのお申し込みで、200オペレーターまでご設定可能です。
お客様チェックシート┃既存の友だち登録時のタグ付与でエラー表示になる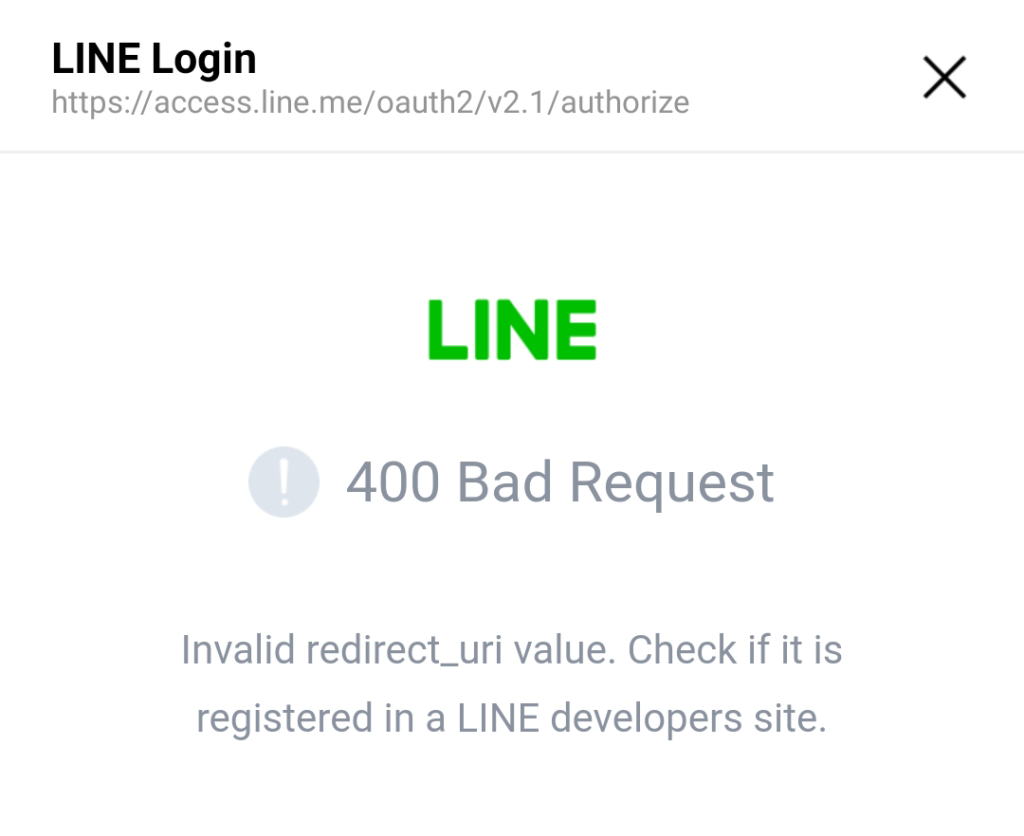
既存の友だち登録時にタグ付与でエラー表示になるときは下記ご確認ください。 ①LINEログインチャネルの設定があっているかどうか。 LINEログインチャネルの設定の確認方法はこちら> ②対象のBOTの「LINEログイン」と「Messaging API」のチャネルが同じプロバイダーで作成されているか。 同じプロバイダーで作成されているかの確認はこちら> 全てをチェックいただいても解決できなかった際はサポートまでご連絡くださいませ。ポイント削除の仕方
ポイント削除は「会員リスト」からと「1:1トーク」からの2箇所で可能です!
▼会員リストからポイント削除手順
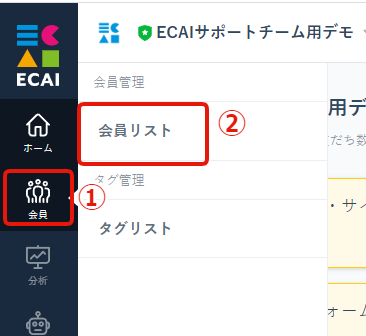
↓
②会員リスト
↓
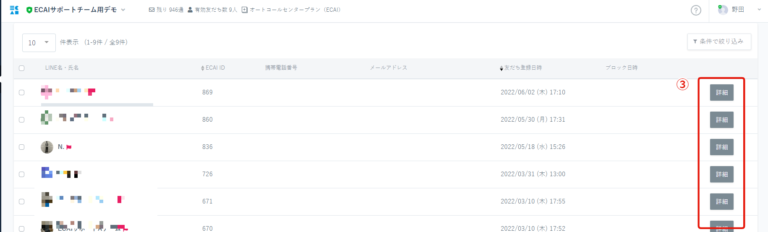
↓
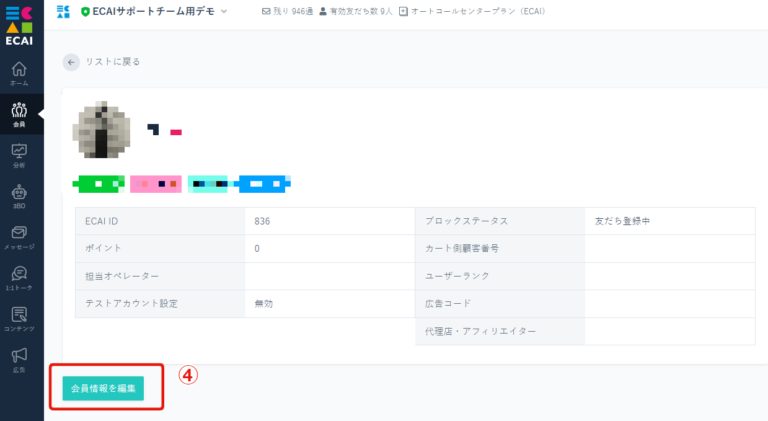
↓
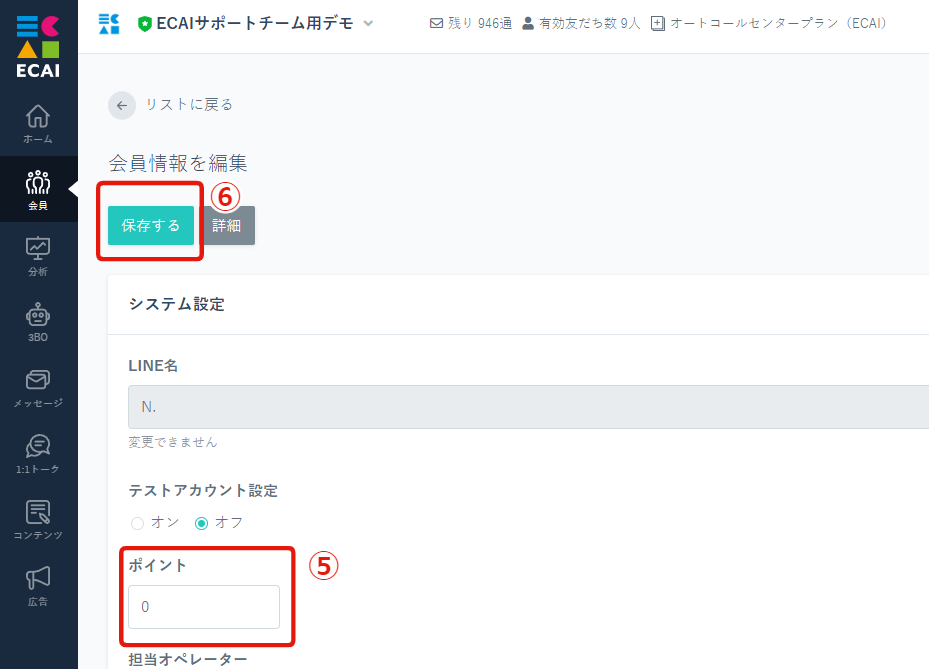
※例)もともと200ポイント入っており、100ポイントを削除(減らす)したい場合は100ポイントと入れる
↓
⑥保存する
▼1:1トークからポイント削除手順
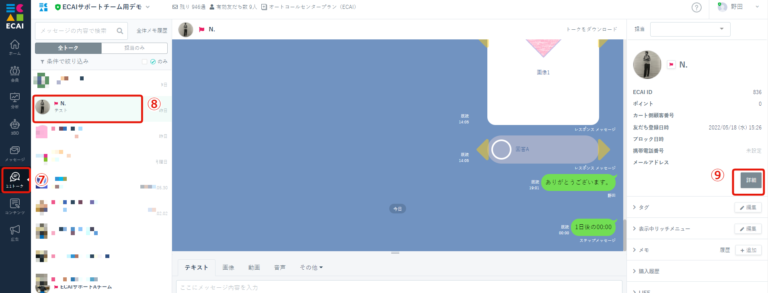
↓
⑧ポイント削除したいユーザーを選択
↓
⑨「詳細」をクリック
↓

↓
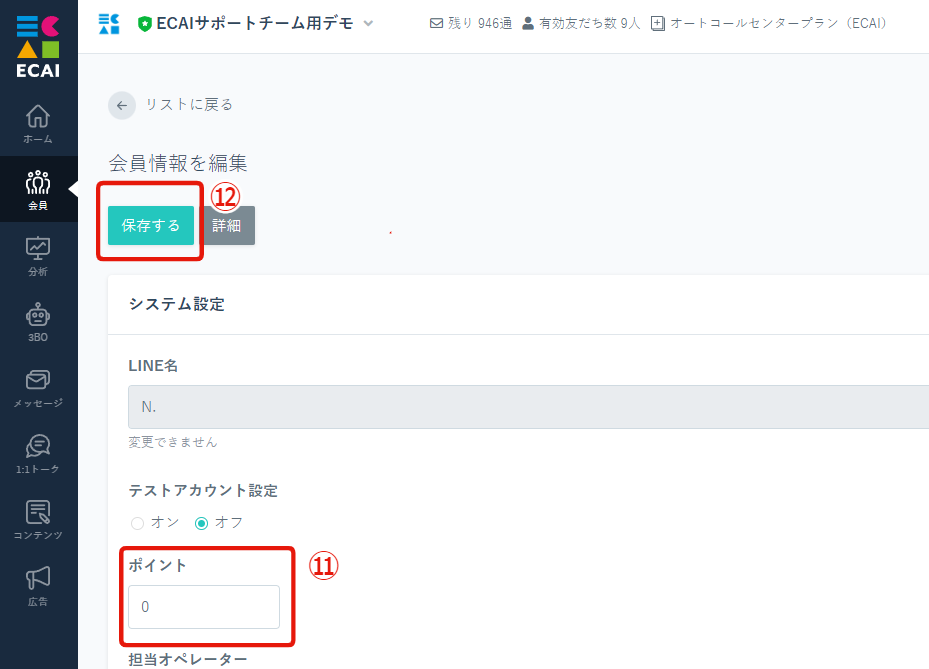
※例)もともと200ポイント入っており、100ポイントを削除(減らす)したい場合は100ポイントと入れる
↓
⑫保存する
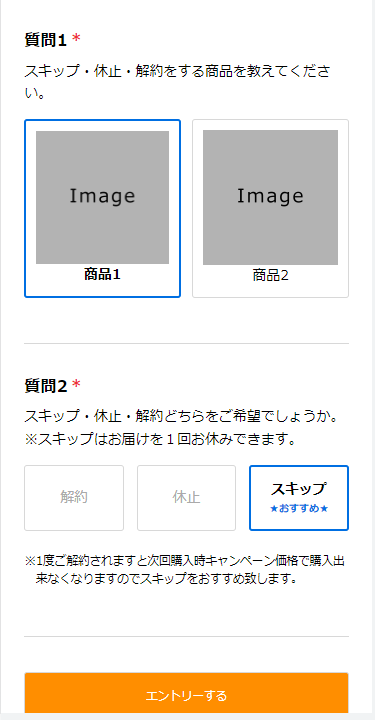
(1)下記より解約休止フォームのテンプレートをダウンロード ダウンロードはこちらから> ↓↓↓ (2)フォーム送信時のタグの設定 ダウンロードしたファイルを解凍し、index.htmlの「タグコード」部分を商品ごとに管理画面で設定したタグコードに変更 フォームの編集方法> タグの作成につきましてはこちら> タグ設定の詳細はこちら>
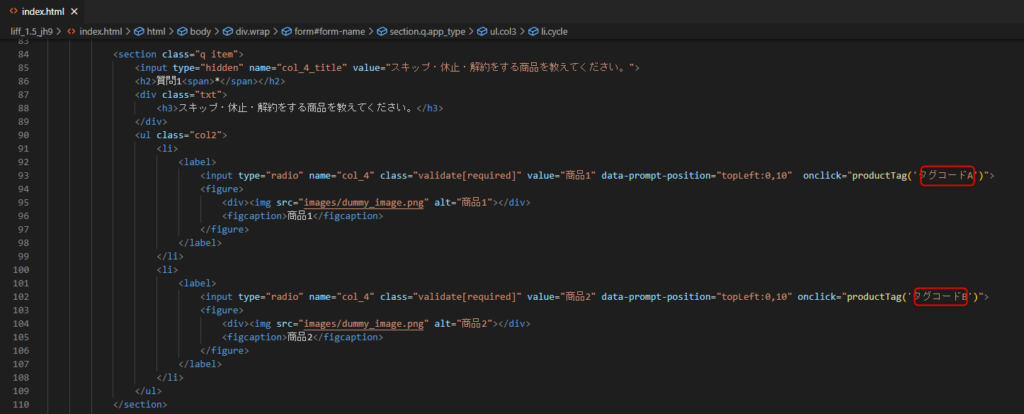
↓↓↓ (3)フォームの編集 フォームの内容を変更する場合はindex.html,complete.htmlを編集してください。 ラジオボタンの作り方> チェックボックスの作り方> セレクトボックスの作り方> マイクロコピーの追加> 画像の追加方法> htmlファイルの詳細の説明はこちら>
↓↓↓ (4)LIFFの作成 LIFFの作成についてはこちら> ↓↓↓ (5)作成したLIFFにファイルをアップロード アップロードについてはこちら> ↓↓↓ (6)スマホよりテスト送信を行い、意図した挙動になっているかご確認下さい。 フォームのテスト送信方法>
上記以外にも多数のテンプレートをご用意しております。 スクロールタイプ、ポップアップバナー、チャット型などをご希望の場合は下記よりダウンロードしてください。 テンプレート>機能改善#043┃各種メッセージ作成画面でタグの作成ができるようになりました!
各種メッセージ作成画面でタグの作成ができるようになりました!
これにより「ステップメッセージ作成前にタグを作り忘れた」「ステップメッセージ作成時に急にタグが必要になった」というケースを解消できるため、作業効率をアップさせることができます。
▼作成画面でタグ作成ができる対象メッセージ
・一斉配信メッセージ(高度な設定) ・応答メッセージ(高度な設定) ・ステップメッセージ(トリガータグ、シナリオ>高度な設定) ・リマインドメッセージ(シナリオ>高度な設定) ・ブロック解除時メッセージ(高度な設定)
▼作成手順
①「配信後、会員にタグを追加」にチェック
↓
②タグを作成
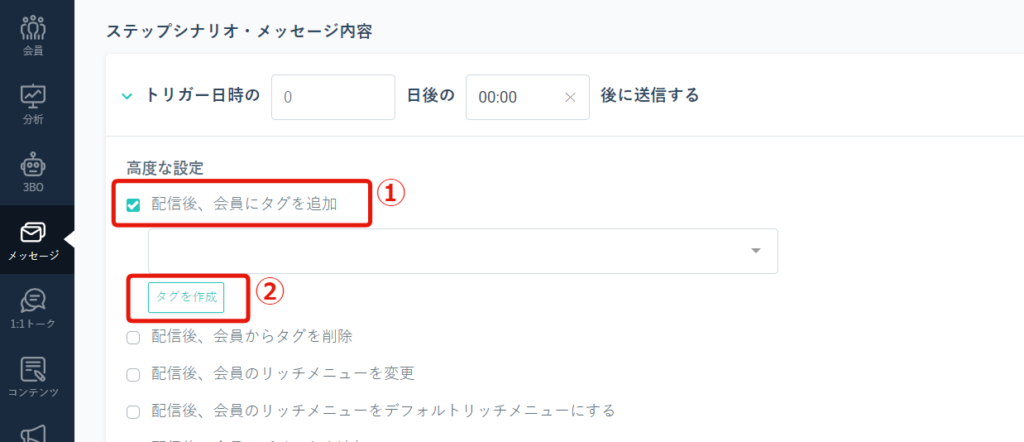
↓
➂タグ名を入力
↓
④保存する

↓
⑤作成したタグがプルダウンで選択できるようになります
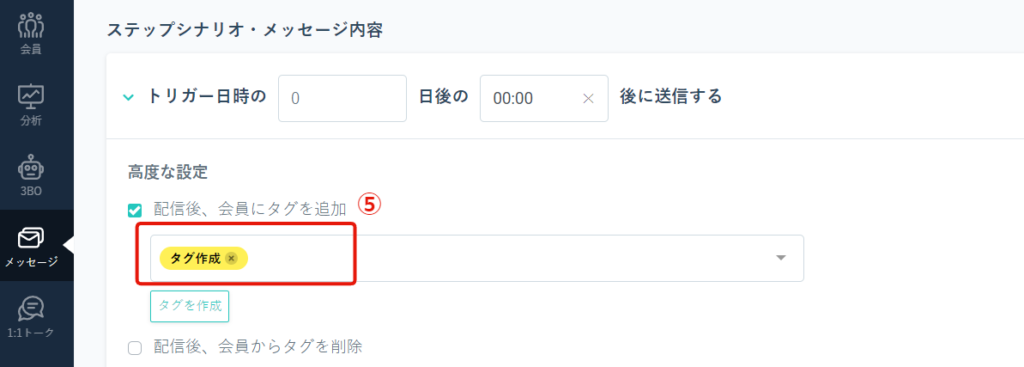
■目的
1つのタグ自動設定で複数の複合条件を設定できるようになりました!
これにより、タグ自動設定の運用幅が広がり効率良く自動タグ付けをすることが可能になります。
—使用例—
・「商品ID+定期ステータス」の条件を複数の商品ID分設定 ・「商品ID+購入回数」の条件を複数の商品ID分設定
■セット所要時間
3分
■セット方法
※複合した条件をOR条件はタグ自動設定の「いずれかを満たした場合」を選択した場合のみ利用可能です
タグ自動設定の設定方法はこちら>
①「いずれかを満たした場合」を選択
↓
②+ルールを追加
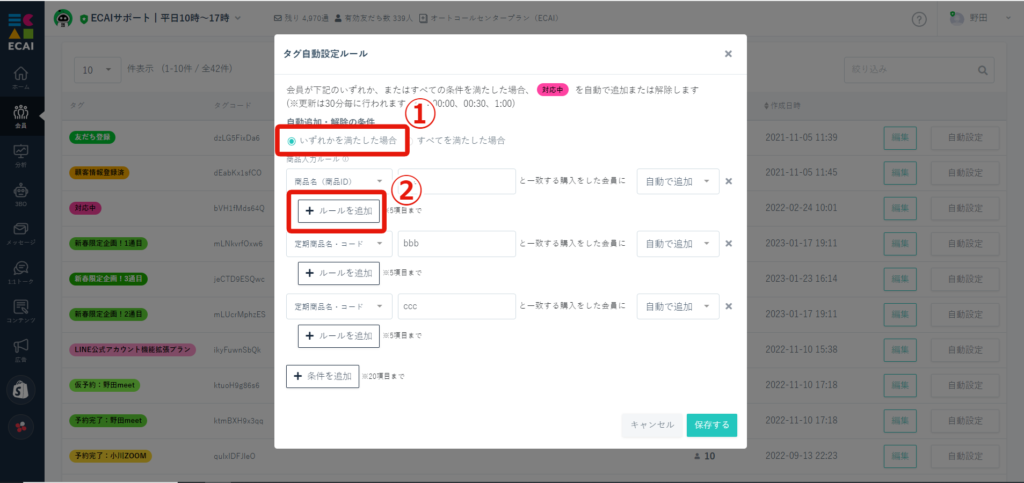
↓
➂「+」をクリック
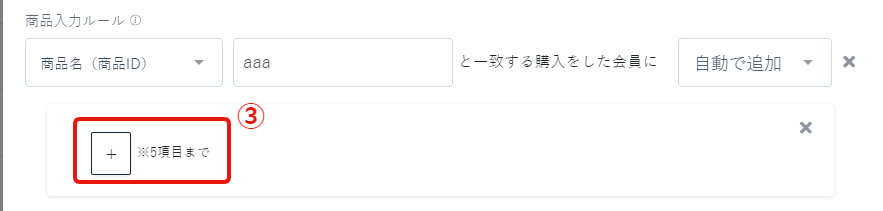
↓
④条件内容を設定する(最大5件まで条件追加が可能です)
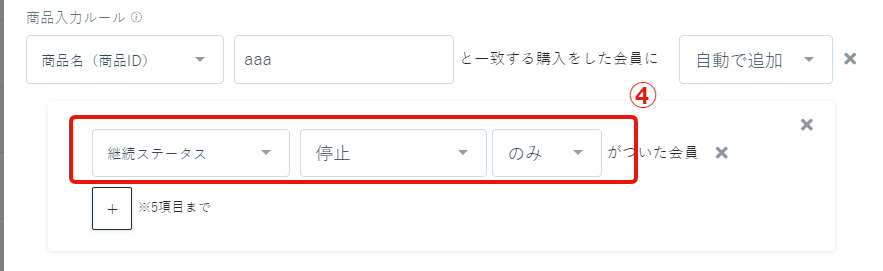
■補足
・継続ステータスを選択する場合は「のみ」を選択することを推奨します ※「含む」は選択しない
※複数の定期を購入しているユーザーがいた際に「含む」の場合は正しくステータス反映ができなくなってしまうためです
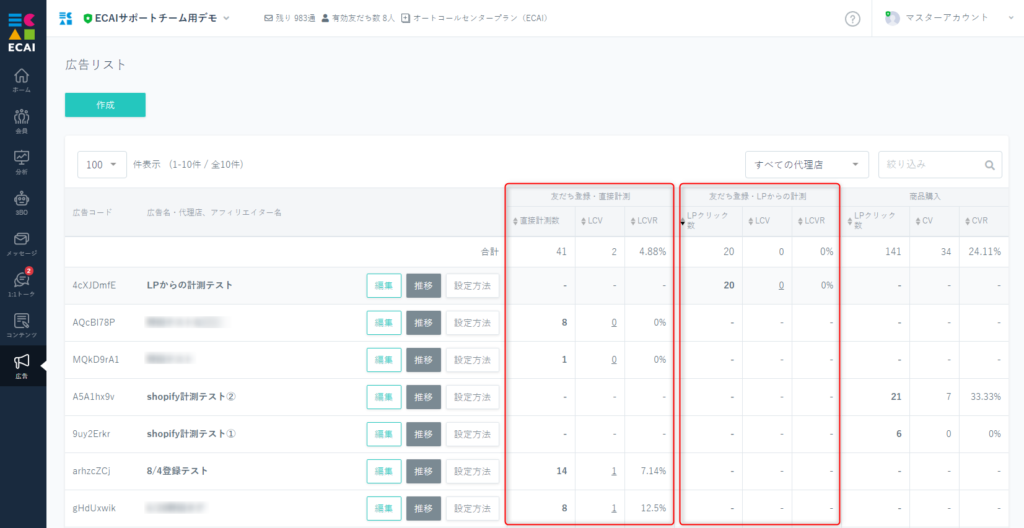
2022/7/28のアップデートにより、広告リストの計測表示が「直接計測」と「LPからの計測」に分かれて表示されるようになりました。 それまでの計測はすべてLPクリックの表示になっております。 直接計測の表示にするには、広告の編集画面より計測設定を直接計測にご変更下さい。 「直接計測」と「LPからの計測」のLCVは合算した数値が入ります。 計測数値をリセットする場合は、新たにコードを設定し計測を行ってください。
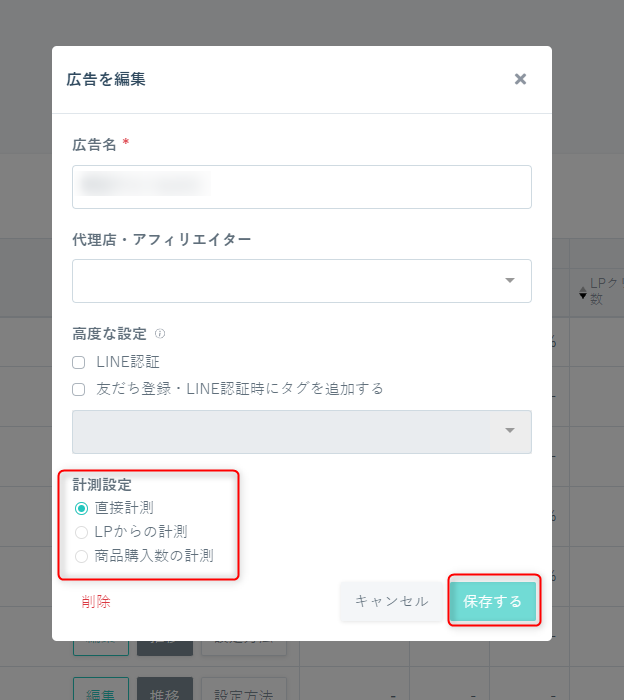
それぞれの用途、仕様につきましては下記ガイドをご確認下さい。 「直接計測」「LPからの計測」「商品購入数の計測」の用途、仕様の違いについて>
