■目的
「画像+テキスト」「テキスト+その他のメッセージタイプ」など複合したメッセージを1:1トークや各種メッセージで呼び出したい際に使用。
--使用可能メッセージ-- ・1:1トーク ・一斉配信メッセージ(モバイル含む) ・応答メッセージ ・ステップメッセージ ・リマインドメッセージ ・引上フォローメッセージ ・ブロック解除時メッセージ
■セット所要時間
約3分
■セットの流れ
①メッセージ
↓
②パックメッセージ
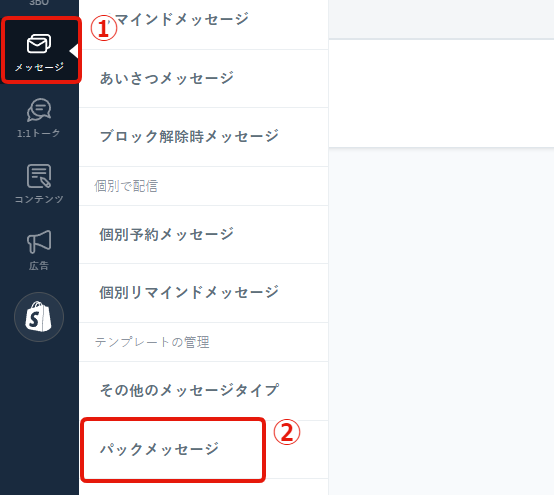
↓
➂追加
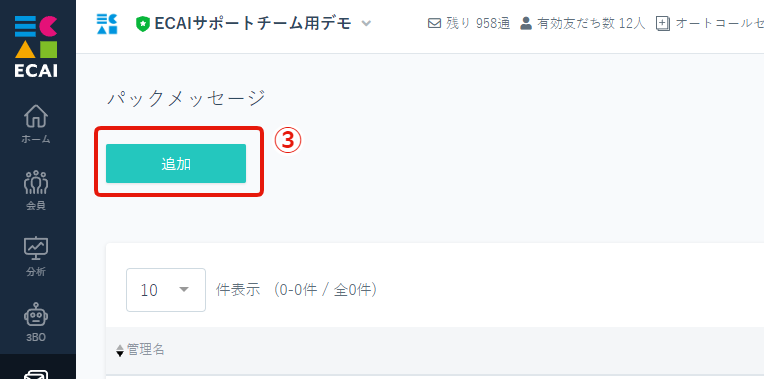
↓
④パック管理名を入れる
↓
⑤メッセージを設定
┗例)画像+テキスト、テキスト+その他のメッセージタイプ
↓
⑥メッセージ(吹き出し)を追加する場合は「メッセージを追加」をクリック
↓
⑦保存する
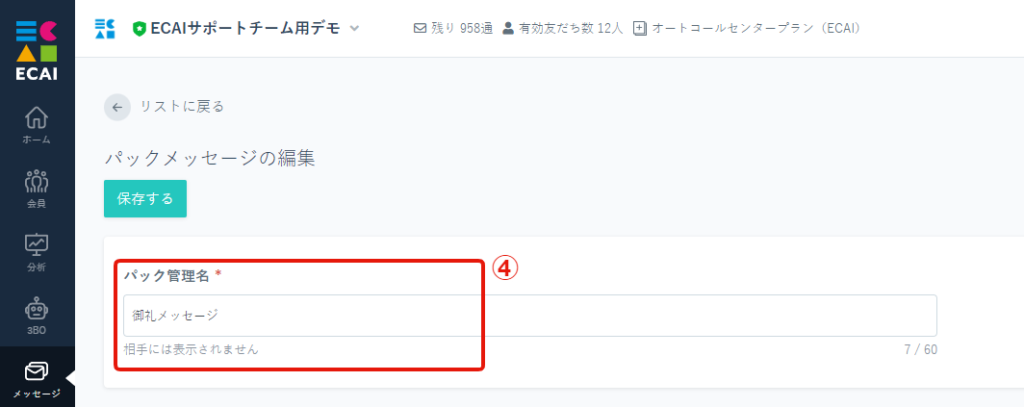
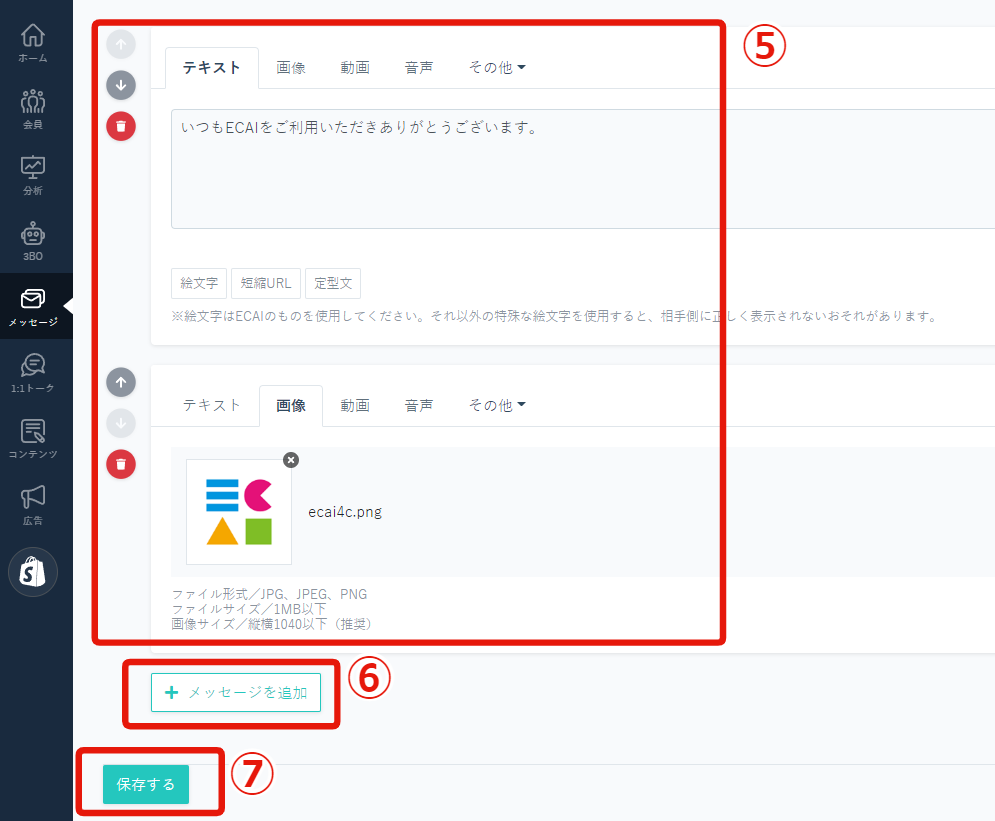
■1:1トークの使用方法
⑧1:1トーク
↓
⑨パック
↓
⑩パックを選択
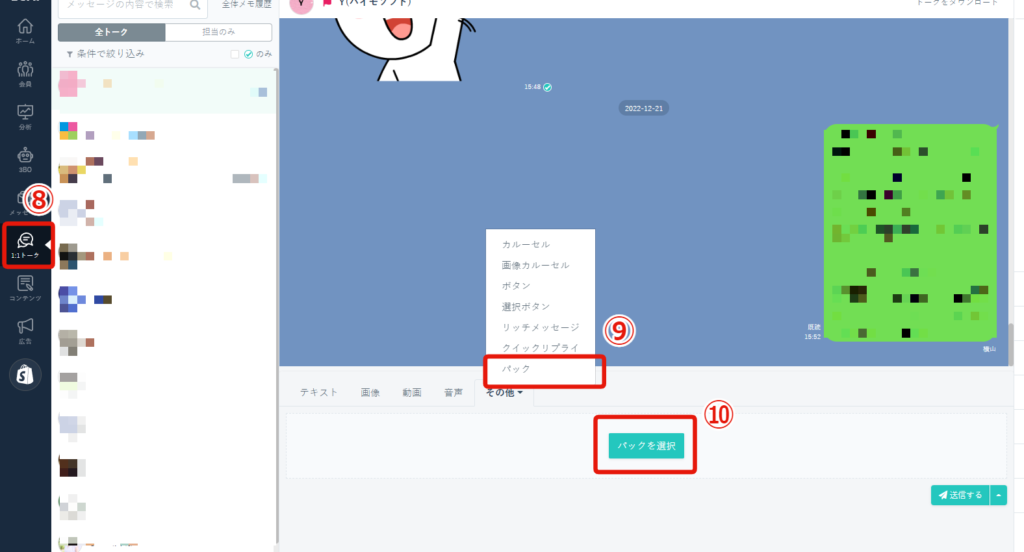
↓
⑪選択
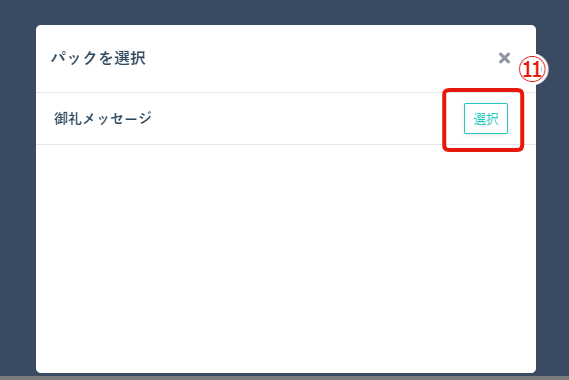
↓
⑫パックメッセージが選択された状態で「送信する」をクリック
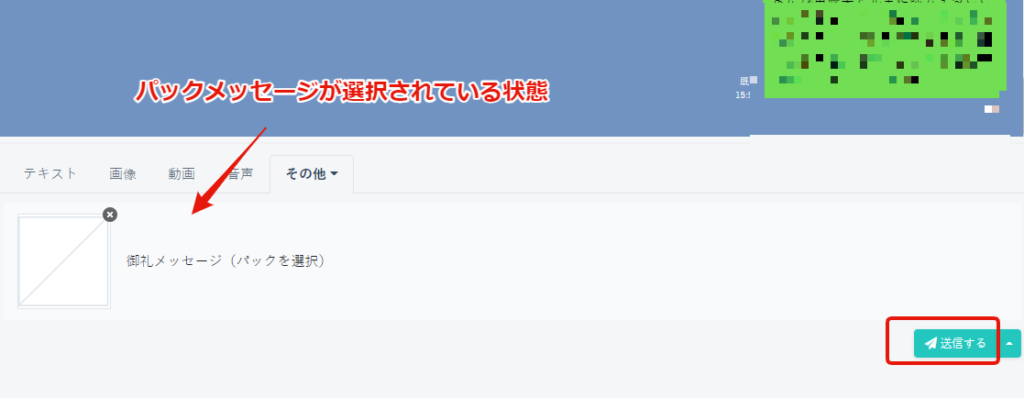
↓
パックメッセージが送信されていればOKです。
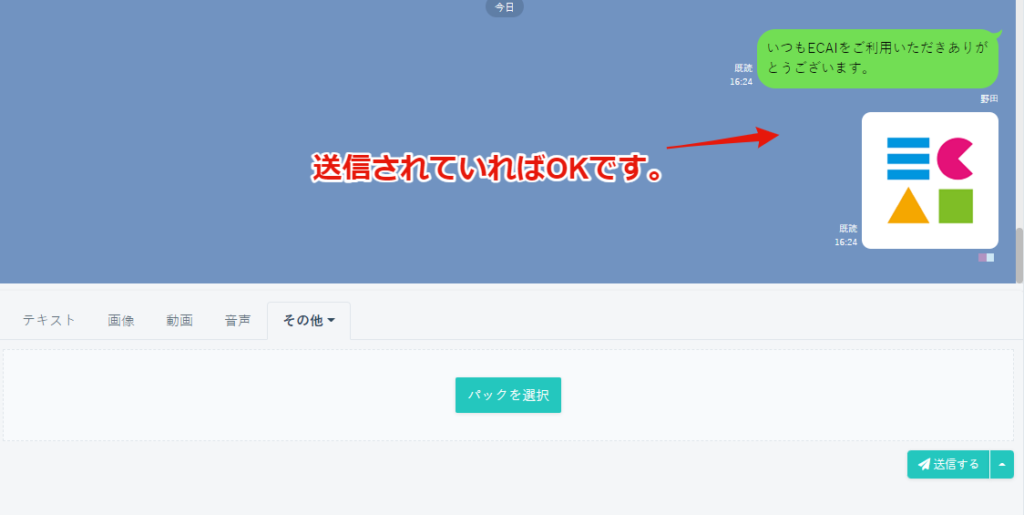
■各種メッセージの使用方法
・一斉配信メッセージ(モバイル含む)
・応答メッセージ
・ステップメッセージ
・リマインドメッセージ
・引上フォローメッセージ
・ブロック解除時メッセージ
⑬各種メッセージの編集画面で「パックを選択」をクリック
↓
⑭挿入
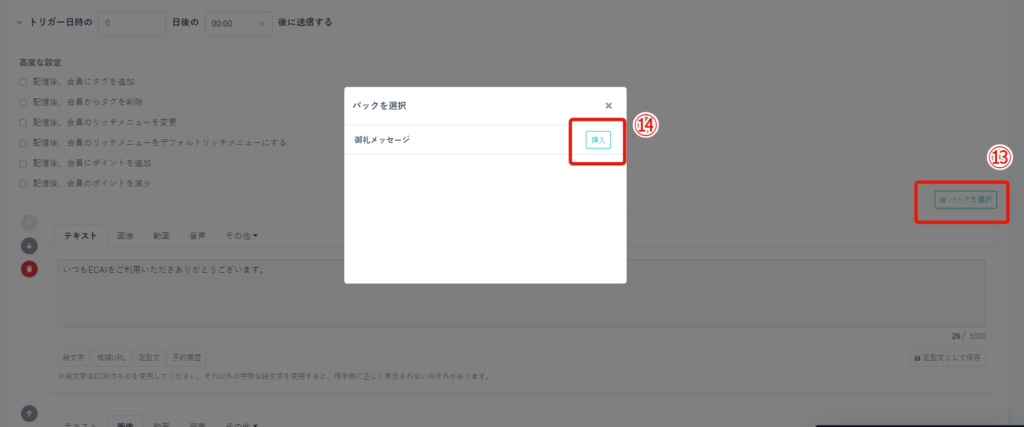
間違って個別リマインドメッセージを設定してしまった場合は下記手順にて削除することが可能です。
▼削除手順
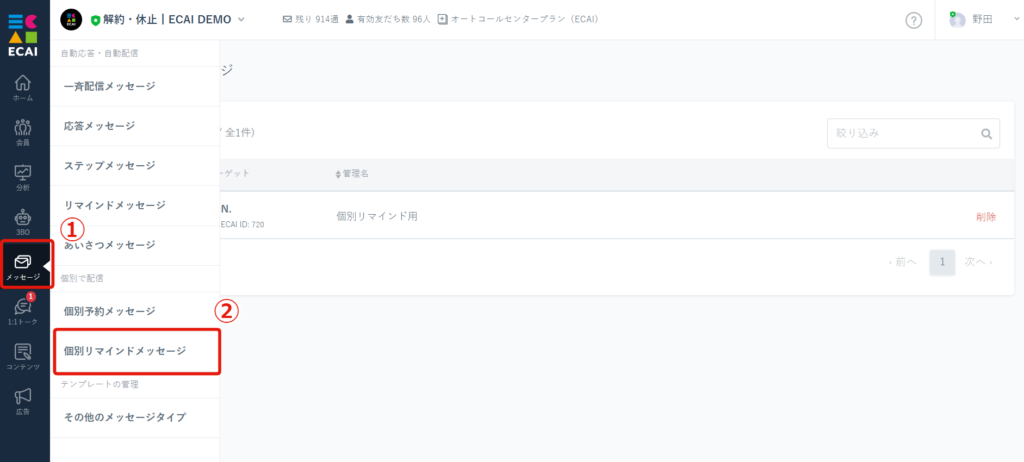
↓
②個別リマインドメッセージ
↓
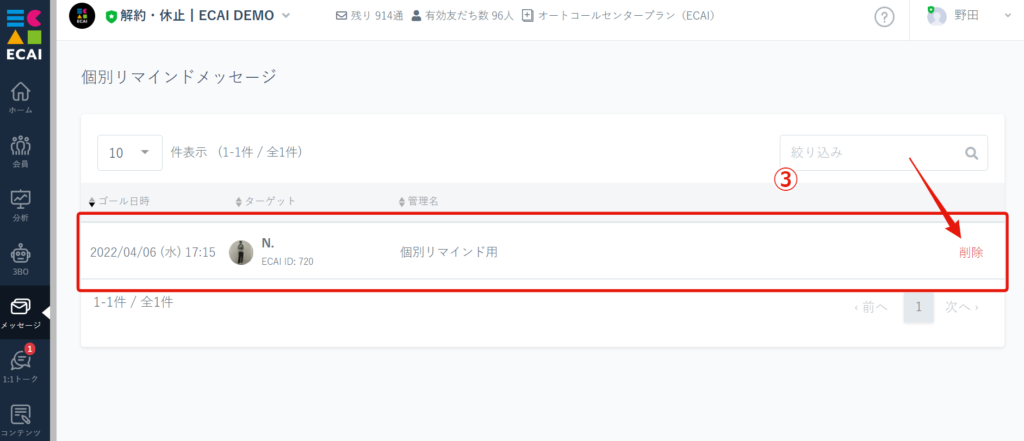
↓
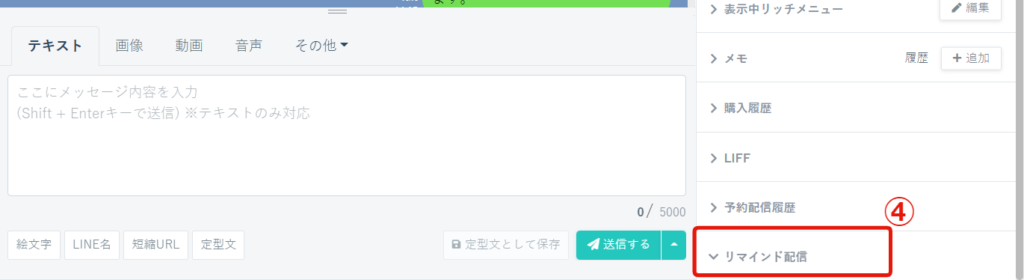
ECAIから送ったメッセージはユーザーのメッセージ開封したかどうかに関係なく「既読マーク」が付く仕様となります。
LINE社の仕様上ユーザーのメッセージ開封した時のみ既読マークを付けるということができないため、この仕様としています。
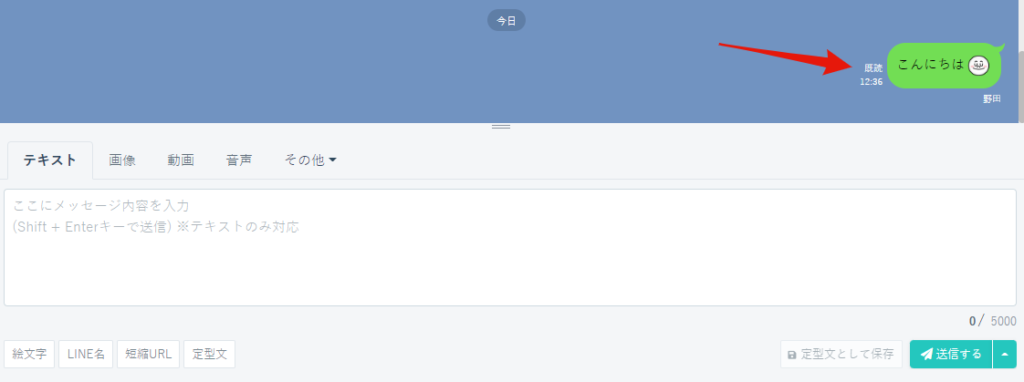
誕生日や記念日など毎年決まった日にメッセージ予約することができるようになりました!
これにより毎年同じ日に繰り返し配信ができるため、セット作業の時間短縮やセット漏れを無くすことができます。
毎年同じ時刻にリピート配信するセットは一斉配信メッセージでのみ設定可能です。
┗一斉配信メッセージの設定方法はこちら>
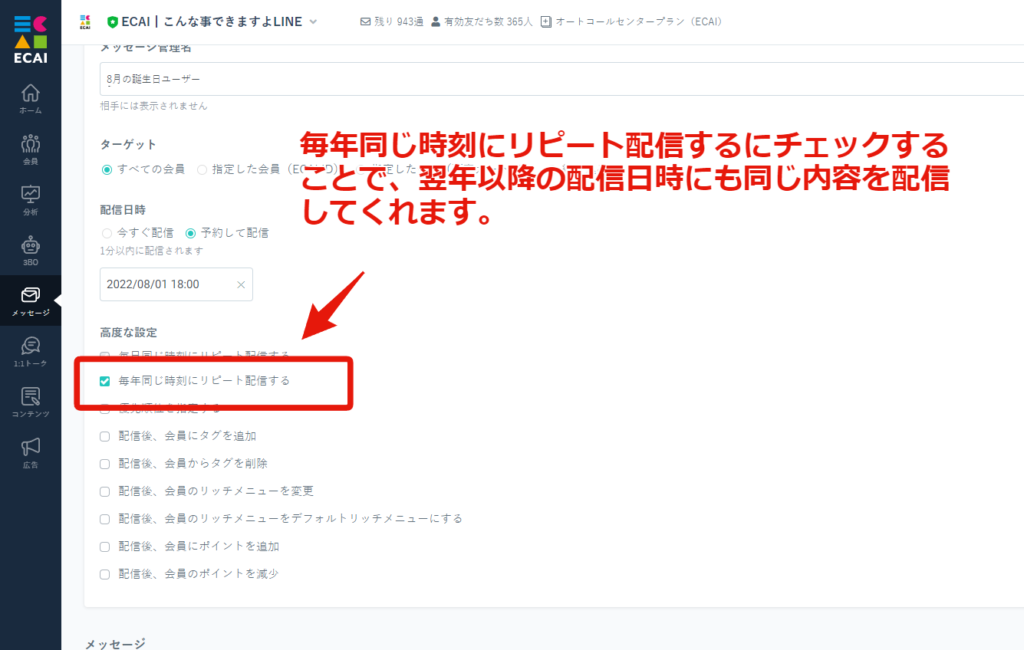
▼使用例
誕生月ごとに専用のメッセージをセットして、毎年リピート配信する。(例:8月生まれ限定〇〇〇クーポン配布!8/31まで使用可能! など)
—設定手順—
①オリジナルフォームで誕生月をアンケート取得し選んだ誕生月ごとにタグを付与する。(7月タグ・8月タグ・9月タグ) ┗オリジナルフォームの設定方法はこちら> ↓ ②各月ごとに一斉配信メッセージを作成。 ※ターゲットの絞り込みで各月のタグで絞り込む ┗一斉配信メッセージの設定方法はこちら> ↓ ➂配信時間を決め、「毎年同じ時刻にリピート配信するにチェック」を入れて作成1:1トークにてフリーメッセージを受信した場合にタグを付与する方法
ユーザーからフリーメッセージが来た際にタグを付与するには、フリーメッセージに反応する応答メッセージの設定をする必要がございます。
応答メッセージをセットすることで、応答メッセージ反応時にタグを付与することが可能となります!
▼設定手順
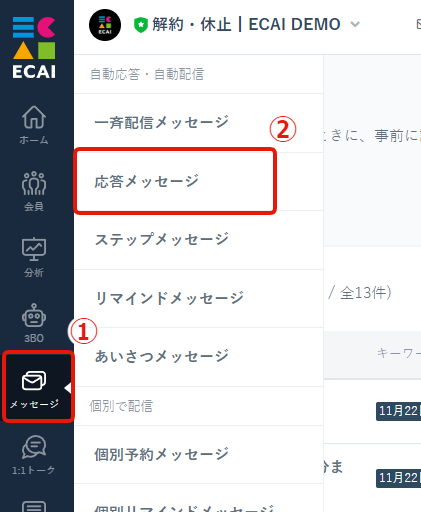
↓
②応答メッセージ
↓

↓
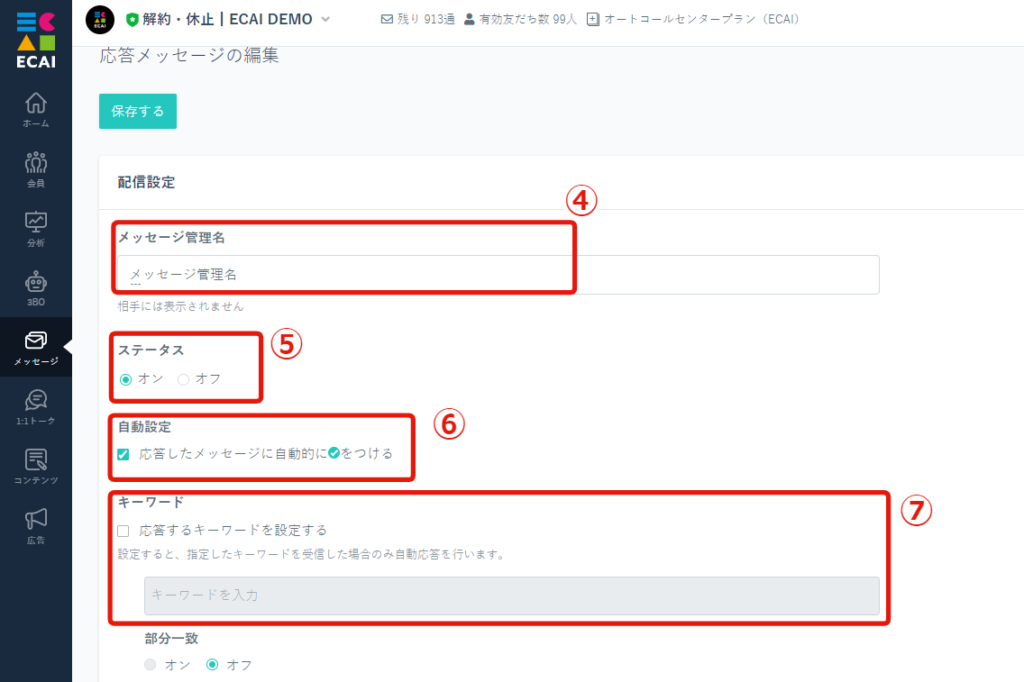
↓
⑤ステータス設定
↓
⑥自動設定
※チェックを外すと1:1トークで未対応のチェックマークが入ります
↓
⑦キーワードを無しで設定(フリーメッセージに対応するため)
↓
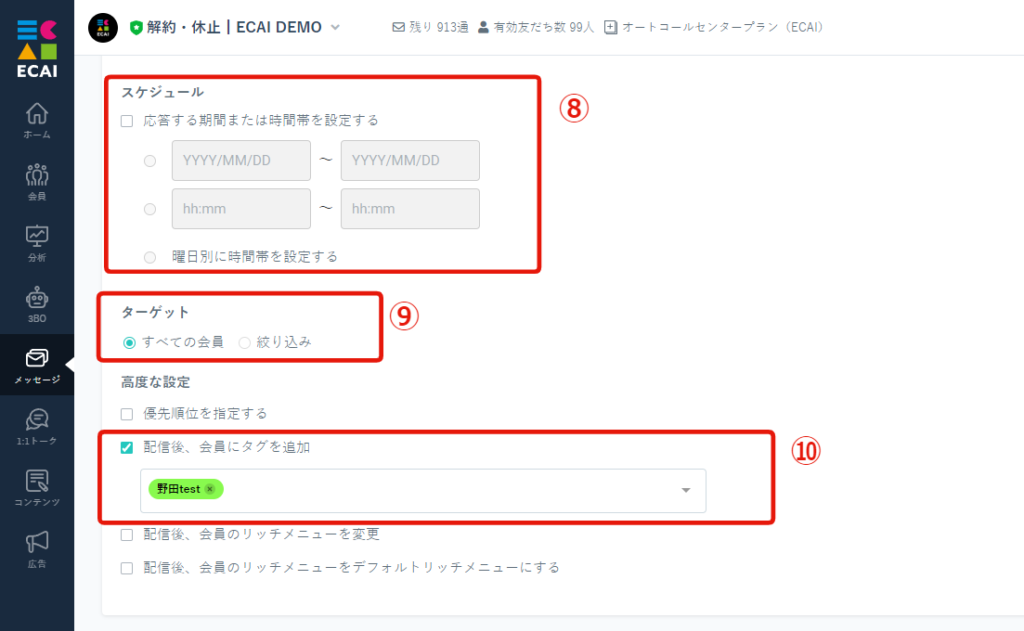
↓
⑨ターゲットを選択
↓
⑩「配信後、会員にタグを追加」にチェックをし、付与したいタグを選択
↓
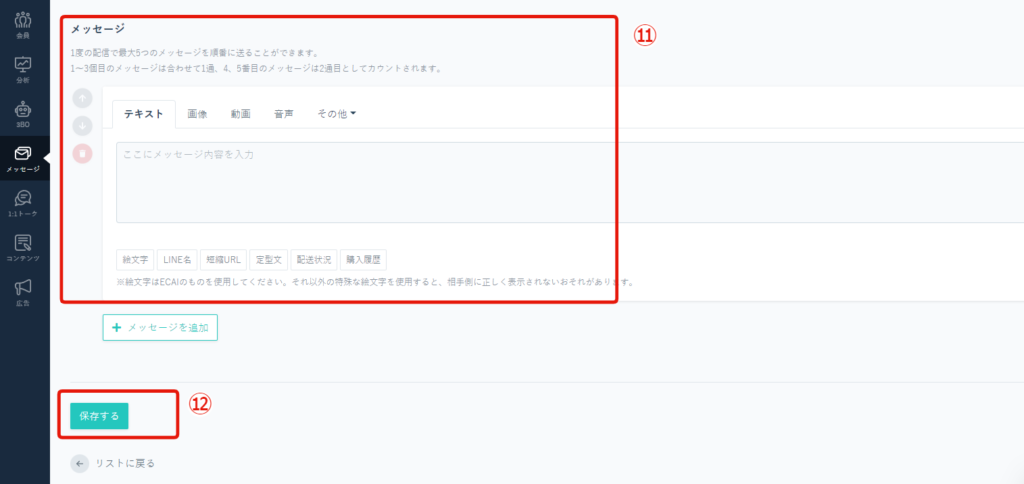
↓
⑫保存する
スマホ版ECAIから「一斉配信メッセージ」を送れるようになりました!
これにより普段手元にスマホしかない方でも一斉配信メッセージの設定・送信が可能になりました!
▼設置箇所
「新規作成」をタップすることで一斉配信メッセージ作成が可能!
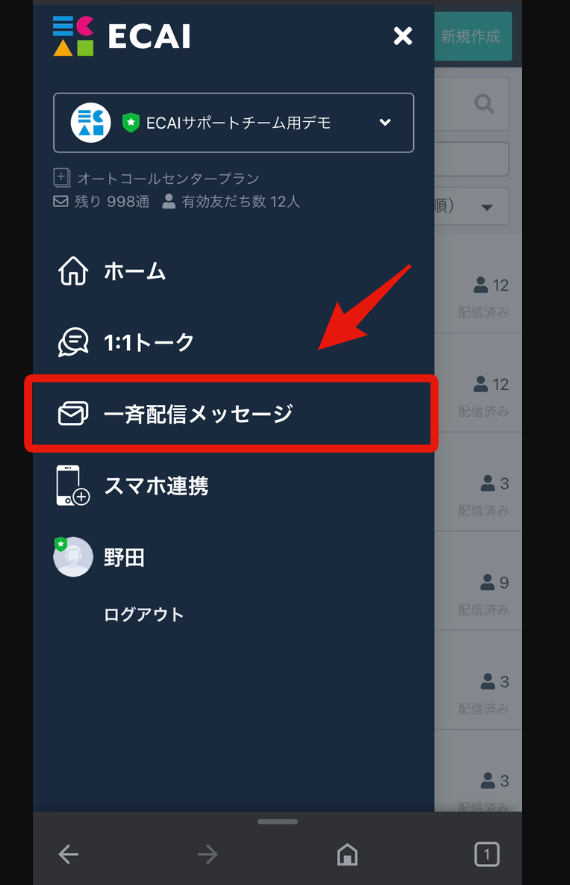
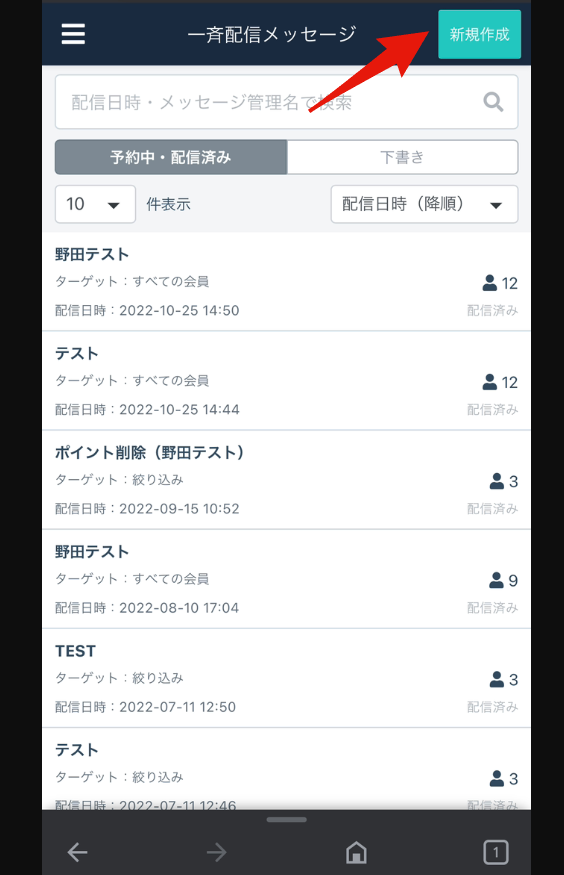
▼新規作成画面
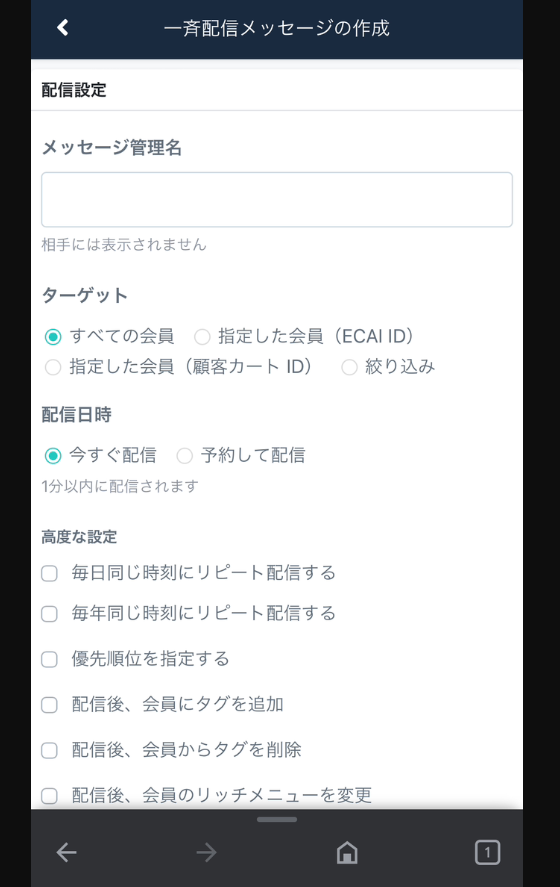
その他メッセージタイプにてメッセージタイトルと管理名が分割されました!
「同じバナー」「同じメッセージタイトル」だがアクション(リンク先など)だけが違うケースがあり、設定内容を確認しないとどのメッセージか分からないという問題が発生していましたが、この機能改善により解消されました!
▼対象のその他メッセージタイプ
・カルーセルメッセージ
・画像カルーセルメッセージ
・ボタンメッセージ
・選択ボタンメッセージ
・リッチメッセージ
▼機能改善後の編集画面
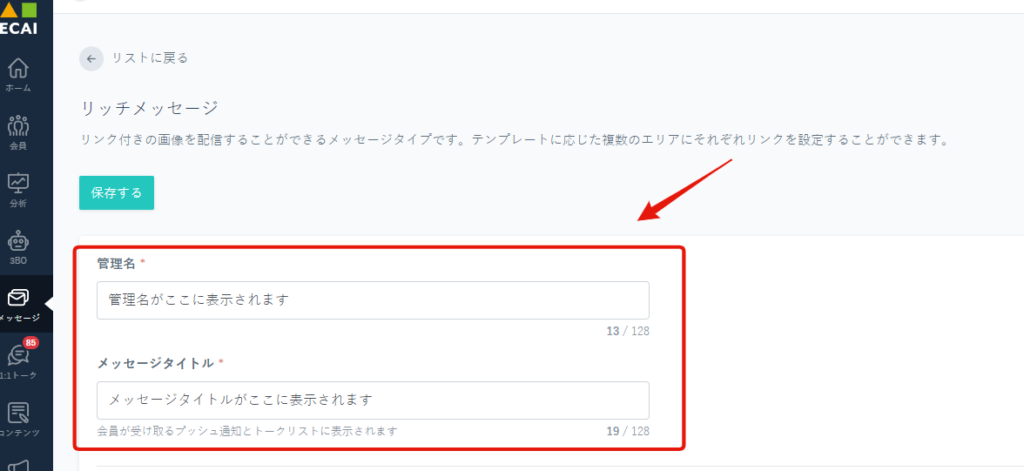
▼機能改善後のその他メッセージ一覧表示
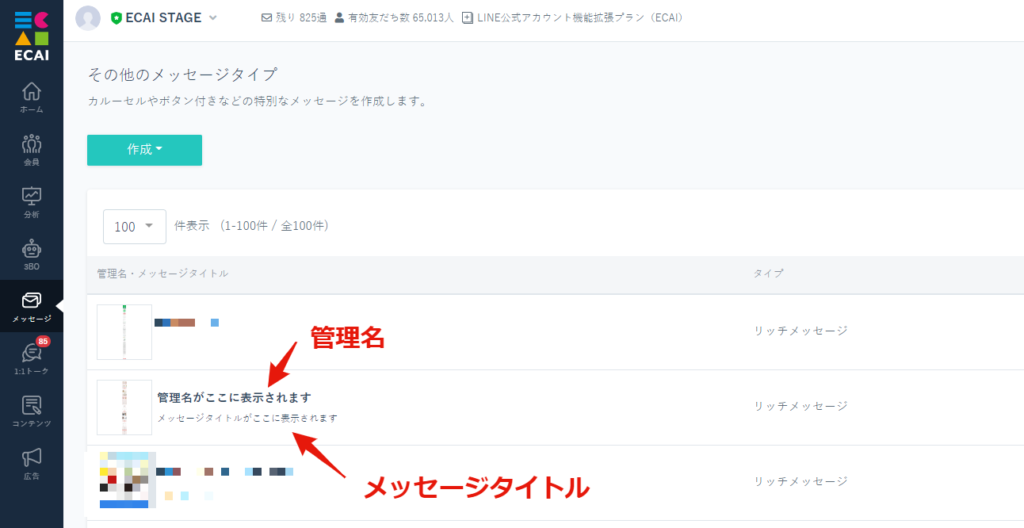
★補足★
機能改善前に作成してあるその他メッセージタイプは、「管理名」「メッセージタイトル」に同じテキストが入ってます。
希望の管理名に変更し「保存する」をクリックすることで変更後の「管理名」が適用されます。
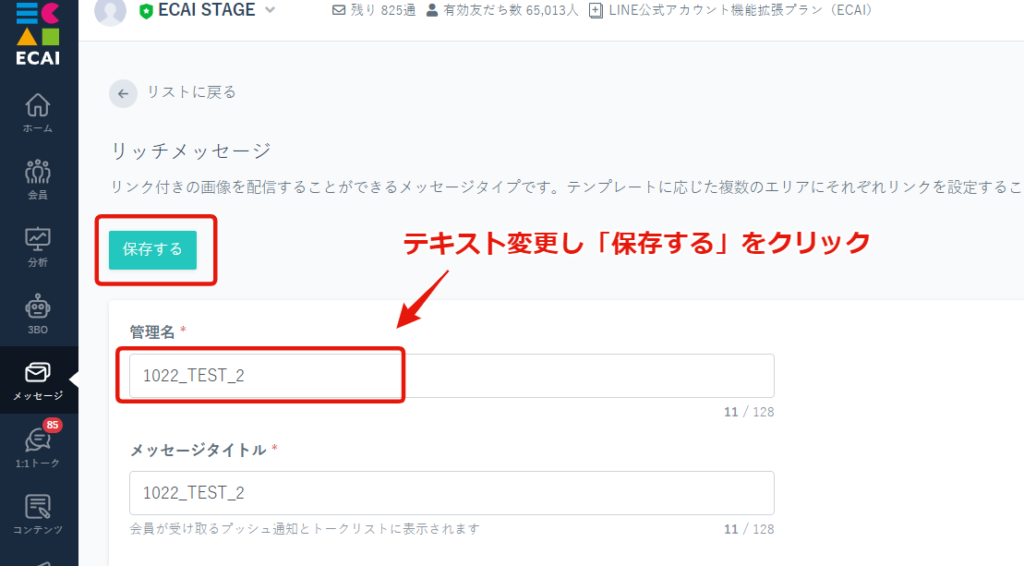
応答メッセージの新規作成
↓
①その他
↓
②表示させたい作成済みの「その他のメッセージ」を選択
↓
③保存する
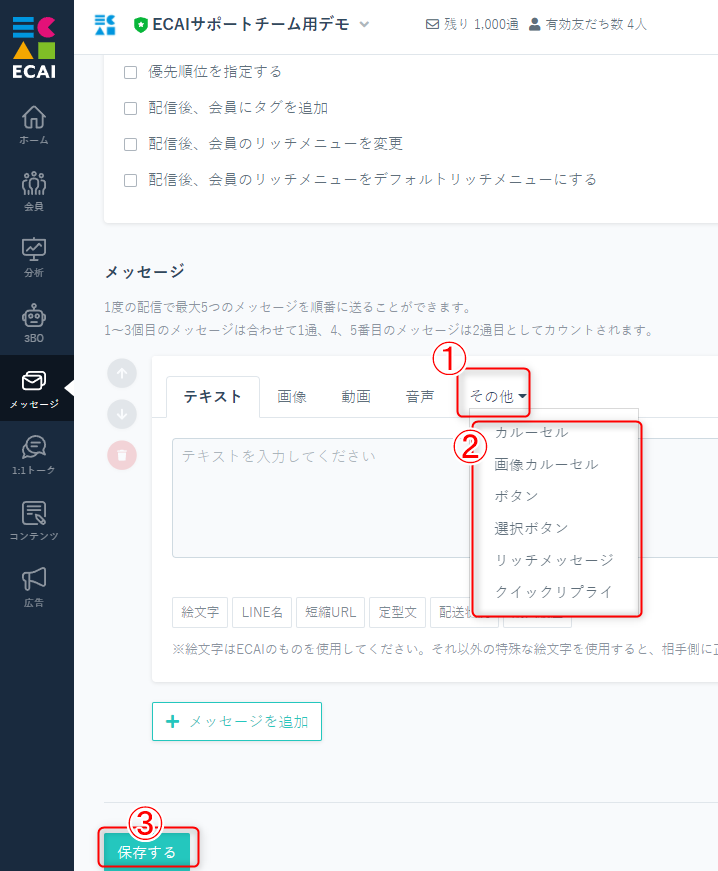
リッチメニューの新規作成
④アクション
↓
⑤ポストバック
↓
⑥「☑応答メッセージを送信する」のチェックを入れる
↓
⑦表示させたいメッセージを選択
↓
⑧保存する

以前はオペレーターによるLINEブロックを行った際でもメッセージの送受信ができていましたが、メッセージの送受信ができないように改善しました!
これによりオペレーターによるLINEブロック者にメッセージ送ってしまうなど、望まない操作を防ぐことが可能になりました!
▼オペレーターLINEブロック時の挙動
・端末から送信したメッセージについて、ECAI上で受信しなくなり、履歴も残りません。
・1:1トークでメッセージの配信を行おうとするとエラーとなります。
・1:1トークでリッチメニューの切り替えを行おうとするとエラーとなります。
・一斉配信メッセージの配信を行いません。
・応答メッセージの配信を行いません。
・ステップメッセージの配信を行いません。
・リマインドメッセージの配信を行いません。
・個別予約メッセージの配信を行いません。
・個別リマインドメッセージの配信を行いません。
・ブロック解除時メッセージの配信を行いません。
・タグ追従リッチメニュー設定に対するリッチメニューの切り替えを行いません。
▼エラー表示
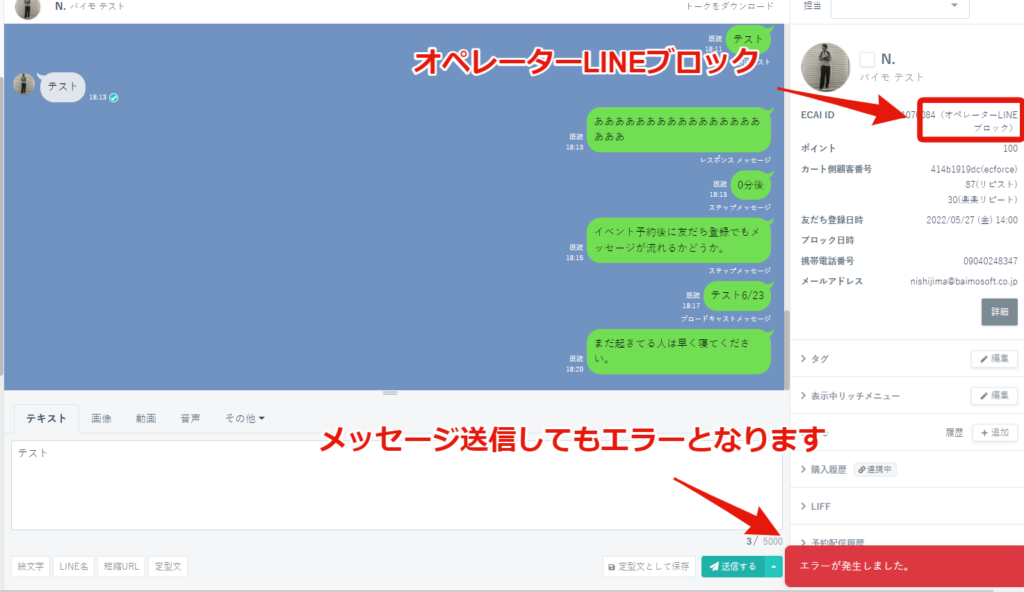
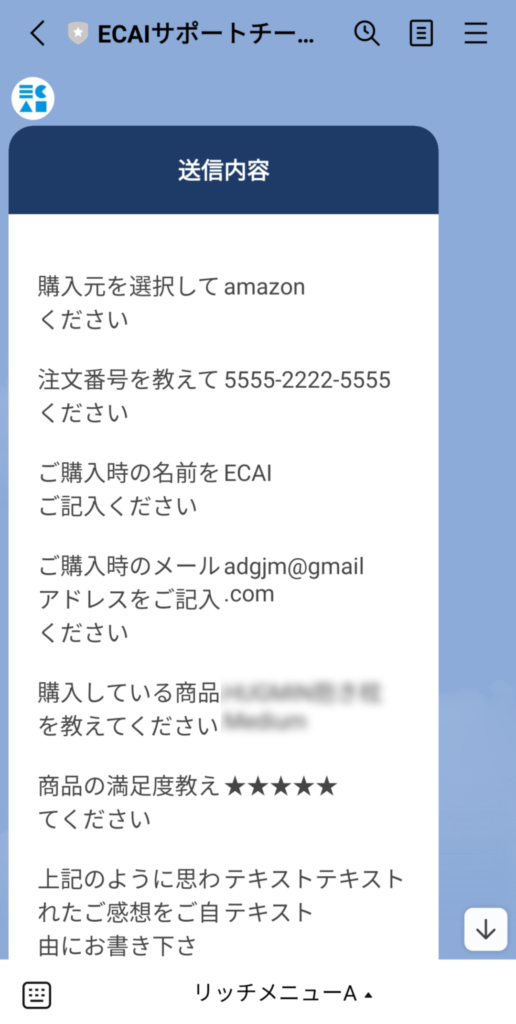
■目的 オリジナルフォーム送信後、送信内容をメッセージでリマインド配信することができます。 ■セット所要時間 1分 ■セットの流れ (1)コンテンツ > LIFF > 設定 対象のオリジナルフォームの設定をひらく
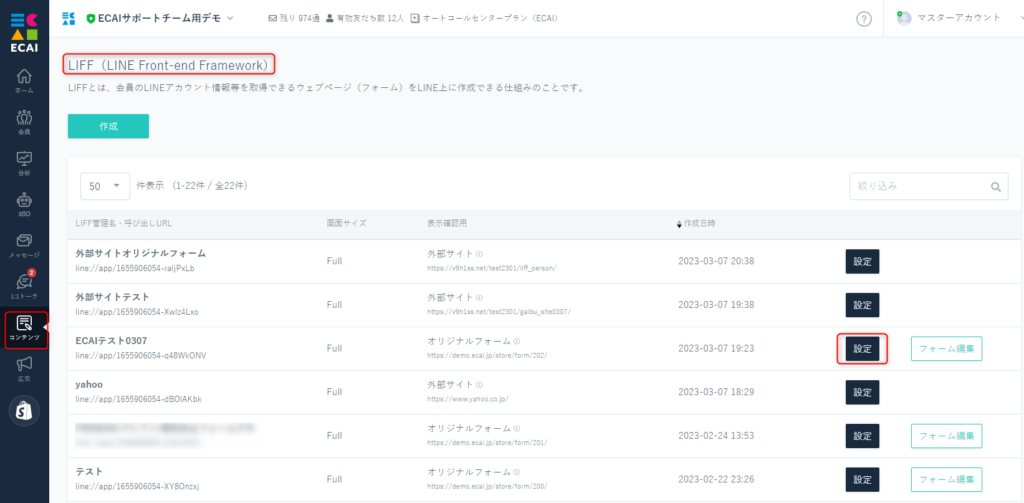
↓ (2)「送信内容をメッセージで送る」にチェックを入れて保存
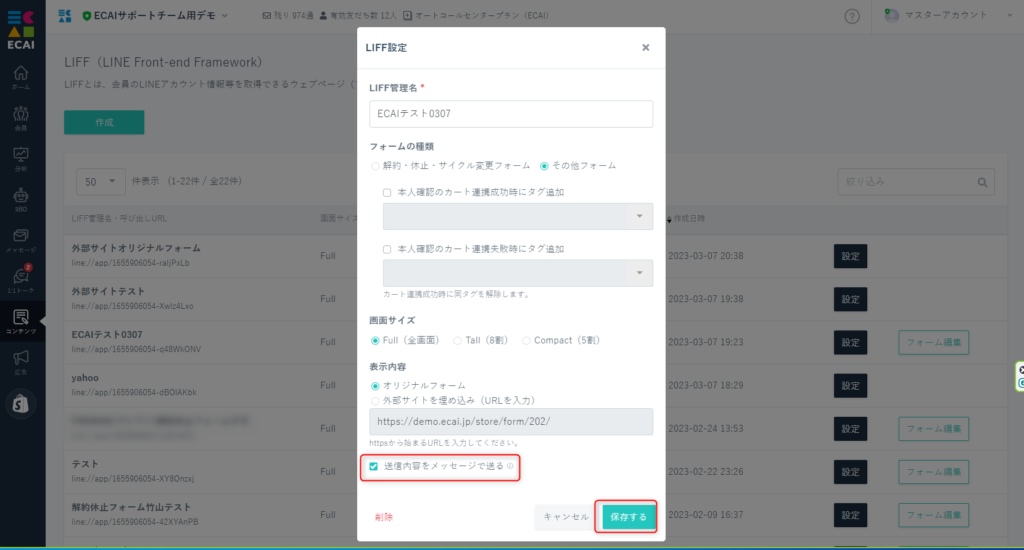
↓ (3)送信テスト LIFF-URLから送信テストを行い、メッセージで送信内容が送られてくれば設定完了です。 オリジナルフォームのテスト送信方法>
回答内容がすべて配信されるため、設定する前に必ず配信される回答内容を確認してください。 質問で分岐がされている場合、ユーザーの操作によっては内容が重複して送信されることがあります。 そのような場合はオリジナルフォームを修正することで重複を防ぐことができます。
↓ (4)メッセージも同時に送りたい場合 フォーム送信時にタグ付与を行い、タグトリガーステップメッセージを設定してください。 オリジナルフォームで、送信ボタンを押したらタグを付与する方法> 「タグトリガーステップメッセージ」の作成方法>ステップメッセージを1通しかセットしていないのに、1分ごとに連続してメッセージが送られる。
ステップメッセージを1通しかセットしていないのに1分ごとに連続してメッセージが送られる現象があります。
LINE社側の不具合やLINE公式アカウントの通数オーバーによりECAIから送信したメッセージがお客様側に届かなかった場合に、ECAI側で送信できなかったステップメッセージを30分間1分ごとに送信する救済措置を設けているためになります。
30分間の途中でプラン変更・通数課金をしメッセージが送信された際は、その時点で救済措置が停止するようになっています。
30分間経つと救済措置が停止されますが、この間に送られたメッセージはお客様の元に届いていないメッセージとなります。(1:1トーク上では送られえているように見えるだけです)
お客にメッセージを送信したい場合は、LINE公式アカウントのプラン変更・通数課金をした後に1:1トークから手動でメッセージ送信をしてください。
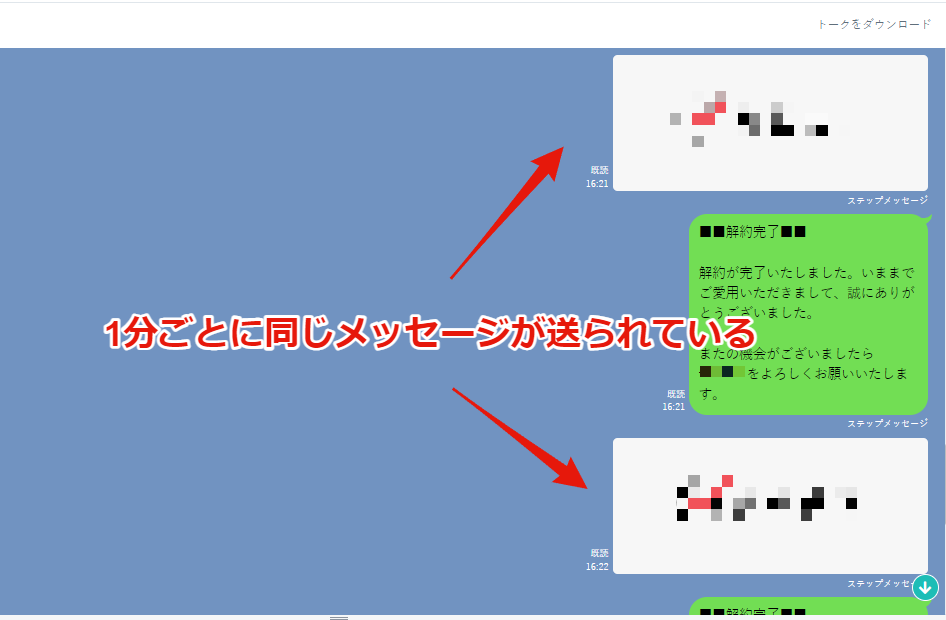
一斉配信メッセージでターゲットを「指定した会員(ECAI ID)」、「指定した会員(顧客カート ID)」、「絞り込み」のいずれかを選択し、設定をすることが可能です。
「一斉配信メッセージとは」こちら
▼「指定した会員(ECAI ID)」を選択した場合
ECAI IDを直接入力かCSVファイルを選択
「会員リストのCSVダウンロード方法」はこちら
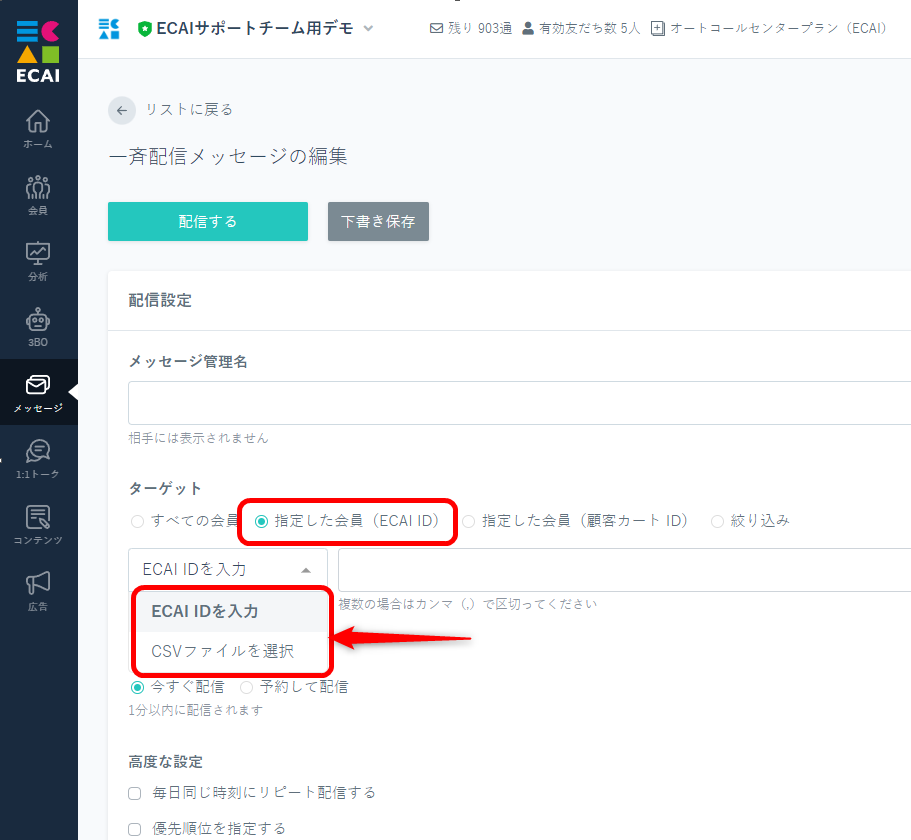
▼「指定した会員(顧客カート ID)」を選択した場合
顧客カート IDを直接入力かCSVファイルを選択
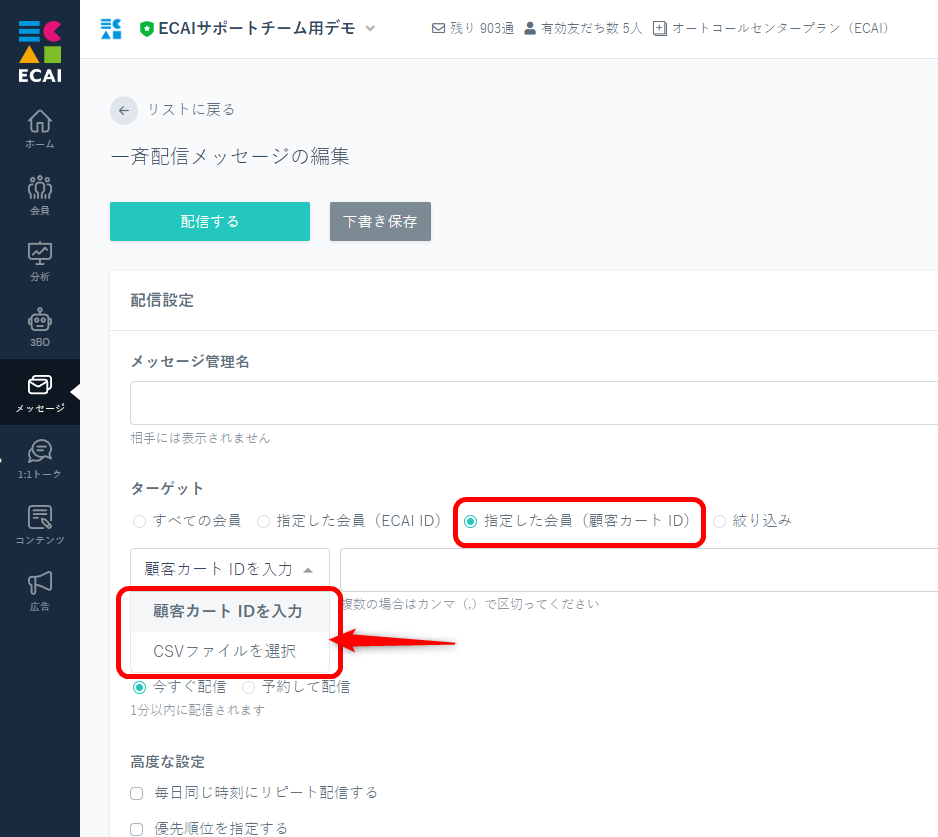
▼「絞り込み」を選択した場合
以下の条件のうち「すべて」か「いずれか」を選択
条件を設定
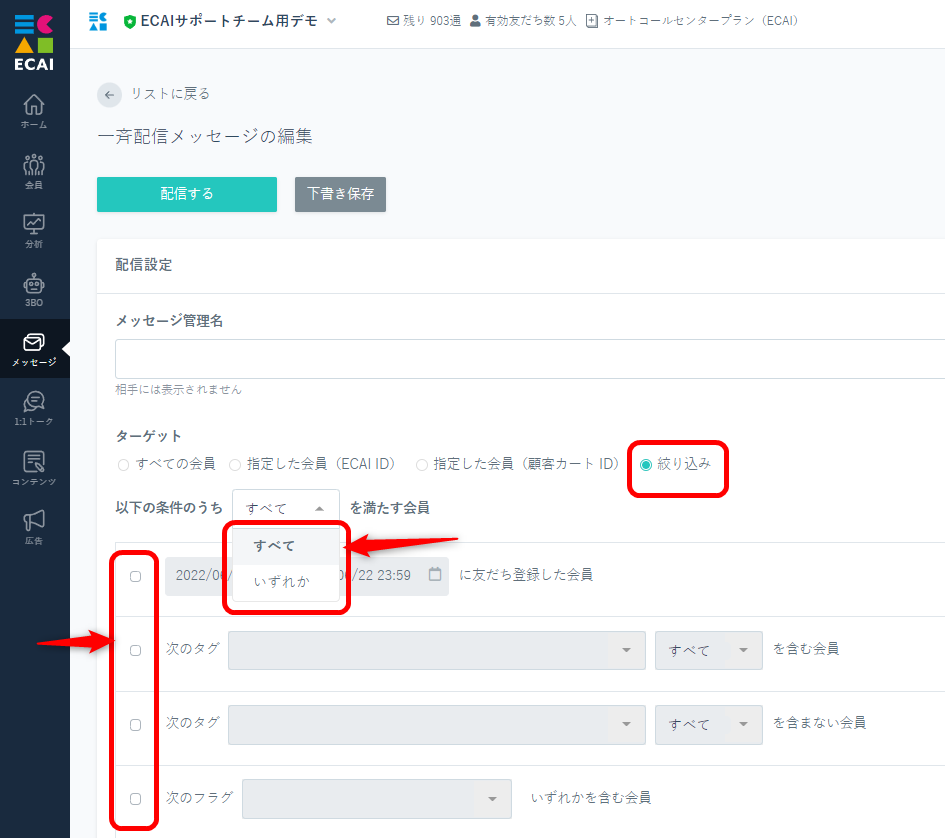
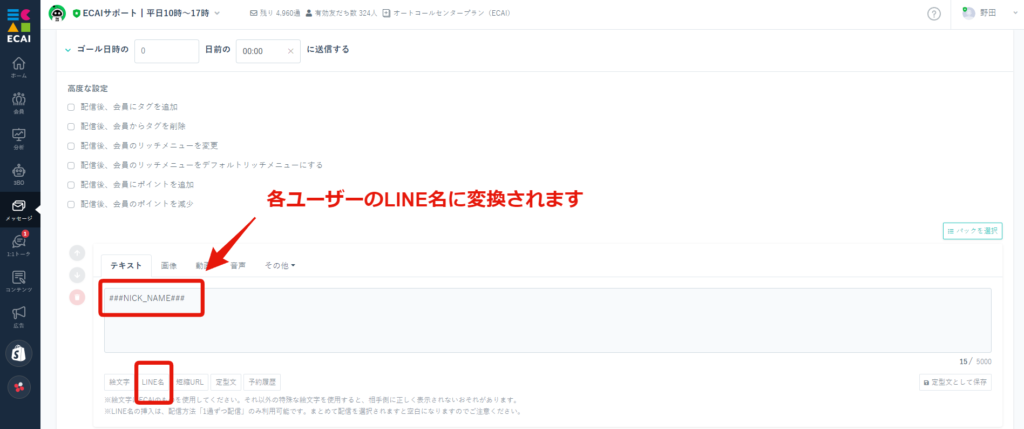
■目的
リマインドメッセージにLINE名の差し込みができるようになりました!
これによりリマインドメッセージでもユーザー1人1人に対し「有人対応しているように見せる」「特別感を出す」ことができるため、既読率アップやLINEブロック回避が期待できます。
※今までLINE名の挿入は「応答メッセージ」「1:1トーク」「あいさつメッセージ」「一斉配信メッセージ」「ステップメッセージ」にのみしか使用できませんでした(2023年6月15日 10:00まで )
■セット所要時間
1分
■セット手順
—リマインドメッセージの場合—
メッセージ>リマインドメッセージ>追加>配信方法の「1通ずつ配信」にチェック>LINE名
※配信方法の「まとめて配信」にチェックをした場合はLINE名は変換されず空白となります
※「LINE名」が表示されない場合は「Ctrl+F5」で更新をしてください
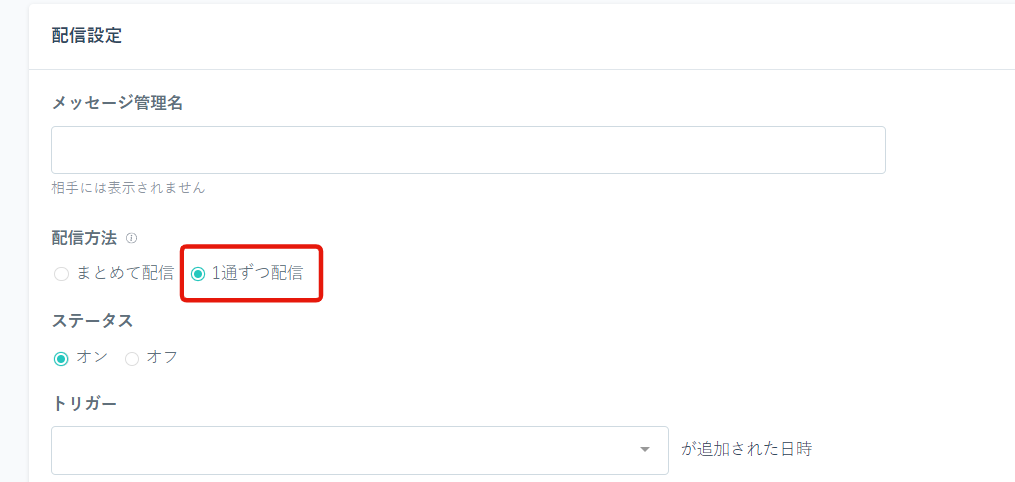
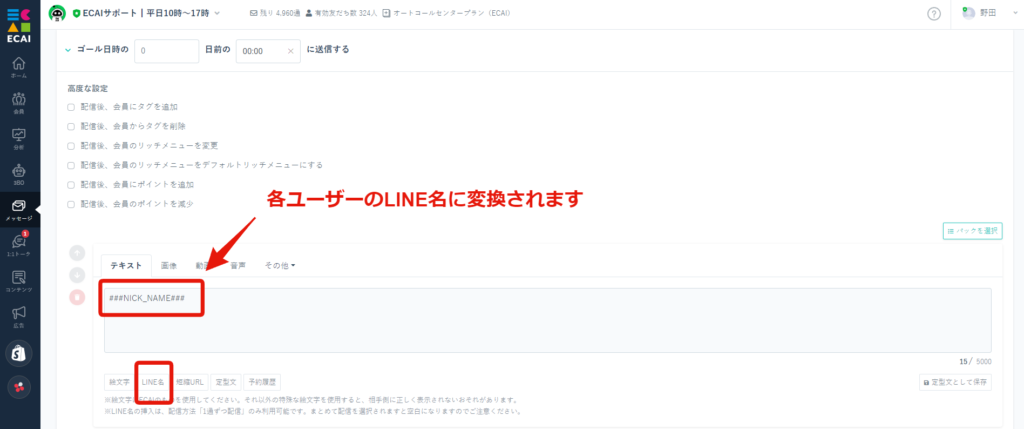
■補足
・配信方法で「1通ずつ配信」を選択した場合のみLINE名の変換が可能です。
┗配信方法の「まとめて配信」にチェックをした場合はLINE名は変換されず空白となります
・「1通ずつ配信する」は設計上、配信タイムラグが発生する為、指定時間通りには届きません。
┗参考値:15,000通の一斉配信3分~40分/配信後にタグ付与、タグ削除、リッチメニュー変更、ポイント追加、減算などのがある際に大きく遅延する可能性があります。)
・1つのECAIアカウントで「1通ずつ配信」は同時に2つ配信することはできません。
┗ケース1 1つのBOT(LINE公式アカウント)に「1通ずつ配信」の一斉配信メッセージを同時刻に2つセットした場合
┗ケース2 1つのECAIで別のBOTに「1通ずつ配信」の一斉配信メッセージを同時刻にセットしている場合
・複数の配信が重なった場合、既に実行されている配信が完了しましたら、次の配信がされる仕様となります。
※配信実行中であっても「自動応答」「1:1トークでのメッセージ送信」「まとめて配信の一斉配信」が送信できないなどの影響はございません
フォーム情報取得時に付与されるタグを設定します。 そのタグをトリガーとして、リッチメニューを変更します。 既に作成、設定済みの場合は、そちらのタグに対して設定を行うことができます。 (1)タグの作成 タグの作成方法はこちら> ↓ (2)対象フォームにタグを設置 タグの設置方法はこちら> ↓ (3)タグ追従設定により、変更するリッチメニューを設定します。 タグ追従の設定方法はこちら>
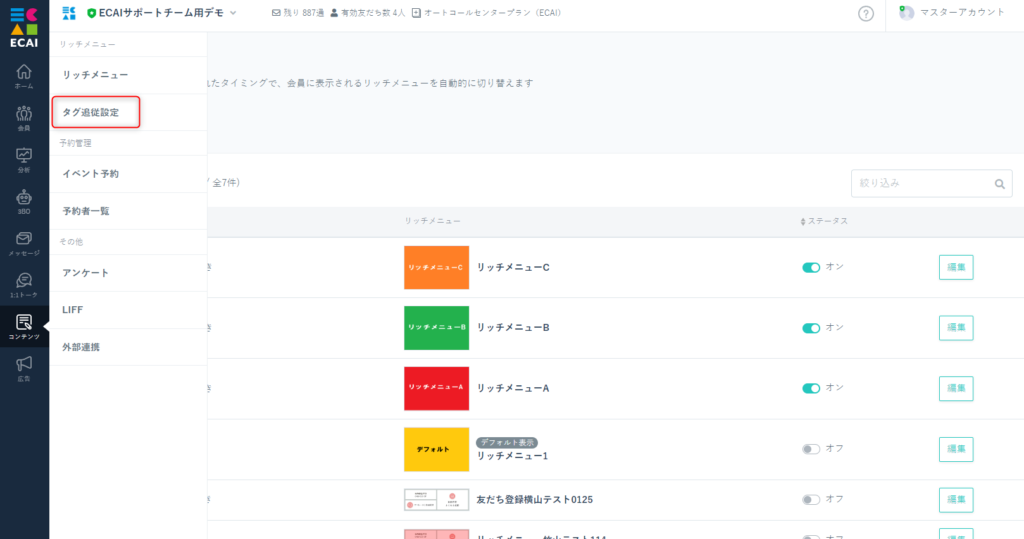
メッセージが配信されない際の最も多い事象として、
LINE公式アカウントのプラン上限に達していて通数がオーバーしている事が考えられます。
LINE公式アカウントのプラン変更を方法は「こちら>」をご確認ください。
「タグトリガーステップメッセージ」や「タグ追従設定」などで下記の設定が可能です。
プルダウンでタグを1つ選択した後に、追加で他のタグを選択し複数のタグを1度に設定することが可能です。
①タグを選択
↓
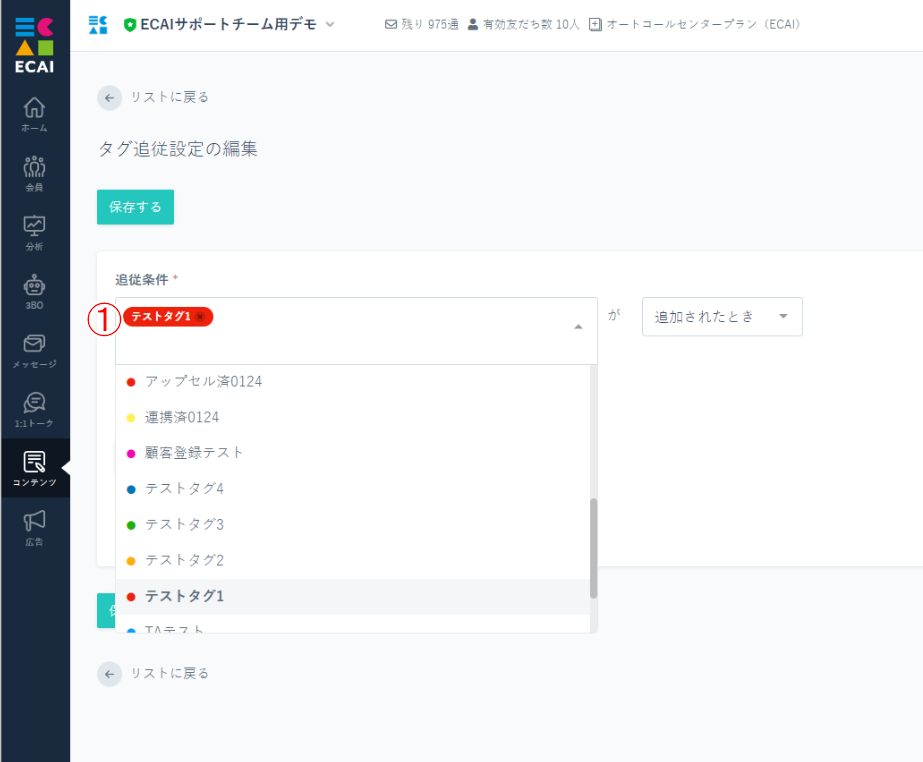
②別のタグを選択
↓

1:1トークで「応答メッセージ」にないキーワードでメッセージを送ってきた際は、1:1トークにチェックマークが付きます。(赤丸の数字も表示されます)
チェックマークが付いたものはメッセージ返信等、自社の必要対応をし対応が完了したらチェックマークを外してください。
また、✅のみにチェックすることで、チェックマークがある通知のみ表示できます。
▼チェックマーク
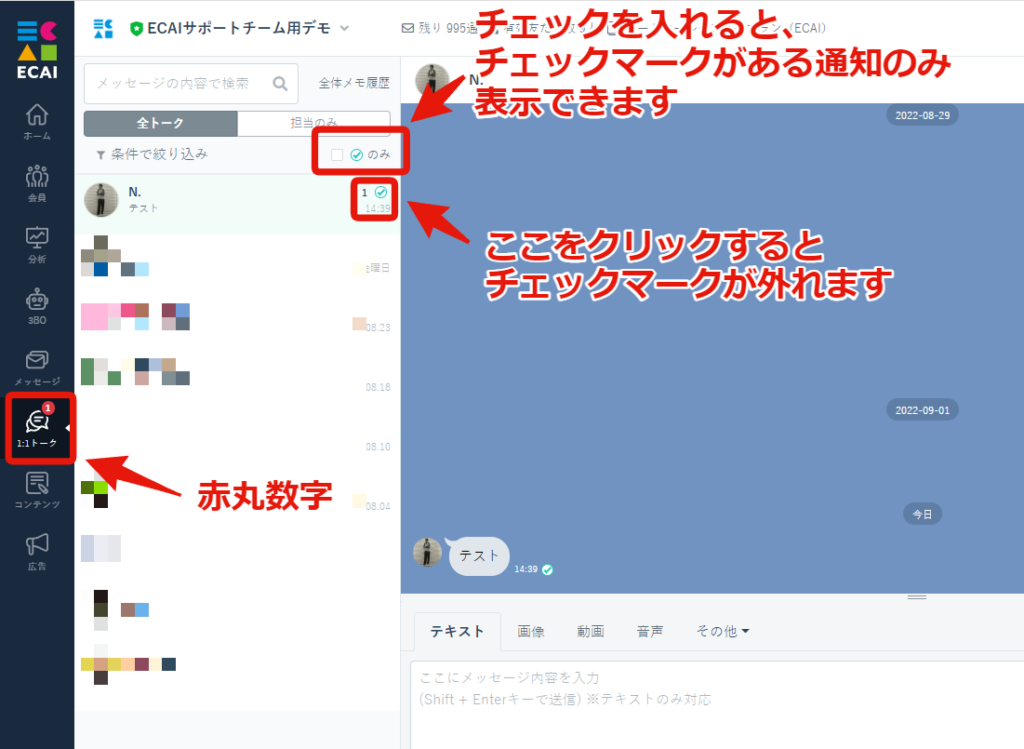
ECAI側でステップメッセージが送られているのに、ユーザー側(スマホ)にメッセージが届いていない際に下記をご確認ください。
①ECAI上で会員削除をしスマホ側でLINEのブロック解除を行い、ステップメッセージが届くか確認。
┗会員削除方法はこちら>
②LINE Official Account ManagerでLINEアカウントの配信上限数が超えていないか確認。
┗LINEアカウントの配信上限数の確認方法はこちら>
全てをチェックいただいても事象発生している際は、LINE側のメッセージ送信エラーになります。LINE側からのエラー詳細の開示がないため原因が不明確となります。
2つ以上のタグがどちらも付与された時にメッセージを送ることが可能です。
これにより2つ以上の特定条件で絞り込みができるため、よりユーザーの趣味趣向や段階に合わせたメッセージ送信が可能になりCVRアップに繋げることができます!
※このガイドで説明する設定方法は、2つのタグ【A】と【B】どちらのタグが先に付与されるか順番が決まっていない場合のメッセージ送信方法になります。
▼使用例
・「【A】流入経路別にタグ」+「【B】本人確認確認フォーム回答済みタグ」のどちらも付いたときにステップメッセージを送る。 ・「【A】流入経路別タグ」+「【B】商品Aタグ」のどちらも付いたときにステップメッセージを送る。
▼設定方法
【A】【B】のタグが付いたときに【C】のタグが付与され、【C】のタグが付与された際にステップメッセージが配信されるように設定します。
①【A】【B】2つ以上のタグがすべて付与された時に付与されるタグを作成
┗タグの作成方法はこちら>
↓
②【A】【B】2つ以上のタグがすべて付与された時に【C】タグが付与されるように設定
タグの自動設定では「すべてを満たした場合」にチェックし「自動で追加」に設定する。
┗タグの自動設定方法はこちら>
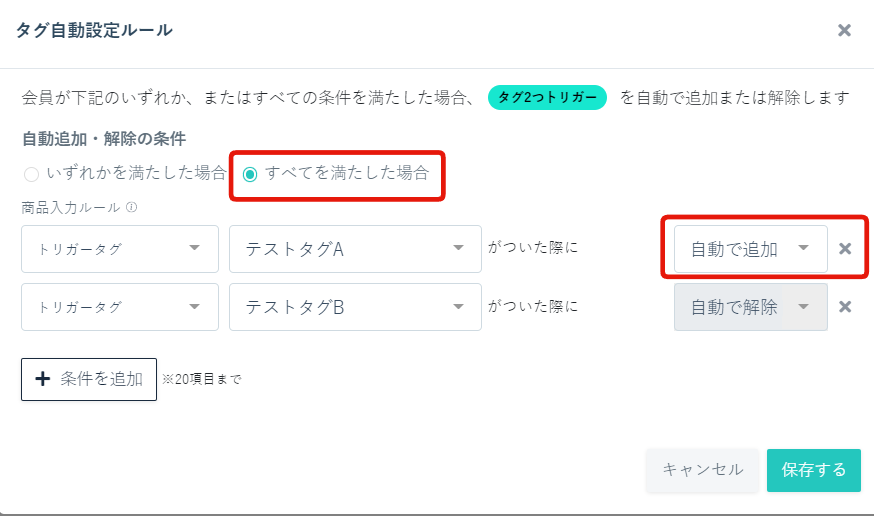
↓
➂【C】タグをトリガーにしてステップメッセージを送信
┗タグトリガーステップメッセージの作成方法はこちら>
▼補足
タグの自動設定の更新は30分に1回のため、【A】【B】2つのタグが付いてから【C】タグが付くまで約30分かかります。
┗タグの自動設定の更新頻度はこちら>
フォーム情報取得時に付与されるタグを設定します。 そのタグをトリガーとして、リッチメッセージを設定します。 既に作成、設定済みの場合は、そちらのタグに対して設定を行うことができます。 (1)タグの作成 タグの作成方法はこちら> ↓ (2)対象フォームにタグを設置 タグの設置方法はこちら> ↓ (3)リッチメッセージを作成 リッチメッセージの作成方法はこちら> ↓ (4)タグトリガーステップメッセージで、リッチメッセージをセットする 下記ガイドの⑪でリッチメッセージがセットできます。 タグトリガーステップメッセージの作成方法はこちら>応答メッセージで平日と土日のメッセージを変えたい
平日用と土日用の応答メッセージを2つ用意していただき、曜日別の時間帯設定を行ってください。 応答するキーワードは同じものを入れて下さい。 応答メッセージの新規作成についてはこちら> 【平日の設定】 平日は全時間帯応答で、土日は応答なし
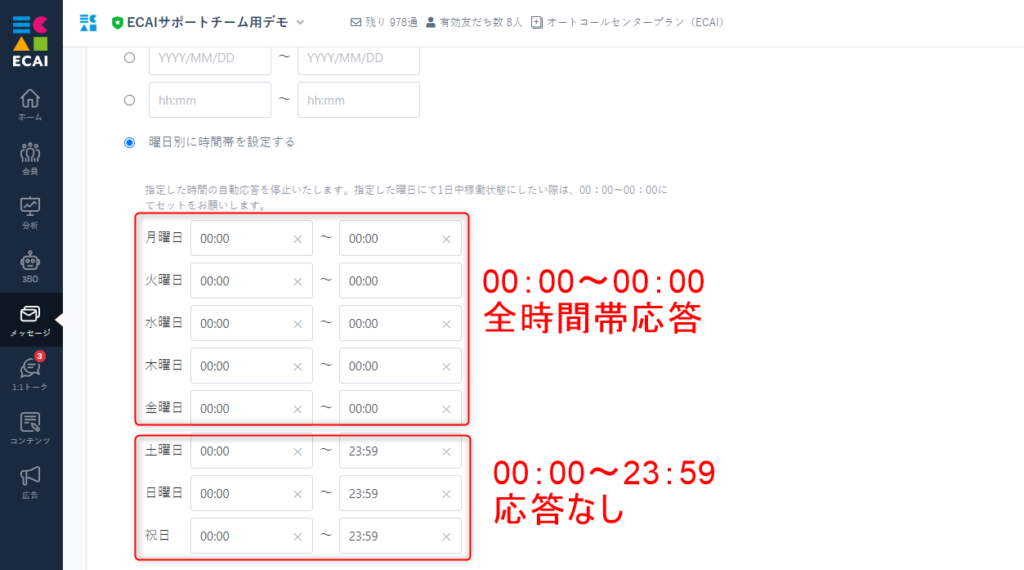
【土日祝日の設定】 土日は全時間帯応答で、平日は応答なし
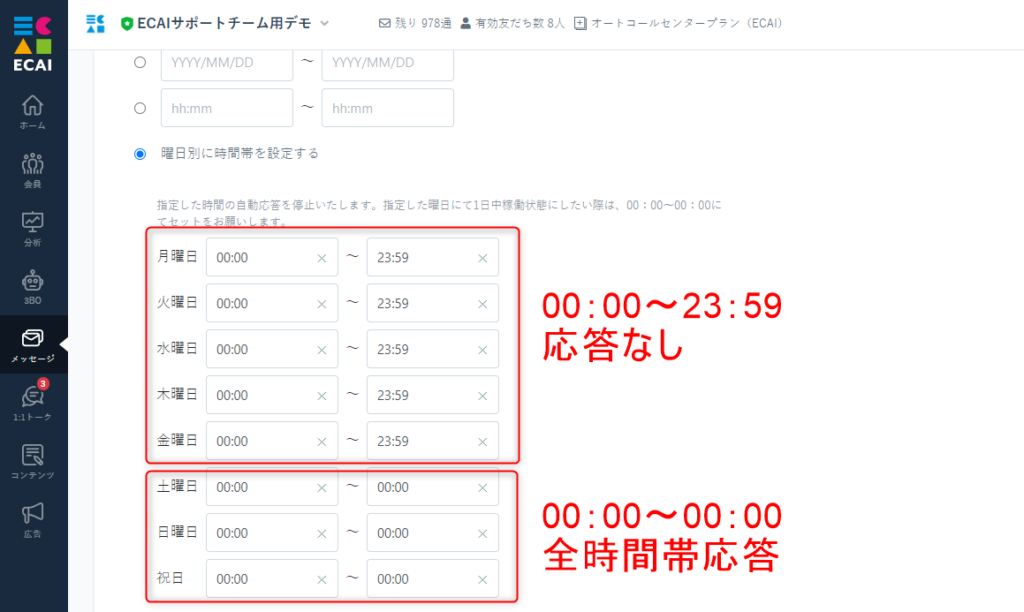
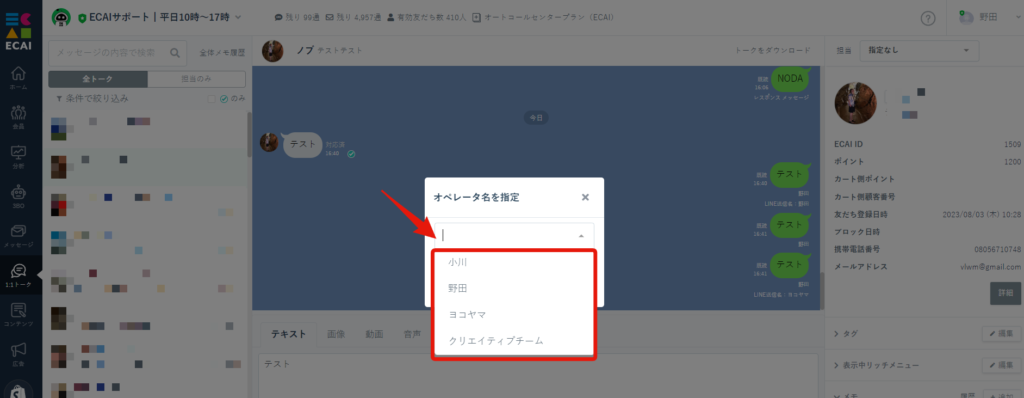
■目的
今まで複数のオペレーター名を切り替えながらメッセージ送信をする場合は、一度ログアウトして別のオペレーターでログインし直してメッセージを送る必要がありました。
機能開発により別のオペレーターでログインし直しをしなくても、オペレーター名を変更することが可能になりました!
※条件※
オペレータ詳細にて「オペレータ名で発言する」が設定されている「オペレータ名」のみ選択が可能となります
■セット所要時間
1分
■セット方法
①オペレーター名をクリック
↓
②オペレーターリスト
↓
➂オペレーター名を設定したいオペレーターの「編集」をクリック
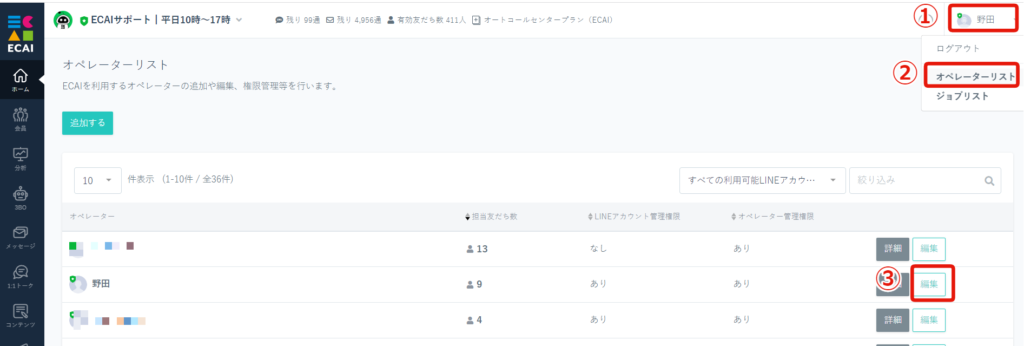
↓
④オペレーター名で発言する
↓
⑤表示したいオペレーター名を設定
↓
⑥「オペレーター名で発言する」を有効にしている場合、設定したアイコンがお客様に表示されます。
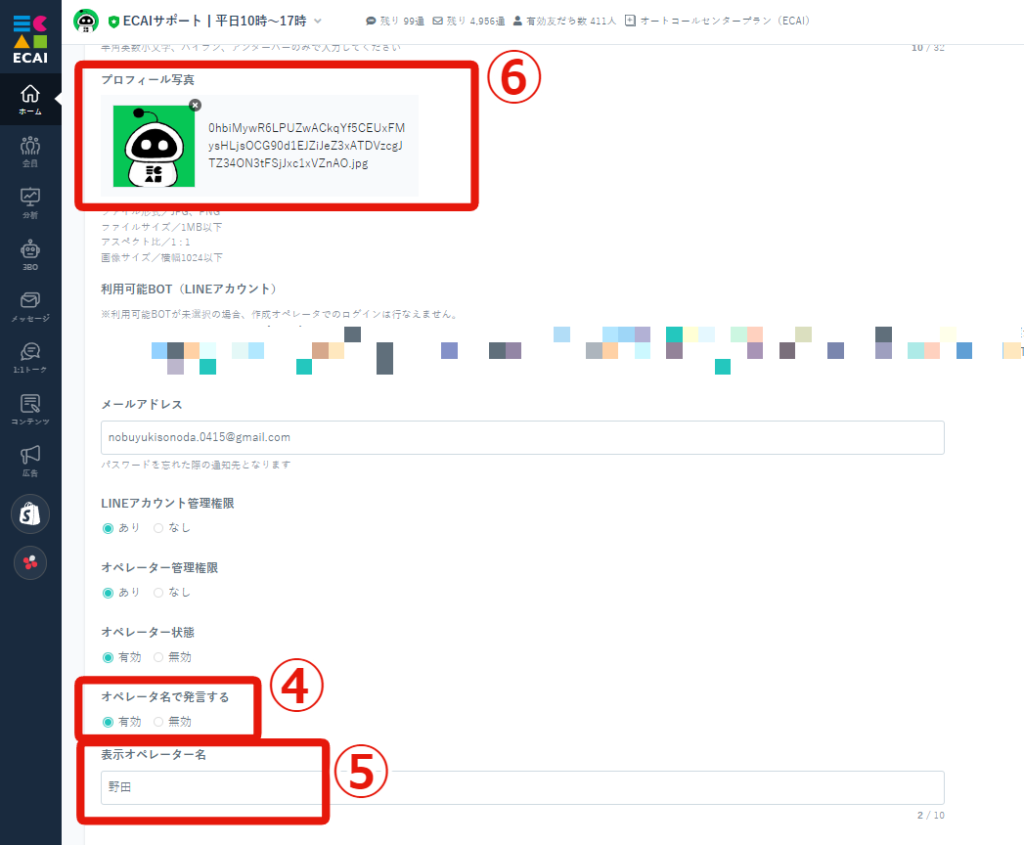
↓
⑦1:1トーク
↓
⑧「▲」をクリック
※「▲」をクリックせずに送信した場合はログインしているオペレーター名で送信されます
↓
⑨オペレーター名で送信
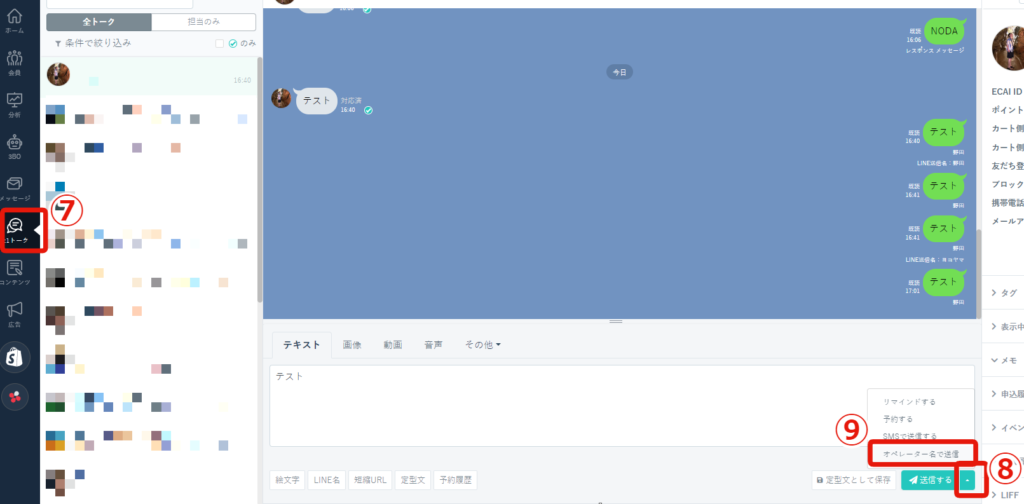
↓
⑩送信したいオペレーター名を選択
↓
⑪送信する
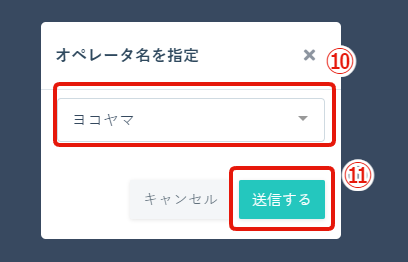
↓
⑫スマホでLINEを開きオペレーター名が表示されていればOK
※オペレーター名のみの表示はできず、オペレーター名の後に必ず「from”LINE公式アカウント名“」が表示されます
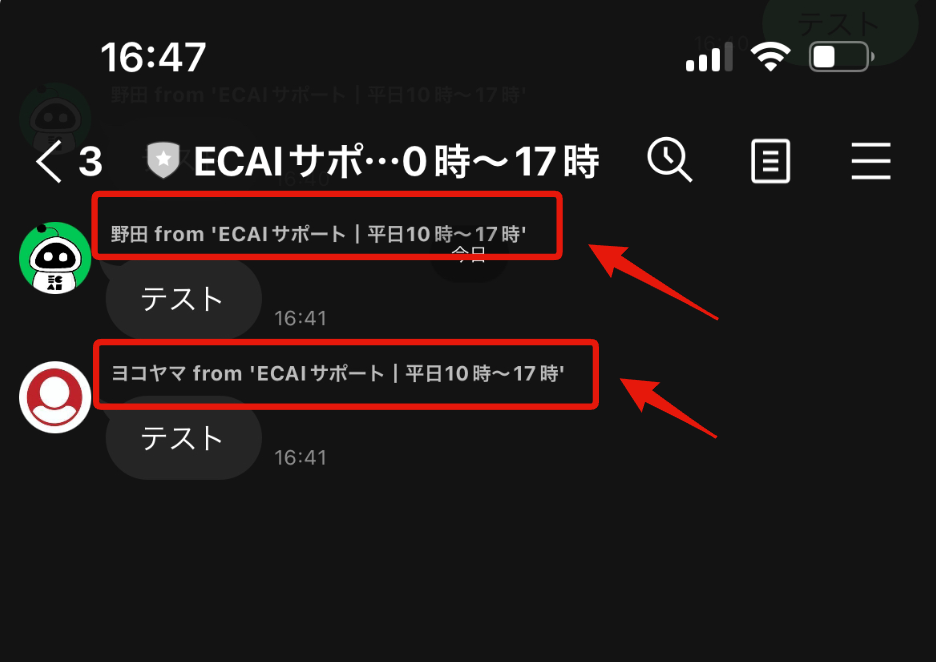
送られてきた画像(写真)に対して、応答メッセージなどで自動応答することはできません。
オリジナルフォームの画像アップロードが可能になりましたので、送られた画像に対してメッセージの配信などアクションを取りたい場合はこちらをご使用ください。
あいさつメッセージをLINE Official Account Managerでセットしている場合、LINEの仕様上ECAIの1:1トーク画面にあいさつメッセージが表示されません。
※ECAIでセットしたあいさつメッセージはECAIの1:1トーク画面に表示されます
ECAIの1:1トーク画面には表示されないですが、あいさつメッセージは送信されていますためご安心ください。
▼LINE Official Account Managerあいさつメッセージ
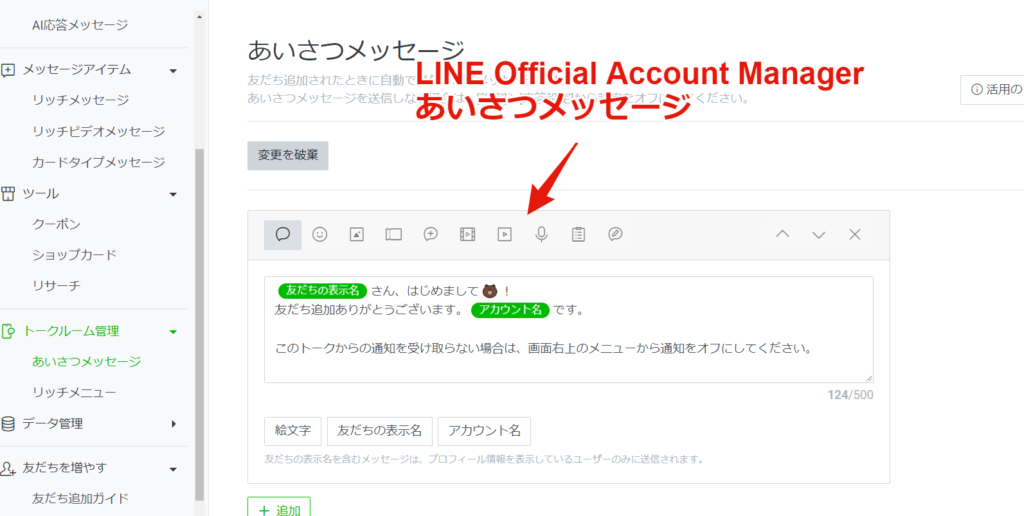
▼ECAIあいさつメッセージ
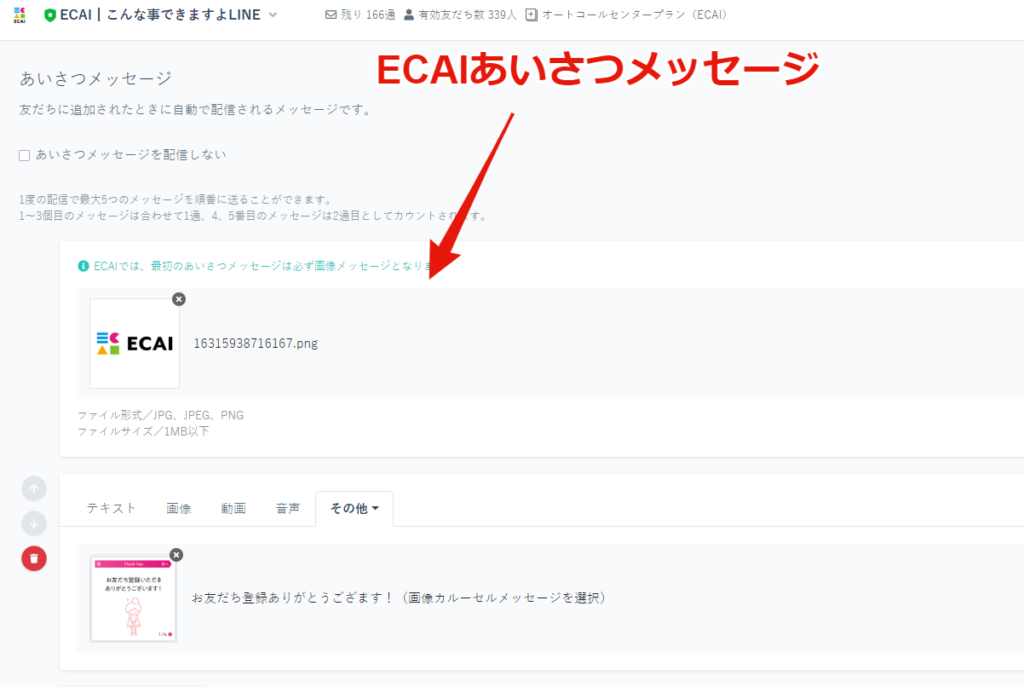
イベント予約の予約枠ごとに予約時に送るリマインドメッセージの設置が可能です。
予約枠の高度な設定「承認制度」のあり・なしによってリマインドメッセージのセットタイミングが異なります。
タイミングは下記をご確認ください。
▼リマインドメッセージのセットタイミング
承認なし ⇒ 予約申込み直後にリマインドメッセージをセット
承認あり ⇒ 予約申込み承認直後にリマインドメッセージをセット
▼設定手順
①イベント予約の予約枠にセットする個別リマインドを作成する
┗作成方法はこちら>
↓
②イベント予約の予約枠内「予約受付後・承認後、リマインドメッセージを設定する」にチェック
↓
➂設定したいリマインドメッセージを選択
┗個別リマインドメッセージのみしか選択できません
↓
④保存して完了
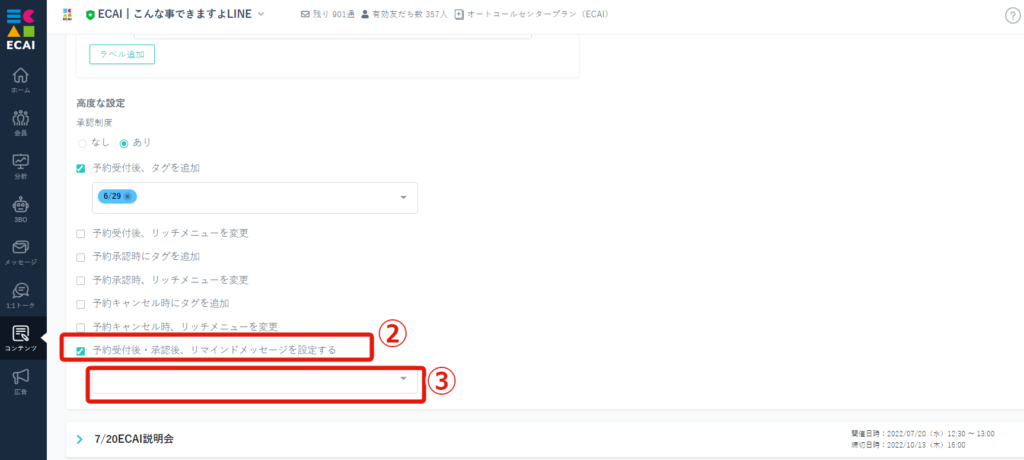
▼補足
・イベントの予約者一覧のステータスを「予約キャンセル」にすると、キャンセルしたユーザーのリマインドメッセージも削除(停止)されます。
・予約枠の開催日程がリマインドメッセージのゴール日となります。
┗予約枠の開催日程が7/13の場合、7/13がゴール日となります
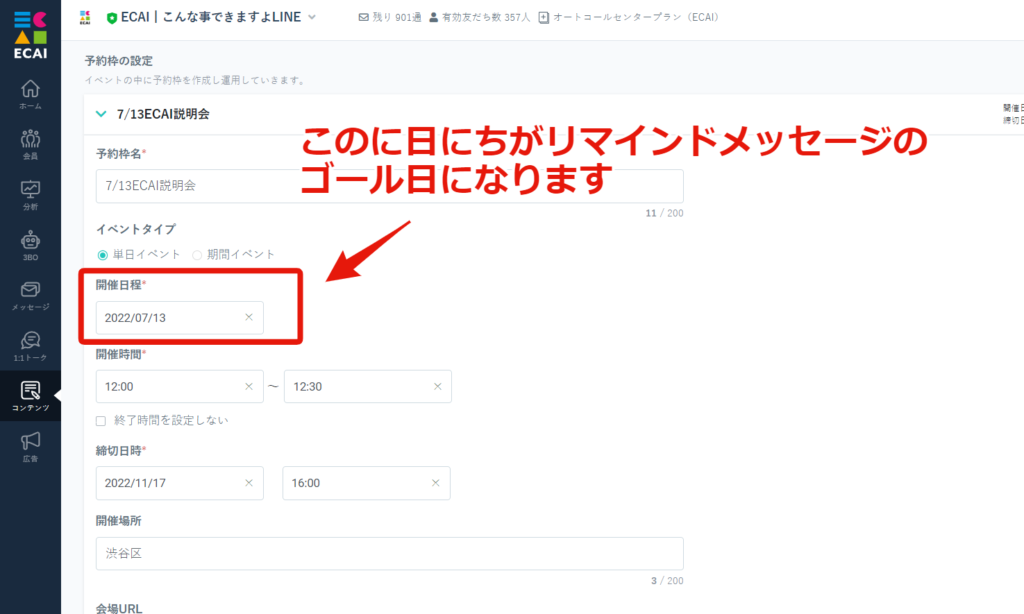
各種メッセージ作成画面でタグの作成ができるようになりました!
これにより「ステップメッセージ作成前にタグを作り忘れた」「ステップメッセージ作成時に急にタグが必要になった」というケースを解消できるため、作業効率をアップさせることができます。
▼作成画面でタグ作成ができる対象メッセージ
・一斉配信メッセージ(高度な設定) ・応答メッセージ(高度な設定) ・ステップメッセージ(トリガータグ、シナリオ>高度な設定) ・リマインドメッセージ(シナリオ>高度な設定) ・ブロック解除時メッセージ(高度な設定)
▼作成手順
①「配信後、会員にタグを追加」にチェック
↓
②タグを作成
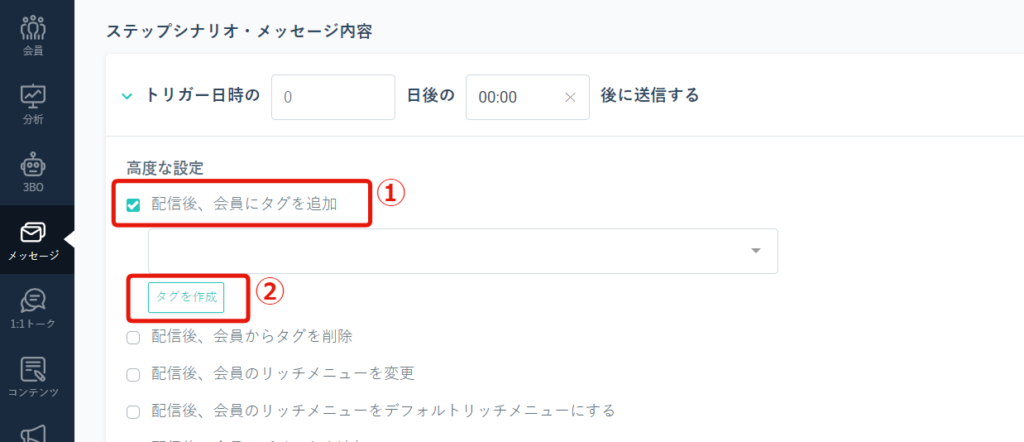
↓
➂タグ名を入力
↓
④保存する

↓
⑤作成したタグがプルダウンで選択できるようになります
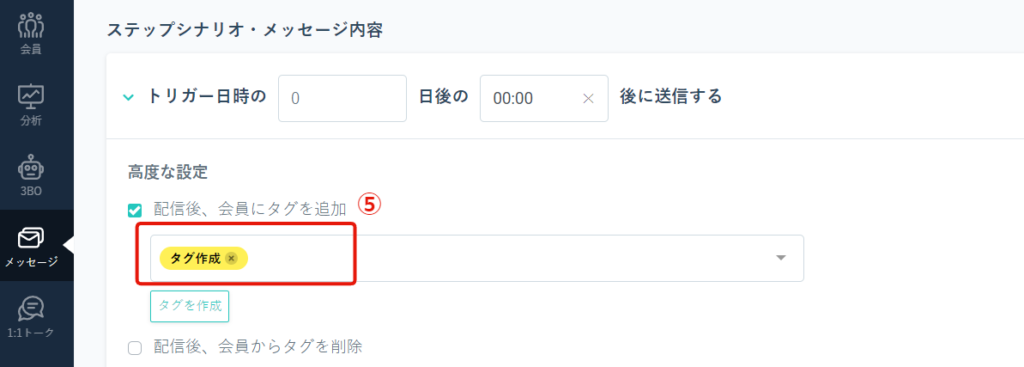
ECAIから縦長「横1040px × 縦2080px」の画像メッセージは送ることが可能です。
下記画像規定に沿って画像作成しECAIに画像をセットしてください。
・ファイル形式/JPG、JPEG、PNG ・ファイルサイズ/1MB以下
▼補足
・縦のサイズは2,080以内であれば送信できます。
(横1040px × 縦1500pxなど)
・「画像メッセージ」とは1:1トークで送れる画像です。
(応答メッセージやステップメッセージでもセット可能)
応答メッセージに無い問い合わせ、応答メッセージで自動設定にチェックをしていない問い合わせは1:1トークでチェックマークが付きます。
1:1トークのユーザーの並び順は直近の問い合わせかつ、未対応チェックがあった順番に表示されます。(古い時間が下、新しい時間が上に表示)
この未対応のチェックマークを全て外した場合でも、直近の問い合わせ順に表示に表示されます。
▼応答メッセージで自動設定にチェックをしていない状態
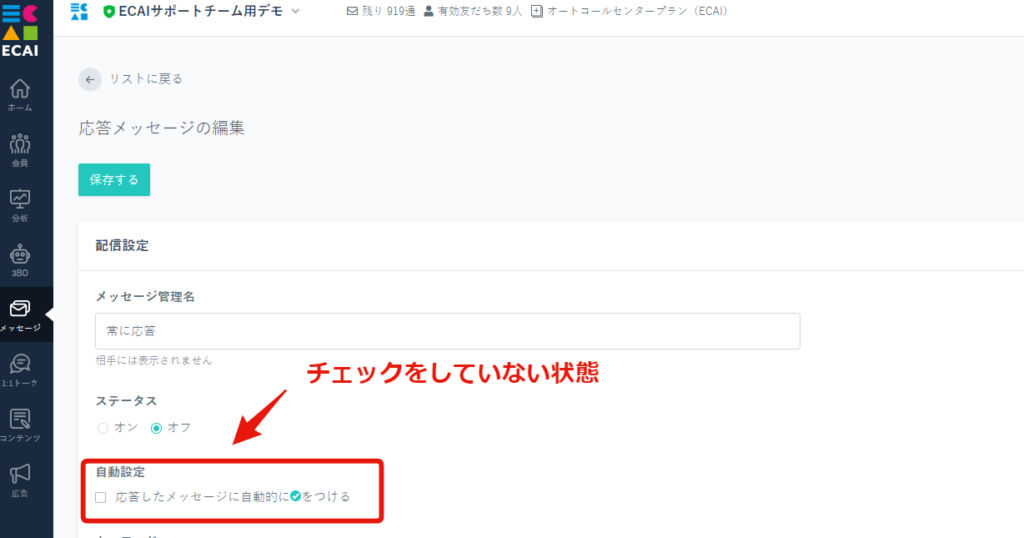
▼未対応チェックがある状態
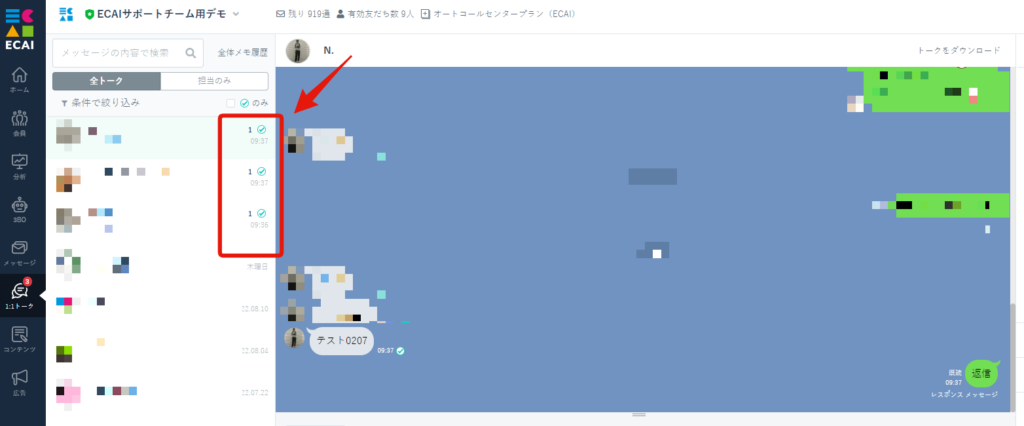
▼未対応チェックが無い状態
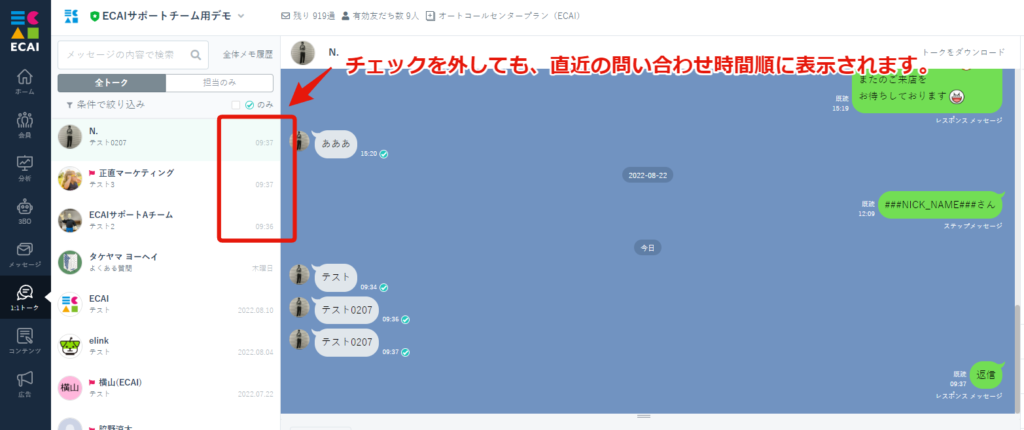
指定したユーザーだけに一斉配信メッセージを送り表示確認する方法
① タグで[テストユーザー]を作成
↓
② テスト配信を送りたい人に[テストユーザー]タグを付与
↓
③ 一斉配信メッセージの絞り込みで[テストユーザー]のみに配信をセット
これで指定ユーザーのみに配信することが可能です。
※配信時間を圧縮してセットすることで効率よく表示確認が可能です。
■目的
「オリジナルフォームで取得した電話番号」「CSVでインポートした電話番号」にSMS(ショートメッセージ)を配信することが可能です。
※電話番号さえあればLINEに登録していないユーザーにもSMS(ショートメッセージ)を配信することが可能
—使用ケース—
・BANされた際に別アカウントへの誘導をする際にSMSでアプローチ
・イベントなどでCVRを上げたいときにSMSでアプローチ
SMS配信機能を使用するためにはデポジットが必要となります。
デポジットの申込み、発信元番号をオリジナル(自社の番号)のものを使用したい場合は下記フォームより事前にお申し込みください。
▽【SMS配信】申込デポジット・オリジナル番号依頼フォーム
https://docs.google.com/forms/d/1zRtoIWKo8m2EADGmbxl0eZ1pSVOQAGhWK8effHL-FRM/edit
■セット所要時間
3分
■セット方法
①メッセージ
↓
②一斉配信メッセージ
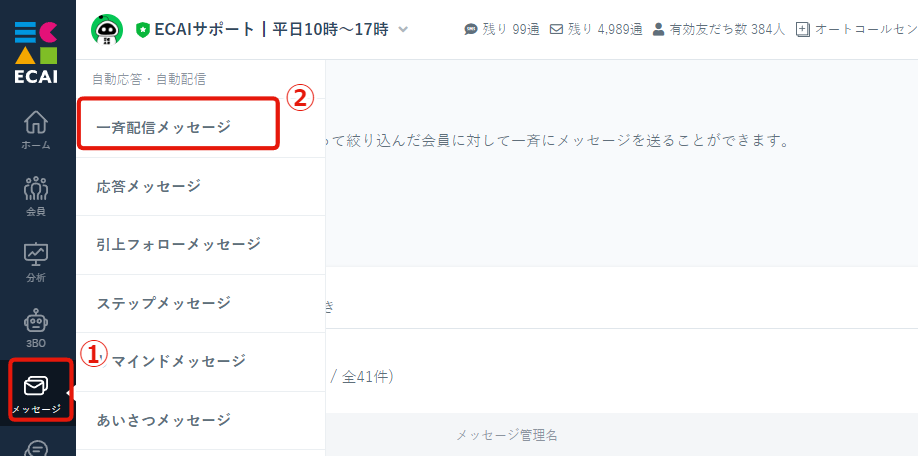
↓
➂作成
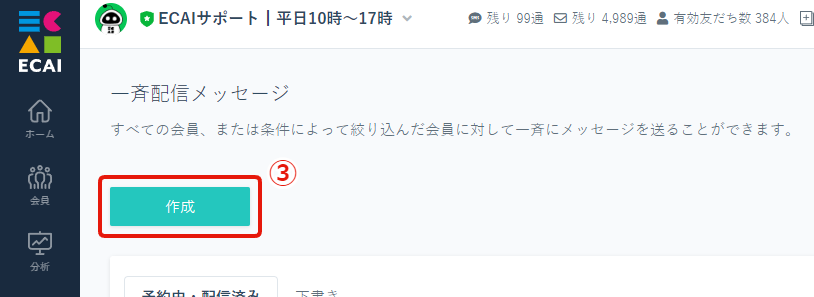
↓
④メッセージ管理名
┗ECAI内で管理するためのメッセージをご入力ください。
↓
⑤配信方法「SMSで配信」を選択
↓
⑥SMS配信元番号を選択
┗オリジナル番号を設定されていない場合は「共通(0120-002-495)」を選択
┗オリジナル番号(自社番号や新規番号)を取得し配信元番号として設定されたい場合はこちら>
※共通(0120-002-495)はECAI側で取得している番号となります。
※仮にお客様が0120-002-495に電話発信をした場合は自動音声が流れます(自動音声は固定となり変更不可となります)
※0120-002-495の自動音声を確認する際は0120-002-495に発信しご確認ください
↓
⑦ターゲットを決める
・すべての会員 ┗全てのECAI会員が配信対象となります ・指定した会員(ECAI ID) ┗指定したECAI会員が対象となります(複数指定が可能) ・指定した会員(顧客カートID) ┗カートと連携したユーザーを顧客カートIDで絞り込みをして配信が可能 ・絞り込み ┗タグ・フラグで絞り込みを行い配信が可能 ・指定した申込(SMS) ┗指定した申込に対し配信することが可能
↓
⑧配信日時を指定
※「予約して配信」を選択した際に過去の日時を選択すると即時配信されてしまいますので注意
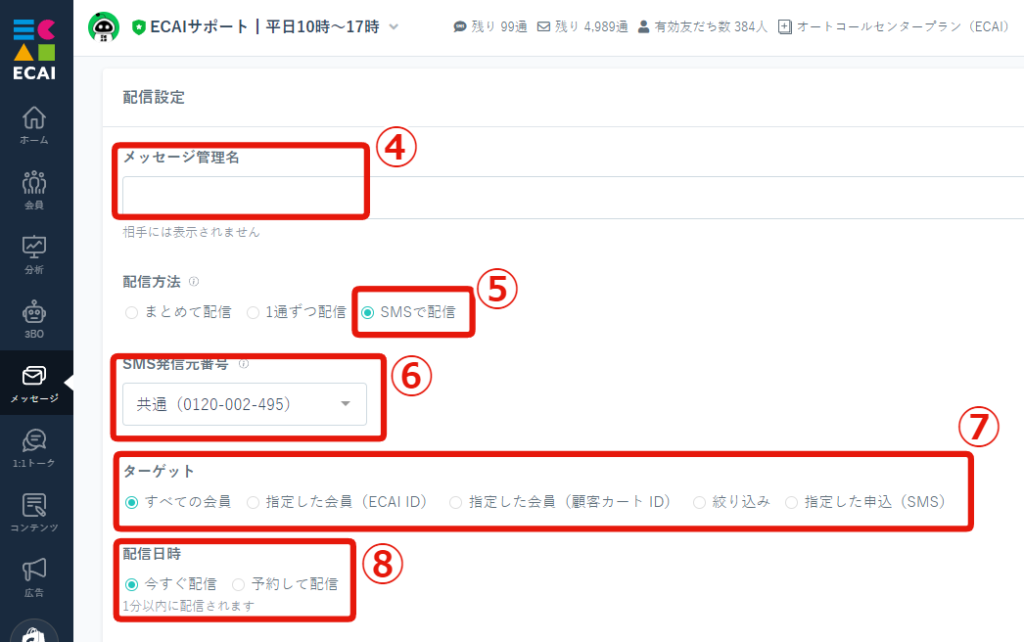
↓
⑨高度な設定
┗タグを付けるなど配信後に行える機能設定ができます ※LINE登録をしていないユーザーにはできない機能となります
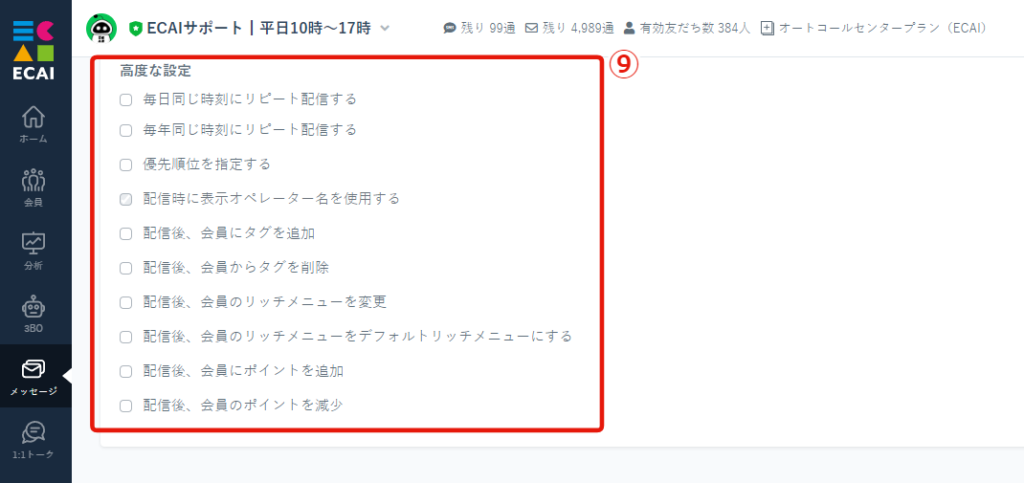
↓
⑩テキスト、画像、動画、音声、その他(カルーセル、画像カルーセル、ボタン、選択ボタン、リッチメッセージ、クイックリプライ)の選択
※「SMSで配信」を選択していてもECAI画面上の「/5000」の部分は660文字に変更されませんが、SMSの際は660文字までになります。
※「SMSで配信」では絵文字は利用出来ません。本文中に含まれる場合は、空白になりますのでご注意ください。
※SMS配信にてURLリンクを貼り付けるする際は、スペースまたは改行を必ずして送信してください。
↓
⑪「画像+メッセージを送りたい」「メッセージが長くなったので分けたい」など同時刻に一緒にメッセージを送りたい際はメッセージ追加を押してメッセージフィールドを追加
※同時配信は最大5つまで可能
↓
⑫「配信する」をクリックして配信完了
